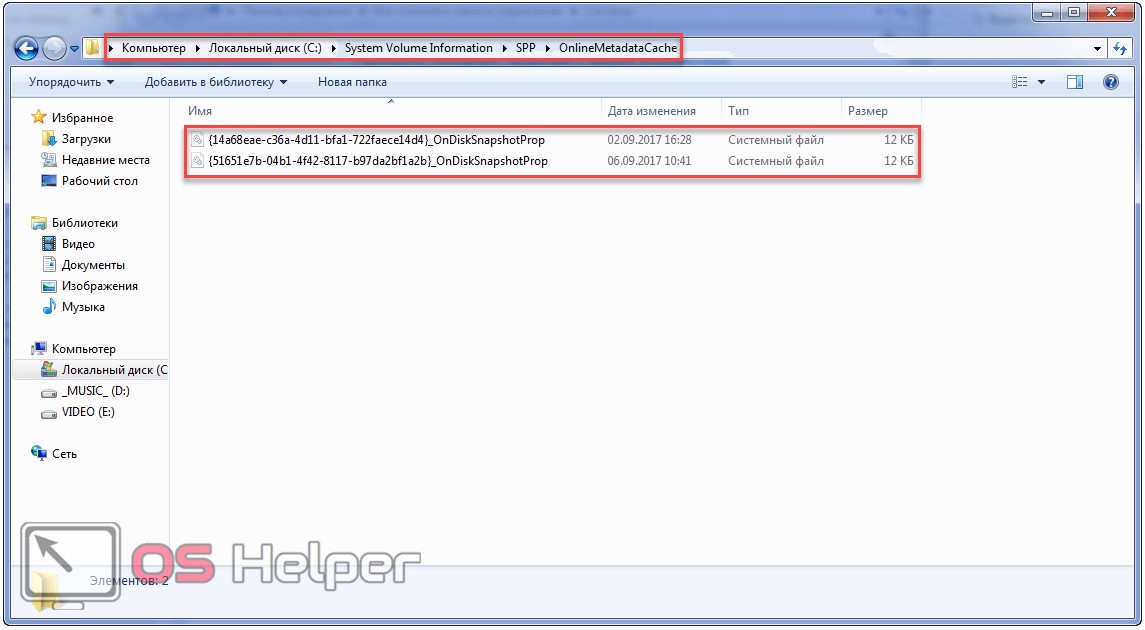Срок доставки товара в течении 1-3 дней !!!
|
|
Как изменить и восстановить файл hosts. Как хост файл изменить
Восстановление файла hosts, измененного вирусом — Операционные системы

 Путешествуя по просторам Интернета, мы подчас не задумываемся о том, сколько непрошеных гостей проникает в наш компьютер. Да, речь идёт о вирусах, точнее — о троянских программах, которые заставляют нашу операционную систему работать так, как нужно им, а не нам. И один из самых распространённых способов заражения вирусом — изменение файла hosts.
Путешествуя по просторам Интернета, мы подчас не задумываемся о том, сколько непрошеных гостей проникает в наш компьютер. Да, речь идёт о вирусах, точнее — о троянских программах, которые заставляют нашу операционную систему работать так, как нужно им, а не нам. И один из самых распространённых способов заражения вирусом — изменение файла hosts.
Прежде всего, о рисках заражения и о том, что делают такие трояны. Многим из вас наверняка знакома ситуация, когда при входе в любимый «ВКонтакте», «Одноклассники» или «Мой Мир» от вас требуют отправить СМС-сообщение на какой-нибудь номер для того, чтобы можно было посетить свою страничку.
Если такое происходит — это верный признак того, что нужно редактировать файл hosts. Найти его очень просто.
Рассмотрим пример с наиболее распространёнными ОС — Windows XP, Vista, 7, 8.1, 10.
В папке вашей ОС — в данном случае с названием «Windows» найдите папку system32. После этого откройте папку drivers, затем etc и в ней уже файл с названием hosts. Это и есть искомый файл.
Что делать, если файл hosts изменил вирус
Самый простой способ блокировать работу вредоносной программы — переименовать этот файл, например, в Zhosts. Таким образом вы блокируете доступ вируса к данному файлу, поскольку он его просто не найдёт. Но этот способ в большинстве случаев не оправдан, так как системный файл больше не сможет использовать не только троян, но и ваша операционная система. Поэтому нам лучше изменить содержимое файла hosts.
Для этого откройте его с помощью «Блокнота» или любого другого простого текстового редактора. Вы увидите в нем запись, представляющую собой английский текст с чем-то похожим на IP-адреса внизу. Нас интересуют записи, находящиеся внизу — в разделе For example и ниже. Требуется так отредактировать данный файл, чтобы всё, что осталось — это две строчки под For example: rhino.acme.com и x.acme.com с цифрами слева и буквами справа, и одна строчка под localhost name resolution… вида 127.0.0.1 localhost. Все прочие строчки удаляем, так как это и есть записи уже описанных нами троянов. Они будут ссылаться как раз на «ВКонтакте», «Одноклассники», «Мой Мир», «Яндекс» и т.д.

На рис. файл hosts, не измененный вирусом
Не забудьте сохранить изменения после корректировки. В большинстве случаев проблема с «социальными» троянами решается именно так.
Если же вышеупомянутый способ не помог, скорее всего, вредоносная компьютерная программа создала несколько файлов с именем hosts.
Учитывая это, заходим в папку etc, как делали ранее, и включаем показ скрытых файлов и папок. После этого вы с большей степенью вероятности обнаружите, что в системной папке непрошеные гости — одноименные файлы hosts, смело удалите их.
Обратите внимание. Нередко в Интернете можно увидеть вопрос про удаление папки hosts. В этом случае нужно помнить, что папки с таким именем в ОС Windows не существует и речь идёт именно о файлах.
Полезно знать! Отличить правильный файл hosts от созданного вирусом очень просто: последний вы не сможете изменить, его можно только удалить.
comments powered by HyperCommentstdblog.ru
Как Изменить Файл Hosts | Delpc.ru
В блокноте изменить файл hosts можно абсолютно так же, как и любой другой текстовый файл. Лучше всего скопировать его на рабочий стол и настроить файл hosts до стандартного вида, то есть удалить всё, что идёт после строчек:
# 127.0.0.1 localhost
# ::1 localhost
После того как сохраните файл, перенесите с заменой только в ту папку, в которой он находится постоянно от имени администратора.


Готово! Вы смогли изменить файл hosts.
Также следите за тем, чтобы у файла не было расширения. Когда вы изменяете файл hosts в текстовом редакторе, то его расширение автоматически меняется на .txt. Для правильного сохранения файла укажите значение «Все файлы» в графе «Тип файла».
Таким же методом вы можете добавить в файл hosts нужные для вас данные
Изменять файл hosts Windows нужно в случае если:
- Вам нужен доступ к сайту в обход DNS-сервера
- Вы не можете зайти на нужный сайт
- Вместо нужной страницы открывается другая
- Вместо нужной страницы приходит уведомление о том, что нужно отправить платное смс
- Открывается другая страница с незначительным изменением URL
- Вирусная атака изменила сам файл
Давайте разберём пример зачем нужно изменять файл hosts.
На компьютер или ноутбук может проскользнуть вирус, который может внести изменения в содержимое файла hosts, например, подменить адрес любого сайта, например, ВК. Пользователь попадает на страничку, которая в точности повторяет дизайн ВКонтакте, за исключением того, что вместо стандартной страницы авторизации вы видите сообщение о заморозке страницы. Чтобы её разморозить, необходимо отправить СМС сообщение с каким-то кодом на номер, указанный на экране. Вы отправляете СМС, и с вашего мобильного счёта списывается кругленькая сумма.
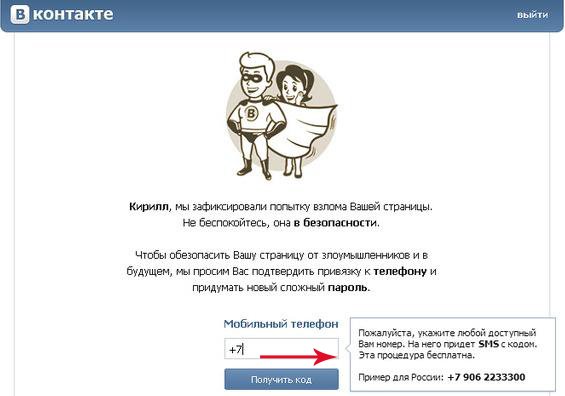
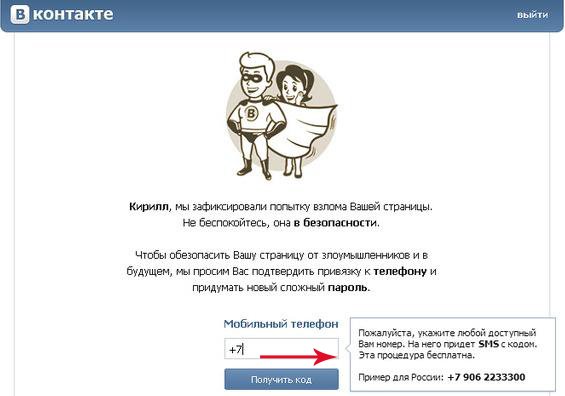
Правильное использование файла hosts поможет решить эту проблему и не попадаться на удочки мошенников, ведь ВК никогда не просит отправить СМС, за которое взимается плата.
Файл Hosts – это системный файл, который используется для ускорения доступа к нужному сайту в обход DNS-сервера. Проверять и изменять содержимое системного файла hosts может любой пользователь ПК, обладающий правами администратора.
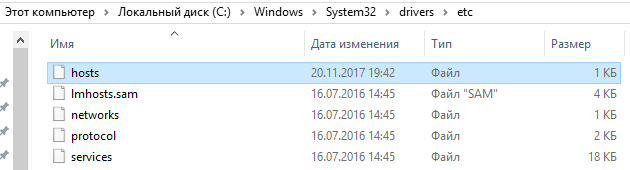
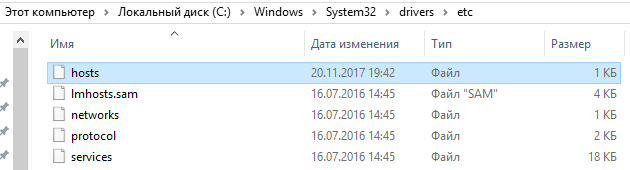
Чаще всего, содержимое файла может быть модифицировано вирусным программным обеспечением, цель которого — подменить данные и перенаправить вас на «липовую» веб-страничку или же с помощью вмешательства в содержимое файла hosts заблокировать сайт.
Чтобы избежать заражения компьютера вирусом, используйте антивирус и сканируйте им всё, что загружаете на ПК из непроверенных источников.
Путь путь к файлу hosts в разных версиях операционной системы Windows разный. Для начала вам следует открыть диск С, а далее выбрать путь, где находится файл hosts, подходящий для вашей операционной системы, который вы можете найти ниже.
Где находится файл hosts для ОС Windows 95/98/ME:
c:\WINDOWS\hosts
Где файл hosts для ОС Windows NT/2000:
c:\WINNT\system32\drivers\etc\hosts
Где находится hosts для ОС Windows 10, 8, 7, XP, 2003, 2000:
c:\WINDOWS\system32\drivers\etc\hosts
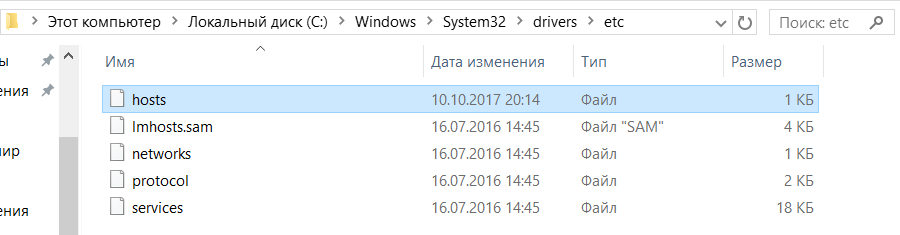
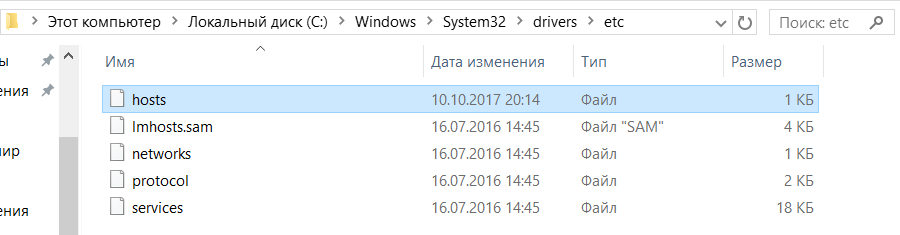
Файл host состоит из текста на английском языке. Основная задача файла состоит в предоставлении данных о IP-адресе тех или иных доменов. Кроме этого, с помощью редактирования содержимого файла можно ограничить доступ к определённым ресурсам. Значение для системы имеют только строки, которые не начинаются со знака #. Но как должен выглядеть файл hosts в не зараженном компьютере?
Как выглядит файл hosts Windows в последних строчках:
# 127.0.0.1 localhost
# ::1 localhost
Как должен выглядеть файл hosts Windows 10 (образец):
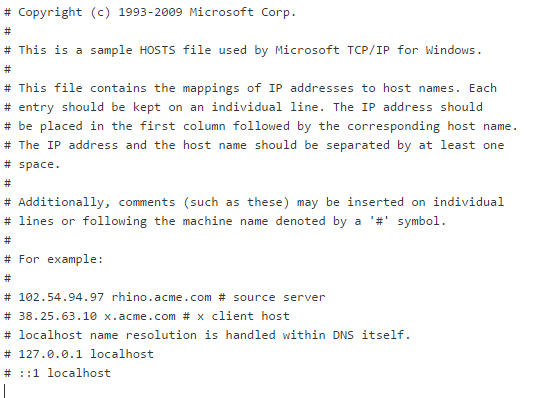
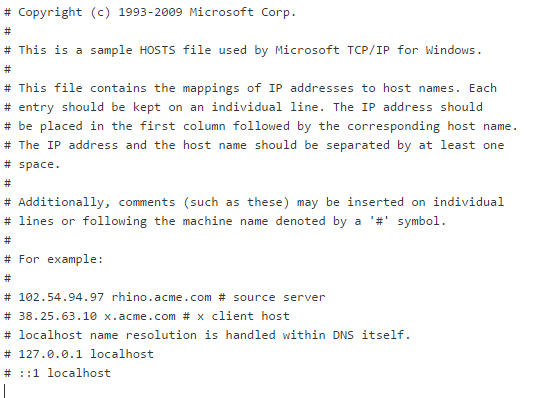
Все поправки файла hosts нужно совершать обдуманно, ведь пользователь ПК не сможет посетить веб-сайт, адрес которого прописан в hosts. Редактирование hosts можно провести в текстовом редакторе, например, в блокноте или в программе Notepad++, для этого необходимо открыть файл hosts в одном из текстовых редакторов.
Первый способ открытия файла hosts.txt:
- Правой кнопкой мыши кликаем по файлу

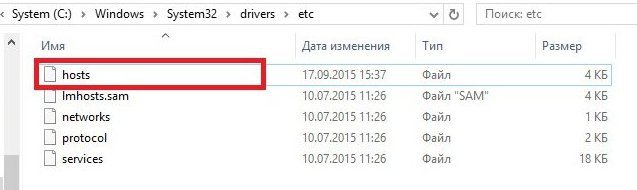
- Выберите пункт «Открыть с помощью»
- В появившемся окне выберите «Блокнот»
- Убирите галочку с пункта «Использовать выбранную программу для всех файлов такого типа»
- «ОК»
Как открыть файл hosts.txt от имени администратора:
- На рабочем столе или в любой папке нужно создать новый текстовый документ и открыть его от имени администратора

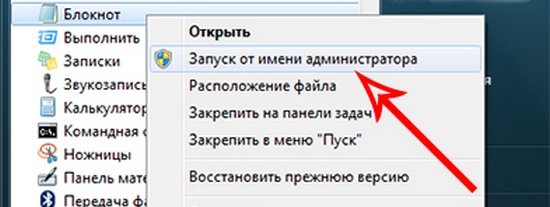
- Выбрать меню «Файл»
- Нажать пункт «Открыть»

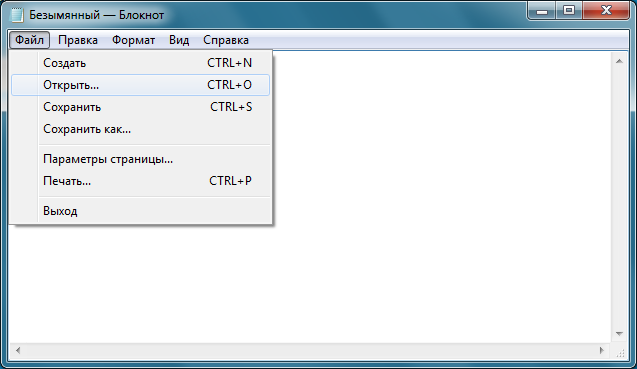
- Перейти по пути нахождения файла hosts, выбрать его. Если по указанному пути не нашлось нужного файла, убедитесь, что в поле «Тип файла» указано значение «Все файлы» из выпадающего списка
- Нажать кнопку «Открыть»


Открыть hosts можно, используя командную строку:
- Нажать «Пуск»
- Найти «Стандартные»
- Тапнуть правой клавишей мышки по пункту «Командная строка»
- Выбираем пункт «Запуск от имени администратора»
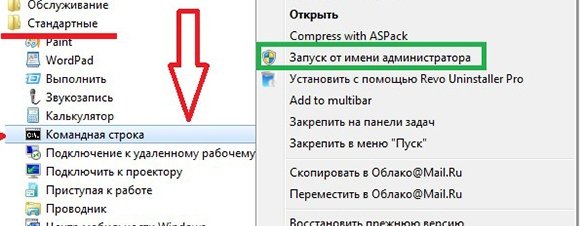
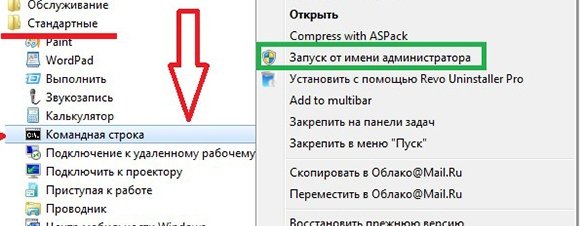
При использовании Windows 7, введите в командную строку код:
notepad [C:\Windows\System32\drivers\etc\hosts]
Для Windows 8, 10 измените путь расположения файла hosts и вставьте в командную строку.
Изменять файл hosts Windows нужно в случае если:
- Вам нужен доступ к сайту в обход DNS-сервера
- Вы не можете зайти на нужный сайт
- Вместо нужной страницы открывается другая
- Вместо нужной страницы приходит уведомление о том, что нужно отправить платное смс
- Открывается другая страница с незначительным изменением URL
- Вирусная атака изменила сам файл
Давайте разберём пример зачем нужно изменять файл hosts.
На компьютер или ноутбук может проскользнуть вирус, который может внести изменения в содержимое файла hosts, например, подменить адрес любого сайта, например, ВК. Пользователь попадает на страничку, которая в точности повторяет дизайн ВКонтакте, за исключением того, что вместо стандартной страницы авторизации вы видите сообщение о заморозке страницы. Чтобы её разморозить, необходимо отправить СМС сообщение с каким-то кодом на номер, указанный на экране. Вы отправляете СМС, и с вашего мобильного счёта списывается кругленькая сумма.
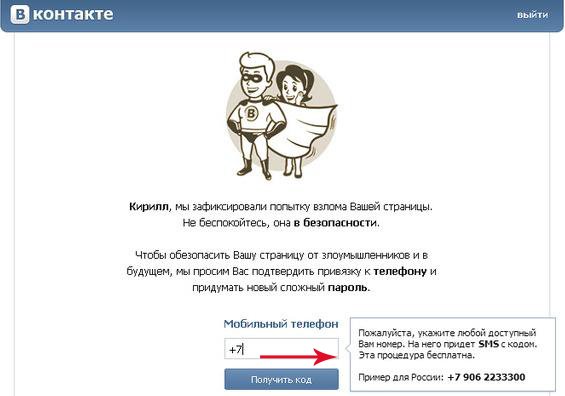
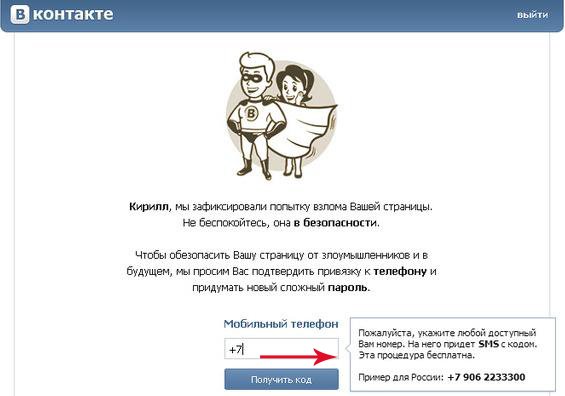
Правильное использование файла hosts поможет решить эту проблему и не попадаться на удочки мошенников, ведь ВК никогда не просит отправить СМС, за которое взимается плата.
В блокноте изменить файл hosts можно абсолютно так же, как и любой другой текстовый файл. Лучше всего скопировать его на рабочий стол и настроить файл hosts до стандартного вида, то есть удалить всё, что идёт после строчек:
# 127.0.0.1 localhost
# ::1 localhost
После того как сохраните файл, перенесите с заменой только в ту папку, в которой он находится постоянно от имени администратора.


Готово! Вы смогли изменить файл hosts.
Также следите за тем, чтобы у файла не было расширения. Когда вы изменяете файл hosts в текстовом редакторе, то его расширение автоматически меняется на .txt. Для правильного сохранения файла укажите значение «Все файлы» в графе «Тип файла».
Таким же методом вы можете добавить в файл hosts нужные для вас данные
Мы всегда отвечаем на вопросы. Спрашивай!
delpc.ru
Как изменить файл hosts в Windows
Здравствуйте, друзья!Рано или поздно часть пользователей попадает в ситуацию, когда требуется изменить файл hosts в Windows.
Сегодня мы разберем, пожалуй, самый простой способ редактирования системного файла hosts и сделаем это с помощью командной строки.
Ситуаций, когда требуется править системный файл hosts, достаточно много: фильтрация рекламы, проверка работоспособности сайта на новом сервере, блокировка сомнительных сайтов, восстановление доступа к социальным сетям, электронной почте и прочее.
В большинстве случаев первое знакомство пользователя с файлом hosts происходит после заражения системы вредоносным кодом, когда вирус самостоятельно изменяет файл hosts и тем самым блокирует доступ, например, к сайтам с антивирусным ПО (чтобы лишить вас возможности скачать антивирус) или перенаправляет пользователя на подставную страницу с целью дальнейшего мошенничества.
Более детально о назначении и редактировании системного файла hosts вы можете прочитать здесь. Как правило, главная проблема при редактировании файла hosts возникает в момент его сохранения. После внесенных вами изменений в системный файл операционная система попросту не дает его сохранить или предлагает это сделать в отдельный файл.
Ужесточение норм безопасности в последних версиях Windows предписывает редактирование системных файлов только от имени администратора, что и вызывает определенные сложности у начинающих пользователей. Для облегчения и автоматизации работы с файлом hosts даже написано ряд специальных программ (например, Hosts Manager).
Однако если нет необходимости в постоянной правке файла hosts, то способ, который показан ниже, наиболее оптимален и прост. Кстати, данный способ актуален для систем Windows 10, 8.1, 8, 7.
1. Наведите курсор на меню «Пуск» и, кликнув правой клавишей мыши, выберите пункт «Командная строка (администратор)».

2. В командной строке с правами администратора скопируйте и вставьте следующую команду.
notepad C:\Windows\System32\drivers\etc\hosts
После ввода команды нажмите клавишу Enter.

3. Откроется обычный блокнот Windows, но с правами администратора. Внесите необходимые изменения или проверьте его содержимое.

На примере выше я показал, как можно заблокировать доступ, например, к социальной сети «Одноклассники». Кстати, обратите внимание на скриншот, расположенный ниже. Так выглядит файл hosts по умолчанию:

4. После внесенных изменений остается лишь сохранить файл. В меню блокнота выбираем пункт «Файл» и «Сохранить» (или Ctrl + S). Закройте блокнот и перезагрузите компьютер.
user-life.ru
Как изменить хост файл в Виндовс 10
Как редактировать файл хостов в Windows 10 April 2018 Update
Легкий способ изменения содержимого для файла Hosts
Несмотря на то, что Windows за последние несколько лет существенно развивается, некоторые вещи никогда не менялись, в том числе способ редактирования пользователями файла Hosts.
В нескольких словах файл Hosts — это одно местоположение, которое позволяет операционной системе назначать имена узлов IP-адресам, в свою очередь, позволяя пользователям делать всевозможные трюки, например, даже блокируя доступ к определенным сайтам.
Технически, хосты — это не что иное, как текстовый документ, размещенный в защищенной системной папке, поэтому его не должно быть слишком сложно редактировать, так? Правильно. Однако это не так, поскольку открытие файла Hosts и внесение изменений невозможно просто потому, что оно помещено в папку, требующую административных привилегий.
Другими словами, вы можете вносить любые изменения в файл Hosts, пока вы не откроете его с правами администратора в Windows 10.
К счастью, есть несколько способов сделать это, и тот же метод можно использовать не только для Windows 10, но и для старых версий Windows.

Прежде всего, важно создать резервную копию файла Hosts. Это необходимо, особенно потому, что внесение изменений в этот файл может блокировать доступ к определенным сайтам или сетевым местоположениям, и в этом случае резервная копия позволяет легко восстановить исходные данные.
В Windows 10 файл Hosts можно найти в следующем месте:
C:\Windows\System32\Drivers\etc
Существует два способа редактировать файл Hosts, первый — копирование его на рабочий стол, внесение любых изменений, сохранение всех из них, а затем копирование измененного файла в исходное местоположение. Windows предложит вам предоставить права администратора для него, и, если это разрешено, файл Hosts будет обновлен.
Более быстрый способ внести изменения в Hosts — это открыть файл непосредственно с помощью «Блокнота» с правами администратора. Для этого в меню «Пуск» введите «Блокнот», щелкните правой кнопкой мыши результат и выберите «Запуск от имени администратора». В «Блокноте» перейдите в «Файл» > «Открыть» и перейдите в указанное место, чтобы открыть файл «Хосты». Внесите необходимые изменения, и когда вы закончите, сохранение возможно, потому что вы уже открыли его с правами администратора.
Добавление новых строк в файл Hosts должно выполняться только по шаблону, включенному Microsoft по умолчанию. Это означает, что вам сначала нужно записать IP-адрес, а затем имя хоста, на которое вы хотите указать.
Ограничение доступа к определенному сайту легко. Например, чтобы заблокировать доступ к веб-сайту example.com, вам нужно добавить в файл Hosts следующую строку:
127.0.0.1 example.com
Это означает, что при вводе example.com в адрес вашего браузера приложение разрешит сайт по IP 127.0.0.1, который на самом деле является localhost (локальный IP вашего компьютера).
Удаление определенной строки из файла Hosts можно сделать, просто удалив ее или добавив перед ней хэштег (#), чтобы пометить строку как комментарий.

Важно знать, что файл Hosts часто используется вредоносными программами для заражения вашей системы и перенаправления системы на другой вредоносный веб-сайт, где добавляются дополнительные полезные нагрузки. Это означает, что проверка файла Hosts при попытке избавиться от заражения компьютера может быть одной из вещей, которые вы должны сделать, особенно если ваш браузер перенаправлен внезапно на сайты, которые вы никогда не посещали.
Опять же, создание резервной копии файла Hosts имеет решающее значение и может также помочь вам справиться с такими вредоносными заражениями. Кроме того, перезагрузка не требуется при внесении изменений, и все применяется немедленно — хотя браузер, возможно, придется перезапустить.
Вы можете посмотреть так же записи
schel4koff.ru
Как изменить файл Hosts
Все привет, сегодня я решил написать о файле hosts в windows. Бывает так, что его нужно немного изменить. Зачем спросите вы? Все просто, причиной тому могут быть вирусы, которые не дают нам зайти на тот или иной сайт. Чаще всего, такими сайтами являются социальные сети Вконтакте и Одноклассники.
Бывает так, что редактировать файл hosts не получается, об этом все расскажу. Также файл может поломаться из-за вирусов, об этом я в скором времени тоже напишу.
Редактирование файла Hosts в Windows 8
Итак, самый простой инструмент для работы с подобными файлами, конечно же стандартный блокнот в Windows. Чтобы внесенные изменения вступили в силу, нужно открывать его от имени Администратора, для этого нажимаем на нем правой кнопкой мыши, и выбираем Запуск от имени администратора.
Теперь нам нужно этот самый файл hosts найти. В блокноте выбираем «Файл-Открыть»
Файл находиться по пути C:\Windows\System32\drivers\etc
Кстати, чтобы этот файл нашелся, в блокноте, там где «Имя файла», справа, нужно вместо «Текстовые документы», выбрать «Все файлы».
Ниже мы видим, как должен выглядеть стандартный файл hosts :

Выше мы видим текст, который говорит, для чего нужен этот файл. После строчки For example: мы видим строчки, которые отвечают за то, какой адрес будет перенаправлять запросы, а также, какие именно.
Допустим ниже может быть написано что-то типа
127.0.0.1 vk.com
127.0.0.1 odnoklassniki.ru
Это говорит о том, что подобные сайты открываться не будут. Поэтому, если у вас не открываются социальные сети, а доступ к интернету есть, думаю, стоит проверить файл hosts.
Убрав лишнее, или что-то поменяв в файле host, сохраняем его и перезагружаем компьютер.
В Windows 7, например, файл hosts меняется также. Запускаете блокнот от имени администратора, ищите файл. По какому пути написано выше. И редактируете.
Вот и все, ничего сложного тут нет, но я думаю Вам не так часто приходиться редактировать данный файл. Хотя, возможно в будущем, эта статья вам пригодится.
До новых встреч.
http://computerinfo.ru/izmenyaem-fajl-hosts/http://computerinfo.ru/wp-content/uploads/2015/06/hosts-repair4.jpghttp://computerinfo.ru/wp-content/uploads/2015/06/hosts-repair4-150x150.jpg2015-06-30T12:27:55+00:00EvilSin225Безопасностьhosts,system32,социальные сетиВсе привет, сегодня я решил написать о файле hosts в windows. Бывает так, что его нужно немного изменить. Зачем спросите вы? Все просто, причиной тому могут быть вирусы, которые не дают нам зайти на тот или иной сайт. Чаще всего, такими сайтами являются социальные сети Вконтакте и Одноклассники. Бывает так,...EvilSin225Андрей Терехов[email protected]Компьютерные технологии
Похожие статьи
computerinfo.ru
Как изменить и восстановить файл hosts
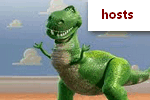
Вопрос пользователя
Здравствуйте. У меня следующая проблема: при попытке открыть соц. сети (ВК, одноклассники) вместо них открывается какой-то другой сайт, похожий на них, и просит отправить СМС на короткий номер. Я определил из-за чего - в файле hosts прописаны какие-то странные строчки. Но я не могу их удалить. Подскажите, как изменить файл hosts...
Всем всего доброго!
На самом деле файл hosts имеет большое влияние на работу вашего интернета (если коротко, то: при попытке открыть какой-нибудь сайт, вашему браузеру сначала нужно получить его IP-адрес. Для этого он обращается к файлу hosts, а затем уже к серверу DNS. Т.е. получив IP-адрес из файла hosts - он вам и откроет сайт/страничку по этому IP-адресу).
Таким образом, различные вирусы и вредоносное ПО прописывает в этот файл "нужные" им строки с IP-адресами, и благодаря этому у вас открываются совсем "левые" сайты, вместо привычных (хотя в адресной строке будет стоять, например, именно Vk.com).
В этой статье рассмотрю пару ключевых вопроса: как редактировать и изменять этот файл, и как его восстановить, даже если его заблокировал вирус (на ту версию, которая была при установке Windows).
∞
Как открыть и изменить файл hosts
Примечание: файл hosts располагается по адресу: C:\Windows\System32\drivers\etc\hosts
(актуально для Windows 7, 8, 8.1, 10)
Чаще всего невозможность изменить этот файл связана не с блокировкой его различным вирусным ПО, а просто с тем, что ваш блокнот (или другая программа для редактирования) не открыта с администраторскими правами. Именно из-за этого, при изменении строк в файле - вам сообщается ошибка, что у вас недостаточно прав.
Рассмотрю пару способов, как открыть файл hosts с администраторскими правами (т.е. вы сможете его отредактировать и сохранить).
Способ 1 // актуален для Windows 7/8/10
1) Сначала нажимаете сочетание кнопок Ctrl+Shift+Esc (или Ctrl+Alt+Del). Должен открыться диспетчер задач.
2) Далее нажимайте файл/новая задача. В открывшемся окне "Создание задачи" впишите в строку "Открыть" notepad, и поставьте галочку "Создать задачу с правами администратора".
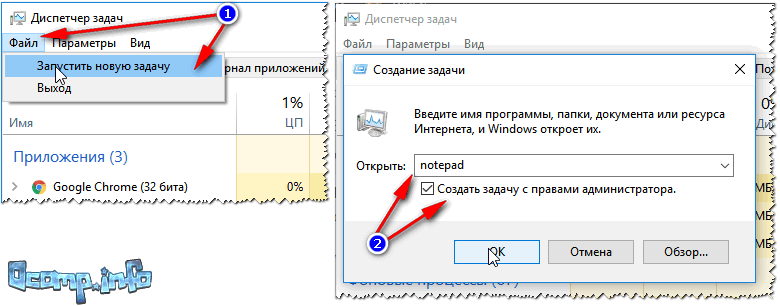
Как открыть блокнот с администраторскими правами
3) Затем в блокноте делаете следующее:
- сначала жмете файл/открыть;
- далее в строку "Имя файла" (в нижней части окна) введите адрес файла hosts - C:\Windows\System32\drivers\etc\hosts, и нажмите кнопку открыть;
- далее в блокноте должен открыться файл. Если этого не произошло, то тут два варианта: либо вы неправильно ввели адрес файла, либо он был заблокирован вирусом. Переходите ко второй части статьи про восстановление этого файла...
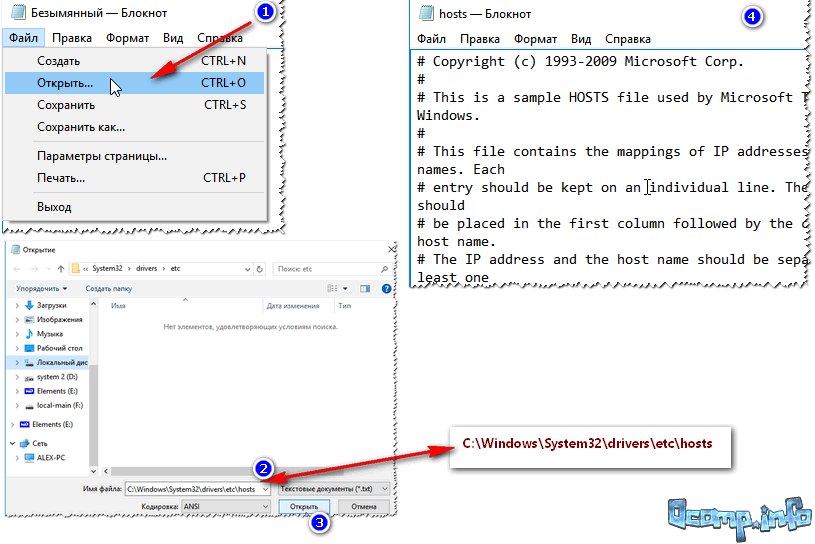
Открытие файла hosts
4) Теперь обратите пристальное внимание на строки в файле:
- если напротив какого-нибудь IP-адреса стоят сайты соц. сетей (например), то это наверняка вредоносные строки. Обычно, появляются при установке рекламного ПО (пример показан на скрине ниже). Просто удалите все подобные строчки;
- некоторые не прокручивают до конца этот текстовый файл (а зря!) - дело в том, что иногда используется хитрость: часть строк забивается пробелами, и в результате пользователь, открыв файл, думает, что с ним все в порядке.
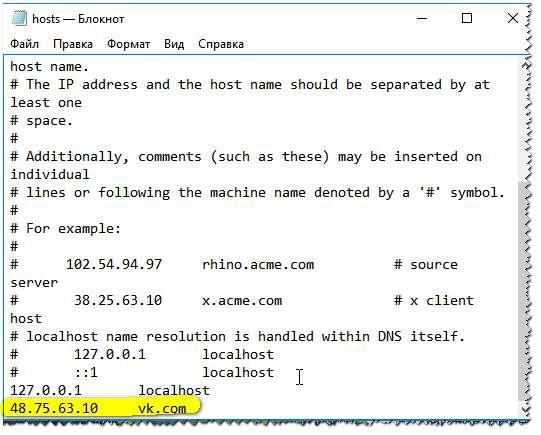
Подозрительная строка в hosts
Вообще, идеально удалить ВСЁ, что есть у вас в файле hosts (особенно, если вы с ним не имели никогда дел), и скопировать туда, например, нормальный текст для этого файла (приведен ниже).
Пример файла hosts, по умолчанию, после установки Windows (можно скопировать и заменить полностью свой).
# Copyright (c) 1993-2009 Microsoft Corp.## This is a sample HOSTS file used by Microsoft TCP/IP for Windows.## This file contains the mappings of IP addresses to host names. Each# entry should be kept on an individual line. The IP address should# be placed in the first column followed by the corresponding host name.# The IP address and the host name should be separated by at least one# space.## Additionally, comments (such as these) may be inserted on individual# lines or following the machine name denoted by a '#' symbol.## For example:## 102.54.94.97 rhino.acme.com # source server# 38.25.63.10 x.acme.com # x client host# localhost name resolution is handled within DNS itself.# 127.0.0.1 localhost# ::1 localhost127.0.0.1 localhost
После того, как проведете все правки с файлом, не забудьте его сохранить: либо файл/сохранить, либо сочетание кнопок Ctrl+S.
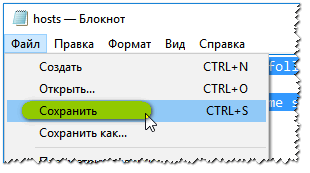
Сохранение текста
Способ 2 // запуск блокнота с правами администратора вручную:
- заходим в системную папку по адресу: C:\Windows\system32
- находим файл notepad.exe и жмем по нему правой кнопкой мышки;
- в контекстном меню выбираем "Запуск с правами администратора";
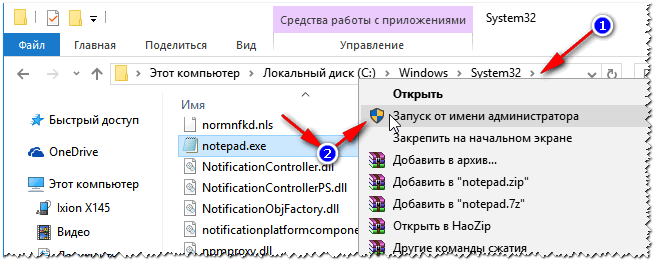
Запуск блокнота от имени администратора
- если всплывет сообщение "Разрешить этому приложению вносить изменение на вашем устройстве" - разрешаем!
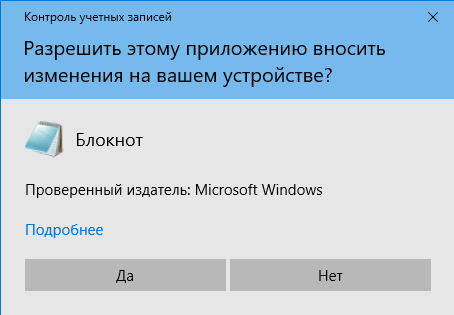
Разрешить
- дальнейшие действия аналогичны первому способу (см. выше).
Примечание: кстати, для этих целей можно воспользоваться абсолютно любым блокнотом, например, очень популярны: notepad++, bread и пр.
∞
Как восстановить исходный файл hosts
В некоторых случаях до реального файла hosts не добраться: либо нельзя открыть (например, заблокирован вирусом), либо он скрыт и его невидно, либо их просто несколько, и какой из них реальный разобраться не опытному пользователю далеко не всегда под силу...
Но есть одна антивирусная утилита, способная быстро и легко восстановить файл hosts. Речь идет об утилите - AVZ.

AVZ (да и ряд других антивирусов) можете найти в следующей статье: https://ocomp.info/luchshie-antivirusyi-17.html#AVZ
После скачивания и разархивирования утилиты - просто запустите исполняемый файл. Далее откройте меню "Файл/Восстановление системы".
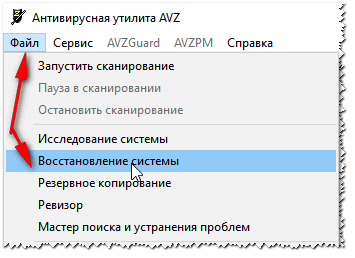
Файл/восстановление системы // AVZ
После чего в списке восстановления настроек системы пометьте галочкой пункт "Очистка файла hosts" (как на скриншоте ниже), и нажмите кнопку "Выполнить отмеченные операции".
Примечание: обратите внимание, что утилита AVZ предлагает разблокировать и восстановить довольно много нужных системных настроек. В общем, рекомендую!
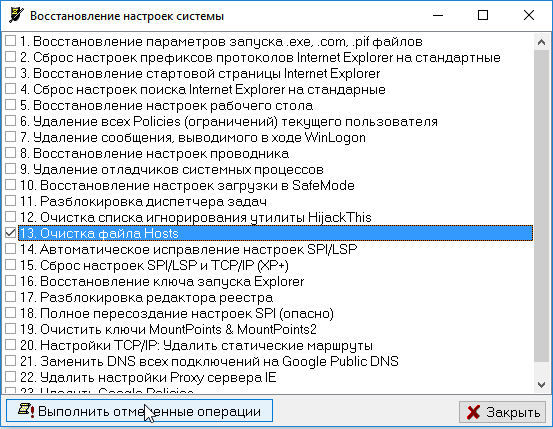
Очистка файла hosts
Если все прошло успешно, вы должны увидеть окно о удачном завершении операции восстановления (как на примере ниже).
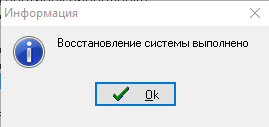
Восстановление выполнено
Рекомендую так же проверить свой компьютер на вирусы с помощью всё той же утилиты AVZ (причем, сделайте это даже, если у вас установлен антивирус. Можете узнать много интересного о его эффективности... ![]() ).
).
Примечание
Так же привести систему в рабочее состояние можно с помощью восстановления. Если на компьютере есть резервные точки (а они по умолчанию создаются в Windows 7/8), когда Windows стабильно работала - то к ним можно откатиться и восстановить прежнюю работу системы. В том числе, кстати, и файл hosts.

О том, как восстановить Windows 10 - https://ocomp.info/vosstanovlenie-windows-10.html (актуально и для Windows 7/8, т.к. восстановление в них проходит аналогичным образом).
∞
На этом моя миссия статьи завершена, если файл hosts с помощью рекомендаций выше вы восстановить не смогли, последнее, что порекомендую - переустановить Windows. Удачи!
Полезный софт:
-

- Driver Booster Лучшее ПО для обновления драйверов (работает автоматически, поддерживет 99,99% оборудования).Весит
-

- Advanced System Care Программа для очистки Windows от мусора (ускоряет систему, удаляет мусор, оптимизирует реестр).Весит
Другие записи:
ocomp.info
Как изменить файл hosts

Этот системный файл является хранилищем информации о доменах и их IP, а с его помощью ускорятся загрузка некоторых сайтов и обеспечивается безопасность того или иного ресурса. Благодаря файлу hosts выполняется и переадресация с одного сайта на другой, что нередко используется злоумышленниками с целью выкрасть какую-либо информацию у пользователя.
Читайте также:Ошибка с файлом msvcr70.dll — где скачать бесплатно, как установитьОшибка с файлом vorbisfile.dll для GTA San Andreas — где скачатьSteam api dll скачать и установить и что это за ошибка
Изменения hosts-файла в Виндовс 10
Пользователю, который столкнулся с замещением оригинального файла копией, сделанной вирусным ПО, крайне важно уметь находить и изменять hosts. Так же достаточно часто правки вносятся с целью установления границ в доступе к разнообразным ресурсам.
Местонахождения файла hosts
Прежде всего, перед внесением правок в файл, требуется обнаружить его. Отыскать hosts можно следующим образом:
- Запустите «Проводник» и перейдите в появившийся каталог, с установленной системой.
- Откройте папку «Windows» и кликните на раздел «System 32».
- Дальше необходимо совершить такие шаги: «driver» — «etc». В последней папке и хранится необходимый вам файл.

Не следует исключать того, что hosts может не отображаться из-за настроек приватности. В таком случае, до того как файл станет снова видимым, найти его подобным способом не представляется возможным.
Редактирование hosts-файла
В основном файл изменяют с целью ограничения доступа к некоторым ресурсам, ими могут быть сайты для взрослых, вредоносные сервисы и любые другие страницы. Для блокировки входа необходимо выполнить следующие действия:
- Зайдите в папку, содержащую необходимый файл, и откройте его, используя «Блокнот».
- Пролистайте текст до самого конца.
- В новой чистой строке введите комбинацию чисел 127.0.0.1 и наименования сайта. Выглядит это примерно следующим образом: «127.0.0.1 vk.com». В примере вы запретили доступ к популярной социальной сети ВКонтакте. Теперь каждая попытка зайти на ресурс будет заканчиваться возвратом к IP-адресу компьютера, а значит, ресурс станет недоступен. По аналогии делается и ускоренный доступ на сайты. Для того чтобы какая-либо страница открывалась значительно быстрее, требуется написать ее IP и доменное имя.
- Сохраните документ с внесенными изменениями.

Если у вас не получается отредактировать hosts, попробуйте зайти в систему от имени администратора.
Как видите, несмотря на кажущуюся сложность в редактировании системного файла, запрет на вход на какой-то ресурс или ускорение доступа к сайту осуществляется путем написания всего одной команды.
public-pc.com