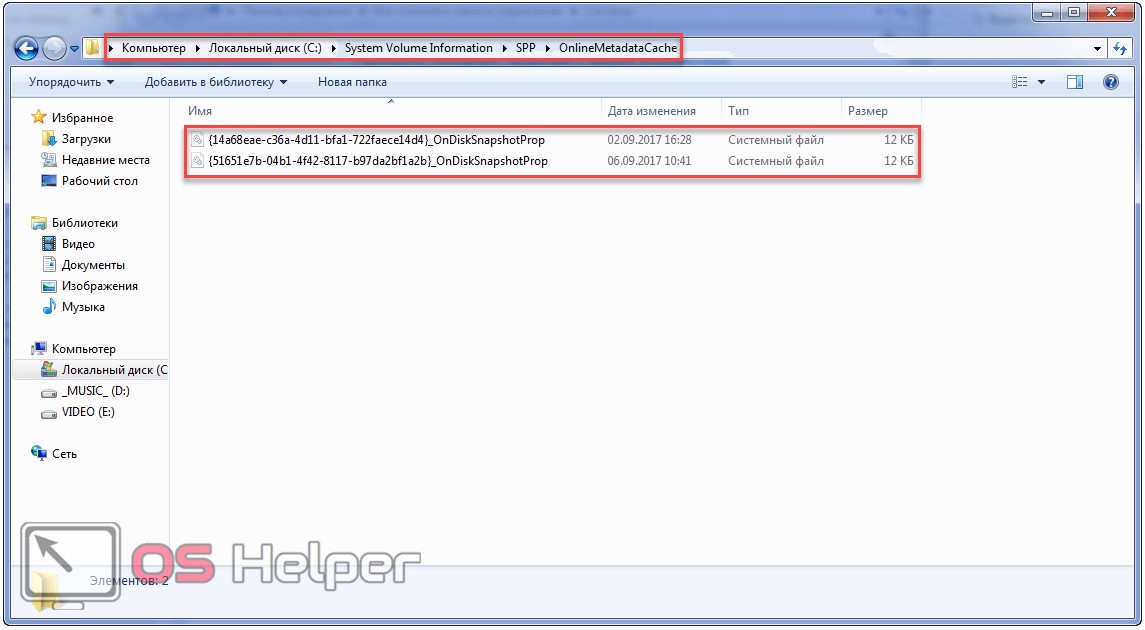Срок доставки товара в течении 1-3 дней !!!
|
|
Разбираемся с настройками в меню Пуск Windows 10. Как разобраться в виндовс 10
Как разобраться с Windows 10 !? — ТОП
Всем привет, недавно я перешёл на Windows 10 и у меня появилась ещё одна Тема, о которой можно написать несколько записей. Сегодня я покажу вам, как можно разобраться с Windows 10 и узнать как работает система. Просто некоторые переходят на новый Windows 10, а толком и не знают как работает система, какие её преимущества, где находятся основные параметры и прочие функции. Чтобы разобраться с Windows 10 и узнать как она работает, нажмите на — Пуск, затем нажмите на вкладку — Начало работы.
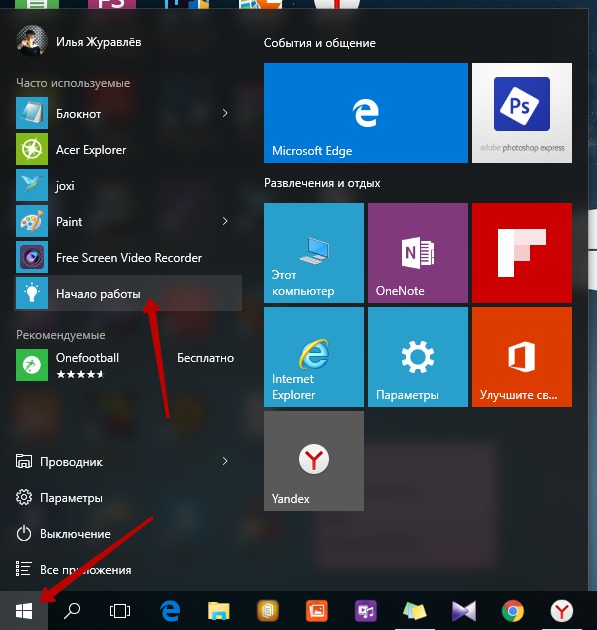
У вас откроется окно, где вы сможете посмотреть видео — Знакомство с Windows 10.
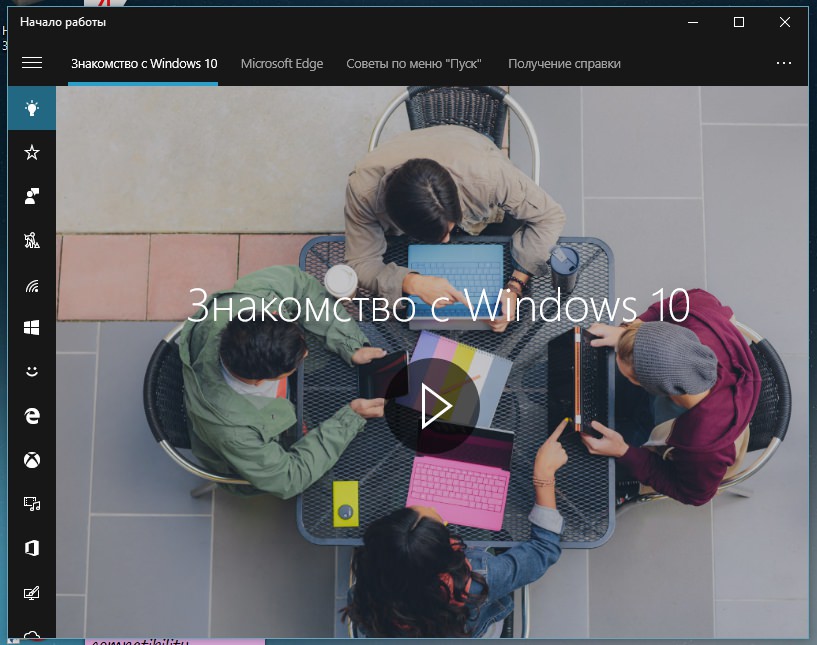
Для удобства вы можете развернуть окно на весь экран, так же можно развернуть меню слева, чтобы было видно название всех элементов меню. На данной странице вы сможете узнать всю информацию о Windows 10. Вы можете посмотреть 4 вспомогательных видео:
— Знакомство с Windows 10, общее знакомство с операционной системой.
— Microsoft Edge, о встроенном браузере для W10, фишки и примочки.
— Советы по меню «Пуск», как работает меню Пуск.
— Получение справки, помощь в работе с системой.

Если видео воспроизводится на Английском языке, то вы можете включить Русские субтитры, нажав на значок СС в меню видео.

Так же вы можете использовать меня слева, чтобы разобраться с функциями Windows 10. Выберите интересующую вас вкладку, нажмите на неё и изучите представленную информацию.

На этом у меня всё, теперь вы знаете как работает Windows 10 и как можно разобраться с функциями системы. Жду ваших комментариев, до новых встреч !

info-effect.ru
Разбираемся в новой версии Windows 10 Technical Preview

Компания Microsoft стала на шаг ближе к выпуску операционной системы Windows 10, сделав доступной новую тестовую сборку, которая включает в себя ряд важных нововведений. В основном они касаются интерфейса системы и его концепции как таковой. Но что же готовит Microsoft для пользователей, и может ли Windows 10 рассчитывать на успех «семёрки»? Давайте попробуем разобраться.
Всё новое, это хорошо забытое старое
Про Microsoft принято шутить, что она выпускает удачные операционные системы через одну. И хотя практически все ОС компании можно считать успешными, продажи-то идут, не к каждой из версий Windows пользователи по-настоящему привязываются. Во многом это связано с тем, что Microsoft как, без преувеличения, инновационная компания, идёт не эволюционным путём, а технологическими рывками.
В прошлом, циклы разработки Windows составляли от трёх до пяти лет, и компании приходилось заранее планировать, каким вызовам должна будет отвечать операционная система в обозримом будущем. Это, безусловно, не такая сложная задача, как предсказать, что будет через 30 лет. Но даже за три года технологии способны достаточно быстро развиваться, или наоборот заходить в тупик, чтобы компания могла промахнуться со своим прогнозом. Так было с Windows Vista, которая до выхода SP2 была слишком «тяжелой» для доступных тогда комплектующих. И так случилось с Windows 8, которая появилась раньше, чем все экраны стали сенсорными. В итоге, Vista пришлось дорабатывать до Windows 7, а вот «восьмёрка», не считая вышедшую Windows 8.1, продолжения не получит. То, что Microsoft готовит пользователям в Windows 10 ни в коем случае не является развитием идей Windows 8 и её доработкой.
В новой ОС компания скорее вернулась к истокам, отказавшись от разделения интерфейса на сенсорный и десктопный. В основе Windows 10 снова лежит старый добрый «Рабочий стол», который больше не нужно закрывать, как программу. Для пользователей это означает возврат к привычному для них способу работы с компьютером. Больше не нужно запускать полноэкранные приложения, которые заточены под управление пальцами, а не мышью. Это возврат именно к тем «окнам», которые ждёшь увидеть в Windows. Впрочем, от наследия «восьмёрки» в Microsoft тоже решили полностью не отказываться. В новую операционную систему компания перенесёт большую часть наработок интерфейса Modern UI. Таким образом, общий дизайн Windows 10 останется плоским, при всём этом разработчики наконец-то перерисуют под него все элементы системы, включая иконки. Об отдельных особенностях интерфейса я расскажу ниже, а пока хочется сказать, что выглядит Windows 10 очень хорошо.
Интерфейс
Как уже сказано выше, логика интерфейса Windows 10 строится теперь вокруг рабочего стола. Именно на него пользователь попадает сразу после загрузки системы. Тут же открываются окна приложений.

Единственным исключением служит режим планшета, в котором все окна разворачиваются на полный экран. Но активировать его или нет выбирает сам пользователь.

Поклонники стиля Aero будут немного разочарованы тем, что в Windows 10 не осталось прозрачных панелей. Все они теперь выполнены в одном цвете, который подбирается автоматически в зависимости от выбранной темы.
Окна программ теперь можно не только свернуть или закрыть, но и вывести их в полноэкранный режим. Сделано это, в основном, для пользователей планшетов, но с появлением функции Aero Snap («Просмотр задач») пользоваться приложениями, развёрнутыми на весь экран стало удобней. Всё дело в том, что Aero Snap позволяет посмотреть все открытые окна и рабочие столы на одном экране. Сделано это на манер Exposé в Mac OS X, но в Windows 10 окна выстраиваются в одну линию, и их можно закрыть прямо с экрана Aero Snap.

«Проводник» в Windows 10 практически не изменился, по крайней мере на этом этапе разработки ОС. Единственное нововведение в нём, это перерисованные иконки папок, которые стали плоскими под стать интерфейсу.

Кнопка и меню «Пуск»
На прежнее место кнопка «Пуск» вернулась ещё в Windows 8.1, но теперь Microsoft переделала и меню, которое она вызывает. Здесь также прослеживается определённый откат к Windows 7, меню «Пуск» может больше не разворачиваться на весь экран, но при этом содержит как обычные иконки программ, так и «живые плитки».

Собственно, пользователь может выбрать, использовать близкое к традиционному меню «Пуск» или развернуть его на весь экран на манер Windows 8.

Настроек у меню «Пуск» на данный момент не очень много, а основные из них и вовсе нельзя менять.

Если нажать на кнопку «Пуск» правой кнопкой мышки, то появится контекстное меню со списком основных системных программ, так к ним можно быстрее получить доступ.

Панель оповещений
Одним из основных нововведений в интерфейсе Windows 10 является панель оповещений, которая появляется от правого края экрана. Вызвать её можно либо жестом, если используется компьютер с сенсорным дисплеем, либо кнопкой на панели задач.

Сама по себе панель оповещений очень похожа ну ту, что сейчас можно наблюдать в мобильной операционной системе Windows Phone 8.1. В ней собираются уведомления от различных программ, а также расположены иконки для быстрого доступа к некоторым настройкам.

Основной проблемой панели оповещений Windows 10 является то, что её не поддерживает большинство приложений, и эта ситуация вряд ли кардинально изменится с выходом финальной версии ОС.
Настройки
Окно параметров Windows 10 было перерисовано в соответствии со стилем системы. Настройки разбиты на 9 групп и в целом повторяют логику «Панели управления».

Последняя, к слову, пока из Windows 10 не исчезла, хотя вполне возможно, что её уберут в финальной версии.

Приложения
С релизом Windows 10 компания Microsoft несколько изменит концепцию работы программ в ОС. Пользователи смогут устанавливать приложения для предыдущих версий Windows, либо новые с так называемым Modern UI. Но последние, в отличие от Windows 8, в новой версии операционной системы смогут запускаться в отдельных окнах рабочего стола, а не на весь экран. При этом разработчики добавили возможность автоматического масштабирования программ, содержимое их окон меняется в зависимости от выбранного размера.
Также в приложениях с Modern UI появилось новое меню, вынесенное в верхнюю панель, оно содержит информацию, которая раньше была доступна через Charms Bar Windows 8.

Из программ, которые Microsoft успела переделать к выходу новой тестовой сборки Windows 10, можно выделить приложения People, Xbox, Photos, Windows Store и Xbox Music.
Все они имеют приятный интерфейс в стиле Modern UI. Единственная проблема, не все они работают в Украине.

Так, по большей части, программы Xbox и Xbox Music в нашей стране полноценно работать не будут в виду отсутствия поддержки сервиса Xbox. Таким образом получить доступ к стримингу игр с Xbox или музыки из онлайн хранилища Microsoft с нашего региона пользователи не смогут. Впрочем, жёсткой привязки к этим программам в Windows 10 нет, а значит их можно будет заменить на более подходящие варианты.
Cortana и поиск
Виртуальный помощник Cortana, впервые появившийся на платформе Windows Phone, также станет доступен в Windows 10.

Тем не менее, как вышеназванные сервисы, в Украине он работать не будет. В Microsoft пока не добавили в него поддержку украинского и русского языка. Кроме того, часть своих данных Cortana берёт из поиска Bing, который в Украине практически не работает.
В итоге, в Windows 10 для нашего региона в панели задач будет отображаться окно или иконка поиска по содержимому системы, а также в Bing, но в настройках его можно убрать.

Собственно, это делается в несколько кликов.
Windows 10 на планшете
Несмотря на определённую оптимизацию Windows 10 для планшетов и возможность переключаться в специальный режим для работы с ними, Microsoft стоило бы уделить этому больше внимания.

Дело в том, что даже в режиме планшета иконки и элементы интерфейса увеличиваются незначительно, особенно хорошо это видно в «Проводнике».

Попасть пальцами по крошечным иконкам навигации оказывается не просто.

Таким образом, сенсорный экран для Windows 10 переходит в категорию доступной опции, а вовсе не необходимости. И если разработчики ничего не изменят, судьба тех же 8-дюймовых планшетов на Windows 10 окажется под вопросом, ведь пользоваться ими будет не очень удобно.
В итоге
Уже на данном этапе разработки Windows 10 выглядит хорошо. Microsoft вернулась к проверенной логике интерфейса своих систем, и это, с большой долей вероятности, будет тепло встречено пользователями Windows 7. Возможность бесплатного обновления подтолкнёт пользователей к переходу на Windows 10 хотя бы из интереса. Поставив новую ОС, они увидят компромиссный вариант между «семёркой» и «восьмёркой», и это по замыслу Microsoft должно понравиться как поклонникам одной, так и другой системы. Впрочем, делать какие-либо выводы мы будем уже с релизом финальной версии Windows 10. А пока вы сами можете попробовать ОС установив версию Technical Preview, благо работает она вполне стабильно.
Редакция выражает благодарность компании Lenovo за предоставление ноутбука для статьи
Как пользоваться и как работать на Windows 10 для чайников
Инструкция для чайников, как пользоваться Windows 10, позволит понять, как работать в системе, какие функции вшиты в ОС и какие возможности она предоставляет пользователям.
Если вы желаете самостоятельно разобраться с тем, как работать в новой Windows 10, то эта операционная система уже имеет некоторые обучающие материалы для начинающих пользователей. Или как некоторые любят говорить – для чайников. Запустить это приложение возможно через стандартное меню «Пуск». Прочитав его, вы наверняка разберётесь с тем, как работать в этой ОС.

Можно ли скачать инструкцию
Да, можно. Существует более сотни учебников. Наш любимый – инструкция для чайников. Этот иллюстрированный цифровой учебник оформлен довольно привлекательно и красиво. Но его просмотр возможен только через интернет-соединение. В нём разбираются и описываются все стандартные функции, которые способна выполнять данная операционная система.
Весь материал здесь разбит на 16 категорий. Например, в нём есть информация по поводу нового браузера Edge, какие нововведения были осуществлены разработчиками в десятой версии, как произвести настройку личной учётной записи, как настроить Wi-Fi для более удобной работы и т. д.
У книги нет возрастного ограничения, однако мы рекомендуем ее людям от 12 лет. Она написана достаточно простым языком, однако для понимания требуются хотя бы элементарные знания.

Знакомство с Windows 10 для чайников
После того как пользователь создаст и активирует собственную учётную запись, ОС загрузится до стандартного вида и откроет рабочий стол. Как пользоваться им? Для этого нужно знать о навигации по этому пространству ОС. После небольшого ознакомления, вам станет проще понимать, как работать за таким компьютером. Итак, на рабочем столе имеются:
- Фон. Он может быть стандартным или пользовательским. То есть вы сами сможете сменить рисунок на рабочем столе;
- Папки. В них можно хранить свои файлы для того, чтобы иметь к ним быстрый доступ;
- Корзина. Когда вам уже не нужен будет какой-то файл, вы можете сбросить его в корзину, а потом просто очистить её содержимое.
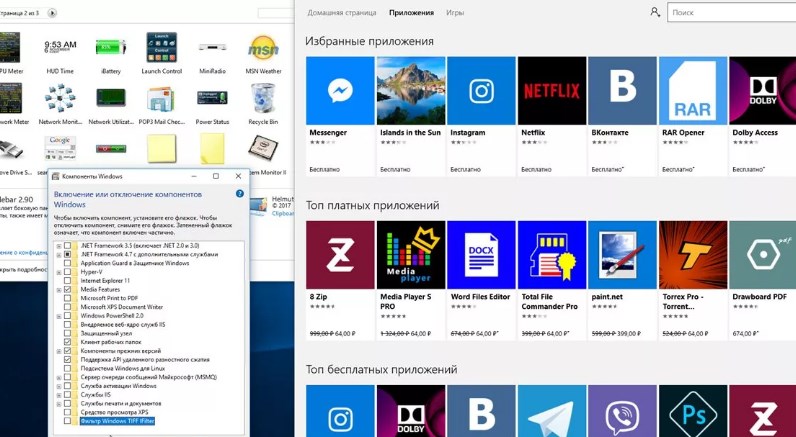
Если вы уже успели поработать с другими версиями операционной системы от Microsoft, то некоторые элементы «десятки» вам могут показаться знакомыми. Например:
- Кнопка «Пуск», открывающая стартовый экран со всеми установленными программами;
- Дата и время. Эта часть рабочего стола имеется во всех версиях ОС;
- Панель задач. На ней располагаются ярлыки приложений, время, дата и многое другое.
Если вам интересны вопросы по поводу того как работать с обновлённой Windows 10, то вы можете почитать и другие материалы на нашем портале. А также некоторые пользователи осваивают какие-то непонятные им приложения и программы с помощью специальных статей. Так сказать, для чайников, в которых все очень подробно описывается. Из таких материалов вы быстро узнаете, как пользоваться интересующим вас приложением или программой.
Выложить всё это в рамках сайта невозможно, так как в формате книги у вас будет более наглядное пособие перед глазами и вы сможете быстрее научиться. Но комментарии и вопросы по прочитанному, разумеется, мы ждем от вас на страницах нашего проекта.
Как открыть книгу
Чтобы открыть учебник вам потребуется специальная читалка электронных книг. Это может быть как отдельно DjView, так и специализированная утилита. Мы не могли упаковать материал в обычный формат для Ворда, так как иначе он бы очень много занимал места и вам наверняка было бы очень некомфортно с ним работать.
Если вы решите скачать инструкцию для чайников как работать с Windows 10, то уже через неделю ваш уровень пользования ОС выйдет на новый уровень. Учтите, что книга всё же для новичков, и если у вас есть необходимость найти какой-то очень специализированный ответ на серьезных вопрос, то возможно вам лучше и проще найти ответ на нашем проекте. У нас есть специальный раздел с советами.
 Загрузка...
Загрузка... Пожалуйста, Оцените:
Наши РЕКОМЕНДАЦИИ
win10m.ru
Windows 10: десять главных советов
Совет 1: устанавливайте правильную версию
Microsoft подсовывает неискушенным массам базовую версию Windows Technical Preview, которая, впрочем, включает в себя функции, типичные для профессиональных изданий, как то: поддержка доменов и редактор групповой политики.
Но если вас интересуют более продвинутые функции, характерные для Enterprise-изданий, нужно установить Windows Technical Preview for Enterprise. Эта версия включает в себя поддержку AppLocker, BranchCache, DirectAccess и Windows to Go.
Совет 2: обновляйтесь
Microsoft обещает часто выпускать обновления Windows 10. Пока что вышло только одно, KB 3001512, но почему-то в документации к нему говорится, что оно включает в себя и KB 3002675, хотя об этом втором обновлении я никакой информации найти не могу.
Можно положиться на автоматические обновления (которые по умолчанию включены для всех пользователей Technical Preview) – рано или поздно все нужные патчи до вас доберутся. Но если вы столкнулись с какими-то проблемами, не помешает вручную проверить обновления – возможно, эти ошибки уже исправили. Чтобы запустить проверку, откройте меню «Пуск» (Start), раздел «PC Settings» («Параметры компьютера», в левой части меню, не перепутайте) в нем «Update and Recovery > Windows Update» («Обновление и восстановление > Центр обновления Windows») и нажмите «Check Now» («Проверить сейчас»).
Насколько я понимаю, у Microsoft еще нет системы раннего уведомления об обновлениях для Windows 10, по типу KB 894199 для Windows и Windows Server.
Совет 3: скачайте пресс-кит по Windows Technical Preview
Никаких особенных откровений этот пресс-кит (PDF) не содержит, но интересно сравнить, как провозглашенная Microsoft политика воплощается в реальность. Как ни странно – вполне удачно, мне кажется.
Совет 4: оставляйте отзывы
Если вы еще не поделились с Microsoft своим ценным мнением обо всех аспектах Windows 10, вы упускаете уникальную возможность. По-моему, компания впервые со времен Windows 95 искренне интересуется мнением реальных пользователей о бета-версии Windows. Воспользуйтесь этим шансом. Ваш вклад может оказаться решающим, может оказаться ничтожным, но главное – наконец настала пора громко заявить о своих интересах.
Откройте меню «Пуск» и нажмите на плитке Windows Feedback. Слева – общий список категорий, справа – конкретные аспекты выбранной функциональности. Напишите собственный отзыв или – еще лучше – подпишитесь под одним из сотен великолепных предложений от других пользователей.
Microsoft, вполне вероятно, проигнорирует отдельные запросы, но наверняка обратит внимание на отзывы, под которыми подписались сотни или тысячи человек. Так что берите мышку в руки – и вперед, голосовать!
Совет 5: запомните новые клавишные комбинации
Да, я понимаю: чаще всего клавишные комбинации бесполезны, а запоминать лень. Но на этот раз добавилась пара действительно полезных вариантов. Полный список можно посмотреть в официальном блоге Windows.
Мне приглянулись вот эти:
• [Win]+[стрелка вправо или влево] для закрепления окна в правой или левой половине экрана, [Win]+[стрелка вверх или вниз] для закрепления в нижней или верхней четверти.• [Win]+[Ctrl]+[D] для создания нового рабочего стола.
Старый переключатель приложений [Alt]+[Tab], знакомый еще по Windows XP, тоже работает, но теперь еще и обладает дополнительными функциями – например, позволяет переключаться между рабочими столами.
Совет 6: привыкайте к разделу «Home» в Проводнике или голосуйте против него
Мне не нравится, что Проводник (File Explorer) теперь автоматически открывается в новом разделе «Home» («Домой»), который состоит из списка избранных расположений, часто используемых папок и недавно открытых файлов. Мне больше нравился раздел «Этот компьютер» (This PC) в Windows 8, а еще больше – библиотеки в Windows 7.
Если вам нравится этот новый «Home» – да пребудет с вами сила Проводника. А если нет – голосуйте против, как описано в совете 4.
Совет 7: перемещайте открытые программы между рабочими столами
Вот полезный совет от Пола Таррота (Paul Thurrott) с портала WinSupersite: открытые программы можно перемещать с одного рабочего стола на другой. Для этого нажмите кнопку Task View (третья справа от «Пуска»), щелкните правой кнопкой мыши на миниатюре программы, которую хотите переместить, и выберите «Move To > номер рабочего стола». Просто и изящно, почти как перемещение плиток на мобильном телефоне.
Совет 8: смиритесь со слежкой
В Сети раздаются плач и стенания: злые люди из Microsoft записывают все действия пользователей в Windows 10! Пф. Конечно, записывают. В этом и заключается суть программы по улучшению пользовательских характеристик – Customer Experience Improvement Program, или CEIP. Подписываясь на установку Windows 10, вы соглашаетесь со всем, с чем я обычно соглашаться не советую, включая автоматическую установку обновлений и использование Bing для локального поиска. Согласие на CEIP в этот список тоже входит.
Большая новость: вообще-то, это у нас бета-версия. Телеметрия всегда с вами, и вы на это соглашались. Microsoft следит за каждым вашим шагом.
Совет 9: создайте локальную учетную запись
Учитывая слежку, возможно, стоит входить в Windows без учетной записи Microsoft. На первый взгляд, правда, кажется, что создать локальный аккаунт (то есть, не зарегистрированный в Microsoft и с именем пользователя, отличным от почтового адреса на hotmail.com или live.com) невозможно. Но на самом деле это очень просто и делается точно так же, как в Windows 8/8.1.
Новую учетную запись можно создать в «Параметрах компьютера»: меню «Пуск» > PC Settings > раздел «Users and accounts > Other users» («Учетные записи > Другие учетные записи»). А можно и прямо при установке Windows 10, если вовремя об этом сообразить. Когда дойдет до заполнения данных об аккаунте Microsoft, нажмите «Create a New Account» («Добавление новой учетной записи»). Потом нажмите внизу ссылку «Sign in without a Microsoft account (not recommended)» («Вход без учетной записи Майкрософт (не рекомендуется)»). Наконец, нажмите кнопку «Local Account» («Локальная учетная запись») – да, Microsoft, как видите, очень не нравится этот вариант. Заполните все поля, нажмите «Next» («Далее») и «Finish» («Готово»).
Недостатки использования локальной учетной записи? Нельзя войти в OneDrive, Metro-приложения «Почта» (Mail), «Музыка» (Music) и прочие онлайн-сервисы.
Совет 10: разберитесь, как выходить из системы
В Windows 8.1 появилась возможность легко заблокировать экран или выйти из системы. А вот если нажать кнопку выключения в меню «Пуск» Windows 10, доступны только опции сна, завершения работы и перезагрузки.
Ричард Хэй (Richard Hay) с сайта Windows Observer сделал интересное открытие. Оказывается, если нажать на имени пользователя в меню «Пуск», слева от кнопки питания, станут доступны опции блокировки и выхода из системы, как в Windows 8.1.
Автор: Woody LeonhardПеревод SVET
Оцените статью: Голосов 8www.winblog.ru
Настройка меню Пуск Windows 10, персонализация
Возможность изменять интерфейс операционной системы — одно из главных отличий Windows 10, от его предшественников. Также эта операционная система вновь наделена меню «Пуск», которого так не хватало для пользователей в предыдущей версии ОС.
Разобраться с управлением настроек «Пуск» в Windows 10 будет довольно просто даже для неопытного пользователю ПК. В этой статье постараемся более подробно рассказать и показать, как пользоваться этим меню и что нового оно нам предлагает.
Как менять параметры меню «Пуск» и управлять плитками
Меню «Пуск» по умолчанию представляет собой экран, состоящий из двух частей. В левой области воссоздаётся перечень постоянно используемых приложений, справа — плавающие плитки начального экрана.
Часто, когда плавающих значков слишком много, окно управления теряется, что неудобно при использовании. Размер этого окна можно менять на своё усмотрение. Для этого наведите курсивом мыши на край пускового окна, кликните правой кнопкой и, зажав её, растягивайте до нужного размера.
Перечень всех плиток Windows 10 тоже меняется. Их можно с лёгкостью добавлять, убирать и перетаскивать в любое удобное место на экране. Чтобы прикрепить несколько плиток необходимых приложений, найдите их в перечне программ и щёлкните правой кнопкой мышки. В появившемся сбоку окне действий выберите пункт «Закрепить на начальном экране». Тоже действие выполняйте и при удалении лишних плиток, только нажать следует пункт «Открепить от начального экрана».


Для изменения размера значка, необходимо навести на него курсив, и кликнуть правой клавишей мышки, в появившемся окне выбрать пункт «Изменить размер» и установить удобный для вас формат. Чем больше плитка, тем шире её функциональность, но на маленьких экранах гаджетов такая потеря места перечёркивает все плюсы от этого.
Недостатком значков можно считать свободные места, образовавшиеся из-за маленьких размеров и нечётного их количества. Заполнить пустоты можно, растянув значки, изменяя их месторасположение.
Чтобы перестать получать уведомления из установленных приложений в режиме реального времени, которые часто действуют на нервы или попросту отвлекают, можно, с помощью меню управления отключить эту функцию. Для этого необходимо кликнуть правой кнопкой мышки на конкретный значок приложения и, выбрав в появившемся списке «Отключить живые плитки», запретить рассылку уведомления.
Часто пользователи интересуются, как изменить расцветку окон в системе Windows 10, чтобы рабочий экран смотрелся привлекательнее. Никак. В этой оперативке изменение цвета окон не предусмотрены. Зато можно установить любую расцветку для плиток и списка настроек. Что отлично смотрится на фоне белых окон.
Проделывается такая настройка довольно легко. Зайдя в «Пуск» и перечень действий, кликните мышкой на пустое пространство и выберите слово «Персонализация». Откроется диалоговое окошко «Цвет и Внешний вид». Выбрав понравившийся цвет, подтверждайте изменение и наслаждайтесь новым дизайном значков.

Разбираемся с опциями панели задач Windows 10
Чтобы сделать для себя панель задач комфортнее, чем она есть, её нужно настроить. Первое, что следует предпринять — прикрепить софт непосредственно на самом списке управления. Для этого нажмите «Пуск» и отыщите нужный софт, кликните по нему курсивом мышки (правой клавишей). На экран всплывёт табличка, нажмите на предложение «Закрепить на панели задач». После, установленный ярлык будет всегда на панели задач, даже после перезагрузки компьютера.
Версия операционной системы Windows 10 удобна ещё и тем, что позволяет самому совершать настройки относительно месторасположения панели задач, и изменять размер кнопок. Для этого, щёлкните один раз правой кнопкой мыши на свободном месте панели действий. На экран всплывёт список, вам понадобится пункт «Свойства», а в следующем окне провернуть все необходимые действия.
На функциональной панели установлена поисковая строка, которая позволяет напрямую производить поиск в интернете, в ваших имеющихся файлах, приложениях, софтах, параметрах и прочее. Так как формат строки поиска великоват, его следует сделать меньшим или совсем от него отказаться.
Кликните на «Пуск» и «Панель задач» правой клавишей мыши, щёлкните на строку «Поиск» и выберите из предоставленных вариантов тот, который вам подходит (смотреть ниже на рисунке).

Значки, появляющиеся в правой части панели тоже возможно изменять. Чтоб это провернуть, опять кликаем курсивом на свободное место панели управления, выбираем в списке слово «Свойства» и «Настроить». Далее, на экран выскочит табличка, предоставляющая доступ к списку настроек.

Вообще, все основные параметры в меню «Пуск» Windows 10 возможно отыскать в разделе «Персонализация параметров», который открыть довольно легко, кликнув курсивом правой кнопкой мыши по свободному месту экрана.
Меняем настройки экрана в Windows 10
Изменить разрешение экрана можно, кликнув все так же мышкой по рабочему столу. Появится окно задач. Выберите пункт «Параметры экрана», любая настройка экрана происходит здесь.

В следующем окне нажмите «Дополнительные параметры экрана». В появившемся списке выберите необходимое разрешение экрана и кликните Применить. Не забудьте подтвердить изменения, нажав Сохранить изменения.

Чтобы изменить экран, а точнее, фон его рабочего стола, зайдите в «Пуск», откройте таблицу «Персонализация» и в пункте «Фон» выберите и понравившееся изображение. Также здесь есть возможность преобразования внешнего вида экрана блокировки, использования тем и замены цвета пуска и панели задач.

Чтобы поменять размер шрифта, который бывает слишком маленьким, нужно открыть «Параметры» и выбрать ярлык — «Система». В открывшемся окне для изменения шрифта используйте ползунок. Определившись с размером, кликните на кнопку Применить. Тот, кто работает за компьютером, знает, насколько удобно, когда экран настроен так, как нужно.
Если не работает перечень опций или не реагирует мышь
Пользователи Windows 10 часто сталкиваются с проблемой, когда меню «Пуск» не работает. Причиной этому чаще всего становится — сброс настроек в regedit. Что делать, когда не работает панель управления?
Решить проблему можно через меню «Диспетчер задач». Чтобы его открыть нажимаем следующие кнопки Ctrl+Alt+Del. Откроется таблица с поисковой строкой. Пишем в ней PowerShell . Ставим галочку возле строки «Создать задачу с правами администратора» и кликаем на ОК.
Далее, на экран всплывёт очередная таблица действий. Вставьте специальный код и немного подождите. Код:
Get-AppXPackage -AllUsers | Foreach {Add-AppxPackage -DisableDevelopmentMode -Register “$($_.InstallLocation)\AppXManifest.xml”}
Если это не поможет, мышка так и не работает, попробуйте сбросить все настройки или переустановить операционную систему.
Ещё одна частая проблема — мышь не работает. Перед тем как начать искать выход из этой ситуации, убедитесь, что ваша мышь, вообще, рабочая. Может, у неё сломались кнопки или отходят контакты. Проблема может быть даже не в мышке, а в курсоре, который не работает из-за сбоя в настройках. Он попросту не выводится на экран.
Для начала перезагрузите компьютер, ведь причина может быть в самой системе. Если перезагрузка не помогла, проверьте драйвера. Для этого используйте клавиши Win+I и стрелки на клавиатуре. После захода в перечень настроек нажмите на ярлык «Специальные возможности» и в открывшемся окне вы увидите перечень, среди которого есть пункт «Мышь». В этих опциях, можно произвести настройки мыши и устранить неполадки.
Если напротив настроек мыши стоит восклицательный знак, то проблема в драйверах, их следует переустановить.

Как видите, особых проблем с пусковым меню в этой операционной системе нет. Главное, при работе с настройками быть внимательным, чтобы случайно применив не те функции не навредить работе компьютера.
Видео по теме
Хорошая реклама
ustanovkaos.ru
Разбираемся в тонкостях Windows 10
Не секрет, что многие, тем более — опытные, пользователи Windows до сих пор считают лучшей её версией классическую «Семёрку», которая до сих пор не утратила актуальности — по разным данным, на сегодня она с успехом работает примерно на 47-55% всех компьютеров. Однако скорость распространения Windows 10 впечатляет — её доля уже приближается к 10%, и это всего лишь через несколько месяцев после выхода в свет! Правда, пока это завоевание происходит, главным образом, за счёт Windows 8/8.1, так и не покорившей пользователей, несмотря на все старания Microsoft. Но и присутствие Windows 7 на рынке впервые за долгое время явно пошло на убыль (напомню, что в прошлые годы главным «лузером» была гениальная Windows XP).
Таким образом, сегодня можно констатировать начало заката эпохи Windows 7, тем более что покупателям новых компьютеров, собственно говоря, деваться-то и некуда — здесь ситуация уже давно не в пользу проверенной временем «классики». Привыкать к новому типу операционных систем рано или поздно придётся всем.
Конечно, шок, который ждёт консерваторов, «сидевших» до последнего на Windows 7, вполне понятен и ожидаем — интерфейс ОС сильно изменился. Однако и тем, кому уже пришлось в своё время перейти на Windows 8/8.1, придётся несладко. Не успели они привыкнуть к некоторым нововведениям от Microsoft, как снова придётся привыкать и переучиваться.

Можно ли как-то облегчить процесс перехода? Хотя бы чтобы избежать желания швырнуть в монитор кирпич? Разумеется, разобрать все нюансы интерфейса и работы Windows 10 мы в этой статье физически не сможем. Да и вкусы и привычки у всех разные — кому-то, например, новое меню «Пуск» вполне даже понравится, а кто-то так и не сможет с ним смириться. Однако попытаться сгладить хотя бы некоторые наиболее острые и типичные углы мы попробуем.
Но для начала надо сказать несколько слов о главных преимуществах новой системы. Ну, кроме того, что она будет устанавливаться на новые ПК и отвертеться от неё будет непросто… Да, Windows 10 работает весьма шустро. Даже на компьютерах не первой свежести. Места на диске она занимает существенно меньше Windows 8.1 (для SSD это важно!). Уже сейчас весьма надёжно работает (правда, с «Семёркой» пока ещё не сравнить). Переход на неё с предыдущих систем бесплатен. Наличие единообразной платформы для планшетов, смартфонов и ПК вполне разумно. Все самые последние технологии, в первую очередь — игровые, поддерживаются. На высоком уровне и поддержка устройств — проблем с драйверами немного. Ну и некоторые мелочи, которые теоретически могут кому-то облегчить жизнь (вроде виртуальных рабочих столов).
Кстати, если ты не в курсе, распознавание голоса на русском языке, обещанное Microsoft, если мне память не изменяет, ещё при выпуске Windows 7, а то и раньше, в «Десятке» не работает. Хотя Microsoft всё ещё обещает… Позор какой-то…
Меню «Пуск»
Начнём мы с широко разрекламированного возвращения меню «Пуск». Даже до Microsoft наконец-то дошло, что прикручивать планшетные «фишки» на десктопную систему, мягко говоря, глупо. То, что удобно на планшете, скорее всего, будет раздражать на ПК. И наоборот. И стартовый экран «Пуск» из Windows 8, которому в своё время все поголовно пели осанну, слава богу, в десктопной Windows 10 по умолчанию не используется (но его можно включить в свойствах панели задач). В Windows 10 снова есть кнопка «Пуск», и теперь все снова кричат «Ура!», но уже по поводу её возвращения.
Однако не всё радужно с этой кнопкой. Да, выглядит она вроде бы неплохо. Но для чего нужна была эволюция виджетов, в результате которой они переместились с рабочего стола (помните «Активный рабочий стол»? А удобнейший сайдбар?), где были всегда видны пользователю, в кнопку «Пуск», которая может открываться лишь несколько раз в день?
Ну да делать нечего — первым делом хочется навести порядок среди этих виджетов, которые теперь называются тайлами (плитками). Ничего сложного в этом нет — просто нажимаем правую кнопку мыши на ненужном тайле и либо отключаем его вовсе, либо меняем размер. Наконец, обычным перетаскиванием оставшихся тайлов формируем окончательный вид этой панели. Если тайлы не умещаются — хватаем мышкой край меню «Пуск», как обычного окна, и меняем его размер.

Список «Часто используемые» в меню «Пуск» вполне адекватен, да и что-то изменить тут нельзя. Идём в раздел «Все приложения» — именно он является основным способом запуска программ, и именно он должен быть для нас максимально удобным.
И что же мы здесь видим? Кашу! Да, ярлыки сгруппированы по алфавиту. Но кто-нибудь, когда-нибудь в предыдущих ОС хотел себе сделать что-то подобное??? Самым логичным строением меню «Пуск» всегда было раскладывание ярлыков по тематическим папкам. Например, системные программы — в папку «Система», игры — в «Игры», и так далее. В худшем случае каждой программе или игре по умолчанию отводилась своя папка, которую простым перетаскиванием можно было потом расположить в списке в соответствии со вкусами пользователя.
Здесь же нелогичная мешанина из Metro-приложений, папок и ярлыков обычных программ. Никакой иерархии! Никаких возможностей ручной сортировки! Даже перетаскивание ярлыков не работает!!! Только тупейший алфавит… Разве что можно закрепить отдельные ярлыки на панели с тайлами, но это не сильно помогает.

Более того, если ты устанавливал Windows 10 как обновление предыдущей системы, то забудь про то, как было сформировано меню «Пуск» в прошлой системе. Если у тебя там было несколько поддиректорий (например, внутри папки «Игры» были ещё папки «Аркады», «Шутеры», «Утилиты»…), то имей ввиду — Windows 10 видит только одну, корневую папку, а всё, что внутри неё, валится в одну кучу (то есть все ярлыки из папок «Аркады», «Шутеры», «Утилиты» будут внутри папки «Игры»). И ничего с этим сделать нельзя. Иерархию папок в меню «Пуск» Windows 10 не поддерживает.
Решением этой проблемы будет, как обычно, установка стороннего приложения, обеспечивающего нормальную, привычную функциональность меню «Пуск». Благо, таких программ немало:
- Classic Shell;
- Start Menu Reviver;
- Start10;
- Start Menu 7;
- StartIsBack++;
- JetStart и т. д.
Лично я использую простейший «лончер» от Samsung, который шёл в комплекте с ноутбуком. Даже он, на мой взгляд, удобнее триумфально возрождённого меню «Пуск».


Надо только учитывать, что не во всех сторонних «лончерах» будут отображаться Metro-приложения. И если ты ими активно пользуешься, то либо подбирай соответствующий «лончер», либо запускай их через штатное меню «Пуск».
Кстати, цвет этого меню, как и цвет Панели задач, можно легко поменять с траурно-чёрного на любой другой. Для этого на Рабочем столе щёлкаем правой кнопкой мыши, выбираем «Персонализация» → «Цвета» и, например, включаем все имеющиеся флажки — система станет менять цвета интерфейса автоматически.

Браузер
После того как пользователь ознакомится с работой меню «Пуск» новой системы, он, разумеется, захочет выйти в интернет. И тут его поджидает ещё один шок: браузер Edge. Супер-пупер быстрый и облегчённый… Здесь, к счастью, иерархия папок «Избранного» поддерживается. Если ты догадаешься вручную импортировать «Избранное» из Internet Explorer предыдущей системы…

В остальном, далеко не факт, что ты сможешь с ним свыкнуться. Не буду перечислять, что в новом, крутом браузере Edge может оказаться неудобным — для каждого, скорее всего, этот список будет свой, главное — ничто не мешает забыть про аляповатость. Да, в Windows 10 ты всегда можешь вернуться к использованию Internet Explorer, если Edge тебя не вдохновит! Для этого в «Панели управления» открой «Программы по умолчанию» → «Задание программ по умолчанию», выбери в списке Internet Explorer (или Chrome, Opera, Firefox…) и щёлкни «Использовать эту программу по умолчанию». Плюс крайне желательно создать в удобных для тебя местах ярлыки для запуска Internet Explorer. К счастью, с обычным Проводником всё более-менее в порядке — тут какого-либо привыкания, скорее всего, не потребуется.

Настройка системы
После первого знакомства, разумеется, начинается этап первичной настройки системы. Здесь каких-то трагических проблем нет. Привычная «Панель управления» сохранена — уже хорошо. Хотя есть и новое меню «Параметры», вызываемое, в частности, из меню «Пуск». Причём их функциональность не пересекается. Настройки, которые делаются из меню «Параметры», в «Панели управления», по большей части, изменить не удастся. Вот такая логика от Microsoft… Даёшь в следующей версии ОС три панели управления!!!

В результате, чтобы настроить систему, что называется, «под себя», придётся делать раз в пять больше «кликов», чем в какой-нибудь устаревшей Windows XP… Но ничего не поделаешь — последовательно проходим все пункты «Панели управления» и затем — все пункты меню «Параметры». По-другому настроить систему не получится. Естественно, если ты привык её настраивать под свои задачи.

Слегка облегчит жизнь известный трюк с включением «режима бога». Для этого надо всего лишь создать в любом месте папку с именем GodMode.{ED7BA470-8E54-465E-825C-99712043E01C} — появится ярлык, щёлкнув по которому ты получишь быстрый доступ к огромному количеству настроек ОС.

Впрочем, некоторых пользователей больше всего раздражает не запутанность диалогов настройки, а то, что в Microsoft никто не знает, как пишется встречающееся в них слово «сопутствующие»…

Шпионаж
После настройки новой системы можно и мануал почитать… В смысле, посмотреть в интернете, что про неё говорят умные люди. А умные люди говорят, что Windows 10 шпионит за пользователем. На самом деле шпионят все операционные системы — и Android, и macOS, да и веб-сервисы типа Gmail ничуть не отстают, но Windows 10, похоже, переплюнула всех… Даже российская Госдума озаботилась этой проблемой…
Конечно, с одной стороны, ты можешь быть тем самым Неуловимым Джо, который нафиг никому не нужен. Но подобный шпионаж ведь не просто так существует. И вполне возможен сценарий, когда лет через десять какое-нибудь ответственное лицо иностранные спецслужбы подцепят на крючок именно теми сведениями, которые сейчас собирает Windows… Сайты, которые ты посещаешь, сообщения в Skype, посты в форумах и соцсетях… Говорят, Windows 10 даже фото с веб-камеры тайно может отправлять…
Самым прозрачным способом отключения шпионских функций Windows 10 является, пожалуй, bat-файл [1]. Но есть и более удобные программы (но их действия над твоей системой уже не так контролируемы):
- Destroy Windows 10 Spying;
- Disable Win Tracking;
- DoNotSpy 10;
- Windows 10 Privacy and S**t;
- Windows 10 Privacy Fixer;
- W10 Privacy.
Подобные программы довольно гибкие, так как позволяют выбрать именно те шпионские компоненты ОС, которые вы хотите отключить.
Совместимость
Windows 10 имеет очень неплохую совместимость со сторонним программным обеспечением и драйверами. Однако при обновлении предыдущей ОС надо быть готовым к тому, что некоторые программы Windows 10 удалит. Причём не предупредив об этом пользователя.
Поэтому сразу после завершения процедуры обновления проверь работоспособность необходимых тебе программ и корректность функционирования драйверов. Некоторые удалённые таким образом программы можно будет установить заново, в режиме совместимости. Для этого надо щёлкнуть правой кнопкой мыши по установочному файлу программы и выбрать «Исправление проблем с совместимостью». Плюс может помочь запуск инсталлятора от имени Администратора.

Последний штрих
Итак, после того, как мы устранили наиболее раздражающие факторы, разобрались с отличиями Windows 10 от предыдущей операционной системы, убедились в работоспособности программ и драйверов оборудования и приняли окончательное решение перейти на эту систему, только тогда есть смысл удалить сохранённые файлы старой ОС. Да, в случае обновления системы, а не «чистой» установки, Windows 10 не стирает полностью предыдущую ОС, а оставляет её резервную копию на тот случай, если ты захочешь откатить всё назад.
Самым правильным способом удаления этого резерва (а он занимает очень приличное место на диске) будет запуск утилиты «Очистка диска» и выбор в ней пункта «Предыдущие установки Windows». Разумеется, есть смысл сразу же удалить и другой подобный файловый мусор. В результате этой операции ты с удовлетворением убедишься, что «Десятка» действительно очень бережно относится к месту на твоём жёстком диске.
Кстати, учти — долго раздумывать тоже не стоит, на возврат к предыдущей ОС штатным способом («Параметры» → «Обновление и безопасность» → «Восстановление») Microsoft отводит тебе лишь месяц. Иначе останется только переустанавливать старую систему заново или делать возврат к заводским установкам на ноутбуке, если других бэкапов (например, через Acronis) у тебя нет.

На этом, пожалуй, пока закончим, поскольку шлифовать Windows 10 под свои потребности и устранять раздражающие факторы можно ещё очень долго. Можно, например, избавиться от интеграции системы с облачным хранилищем OneDrive, отключить автообновление системы, так и норовящее перегрузить ПК в самый неудачный момент, и так далее. Но это разберём уже в следующий раз [2].
Ссылки- forum.ru-board.com/topic.cgi?forum=62&topic=27767&start=2417&limit=1&m=2#1
- sergeytroshin.ru/articles/windows-10-more-tweaks/
sergeytroshin.ru
Некоторыми параметрами управляет ваша организация Windows 10
Иногда пользователи сталкиваются с сообщением в центре обновлений «Некоторыми параметрами управляет ваша организация», Windows 10 предупреждает таким образом о сбоях в дефолтных настройках. Сообщение нервирует: кто управляет и почему – совершенно не понятно. Разберемся в причинах появления этой надписи.
Где искать
Чтобы проверить наличие этого предупреждения, зайдите в главном меню в раздел «Параметры».

Кликните по центру обновлений.

Сверху будет выведено сообщение.

Причины появления
«Некоторыми параметрами управляет ваша организация» Виндовс 10 может вывести даже у компьютера, не подключенного к локальной или глобальной сети. Ни к каким шпионским играм слова об управлении организацией не имеют отношения.
В некоторых случаях оно появляется при внесении правок в реестр. Также создатели ОС считают, что появляется сообщение при изменении правил групповой политики.
Дело в том, что настройка любых опций, которые не представлены в графическом интерфейсе (например, «Панель управления») противоречит политике безопасности разработчиков.
Еще Windows предупредит о возможности управления сторонними лицами при отключении защитника и отсутствии при этом антивирусной программы. Что делать, если высвечивается сообщение «Запуск этого устройства невозможен код 10» и сетевой адаптер Windows 10 дал сбой — переходите по ссылке и ищите решение проблемы в другой нашей статье.
Убрать надпись можно разными способами
Редактор групповой политики
- Чтобы открыть этот инструмент, зажмите WIN+R и впечатайте gpedit.msc.

2. Откройте раздел информации о политиках, пройдя по адресу Конфигурация компьютера — Административные шаблоны – Все параметры.
 3. Надпись «Некоторыми параметрами управляет ваша организация» будет убрана, если установить значение «Не задано» в поле «Состояние» для всех строк.
3. Надпись «Некоторыми параметрами управляет ваша организация» будет убрана, если установить значение «Не задано» в поле «Состояние» для всех строк.

Командная строка
4. В разделе служебных программ главного меню вызовите КС в режиме администратора (пкм на названии программы). 5. Впечатайте последовательность secedit /configure /cfg %windir%\inf\defltbase.base.sdb /verbose.
5. Впечатайте последовательность secedit /configure /cfg %windir%\inf\defltbase.base.sdb /verbose.

Отключение центра обновлений
6. Снова откройте редактор политик (gpedit.msc) и кликайте последовательно Конфигурация компьютера — Административные шаблоны — Компоненты Windows — Центр обновления Windows. 7. Выбираем изменение автоматического обновления.
7. Выбираем изменение автоматического обновления.
 8. Отключаем.
8. Отключаем.

Откат изменений
Самый кардинальный способ убрать надпись «Некоторыми параметрами управляет ваша организация» в Windows 10 – это вернуться к нормальному состоянию системы, когда проблема еще не возникла. Как сделать откат системы можно прочитать здесь.
Помните, что изменять что-либо в системном реестре или трогать настройки групповой политики стоит лишь тогда, когда вы уверены в своих действиях!
Важно знать, что перед тем, как внести изменения в операционную систему (установка ПО, изменение настроек и т.д.) следует создавать точку восстановления. Если вы меняете реестр – сохраняйте его копию. Обязательно держите диск восстановления. И регулярно делайте бэкапы для важных файлов. Это поможет восстановить систему в случае неприятных последствий неосторожных действий.
На нашем сайте много полезных и информативных статей, например, как узнать пароль от Вайфая на Виндовс 10 — обязательно прочитайте её далее.
windows10x.ru