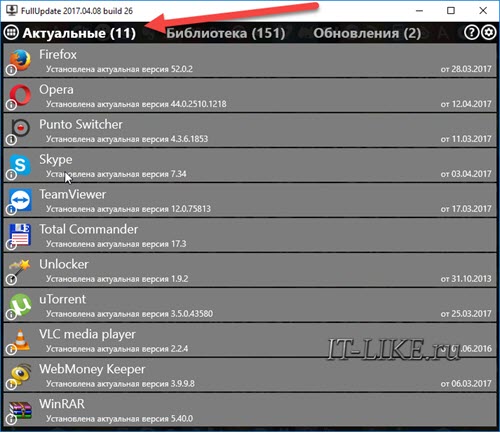Срок доставки товара в течении 1-3 дней !!!
|
|
Точка восстановления Windows 7 — это должен знать каждый. Точка отката виндовс 7
Как создать точку восстановления в Windows 7
Восстановление системы – критически важная функция ОС семейства Windows, позволяющая возвращать систему к работоспособному состоянию путём отката к ранее сохраненной резервной копии. Она называется точкой отката или восстановления и представляет собой снимок системного реестра, некоторых системных файлов и установленных/удаляемых программ перед их деинсталляцией или установкой соответственно.
Точки отката создаются в автоматическом режиме самой Windows 7 перед внесением изменений в системный реестр (инсталляция ПО, обновлений, драйверов без подписи) или вручную самим пользователем в удобный для него момент. Откат – замена текущих системных файлов, файлов реестра и приложений на исходные, хранимые в резервной копии. Многим интересно, где хранятся эти резервные копии. Физически они располагаются в подкаталогах папки System Volume Information в корне раздела, для которого функция защиты активирована.
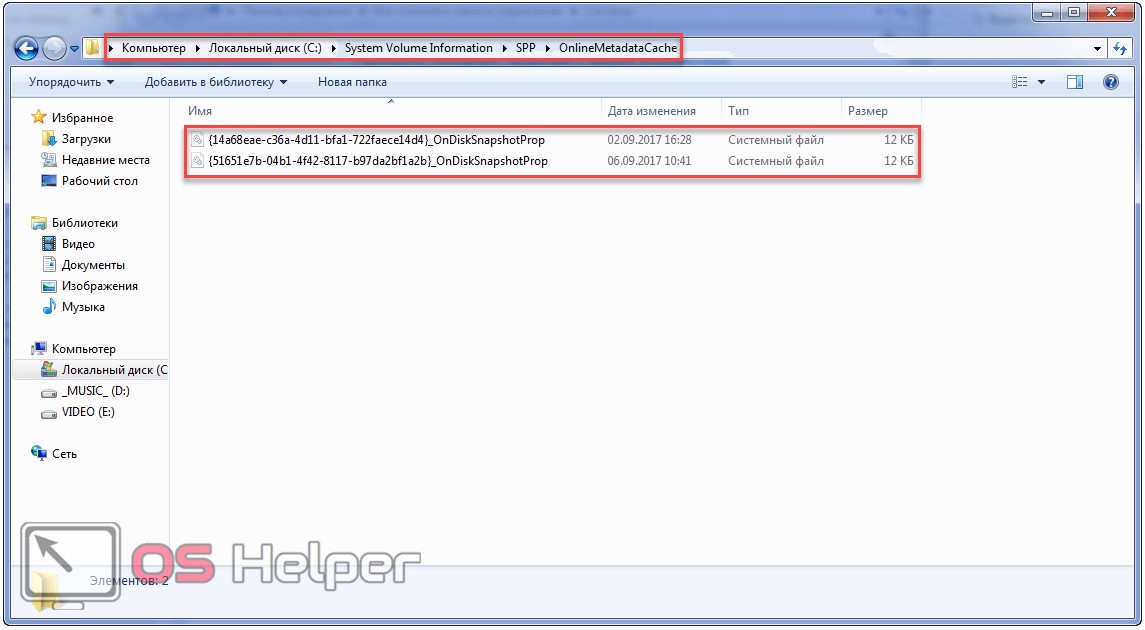
Для доступа к этому каталогу необходимы привилегии администратора, хотя ничего интересного для юзера в нём нет.
Прежде чем рассмотреть, как в Виндовс 7 создать точку восстановления, научимся активировать функцию защиты системы, ведь во многих сборках Windows 7 (а большинство юзеров предпочитают пользоваться ими вместо оригинальных копий ОС) она выключена с целью экономии дискового пространства и прочих ресурсов.
Активация защиты системы
Создание точки отката невозможно при выключенной защите системы для определённого тома. Обычно её включают только для системного раздела, ведь резервные копии не затрагивают пользовательских данных (игры, мультимедийные и текстовые файлы, архивы). Да, точки отката следует создавать для каждого раздела отдельно. В основном их делают только для системного диска, но, если приложения устанавливаются на иной том, стоит включить защиту системы и для него.
- Открываем контекстное меню директории «Мой компьютер» и кликаем «Свойства» в выпавшем меню.
- В окне «Система» щелкаем по ссылке «Защита системы», которая расположена в вертикальном меню слева.

Второй способ вызвать этот элемент интерфейса осуществляется посредством панели управления, что немногим дольше.
- Вызываем её и переходим в раздел «Система и безопасность», если просмотр элементов панели переключен на «Категория».
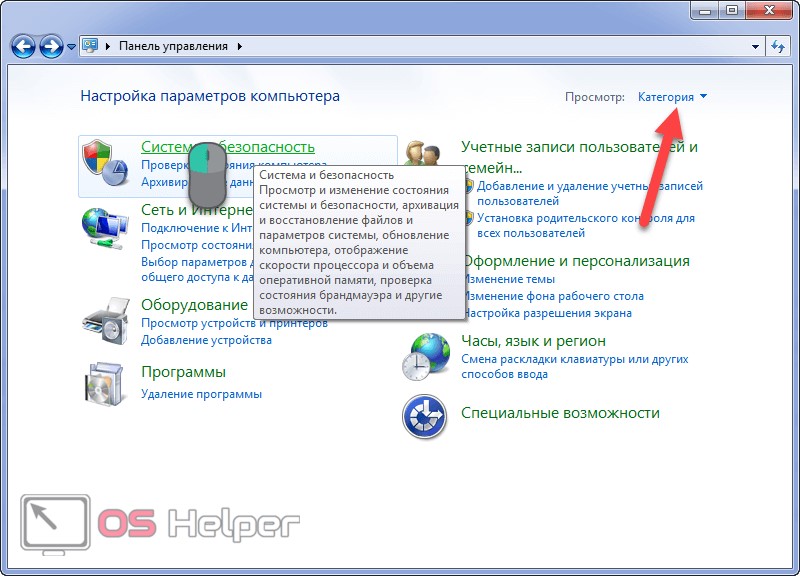
- Щелкаем по пиктограмме или надписи, показанной на скриншоте, и попадаем в известное окно.
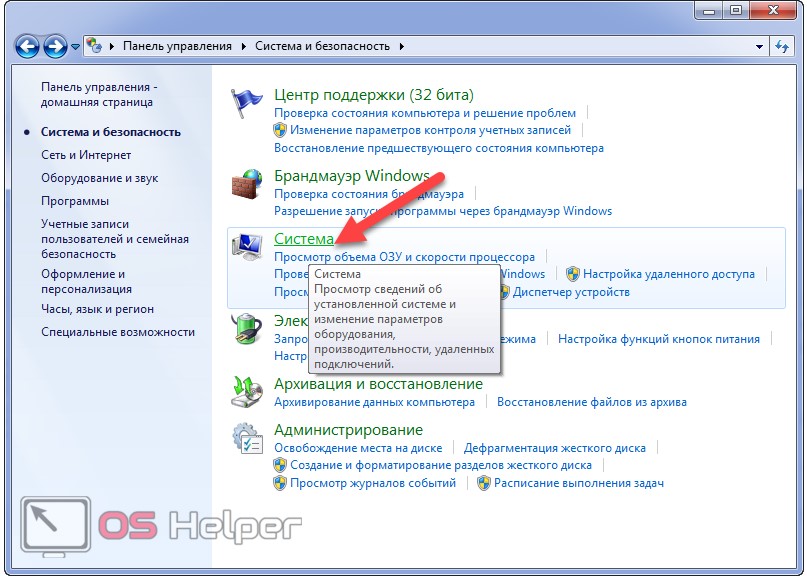 В случае визуализации объектов панели управления в виде значков, иконка апплета находится в её главном окне.
В случае визуализации объектов панели управления в виде значков, иконка апплета находится в её главном окне.
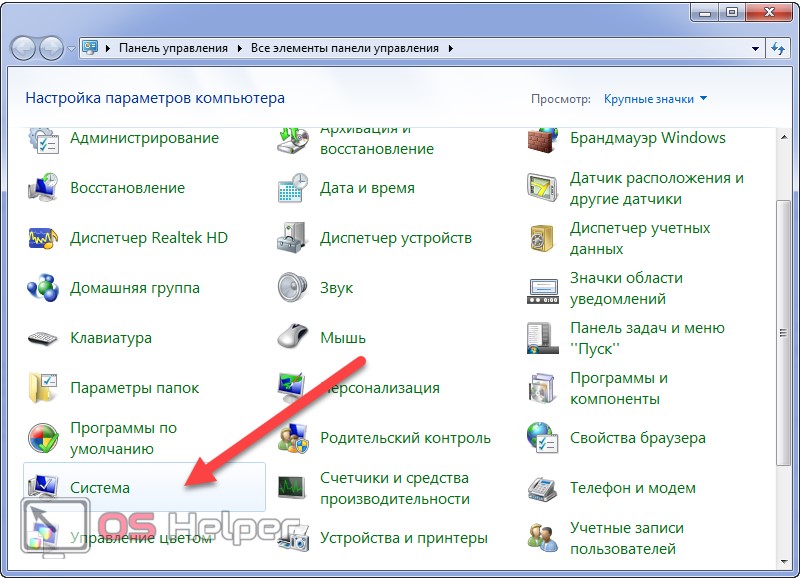
- В открывшейся вкладке выбираем нужный диск (как правило, это системный том) и кликаем «Настроить».

- Переносим чекбокс в нужное положение:
- Восстановить параметры системы и прежние версии файлов;
- Восстановить прежние версии файлов – системные настройки затронуты не будут.
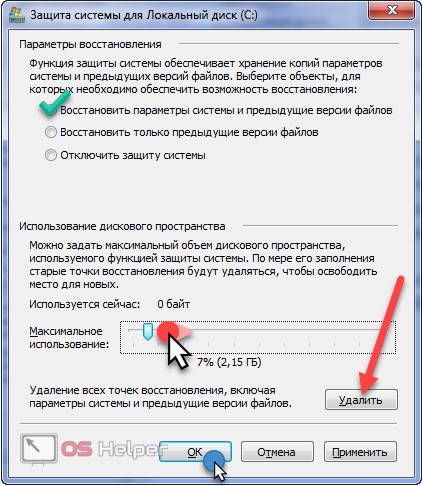
- Ниже при помощи ползунка «Используется сейчас» задаём максимальный объем дисковой памяти выбранного тома, что будет использоваться для хранения резервных копий.
По достижении предела указанного объема самые старые точки будут затираться.
Кнопка «Удалить» осуществит удаление всех добавленных ранее резервных копий для текущего диска.
- Кликаем «ОК».
Как создать контрольную точку
Сделать снимок системных настроек вручную не сложнее, чем активировать функцию создания точек реанимации. Управление точками возобновления в Windows 7 осуществляется тремя способами.
- Через Пуск – идём в «Стандартные», затем в каталог «Служебные».
Ссылка восстановления системы появится только после перезагрузки ПК или повторного входа в учётную запись, если функция была активирована в текущем сеансе.
- Через свойства системы, как это показано в предыдущем разделе.
- Через поиск меню «Пуск».

- В открывшемся окне щелкаем «Создать».
- В текстовом поле следует задать имя точки отката, по которому сможете понять причину и условия её создания, после чего жмем Ввод.

- Ждём завершения процесса копирования файлов реестра.
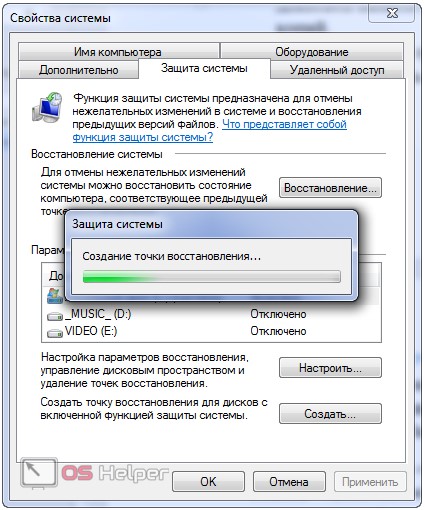
- В диалоговом окне с информацией об успешном завершении операции кликаем «Закрыть».

Откат состояния системы
Произошел сбой или после инсталляции чего-либо появились ошибки? Пришло время воспользоваться функцией возврата Виндовс 7 к ранее сохраненному состоянию.
- Вызываем окно «Защита системы» любым удобным способом.
Быстрее всего сделать это через диалог «Выполнить».
- Открываем его посредством комбинации Win + R или ссылки в Пуске.
- Вводим и выполняем команду «rstrui» для вызова диалога управления.

- В первом окне знакомимся со сведениями программы и жмем «Далее».
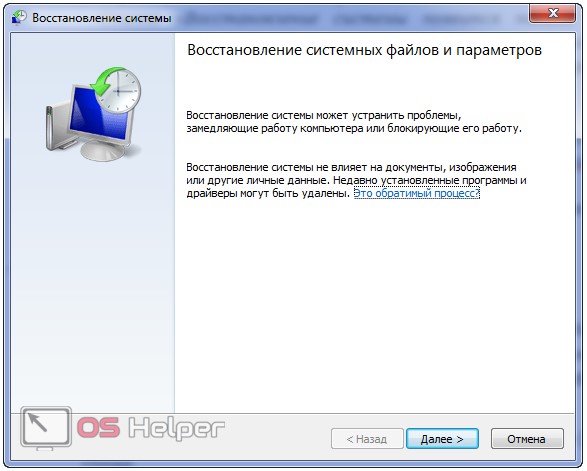
- Выбираем точку отката.

- Дабы найти последнюю резервную копию, затрагивающую тот или иной драйвер или приложение, щелкаем «Поиск затрагиваемых программ»
- После завершения поиска в окне отобразится перечень восстанавливаемого программного обеспечения.
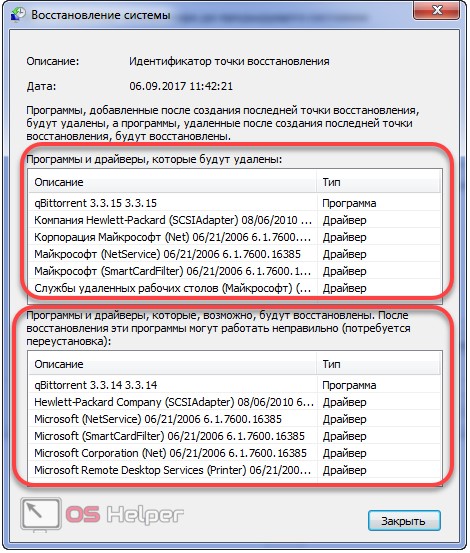
- Кликаем «Далее».
- В последнем окне щелкаем «Готово», проверив параметры отката.
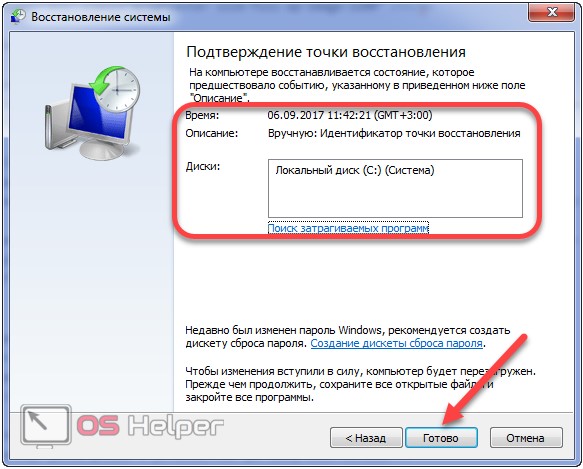
- В окне с предупреждением жмём Ввод и дожидаемся выполнения отката с перезагрузкой системы.
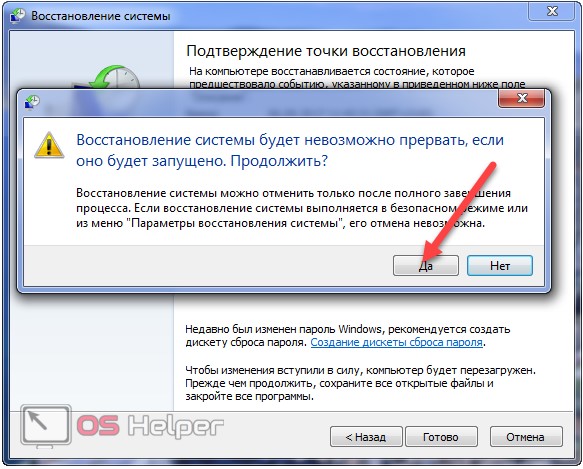
Если вдруг операционная система не запускается после установки чего-либо или изменения системных параметров, её можно откатить при помощи диска/флешки с установочным дистрибутивом Windows 7.
- Загружаемся с носителя, указав USB или CD/DVD в качестве источника загрузки в boot-меню.
- Выбираем язык интерфейса, а в окне с кнопкой «Установить» кликаем «Восстановление системы».
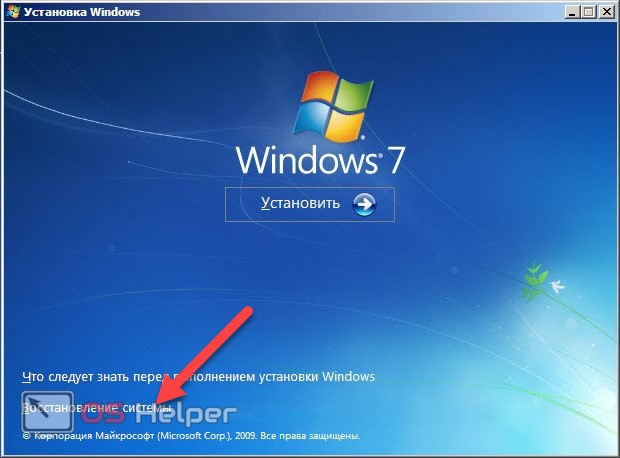
- Опять щелкаем по той же ссылке.
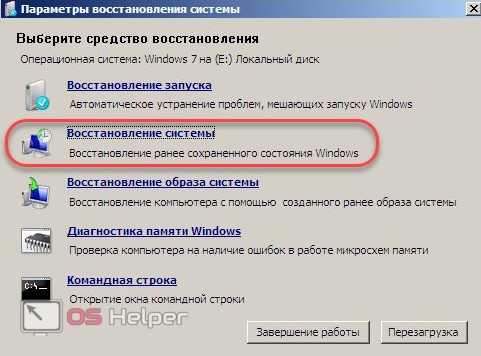
Все дальнейшие действия ничем не отличаются от приведённых в инструкции выше.
Как сделать точку восстановления Windows 7 и использовать её
Если сделать точку восстановления Windows 7, то можно будет возобновить работу системы, если вдруг случился какой-то сбой. Вообще эти точки отката создаются автоматически с определённой периодичностью. Однако иногда нужно создавать их самостоятельно, вручную, не дожидаясь, пока система сделает это. Это может потребоваться, если вы собираетесь сотворить что-то не понятное, что-то, что может привести к сбою системы.
Сейчас я вам расскажу, как сделать точку восстановления Windows 7, и делайте это каждый раз, когда собираетесь совершить на компьютере что-то, в чём вы сомневаетесь. На всё у вас уйдёт пару минут, и это значительно меньше времени, чем вы затратите, если безнадёжно повредите систему.

 Это вам тоже может быть интересно:
Это вам тоже может быть интересно:
Создание точки для восстановления
Итак, перед тем, как создать точку восстановления Windows 7, нужно открыть «Свойства системы». Чтобы это сделать, нажимаем правой кнопкой мышки на «Компьютер» и кликаем на пункт «Свойства». Затем нажимаем ссылку «Дополнительные параметры системы». И потом «Защита системы».

Контрольные точки восстановления Windows 7
Чтобы началось создание точки восстановления Windows 7, кликаем «Создать». Затем потребуется ввести описание точки отката. Дата и время добавляется автоматически. Описание должно быть таким, чтоб вы потом поняли, что это именно ваш бэкап системы.
Снова нажимаем «Создать» и начнётся процесс, который завершится через несколько минут сообщением об успехе. После этого можно творить с файлами системы всё, что угодно.

Создание точки восстановления Winsows 7
Создание точки восстановления Windows 7 можно делать в любое время, и в любом количестве. И не стоит опасаться того, что жёсткий диск переполнится ими. Для бэкапа на диске отведено определённое пространство (об этом ниже), когда оно заполнится, более старые точки восстановления будут удалены, а новые останутся.
Перед тем, как сделать точку восстановления Windows 7, рекомендуется сохранить все изменения в открытых программах и закрыть их.
Как настраивать точки восстановления
Перед тем, как сделать точку восстановления Windows 7, вы можете сами определить, сколько места под них можно отвести системе. Если отдать под это дело много пространства, то более старые бэкапы будут храниться дольше. Если отдать мало места, то вы сэкономите пространство жёсткого диска.
Узнать это можно в том же окне «Защита системы». Автоматическое создание точки восстановления Windows 7 происходит обычно для загрузочного диска, на котором висит ОС. Поэтому выделяем в таблице загрузочный локальный диск и кликаем «Настроить».
Откроется следующее окно, в котором в разделе «Использование дискового пространства» ползунком можно регулировать объём под бэкапы.
Кроме того, в разделе «Параметры восстановления» можно определить опции для отката системы: рекомендуется выбрать «Восстановить параметры системы из предыдущей версии файлов». Если отметить «Отключить защиту системы», то бекапы автоматически делаться не будут. Но я бы не рекомендовал – будет экономия нескольких сот мегабайт на диске, но потеря возможности в любой момент восстановить систему.

Настройка восстановления Windows 7
Теперь вы понимаете, как сделать точку восстановления Windows 7, и можете делать это каждый раз, когда сомневаетесь в своих действиях во время настройки системы. Также это поможет сберечь систему при установке незнакомых программ или драйверов. Осталось узнать, как из них восстановиться.
Как восстановить Windows 7
И вот, если вы накосячили в своём компьютере, и что-то пошло не так, то нужно восстановиться из заранее созданных точек. Перед тем, как запустить восстановление системы Windows 7, нужно опять же попасть в окно «Свойства системы» и вкладку «Защита системы». Здесь нажимаем кнопку «Восстановление», нажимаем «Далее», и видим окно, в котором нужно выбрать точку для отката.

Восстановление Windows 7 из точки

Восстановление Windows 7 из точки
Если вы хотите вернуться до точки бекапа, которую создали сами, то выбирайте её, и нажимайте кнопку «Далее». Начнётся восстановление. Можно также выбрать и другие точки, созданные системой автоматически.
Перед тем, как запустить восстановление системы Windows 7, нужно сохранить все изменения в программах и закрыть их. В процессе отката будет перезагрузка.
Если вы накосячили так, что компьютер не загружается вообще, то попробуйте для восстановления системы Windows 7 загрузиться в безопасном режиме. Если и так не получается, то значит вы всё испортили, и теперь надо переустанавливать систему.
system-blog.ru
Точка восстановления Windows 7. Восстановление системы
Авг 4 2013
Здравствуйте посетители компьютерного блога moicom.ru. Тема нашего сегодняшнего выпуска точка восстановления Windows 7. Возможно кто-то из вас уже слышали об этом ранее.

Так вот, в данной статье, мы с вами узнаем что такое точки восстановления Windows, зачем они нужны, как их создать, запустить восстановление системы и многое другое, если ваш компьютер стал работать некорректно.
Откат системы
В конце публикации, да всем рекомендую дочитать до конца, я выложил два видео урока как создавать контрольные точки восстановления Windows XP и Windows 7.
Вся информация, которая представлена в данной статье была взята из моего личного опыта работы.
Пишу этот пост и слушаю классную музыку норвежской группы Röyksopp. Если у вас есть музыкальные файлы, которые вы хотите записать на диск, чтобы слушать их на компьютере, плеере, музыкальном центре, в машине или другом месте, но вы не знаете как это сделать, или у вас возникли трудности и вопросы, то прочитайте материал на тему Как записать музыку на диск.
Разберем следующие вопросы:
- Что такое точка восстановления и зачем она нужна
- Что нужно знать для восстановления
- Как посмотреть точки восстановления
- Создаем точку восстановления Windows XP
- Как создать точку восстановления Windows 7
- Запуск восстановления системы
- Восстановление через безопасный режим
- Удаление точек восстановления Windows 7
- Проблемы при создании контрольных точек восстановления
Начнем по порядку. Компьютер — это сложный механизм, которому свойственно ломаться, но чаше всего проблемы возникают не с самим компьютером, а с его операционной системой.
Допустим у вас на загружается программа Windows, можно воспользоваться классной штукой, безопасным режимом компьютера или полезной F8. Если же ни один из этих вариантов вам не помог, то можете попробовать оживить ваш ПК с помощью точек восстановления Windows. О том как это сделать я напишу ниже, так что читайте далее.
Что такое точка восстановления и зачем она нужна
Это специальные файлы (точки времени), которые создаются операционной системой или пользователем вручную, для сохраняется важной информация о работоспособности Windows в определенный момент времени.
Точки восстановления Windows могут пригодиться для того, чтобы восстановить нормальную работоспособность вашего компьютера, если с ним произошел какой-то сбой. Наверняка кто-то из вас уже слышали что есть функция восстановления системы, но правильно ею пользоваться могут не все.
Что нужно знать для восстановления
На первый взгляд сложного ничего нет, но у данной функции есть свои тонкости, которые должен знать каждый человек, перед тем как приступить к восстановлению системы Windows 7 и других. Некоторые из них вы сейчас узнаете.
Перед тем, как запускать данную функцию, вы должны быть в курсе, что сделанные изменения в большинстве случаев относятся к системным и программным настройкам операционных систем линейки Windows. Все программы, которые вы загрузили после конкретной точки восстановления автоматически удалятся. Помните об этом, когда будите восстанавливать свой Windows.
Допустим у нас есть созданная контрольная точка восстановления 25 июля, а сегодня 3 августа и вы хотите вернуть предыдущее состояние Windows на 25 июля. Для этого нужно зайти в восстановление системы, выбрать дату 25 июля и приступить к процессу отката. Программы, которые были загружены и установлены в данный промежуток времени соответственно удалятся, а все данные должны остаться без изменений.
Если вы хотите с помощью восстановления Windows 7 вернуть удаленные ранее файлы, то у вас это не получиться. Для этого можно воспользоваться информацией восстановление данных — реально работает.

Так же можно прибегнуть к помощи функции Предыдущие версии файлов, но для этого, у вас на локальном диске должна быть включена Защита системы, еще в Настройках параметров восстановления, должна быть отмечена и включена функция Восстановления параметров вашей системы и предыдущих версий файлов.

При нажатии на кнопку Настроить, в моей операционной системе Windows 7 (локальный диск <C:>) выделено всего лишь пять процентов. Рекомендую переместить ползунок на 10 или 15 %, все зависит от размеров объема вашего физического жесткого диска.
От выделенного пространства на жестком диске будет зависеть сколько времени будут храниться точки восстановления, соответственно чем больше места, тем дольше хранение. При создании Windows 7 новой точки восстановления, если будет недостаточно места, то удаляется старая точка и на её место записывается новая.
Если у вас сломался компьютер и вы не знаете что с ним делать, рекомендую для ознакомления — Ремонт компьютеров в Астане.
Как посмотреть наличие точек восстановления
Если вы пользуетесь операционной системой Windows XP, то необходимо зайти в меню Пуск > Все программы > Стандартные > Служебные > Восстановление системы.
Выбрать восстановление более раннего состояния компьютера и нажать Далее.

Перед нами появится обычный календарь, в котором есть даты, числа и месяца. Заходим в нужный месяц и смотрим на даты. Если число выделено жирным, то на этой дате есть системная контрольная точка восстановления. На всех не выделенных жирным датах точек восстановления не записано.

Если вы работаете в операционной системе Windows 7, то процедура почти не отличается от XP, единственно существует несколько способов чтобы посмотреть контрольные точки восстановления.
Можно зайти через меню Пуск > Все программы > и так далее. А можно воспользоваться умным поиском, для этого необходимо опять же нажать на меню Пуск и там где написано Найти программы и файлы (поиск) ввести слово восстановление системы.

После чего, перед нами откроется окно Восстановление раннего сохраненного состояния этого компьютера, нужно нажать Запуск восстановления системы.

Выйдет следующее окно Восстановление системных файлов и параметров — жмем Далее.

После этого появится вкладка, где можно посмотреть наличие контрольных точек восстановления Windows 7.

Вот таким образом можно посмотреть наличие контрольных точек отката в двух операционных системах.
Создание точки восстановления Windows XP
Для того, чтобы создать системную контрольную точку восстановления нужно проделать несложные шаги. Открываем меню Пуск > Все программы > Стандартные > Служебные > Восстановление системы.
Выбираем Создать точку восстановления и нажимаем Далее.

Следующим шагом необходимо написать описание нашей новой контрольной точки восстановления. Например пишем Август и жмем Создать.

В течении одной или двух минут, создается наша новая контрольная точка восстановления. После чего нажимаем Домой или Закрыть.

Таким образом можно создавать точки восстановления в Windows XP.
Создаем точку восстановления Windows 7
Процедура создания точки отката в Windows 7, в корне отличается от Windows XP, но смысл остается один и тот же.
Заходим в Меню Пуск, переходим в Панель управления.

Попадаем в настройки параметров компьютера, здесь заходим в Система и безопасность > Система > Защита системы.



Перед нами открывается окно свойства системы, где можно создать точку восстановления, нажимаем кнопку Создать.

Нас просят ввести описание для идентификации точки восстановления, я написал сегодняшнюю дату 3 августа 2013, вы можете написать что-то свое и нажать Создать.

После этого нужно немного подождать пока создается новая контрольная точка восстановления. У меня этот процесс занял несколько минут, у вас это время может отличаться.

В заверении процедуры должно выйти такое окно Точка восстановления создана успешно.

Все, новая точка восстановления готова.
Запускаем восстановление системы Windows 7
Допустим мы установили какую-либо программу, после этого она работает не корректно, зависает или вообще тормозит ваш компьютер. Как раз для этого и есть, недавно созданная нами, точка восстановления, еще до того момента, когда была установлена это программа.
Нажимаем правой кнопкой мыши по моему компьютеру на рабочем столе или меню Пуск и переходим по нижней вкладке Свойства.

Далее возвращаемся в Защиту системы.

Переходим к Восстановлению системы и нажимаем Восстановление…

Открывается окно восстановление системных файлов и параметров, жмем Далее.

Выбираем нужную точку восстановления Windows 7 и нажимаем Далее.

В следующем появившемся окне Подтверждение точки восстановления жмем Готово.

Появляется последнее предупреждение — Восстановление системы будет невозможно прервать, если оно будет запущенно. Нажимаем Да и ждем пока система откатиться к указанной точке восстановления.

После перезагрузки компьютера, проблемной установленной программы уже нет. Вот в принципе и весь несложный процесс восстановления Windows 7.
Восстановление через безопасный режим
Если ваш компьютер не загружается или загружается и работает некорректно, то можно воспользоваться точкой восстановления Windows 7. Для этого нужно зайти в безопасный режим, здесь создать контрольную точку не получится, но вот воспользоваться ею и вернуться к более раннему состоянию компьютера вполне реально.
Чтобы зайти в безопасный режим нужно при запуске компьютера нажимать кнопку F8 (дополнительные варианты загрузки), подробнее об этом можете прочитать в статье полезная F8.
В появившемся окне дополнительных вариантов загрузки, необходимо выбрать Безопасный режим и нажать Enter.

Далее идем в меню Пуск > Панель управления > Восстановление, где появится Восстановление системы и Запуск восстановления. Выбираем нужную контрольную точку и приступаем к откату системы.

Если вам безопасный режим нам не помог, или вы не смогли в него зайти, то не стоит расстраиваться.

Можно выбрать нужные точки восстановления Windows 7, воспользовавшись Дополнительными вариантами загрузки > Устранением неполадок компьютера > Восстановлением системы.

Если вы меняли пароль на вход в Windows, после того как были созданы точки восстановления, то придется напрячь свой мозг и вспомнить старый пароль. Вспомнили старый пароль — хорошо, если не можете вспомнить, специально для этого, у меня на блоге написана статья Как взломать пароль на компьютере.
Удаляем точки восстановления Windows 7
Бывают случаи, что на диске заканчивается свободное пространство, а вам срочно нужно что-то установить или закачать информацию. Можно удалить все контрольные точки восстановления Windows 7, кроме последней. И у вас наверняка сразу возникает вопрос, как это сделать. Как говориться нет ничего невозможного, просто нужно включить мозг и все получиться, а если серьезно, то сейчас я вам объясню как это можно сделать :).
Как обычно идем в меню Пуск и в строке поиска набираем Очистка диска. В предложенных вариантах ответов, заходим в Освобождение места на диске, за счет удаления лишних файлов.

Выбираем диск, на котором следует выполнить очистку.

После этого начинается оценка диска, она может длиться от нескольких минут и более.

Вот оценка завершена и перед нами окно Очистка диска (С:). На первой вкладке очистки диска можно удалить следующие не нужные файлы. В моем случае программа очистки диска может освободить до 581 МБ, у вас эта цифра может отличаться. У меня мало места на жестком диске, поэтому я решил освободить не лишние пол Гигабайта :).

Но нам нужно перейти на вкладку Дополнительно, где можно очистить Программы и компоненты, а так же удалить все, кроме последних точек восстановления.

Опять выходит предупреждение, Вы действительно хотите удалить все контрольные точки, кроме последней. Нажимаем удалить и прощаемся с нашими старыми контрольными точками восстановления Windows 7.

Вот так вот, можно удалить старые контрольные точки и освободить немного места на жестком диске.
Не создаются точки восстановления Windows 7
Теперь давайте рассмотрим основные возможные причины почему могут не создаваться контрольные точки восстановления.
Отключено питание на ноутбуке
Если вы работаете на ноутбуке от батареи без основного питания, то вы не сможете создать точку восстановления. Данная опция включена по умолчанию на всех ноутбуках. Если ваш ноутбук держит заряд батареи более 4 часов, то можно отключить данную опцию в Планировщике заданий. Для этого нужно вызвать окно Выполнить, я нажимаю сочетание клавиш на клавиатуре <Win> + <R>, или Пуск > Выполнить и набрать команду <taskschd.msc>.

В появившемся окне заходим в Библиотеку планировщика заданий > Microsoft > Windows > SustemRestore, после чего заходим в <SR>.

Попали в свойства <SR>, заходим на вкладку Триггеры и настраиваем (изменяем) расписание.

По умолчанию эта задача запускается спустя 10 минут после простоя компьютера, другими словами пока вы работаете на компьютере, точки восстановления создаваться не будут. Если вы хотите поменять время, то переходим на вкладку Условия и меняем его на предложенные варианты.

В операционной системе Windows 7, все так скрыто и замудрено, что без бутылки не разберешься. Это конечно же была шутка :).
Утилиты для очистки реестра и жесткого диска
Большинство утилит для очистки реестра, принимают контрольные точки за мусор и поэтому смело их удаляют. Для того чтобы не удалить точки восстановления, необходимо указать в качестве исключения папку System Volume Information, в которой и хранятся наши контрольные точки. Желательно зайти в настройки программы-утилиты и настроить все вручную.
Разные операционные системы
Есть такие люди, у которых на компьютере установлено несколько операционных систем, например Windows 7 и Windows XP и так далее. Так вот, когда при запуске более новой (старшей) версии операционной системы Windows XP, все контрольные точки восстановления, которые были созданы Windows 7, автоматически удаляются.
Устаревшие файловые системы
При работе в файловых системах FAT и FAT 32, создание точек восстановления невозможно. В этих файловых системах отсутствует поддержка теневых копий, в которых располагается информация об изменениях в пользовательских и системных файлах. А вот операционная системе Windows 7, использует теневые копии для создания своих точек восстановления.
В заключении предлагаю посмотреть два видео урока как создавать контрольные точки восстановления в Windows XP и Windows 7. И еще кое-что, для более удобного просмотра в хорошем качестве смотрите видео в полноэкранном режиме.
Точка восстановления Windows XP
Точка восстановления Windows 7
Подведем итоги
Ну вот друзья и подошла к концу большая и познавательная статья точка восстановления Windows 7.
Сегодня мы с вами узнали что такое точки восстановления, зачем они нужны, что нужно знать перед тем как запускать восстановление системы, разобрались как смотреть и создавать точки восстановления в двух операционных системах Windows XP и Windows 7, научились делать восстановление через безопасный режим, так же удалили старые контрольные точки и разобрали возможные причины проблем при создании точек восстановления.
Возможно у вас появились вопросы связанные с точками восстановления Windows 7. Можете задавать их ниже в комментариях к этой статье, а так же воспользоваться формой обратной связи со мной.
Благодарю вас что читаете меня в Твиттере.
Оставайтесь на связи — мой канал You Tube.
Если приведенная выше информация оказалась для вас полезной, тогда рекомендую подписаться на обновления моего блога, чтобы всегда быть в курсе свежей и актуальной информации компьютерной грамотности.
Не забудьте поделиться этой информацией с вашими знакомыми и друзьями. Нажмите на социальные кнопки — поблагодарите автора.
С уважением, Дмитрий Сергеев 4 августа 2013
Навигация по блогу
Вы можете поделиться своим мнением, или у вас есть что добавить, обязательно оставьте свой комментарий.
Прошу поделитесь ссылками в социальных сетях.
moicom.ru
Как сделать точку восстановления windows 7? (+видео уроки)
Прежде всего отметим важный момент – сделать резервную копию основных загрузочных файлов Windows 7 не составит никакого труда. Также ее необходимо сделать для безопасного возвращения системы в работоспособное состояние.
Содержание:
- Более простой способ
- Почему не получается создать точку возврата?
- Используя Acronis True Image Home 2011
- Профилактика и резервная копия
- Антивирусная программа avz
- Видео уроки
Применяя это действие, вы не затронете текстовые и графические файлы, с которыми вы работали. Также останутся на месте все скачанные аудио, видео и другие мультимедийные или текстовые файлы. Однако удаляться все приложения, которые вы инсталлировали после точки возврата, выбранной для отката системы.
К примеру, вы создаете точку восстановления Windows 7 восьмого марта, а откат захотели сделать двенадцатого мая, то выбираете дату для восстановления восьмое марта. При этом приложения, которые вы установили в период с восьмого марта до двенадцатого мая будут удалены.
Как уже говорилось выше, ваши личные данные не изменятся. Откат системы Windows 7 можно задать для любых разделов дисков системы. На скриншоте ниже мы видим, что эта сделает изменения только на диске С\:. Чтобы проверить, включена ли эта функция, нажмите главную кнопку виндовс «Пуск» (она находится в левом нижнем углу рабочего стола и выглядит как кружочек): Пуск->Панель управления->Система и безопасность->Система->Защита системы.

Также помните, что бекап не вернет вам стертые и удаленные из корзины файлы. Чтобы иметь такую возможность, воспользуйтесь режимом Предыдущих версий файлов, но для этого его нужно включить. Для этого заходите в параметры восстановления и включаете защиту системы, отметив галочкой пункт восстановления параметров системы.
Теперь защитная система Windows 7 будет архивировать личную информацию пользователя, используя теневые копии. При нажатии на кнопку «Настроить» (показано на картинке сверху) откроется окно параметров для восстановления, в котором вы можете задать свои значения.
На рисунке ниже в нашем случае видно, что система выделила для своего бэкапа десять процентов объема жесткого диска. Специалисты рекомендуют увеличить эту цифру до пятнадцати процентов. Помните о том, что чем больше вы выделите места на своем винчестере для хранения откаточных файлов, тем дольше они будут храниться. К примеру, если Windows 7 захочет записать новые файлы отката, а места не хватает, система удалит старую точку и на ее месте создаст новую.

Важный момент. Когда какой – либо том в системе имеет защиту, то данные пользователя будут архивироваться методом теневых копий и будут доступными в ранних версиях файлов.
Учтите, что теневые копии не могут существовать всегда, поскольку им система выделяет определенное количество места на винчестере. Величину этого параметра вы можете отрегулировать в меню «Защита системы». После того, как место закончилось, новые копии удаляют старые.
К примеру, вы включили защиту для локального диска С. После этого вы можете использовать функцию «Предыдущие версии файлов» для восстановления. Для этого в проводнике находите папку C:\Program Files и кликаете на ней правой кнопкой мышки, в открывшемся меню выбираете пункт «Восстановить прежнюю версию».

После этого появится окно, где будут видны все доступные версии файлов для бекапа. Вы можете их вернуть на свое предыдущее место в папках или переместить в другую методом копирования.

Для правильной настройки защитной системы для разделов, которые хранят ваши файлы, выберите в меню восстановления опцию восстановления только предыдущих версий файлов, потому что системные параметры для этого типа операции задать нельзя.
В том случае, если вам нужно сохранить только личные данные, используйте архивацию данных, этот процесс можно также выставить в программе.
Бэкап для системы желательно создавать раз в неделю и каждый раз перед тем, как устанавливать новую программу.
Теперь рассмотрим простые и более сложные способы создания точек отката для Windows 7.
Первый, более простой способ
Заходите в панель защиты, следуя по такому пути: «Пуск» — «Панель управления» — «Система и безопасность» — «Система» — «Защита».
Тут вы можете настроить и создать точки отката. К примеру, если вы хотите сами установить любое программное обеспечение, но не знаете, чем это обернется для стабильности работы виндовс, то вы можете задать точку отката самостоятельно для того диска, на который вы собираетесь его устанавливать.
Для этого проходите по пути «Пуск» — «Панель управления» — «система и безопасность» — «Система» — «Защита» — «Создать» и называете точку так, чтобы потом легко было найти и узнать эту точку.

Как найти свою вторую половинку: советы для женщин и мужчин

20 Признаков что вы нашли идеального парня

Чего не следует делать в социальных сетях




Теперь вы можете быть уверены в том, что после установки программы вы всегда сможете вернуться к предыдущему состоянию виндовс, которое было до ее установки.Для этого идете в меню защиты и выбираете Восстановить, затем нажимаете далее.


Запуститься процесс восстановления файлов Windows и выбираете точку для отката (в нашем примере она называется тринадцать). Вы можете также посмотреть и другие точки для восстановления, если поставите галочку напротив соответствующего пункта.

Нажимаете далее.

Выскочит предупреждение о том, что операция восстановления не может быть прервана, жмете «Ок» и потом компьютер перезагрузится.

После перезагрузки виндовс загрузится с такими параметрами программ, как будто вы ничего не устанавливали.
В том случае, если ваш компьютер вообще не загружает операционную систему Windows 7, можно воспользоваться безопасным режимом. В нем нельзя создать точку отката, но вернуться в предыдущее состояние можно.
Для запуска этого режима перезагружаете компьютер и, не дожидаясь загрузки виндовс 7, нажимаете кнопку F8 на клавиатуре. Загрузится черный экран с перечнем дополнительных вариантов загрузки. Выбираете «Безопасный режим» и нажимаете «Enter».
После загрузки безопасного режима нажимаете Пуск-Панель управления-Восстановление.
Выбираете нашу точку и нажимаете «Ок».


В том случае, если безопасный режим не загружается, то запустить откат Windows вы можете, если выберите в вариантах загрузки пункт «Устранение неполадок компьютера», а в нем уже восстановление.

Важно помнить, что в том случае, если вы меняли пароль после создания точки отката, то опять вступит в силу прежний пароль.

Выживаем в мегаполисе: как быть здоровым круглый год?

Какие черты делают женщину привлекательной

Как найти свою вторую половинку: советы для женщин и мужчин
Чтобы удалить все точки восстановления, нажмите на надпись «Удалить все» и они удалятся. Если хотите оставить последнюю точку возврата, то нажимаете «Пуск» и в поисковой строке вводите «Очистка диска», теперь выбираете диск для очистки и кликаете на надпись «Дополнительно». Далее заходите в «Восстановление и теневое копирование» и выбираете «Очистить».


Причины, по которым не получается создать точку возврата
Если вы пользуетесь многочисленными программами и утилитами для очистки винчестера и записей реестра, то они могут удалять ваши сохраненные точки. К примеру, FreeSpacer, если ее предварительно не настроить, при очистке удалит директорию System Volume Information, в которой и записаны наши файлы возврата, поэтому в настройках внесите эту папку в список исключений.
Если у вас ноутбук и он работает только от аккумулятора, то создать точку восстановления не получится. Эта функция выставлена автоматически, но ее можно отключить. Для этого нажмите «Пуск», затем «Выполнить» и вводите команду taskschd.msc., затем жмете Enter.
В открывшемся окне планировщика заданий проходите по пути \Microsoft\Windows\SystemRestore и дважды щелкаете на надписи SR, теперь заходите в ее свойства.

На вкладке «Триггеры» задается периодичность сохранения точек возврата, настраиваете как вам удобно.
Вкладка «Условия» содержит в себе задание создавать точку через десять минут простоя компьютера. Если вы используете его все время, это задание можно аннулировать.

Помните о том, что если у вас жесткий диск отформатирован в системе FAT или FAT32, то создать откат не получится, так как они не могут поддерживать теневые копии.
Теперь подробнее о причинах удаления точек бекапа.
Некоторые пользователи делают это для того, чтобы сэкономить место на жестком диске, но есть и другие, более весомые причины для удаления.
К примеру, у вас перестала правильно работать какая – то программа, например браузер. Тут все просто – нужно его всего лишь переустановить. Однако бывает ситуация, когда программа не хочет устанавливаться или правильно работать после переустановки. Тогда приходится делать восстановление системы, выбрав наиболее близкую точку стабильно работающей системы. Однако бывает и так, что восстановление пройдет неудачно, тогда используете другую дату. Получается, у нас сейчас сохранена лишняя поврежденная точка, которую нужно удалить.
Выборочное удаление точек возврата делается при помощи программы CCleaner. Она бесплатная и отлично подойдет для наших целей. Скачиваете ее с официального сайта и устанавливаете на компьютер, затем запускаете ее.
Откроется главное окно программы, в котором переходите на вкладку «Сервис» и нажимаете на надпись «Восстановление системы». Вы увидите все ваши точки отката, которые сохранены на компьютере.
Учтите, что последний бекап стереть невозможно, потому что пользователю же нужно иметь хотя бы одну точку для возврата.

Выделяете любую строчку и нажимаете «Удалить».

Соглашаетесь с тем, что файл будет удален.

Готово, вы удалили точку.

Как сделать точку для бэкапа, используя программу Acronis True Image Home 2011?
Помните о том, что процесс восстановления диска со скрытым разделом происходит не так, как у диска, у которого этого раздела нет. Раздел такого вида обычно создается производителями компьютера для того, чтобы можно было проводить диагностику системы.
Запускаете программу Acronis и зажимаете на надпись «Создать загрузочный диск». Теперь вставляете диск и Acronis приступит к созданию загрузочного диска.
Как только этот процесс подойдет к концу, приступаете к следующему шагу – создаете образ диска системы. Для этого нажимаете на пункт меню «Создать архив», затем выбираете тип резервной копии (в нашем случае «Мой компьютер») и выбираете раздел для копирования (можно выбрать даже весь диск С). Теперь выбираете место на жестком диске, где будет храниться архив и нажимает «Старт». Через некоторое время архив будет создан.
Восстановление диска производится следующим образом.
Запомните, что в этом случае загрузка должна производиться из нашего диска для загрузки. Однако в системе обычно по умолчанию выбран диск С для первичной загрузки системы. Для того, чтобы изменить букву диска для начала загрузки, вам нужно зайти в настройки Биос операционной системы. Для этого перезагружаете компьютер и, не дожидаясь загрузки виндовс, нажимаете клавишу для того, чтобы перейти в этот режим. Обычно нужно нажать одну из трех клавиш — Esc, Del или F2, попробуйте все по очереди.
Теперь переходите к разделу BOOT, в нем нажимаете на Boot Device Priority и дальше переходите в 1st Boot Divece. Теперь меняете строку на CD/DVD и нажимаете клавишу F10. Все, теперь система будет запускаться из CD/DVD рома. Если в нем нет диска, виндовс использует второй по приоритету вариант загрузки – с диска С.
После загрузки компьютера запускаете программу Acronis и нажимаете «Восстановить данные». Откроется окно, в котором выбираете созданный программой ранее архив и нажимаете «Ок». Все готово, система восстановлена!
Профилактика и резервная копия на загрузочной флешке
Когда у вас система работает нормально и в ней установлены все нужные вам программы, следует позаботиться о том, чтобы так было и в будущем. Поскольку развитие шпионских и вирусных программ прогрессирует, следует заранее позаботиться о возможности возвращения оболочки виндовс в работоспособное состояние. Кстати, сама система предлагает для этого очень удобный и быстрый вариант, который мы рассмотрим подробнее.
Для этого вставляете в CD/DVD привод компьютера пустой диск или же флешку в разъем USB.
Теперь нажимаете на главный пункт меню программы «пуск» и переходите в раздел «Панель управления». В нем находите строчку восстановления системы и нажимаете на пункт создания диска для восстановления.

Теперь жмете на надпись «Создать диск» и выбираете из предложенных вариантов носитель, на котором будет сохранена ваша восстановительная копия файлов компьютера.
Этот носитель будет содержать в себе урезанные файлы виндовс, но их хватит для того, чтобы запустить компьютер и исправить неполадки в системе. Помните о том, что это именно ваша копия файлов, для восстановления другого компьютера она не подойдет. Также этот диск или данные нельзя скопировать и перезаписать, поскольку система записывает «теневые» файлы, которые не копируются и не видны при открывании каталога папок диска.
После этих действий вы можете загрузить основные файлы Windows для исправления ошибочно установленных программ и приложений. При перезагрузке компьютера файлы с внешнего носителя автоматически загружаются в его оперативную память и он будет исполнять именно те операции, которые задают ему сохраненные файлы для бекапа.
Антивирусная программа avz
Несмотря на то, что многие пользователи даже не слышали о ней, эта программа отлично справляется со своими функциями – проверяет операционную систему на наличие вирусов и шпионских программ, при этом успешно их удаляет, не нанося вред файлам Windows. Кроме этих плюсов отметим и то, что она абсолютно бесплатна и легко настраивается.
Вам мало таких возможностей? Так вот знайте, что с ее помощью тоже можно восстановит систему! Сейчас мы вам расскажем, как это правильно сделать.
Запускаете программу двойным щелчком мыши (установка не требуется) и нажимаете вверху пункт меню «Файл», а в открывшемся окне выбираете восстановить. После этого вы увидите окошко, в котором показаны стандартные настройки восстановления виндовс.

В списке отмечаете галочками разделы, которые хотите восстановить и нажимаете на кнопку выполнения операции. Запустится процесс обработки, после завершения которого вы получите желаемый результат.
Ну вот, теперь вы знаете, как можно себя обеспечить страховкой на случай возникновения проблем с Windows 7.
Однако лучше, чтобы до такой ситуации дело вообще не доходило. Старайтесь устанавливать лицензионные или проверенные программы. Если же программу нужно скачать из интернета, берите ее на сайтах, которым вы доверяете. Многие пользователи не хотят или не имеют возможности купить лицензионную версию продукта, поэтому ищут в интернете взломанную. Однако помните, что во многих файлах, архивах и «кряках», предназначенных для «лечения» программ, находятся опасные вирусы, которые могут нарушить стабильность работы системы, поэтому будьте крайне осторожны!
Ну вот и все, успехов вам, дорогие читатели!
Видео уроки
uchieto.ru
Управление точками восстановления в Windows 7 и 8
Точки восстановления весьма полезны. С их помощью пользователь может откатить внесенные в систему изменения. Это поможет устранить сбои и ошибки, вызванные новыми установленными программами или багами. Они создаются автоматически при установке программ и драйверов, однако, могут создаваться и вручную. Подробно о бэкапах в windows будет рассказано в этой статье.
Как включить создание точек восстановления
ОС сама делает резервные копии при установке утилит или в определенное время, однако, этот сервис может быть отключен пользователем или же необходимо создать бэкап собственноручно.
Для начала, необходимо попасть в панель управления, после чего необходимо перейти к пункту Восстановление. В открывшемся разделе следует щелкнуть по Настройке восстановления системы.
После этого откроется меню в разделе Защиты системы, в котором можно произвести все необходимые действия.
Запустить это меню можно еще несколькими способами. Во-первых, можно кликнуть ПКМ по Компьютеру и перейти к его Свойствам, в новом окне, в левой его части нужно кликнуть на Защиту системы.
Второй метод включает в себя использование утилиты «Выполнить», ее можно вызвать зажав win+r, после чего в ней нужно ввести команду systempropertiesprotection. Любой из этих способов позволит попасть в такое окно.
Здесь можно посмотреть, включено ли резервирование и для каких именно дисков. Как правило, по умолчанию включен системный диск, а остальные выключены, если для них не настраивалось иного. Пользователь может щелкнуть по интересующему диску, после чего найти пункт настройки.
В этом окне можно выбрать параметры — будет ли включена опция резервирования или же нет, а также то, что именно будет восстанавливаться. Есть возможность задать сохранение параметров windows и файлов или же только файлов. При этом здесь видно сколько всего места занимает подобная информация, а также определить количество места, которое будет отведено под сохранения параметров системы.
Как создать точку восстановления
В том же меню, о котором говорилось ранее, также можно сразу создать новую резервную копию. Для этого нужно лишь нажать на Создать. После этого, будет показано окно, в котором потребуется ввести ее описания. Далее нужно некоторое время на завершение процесса, после чего все необходимые данные будут сохранены.
Как сделать откат к предыдущему состоянию
Если же потребуется откатить windows, то можно это сделать из этого же меню, однако, есть и другие способы найти нужную настройку. Можно зайти в панель управления, перейти к восстановлению, после чего запустить его.
Чтобы попасть сюда через утилиту выполнить следует ввести команду rstrui. Так или иначе, после всех действий запустится такое окно.
В этом окне следует выбрать далее, а вот в следующем выбрать ту дату, на которую будет производиться откат.
Выбрав поиск затрагиваемых программ, можно увидеть то, какие данные будут затронуты, и каким файлам будет возвращена предыдущая версия. Это действие не затрагивает документы и данные, только файлы и параметры программ и ОС. Поиск данных может занять весьма продолжительное время, все это зависит от версии windows и быстродействия ПК.
После выбора следует нажать на далее и дождаться окончания процесса отката параметров. Компьютер при этом перезагрузится. После отката ОС большинство проблем и сбоев системы могут быть устранены, если они не появились раньше того времени, когда была сделана копия.
Как посмотреть доступные точки
В этом разделе будут описаны способы просмотра сохраненных бэкапов.
Использование Восстановления системы
Этот способ подразумевает использование стандартных утилит, как в него попасть было описано чуть выше. Самое простое это зажать win+r и ввести rstrui, в появившемся окне кликнуть Далее, после чего пользователь попадает на список доступных элементов для отката.
Приложение CCleaner
Также можно воспользоваться этой бесплатной утилитой. При этом потребуется ее загрузить и установить на компьютер. Далее, в левом меню, следует выбрать раздел Сервис, а в нем перейти к восстановлению системы. В этом меню можно просмотреть или удалить все доступные копии.
Проверка места хранения — System Volume Information
В этой папке хранятся все данные для отката windows, однако, просто так в нее попасть не получится, для начала придется проделать несколько действий. Первым делом, нужно зайти в панель управления и перейти к Параметрам папок.
В этом окне придется перейти на вкладку Вид, после чего нужно найти пункт «Скрывать защищенные системные файлы» и снять с него отметку.
Эту папку можно увидеть в корне того диска, для которого включено резервирование параметров.
Попасть в нее можно только получив нужные права доступа. Для начала следует щелкнуть по директории ПКМ и выбрать свойства, в новом окне требуется перейти на Безопасность.
В этом разделе потребуется выбрать «Дополнительно». В пункте Разрешения нажать на кнопку Продолжить, для всех этих действий необходимо обладать правами администратора.
В новом окне нужно нажать на Добавить, после чего ввести имя учетной записи.
Далее потребуется выставить все необходимые права, а также применить их к этой папке и все подпапкам. После этого можно зайти в каталог и увидеть данные, которые необходимы для выполнения отката. Удалить их вручную не получится, но можно воспользоваться встроенной утилитой по очистке дисков.
Приложение Restore Point Creator для работы с точками
Многое в windows можно сделать и при помощи стандартных инструментов, однако, далеко не все. Для работы с системными бэкапами есть программа Restore Point Creator. С ее помощью пользователь сможет удалять отдельные бэкапы, а не все разом. Также здесь есть возможность просмотра количества мегабайт, которые отводятся на каждую копию состояния виндовс, также есть возможность настройки не только автоматического создания, но и автоматического удаления системных резервных копий.
Загружать ее лучше с официального сайта www.toms-world.org/blog/restore_point_creator .
Как откатить систему, если нет доступных точек
В этом разделе дано несколько советов о том, что делать, если у пользователя в ОС отсутствуют копии к которым можно откатиться.
Необходимые инструменты
Пользователю необходим носитель с LiveCD или с записанной Виндовс. Сделать его придется на другом устройстве, если это не было сделано заранее.
Устанавливаем приоритет загрузки в BIOS
Для начала пользователю потребуется зайти в БИОС. Для этого нужно нажимать del или f2 на начальном этапе загрузке. Если не получилось, то следует посмотреть на то, какие клавиши предлагает нажать компьютер для входа в bios. После входа потребуется перейти в пункт загрузки или boot. В приоритете устройств первым делом стоит выставить флэшку или другой носитель с LiveCD. После чего можно нажимать f10, что позволит сохранить настройки и выйти из меню.
Используем архивную копию реестра
После загрузки с накопителя, требуется скопировать все важные данные и документы на носитель, чтобы не потерять их в случае непредвиденных сбоев. После этого следует пройти к каталогу Windows\System32\config\RegBack, в котором находится копия реестра. Из нее необходимо скопировать все файлы и переместить их в Windows\System32\config\. Данные в этой папке можно также переименовать, чтобы не потерять их. Это даст шанс отменить действия, если замена данных не принесет нужного результата.
Дальше потребуется перезапустить ПК и загрузиться уже с системного диска.
Что делать, если пропали точки восстановления
Обычно все данные стираются самим пользователем при запуске утилиты очистки диска или одной из утилит для оптимизации работы компьютера. В этом случае стоит внимательно изучить их настройки и снять галочки с удаления этих данных. Может существовать вариант, что создание точек вообще не задано, в этом случае нужно все проверить, как попасть в нужный пункт рассказано в начале статьи.
Есть еще один вариант исчезновения данных. Это может происходить из-за фрагментированности файла подкачки. В этом случае следует перейти к свойствам компьютера, там зайти в систему, из не перейти к быстродействию и задать для каждого диска фиксированный размер файла подкачки. После чего необходимо найти pagefile.sys и удалить его. Далее стоит произвести дефрагментацию диска. Проблема может исчезнуть после удаления старого файла и задания нового с конкретным фиксированным значением.
В случае, если у пользователя установлены две ОС виндовс, то бэкапы будут существовать только до того момента, пока он не зайдет во вторую ОС. Здесь нужно искать варианты решения для каждого случая отдельно и то их может не быть.
Как отменить восстановление
Может получиться так, что откат не решит проблем в этом случае его можно отменить. Для этого потребуется запустить тоже средство, что и для самого восстановления. При его запуске появится такое окно.
Остается выбрать первый вариант и дождаться окончания процесса, который идентичен откату windows. Если такого окна не появилось, то следует перейти к списку точек. При каждом откате системы сначала создается контрольная точка, так что ее нужно выбрать и провести ту же процедуру вновь, что позволит вернуть все в прежнее положение.
Не создается точка восстановления
Здесь описано несколько способов решения проблемы, если нет возможности создавать новые точки.
Используем безопасный режим
При старте ПК следует нажимать f8, после чего запустить систему в безопасном режиме. В нем работают только самые важные функции, так что можно активировать функцию отката виндовс, все службы и утилиты, кроме системных, будут отключены и ничего не сможет помешать процедуре.
Проверяем защиту системы
В случае если точки не создаются, вначале необходимо нажать на компьютер правой кнопкой мыши, пройти в управление и там выбрать службы. Стоит проверить включены ли такие службы, как Теневое копирование тома и Архивация Windows. Именно они отвечают за сохранение нужных данных.
Стоит еще раз зайти в стандартную утилиту и убедится, что функция включена для системного диска.
Проверяем наличие свободного места
Стоит проверить то, сколько места осталось на диске, для которого создается точка. Обычно Виндовс сама удаляет старые данные для сохранения новых, но все может быть. Если места мало, то стоит почистить диск вручную или воспользовавшись одной из утилит.
Удаляем утилиту ASRock XFast USB
Проблема также может крыться в этой программе от производителя ASRock. Стоит для начала удалить ее на некоторое время, после чего перезагрузить компьютер и вновь попробовать вручную создать бэкап.
Используем восстановление системы
В восьмерке появилась такая функция, как Refresh Your PC. Она способна вернуть системе практически первоначальное состояние, при этом сохранив настройки, все приложения и данные. Фактически это аналог восстановления, однако, все же не все настройки и параметры переносятся, например, брандмауэр и еще несколько вещей придется настраивать заново.
Следует нажать win+w и найти Восстановление компьютера. После его запуска произойдет сброс большинства системных файлов, далее можно заново попробовать создать бэкап, большая часть проблем решиться таким сбросом windows.
Теперь читатель знает все о том, как использовать точки восстановления в windows 7 и windows 8, а также знает о способах устранения неисправностей, связанных с этим сервисом.
composs.ru
Как найти точку восстановления системы Windows 7
Windows 7 предоставляет пользователям удобную функцию отката к контрольной точке, позволяющую быстро восстановить систему после сбоя. Но, несмотря на свою простоту, процедура отката иногда вызывает затруднения. Наиболее распространенная проблема – поиск подходящей точки восстановления.
Просмотр доступных точек
Если вы хотите выполнить откат системы, то вам понадобится список, в котором указаны все доступные контрольные точки, чтобы выбрать подходящую дату. Получить информацию такого рода и откатить Windows поможет встроенный инструмент «Восстановление системы». Найти его проще всего через меню «Пуск».
После запуска окна восстановления появится список с контрольными отметками, до которых вы можете откатить Windows. Чтобы увидеть все точки, нажмите «Показать другие». В списке отобразятся точки, созданные Windows автоматически, а также метки, которые вы задали вручную. В графе «Тип» вы можете посмотреть, кто является автором метки. Обратите внимание на описание – оно помогает понять, какие изменения будут внесены после отката системы (если точка создана автоматически).
Обязательно запустите «Поиск затрагиваемых программ» – эта функция поможет вам определить, какие приложения будут добавлены/удалены в результате восстановления Windows.
Посмотреть все точки восстановления можно также в программе CCleaner:
- Запустите CCleaner. Перейдите на вкладку «Сервис».
- Откройте раздел «Восстановление системы».

Появится список всех доступных точек Windows с указанием даты их создания. Вы можете управлять метками, удаляя лишние точки (недоступной для удаления будет только последняя по времени создания точка).
System Volume Information
Контрольные метки отображаются при запуске стандартного инструмента восстановления системы, обнаруживаются и выводятся утилитой CCleaner. Но где физически располагаются точки?
Файлы восстановления хранятся в системной папке System Volume Information. Она находится в корне каждого раздела винчестера и создается автоматически при включении функции защиты системы. Однако попасть внутрь каталога не получится – сначала нужно сделать его видимым, а затем еще и получить особые права.
- Откройте «Панель управления» и поставьте режим просмотра «Крупные значки». Найдите раздел «Параметры папок» и запустите его.

- Перейдите на вкладку «Вид». Отыщите параметр «Скрывать защищенные системные файлы» и уберите с него отметку. Сохраните изменения, нажав «Применить».

Откройте «Компьютер» и перейдите в раздел, на котором включена защита системы. Вы увидите папку System Volume Information, но зайти в неё у вас не получится – при попытке осуществить вход Windows сообщит, что расположение недоступно и вам отказано в доступе.
Если вы хотите посмотреть файлы, в которых хранятся точки восстановления системы, то вам придется наделить свою учетную запись особыми правами:
- Щелкните по папке System Volume Information правой кнопкой и перейдите в её свойства.
- Перейдите на вкладку «Безопасность». Вам нужно найти внизу кнопку «Дополнительно» – нажатие на неё запускает окно настройки параметров безопасности системной директории.

- На вкладке «Разрешения» нажмите «Продолжить», чтобы приступить к получению особых прав на системную папку Windows, в которой находятся точки восстановления.

- В поле «Элементы разрешений» вы увидите, что доступ к каталогу имеет только система. Чтобы исправить ситуацию, нажмите «Добавить».

- Введите имя пользователя и нажмите «Ок».

Откроется окно «Элементы разрешения». Здесь вам нужно указать несколько параметров доступа:
- «Применять» – для этой папки, её подпапок и файлов.
- «Разрешения» – отметить все пункты в столбце «Разрешить».

После нажатия клавиши «Ок» ваша учетная запись появится в списке «Элементы разрешений». Это значит, что теперь вы можете открыть директорию System Volume Information и посмотреть, что в ней находится.
Файлы и папки, которые здесь находятся, нельзя удалить вручную, так как они защищены системой. Если вы хотите очистить директорию System Volume Information, то воспользуйтесь стандартными методами, позволяющими удалить точки восстановления Windows, или возможностями чистящей утилиты CCleaner.
Пожаловаться на контентrecoverit.ru
Создание точки восстановления Windows (Виндовс) 7
Правильная работа Виндовс 7 зависит от наличия в ней реестровых файлов и данных. Если они окажутся поврежденными или удаленными, работоспособность вашего компьютера будет нарушена.
При этом будут проявляться следующие проблемы: медленная работа, отсутствует возможность загрузки нужных вам программ, либо работают они некорректно. Может быть так, что ПК не хочет включаться вовсе.
Такое всегда выбивает из колеи, особенно если работа напрямую зависит от использования ПК, однако исправить неполадку работы можно без помощи мастера. Операционная система Windows 7 располагает всем необходимым для самостоятельного решения этой проблемы. Дабы вернуть работоспособность компьютеру следует воспользоваться функцией восстановления системы. Что это, для чего нужно и как создать точки отката сейчас узнаете.
Что такое «Восстановление системы»?
Функция восстановления системы предназначена для возвращения операционной системы к тому моменту, когда функционирование происходило нормально. Оно может потребоваться в случае удаления каких-либо файлов, которые обеспечивают грамотную работу ОС.

Фото: восстановление системы
Нарушить ее могут:
- вредоносные программные обеспечения;
- банальное несоблюдение правил использования системных файлов.
Для тех, кто ведет бухгалтерский учет или играет в компьютерные игры, категорически неприемлема переустановка всей операционной системы. При этом если пользователь не имел резервных копий документации на другом локальном диске либо накопителе, то переустановка просто уничтожит труды создания отчетов.
Восстановление системы затрагивает только важные для ОС файлы, поэтому переживания, вызванные у пользователя удалением фотографий, фильмов прочей элементов мультимедиа напрасны. Письма, которые владелец компьютера получал по электронной почте, тоже останутся целыми, поэтому можно перестать бояться за их сохранность.
Виндовс 7 использует по умолчанию функцию «Защита системы». Но применять ее целесообразно только для системных локальных дисков, а для остальных рекомендуется отключить.
Чтобы сделать это достаточно:
- зайти в «Система» компьютера;
- выбрать «Защита системы»;

Отключаем «Защиту системы»
- кликнуть по локальному диску, на котором не установлена операционная система, и перейти в «Настройки»;
- выбрать отключение защиты системы для носителя и нажать на «ОК».
Типов же возвращения операционной системы в нормальный режим работы гораздо больше.
Осуществляется такая операция следующими методами:
- посредством загрузки последней благоприятной настройки – наиболее простой и часто применяемый способ возобновления работоспособности. Первым делом следует войти в безопасный режим, чтобы это осуществить достаточно, перезагрузить компьютер нажать F8, выбрать «Безопасный режим», а после кликнуть «Enter»;
- в режиме штатного возвращения системы в норму – благодаря этому методу выполняется фиксация работоспособности ОС, а в момент при помощи безопасного режима и оригинального диска Windows 7 – входите в «Безопасный режим» вставляете инсталляционный диск и выбираете не установку, а восстановление. Таким образом, посредством загрузочного диска будет выполнен анализ работы системы, выявление неисправностей или отсутствия определенных данных, а затем осуществится откат;
- посредством сделанного ранее бэкапа – на данном этапе происходит возобновление при помощи ранее созданного архива вашей Windows 7. Данные с нее могут быть записаны на USB-накопитель, с которого будет проводиться откат. Выполняется он, как в случае с инсталляционным диском.
Для возвращения ОС к нормальной работе создается специальная точка, от которой это произойдет.
Она содержит параметры реестра и прочие сведения, которые применяются Виндовс 7. Она похожа на игровой checkpoint, от которого в случае сбоя работы ОС, произойдет ее перезапуск. Выполняется процедура перед установкой нового программного обеспечения. Следует разобраться, как это делается.
Видео: Создание точки
Создаем восстановление
Создание точки восстановления Windows 7 можно делать двумя способами:
- вручную;
- автоматически.
Первым делом следует разобраться, как осуществляется ее создание пользователем ПК вручную.
Процесс формирования вручную
Алгоритм создания точки отката прост и заключается в пошаговом выполнении следующих действий:

Фото: меню, вызванное правой кнопкой мыши
- кликните правой кнопкой мыши на иконке «Компьютер» на рабочем столе или пусковом меню;

Фото: меню, вызванное через пуск
- выберете «Свойства» и перейдите в уже знакомую графу «Защита системы»;

Фото: вкладка Защита системы
- в появившемся окне следует прописать название точки отката;

Фото: графа ввода названия
- начнется создание;

Фото: процесс создания
- в финале процесса у вас появится оповещение об успешном завершении операции.

Фото: сообщение о завершении восстановления
Ничего сложного в применении ручного метода нет, однако благодаря автоматическому варианту решения возникшей проблемы можно раз и навсегда избавиться от неудобств, которые связанны с возобновлением ОС Windows 7.
Автоматическое создание точки восстановления Windows 7
Для того чтобы избавить себя от потребности вручную создавать откат, пользователям ОС Windows 7 ее разработчиками представлен упрощенный вариант. Он позволяет сделать автоматическое создание отката при каждом запуске. Метод этот немного сложнее, зато намного эффективнее, комфортнее и целиком облегчает жизнь всем владельцам ПК.
Есть два возможных метода автоматического создания:
- полностью автоматический – откат будет создаваться без ведома пользователя;
- полуавтоматический – нужно будет вводить название точки при каждом запуске системы.
Выбор того или иного метода сугубо индивидуален, но большинство владельцев техники предпочитают первый, потому что он лишает их надобности дополнительно делать что-либо. Дальше вам будет предоставлено два кода автоматического создания. Их следует скопировать в текстовый документ, а после сохранить, указав расширение «.vbs».

Фото: автоматический код
Очень важно будет учесть, если при создании используется Блокнот, в момент сохранения выберите тип файла «Текстовые файлы» а название потребуется создать в кавычках, например – «Название.vbs». Если у вас выбран файловый тип «Все файлы», можно отказаться от применения кавычек.

Фото: полуавтоматический код
Разберем поэтапно алгоритм дальнейших действий:
- откройте папку, в которую вы сохранили свой код;
- зажмите клавишу «Alt», и, кликнув левой кнопкой мышки на созданном скрипте, перетаскивайте его в пусковое меню в папку «Автозагрузка». Чтобы еще упростить себе задачу сделайте ярлык скрипта, отправьте его на рабочий стол. Когда будет создан ярлык, то зажатие клавиши на клавиатуре не требуется. Оттуда перетаскивайте, удерживая зажатой левую кнопку мышки;
- чтобы все прошло успешно не следует спешить и сразу бросать клавишу «Alt» и левую кнопку мыши. Подождите пока под папкой «Автозагрузка» высветиться строка с надписью «Создать ссылку в Автозагрузке». Только после этого бросьте клавиши мыши и клавиатуры.

Фото: Создать ссылку в Автозагрузке
Независимо от того, какой вариант был выбран, теперь система автоматически будет создавать точку для восстановления при каждом своем запуске. Это очень удобно ведь вам нет нужды проделывать ручные операции перед каждой установкой нового программного обеспечения на компьютер. Работайте без страха возникновения проблем, ведь начало отката может запуститься в любую минуту.
Вопросы и ответы
Теперь давайте просмотрим ответы на часто задаваемые вопросы по поводу всего вышесказанного.
Изменения, внесенные при исправлении/восстановлении, возможно отметить?
Внесенные коррективы могут быть отменены пользователем. Для этого достаточно войти в «Восстановление системы» и кликнуть отменить изменения. Эту операцию рекомендуется выполнять, если проблемы, связанные с работой Windows 7 устранить не удалось.
Видео: Откат Виндовс
Какие файлы изменяются в системе при восстановлении?
Изменения претерпят только системные и реестровые данные. Возврат операционной системы оставляет личные файлы нетронутыми, поэтому не опасайтесь за ваши фотографии, музыку, видео и электронную почту. Возобновление неспособно вернуть удаленные ранее документы и файлы.
Как выбрать точку восстановления?
Windows 7 самостоятельно рекомендует последнюю из сделанных точек. Кроме того, пользователь на свое усмотрение может выбрать, из какой начнется выполнение возобновления.
Сколько храниться точка восстановления?
Они сохраняются до той поры, пока не заполнят пространство, отведенное им на локальном диске. Помимо того, система может автоматически удалять устаревшие, а если пользователь персонального компьютера отключит «Защиту системы» на локальном диске, то все точки, сделанные для него ранее, будут удалены.
Пропадают точки возобновления Windows 7, что делать?
Они могут пропадать, если помимо W7 у вас установлена другая ОС, а также дефрагментатор может удалять их вместе с теневыми копиями данных. Кроме того, у вас может не хватать памяти для них или система очищает их самостоятельно.
Не получается создать точку?
Для решения проблемы «не могу создать точку» войдите в «Панель управления» выберете «Администрирование», затем перейдите в «Службы». В открывшемся окне найдите «Теневое копирование тома» кликните дважды и измените статус управления на «Вручную». После этого неудобства будут устранены.
proremontpk.ru