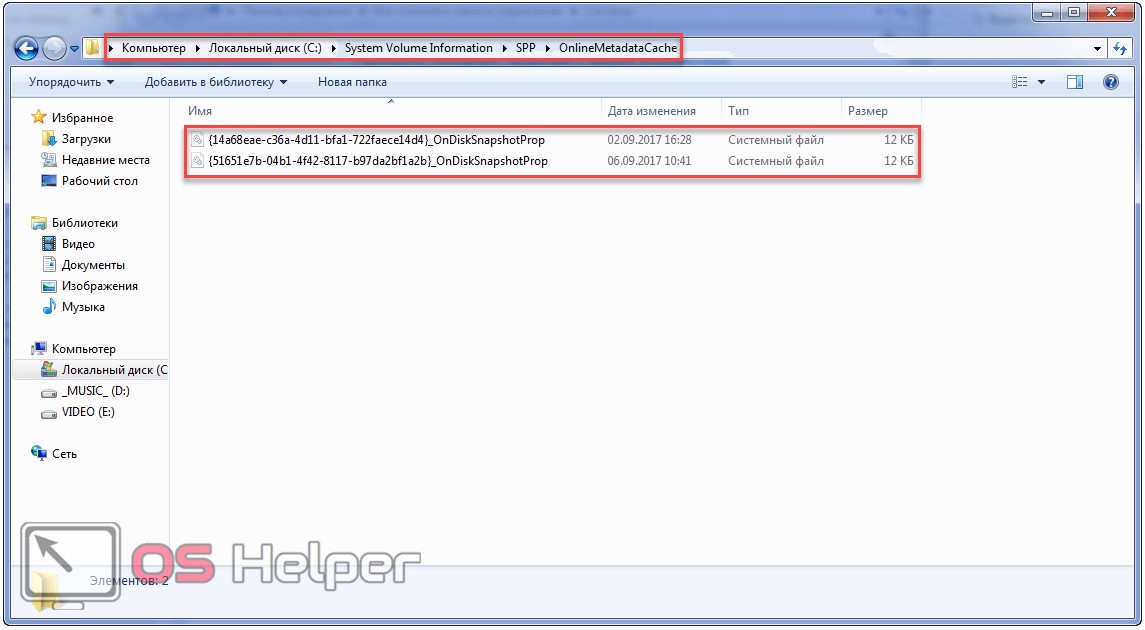Срок доставки товара в течении 1-3 дней !!!
|
|
Как отформатировать флешку. Как на компе отформатировать флешку
Как отформатировать флешку
Многие начинающие пользователи покупают флешки с памятью 8гб, 16гб, 32гб, приходят домой вставляют свою новую флешку в компьютер и закидывают в свою флешку файл большого размера, но при копировании файла открывается окошко, о том, что файл слишком велик для конечной файловой системы. Для решения этой проблемы нам нужно отформатировать флешку под ntfs.
И так чтобы отформатировать флешку в ntfs, вам нужно подключить флешку к компьютеру, затем на рабочем столе windows открыть мой компьютер.
Затем наведите курсор мыши на флешку и один раз нажмите левую кнопку мыши, после чего ваша флешка будет выделена, теперь не отводя курсор мыши, нажмите правую кнопку мыши, далее раскроется дополнительное меню, в котором вам нужно выбрать пункт «Форматировать».
Когда вы выберите пункт «Форматировать», на вашем компьютере откроется окошко, в котором вы и сможете отформатировать флешку в ntfs. И так чтобы отформатировать флешку под ntfs, вам нужно в пункте «Файловая система» выбрать NTFS. В пункте «Способы форматирования» установить галочку напротив строчки «Быстрое (очистка оглавления)» и нажать на кнопочку «Начать». Обратите внимание: Если вы используете операционную систему windows Xp, и хотите отформатировать флешку в ntfs в windows xp то вы можете просмотреть инструкцию, о том,
Когда вы нажмете на кнопочку «Начать», на вашем компьютере откроется оповещающие окошко, о том, что все данные с вашей флешки будут стерты. Чтобы продолжить форматирование флешки вам нужно нажать на кнопочку «OK».
Когда вы нажмете на кнопочку «OK» на вашем компьютере начнется процесс форматирования вашей флешки. Процесс форматирования может занять несколько минут. Когда закончится процесс форматирования, на вашем компьютер откроется окошко, о том, что форматирование завершено и вам остается нажать на кнопочку «OK». Теперь вы сможете скопировать на свою флешку файлы большого размера.
Понравилось – ставим лайк, делимся с друзьями, подписываемся на сайт.
Твитнуть
Поделиться
Плюсануть
Поделиться
Отправить
Класснуть
Линкануть
Вотсапнуть
Запинить
www.computerhom.ru
Как отформатировать флешку. 2 самых простых способа.
Содержание
- Как отформатировать флешку, используя Управление компьютером
- Форматирование флешки, с использованием командной строки
Еще не так давно основными инструментами, которые использовались для хранения информации и работе с компьютерами, были диски и дискеты. Но сегодня их вытеснили флешки. Иногда этот носитель информации нуждается в форматировании, к примеру, в случае заражения вирусом файлов, которые записаны на ней. Поэтому нужно знать, как отформатировать флешку правильно.

Как отформатировать флешку, используя Управление компьютером
Очень часто пользователям, которые никогда с этим заданием раньше не сталкивались, не удается отформатировать свою флешку из-за того, что в меню «Мой компьютер» ее просто не видно. Среди основных причин, которые могут к этому привести:
- не работает файловая система, к примеру, система Raw;
- буква, которым обозначен диск флешки, аналогичен букве, которой обозначается один из рабочих дисков компьютера.
В таком случае используется данный метод форматирования. Для этого необходимо воспользоваться следующим алгоритмом:
- Войти в панель управления.
- Выбрать раздел «Система и безопасность».
- Выбрать вкладку «Администрирование».
- Найти пункт «Управление компьютером» и открыть его.
- Найти и открыть раздел «Управление дисками», где будут отображены все подключенные к вашему ПК носители.
- Находите и выбираете свою флешку, щелкнув по ней мышкой (ее правой кнопкой).
- В открывшемся меню выберите 2 пункта: «произвести замену буквы на уникальную» и «отформатировать флешку».
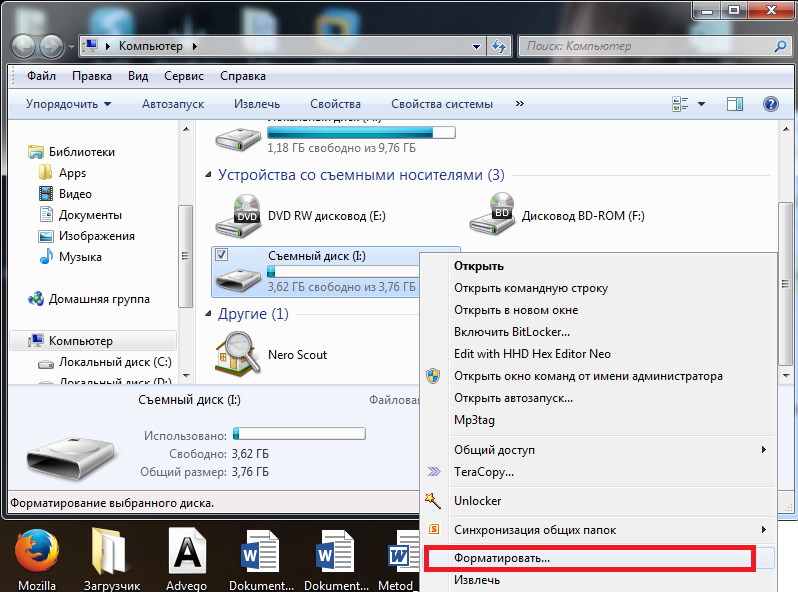
Так же нужно учесть, что начиная форматировать флешку или любой другой информационный носитель, всегда следует указывать файловую систему. Основные из них:
- FAT – устаревшая файловая система, которой уже практически никто не пользуется для форматирования.
- FAT32 – такая файловая система способна работать быстрее других, но имеет недостаток, который заключается в том, что в случае наличия файлов, размер которых превышает 4ГБ, она просто не увидит.
- NTFS – сегодня это наиболее популярная система, поэтому если сомневаетесь в выборе, то специалисты рекомендуют выбирать именно ее.
- exFAT – одна из последних разработок Microsoft. Среди ее достоинств — использование при работе с различными операционными системами. К недостаткам можно отнести то, что некоторое оборудование и некоторые операционные системы, среди которых Windows XP, могут ее не распознать.
Форматирование флешки, с использованием командной строки
Точно зная букву, которой обозначена флешка, можно воспользоваться командной строкой для форматирования информационного носителя. При этом нужно быть очень внимательным, потому что в случае указания неправильной буквы, вы рискуете полностью очистить не тот диск. Чтобы узнать необходимую букву, достаточно войти в меню «Управление компьютером».

Теперь можно приступить к форматированию. Для этого в командной строке пропишите format G: /FS:NTFS /Q /V:usbdisk, где:
- format G – так обозначается команда, отвечающая за форматирование вместе с необходимой буквой.
- /FS:NTFS – так обозначается файловая система, куда планируется отформатировать носитель.
- /Q – так указывается команда, которая используется для форматирования.
- /V:usbdisk – так называется диск, который будет доступен при последующих подключениях.
topkin.ru
Как отформатировать флешку
 Во время форматирования диск или флешка размечаются особым образом на специальные секторы и дорожки (треки). Без данного процесса запись и считывание информации с носителей данных была бы невозможной. Иногда форматирование используют для быстрой очистки раздела от большого количества данных или скрытых вирусов и вредоносных скриптов. В данной статье подробно описано, как можно отформатировать свою флешку и что делать в случае, если не удается завершить форматирование в ОС Виндовс 7.
Во время форматирования диск или флешка размечаются особым образом на специальные секторы и дорожки (треки). Без данного процесса запись и считывание информации с носителей данных была бы невозможной. Иногда форматирование используют для быстрой очистки раздела от большого количества данных или скрытых вирусов и вредоносных скриптов. В данной статье подробно описано, как можно отформатировать свою флешку и что делать в случае, если не удается завершить форматирование в ОС Виндовс 7.
Кратко о процессе
Во время этой процедуры на носителе создаются специальные метки, разделяющие его на отдельные части – дорожки и секторы.
Существует множество различных файловых систем, однако наиболее популярными считаются FAT32 и NTFS. Windows умеет работать и с тем, и с другим, но рекомендуется пользоваться именно NTFS.
Поэтому многим пользователям будет полезно узнать, как отформатировать флешку с Фат32 в систему НТФС.
Так как во время процесса все хранящиеся данные бесследно исчезают, вы можете использовать форматирование для удаления большого количества информации с какого-либо раздела. Также это может быть полезно сделать, если устройство было заражено вирусами, и вы не уверены, что ваш антивирус смог справиться с ними.
Не стоит забывать, что перед тем, как отформатировать флешку, необходимо скопировать все нужные вам файлы в надежное место.
Контекстное меню
Это способ самый простой – вам нужно просто открыть проводник Windows («Мой компьютер»), и кликнуть ПКМ по интересующему вас разделу. В открывшемся ниспадающем контекстном меню необходимо выбрать пункт «Форматировать». 
В новом окне вам будет предложено выбрать файловую систему (NTFS или FAT32). Если вам нужен НТФС – можно будет указать размер кластера. Его следует задавать, исходя из того, как вы будете использовать носитель. Если на нем будет храниться множество мелких файликов – установите кластер поменьше. Для «тяжеловесных» объектов лучше подходит кластер побольше. В целом это немного влияет лишь на скорость обработки данных, так что можете смело оставлять все по умолчанию.
Далее вы можете установить отметку напротив параметра «Быстрое форматирование». Оно занимает значительно меньше времени, но не может устранить проблемы с «битыми» нечитаемыми секторами. После него все еще можно попытаться восстановить хранимые данные. Если у вас есть возможность, и вы твердо уверены, что ничего ценного на флешке нет – лучше выполнить полный процесс.
Решение проблем
- Откройте меню «Пуск» с помощью кнопки «Windows» или щелчком по соответствующему значку в левой части панели быстрого доступа.
- Зайдите в «Панель управления» Windows.
- Перейдите в раздел «Система и безопасность».

- В графе «Администрирование» выберите пункт «Создание и форматирование разделов жесткого диска».
- Здесь пользователям необходимо выбрать свое устройство, кликнуть по нему ПКМ и в ниспадающем списке выбрать «Форматировать…».

- Выберите файловую систему, размер кластеров и начните процесс.
Если вы снова увидели сообщение о том, что не удается завершить форматирование, стоит попробовать следующий способ.
Командная строка
- Вызовите диалоговое окно с помощью клавиш Windows + R.
- Введите в текстовом поле «cmd» и нажмите Энтер.
- В открывшейся консоли Виндовс вам необходимо ввести команду «format /FS:файловая_система буква_флешки:». Например, «format /FS:NTFS E:».
- В случае, если вам необходимо быстрое форматирование, в конце строки требуется дописать «/q».

- Нажмите Энтер и дождитесь окончания операции.
D-soft Flash Doctor
С помощью данной утилиты можно восстановить флешку, если Windows не удается завершить форматирование. Управление программой очень простое – просто установите ее, откройте, выберите нужный носитель и кликните по кнопке «Восстановить». 

Похожие записи: