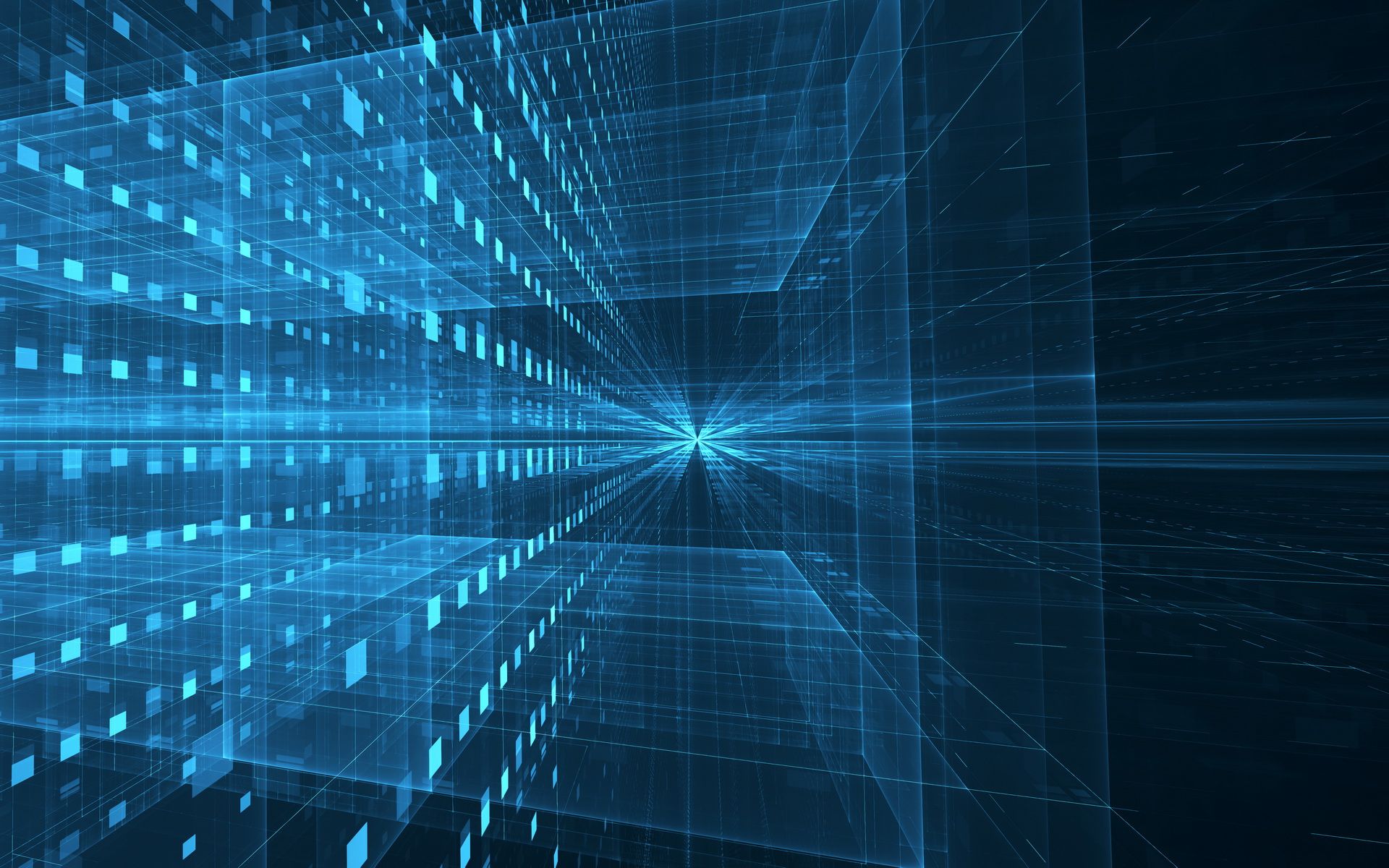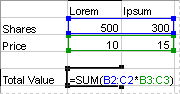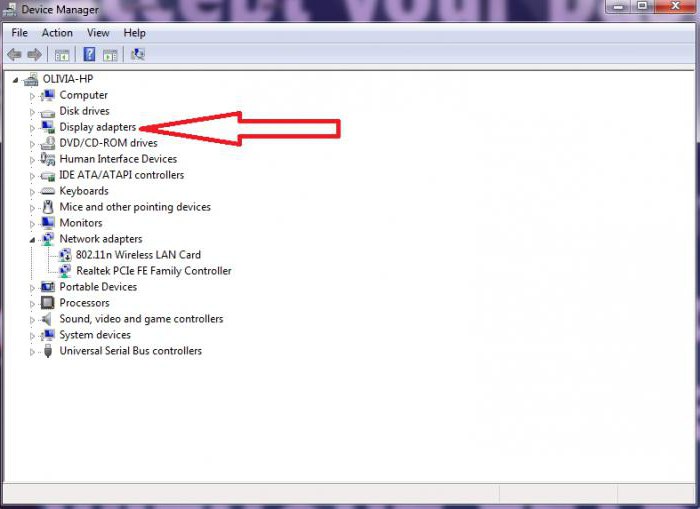Срок доставки товара в течении 1-3 дней !!!
|
|
Функция ВПР в Excel – примеры использования и советы. Впр эксель
ВПР в Excel (эксель) – что это за функция, пошаговая инструкция для чайников, формула ВПР, примеры использования
Функция офисного пакета Excel ВПР позволяет найти искомые данные в указанной таблице и в указанном столбце и вернуть его, как результат. Данная функция может быть очень полезной при сопоставлении данных из разных таблиц или при сведении информации в какой-то единый массив для дальнейшего анализа.
ВПР (VLOOKUP в английском варианте) расшифровывается, как вертикальный просмотр. Функция является одной из самых востребованных в Excel. Она позволяет, к примеру, легко отыскать и сопоставить телефонные данные человека или организаций из справочной таблицы по его имени. Можно сопоставить цену товаров по их наименованиям. Эти и многие другие возможности предоставит для Вас функция ВПР. Пользоваться ей достаточно просто.
Использование функции
Рассмотрим структуру ВПР, какие аргументы она задействует. Как и любая другая функция в Excel начинается она со знака равенства (=). Далее имя функции и аргументы, заключенные в круглые скобки.
ВПР содержит 4 аргумента.
Функция ведет поиск искомого значения в крайнем левом столбце и производит возврат значения в той же строке из указанного столбца.
Вторым — указывается именно та таблица (или диапазон ячеек), в которой следует произвести этот поиск.
Номер столбца должен включать столбец для ответа, он находится правее от столбца с исходным значением.
Последний аргумент – интервальный просмотр, здесь может быть 2 значения: 0 – ЛОЖЬ, 1 — ИСТИНА. отвечает за точный поиск (совпадения при просмотре сверху вниз). Если ничего не находит, то возвращается ошибка Н/Д (нет данных), 1 – приблизительный.
Для лучшего понимания принципа работы функции рассмотрим пример использования ВПР.
Примеры использования
Первый простой пример – имеются 2 таблицы. В одной указываются Товары и их идентификаторы (ID). Во второй, с помощью фильтра по ID, мы хотим получить наименование товара.
После знака равно вводим ВПР, затем Enter и Fx для ввода аргументов.
Аргументы также можно вводить в соответствующей строке, перечисляя их через точку с запятой.
Искомыми будут значения, по которым будем искать совпадения. В данном случае это ячейка E1.
Для второго аргумента выделяем диапазон таблицы.
Обязательно необходимо зафиксировать (указать знаки доллара или клавиша F4 для всего диапазона) и сделать абсолютные ссылки для того чтобы диапазон не «сползал», так как в данном случае не указывается имя таблица.
Номер столбца – то, что нужно вернуть. В этом примере требуется вернуть 2 столбец (Товар). Для точного поиска 4 аргумент – .
Введя все значения, жмём кнопку ОК.
Теперь при изменении в фильтре номера ID будет изменяться наименование товара.
Теперь посмотрим другой пример.
Теперь нужно получить партию для каждого наименования товара по критерию Количество.
Например, для мелкой партии количество должно быть от 100 до 200, средней – 200-300 и т.д.
Искомым значением в данном случае будет количество, Таблицу выбираем диапазон Критерий – Партия (фиксируем F4). Номер столбца 2, интервальный просмотр в этом случае должен быть 1 (позволит получить ближайшее меньшее значение к искомому значению).
Как видим в полученной таблице для количества, например, 110, партию выдало Мелкая (ближайшее меньшее 100) и т.д. Обязательно сортировка критериев должна быть от большего к меньшему, иначе ВПР не сработает.
composs.ru
Примеры функции ВПР в Эксель

Работа с обобщающей таблицей подразумевает подтягивание в неё значений из других таблиц. Если таблиц очень много, ручной перенос заберет огромное количество времени, а если данные постоянно обновляются, то это уже будет сизифов труд. К счастью, существует функция ВПР, которая предлагает возможность автоматической выборки данных. Давайте рассмотрим конкретные примеры работы этой функции.
Определение функции ВПР
Название функции ВПР расшифровывается, как «функция вертикального просмотра». По-английски её наименование звучит – VLOOKUP. Эта функция ищет данные в левом столбце изучаемого диапазона, а затем возвращает полученное значение в указанную ячейку. Попросту говоря, ВПР позволяет переставлять значения из ячейки одной таблицы, в другую таблицу. Выясним, как пользоваться функцией VLOOKUP в Excel.
Пример использования ВПР
Взглянем, как работает функция ВПР на конкретном примере.
У нас имеется две таблицы. Первая из них представляет собой таблицу закупок, в которой размещены наименования продуктов питания. В следующей колонке после наименования расположено значение количества товара, который требуется закупить. Далее следует цена. И в последней колонке – общая стоимость закупки конкретного наименования товара, которая рассчитывается по вбитой уже в ячейку формуле умножения количества на цену. А вот цену нам как раз и придется подтянуть с помощью функции ВПР из соседней таблицы, которая представляет собой прайс-лист.
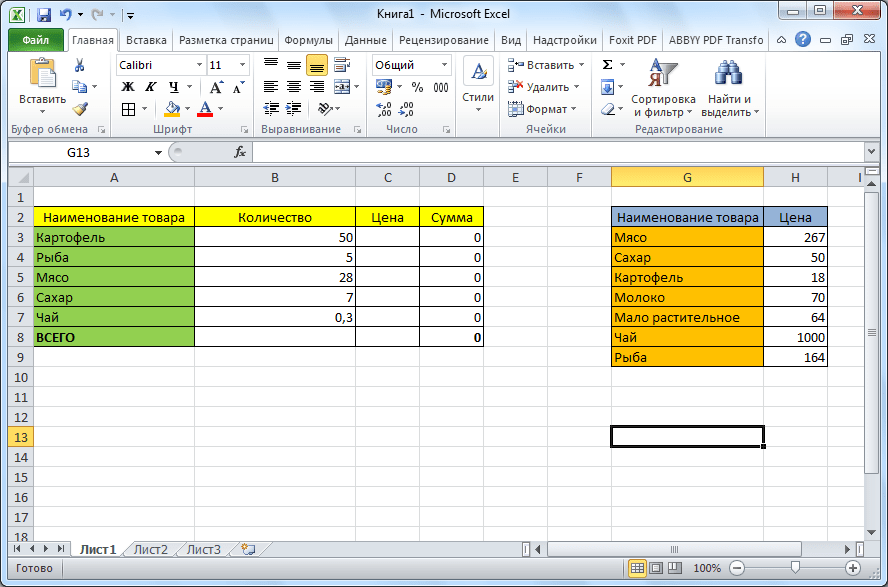
- Кликаем по верхней ячейке (C3) в столбце «Цена» в первой таблице. Затем, жмем на значок «Вставить функцию», который расположен перед строкой формул.
- В открывшемся окне мастера функций выбираем категорию «Ссылки и массивы». Затем, из представленного набора функций выбираем «ВПР». Жмем на кнопку «OK».
- После этого открывается окно, в которое нужно вставить аргументы функции. Жмем на кнопку, расположенную справа от поля ввода данных, чтобы приступить к выбору аргумента искомого значения.
- Так как у нас искомое значение для ячейки C3, это «Картофель», то и выделяем соответствующее значение. Возвращаемся к окну аргументов функции.
- Точно таким же образом кликаем по значку справа от поля ввода данных, для выбора таблицы, откуда будут подтягиваться значения.
- Выделяем всю область второй таблицы, где будет производиться поиск значений, кроме шапки. Опять возвращаемся к окну аргументов функции.
- Для того, чтобы выбранные значения сделать из относительных абсолютными, а это нам нужно, чтобы значения не сдвинулись при последующем изменении таблицы, просто выделяем ссылку в поле «Таблица», и жмем на функциональную клавишу F4. После этого к ссылке добавляются знаки доллара и она превращается в абсолютную.
- В следующей графе «Номер столбца» нам нужно указать номер того столбца, откуда будем выводить значения. Этот столбец располагается в выделенной выше области таблицы. Так как таблица состоит из двух столбцов, а столбец с ценами является вторым, то ставим номер «2».
- В последней графе «Интервальный просмотр» нам нужно указать значение «0» (ЛОЖЬ) или «1» (ИСТИНА). В первом случае, будут выводиться только точные совпадения, а во втором — наиболее приближенные. Так как наименование продуктов – это текстовые данные, то они не могут быть приближенными, в отличие от числовых данных, поэтому нам нужно поставить значение «0». Далее, жмем на кнопку «OK».
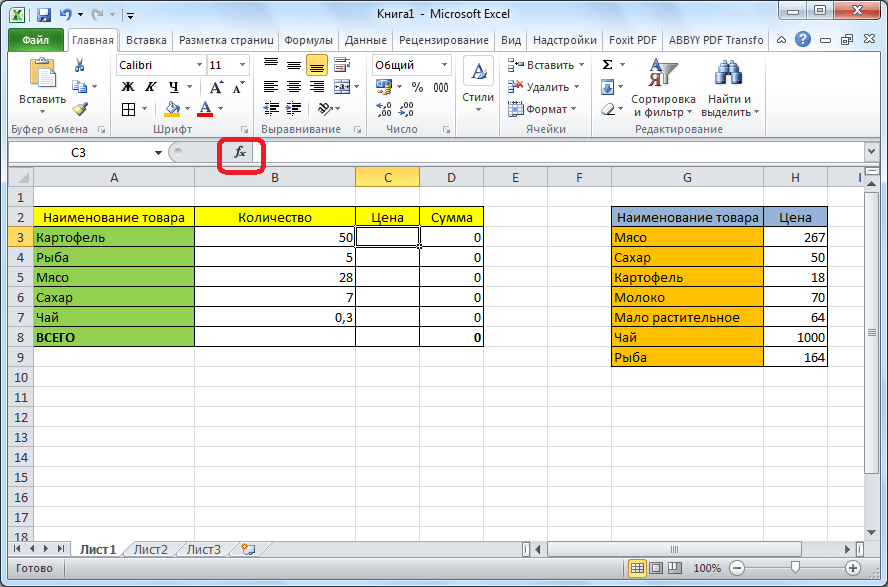

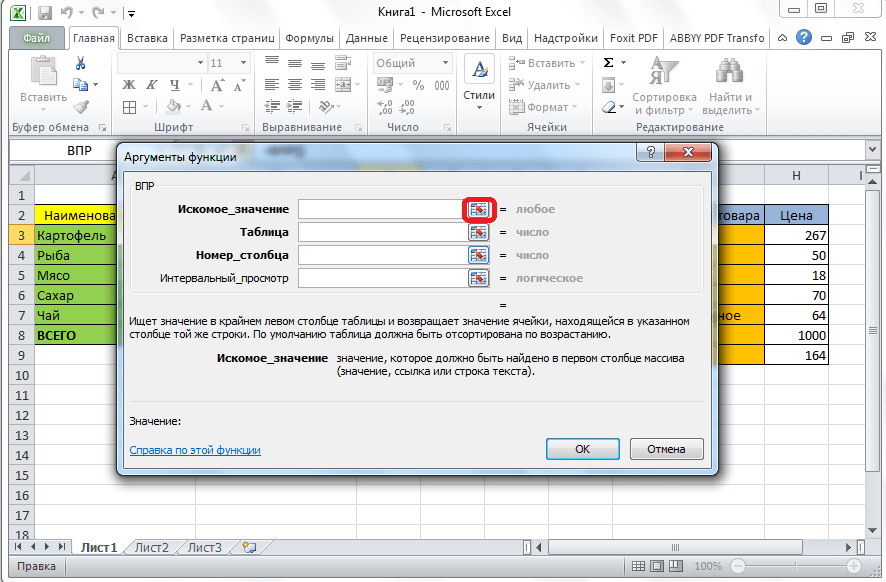

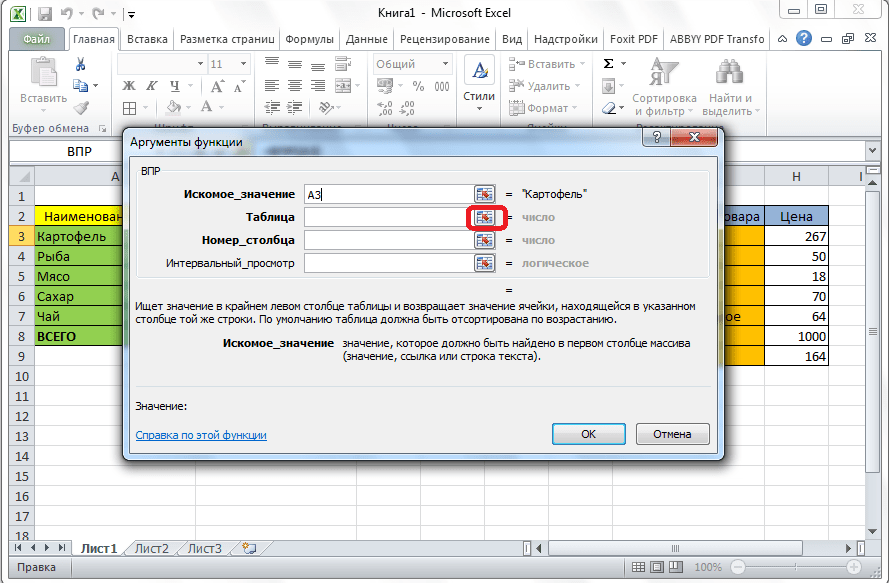


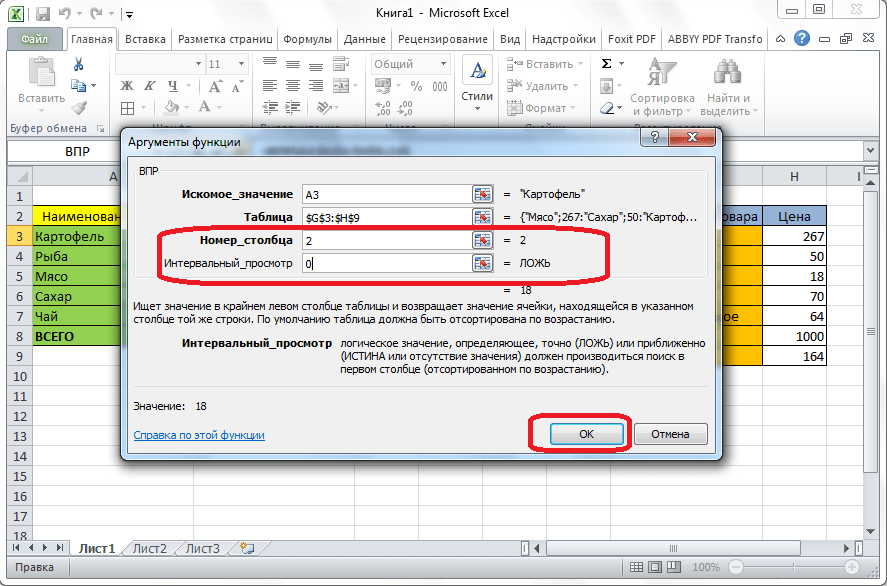
Как видим, цена картофеля подтянулась в таблицу из прайс-листа. Чтобы не проделывать такую сложную процедуру с другими товарными наименованиями, просто становимся в нижний правый угол заполненной ячейки, чтобы появился крестик. Проводим этим крестиком до самого низа таблицы.

Таким образом мы подтянули все нужные данные из одной таблицы в другую, с помощью функции ВПР.

Как видим, функция ВПР не так сложна, как кажется на первый взгляд. Разобраться в её применении не очень трудно, зато освоение этого инструмента сэкономит вам массу времени при работе с таблицами.
 Мы рады, что смогли помочь Вам в решении проблемы.
Мы рады, что смогли помочь Вам в решении проблемы.  Задайте свой вопрос в комментариях, подробно расписав суть проблемы. Наши специалисты постараются ответить максимально быстро.
Задайте свой вопрос в комментариях, подробно расписав суть проблемы. Наши специалисты постараются ответить максимально быстро. Помогла ли вам эта статья?
Да Нетlumpics.ru
Функция ВПР в Excel: примеры для чайников
ВПР – это функция Excel, позволяющая выполнять поиск в определенном столбце по данным из другого столбца. Функция ВПР в Excel используется также и для переноса данных из одной таблицы в другую. Существует три условия:
- Таблицы должны располагаться в одной книге Excel.
- Искать можно только среди статических данных (не формул).
- Условие поиска должно располагаться в первом столбце используемых данных.
Формула ВПР в Excel
Синтаксис ВПР в русифицированном Excel имеет вид:
ВПР (критерий поиска; диапазон данных; номер столбца с результатом; условие поиска)
В скобках указаны аргументы, необходимые для поиска итогового результата.
Критерий поиска
Адрес ячейки листа Excel, в которой указываются данные для осуществления поиска в таблице.
Диапазон данных
Все адреса, среди которых осуществляется поиск. В качестве первого столбца следует указать тот, в котором расположен критерий поиска.
Номер столбца для итогового значения
Номер столбца, откуда будет браться значение при найденном совпадении.
Условие для поиска
Логическое значение (истина/1 или ложь/0), которое указывает приблизительное совпадение искать (1) или точное (0).
ВПР в Excel: примеры функции
Принцип работы функции прост. Первый аргумент содержит критерий для поиска. Как только найдено совпадение в таблице (второй аргумент), то из нужного столбца (третий аргумент) найденной строки берется информация и подставляется в ячейку с формулой.Простое применение ВПР – поиск значений в таблице Excel. Он имеет значение в больших объемах данных. Найдем количество фактически выпущенной продукции по названию месяца.Результат выведем справа от таблицы. В ячейке с адресом h4 будем вводить искомое значение. В примере здесь будет указываться название месяца.В ячейке h5 введем саму функцию. Это можно делать вручную, а можно воспользоваться мастером. Для вызова поставьте указатель на ячейку h5 и нажмите значок Fx около строки формул.
Найдем количество фактически выпущенной продукции по названию месяца.Результат выведем справа от таблицы. В ячейке с адресом h4 будем вводить искомое значение. В примере здесь будет указываться название месяца.В ячейке h5 введем саму функцию. Это можно делать вручную, а можно воспользоваться мастером. Для вызова поставьте указатель на ячейку h5 и нажмите значок Fx около строки формул. Откроется окно мастера функций Excel. В нем необходимо найти ВПР. Выберите в выпадающем списке «Полный алфавитный перечень» и начните набирать ВПР. Выделите найденную функцию и нажмите «ОК».
Откроется окно мастера функций Excel. В нем необходимо найти ВПР. Выберите в выпадающем списке «Полный алфавитный перечень» и начните набирать ВПР. Выделите найденную функцию и нажмите «ОК».
 Чтобы указать первый аргумент (критерий), поставьте курсор в первую строку и щелкните по ячейке h4. Ее адрес появится в строке. Для выделения диапазона поставьте курсор во вторую строку и начните выделять мышью. Окно свернется до строки. Это делается для того, чтобы окно не мешало видеть Вам весь диапазон и не мешало выполнять действия.
Чтобы указать первый аргумент (критерий), поставьте курсор в первую строку и щелкните по ячейке h4. Ее адрес появится в строке. Для выделения диапазона поставьте курсор во вторую строку и начните выделять мышью. Окно свернется до строки. Это делается для того, чтобы окно не мешало видеть Вам весь диапазон и не мешало выполнять действия. Как только Вы закончите выделение и отпустите левую кнопку мыши, окно вернется в свое нормальное состояние, а во второй строке появится адрес диапазона. Он вычисляется от левой верхней ячейки до правой нижней. Их адреса разделены оператором «:» - берутся все адреса между первым и последним.
Как только Вы закончите выделение и отпустите левую кнопку мыши, окно вернется в свое нормальное состояние, а во второй строке появится адрес диапазона. Он вычисляется от левой верхней ячейки до правой нижней. Их адреса разделены оператором «:» - берутся все адреса между первым и последним. Переводите курсор в третью строку и считайте, из какого столбца будут браться данные при найденном совпадении. В нашем примере это 3.
Переводите курсор в третью строку и считайте, из какого столбца будут браться данные при найденном совпадении. В нашем примере это 3.
 Результат обескураживает. «Н/Д» означает некорректные данные для функции. Мы не указали значение в ячейке h4, и функция ищет пустое значение.
Результат обескураживает. «Н/Д» означает некорректные данные для функции. Мы не указали значение в ячейке h4, и функция ищет пустое значение. Введем название месяца и значение изменится.
Введем название месяца и значение изменится. Только оно не соответствует действительности, ведь настоящее фактическое количество выпущенной продукции в январе равно 2000.Это влияние аргумента «Условие поиска». Изменим его на 0. Для этого поставьте указатель на ячейку с формулой и снова нажмите Fx. В открывшемся окне введите «0» в последнюю строку.
Только оно не соответствует действительности, ведь настоящее фактическое количество выпущенной продукции в январе равно 2000.Это влияние аргумента «Условие поиска». Изменим его на 0. Для этого поставьте указатель на ячейку с формулой и снова нажмите Fx. В открывшемся окне введите «0» в последнюю строку. Нажимайте «ОК». Как видим, результат изменился.
Нажимайте «ОК». Как видим, результат изменился. Чтобы проверить второе условие из начала нашей статьи (среди формул функция не ищет) изменим условия для функции. Увеличим диапазон и попробуем вывести значение из столбца с вычисляемыми значениями. Укажите значения как на скриншоте.
Чтобы проверить второе условие из начала нашей статьи (среди формул функция не ищет) изменим условия для функции. Увеличим диапазон и попробуем вывести значение из столбца с вычисляемыми значениями. Укажите значения как на скриншоте. Нажмите «Ок». Как видите, результат поиска оказался 0, хотя в таблице стоит значение 85%.
Нажмите «Ок». Как видите, результат поиска оказался 0, хотя в таблице стоит значение 85%. ВПР в Excel «понимает» только фиксированные значения.
ВПР в Excel «понимает» только фиксированные значения. Сравнение данных двух таблиц Excel
ВПР в Excel может быть использована для сравнения данных двух таблиц. Например, пусть у нас есть два листа с данными о выпуске продукции двумя цехами. Мы можем сопоставить фактический выпуск для обоих. Напомним, что для переключения между листами служат их ярлыки в нижней части окна. На двух листах мы имеем одинаковые таблицы с разными данными.
На двух листах мы имеем одинаковые таблицы с разными данными. Как видим, план выпуска у них одинаков, а вот фактический отличается. Переключаться и сравнивать построчно даже для небольших объемов данных очень неудобно. На третьем листе создадим таблицу с тремя столбцами.
Как видим, план выпуска у них одинаков, а вот фактический отличается. Переключаться и сравнивать построчно даже для небольших объемов данных очень неудобно. На третьем листе создадим таблицу с тремя столбцами. В ячейку B2 введем функцию ВПР. В качестве первого аргумента укажем ячейку с месяцем на текущем листе, а диапазон выберем с листа «Цех1». Чтобы при копировании диапазон не смещался, нажмите F4 после выбора диапазона. Это сделает ссылку абсолютной.
В ячейку B2 введем функцию ВПР. В качестве первого аргумента укажем ячейку с месяцем на текущем листе, а диапазон выберем с листа «Цех1». Чтобы при копировании диапазон не смещался, нажмите F4 после выбора диапазона. Это сделает ссылку абсолютной. Растяните формулу на весь столбец.
Растяните формулу на весь столбец. Аналогично введите формулу в следующий столбец, только диапазон выделяйте на листе «Цех2».
Аналогично введите формулу в следующий столбец, только диапазон выделяйте на листе «Цех2». После копирования Вы получите сводный отчет с двух листов.
После копирования Вы получите сводный отчет с двух листов.
Подстановка данных из одной таблицы Excel в другую
Выполняется это действие аналогично. Для нашего примера можно не создавать отдельную таблицу, а просто ввести функцию в столбец любой из таблиц. Покажем на примере первой. Установите указатель в последний столбец. И в ячейку G3 поместите функцию ВПР. Диапазон опять берем с соседнего листа.
И в ячейку G3 поместите функцию ВПР. Диапазон опять берем с соседнего листа. В результате столбец второй таблицы будет скопирован в первую.
В результате столбец второй таблицы будет скопирован в первую. Вот и вся информация о незаметной, но полезной функции ВПР в Excel для чайников. Надеемся, она поможет Вам при решении задач.
Вот и вся информация о незаметной, но полезной функции ВПР в Excel для чайников. Надеемся, она поможет Вам при решении задач.
windowstips.ru
Функция ВПР в excel для чайников, без воды и пространных рассуждений
 Microsoft Excel — отличный инструмент для работы с данными. Возможности огромны, потенциал, на самом деле, мало изучен, так как правила написания команд вызывают сложности даже у профессионалов. Но если потрудиться, оказывается, что здесь можно делать невероятные вещи. Функция Excel ВПР — один из инструментов для обработки данных, о ней мы сейчас и поговорим.
Microsoft Excel — отличный инструмент для работы с данными. Возможности огромны, потенциал, на самом деле, мало изучен, так как правила написания команд вызывают сложности даже у профессионалов. Но если потрудиться, оказывается, что здесь можно делать невероятные вещи. Функция Excel ВПР — один из инструментов для обработки данных, о ней мы сейчас и поговорим.
Что такое функция ВПР в Эксель – область применения
При обработке нескольких таблиц, часто находящихся в разных книгах, возникает необходимость перенести данные из одной в другую, при этом сделать так, чтобы значения не потеряли смысл, и процесс был автоматизирован. Работать механизм в excel должен просто и быстро.
 Например, есть у нас предприятие. Там работает Иван Иванович. На одном листе хранится значение его зарплаты, в другой сумма денег, которую бухгалтерия удерживает из зарплаты за штраф. Требуется свести все значения в один документ. Другой пример, есть две таблицы: цен и склада. В одной указана стоимость носовых платков, в другой их количество. Необходимо количество и цену свести в одном месте.
Например, есть у нас предприятие. Там работает Иван Иванович. На одном листе хранится значение его зарплаты, в другой сумма денег, которую бухгалтерия удерживает из зарплаты за штраф. Требуется свести все значения в один документ. Другой пример, есть две таблицы: цен и склада. В одной указана стоимость носовых платков, в другой их количество. Необходимо количество и цену свести в одном месте.
В случаях, когда работников предприятия всего два-три, или товаров – до десятка, можно сделать все вручную. При должной внимательности работать человек будет без ошибок. Но если значений для обработки, например, тысяча, требуется автоматизация работы. Для этого в Excel существует ВПР (анг. VLOOKUP).
Примеры для наглядности: в таблицах 1,2 – исходные данные, таблице 3 – что должно получиться.
Исходные данные таблица 1
| Ф. И. О. | Штраф |
| Петров | 12 000,00 ₽ |
| Сидоров | 200,00 ₽ |
| Иванов | 38 000,00 ₽ |
Исходные данные таблица 2
| Ф. И. О. | З.П. |
| Иванов | 20 000 ₽ |
| Петров | 19 000 ₽ |
| Сидоров | 21 000 ₽ |
Объединенные данные таблица 3
| Ф. И. О. | З.П. | Штраф |
| Иванов | 20 000 ₽ | 38 000 ₽ |
| Петров | 19 000 ₽ | 12 000 ₽ |
| Сидоров | 21 000 ₽ | 200 ₽ |
Функция ВПР в Excel – как пользоваться
Для того чтобы таблица 1 пришла к конечному виду, в ней вписываем заголовок столбца, например «Штраф». На самом деле, это необязательно, можно написать любой текст, или оставить его незаполненным. Работать функция будет также по клику мыши в поле, где должно появиться найденное в другой таблице значение.
Теперь нужно вызвать функцию. Это можно сделать разными способами:
 Прописать функцию вручную.
Прописать функцию вручную.- Нажать «Вставить функцию», выбрать «Ссылки и массивы», выбрать ВПР.
- Открыть вкладку «Формулы», выбрать «Ссылки и массивы», выбрать ВПР.
Рекомендуется для простоты не набирать весь синтаксис функции вручную, а воспользоваться формой, открывающейся по пунктам п. 2–3. Откроется диалоговое окно для заполнения значений.
Необходимо заполнить значения для функции ВПР
 Искомое_значение – это то, что Эксель будет искать в другой таблице. В нашем случае, Иванов, Петров, Сидоров. Кликаем по первой фамилии в списке это ячейка А2. Удерживаем на клавиатуре клавишу Shift, после чего кликаем по последней фамилии в столбце, ячейка А4. В итоге получаем выделенный список фамилий с которым ВПР будет работать.
Искомое_значение – это то, что Эксель будет искать в другой таблице. В нашем случае, Иванов, Петров, Сидоров. Кликаем по первой фамилии в списке это ячейка А2. Удерживаем на клавиатуре клавишу Shift, после чего кликаем по последней фамилии в столбце, ячейка А4. В итоге получаем выделенный список фамилий с которым ВПР будет работать. Таблица – место где будет осуществлен поиск. В нашем случае вторая таблица лежит в Лист 2. Переходим на него. Здесь необходимо выделить весь интервал поиска. Кликаем по левой верхней ячейке интервала. Удерживаем на клавиатуре Shift и нажимаем левой кнопкой мыши правую нижнюю ячейку. Нажимаем F4. Интервал поиска задан.
Таблица – место где будет осуществлен поиск. В нашем случае вторая таблица лежит в Лист 2. Переходим на него. Здесь необходимо выделить весь интервал поиска. Кликаем по левой верхней ячейке интервала. Удерживаем на клавиатуре Shift и нажимаем левой кнопкой мыши правую нижнюю ячейку. Нажимаем F4. Интервал поиска задан.- Номер_столбца – номер столбца из таблицы, в которой ищутся данные. В нашем случае – 2.
 Интервальный_просмотр – это логическое значение. В нашем случае необходимо написать «ЛОЖЬ».
Интервальный_просмотр – это логическое значение. В нашем случае необходимо написать «ЛОЖЬ».- Нажать «ОК»
- Теперь необходимо скопировать функцию в каждую пустую ячейку. Можно, например, сделать с помощью копировать — вставить, а можно нажать на ячейку с результатом работы функции, и в правом нижнем углу кнопкой мыши слева нажать на жирный квадратик, не отпуская левую кнопку потянуть вниз.
Результат налицо – в таблице 3 (смотреть выше).
ВПР – инструкция для работы с двумя условиями
В ситуациях, когда необходимо задать критерии поиска не по одному условию, а сразу по нескольким – двум столбцам, функцию ВПР также можно использовать для работы. Для этого исходные данные необходимо доработать.
Пример, необходимо в таблицу 4, вставить цену из таблицы 5.
Характеристики телефонов таблица 4
| Название | ОЗУ | Камера |
| ZTE | 0,5 | 5 |
| ZTE | 1 | 5 |
| DNS | 1 | 8 |
| DNS | 0,5 | 8 |
| Alcatel | 1 | 8 |
| Alcatel | 256 | 2 |
Характеристики телефонов таблица 5
| Название | ОЗУ | Цена |
| ZTE | 0,5 | 1 990 ₽ |
| ZTE | 1 | 3 099 ₽ |
| DNS | 1 | 3 100 ₽ |
| DNS | 0,5 | 2 240 ₽ |
| Alcatel | 1 | 4 500 ₽ |
| Alcatel | 256 | 450 ₽ |
Пример выбран на телефонах, но понятно, что данные могут быть совершенно любыми. Как видно из таблиц, марки телефонов не отличаются, а отличаются ОЗУ и Камера. Для создания сводных данных нам нужно выбрать телефоны по марке и ОЗУ. Для работы функции ВПР по нескольким условиям нужно столбцы с условиями объединить.
Добавляем крайний левый столбец. Например, называем его «Объединение». В первую ячейку значений, у нас B 2, пишем конструкцию «= B 2& C 2». Размножаем с помощью мыши. Получается, как в таблице 6.
Характеристики телефонов таблица 6
| Объединение | Название | ОЗУ | Цена |
| ZTE 0,5 | ZTE | 0,5 | 1 990 ₽ |
| ZTE 1 | ZTE | 1 | 3 099 ₽ |
| DNS1 | DNS | 1 | 3 100 ₽ |
| DNS 0,5 | DNS | 0,5 | 2 240 ₽ |
| Alcatel 1 | Alcatel | 1 | 4 500 ₽ |
| Alcatel 256 | Alcatel | 256 | 450 ₽ |
Таблицу 5 обрабатываем точно так же. После чего функцию ВПР применяем для поиска по одному условию. Условием являются данные из объединенных столбцов. Не забывайте, что номер столбца, откуда берутся данные в функции ВПР изменится. После применения функции получится выборка по двум условиям. Можно объединить не соседние столбцы, а столбцы с маркой телефона и камерой.
Смотрите видеоурок как пользоваться функцией ВПР в Эксель для чайников:
Функция ВПР в Экселе не представляет ничего сложного в работе, а открывающиеся возможности для обработки данных огромны.
komp.guru
Функция ВПР в Excel примеры использования + советы (2018)
Найти значение в таблице поможет функция ВПР в Excel примеры которой описаны ниже в статье.
Во время работы с программой у пользователей часто появляется необходимость быстрого поиска информации в одной таблице и переносе её в другой объект листа.
Понимание принципа работы ВПР существенно упростит вашу работу в Excel и поможет быстрее выполнять задачи.
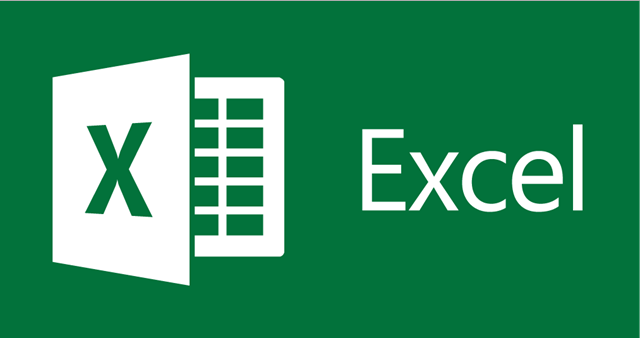
VLOOKUP (Vertical Lookup) – это еще одно название функции, которое можно встретить в англоязычной версии табличного процессора.
Сама аббревиатура ВПР означает «вертикальный просмотр».
Анализ данных и их поиск в таблице осуществляется с помощью постепенного перебора элементов от строки к строке в каждой колонке.
Также, в Excel есть противоположная функция под названием HLOOKUP или ГПР – горизонтальный просмотр.
Единственное отличие работы опций состоит в том, что ГПР производит поиск в таблице по перебору столбцов, а не строчек.
Чаще пользователи отдают предпочтение именно функции ВПР, ведь большинство таблиц имеют больше строк, нежели столбцов.
Как выглядит синтаксис ВПР?
Синтаксис функции в Excel – это набор параметров, с помощью которых её можно вызвать и задать. Запись аналогична с методом записи математических функций.
Посмотреть правильный вид опции можно, открыв табличный процессор:
- Используйте уже созданный документ, либо откройте новый пустой лист;
- Кликните на клавишу «Формулы», как показано на рисунке ниже;
- В строке поиска напечатайте «ВПР» или «VLOOKUP» в зависимости от языка программы;
- Настройте категорию «Полный перечень»;
- Кликните на «Найти».
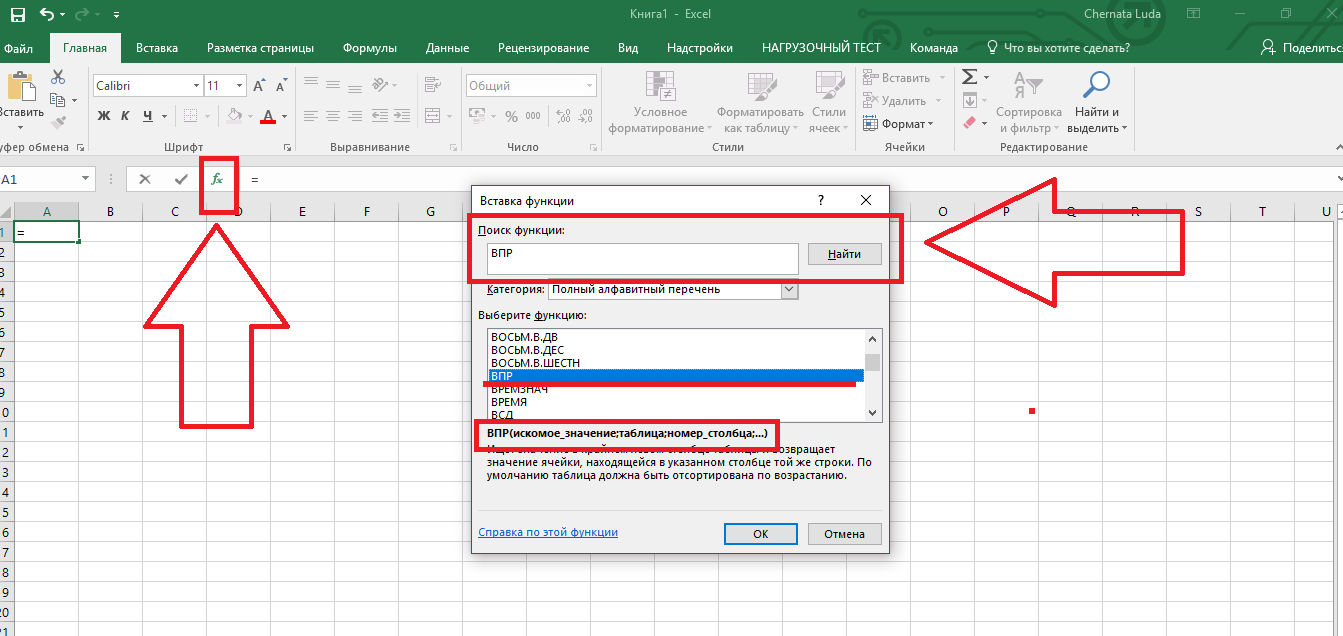
Рис.2 – поиск формул в Эксель
В результате поиска формулы вы увидите её нахождение в перечне. Нажав на элемент, внизу экрана отобразится его формула.
За скобками указывается название функции, а внутри скобок – её параметры. Внутри формулы каждый отдельный параметр прописывается в угловых <> скобах.
Общий вид описания для ВПР выглядит так:
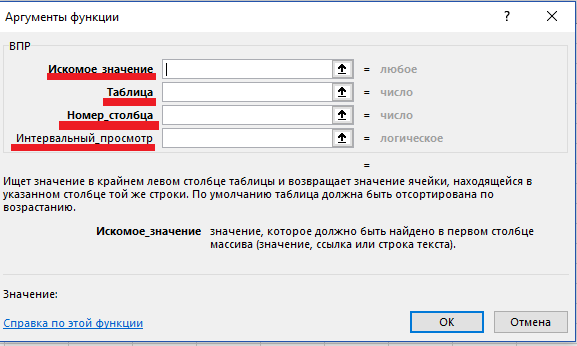
Рис.3 – перечень параметров
Рассмотрим детальнее каждое из значений, которое описывается в скобках:
- <ЧТО> — первый элемент. Вместо него вам нужно прописать именно то значение, которое вы хотите найти в таблице. Также, можно вписывать адрес ячейки в таблице;
- <НОМЕР_СТОЛБЦА> — тут нужно напечатать номер столбика, в рамках которого будет осуществляться перебор данных.
- <ГДЕ> — здесь юзер определяет количество ячеек, задавая их размерность в виде двумерного массива данных. Первый столбик – это элемент «ЧТО»;
- <ОТСОРТИРОВАНО> — этот элемент функции ВПР отвечает за сортировку первого столбца по возрастанию (первый столбик для «ГДЕ»). В результате успешной сортировки, значение становится истинным (единица). Если возникают какие-либо неточности или ошибки во время ввода параметров – появляется ложное значение сортировки (ноль). Стоит заметить, что во время задания ВПР <ОТСОРТИРОВАНО> можно пропустить, и тогда его значение по умолчанию принимается как истина.
Читайте также:
вернуться к меню ↑Как работает ВПР. Полезный пример
Чтобы лучше понять принцип работы VLOOKUP, перейдём к рассмотрению конкретных примеров. Возьмём простейшую таблицу с двумя колонками. Пусть она обозначает код и наименование товара.
После заполнения таблицы кликнем на пустую ячейку и выпишем в неё формулу и результат ВПР. Кликните на вкладку «Формулы» и выберите VLOOKUP.
Затем введите все необходимые параметры в окно, которое изображено на рисунке 3. Подтвердите действие. В ячейке отобразится результат выполнения команды.
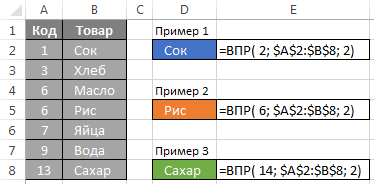
Рис.4 – пример поиска в простой таблице
На рисунке выше в цветных ячейках указывается значение для товара. Если вы не ввели значение для сортировки, то функция автоматически воспринимает это как единицу.
Далее программа «думает», что элементы первого столбика вашей таблицы идут по возрастанию сверху-вниз.
Благодаря этому, процедура поиска будет остановлена только когда будет достигнута строка со значением, номер которого уже превышает искомый объект.
Рассмотрим еще один пример использования функции, который часто встречается во время реальной работы с прайсами и листами наименований товара.
В случае, когда пользователь пропечатывает, что последний элемент в скобках равен нулю, Эксель работает следующим образом: опция проверяет самый первый столбец в заданном диапазоне массива.
Поиск будет остановлен автоматически, как только найдется совпадение параметра «ЧТО» и имени товара.
Если в таблице нет введенного вами идентификатора для имени продукции, в результате выполнения поиска VLOOKUP будет получено значение «Н/Д», что означает отсутствие элемента для заданного номера.
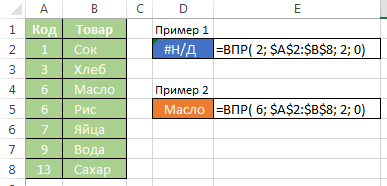
Рис.5 – второй пример для ВПР
вернуться к меню ↑Когда использовать ВПР?
Выше описаны два варианта применения VLOOKUP.
Первая вариация VLOOKUP подойдет для следующих случаев:
- Когда необходимо разделить значения объекта табличного процессора по его диапазонам;
- Для тех таблиц, в которых параметр ГДЕ может содержать несколько идентичных значений. В таком случае, формула вернет только то, которое находится в последней строчке относительно массива;
- Когда нужно искать значения, которые больше того, которое может содержаться в первом столбике. Так вы найдете последнюю строку таблицы практическим мгновенно.
Первый вариант правописания VLOOKUP не может найти элемент, если не было найдено значения меньше искомого или равное ему. В ячейке для результата вернется только «Н/Д».
Второй вариант для ВПР (с указанием «0» для сортировки) применяется для больших таблиц, в которых встречаются одинаковые названия для нескольких ячеек.
VLOOKUP позволит легко оперировать данными, ведь возвращает первую найденную строку.
В реальной жизни опция используется, когда нужно осуществить поиск по заданному диапазону – он не обязательно должен соответствовать всей величине таблицы.
В объектах листа, в которых встречаются разные виды значений, ВПР помогает найти текстовые строки.
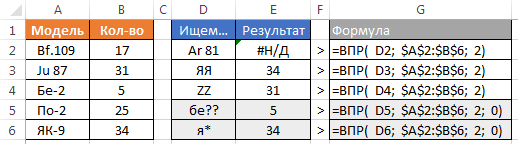
Рис.6 – пример поиска текстового значения
ВПР бывает полезна, когда нужно удалить много лишних пробелов. Функция быстро находит все наименования с пробелами, и вы сможете быстро удалить их. Пример:
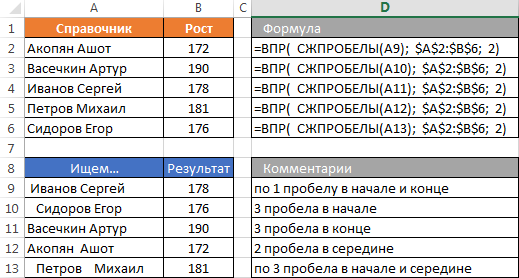
Рис.7 – ВПР при удалении пробелов
вернуться к меню ↑Быстродействие VLOOKUP
Большинство пользователей предпочитать не вписывать параметр <СОРТИРОВКА> во время работы с функцией. Конечно же, ноль вписать проще, но игнорирование оператора замедляет поиск.
При работе с большими массивами данных Эксель может работать слишком медленно. На старых устройствах табличный процессор иногда даже зависает из-за слишком медленного поиска с ВПР.
Если на одном листе вашего документа представлено сразу несколько тысяч формул, лучше позаботиться о сортировке первого столбца.
Это позволяет увеличить общую производительность поиска на целых 400%-500%.
Такая разница в скорости выполнении разных видов VLOOKUP заключается в том, что любой компьютерной программе намного проще работать с уже отсортированными данными, осуществляя бинарный поиск.
В первом виде функции применяется бинарный поиск, а во втором – нет, ведь оптимизация этого способа задания функции все еще отсутствует.
Тематические видеоролики:
Функция ВПР в Excel – примеры использования и советы
Проголосоватьgeek-nose.com
Как работает функция ВПР | Понятный Excel
 Здравствуй уважаемый читатель!
Здравствуй уважаемый читатель!
В этой статье я хочу описать, наверное, одну из наиболее полезных функций в Excel – это функция ВПР (VLOOKUP). О функции можно сказать многое, но самое первое, что стоить отметить, это то, что функция относится к сложным и наименее понятной.
В статье я постараюсь простым и доступным языком описать, как работает функция ВПР, а также на примерах показать ее особенности, описание и синтаксис.
Итак, что же в сущности это за функция, что она делает, и как она пишется. Самое простое объяснение, о работе функции ВПР, она ищет в перечне значений, по заданному вами критерию, уникальному идентификатору, определенную информацию, которая с ним связана.
Если розшифровать название функции ВПР, то с первой буквой станет понятно, как работает, эта функция, В – означает «вертикальная», то есть она ищет значения в вертикальных списках массивов, а вот для горизонтальных списков у нас будет функция ГПР. Впервые функция ВПР стала доступна нам с Excel 2000. Функция ВПР в Excel имеет следующий синтаксис:
Функция ВПР в Excel имеет следующий синтаксис:
=ВПР(_искомое значение_;_таблица_; _номер столбика_; _[интервальный просмотр]_), где:
- искомое_значение – это именно то значение, которое нам нужно искать, а это может быть любое значение: число, дата, текст, ссылка на ячейку, которая содержит нужное значение или значение, получаемое другой формулой;
- таблица – это два и больше столбика с разнообразными данными, кстати, регистр символов в поиске, функцией не учитывается;
- номер_столбца – это номер столбика в указанном диапазоне, из которого будет получено значение, которое находится в найденной строке;
- интервальный_просмотр – этот параметр определяет, что же именно будем искать, для точного совпадения аргумент будет равен «ЛОЖЬ» (FALSE) или приблизительное совпадение, аргумент станет равным ИСТИНА (TRUE). Этот параметр не является обязательным, но тем не менее он важен. В примерах, далее, я продемонстрирую, как создать формулы для точного и приблизительного совпадения.
Теперь на примере рассмотрим, как произвести поиск, каких-либо данных на другом листе, так как на практике, функцию ВПР очень редко используют для поиска на текущем листе:
=ВПР(«GM»;$A$5:$B$10;2)
Формула ищет текст «GM», в столбике А на текущем листе. Совет! При использовании аргумента «таблица», желательно использовать, такой вариант, как абсолютные ссылки (это адрес ячейки со знаком $). В этом случае диапазон поиска станет закреплённым и не изменится при копировании формулы.
Совет! При использовании аргумента «таблица», желательно использовать, такой вариант, как абсолютные ссылки (это адрес ячейки со знаком $). В этом случае диапазон поиска станет закреплённым и не изменится при копировании формулы.
Рассмотрим пример поиска значений, как работает функция ВПР в другой рабочей книге:
=ВПР(”GM”;[Путь к файлу]База!А2:В10;2)
Как видите ничего сложного, просто усложнился аргумент «таблица», теперь к нему прикреплена ссылка на файл с его именем.
Совет! Ввод формулы лучше делать при включённых двух файлах, на одном вы вводите функцию ВПР, а когда дойдете до аргумента «таблица», перейдете на второй файл и мышкой выделите нужный вам диапазон для поиска.
Еще можно рассмотреть пример, когда точное значение нам неизвестно мы будем использовать в формуле ВПР символы подстановки. Иногда нам нужно найти не что-то конкретное, а нечто обладающее общими признаками, как вариант у нас есть много диванов разных моделей, как и прочей мебели, но выбрать нам надо только их.
Функция ВПР, при подстановке,может использовать такие символы:
- «?» (знак вопроса) – позволит заменить один любой символ;
- «*» (звёздочка) – заменит любое количество и последовательность символов.
=ВПР(“A*”;$A$2:$B$10;1;ЛОЖЬ)
Совет! Для того что бы функция ВПР, корректно работала нужно в качестве четвертого аргумента использовать параметр «ЛОЖЬ». Ну, если мы уже затронули тему точного или приближенного совпадения в синтаксисе функции ВПР, то давайте ее рассмотрим поподробнее:
Ну, если мы уже затронули тему точного или приближенного совпадения в синтаксисе функции ВПР, то давайте ее рассмотрим поподробнее:
- если аргумент «интервальный просмотр» равен «ЛОЖЬ», в таком случае формула ищет точное совпадение с аргументом «искомое значение». Если формула встретит два и более значения, отвечающих аргументу «искомое значение», то будет выбрано первое из списка, в случае, когда совпадение не найдены, формула вернет ошибку #Н/Д;
- если же аргумент «интервальный просмотр» имеет значение «ИСТИНА» формула будет искать приблизительное совпадение, точнее будет, что функция сначала поищет точное совпадение, а уже потом, не найдя его, выберет приблизительное.
Совет! В случае, когда аргумент «интервальный просмотр» ровняется «ИСТИНА» или же не указан, значение в первом столбике нужно отсортировать по возрастанию, от меньшего к большому. Иначе имеется возможность ошибочного результата от функции ВПР.
Рассмотрим, как работает функция ВПР, когда производится поиск по точному. Для примера, попытаемся найти, какой автомобиль движется со скоростью 200 км/час. Я думаю, такая формула не будет для вас сложной:
=ВПР(200;$A$2:$B$15;2;ЛОЖЬ)
Несмотря на то, что значений 200 у нас несколько, получили только одно, так как при точном совпадении функции ВПР, система использует только первое значение которое было найдено в указанном диапазоне. Теперь испытаем, работу функции ВПР для поиска приблизительного совпадения значений. Поищем, какой автомобиль ездит со скоростью 260 км/час. Первое что вы делаете в случае, когда «интервальный просмотр» равняется «ИСТИНА» — вы выполняете сортировку вашего диапазона значений по первому столбику по порядку его возрастания. Это необходимо и важно, поскольку функция ВПР находит следующее наибольшее значение от заданного условия, а после поиск прекращается. Если же вы не последуете совету по сортировке, итогом будет сообщение об ошибке #Н/Д или другие странные результаты.
Теперь испытаем, работу функции ВПР для поиска приблизительного совпадения значений. Поищем, какой автомобиль ездит со скоростью 260 км/час. Первое что вы делаете в случае, когда «интервальный просмотр» равняется «ИСТИНА» — вы выполняете сортировку вашего диапазона значений по первому столбику по порядку его возрастания. Это необходимо и важно, поскольку функция ВПР находит следующее наибольшее значение от заданного условия, а после поиск прекращается. Если же вы не последуете совету по сортировке, итогом будет сообщение об ошибке #Н/Д или другие странные результаты.
Для поиска используем ВПР следующего вида:
=ВПР(260;$A$2:$B$15;2;ИСТИНА)
Итак, наша формула вернула найденное значение 240, хотя у нас есть и значение 270 и это значение вроде как ближе, но особенность того, как работает функция ВПР, это то что при использовании точного совпадения она ищет самое большое значение в списке, но не превышающие его. Я думаю примеры, которые я рассматривал в статье, помогут вам понять всё о работе функции ВПР, как ее используют и для чего ее нужно использовать.
Я думаю примеры, которые я рассматривал в статье, помогут вам понять всё о работе функции ВПР, как ее используют и для чего ее нужно использовать.
Хотя есть и множество более продвинутых примеров, которые мы рассмотрим в других статьях.
А на этом у меня всё! Я очень надеюсь, что всё вышеизложенное вам понятно. Буду очень благодарен за оставленные комментарии, так как это показатель читаемости и вдохновляет на написание новых статей! Делитесь с друзьями прочитанным и ставьте лайк!
Не забудьте поблагодарить автора!
Без сомнения, бережливость лучше расточительности, но также неоспоримо, что она хуже полезной затраты.Генри Форд
Статья помогла? Поделись ссылкой с друзьями, твитни или лайкни!
topexcel.ru
Функция ВПР в Excel. Поиск и возвращение текста в Эксель формулой. VLOOKUP
Функция ВПР — это один из самых полезных компьютерных трюков не только в Excel. Кто узнал о нем, тот без нее жить не может, серьезно. Итак предположим, что у нас есть две таблицы с текстом. Нужно значения одного списка (Фамилии) передать в ячейки другого, в зависимости от текста-условий (Номера ТС). Если конкретнее пример ниже:


Задача1. В одном файле хранится список ФИО сотрудников и транспортных средств (Таблица1). В Таблице2 для некоторых автомобилей заполнены номера накладных. Причем таблицы не совпадают по количеству строк. Цель. Для каждой строки Таблицы2 заполнить ФИО сотрудников. Для этого как раз пригодится функция ВПР.
Функция ВПР. Решение задачи
Прежде чем решать задачу, я познакомлю Вас подробнее с этой мощнейшей функцией.
Функция ВПР ищет значение в левом столбце Таблицы1 и возвращает (записывает) значение ячейки, находящейся в столбце Таблицы2 под определенным номером, той же строки. Во как :) Но на самом деле все проще. Для этого нам нужно понять из чего состоит ВПР
Переменные. Функция ВПР
- Искомое_значение — то самое значение, которое мы ищем в левом столбце Таблицы1. Номер ТС в Таблице2.
- Таблица — все столбцы Таблицы1, приче первый столбец, должен быть который мы ищем(Номер ТС)
- Номер_столбца — номер столбца в Таблице1, из которого возвращаем значения (ФИО)
- [интервальный_просмотр] — может принимать только два значения Ложь или Истина: Ложь – ищет точное совпадение, Истина – приблизительное. В 95% случаев требуется искать точное значение, т.е. выбирать ЛОЖЬ.
Использование ВПР в Excel и решение примера
Итак напишем функцию для нашей задачи:
=ВПР(E:E;A:B;2;ЛОЖЬ)

E:E — это диапазон значений по которым Excel будет сравнивать условия с Таблицей 1. A:B — вся Таблица1 (обязательно, чтобы первым столбцом был столбец для поиска условий). Число 2 это тот по счету столбец в Таблице 1, который мы будем переносить в ячейку F1. ЛОЖЬ — смотрите выше.
Я тысячу раз слышал как люди говорят: «Давайте заВПРим это» или «ну тут можно ВПРом сделать», и это отлично, значит люди экономят время, зная о простых и действенных методах. Не отставайте!
Не забудьте растащить функцию до конца диапазона. Не знаете как это сделать быстро? Читайте тут.
А так можно сделать ту же функцию с удобными названными диапазонами (на картинке ниже)? Нравится? Читайте тут.


Комментарии по ВПР
- Если для одной ячейки в Таблице2 есть несколько значений в Таблице1 — будет выдаваться первое значение.
- Если совпадающих данных нет, будет возвращаться ошибка «не найдено» (Н/Д#). Чтобы ее не отображать, используйте формулы =ЕСЛИОШИБКА()
- Чтобы определить какой именно номер столбца записать в формулу, при выделение диапазона показывается, номер столбца.


- Чтобы посчитать сумму для нескольких значений из одной таблицы в другой, воспользуйтесь СУММЕСЛИ
Скачать пример
Что в итоге:
Полезнейшая функция, которая позволяет совмещать данные из нескольких таблиц, проста в использовании и легко запоминается. Просто находка я считаю!
Пишите комментарии, буду рад помочь!
3 кит Excel — это сводные таблицы. Подробнее здесь.
Поделитесь нашей статьей в ваших соцсетях:Похожие статьи
(Visited 3 614 times, 1 visits today)
Как столбцы сделать строками? Транспонирование в Excel Функция СУММЕСЛИ в Excel. СЧЁТЕСЛИexcelworks.ru