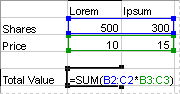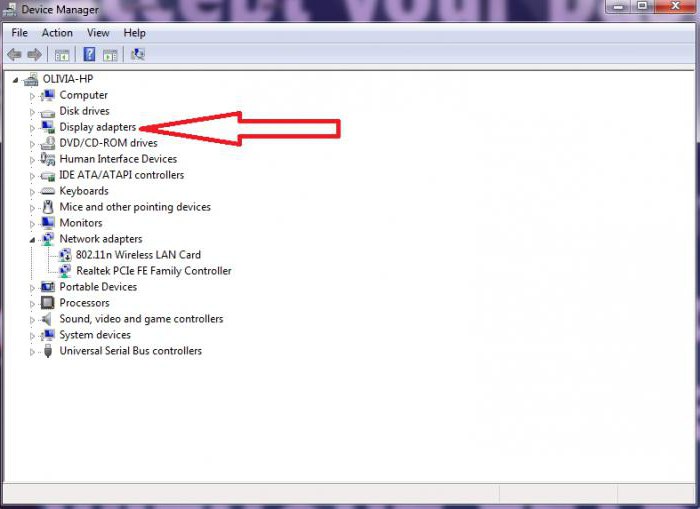Срок доставки товара в течении 1-3 дней !!!
|
|
Инструкция по применению формул Excel с примерами. Формулы эксель
Формулы EXCEL с примерами — Инструкция по применению
Для того чтобы понять как пользоваться этой программой, необходимо рассмотреть формулы EXCEL с примерами. Программа Excel создана компанией Microsoft специально для того, чтобы пользователи могли производить любые расчеты с помощью формул.
Применение формул позволяет определить значение одной ячейки исходя из внесенных данных в другие. Если в одной ячейке данные будут изменены, то происходит автоматический перерасчет итогового значения. Что очень удобно для проведения различных расчетов, в том числе финансовых.
В программе Excel можно производить самые сложные математические вычисления.
В специальные ячейки файла нужно вносить не только данные и числа, но и формулы. При этом писать их нужно правильно, иначе промежуточные итоги будут некорректными. С помощью программы пользователь может выполнять не только вычисления и подсчеты, но и логические проверки.
- максимальные и минимальные значения;
- средние показатели;
- проценты;
- критерий Стьюдента и многое другое.
Кроме того, в Excel отображаются различные текстовые сообщения, которые зависят непосредственно от результатов расчетов.
Главным преимуществом программы является способность преобразовывать числовые значения и создавать альтернативные варианты, сценарии, в которых осуществляется моментальный расчет результатов.
При этом необходимость вводить дополнительные данные и параметры отпадает.
Как применять простые формулы в программе?
Чтобы понять, как работают формулы в программе, можно сначала рассмотреть легкие примеры. Одним из таких примеров является сумма двух значений. Для этого необходимо ввести в одну ячейку одно число, а во вторую – другое.
Например, В Ячейку А1 – число 5, а в ячейку В1 – 3. Для того чтобы в ячейке А3 появилось суммарное значение необходимо ввести формулу:
=СУММ(A1;B1).
Вычисление суммарного значения двух чисел
Определить сумму чисел 5 и 3 может каждый человек, но вводить число в ячейку С1 самостоятельно не нужно, так как в этом и замысел расчета формул. После введения итог появляется автоматически.
При этом если выбрать ячейку С1, то в верхней строке видна формула расчета.
Если одно из значений изменить, то перерасчет происходит автоматически. Например, при замене числа 5 в ячейке В1 на число 8, то менять формулу не нужно, программа сама просчитает окончательное значение.
На данном примере вычисление суммарных значений выглядит очень просто, но намного сложнее найти сумму дробных или больших чисел.
Сумма дробных чисел
В Excel можно производить любые арифметические операции: вычитание «-», деление «/», умножение «*» или сложение «+». В формулы задается вид операции, координаты ячеек с исходными значениями, функция вычисления.
Любая формула должна начинаться знаком «=». Если вначале не поставить «равно», то программа не сможет выдать необходимое значение, так как данные введены неправильно.
Создание формулы в Excel
В приведенном примере формула =СУММ(A1;B1) позволяет определить сумму двух чисел в ячейках, которые расположены по горизонтали. Формула начинается со знака «=». Далее задана функция СУММ. Она указывает, что необходимо произвести суммирование заданных значений.
В скобках числятся координаты ячеек. Выбирая ячейки, следует не забывать разделять их знаком «;». Если нужно найти сумму трех чисел, то формула будет выглядеть следующим образом:
=СУММ(A1;B1;C1).
Формула суммы трех заданных чисел
Если нужно сложить 10 и более чисел, то используется другой прием, который позволяет исключить выделение каждой ячейки. Для этого нужно просто указать их диапазон. Например,
=СУММ(A1:A10). На рисунке арифметическая операция будет выглядеть следующим образом:
Определение диапазона ячеек для формулы сложения
Также можно определить произведение этих чисел. В формуле вместо функции СУММ необходимо выбрать функцию ПРОИЗВЕД и задать диапазон ячеек.
Формула произведения десяти чисел
Комбинированные формулы
Диапазон ячеек в программе указывается с помощью заданных координат первого и последнего значения. В формуле они разделяются знаком «:». Кроме того, Excel имеет широкие возможности, поэтому функции здесь можно комбинировать любым способом.
Если нужно найти сумму трех чисел и умножить сумму на коэффициенты 1,4 или 1,5, исходя из того, меньше ли итог числа 90 или больше.
Задача решается в программе с помощью одной формулы, которая соединяет несколько функций и выглядит следующим образом:
=ЕСЛИ(СУММ(А1:С1)<90;СУММ(А1:С1)*1,4;СУММ(А1:С1)*1,5).
Решение задачи с помощью комбинированной формулы
В примере задействованы две функции – ЕСЛИ и СУММ. Первая обладает тремя аргументами:
- условие;
- верно;
- неверно.
В задаче – несколько условий. Во-первых, сумма ячеек в диапазоне А1:С1 меньше 90. В случае выполнения условия, что сумма диапазона ячеек будет составлять 88, то программа выполнит указанное действие во 2-ом аргументе функции «ЕСЛИ», а именно в СУММ(А1:С3)*1,4.
Если в данном случае происходит превышение числа 90, то программа вычислит третью функцию – СУММ(А1:С1)*1,5.
Комбинированные формулы активно применяются для вычисления сложных функций. При этом количество их в одной формуле может достигать 10 и более.
Чтобы научиться выполнять разнообразные расчеты и использовать программу Excel со всеми ее возможностями, можно использовать самоучитель, который можно приобрести или найти на интернет-ресурсах.
Встроенные функции программы
В Excel есть функции на все случаи жизни. Их использование необходимо для решения различных задач на работе, учебе. Некоторыми из них можно воспользоваться всего один раз, а другие могут и не понадобиться. Но есть ряд функций, которые используются регулярно.
Если выбрать в главном меню раздел «формулы», то здесь сосредоточены все известные функции, в том числе финансовые, инженерные, аналитические. Для того чтобы выбрать, следует выбрать пункт «вставить функцию».
Выбор функции из предлагаемого списка
Эту же операцию можно произвести с помощью комбинации на клавиатуре — Shift+F3 (раньше мы писали о горячих клавишах Excel). Если поставить курсор мышки на любую ячейку и нажать на пункт «выбрать функцию», то появляется мастер функций.
С его помощью можно найти необходимую формулу максимально быстро. Для этого можно ввести ее название, воспользоваться категорией.
Мастер функций
Программа Excel очень удобна и проста в использовании. Все функции разделены по категориям. Если категория необходимой функции известна, то ее отбор осуществляется по ней.
В случае если функция неизвестна пользователю, то он может установить категорию «полный алфавитный перечень».
Например, дана задача, найти функцию СУММЕСЛИМН. Для этого нужно зайти в категорию математических функций и там найти нужную.
Выбор функции и заполнение полей
Далее нужно заполнить поля чисел и выбрать условие. Таким же способом можно найти самые различные функции, в том числе «СУММЕСЛИ», «СЧЕТЕСЛИ».
Функция ВПР
С помощью функции ВПР можно извлечь необходимую информацию из таблиц. Сущность вертикального просмотра заключается в поиске значения в крайнем левом столбце заданного диапазона.
После чего осуществляется возврат итогового значения из ячейки, которая располагается на пересечении выбранной строчки и столбца.
Вычисление ВПР можно проследить на примере, в котором приведен список из фамилий. Задача – по предложенному номеру найти фамилию.
Применение функции ВПР
Формула показывает, что первым аргументом функции является ячейка С1. Второй аргумент А1:В10 – это диапазон, в котором осуществляется поиск. Третий аргумент – это порядковый номер столбца, из которого следует возвратить результат.
Вычисление заданной фамилии с помощью функции ВПР
Кроме того, выполнить поиск фамилии можно даже в том случае, если некоторые порядковые номера пропущены. Если попробовать найти фамилию из несуществующего номера, то формула не выдаст ошибку, а даст правильный результат.
Поиск фамилии с пропущенными номерами
Объясняется такое явление тем, что функция ВПР обладает четвертым аргументом, с помощью которого можно задать интервальный просмотр. Он имеет только два значения – «ложь» или «истина». Если аргумент не задается, то он устанавливается по умолчанию в позиции «истина».
Округление чисел с помощью функций
Функции программы позволяют произвести точное округление любого дробного числа в большую или меньшую сторону. А полученное значение можно использовать при расчетах в других формулах.
Округление числа осуществляется с помощью формулы «ОКРУГЛВВЕРХ». Для этого нужно заполнить ячейку. Первый аргумент – 76,375, а второй – 0.
Округление числа с помощью формулы
В данном случае округление числа произошло в большую сторону. Чтобы округлить значение в меньшую сторону, следует выбрать функцию «ОКРУГЛВНИЗ». Округление происходит до целого числа. В нашем случае до 77 или 76.
Функции и формулы в программе Excel помогают упростить любые вычисления. С помощью электронной таблицы можно выполнить задания по высшей математике. Наиболее активно программу используют проектировщики, предприниматели, а также студенты.
ddr64.ru
Инструкция по применению формул Excel с примерами

Кроме того, ячейки, которые выступают переменными для выражений, могут принимать не только ввод чисел с клавиатуры, а также и результаты других формул. Кроме обычных математических подсчетов формулы могут помочь вам провести логические расчеты.Благодаря этой программе можно узнать такие показатели как:
- Максимум, минимум и средний показатель.- Процентное соотношение чисел- Разные критерии, включая критерий Стьюдента- А так же еще много полезных показателей
Преимуществ у программы очень много, но основным, конечно же, является то, что она может преобразовать числа и создать альтернативный вариант, какой-либо сценарий, и при этом все расчеты практически моментально.
Применение простых формул в Excel.
Рассмотрим формулы на простом примере суммы двух чисел для того, чтобы понять принцип их работы. Примером будет являться сумма двух чисел. Переменными будут выступать ячейки А1 и В1, в которые пользователь будет вводить числа. В ячейке С3 выведется сумма этих двух чисел в том случае, если на ней задана следующая формула:=СУММ(А1;В1).
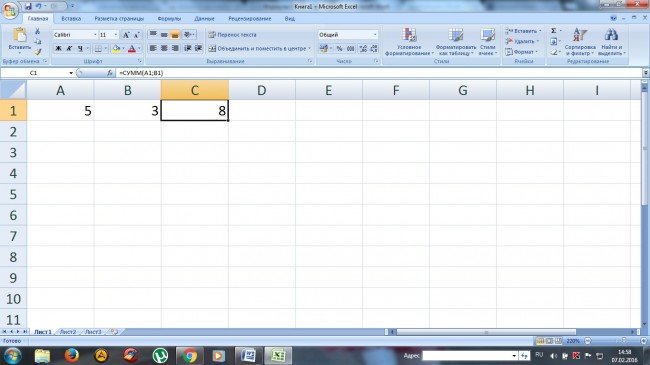
Посчитать сумму можно и самостоятельно, но в более сложных примерам, где складывать нужно десятки и сотни тысяч, это будет сделать сложнее в уме, а с помощью формулы суммы значение посчитается автоматически, практически, как в калькуляторе.

Данные в ячейках с переменными можно изменять, но ячейку с формулой менять не нужно, если только не хотите заменить ее другой формулой. Кроме суммы можно произвести и остальные математические операции, такие как разность, деление и умножение. Формула всегда начинается со знака "=". Если его не будет, то программа не засчитает вашу формулу.
Как создать формулу в программе?
В прошлом примере рассмотрен пример суммы двух чисел, с чем справится каждый и без помощи Excel, но когда надо посчитать сумму более, чем 2 значения, то это займет большее время, поэтому можно выполнить сумму сразу трех ячеек, для этого просто нужно написать следующую формулу в ячейку D1:=СУММ(А1:B1;C1).
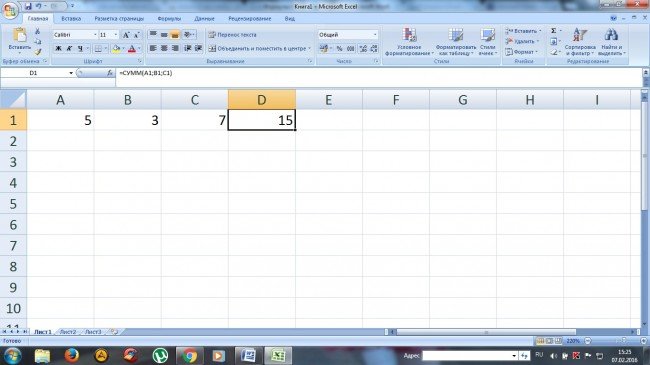
Но бывают случаи, когда нужно сложить, к примеру, 10 значений, для этого можно использовать следующий вариант формулы:=СУММ(А1:А10), что будет выглядеть следующим образом.
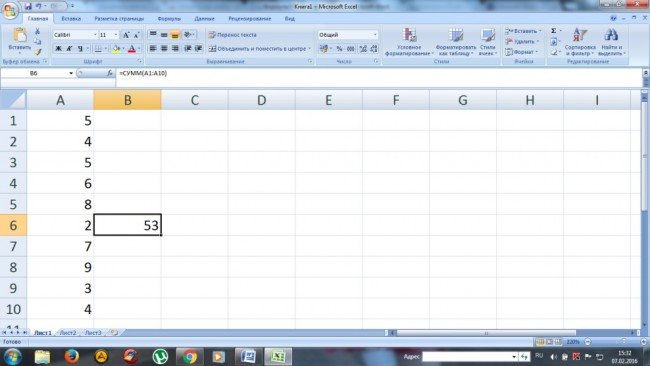
И точно так же с произведением, только вместо СУММ использовать ПРОИЗВЕД.
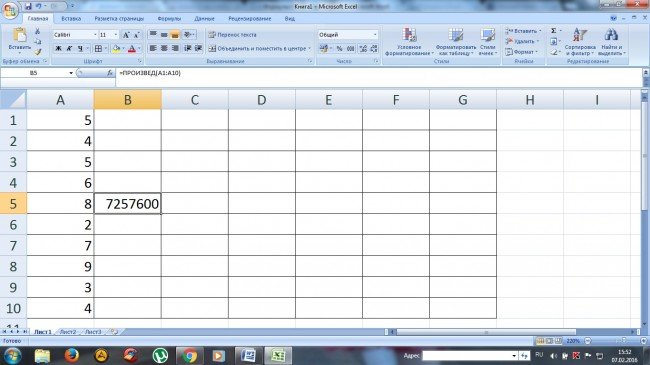
Также можно использовать формулы для нескольких диапазонов, для этого нужно прописать следующий вариант формулы, в нашем случае произведения:=ПРОИЗВЕД(А1-А10, В1-В10, С1-С10)
Комбинации формул.
Кроме того, что можно задать большой диапазон чисел, можно также и комбинировать различные формулы. К примеру, нам нужно сложить числа определенного диапазона, и нужно посчитать их произведение с умножением на разные коэффициенты при разных вариантах. Допустим, нам нужно узнать коэффициент 1.4 от суммы диапазона (А1:С1) если их сумма меньше 90, но если их сумма больше или равна 90, то тогда нам нужно узнать коэффициент 1.5 от этой же суммы. Для этой, с виду сложной, задачи задается всего одна простая формула, которая объединяет в себе две базовые формулы, и выглядит она так:
=ЕСЛИ(СУММ(А1:С1)<90;СУММ(А1:С1)*1,4;СУММ(А1:С1)*1,5).
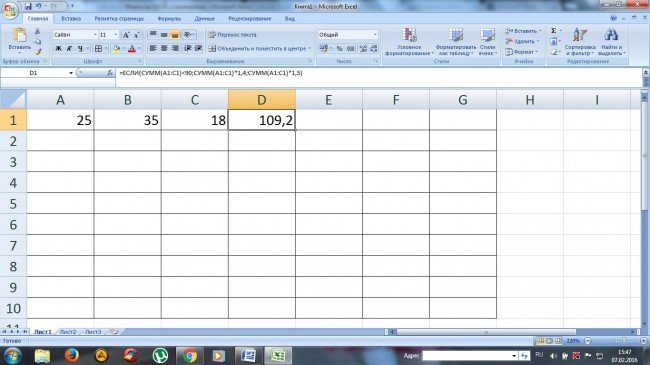
Как можно заметить, в этом примере были использованы две формулы, одна из которых ЕСЛИ, которая сравнивает указанные значения, а вторая СУММ, с которой мы уже знакомы. Формула ЕСЛИ имеет три аргумента: условие, верно, неверно.
Рассмотрим формулу поподробнее опираясь на наш пример. Формула ЕСЛИ получает три аргумента. Первым является условие, которое проверяет меньше сумма диапазона 90 или нет. Если условие верно, то выполняется второй аргумент, а если ложно, то будет выполнен третий аргумент. То есть, если мы введем значение в ячейки, сумма которых будет меньше 90, то выполнится умножение этой суммы на коэффициент 1,4, а если их сумма будет больше или равна 90, то тогда произойдет умножение на коэффициент 1,5.
Такие строения применяются для вычисления сложных значений, и они могут использоваться не единожды в одной книге Excel.
Базовые функции Excel
Функционал Excel поражает своим разнообразием, и пользоваться этим функционалом может пользоваться каждый для самых разных целей (карьера или обучение). Не все функции используются регулярно, но есть такие, которые будут использоваться чуть ли не каждый раз.
Чтобы посмотреть набор формул, которым обладает программа, необходимо нажать кнопку "Вставить функцию", которая находится на вкладке "Формулы".
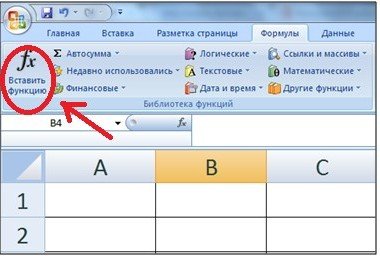
Или же можно нажать комбинацию клавиш Shift+F3. Эта кнопка (или комбинация клавиш на клавиатуре) позволяет ускорить процесс написания формул. Вам необязательно вводить все вручную, ведь при нажатии на эту кнопку в выбранной в данный момент ячейке будет добавлена та формула с аргументами, которые вы выберете в списке. Можно производить поиск по этому списку, используя начало формулы, или выбрать категорию, в которой нужная вам формула будет находиться.

Функции четко распределены по категориям, но если вы не знаете название функции, то можно выбрать категорию "полный алфавитный перечень".
К примеру, функция СУММЕСЛИМН находится в категории математических функций.

После выбора нужно функции нужно заполнить поля на ваше усмотрение.
Функция ВПР
Одной из очень полезных функций Excel является функция, которая называется ВПР. Благодаря этой функции вы можете получить необходимую информацию из таблицы. У функции есть три аргумента, которые помогут вам это осуществить.
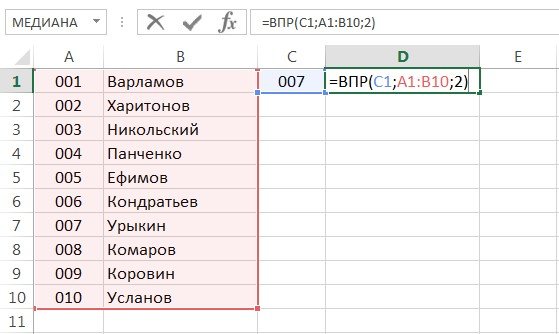
Первым аргументом является ячейка, в которой находится переменная, вводимая с клавиатуры пользователем. Из этой ячейки будет браться информация о строке, из которой нужно вытащить информацию. Второй аргумент - это непосредственно сам диапазон, в котором будет производиться поиск необходимого значения. А третий аргумент - число, которое покажет номер столбца, в котором и будет располагаться информация, которую нужно возвратить.
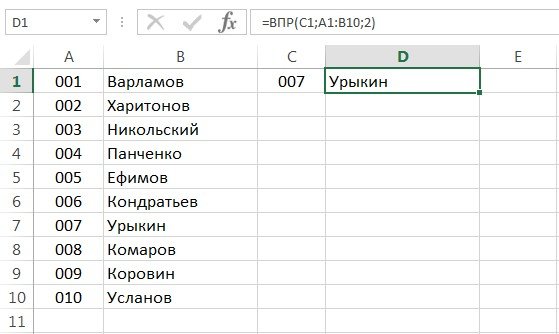
Стоит заметить, что поиск произойдет даже тогда, когда некоторые номера не существуют, а если вы попросите вашу формулу найти информацию из номера, которого не существует, то не наткнетесь на ошибку, а получите результат из предыдущей ячейки.
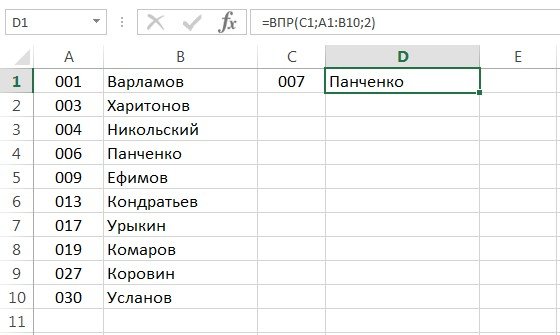
Это происходит из-за того, что данная функция имеет еще и четвертый аргумент, который имеет только два значения, ИСТИНА или ЛОЖЬ, а так как он у нас не задан, то по умолчанию он стал в позицию ИСТИНА.
Округление чисел, используя стандартные функции
Функции Excel позволяют выполнить не только простые математические операции, такие как сложение, вычитание умножение и так далее, а также позволяют выполнять и округление, которое может оказаться очень полезно, если нужно получить точно определенное число, которое потом будет использовано для каких-либо определённых целей, например, для того, что использовать его как значение аргумента в функции, где десятичные цифры недопустимы. Получить округленное число можно как в большую, так и меньшую сторону.
Чтобы округлить значение ячейки в большую сторону вам понадобится формула "ОКРУГЛВВЕРХ". Стоит обратить внимание на то, что формула принимает не один аргумент, что было бы логичным, а два, и второй аргумент должен быть равен нулю.

На рисунке хорошо видно, как произошло округление в большую сторону. Следовательно, информацию в ячейке А1 можно менять как и во всех других случаях, потому что она является переменной, и используется в качестве значения аргумента. Но если вам необходимо округлить число не в большую, а меньшую сторону, то эта формула не поможет вам. В данном случае вам необходима формула ОКРУГЛВНИЗ. Округление произойдет к ближайшему целому числу, которое меньше нынешнего дробного значения. То есть, если в примере на картинке задать вместо формулы ОКРУГЛВВЕРХ формулу ОКРУГЛВНИЗ, то результат будет уже не 77, а 76.
Благодаря творению корпорации Microsoft мы имеем очень удобную программу, которая может стать отличным помощником как в учебе, так и в работе, а также и в каких-то личных целях. Функции и формулы делают эту программу еще удобнее и более функциональной. Благодаря формулам вы можете получать сумму и производить другие математические операции над заданными диапазонами чисел, вы можете находить в столбце определенную информацию или округлять дробные числа до целого. Эта программа особенно полезна для студентов, которые проходят высшую математику, ведь здесь можно создать полноценный калькулятор, который будет вычислять значения матриц.
vgtk.ru
Как составить формулу в Excel
В наше время табличный редактор Microsoft Office Excel пользуется достаточно большой популярностью. С его помощью можно производить различные математические вычисления, достаточно только правильно подобрать формулу и определить формат значений. Как правильно составлять формулы мы рассмотрим в данной статье. Вам понадобится:
— Персональный компьютер;
— Программа Microsoft Office Excel(закажите ее у нас со скидкой! Перейти в каталог…).
Инструкция
- Любая формула, введенная в таблицу MO Excel должна начинаться со знака равенства. При помощи данного знака программа распознает введенную информацию как формулу, а не как табличное значение.
- Для определения математических действий используйте следующие символы:
- — «/» — операция деления;
- — «*» — операция умножения;
- — «^» — возведение в определенную степень
- — «+» — операция сложения;
- — «-» — операция вычитания.
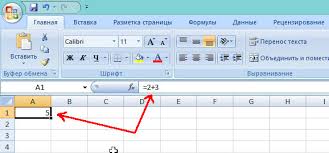 Ввод формулы
Ввод формулыЕсли вам нужно вычислить результат вычисления 3 умножить на 2 и возвести результат в квадрат, то формула должна принять следующий вид: =(3*2)^2. После ввода формулы нажмите клавишу Enter, программа Excel выдаст результат в выбранной ячейке.
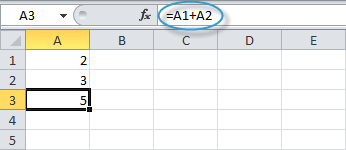 Использование ссылок в формулах
Использование ссылок в формулах3. В том случае, если вам требуется включить в формулу данные из текущей таблицы, то вставляйте в формулу ссылку на ячейку с этими значениями. Если вам нужно вычислить значения умножения числа, которое находится в ячейке А1 на число из ячейки А2, то формула должна выглядеть следующим образом: =А1*А2. Для использования ссылки достаточно установить курсор в нужное место в формуле и кликнуть по нужной ячейке.
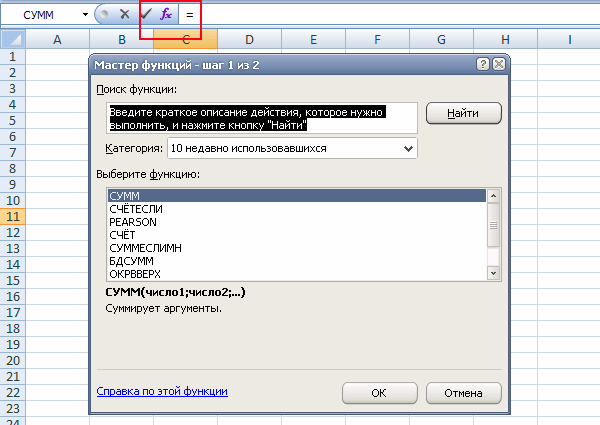 Инструмент «Мастер функций»
Инструмент «Мастер функций»4. Для более сложных вычислений в редакторе предусмотрена опция вставки функции. Чтобы ею воспользоваться выбирайте инструмент «Мастер функций». Если вам нужно подсчитать среднее значение в определенных ячейках, то введите знак равенства в ячейке, в которой должен появиться результат. После нажмите на иконку «Вставить функцию», она расположена возле поля ввода формул.
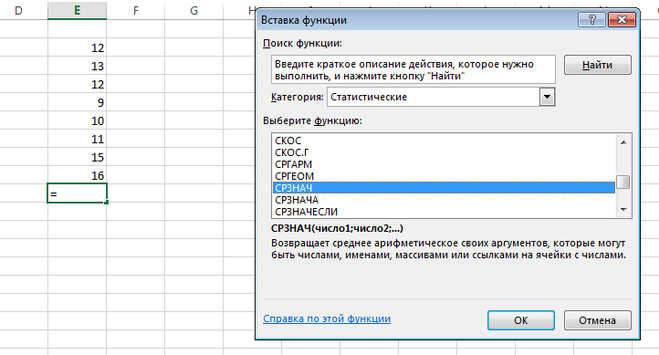 Инструмент «Вставить функцию»
Инструмент «Вставить функцию»5. Нажмите на пункт меню «Категория», в открывшемся окне укажите значение «Статистические». Из открывшегося списка выберите параметр СРЗНАЧ. Для удобства выбора под каждой из функций имеется их описание.
6. Нажмите ОК. Появится окно с настройками, для данной функции нужно будет указать диапазон ячеек для вычисления. Если вы выберете другую функцию, то и настройка параметров для нее будет отличаться.
7. Нажмите кнопку ОК и в определенной ячейке появится результат вычисления функции.
Это всего лишь базовые понятия о возможностях программы Excel, в дальнейшем вы сможете более глубоко их изучить.
Видео: Расчеты в Excel
besthard.ru
Формулы и функции в Excel
Формула представляет собой выражение, которое вычисляет значение ячейки. Функции – это предопределенные формулы и они уже встроены в Excel.
Например, на рисунке ниже ячейка А3 содержит формулу, которая складывает значения ячеек А2 и A1.
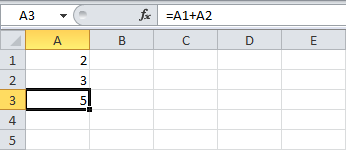
Ещё один пример. Ячейка A3 содержит функцию SUM (СУММ), которая вычисляет сумму диапазона A1:A2.
=SUM(A1:A2)=СУММ(A1:A2)
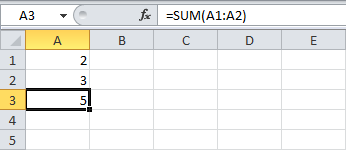
Ввод формулы
Чтобы ввести формулу, следуйте инструкции ниже:
- Выделите ячейку.
- Чтобы Excel знал, что вы хотите ввести формулу, используйте знак равенства (=).
- К примеру, на рисунке ниже введена формула, суммирующая ячейки А1 и А2.
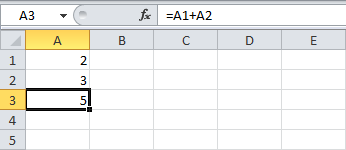
Совет: Вместо того, чтобы вручную набирать А1 и А2, просто кликните по ячейкам A1 и A2.
- Измените значение ячейки A1 на 3.
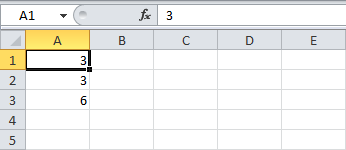
Excel автоматически пересчитывает значение ячейки A3. Это одна из наиболее мощных возможностей Excel.
Редактирование формул
Когда вы выделяете ячейку, Excel показывает значение или формулу, находящиеся в ячейке, в строке формул.
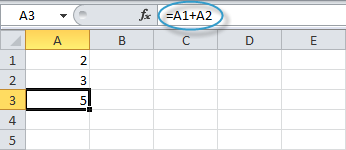
-
- Чтобы отредактировать формулу, кликните по строке формул и измените формулу.
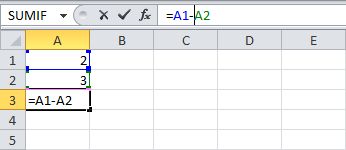
- Нажмите Enter.
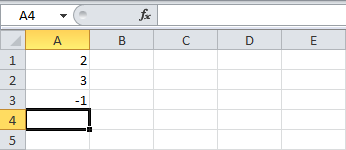
Приоритет операций
Excel использует встроенный порядок, по которому ведутся расчеты. Если часть формулы в скобках, она будет вычислена в первую очередь. Затем выполняется умножение или деление. После этого Excel будет складывать и вычитать. Смотрите пример ниже:
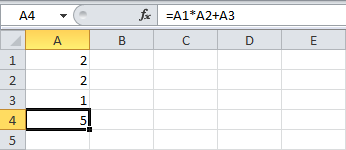
Сперва Excel умножает (A1*A2), затем добавляет значение ячейки A3 к этому результату.
Другой пример:
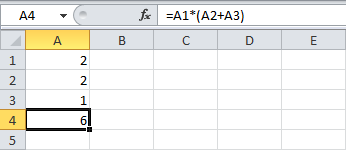
Сначала Excel вычисляет значение в круглых скобках (A2+A3), потом умножает полученный результат на величину ячейки A1.
Копировать/вставить формулу
Когда вы копируете формулу, Excel автоматически подстраивает ссылки для каждой новой ячейки, в которую копируется формула. Чтобы понять это, выполните следующие действия:
- Введите формулу, показанную ниже, в ячейку A4.
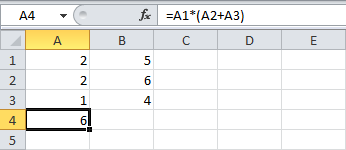
- Выделите ячейку А4, кликните по ней правой кнопкой мыши и выберите команду Copy (Копировать) или нажмите сочетание клавиш Ctrl+C.

- Далее выделите ячейку B4, кликните по ней правой кнопкой мыши и выберите команду Insert (Вставить) в разделе Paste Options (Параметры вставки) или нажмите сочетание клавиш Ctrl+V.
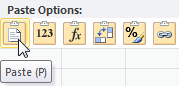
- Ещё вы можете скопировать формулу из ячейки A4 в B4 протягиванием. Выделите ячейку А4, зажмите её нижний правый угол и протяните до ячейки В4. Это намного проще и дает тот же результат!
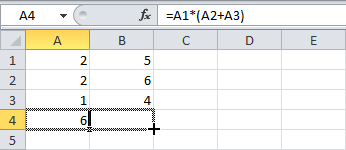
Результат: Формула в ячейке B4 ссылается на значения в столбце B.
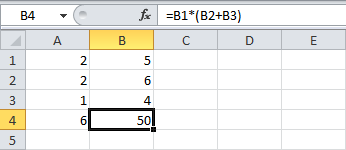
Вставка функции
Все функции имеют одинаковую структуру. Например:
SUM(A1:A4)СУММ(A1:A4)
Название этой функции — SUM (СУММ). Выражение между скобками (аргументы) означает, что мы задали диапазон A1:A4 в качестве входных данных. Эта функция складывает значения в ячейках A1, A2, A3 и A4. Запомнить, какие функции и аргументы использовать для каждой конкретной задачи не просто. К счастью, в Excel есть команда Insert Function (Вставить функцию).
Чтобы вставить функцию, сделайте следующее:
- Выделите ячейку.
- Нажмите кнопку Insert Function (Вставить функцию).

Появится одноименное диалоговое окно.
- Отыщите нужную функцию или выберите её из категории. Например, вы можете выбрать функцию COUNTIF (СЧЕТЕСЛИ) из категории Statistical (Статистические).
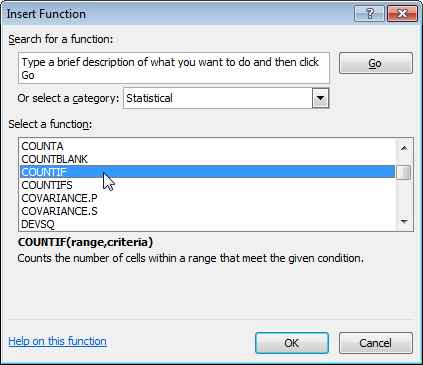
- Нажмите ОК. Появится диалоговое окно Function Arguments (Аргументы функции).
- Кликните по кнопке справа от поля Range (Диапазон) и выберите диапазон A1:C2.
- Кликните в поле Criteria (Критерий) и введите «>5».
- Нажмите OK.
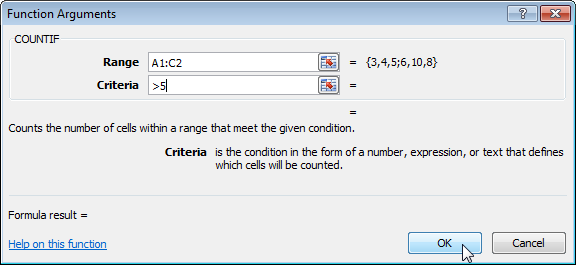
Результат: Excel подсчитывает число ячеек, значение которых больше 5.
=COUNTIF(A1:C2;">5")=СЧЁТЕСЛИ(A1:C2;">5")
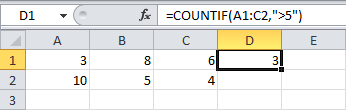
Примечание: Вместо того, чтобы использовать инструмент «Вставить функцию», просто наберите =СЧЕТЕСЛИ(A1:C2,»>5″). Когда напечатаете » =СЧЁТЕСЛИ( «, вместо ввода «A1:C2» вручную выделите мышью этот диапазон.
Оцените качество статьи. Нам важно ваше мнение:
office-guru.ru
Формулы EXCEL с примерами
 Уже давно весь документооборот осуществляется при помощи компьютеров и специальных прикладных программ. Как правило, практически все организации, студенты и т. д. для набора текста или выполнения расчетов используют офисный пакет программ разработанной компанией Microsoft. Чтобы качественно составлять таблицы, в которых будут автоматически пересчитываться значения по определенным правилам, нужно досконально изучить формулы Excel с примерами, чтобы упростить вычисления.
Уже давно весь документооборот осуществляется при помощи компьютеров и специальных прикладных программ. Как правило, практически все организации, студенты и т. д. для набора текста или выполнения расчетов используют офисный пакет программ разработанной компанией Microsoft. Чтобы качественно составлять таблицы, в которых будут автоматически пересчитываться значения по определенным правилам, нужно досконально изучить формулы Excel с примерами, чтобы упростить вычисления.
Некоторые ячейки таблицы рассчитываются на основании статистических данных, которые вносятся в иные ячейки. Например, если необходимо в накладной посчитать стоимость нескольких продаваемых изделий, количество перемножается на цену и в результате получается искомая величина. С электронными таблицами это делать гораздо проще, ведь сделав один шаблон, а затем изменяя некоторые статистические значения, производится пересчет. Чтобы результат был верным, необходимо досконально знать, как правильно вводить формулы, ведь в противном случае, расчет будет произведен неверно. Рассмотрим несколько примеров несложных формул, которые наиболее часто используются, при этом они наглядно продемонстрируют правильность их составления.
Для самого простого примера, подсчитаем сумму двух значений. Для этого в ячейке А1 запишем цифру 5, а в В1 число 3. Чтобы сумма вычислялась автоматически, запишем следующую комбинацию символов в ячейку С1, которая и будет являться формулой: =СУММ(А1;В1).

В итоге на экране отобразится вычисляемое значение. Конечно выполнить подсчет таких значений несложно, но если количество слагаемых будет, например около 10-ти, это сделать довольно сложно. При изменении одного из вводимых значений, результат будет автоматически пересчитываться.
Чтобы не запутаться, где и какая формула была прописана, чуть выше таблицы отображается строка, в которой записывается значение ячейки (либо статистическое, либо формула расчета).
Для того, чтобы усложнить задачу, введем в ячейки А1 и В1 дробные числа, которые подсчитать гораздо сложнее. В результате в С1 будет произведен пересчет и отобразится правильное значение.

В Excel можно делать не только сложение, но и иные арифметические действия: вычитание, умножение, деление. Запись формулы должна всегда начинаться с символа «=» и указанием так называемых координат ячеек (в рассматриваемом примере это А1 и В1).
Самостоятельное создание формул
В вышеуказанном примере формула =СУММ(А1;В1) позволяет выполнить сложение двух значений. Символ «=» понимается, как начало формулы, СУММ – служебное слово, которое и обозначает подсчет суммы, А1 и В1 – координаты статических значений, которые и выступают в качестве слагаемых, причем они должны быть обязательно разделены точкой с запятой «;».
Рассмотрим пример сложения трех ячеек А1, В1, С1. Для этого записывается практически идентичная формула, но в скобках дополнительно указывается третья ячейка. В итоге, необходимо прописать в ячейку D1 следующую комбинацию =СУММ(А1;В1;С1), чтобы выполнить подсчет.

Если слагаемых, которые идут в одной строке (столбце), довольно много, например 10, формулу можно упростить, указав диапазон координат. В итоге формула будет выглядеть следующим образом: =СУММ(А1:А10). В качестве ячейки для вывода искомого результата, выберем ячейку В6. В итоге у нас получится результат, показанный на скриншоте.

Для того, чтобы перемножить все указанные значения в колонке, необходимо в формуле вместо СУММ прописать ПРОИЗВЕД.

Примечание: если пользователю необходимо выполнить сложение или иное арифметическое действие с несколькими столбцами и строками, можно указать координаты диагонально противоположные и будет произведен расчет уже массива значений (для подсчета произведения значений 10-ти строк в колонок А, В, С, формула будет выглядеть так: =ПРОИЗВЕД(А1:С10)).
Комбинированные формулы
Электронные таблицы способны выполнять не только простые арифметические вычисления, но и делать сложные математические расчеты.
Например, произведем расчет суммы значений и умножим его на коэффициент 1,4, если при сложении значение было меньше 90. Если результат будет больше 90, тогда следует умножить на 1,5. В этом случае формула содержит уже несколько операторов и выглядит гораздо сложнее: =ЕСЛИ(СУММ(А1:С1)<90;СУММ(А1:С1)*1,4;СУММ(А1:С1)*1,5).

Здесь уже было использовано две функции вместо одной: ЕСЛИ и СУММ. Первая команда – это условный оператор, который работает следующим образом:
- если сумма трех значений (А1:С1) больше, чем 90, выполняется умножение на 1,4, то есть на первый коэффициент, который указан после условия;
- если же (А1:С1) меньше, чем 90 (как в нашем приведенном примере), то есть условие не выполнено, происходит перемножение этого значения на второй коэффициент.
В нашем примере функции всего две, но их может быть гораздо больше, в этом программа практически не ограничена.
Встроенные функции в электронных таблицах
Для того, чтобы не прописывать служебные слова, можно воспользоваться специальной возможностью установки функции без ее набора. То есть, чтобы посчитать сумму значений, можно использовать эту возможность и выбрать определенное действие для указанного диапазона значений. Для этого существует специальная кнопка, показанная на скриншоте.

Стоит отметить, что функций там довольно много и множество из них могут и не понадобиться, но некоторые из них будут использоваться регулярно.
Например, чтобы подсчитать сумму, введите в ячейке знак «=», кликните по вышеуказанной кнопке, выберите нужную функцию, а дальше укажите координаты ячеек, которые будут выступать в качестве слагаемых.

Абсолютно все функции поделены на категории, чтобы упростить поиск нужной.
Функция ВПР
Если таблица состоит из нескольких сотен строк и не всегда удается отыскать нужную позицию, можно воспользоваться функцией ВПР, которая произведет поиск и выдаст результат в ячейке, в которой прописывается формула.
Например, если нам нужно отыскать фамилию, которой присвоен порядковый номер 007, необходимо выполнить действия, которые наглядно показаны на скриншоте.

В качестве первого аргумента выбирается значение, по которому осуществляется поиск. В качестве второго аргумента выбран диапазон значений, в котором нужно произвести поиск. Число 2 указывает, что в этой ячейке должно отобразиться значение со второго столбика.
В итоге получается следующий результат.

Округление значений
В Excel можно производить точно округление для упрощения вычислений. Для этого существует специальная функция «ОКРУГЛВВЕРХ». Например, если нам нужно округлить число, указанное в ячейке А1, введем в соседней формулу = ОКРУГЛВВЕРХ(А1;0), где второй аргумент показывает до какого порядка десятичных знаков нудно произвести округление (при указании нуля, итоговое значение будет целым числом). В итоге получается следующий результат.

Как видно из скриншота, произошло округление в большую сторону. Для того, чтобы выполнить в меньшую, существует функция «ОКРУГЛВНИЗ».
И хоть на первый взгляд кажется, что электронные таблицы Excel довольно сложные для понимания, стоит лишь непродолжительное время с ними поработать и ощутить, что это утверждение не совсем правильное. К тому же, пользу от них сложно переоценить.
bezwindowsa.ru
Формулы в эксель шпаргалка
Как поставить плюс, равно в Excel без формулы
Если вы читали предыдущие статьи по работе с таблицами Excel, то должны быть в курсе, что запись формулы начинается со знака «Равно». Когда возникает необходимость написать в ячейке этот знак без формулы, программа настойчиво продолжает считать такую запись началом формулы. При клике в другую ячейку после знака прописывается адрес ячейки. В этом случае есть несколько способов перехитрить Excel.
Решение:Перед написанием знака равно, плюс (сложение), минус (вычитание), наклонная черта (деление) или звездочки(умножение) поставить пробел или апостроф.
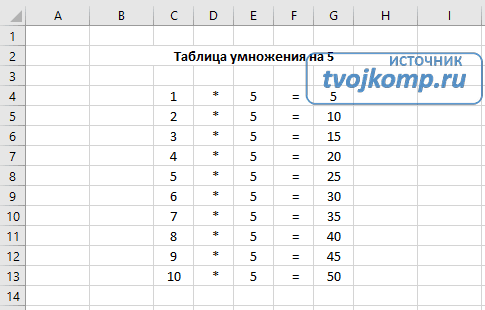 Пример использования знаков "умножение" и "равно"
Пример использования знаков "умножение" и "равно"Почему в экселе формула не считает
Если вам приходится работать на разных компьютерах, то возможно придется столкнуться с тем, что необходимые в работе файлы Excel не производят расчет по формулам.
Неверный формат ячеек или неправильные настройки диапазонов ячеек
В Excel возникают различные ошибки с хештегом (#), такие как #ЗНАЧ!, #ССЫЛКА!, #ЧИСЛО!, #Н/Д, #ДЕЛ/0!, #ИМЯ? и #ПУСТО!. Они указывают на то, что что-то в формуле работает неправильно. Причин может быть несколько.
Вместо результата выдается #ЗНАЧ! (в версии 2010) или отображается формула в текстовом формате (в версии 2016).
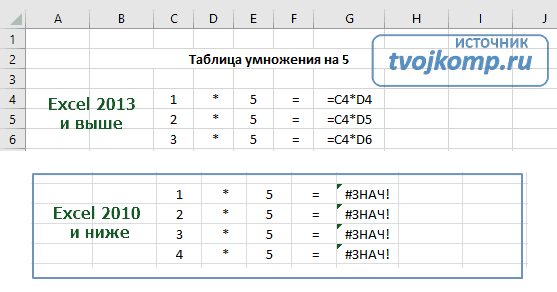 Примеры ошибок в формулах
Примеры ошибок в формулахВ данном примере видно, что перемножается содержимое ячеек с разным типом данных =C4*D4.
Исправление ошибки: указание правильного адреса =C4*E4 и копирование формулы на весь диапазон.
- Ошибка #ССЫЛКА! возникает, когда формула ссылается на ячейки, которые были удалены или заменены другими данными.
- Ошибка #ЧИСЛО! возникает тогда, когда формула или функция содержит недопустимое числовое значение.
- Ошибка #Н/Д обычно означает, что формула не находит запрашиваемое значение.
- Ошибка #ДЕЛ/0! возникает, когда число делится на ноль (0).
- Ошибка #ИМЯ? возникает из-за опечатки в имени формулы, то есть формула содержит ссылку на имя, которое не определено в Excel.
- Ошибка #ПУСТО! возникает, если задано пересечение двух областей, которые в действительности не пересекаются или использован неправильный разделитель между ссылками при указании диапазона.
Примечание: #### не указывает на ошибку, связанную с формулой, а означает, что столбец недостаточно широк для отображения содержимого ячеек. Просто перетащите границу столбца, чтобы расширить его, или воспользуйтесь параметром Главная - Формат - Автоподбор ширины столбца.
Ошибки в формулах
Зеленые треугольники в углу ячейки могут указывать на ошибку: числа записаны как текст. Числа, хранящиеся как текст, могут приводить к непредвиденным результатам.
Исправление: Выделите ячейку или диапазон ячеек. Нажмите знак "Ошибка" (смотри рисунок) и выберите нужное действие.
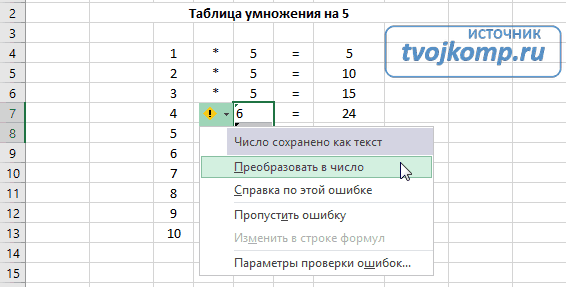 Пример исправления ошибок в Excel
Пример исправления ошибок в ExcelВключен режим показа формул
Так как в обычном режиме в ячейках отображаются расчетные значения, то чтобы увидеть непосредственно расчетные формулы в Excel предусмотрен режим отображения всех формул на листе. Включение и отключение данного режима можно вызвать командой Показать формулы из вкладки Формулы в разделе Зависимости формул.
Отключен автоматический расчет по формулам
Такое возможно в файлах с большим объемом вычислений. Для того чтобы слабый компьютер не тормозил, автор файла может отключить автоматический расчет в свойствах файла.
Исправление: после изменения данных нажать кнопку F9 для обновления результатов или включить автоматический расчет. Файл – Параметры – Формулы – Параметры вычислений – Вычисления в книге: автоматически.
Формула сложения в Excel
Выполнить сложение в электронных таблицах достаточно просто. Нужно написать формулу, в которой будут указаны все ячейки, содержащие данные для сложения. Конечно же, между адресами ячеек ставим плюс. Например, =C6+C7+C8+C9+C10+C11.
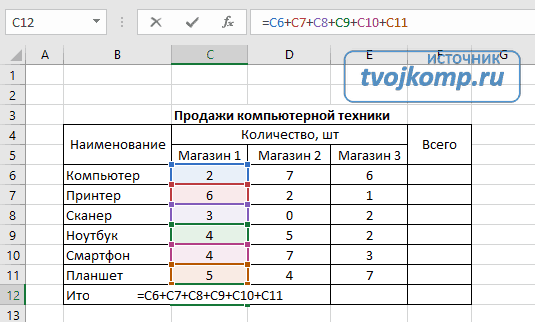 Пример вычисления суммы в Excel
Пример вычисления суммы в ExcelНо если ячеек слишком много, то лучше воспользоваться встроенной функцией Автосумма. Для этого кликните ячейку, в которой будет выведен результат, а затем нажмите кнопку Автосумма на вкладке Формулы (выделено красной рамкой).
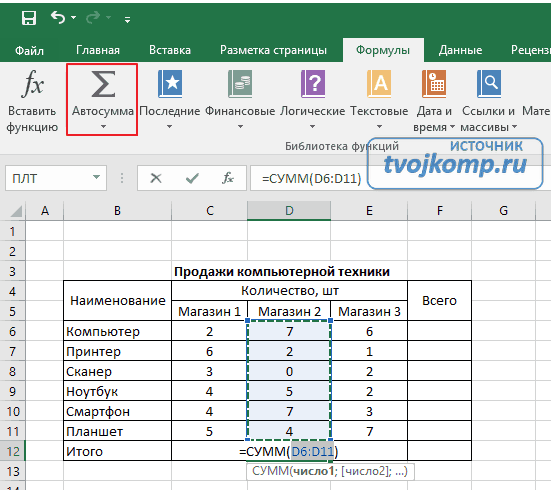 Пример использования функции Автосумма
Пример использования функции АвтосуммаБудет выделен диапазон ячеек для суммирования. Если диапазон выделился неправильно, например, выделены вертикальные ячейки, а необходимы горизонтальные, то выделите новый диапазон. Для этого нажмите левой кнопкой мыши в крайнюю ячейку нового диапазона и не отпуская кнопку проведите указатель по всем ячейкам диапазона до конечной. Завершите ввод формулы нажатием клавиши Enter на клавиатуре.
Формула округления в Excel до целого числа
Начинающие пользователи используют форматирование, с помощью которого некоторые пытаются округлить число. Однако, это никак не влияет на содержимое ячейки, о чем и указывается во всплывающей подсказке. При нажатии на кнопочку (см. рисунок) произойдет изменение формата числа, то есть изменение его видимой части, а содержимое ячейки останется неизменным. Это видно в строке формул.
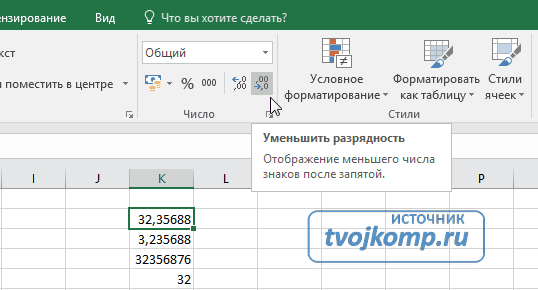 Уменьшение разрядности не округляет число
Уменьшение разрядности не округляет числоДля округления числа по математическим правилам необходимо использовать встроенную функцию =ОКРУГЛ(число;число_разрядов).
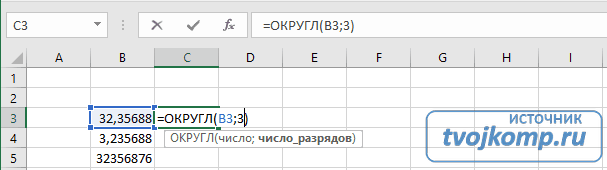 Математическое округление числа с помощью встроенной функции
Математическое округление числа с помощью встроенной функцииНаписать её можно вручную или воспользоваться мастером функций на вкладке Формулы в группе Математические (смотрите рисунок).
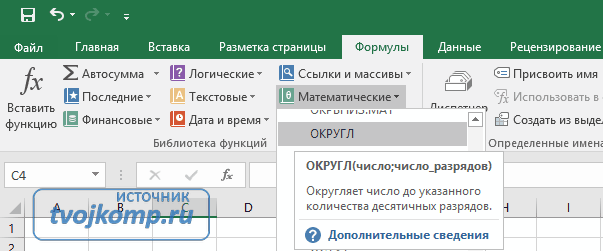 Мастер функций Excel
Мастер функций ExcelДанная функция может округлять не только дробную часть числа, но и целые числа до нужного разряда. Для этого при записи формулы укажите число разрядов со знаком «минус».
Как считать проценты от числа
Для подсчета процентов в электронной таблице выберите ячейку для ввода расчетной формулы. Поставьте знак «равно», затем напишите адрес ячейки (используйте английскую раскладку), в которой находится число, процент от которого будете вычислять. Можно просто кликнуть мышкой в эту ячейку и адрес вставится автоматически. Далее ставим знак умножения и вводим число процентов, которое необходимо вычислить. Посмотрите на пример вычисления скидки при покупке товара.Формула =C4*(1-D4)
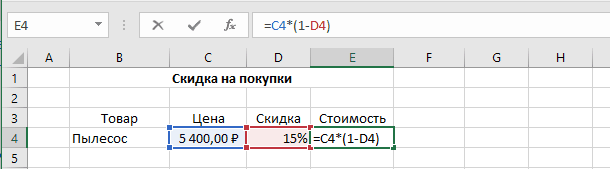 Вычисление стоимости товара с учетом скидки
Вычисление стоимости товара с учетом скидкиВ C4 записана цена пылесоса, а в D4 – скидка в %. Необходимо вычислить стоимость товара с вычетом скидки, для этого в нашей формуле используется конструкция (1-D4). Здесь вычисляется значение процента, на которое умножается цена товара. Для Excel запись вида 15% означает число 0.15, поэтому оно вычитается из единицы. В итоге получаем остаточную стоимость товара в 85% от первоначальной.
Вот таким нехитрым способом с помощью электронных таблиц можно быстро вычислить проценты от любого числа.
Дополнительная информация:
Рекомендовано Вам:
tvojkomp.ru
Замена формулы на ее результат
Можно преобразовать содержимое ячейки с формулой, заменив формулу на ее вычисленное значение. Если необходимо заблокировать только часть формулы, которую больше не требуется пересчитывать, можно заменить только эту часть. Замена формулы на ее результат может быть удобна при наличии в книге большого количества сложных формул для повышения производительности путем создания статических данных.
Преобразовать формулы в значения можно как для отдельных ячеек, так и для целого диапазона за раз.
Важно: Убедитесь в том, что результат замены формулы на вычисленные значения проверен, особенно если формула содержит ссылки на другие ячейки с формулами. Перед заменой формулы на ее результат рекомендуется сделать копию книги.
В этой статье не рассматриваются параметры и способы вычисления. Сведения о включении и выключении автоматического пересчета листа см. в статье Изменение пересчета, итерации или точности формулы.
В этой статье
Замена формул на вычисленные значения
Замена части формулы на вычисленное значение
Замена формул на вычисленные значения
При замене формул на вычисленные значения Microsoft Office Excel удаляет эти формулы без возможности восстановления. При случайной замене формулы на значение нажмите кнопку Отменить
 сразу после ввода или вставки значения.
сразу после ввода или вставки значения.
-
Выделите ячейку или диапазон ячеек с формулами.
Если это формула массива, выделите диапазон ячеек, содержащих ее.
Как выбрать группу ячеек, содержащих формулу массива
-
Щелкните любую ячейку в формуле массива.
-
На вкладке Главная в группе Редактирование нажмите кнопку Найти и выделить и выберите команду Перейти.
-
Нажмите кнопку Выделить.
-
Щелкните Текущий массив.
-
-
Нажмите кнопку Копировать
 .
. -
Нажмите кнопку Вставить
 .
. -
Щелкните стрелку рядом с командой Параметры вставки
 и выберите команду Только значения.
и выберите команду Только значения.
В следующем примере показана формула в ячейке D2, которая перемножает значения в ячейках A2 и B2 и скидку из ячейки C2, чтобы вычислить сумму счета для продажи. Чтобы скопировать из ячейки в другой лист или книгу не формулу, а ее действительное значение, можно преобразовать формулу в этой ячейке в значение, выполнив следующие действия.
-
Нажмите клавишу F2 для редактирования ячейки.
-
Нажмите клавишу F9, а затем — клавишу ВВОД.
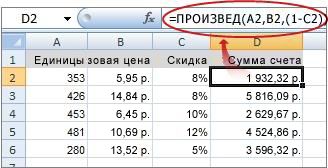
После преобразования формулы в ячейке в значение это значение (1932,322) будет показано в строке формул. Обратите внимание, что 1932,322 — это действительное вычисленное значение, а 1932,32 — это значение, показанное в ячейке в формате «Денежный».
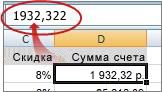
Совет: Если при редактировании ячейки с формулой нажать клавишу F9, формула будет заменена на вычисленное значение без возможности восстановления.
К началу страницы
Замена части формулы на вычисленное значение
Иногда нужно заменить на вычисленное значение только часть формулы. Например, пусть требуется заблокировать значение, которое используется как первый взнос по кредиту на автомобиль. Первый взнос рассчитывался как процент от суммы годового дохода заемщика. На данный момент сумма годового дохода меняться не будет, и требуется заблокировать сумму первоначального взноса в формуле для расчета платежа при различных суммах кредита.
После замены части формулы на значение эту часть формулы уже нельзя будет восстановить.
-
Выделите ячейку, содержащую формулу.
-
В строке формул
 выделите часть формулы, которую необходимо заменить вычисленным ею значением. При выделении части формулы не забудьте включить в нее весь операнд. Например, если выделяется функция, необходимо полностью выделить имя функции, открывающую скобку, аргументы и закрывающую скобку.
выделите часть формулы, которую необходимо заменить вычисленным ею значением. При выделении части формулы не забудьте включить в нее весь операнд. Например, если выделяется функция, необходимо полностью выделить имя функции, открывающую скобку, аргументы и закрывающую скобку. -
Для вычисления значения выделенной части нажмите клавишу F9.
-
Для замены выделенной части формулы возвращаемым значением нажмите клавишу ENTER.
Если формула является формулой массива, нажмите клавиши CTRL+SHIFT+ВВОД.
К началу страницы
support.office.com