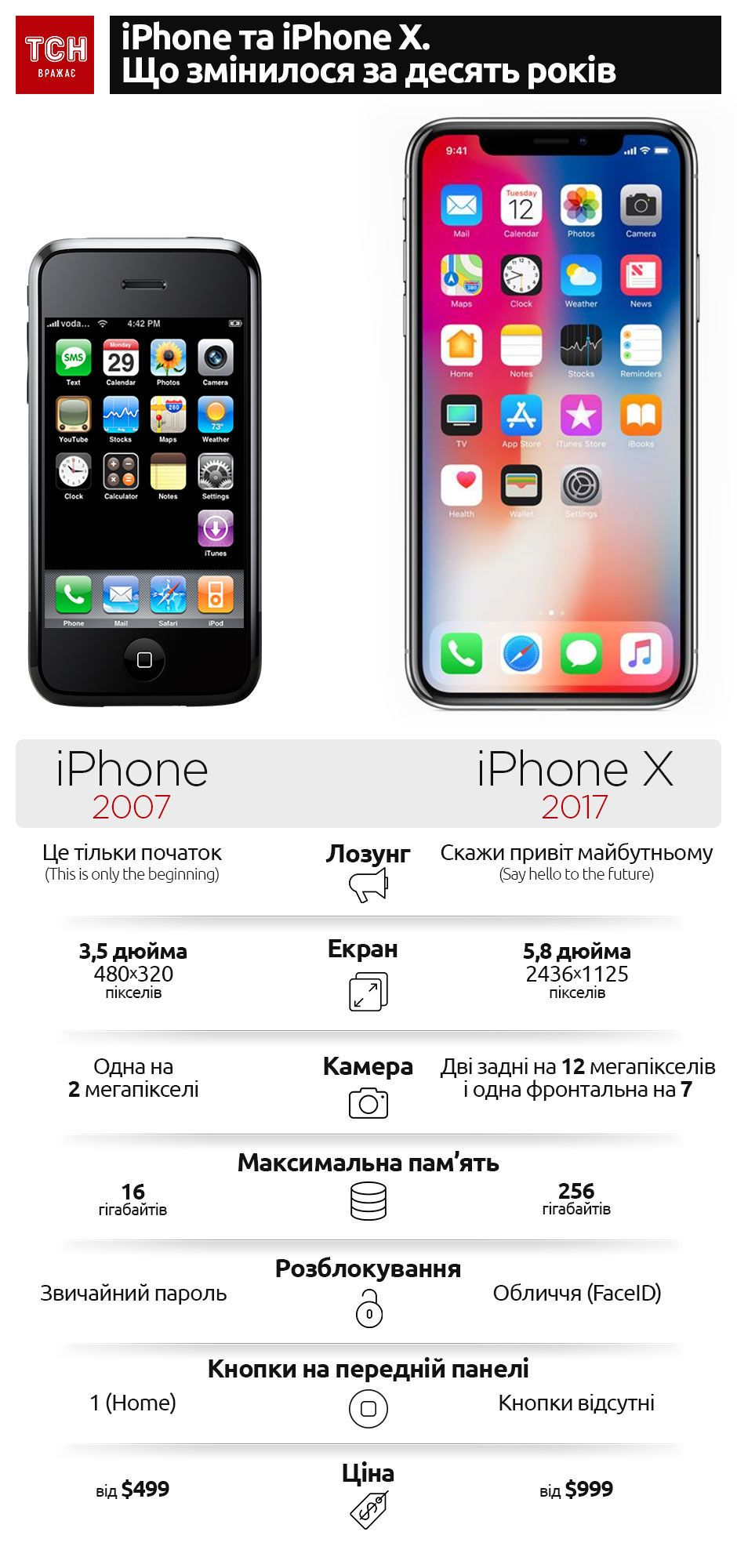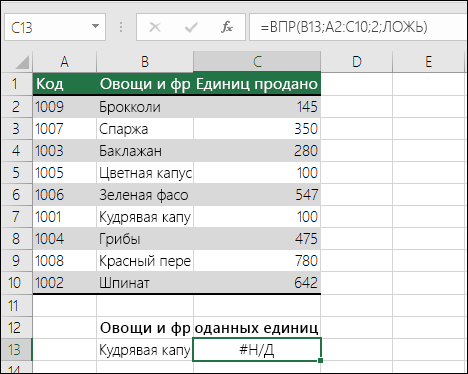Срок доставки товара в течении 1-3 дней !!!
|
|
Как открыть командную строку в Windows 10, 8, 7, Vista, XP. Как открыть командную строку в windows 10
Как открыть командную строку в windows 10? Открываем Командную строку в Виндовс 10

«Командная строка» — это терминал для управления работой Windows, который появился ещё в самых первых версиях DOS, не претерпев серьёзных изменений вплоть до нашего времени.
Открытие «Командной строки»
Ещё в самых первых версиях Windows и DOS, которые не имели графического интерфейса или в которых он только начинал появляться, по умолчанию запускалось нечто похожее на «Командную строку», где пользователь мог с помощью команд управлять компьютером.
Сегодня практически всё это можно делать в графическом интерфейсе, однако некоторые операции до сих пор нужно выполнять через введения определённых команд в систему. К счастью, в операционной системе предусмотрено множество способов открытия «Командной строки».
Способ 1: Строка «Выполнить»
Воспользоваться данной строкой можно даже в более старых версиях Windows. Этот способ является самым распространённым и имеет следующую пошаговую инструкцию:
- Откройте строку «Выполнить». Это можно сделать, зажав клавишу Win и R. Клавиша Win помечена логотипом Виндовс.
- В открывшуюся строку введите cmd и нажмите Enter. После этого откроется «Командная строка».

Способ 2: Специальное меню
Этот способ уже актуален только для Windows 10 и выполняется следующим образом:
- Нажмите по иконке «Пуск» правой кнопкой мыши.
- В выпавшем меню выберите «Командная строка».

Стоит отметить, что в современных версиях Windows 10 активно продвигается обновлённая версия «Командной строки» — Windows PowerShell. Если у вас самая свежая версиях 10-ки, то на втором шаге вы не найдёте пункта «Командная строка», вместо неё выберите «Windows PowerShell» или «Windows PowerShell (администратор)». Последнее выбирайте в том случае, если строку нужно запустить от имени администратора.
Способ 3: Системный поиск
В Windows 10 реализован удобный поиск внутри системы, к которому можно обратиться прямо из «Панели задач» в нижней части экрана. Просто нажмите на иконку лупы в нижней части экрана, а в отрывшейся строке напишите «cmd» или «Командная строка». В результатах поиска отройте искомую программу.

Способ 4: Создания ярлыка
Если вам не хочется постоянно обращаться к поиску, специальному меню или строке «Выполнить», то вы можете сделать ярлык «Командной строки» на «Рабочем столе». Делается это по следующей инструкции:
- Щёлкните правой кнопкой мыши по любому пустому месту на «Рабочем столе». В контекстном меню выберите «Создать», а затем «Ярлык».
- Откроется окно настройки ярлыка. В строке, расположенной под «Укажите расположение объекта» введите «cmd». Нажмите «Далее».
- Теперь вам нужно указать название для ярлыка. Укажите любое удобное вам. На этом процесс создания ярлыка «Командной строки» завершится. У неё уже по умолчанию будет добавлена специальная иконка.



Чтобы перейти в «Командную строку» в Windows 10 не нужно прилагать большого количества усилий, так как это можно сделать всего в пару кликов любым удобным вам способом.
public-pc.com
Как открыть командную строку в Windows 10, 8, 7, Vista, XP
Вконтакте
Google+
Одноклассники
Мой мир
Использование Командной строки позволяет решить различные вопросы связанные с работоспособностью компьютера. Например, можно открыть Командную строку для того, чтобы войти в Безопасный режим. Данная статья поможет вам легко запустить Командную строку в Windows 10, Windows 8.1, Windows 8, Windows 7, Windows Vista или Windows XP.
Что такое Командная строка?
Командная строка, известная также как cmd.exe — исполняемая программа, используемая для выполнения всех видов команд на различных версиях системы Microsoft Windows.
Открытие командной строки в Windows 10
С помощью меню Пуск
Шаг 1. Нажмите кнопку Пуск и в списке Все приложения в левой части экрана.
Шаг 2. Найдите папку Служебные — Windows и нажмите на нее.
Шаг 3. В папке Служебные — Windows нажмите на Командная строка.
С помощью диалогового окна Выполнить
Шаг 1. Одновременно нажмите клавиши Windows + R.
Шаг 2. В диалоговом окне Выполнить введите cmd и нажмите OK для запуска Командной строки в Windows 10.
Открытие командной строки в Windows 8
Шаг 1. Нажмите на значок со стрелкой вниз в нижней части экрана, чтобы открыть экран Приложений.
Шаг 2. Прокрутите вправо и найдите раздел Служебные — Windows.
Шаг 3. Нажмите Командная строка в разделе Служебные — Windows.
Открытие командной строки в Windows 7/Vista/XP
Шаг 1. Нажмите кнопку Пуск в Windows 7, Vista и XP.
Шаг 2. Выберете пункт Все программы и затем Стандартные.
Шаг 3. Кликните на Командная строка.
Создание ярлыка командной строки на рабочем столе
Если вам периодически необходимо запускать определенные команды, то для удобства можете создать на рабочем столе ярлык Командная строка.
Шаг 1. Нажмите правой кнопкой мыши в пустое место на рабочем столе.
Шаг 2. Выберете Создать.
Шаг 3. Выберете Ярлык.
Шаг 4. Введите in C:\Windows\System32\cmd.exe /k (в конце следует указать необходимую к исполнению команду)
Примечание: не вводите текст указанный в скобках.
Шаг 5. Нажмите Далее.
Шаг 6. Введите любое название для создаваемого ярлыка.
Шаг 7. Нажмите Готово.
На рабочем столе появится соответствующий ярлык:
Вконтакте
Google+
Одноклассники
Мой мир
procomputer24.ru
Как открыть командную строку в Windows 10
В этой статье расскажу, как открыть командную строку в Windows 10 с правами администратора. Есть несколько простых способов и с использование проводника.
В связи с различными нововведениями, немало вопросов возникает у пользователей системы Windows 10 на тему того, как найти тот или иной инструмент. Вопросы также не обошли стороной и командную строку.
Все дело в том, что разработчики из Microsoft решили в десятке убрать пункт «Командная строка» из привычного для пользователей предыдущих версий места. Поэтому у пользователей, которые привыкли к семерке или XP, возникает вопрос, как вызвать консоль. В данной статье будут рассмотрены некоторые варианты вызова консоли или командной строки.
Содержание
Как открыть командную строку в Windows 10

Прежде чем перейти непосредственно к инструкциям, стоит разобраться, в чем разница между командной строкой, запущенной от имени администратора и стандартной.
- Стандартная (или с правами пользователя): Если есть необходимость выполнить какую-нибудь простейшую команду, в результате выполнения которой не будут изменены или затронуты реестр и системные файлы, то хватит обычного режима.
- От имени администратора: Если же необходимо выполнить команду или несколько команд, затрагивающих реестр или системные файлы, то здесь уже потребуется запуск от имени администратора (с правами администратора).
Иными словами, запуск от имени администрации дает доступ к максимальным привилегиям при использовании консоли. Собственно, в этом и вся разница. Важно понимать, что открыть командную строку в десятке ничуть не сложнее, чем в ее предшественниках, а даже в некоторых случаях проще и быстрее. Зато, в отличие от 7 и XP, командная строка была улучшена и увеличен ее функционал (в нее добавили поддержку сочетаний Ctrl + C и Ctrl + V, выделение мышью и т.д.).
По умолчанию функция поддержания комбинаций Ctrl + C и Ctrl + V отключена и для ее активации необходимо, совершить следующие действия:
Так же в свойствах консоли есть и множество других функций (шрифт, цвета, расположение).
Открыть командную строку в Windows 10
Теперь, что касается методов запуска строки. Существует два наиболее простых и быстрых способа:


С первыми двумя методами все довольно ясно. Если же по каким-то причинам не удается воспользоваться первыми двумя способами, тогда рекомендуется переходить к способам описанным далее.
И ещё можно посмотреть видео:
Запуск командной строки через проводник
У некоторых людей после прочтения сразу возникнет вопрос, неужели можно вызвать и через проводник? – Да, можно! И даже двумя способами. Не многие знают об этих способах, что делает их менее простым, чем вышеперечисленные. Но он не являются сложнее с технической точки зрения.

Использование команды «cmd»
Как уже говорилось выше, командная строка – это такая же программа, как и, допустим, графический редактор Paint. Всем известно, что Paint возможно запустить двойным кликом по ярлыку на рабочем столе или в панели задач. То же самое касается и командной строки.
Запускается командная строка, как и любое приложение, при помощи файла типа «-.exe». В данном случае файл называется cmd.exe и расположен он в директории Windows.
- Для 32-битной системы директория расположена: C/Windows/System32;
- Для 64-битной системы директория расположена: C/Windows/SysWOW64.
Также можно запустить исполняемый файл cmd.exe сразу, воспользовавшись сочетанием клавиш Win + R и введя название файла «cmd.exe».

Как можно понять по вышеизложенным методам, запуск командной строки на самом деле не такое сложное дело, как могло бы показаться на первый взгляд. Все методы довольно просты, даже очень просты. Не требуется никаких специальных знаний и навыков. Все осуществляется в несколько кликов. Все, что остается пользователю – это знание самих команд и умение ими пользоваться.
pomochpc.ru
Как открыть командную строку в Windows 10

На самом деле никуда она не девалась. Лежит себе на прежнем месте, но запускать ее многим почему-то стало труднее. Возможно, с непривычки. Дабы облегчить вам задачу, расскажу-ка я сегодня о том, как открыть командную строку в Windows 10 7-ю наиболее легкими способами и поделюсь кое-какими хитростями «для ленивых».
Способ проще простого: через меню ПКМ кнопки Пуск
Если вы не успели обновить вашу «десятку» до версии 1703, щелкните по Пуску правой кнопочкой мыши (ПКМ) либо нажмите сочетание клавиш Windows и X. Команды открытия консоли находятся внизу первой части менюшки.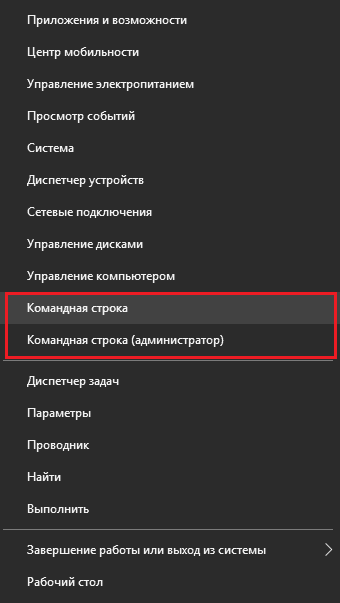
В сборке 1703 командную строку в меню ПКМ Пуска зачем-то заменили на PowerShell. Вот, что получилось:
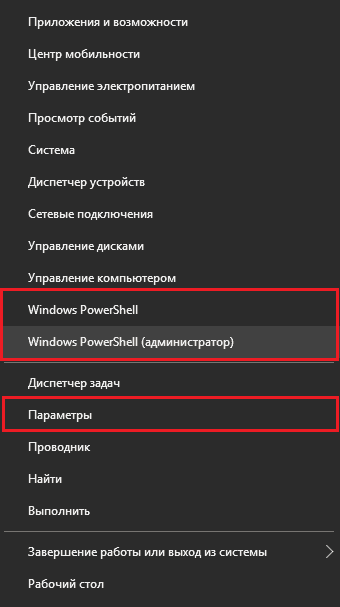
Вы можете пользоваться этим приложением так же, как и консолью, но если вам ближе и роднее привычное черное окошко, вернем его на место:
- Откроем через эту же менюшку системную утилиту «Параметры» и перейдем в раздел «Персонализация».
- Выберем в списке подразделов «Панель задач». Справа возле команды «Заменить командную строку оболочкой PowerShell…» передвинем ползунок в положение «Откл».

Древний способ: через каталог установленных программ
Этим способом вы, скорее всего, пользовались и раньше, а непривычным он может показаться от того, что в “десятке” каталог установленных приложений немного видоизменился. Итак:- Заходим в Пуск и открываем список «Все программы». Спускаемся почти в самый низ – до буквы «С».
- Разворачиваем раздел «Служебные – Виндовс» – и вот она, родимая, перед нами.
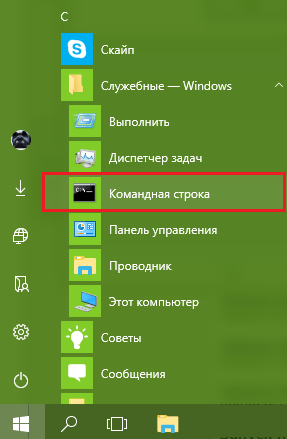
Если вы собираетесь использовать консоль для решения административных задач, нажмите на «Командную строку» правой кнопочкой мыши, выберите «Дополнительно» и «Запуск от администратора».

Быстрый способ: через диалог «Выполнить»
- Для открытия вышеназванного диалогового окна жмем на клавиатуре сочетание Windows и R либо заходим в контекстное меню кнопки Пуск и выбираем «Выполнить».
- Вписываем в поле ввода команду «cmd» (без кавычек) и нажимаем ОК.
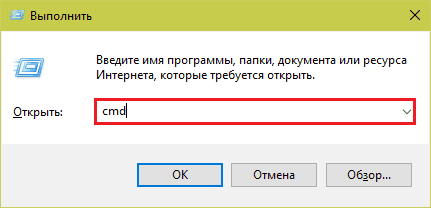
Универсальный способ: с помощью системной функции поиска
- Клацаем мышкой по иконке с изображением лупы в панели задач или жмем на клавиатуре Windows и S – оба действия выполняют одно и то же – открывают окно поиска. Вписываем в поле «Поиск в Windows» уже знакомую команду «cmd». Список файлов и папок, в имени которых упоминается это слово, отобразится наверху. И первым номером в нем окажется то, что мы искали.
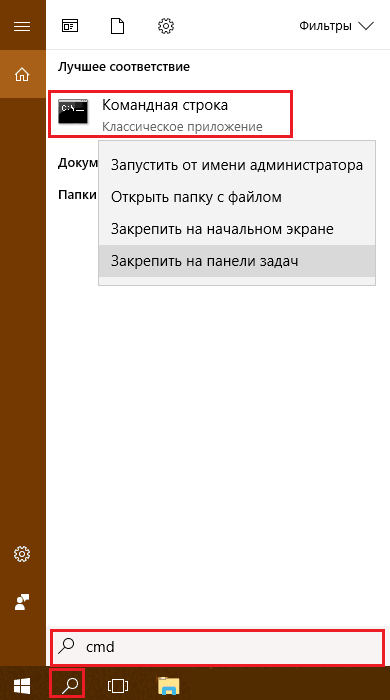
Если хотите запустить консоль от имени админа, кликните по найденному файлу ПКМ и выберите соответствующую команду. Либо после ввода «cmd» в поле поиска нажмите на клавиатуре комбинацию Enter-Shift-Ctrl.
Хитрый способ: создаем ярлыки
Если вы используете консоль постоянно, вам, возможно, будет удобно открывать ее ярлыком на панели задач, рабочем столе или в Пуске. Разберемся, как его создать.На панели задач
Найдем cmd с помощью поиска Windows (как это сделать, вы уже знаете), щелкнем по нему ПКМ и выберем «Закрепить на панели задач». Ярлычок будет размещен внизу экрана недалеко от кнопки Пуск.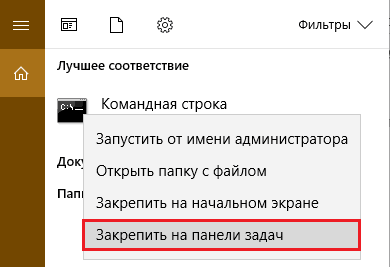
По умолчанию командная строка запускается от учетной записи текущего пользователя. Для разового открытия ее с административными правами щелкните по ярлычку ПКМ, еще раз нажмите правой кнопкой на пункт «Командная строка» и выберите «Запуск от админа».
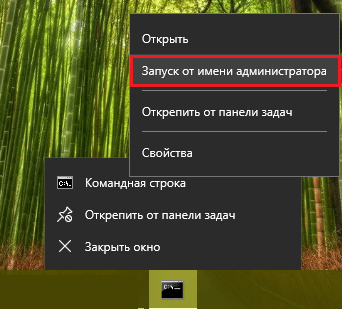
Если хотите, чтобы утилита запускалась с админскими правами постоянно, откройте через ту же менюшку ее «Свойства». На вкладке «Ярлык» появившегося следом окна кликните «Дополнительно».
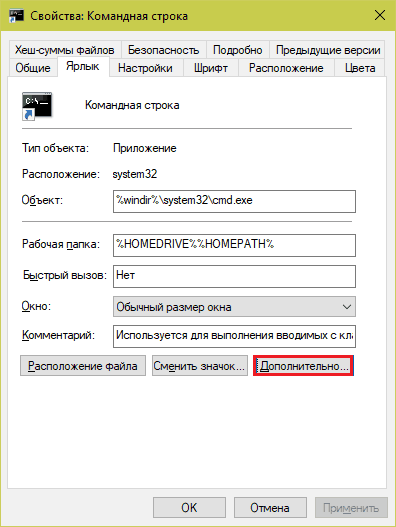
В окошке дополнительных свойств отметьте флажком «Запускать от администратора» и сохраните настройку.
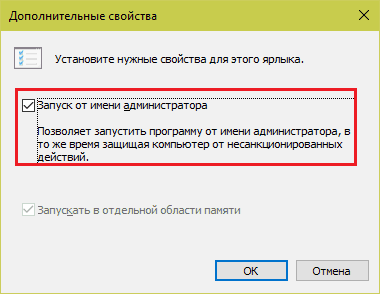
В Пуске
Находим консоль через поиск и открываем ее контекстное меню – точно так же, как для создания ярлычка на панели задач. Выбираем «Закрепить на начальном экране». После этого ярлык (точнее, плитка) появится в правой половине меню Пуск.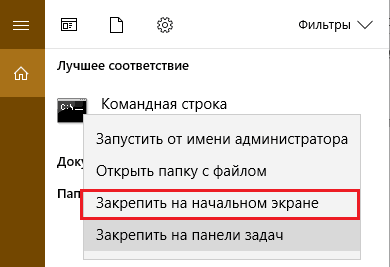
Для вызова консоли с полномочиями админа снова придется залезать в меню правой кнопки. Опция скрыта в разделе «Дополнительно».
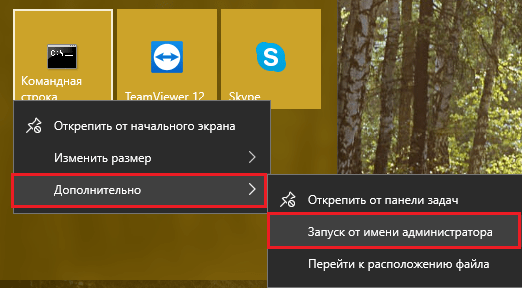
На рабочем столе
Для создания ярлычка командной строки на рабочем столе сначала придется открыть место хранения ее исполняемого файла – cmd.exe. Он прячется глубоко в недрах системной директории \Windows\system32. Дабы не искать его через проводник, создайте по инструкции выше ярлык на панели задач (позже вы сможете его удалить), зайдите в свойства и кликните кнопку «Расположение файла»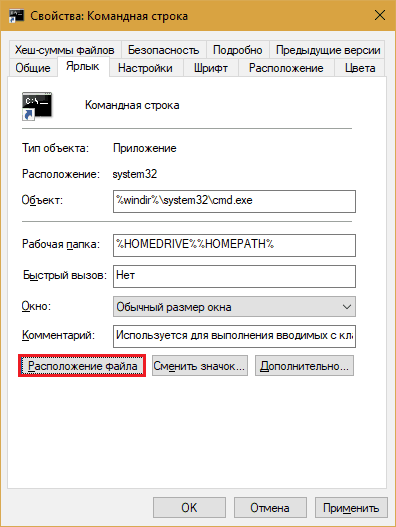
Открыв в целевую директорию и найдя нужный объект, щелкните по нему правой кнопкой «грызуна». В раскрывшемся меню выберите команду «Создать ярлык» и подтвердите согласие сохранить его на рабочем столе.
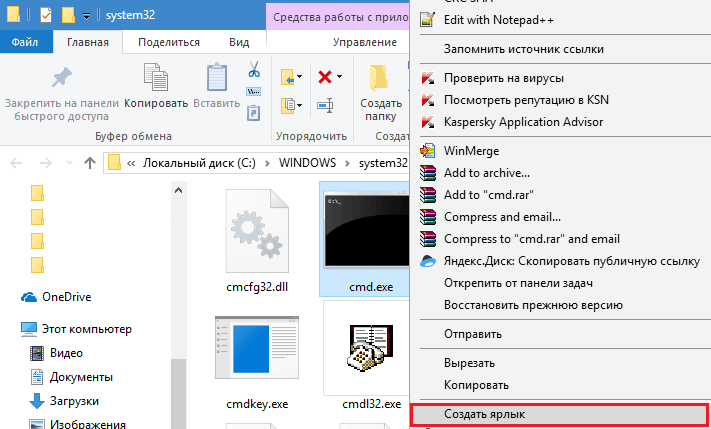
Ленивый способ: назначаем горячие клавиши для запуска консоли
Щелкать по ярлыку неудобно? Или, может быть, лень, как и мне? Назначьте для открытия командной строки сочетание клавиш. Для этого зайдите в свойства ранее созданного ярлыка, установите курсор в поле «Быстрый вызов» и нажмите вместе 2-3 любые клавиши.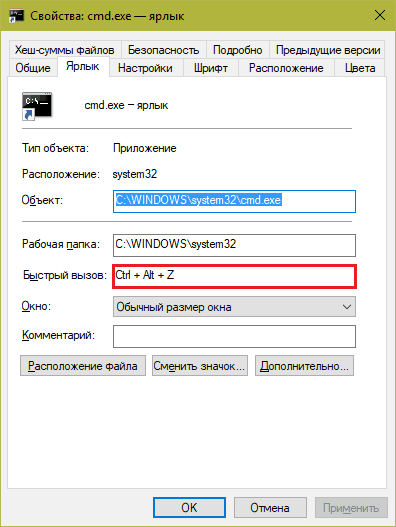
После сохранения настройки командная стока будет открываться с помощью этой комбинации.
Самый практичный способ: создаем команду открытия CMD в контекстном меню проводника
Одним из самых практичных способов вызова частоиспользуемых системных утилит я считаю добавление соответствующих команд в контекстное меню проводника. Например, рабочего стола. Делается это очень просто.Чтобы включить командную строку в меню ПКМ рабочего стола, скопируйте написанные ниже инструкции в блокнот или программу, которая его заменяет. Сохраните файл с произвольным именем. В качестве расширения укажите .reg (чтобы назначить текстовому документу блокнота произвольное расширение, нажимаем клавиши Shift+Ctrl+S и меняем тип файла с «txt» на «все»).
Windows Registry Editor Version 5.00
пустая строчка
[HKEY_CLASSES_ROOT\DesktopBackground\Shell\1]@=”Командная строка”
[HKEY_CLASSES_ROOT\DesktopBackground\Shell\1\command]@=”cmd.exe”
Далее запустите двойным щелчком только что созданный reg-файл и согласитесь на внесение данных в реестр. После этого вы сможете вызывать консоль прямо из меню ПКМ рабочего стола. Вот, как это выглядит:
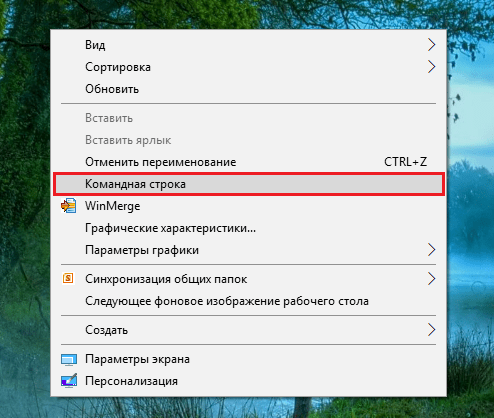
Если вам захочется удалить команду, скопируйте в текстовый документ следующие инструкции, сохраните его в формате рег-файла и выполните.
Windows Registry Editor Version 5.00
пустая строчка
[-HKEY_CLASSES_ROOT\DesktopBackground\Shell\1]Через секунду от нее не останется и следа.
Надеюсь, этого более чем достаточно. Теперь проблем с открытием черного окошка в Виндовс 10 у вас точно не возникнет.
f1comp.ru
Как открыть командную строку в Windows 10
Как открыть командную строку в Windows 10
В составе новой операционной системы Microsoft Windows 10 обновилась и Командная строка, в которую включены совершенно новые функциональные возможности. Немного изменились и способы запуска Командной строки. Рассмотрим давно известные и новые способы вызова Командной строки. Итак, как открыть командную строку в Windows 10?
Cначала перечислим все способы запуска командной строки в Windows 10:
- Открытие командной строки с помощью окна «Выполнить»;
- Запуск командной строки через меню «Пуск»;
- Использование специального меню Windows 10 для запуска CMD;
- Открытие командной строки с помощью ярлыка на рабочем столе;
- Использование функционала поисковой строки Windows 10;
- Запуск командной строки через проводник;
- Вызов командной строки Windows 10 через «Диспетчер задач».
Давайте рассмотрим их более детально.
Открытие командной строки с помощью окна «Выполнить»
Для открытия командной строки нажимаем сочетание клавиш WIN+R. В открывшемся окне запуска приложений пишем имя программы – «cmd». Нажимаем «Ok».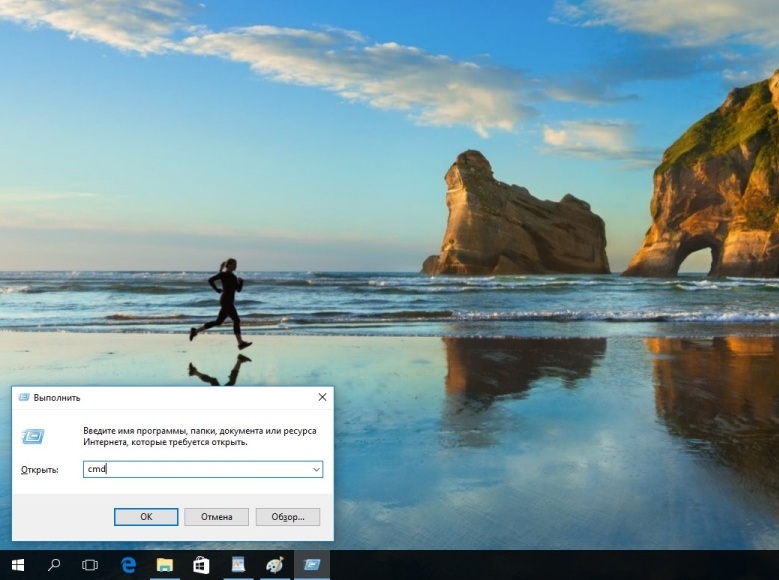
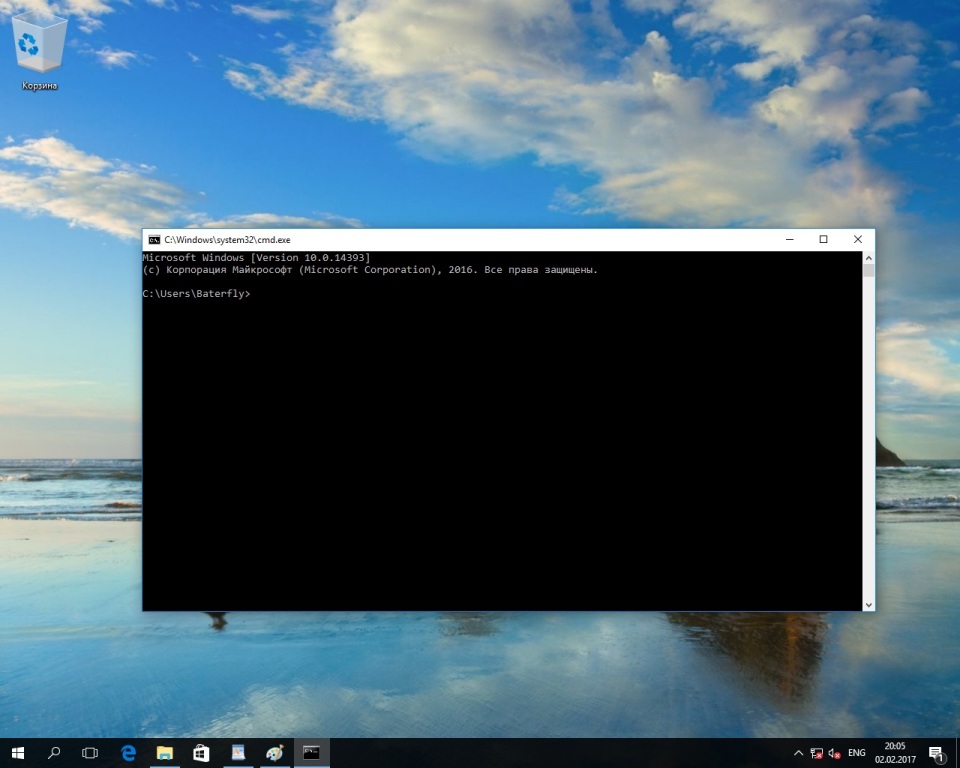
Запуск командной строки через меню «Пуск»
Как запустить командную строку Windows 10 через меню «Пуск»? Для запуска командной строки открываем меню Пуск - Служебные Windows - Командная строка.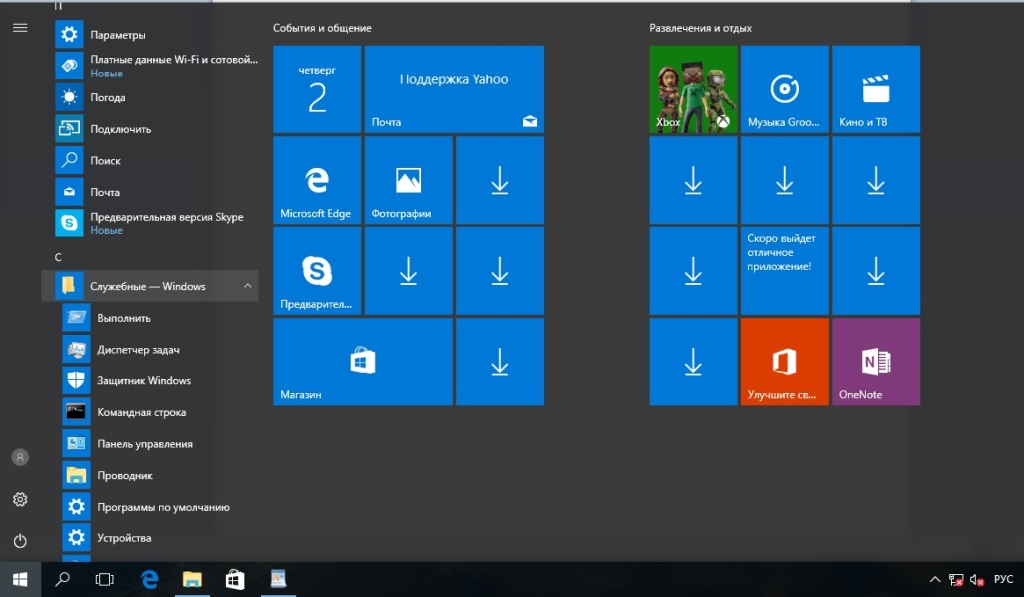
Использование специального меню Windows 10 для запуска CMD
Открываем командную строку через специальное меню, кликнув правой кнопкой мышки по кнопке «Пуск» или с помощью комбинации клавиш Windows-X.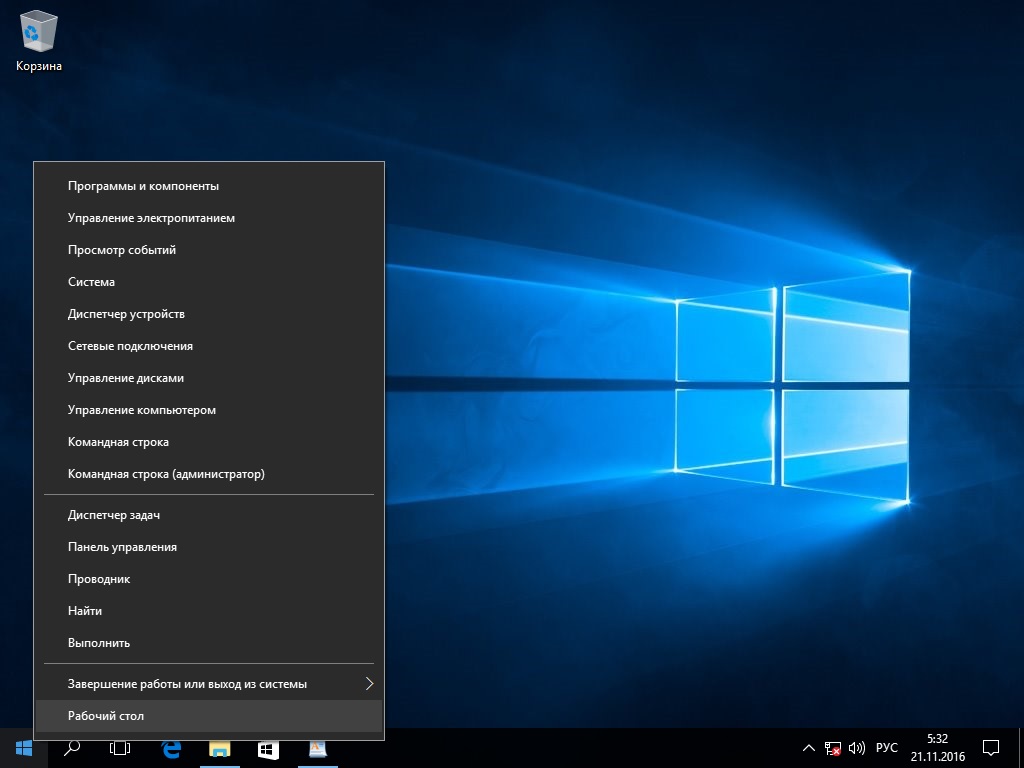
Открытие командной строки с помощью ярлыка на рабочем столе
Создаем ярлык на рабочем столе Windows 10 – Правая кнопка мыши – Создать ярлык – Расположение объекта: Cmd – Введите имя ярлыка: Cmd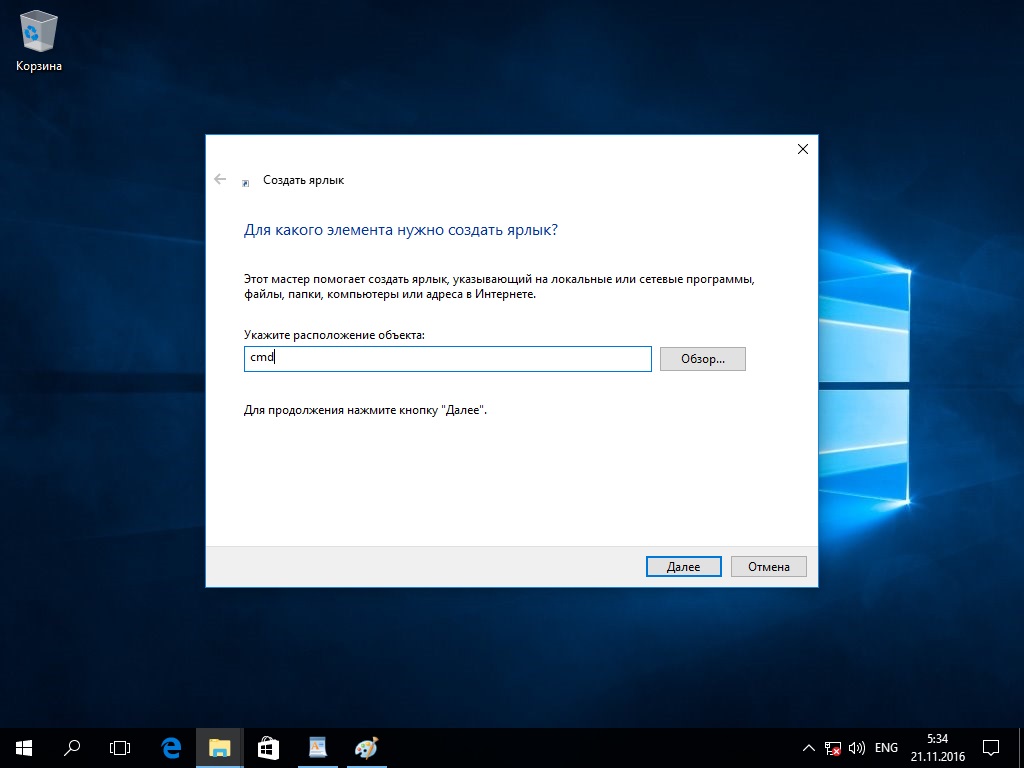
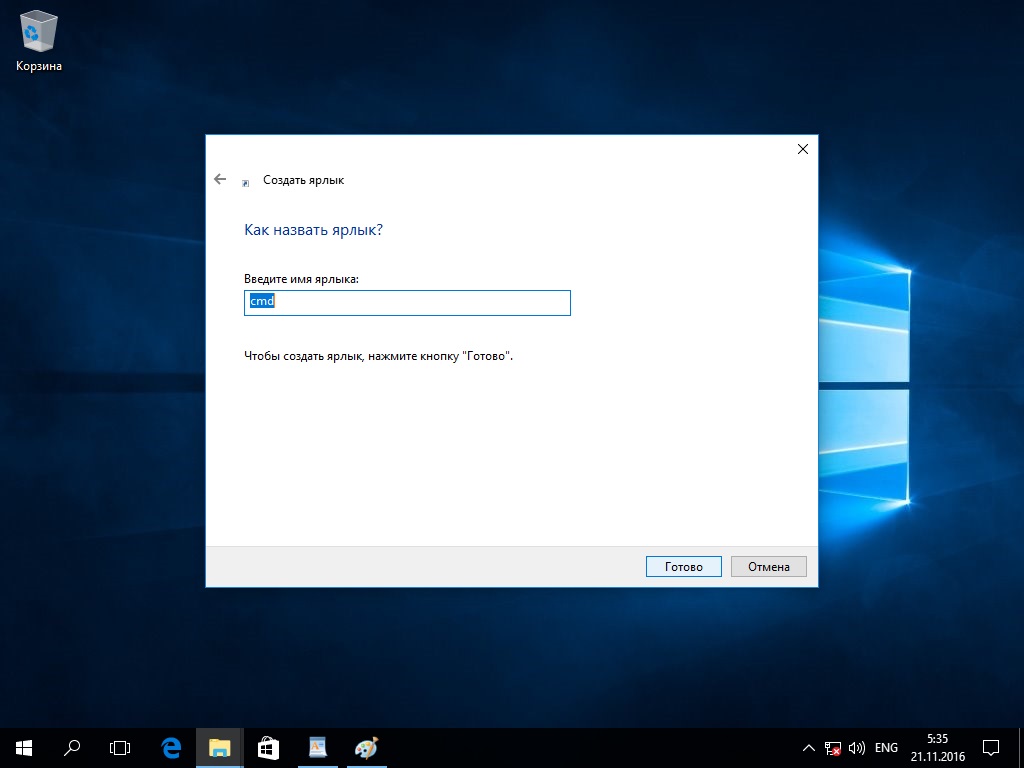
Использование функционала поисковой строки Windows 10
Открываем меню «Пуск» - В поисковой строке «Найти файлы и папки» пишем «Cmd» - далее Windows 10 находит исполняемый файл «Cmd.exe» - Запускам файл. 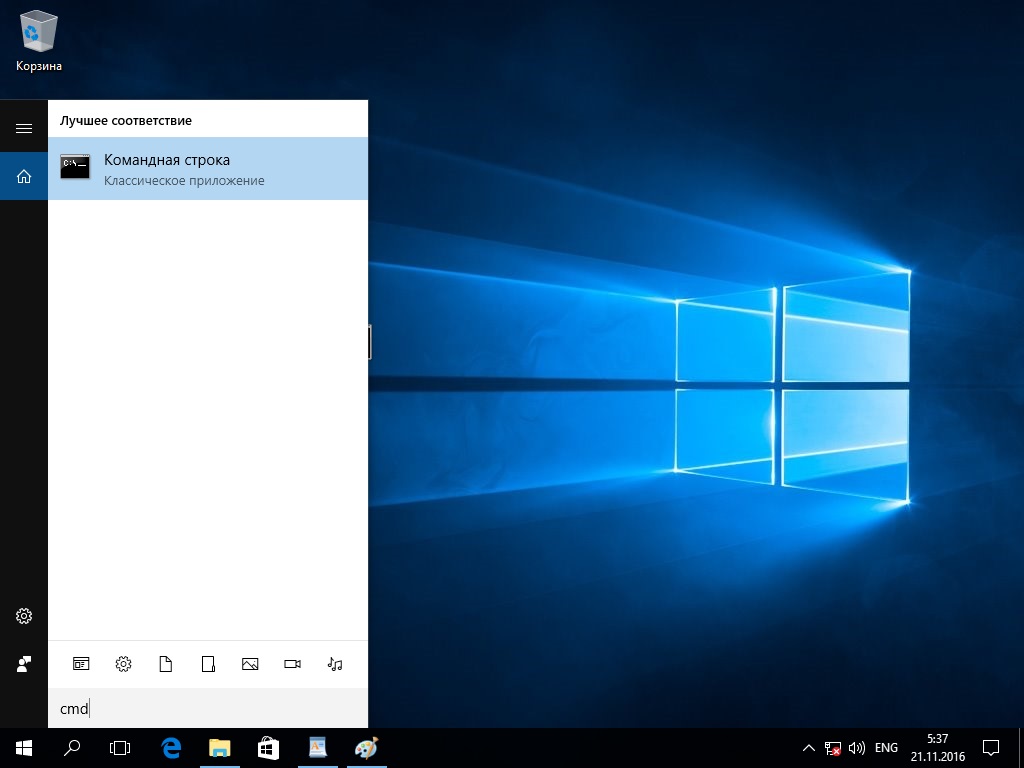
Запуск командной строки через проводник
Для запуска командной строки Windows 10 через проводник зажимаем клавишу Shift, далее правой кнопкой мыши нажимаем по свободному месту проводника и выбираем из текущего списка «Открыть окно команд».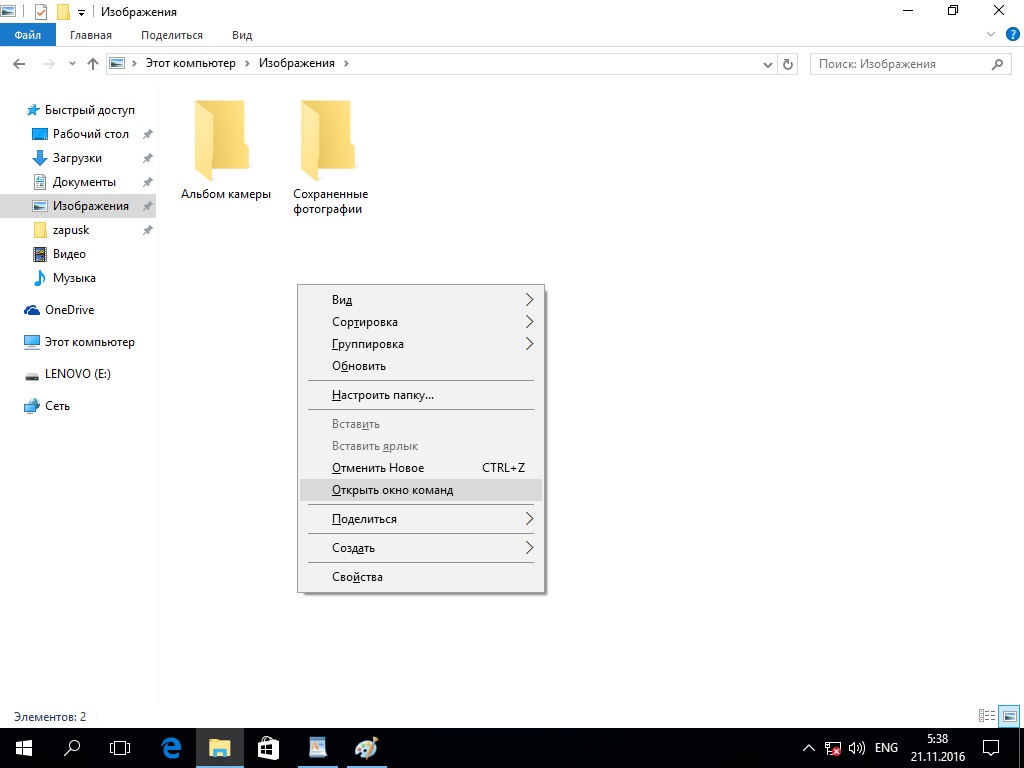
Вызов командной строки Windows 10 через «Диспетчер задач»
Для вызова командной строки Windows 10 через «Диспетчер задач» необходимо во вкладке «Файл» пройти в пункт «Запустить новую задачу», в открывшемся окне написать «CMD» и нажать кнопку «Ok».
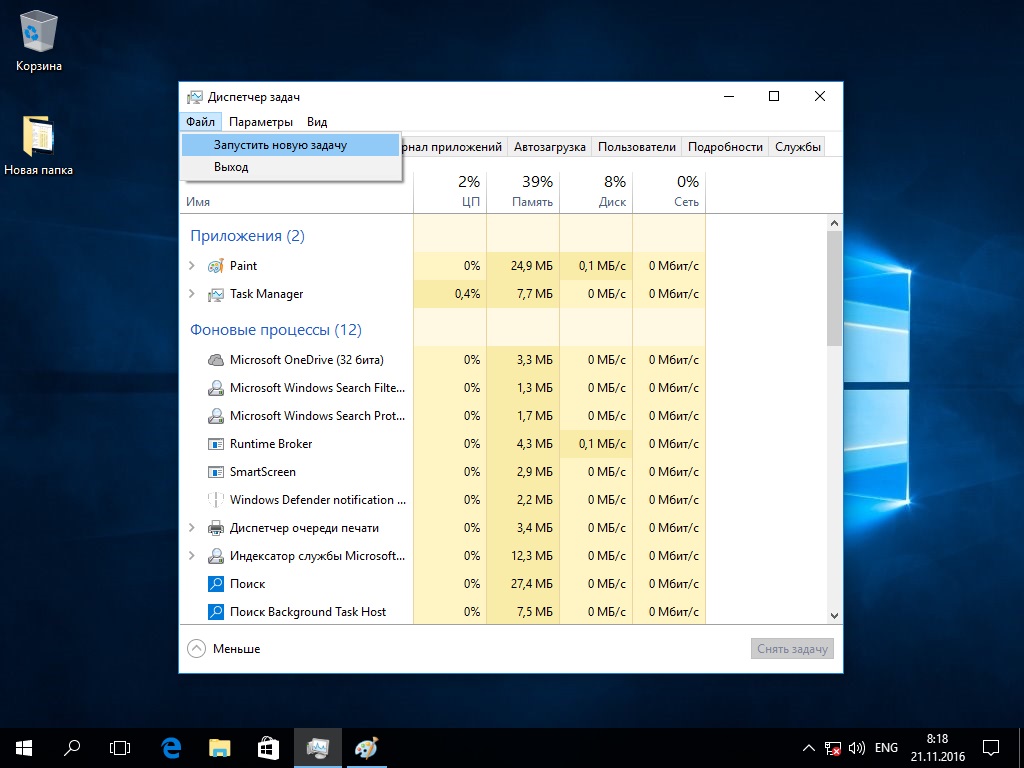
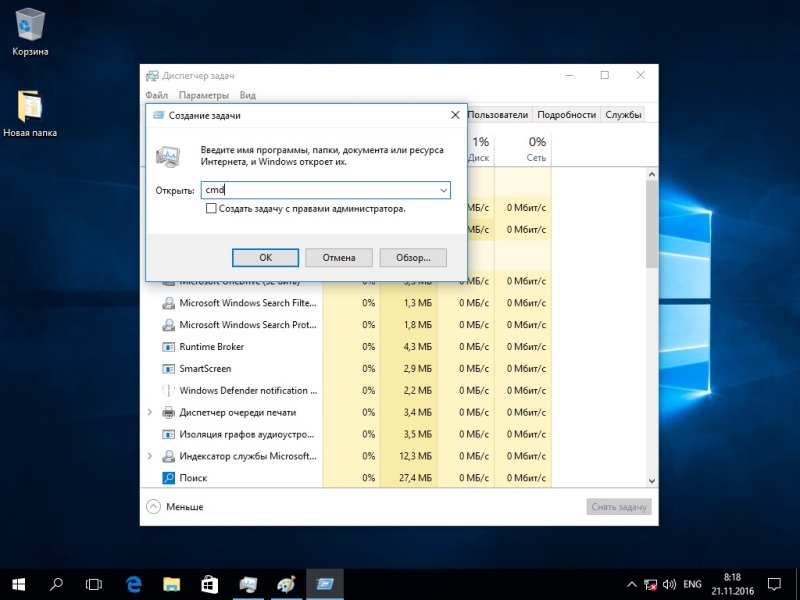
Финальная мысль по разным способам запуска CMD
Итак, со всеми способами запуска командной строки в Windows 10 мы ознакомились! Пожалуй, самыми удобными способами, на мой взгляд, являются запуск CMD сочетанием клавиш Win+R и с помощью создания ярлыка. Далее, для ознакомления с основными командами командной строки вводим команду Help.
Также отмечу, что для запуска командной строки от имени администратора windows 10 существует несколько проверенных способов.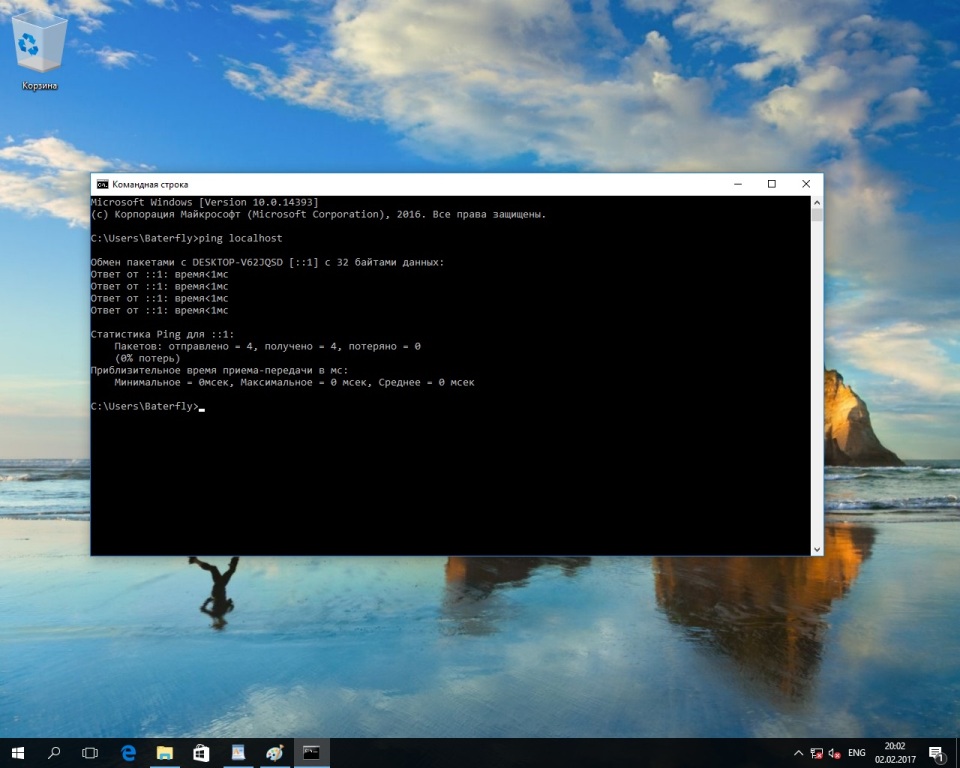
Уважаемые коллеги, поделитесь Вашим мнением в комментариях и не забудьте лайкнуть материал, если он Вам понравился!
cmd4win.ru
Как открыть командную строку в Windows 10
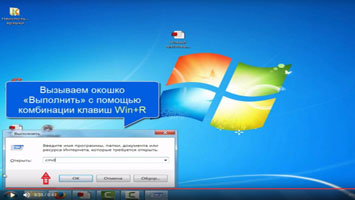
Как открыть командную строку в Windows 10. Командная строка Windows позволяет быстро выполнять разные задачи, не используя графического интерфейса операционной системы. Опытные пользователи ПК часто используют ее, и не зря, так как с ее помощью можно в разы облегчить и ускорить выполнение некоторых административных задач. Для начинающих пользователей она по началу может показаться сложной, но только изучив ее можно понять насколько она эффективна и удобна в работе.
Открытие командной строки в ОС Windows 10
В первую очередь, давайте рассмотрим, как можно открыть командную строку (КС).
Стоит заметить, что вызвать КС можно как в обычном режиме, так и в режиме «Администратора». Разница состоит в том, что многие команды нельзя выполнить, не имея достаточно прав, так как они при необдуманном использовании могут нанести вред системе.Способ 1: открытие через поиск
Наиболее простой и быстрый способ зайти в командную строку.
1. Найдите иконку поиска в панели задач и нажмите на нее.
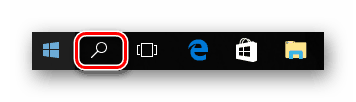
2. В строке «Поиск в Windows» введите фразу «Командная строка» или просто «cmd».
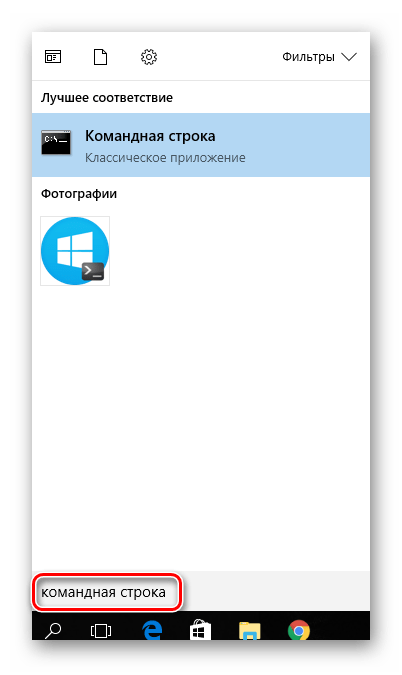
3. Нажмите клавишу «Enter» для запуска командной строки в обычном режиме либо кликните правой кнопкой мыши на ней из контекстного меню выберите пункт «Запустить от имени администратора» для запуска в привилегированном режиме.
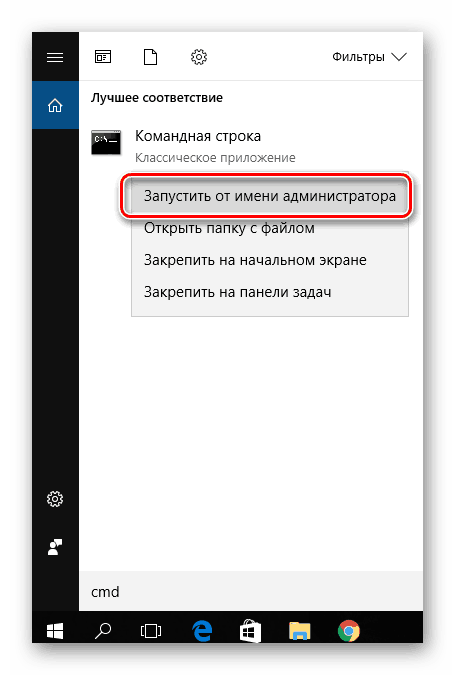
Способ 2: открытие через главное меню
- Нажмите «Пуск».
- В списке всех программ найдите пункт «Служебные — Windows» и кликните по нему.
- Выберите пункт «Командная строка». Для запуска с правами администратора, нужно кликнуть правой кнопкой мыши на этом пункте из контекстного меню выполнить последовательность команд «Дополнительно» — «Запустить от имени администратора» (необходимо будет ввести пароль администратора системы).

Способ 3: открытие через окно выполнения команд
Также довольно просто открыть КС, используя окно выполнения команд. Для этого достаточно всего лишь нажать комбинацию клавиш «Win + R» (аналог цепочки действий «Пуск — Служебные Windows — Выполнить») и ввести команду «cmd». В результате запуститься командная строка в обычном режиме.
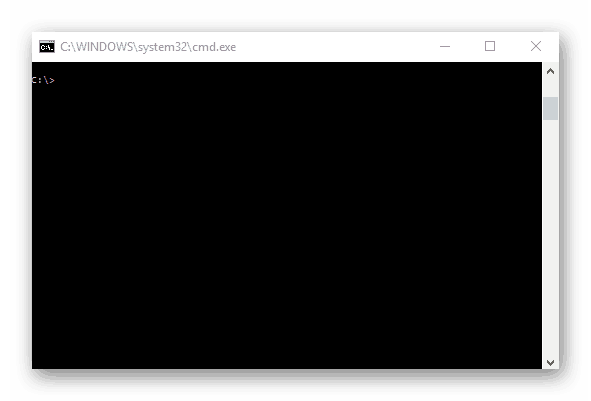
Способ 4: открытие через комбинацию клавиш
Разработчики Виндовс 10 также реализовали запуск программ и утилит через ярлыки контекстного меню, которое вызывается с помощью комбинации «Win + X». После ее нажатия выберите интересующие Вас пункты.
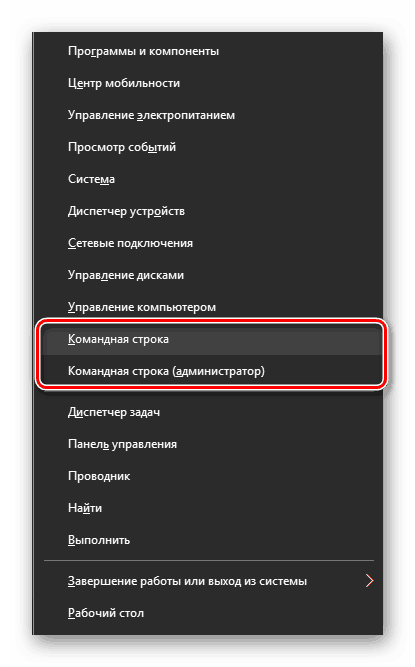
Способ 5: открытие через Проводник
- Откройте Проводник.
- Перейдите в каталог «System32» ("C:\Windows\System32") и дважды кликните на объекте «cmd.exe».

Все вышеописанные способы являются действенными для старта командной строки в Виндовс 10, к тому же они настолько просты, что под силу даже начинающим пользователям.
upgrade-android.ru
10 способов открыть командную строку в Windows 10
Всем привет! Казалось бы, зачем отдельная заметка с инструкцией как открыть командную строку в Windows 10? — На самом деле у многих пользователей (особенно после перехода на Windows 10) возникает много вопросов, куда подевалась эта чертова командная строчка с привычного нам места?! Раз уж мне пришлось настроиться на рассказ — я решил максимально подробно раскрыть данный вопрос и показать вам целых 10 различных способов запустить командную строчку в новейшей Windows 10.

Наверняка вы уже знакомы с некоторыми способами, но думаю, даже продвинутый пользователь найдет для себя несколько интересных и полезных моментов. Данная заметка написана для Windows 10, но большая часть описанного в статье отлично работают и на более ранних версиях Windows — просто не вижу смысла строчить для устаревших систем…
Все способы открыть командную строку — зачем так много?
Написать данную заметку о всех способах открытия командной строки меня сподвигли ваши вопросы в заметке об отсутствующем файле msvcr100.dll, где в последнем пункте мы рассматривали способ пофиксить проблему через командную строку.
Конечно, современные системы достаточно просто управляются при помощи мыши и мы достаточно редко пользуемся вводом различных команд, но иногда требуется выполнить что-то специфичное и нередко это делается простым вводом команды в терминал, а как его запустить мы сегодня и рассмотрим (все известные мне варианты). Будем вызывать строчку от имени Администратора и с ограниченной учеткой.
Открываем окно командной строки из меню Win + X
Наверное, это самый простой способ открыть командную строку на Windows 10 — нажмите на клавиатуре сочетание «Win + X» и в появившемся меню выберите нужный пункт.

Удобство данного способа в том, что вы можете выбрать сразу несколько режимов работы командной строки — это:
- Командная строка — обычная, с ограниченными правами;
- Командная строка (администратор) — с неограниченными правами (будьте осторожны)
В этой менюшке вообще много интересного и я рекомендую с ней подробно ознакомиться, иной раз очень выручает и экономит время.
Открываем окно командной строки из Диспетчера задач
Откройте «Диспетчер задач» и перейдите в подробный режим (Кликнув подробнее). Нажмите «Файл» в левом верхнем углу, а затем перейдите в «Запустить новую задачу». Введите CMD или cmd.exe и нажмите кнопку OK — тем самым вы откроете командную строку. Кроме того, можно отметить галочкой пункт, который запустит командную строку с правами Администратора.

Командная строка в режиме администратора с помощью Диспетчера Задач — секретный способ
Тут почти все как и в предыдущем пункте, чтобы запустить командную строку от имени администратора — просто удерживайте клавишу CTRL зажатой на клавиатуре при щелчке Файл > Создать новую задачу, тем самым вы откроете командную строку с правами админа (никаких команд вводить не нужно)

Открытие командной строки из результатов поиска
Вы можете запросто открыть окно командной строки просто введя «CMD» в поле поиска (Клавиши Win + S на клавиатуре). Возможно когда в Россию завезут Кортану, мы сможем компьютеру скомандовать голосом, но пока обойдемся и без этого…

Чтобы запустить терминал этим способом с правами администратора, то введите CMD в поле поиска и кликните правой кнопкой мыши и выберите пункт «Запустить от имени администратора». Как вариант чтобы вообще не трогать мышь, с помощью стрелок выберите командную строку и нажмите CTRL + SHIFT + ENTER, чтобы открыть окно командной строки в режиме администратора.
Запуск командной строки из всех приложений в меню Пуск
Откройте меню Пуск, кликнув по изображению Windows в левом нижнем углу. Перейдите во все приложения и найдите там «Служебные — Windows», а затем кликните по «Командная строка»

Открываем командную строку из Проводника
Командную строку можно открыть и через проводник Windows — просто перейдите по адресу C:\Windows\System32 и найдите там файл cmd.exe. Вы можете либо кликнуть два раза, либо же нажав правую кнопку мыши выбрать «Запуск от имени администратора» — тут все зависит от вас и то, с какими правами требуется запустить терминал.

Командная строка из меню «Выполнить»
Нажмите кнопки «Win + R» на клавиатуре чтобы открыть диалоговое окно «Выполнить». Наберите команду CMD и нажмите кнопку OK (или Enter на клавиатуре).

Откройте командную строку из адресной строки Проводника
Откройте Проводник Windows и ткните в адресную строку (или нажмите сочетание клавиш ALT + D на клавиатуре). Просто введите CMD в адресной строке и тем самым вы запустите командную строчку с указанием пути текущей папки (где вы были на момент вызова терминала)

Командная строка из меню «Файл» в Проводнике
Откройте стандартный Проводник Windows, перейдите в папку или диск, который будет выбран в качестве стартового в командной строке. Кликните «Файл» на ленте и выберите «Открыть командную строку». Тут у вас два варианта запуска:
- Открыть командную строку — открывает командную строку в выбранной нами папке со стандартными разрешениями;
- Открыть командную строку как администратор — открывает окно командной строки в выбранной нами папке с правами администратора.

Открыть окно команд в Проводнике Windows
Чтобы открыть окно командной строки в любой нужной вам папке или диске, то просто перейдите туда через стандартный проводник. Щелкните правой кнопкой мыши на папке или в любом пустом месте в правой части проводника Windows удерживая зажатой клавишу SHIFT на клавиатуре, и из контекстного меню выберите «Открыть окно команд». Терминал запустится с указанием пути до папки, в которой мы находились.

Создание ярлыка для командной строки на рабочем столе
Ну вот мы с вами и разобрались, как открыть командную строку в Windows 10 и подобных системах, надеюсь вопросов у вас не останется — в качестве бонуса решил рассказать, как создать ярлычок на рабочем столе или в любом другом, удобном для вас месте для запуска.
Кликните правой кнопкой мыши в пустом месте на рабочем столе, в контекстном меню выберите пункт «Создать > Ярлык»

В поле «Укажите расположение объекта» введите «cmd.exe» и нажмите «Далее»

Задайте любое имя создаваемому ярлыку и нажмите «Готово» (я, например, назвал Командная строка Администратор, так как планирую запускать с расширенными правами и расскажу вам как сделать так же)

Если вы как и я, хотите запускать командную строку с ярлыка от имени администратора, то перейдите в свойства ярлыка (кликните правой кнопкой мыши по ярлыку и выберите в контекстном меню Свойства). Нажмите кнопку «Дополнительно» внизу и отметьте пункт «Запуск от имени администратора».

Вот вы и создали ярлык, который откроет окно командной строки по двойному клику по нему. Надеюсь, что у вас больше не возник насущного вопроса — как открыть окно командной строки в Windows 10, но на всякий случай — жду ваших комментариев…
www.itshneg.com