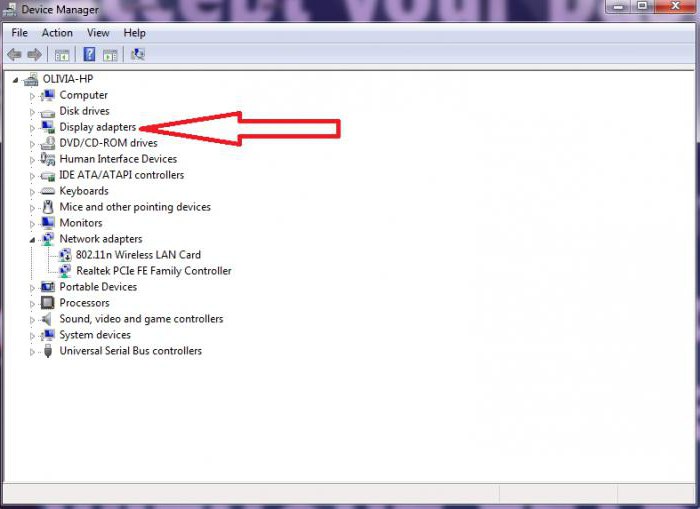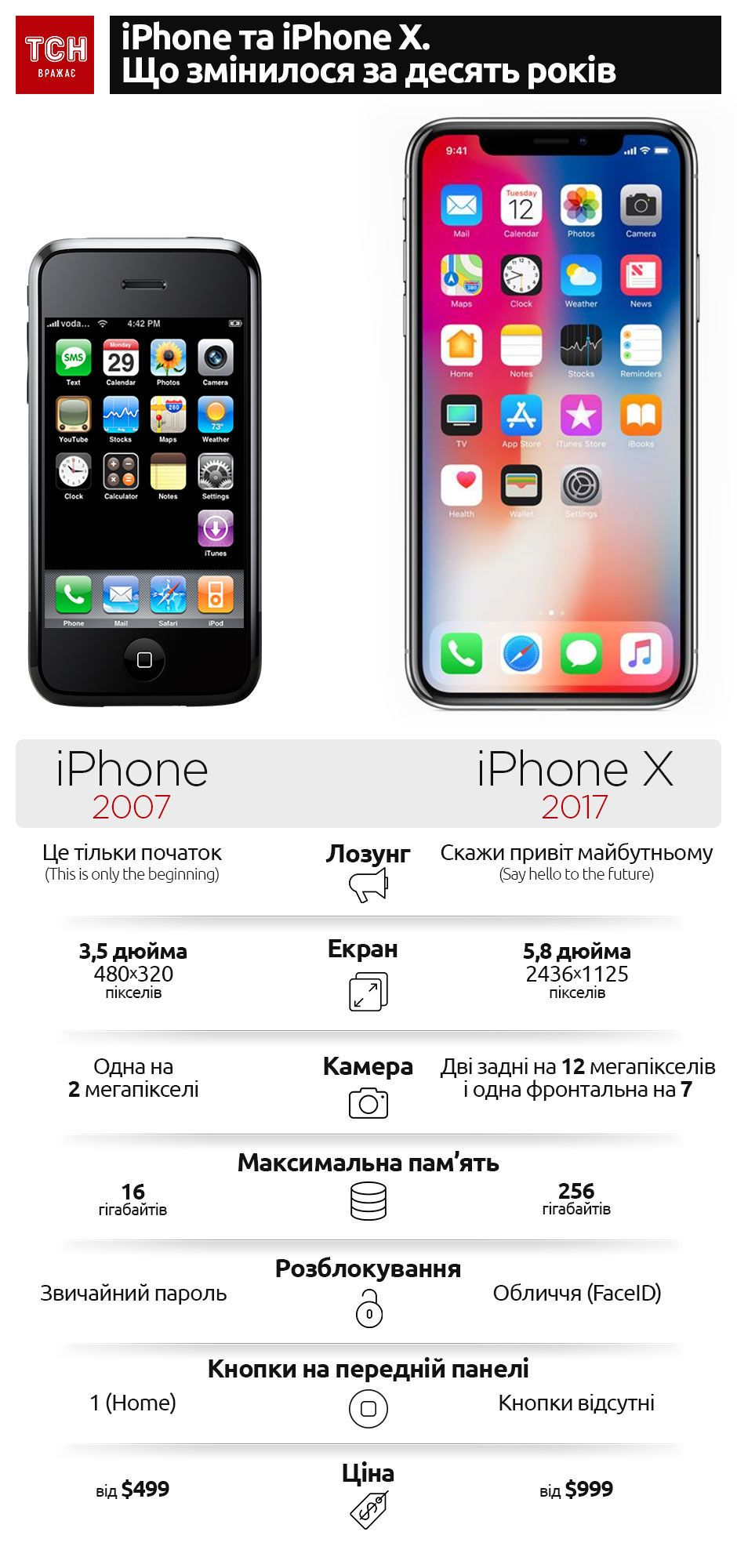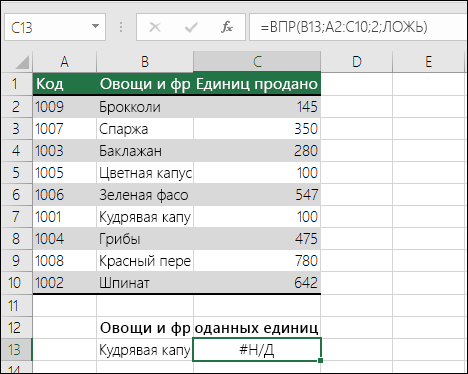Срок доставки товара в течении 1-3 дней !!!
|
|
Что такое реестр в компьютере. Реестр файлов на компьютере. Что такое реестр
Что такое реестр в компьютере
Многие наверняка слышали о таинственном и довольно непростом реестре Windows. Он часто упоминается в руководствах по настройке различных параметров системы. В этом материале разбираемся с назначением реестра и способами его использования.

Что такое реестр в компьютере
Что такое реестр?
Простыми словами, это база данных, которая содержит параметры и настройки для операционной системы, каждой учетной записи пользователя и большинства установленных приложений.
В реестре Windows присутствуют все виды информации, в том числе:
- установленные программы;
- все драйверы устройств;
- системные службы;
- функции безопасности;
- известные расширения файлов и программы, способные их открывать;
- детали и настройки для каждого пользователя Windows.
Записи в редакторе реестра создаются для каждого установленного приложения.

Записи в редакторе реестра создаются для каждого установленного приложения
На macOS, где его нет, установка представляет собой перенос данных утилиты в папку «Приложения», поэтому необходимость в использовании полного инсталлятора отпадает.
Если просто скопировать файлы и папки программы на другой компьютер под управлением Windows, то она не будет работать, потому что не найдет соответствующие записи в редакторе реестра.

Скопированные файлы и папки на другой компьютер под управлением Windows не работают
- то же самое произойдет, если переименовать папку или вручную перенести ее в другую файловую систему или диск на том же ПК. В итоге программа потеряет связь с записями реестра, и будет иметь те же проблемы в работе, как если бы мы скопировали ее на другой компьютер;
- по той же причине нельзя создавать резервные копии программ перед форматированием жесткого диска и переустановкой Windows. Форматирование удаляет информацию реестра, и затем придется переустановить большинство программ с нуля;
- редактор реестра также необходим для запуска пробных версий приложений. Сведения о дате и времени, которые он регистрирует во время их распаковки, часто не позволяют нам продлить испытательный срок путем удаления и переустановки.

Редактор реестра также необходим для запуска пробных версий приложений
Конечно, не все приложения нуждаются в редакторе реестра. К ним относятся так называемые «портативные» версии.
Они сохраняют настройки в файлах основной папки. Таким образом, мы можем запускать программы напрямую без установки, а также использовать их на любом компьютере или USB-накопителе.
Однако, портативные версии являются исключением, а не правилом.
Что такое реестр Windows
Редактор реестра впервые появился в Windows 3.1. Его первоначальной целью было сохранение настроек программ на платформе Component Object Model (COM).

Сохранение настроек программ на платформе Component Object Model (COM)
Именно в Windows 95 и NT он начал принимать текущую форму. До тех пор приложения сохраняли настройки в виде обычного текста в файлах под расширением .ini. Фактически, последние хранились централизованно, и не поддерживали отдельные параметры для разных пользователей.
Компоненты реестра разложены по нескольким папкам меньшего размера. Однако система рассматривает их в качестве единого виртуального местоположения.

Компоненты реестра разложены по нескольким папкам меньшего размера
Данные рассортированы таким образом, что они разделяют и группируют параметры компьютера, общие настройки всех пользователей и каждого из них.
При загрузке операционной системы большая часть редактора загружается в оперативную память. Таким образом, Windows сразу получает доступ к настройкам, а операции записи и чтения выполняются быстрее, чем с файлом .ini.
Наконец, редактор реестра во многом упрощает процесс резервного копирования и восстановления. К нему также можно получить доступ за пределами Windows по локальной сети или при помощи загрузочной среды, такой как BartPE и Ultimate Boot CD.
Как открыть и изменить редактор реестра
Читайте подробную информацию в новой статье — «Как зайти в реестр на Windows 7».
Microsoft интегрировала в Windows программу для открытия и редактирования реестра с вдохновляющим названием «Редактор реестра».
Метод доступа к нему одинаковый для всех версий системы.
- Для начала нажмите клавиши Windows+R. Так вы откроете меню «Выполнить». Затем введите команду regedit и нажмите Enter.

Нажимаем клавиши Windows+R, открываем меню «Выполнить», вводим regedit и нажимаем «Ок»
- На левой панели мы найдем ключи реестра. Их внешний вид и иерархия похожи на папки в «Проводнике» Windows. Справа редактор реестра отображает содержимое выбранного ключа. Пять верхних ключей, которые мы называем «Корневыми ключами», группируют параметры отдельных системных доменов.

5 папок «Корневые ключи», группируют параметры отдельных системных доменов
Их мы проанализируем ниже.
Внимание! В редакторе реестра хранятся важные настройки для работы системы. Поэтому вы должны быть осторожны в отношении любых внесенных изменений. Прежде чем изменить ключ, сохраните его на случай, если что-то пойдет не так.
Как создать резервную копию реестра Windows
Конкретные приложения, такие как Ccleaner, могут хранить полную копию системного реестра. В большинстве случаев достаточно сохранить изначальную версию того ключа, который мы намерены изменить.
- Для создания резервной копии щелкните правой кнопкой мыши по ключу и выберите «Экспортировать».

Нажимаем правой кнопкой мыши по ключу и выберите «Экспортировать»
- Во время экспорта создастся REG-файл с типом «Записи регистрации». Назовите его как угодно.

Во время экспорта создастся REG-файл с типом «Записи регистрации»
Если мы хотим восстановить резервную копию реестра, достаточно дважды щелкнуть по созданному файлу.
- После подтверждения действия, файл вернет предыдущие настройки к конкретному ключу, перезаписав любые изменения.

Возвращаем предыдущие настройки к конкретному ключу, перезаписав любые изменения, нажимаем «Да»
Использование сторонних reg-файлов
В Интернете можно найти бесчисленные готовые reg-файлы, которые помогают изменить любое количество параметров реестра.

Сторонний reg-файл
Как и резервные копии, они содержат информацию об одном или нескольких разделах реестра в виде обычного текста. Мы можем просмотреть содержимое, щелкнув правой кнопкой мыши по файлу и выбрав опцию «Изменить».

Чтобы просмотреть содержимое нужно нажать правой кнопкой мыши по файлу и выбрать опцию «Изменить»
По умолчанию откроется Блокнот.

Открытие файла по умолчанию через программу Блокнот
Если мы запустим reg-файл, система включит все его ключи и настройки в редакторе реестра. Он добавит новые и изменит любые ранее существовавшие значения.

При запуске reg-файла система включит все его ключи и настройки в редакторе реестра
Важно! Запускать сторонние reg-файлы нужно только в том случае, если вы полностью доверяете их источнику. Вредоносный или даже плохо написанный reg-файл может содержать опасные для системы настройки.
Основная внутренняя структура редактора реестра
Для новичка реестр кажется хаотичным. Однако он имеет хорошо структурированный алгоритм.
Корневые ключи

Корневые ключи
Открывая редактор реестра, первое, что мы видим, это пять корневых ключей, которые содержат все данные реестра Windows.
HKEY_CLASSES_ROOT (HKCR).
Первый корневой ключ содержит информацию обо всех типах файлов, которые распознает система, и ответственных за их запуск программ.

HKEY_CLASSES_ROOT (HKCR) — первый корневой ключ
Содержащаяся в нем информация представляет собой комбинацию данных ключей HKEY_LOCAL_MACHINESoftwareClasses с ассоциациями файлов от установщиков приложений, и HKEY_CURRENT_USERSoftwareClasses с теми же ассоциациями файлов, только созданными вручную.
HKEY_CURRENT_USER (HKCU).
В этом корневом ключе присутствует вся информация о пользователе, который вошел в систему Windows в настоящий момент.

HKEY_CURRENT_USER (HKCU) — второй корневой ключ
Он связан с подразделом HKEY_USERS, который соответствует этому конкретному пользователю. Оба ключа предоставляют доступ к одной и той же информации.
Начиная с Windows Vista, настройки каждого пользователя также сохраняются в файлах NTUSER.DAT и USCLASS.DAT в папке C:Пользователи.
HKEY_LOCAL_MACHINE (HLKM).
Корневой ключ локального компьютера содержит большинство параметров операционной системы конкретного устройства.

Корневой ключ локального компьютера
Основными подкатегориями, которые присутствуют во всех версиях Windows, являются «SAM», «SECURITY», «SYSTEM» и «SOFTWARE». Содержимое этих ключей хранится в виде файлов в папке C:Windowssystem32config.
В разделе «SOFTWARE» можно увидеть все настройки для Windows и любых установленных программ, которые используют реестр, и большинство подразделов приложений, организованных по имени компании.

Раздел «SOFTWARE» содержит все настройки для Windows
«SYSTEM» содержит информацию об установке Windows, несколько различных наборов элементов управления для драйверов устройств, как активных, так и резервных копий, а также всех служб Windows.

Раздел «SYSTEM» содержит информацию об установке Windows, наборов элементов управления для драйверов устройств, а также всех служб Windows
HKEY_USERS (HKU).
Этот корневой ключ имеет подразделы, соответствующие ключам HKEY_CURRENT_USER для каждого пользователя Windows.

HKEY_USERS (HKU) — имеет подразделы соответствующие ключам HKEY_CURRENT_USER
HKEY_CURRENT_CONFIG (HKCC).
Содержимое этого ключа не сохраняется на диске. Система динамически создает файлы при каждом запуске. Она загружает большую часть содержимого из пути: HKEY_LOCAL_MACHINESystemCurrentControlSetHardware Profiles.

Корневой ключ HKEY_CURRENT_CONFIG (HKCC)
Типы данных
Каждый ключ может содержать данные следующих типов:
| REG_NONE | Нет типа |
| REG_SZ | Текстовые данные (тип строки) |
| REG_EXPAND_SZ | Одноразовое строковое значение; могут включать переменные |
| REG_BINARY | Двоичные данные любого вида |
| REG_DWORD / REG_DWORD_LITTLE_ENDIAN | 32-битное целочисленное значение без знака со значением от 0 до 4 294 967 295 |
| REG_LINK | Символическая ссылка на другой раздел реестра Windows |
| REG_MULTI_SZ | Значение с несколькими наборами данных типа строки в списке |
| REG_RESOURCE_LIST | Список ресурсов, используемых устройствами Plug-n-Play |
| REG_FULL_RESOURCE_DESCRIPTOR | Описание ресурса (используется процессом Plug-n-Play) |
| REG_RESOURCE_REQUIREMENTS_LIST | Список требований к ресурсам (используемых устройствами Plug-n-Play) |
| REG_QWORD / REG_QWORD_LITTLE_ENDIAN | Значение QWORD, 64-битное целое число |
Так ли нужна очистка реестра?
Интернет пестрит рекламой о приложениях по оптимизации/дефрагментации/очистке реестра, которые сделают компьютер быстрее и эффективнее.

Программа для очистки реестра RegistryCleanerPro
Как мы уже упоминали, большая часть системного реестра загружается в оперативную память при каждом запуске Windows. Поэтому звучит логично, что использование средства для очистки ненужных ключей реестра и удаления остатков приложений должно принести пользу компьютеру.
Однако факт состоит в том, что реестр содержит сотни тысяч ключей. Если чистильщик удаляет 100, 200 или даже 500 из них, то это никоим образом не сказывается на нашей системе.
На самом деле, эффективность таких программ по очистке реестра нужно еще доказать.

Очищаем компьютер с помощью сторонних программ-чистильщиков
Многие пользователи стали свидетелями серьезных проблем, возникающих при использовании чистильщика. И мы говорим о CCleaner, а не о каком-нибудь неизвестном приложении.
Такая катастрофа вряд ли случится с каждой системой, но иногда после очистки реестра Windows может полностью выйти из строя. Просто не используйте эту функцию в любых программах, и избежите проблемы.
Стоит ли дефрагментировать реестр?
Другой способ очистки подразумевает использование специальных приложений. Они проводят дефрагментацию реестра с целью ускорения работы компьютера.
К популярным инструментам относится Auslogics Registry Defrag. Это бесплатная программа.

Программа Auslogics Registry Defrag
Дело в том, что большая часть системного реестра загружается в оперативную память при каждом запуске Windows.
Фрагментация может навредить дисковым накопителям с головками и вращающимися пластинами. Чтение фрагментированного файла занимает больше времени, что сказывается на работе такого диска.
С другой стороны, фрагментация никоим образом не замедляет оперативную память. Кроме того, даже если файлы были фрагментированы, при каждой перезагрузке ОП очищается, а реестр перезагружается.
Как использовать Auslogics Registry Defrag
Первым делом загрузите программу по вышеуказанной ссылке.
Запустите установщик и ознакомьтесь с интерфейсом.
- Чтобы утилита могла оценить дефрагментируемое место реестра нажмите кнопку Analyze.

Нажимаем кнопку «Analyze»
- После завершения процесса анализа проверьте, стоит ли галочка возле варианта создания точки восстановления системы. Если так оно и есть, нажмите кнопку Defrag Now или выберите опцию Defrag on Next, если хотите провести дефрагментацию при последующем включении системы.

Ставим галочку возле варианта создания точки восстановления системы и нажимаем кнопку Defrag Now или выбираем опцию Defrag on Next
- В нашем случае активирован вариант Defrag Now. Для старта соответствующего процесса нажмите «Да». После создания точки восстановления компьютер перезагрузится. Перед запуском Windows появится черный экран с текстом белого цвета, чем-то напоминающий командную строку. Подождите, пока дефрагментация не завершится. Как только появится рабочий стол вы сможете ознакомится со статусом операции.

Ваш статус операции после дефрагментации раздела
Чтобы задать расписание дефрагментации нажмите на значок, расположенный в левом нижнем углу после иконки с домиком. Третий значок предоставляет сведения об обнаруженных ошибках и ссылку на скачивание необходимой программы-помощника.
Создание снимка реестра с помощью RegistryChangesView

Программа RegistryChangesView
RegistryChangesView — это бесплатная программа, совместимая с каждой версией Windows и обеспечивающая захват редактора реестра. После создания снимка реестра вы можете сравнить его с ранее сохраненными изображениями.

Программа RegistryChangesView обеспечивает захват редактора реестра
Шаг 1. Посетите веб-страницу RegistryChangesView и загрузите версию утилиты, соответствующую вашему устройству (32-разрядная или 64-разрядная).
Шаг 2. Извлеките содержимое файла и дважды щелкните по RegistryChangesView.exe.
Как использовать RegistryChangesView
Шаг 1. После запуска программы на экране компьютера появится основное окно параметров. В нем можно выбрать 2 снимка реестра для сравнения.
Шаг 2. Для каждого снимка доступен один из следующих вариантов: «Текущий реестр», «Снимок сохраненного реестра» и «Теневое копирование».

Шаг 3. Выбирайте любую комбинацию до тех пор, пока источник данных 1 не будет идентичен номеру 2.
Например, сравните реестр двух разных теневых копий или теневой копии с текущим реестром и т. д.
Создание снимка реестра
Шаг 1. Чтобы создать новый снимок реестра, в поле со списком источников данных выберите «Снимок сохраненного реестра».

В поле со списком источников данных выбираем «Снимок сохраненного реестра»
Шаг 2. Нажмите кнопку «Создать снимок реестра». Затем выберите местоположение.
Шаг 3. Нажмите кнопку «Создать снимок» и разрешите ему выполнить задачу за несколько секунд.
Примечание. Вы также можете воспользоваться кнопкой F8 («Файл» -> «Создать снимок реестра»).
Несколько способов входа в редактор реестра в Windows 7
Способ 1. Используя меню «Пуск»
- Нажмите на кнопку «Пуск». В поле запроса введите regedit. Нажмите на выданный результат.

Нажимаем на кнопку «Пуск»,в поле запроса вводим regedit и нажимаем на выданный результат
- Затем откроется редактор реестра.

Окно редактора реестра
Способ 2. Используя клавиши Win+R
- Зажмите клавиши Win+R. Появится меню «Выполнить».
- Пропишите команду regedit и нажмите Enter.

Вместе нажимаем клавиши Win+R, откроется меню «Выполнить»
Способ 3. Используя Проводник
- Нажмите на ярлык «Мой компьютер» на рабочем столе.
- Затем перейдите в папку «Windows». Чтобы сделать это в поле проводника введите «C:\Windows» и щелкните по стрелке.

В поле проводника вводим «С-Windows» и нажимаем по стрелке
- Перед вами откроется системная папка Windows 7. Найдите приложение regedit и запустите его с правами администратора.

Находим приложение regedit и запускаем его с правами администратора
Проводник Windows
Для настройки Проводника с помощью редактора реестра выполните следующие действия:
- Пропишите в поисковике команду regedit и нажмите Enter. Щелкните по выданному результату.

Нажимаем на кнопку «Пуск»,в поле запроса вводим regedit и нажимаем на выданный результат
- В редакторе реестра перейдите по пути: «HKEY_CURRENT_USER»-«Software»-«Microsoft»-«Windows»-«CurrentVersion»-«Explorer»-«Advanced».
- С помощью правого щелчка мыши по папке Advanced откройте меню, а затем выберите опцию «Создать»->«Параметр DWORD (32 бита)». Назовите ключ LaunchTo. Щелкните по нему и задайте значение: 1.

С помощью правого щелчка мыши по папке Advanced открываем меню, выбираем опцию «Создать»-«Параметр DWORD (32 бита)», называем ключ LaunchTo, нажимаем на него и придаём значение 1
Это команда для запуска «Проводника» с вкладки «Этот компьютер». Задайте значение 2, для запуска «Проводника» с вкладки «Быстрый доступ».
- Нажмите «ОК».

Нажимаем «Ок»
Видео — Что такое реестр в компьютере
pc-consultant.ru
Реестр в компьютере. Настройка и очистка реестра Windows
Недавно установленная операционная система на новый жесткий диск работает быстро и без ошибок. Но, со временем, после многочисленных установок и удалений программ, поиска информации в интернете работа системы становится медленнее. Это происходит из-за засорения системного реестра. Что такое реестр в компьютере и за что он отвечает?
База информации ОС Windows
Windows управляет процессами, происходящими при работе приложений и периферийных устройств компьютера. Для повышения оперативности ОС использует базу данных, хранящую актуальную информацию о настройках и конфигурации программного обеспечения и внешних устройств.
Вот что такое реестр в компьютере: это информационная база, изменяющаяся в каждый момент времени и содержащая информацию об ошибках, ключах, устаревших приложениях. Программы обращаются к базе данных сотни раз в секунду. Фрагментированный и замусоренный реестр – причина замедления скорости работы Windows.
Окно редактора системной базы данных выглядит как проводник Windows. В левой части находятся разделы и ключи корневого уровня, а в правой — параметры и их значения.
Ключи содержат разделы и имеют собственное специфическое назначение в системной базе информации. У каждого раздела имеется набор параметров.
Значения параметров отображают информацию о настройках и некоторых пользовательских данных. Этой информацией пользуется операционная система и сторонние программы. Значения параметров представляются в виде текста, чисел или двоичного кода.
Корректируя параметры, можно вносить изменения в настройки приложений. А создание новых параметров определенного типа позволяет открыть новую возможность для работы программы или операционной системы.
Просмотр реестра в Windows
Для просмотра настроек или редактирования используется встроенный редактор Regedit. В меню «Пуск», в списке с приложениями его найти нельзя. Разработчики скрыли его потому, что изменения, внесенные в эту структуру случайно, могу привести к сбою в работе ПК.
Способы вызвать редактор (на примере виндовс 7):
- В реестр виндовс 7, 8, 10 можно войти, вызвав утилиту для редактирования командой «Выполнить»: кликаем соответствующую строку в меню «Пуск», либо нажимаем сочетание клавиш WIN+R.
- В появившемся окне в строке «Открыть» вводим команду regedit и нажимаем OK.
- Утилита для редактирования вызывается через поисковую строку меню «Пуск». Вводим в нее regedit, и в результатах поиска будет предложено нужное приложение.
- Если приходиться редактировать какие-то настройки и значения часто, то целесообразнее вывести ярлык системного приложения на рабочий стол: щелкаем правой кнопкой мыши на рабочем столе и в выпавшем контекстном меню выбираем пункты «Создать» – «Ярлык».
- В строке указания расположения объекта пишем regedit.
- Запустить Regedit можно напрямую, найдя его в системной папке Windows\System Приложение называется regedit.exe, либо regedit32.exe в зависимости от версии ОС.



В Windows 8 строка поиска находится на экране с плиткой, справа сверху.



Как работать с реестром компьютера
Перед тем, как редактировать параметры и значения операционной системы, рекомендуется сохранить точку контрольного восстановления системы, то есть сделать резервную копию. В случае ошибочных действий будет возможность загрузить резервную копию и вернуться к значениям настроек и параметров крайней сохраненной контрольной точки.
- Создание бэкапа (резервной копии):
- запускаем Regedit любым способом, описанным выше;
- в верху окна открываем пункт «Файл» и выбираем «Экспорт»;
- выбираем место сохранения резервной копии.
 Файлы точек контрольного восстановления являются текстовыми и имеют разрешение .reg. Открываются они любой текстовой утилитой.
Файлы точек контрольного восстановления являются текстовыми и имеют разрешение .reg. Открываются они любой текстовой утилитой.
Есть возможность «бэкапить» и отдельные подразделы: вызываем на нужном подразделе выпадающее меню правой кнопкой мыши и выбираем пункт «Экспорт».
- Восстановление параметров системы из бэкапа:
- в редакторе выбираем из меню «Файл» – «Импортировать файл реестра»;
- находим файл точки контрольного восстановления.
Есть вариант и без использования редактора: дважды нажать на файл резервной копии реестра.
- Получение прав доступа для редактирования разделов.
Во избежание случайного редактирования или удаления жизненно важной для работы ОС информации, разработчики ограничили права доступа для некоторых разделов. В них хранятся настройки операционной системы. Чтобы редактировать информацию в этих разделах, необходимо переназначить владельца этих разделов и получить права доступа к ним.
- в Regedit нажимаем правой кнопкой мышки по нужному разделу, и в выпавшем контекстном меню выбираем строку «Разрешения»;

- в открывшемся диалоговом окне нажимаем кнопку «Дополнительно»;

- в следующем открывшемся окне переходим на вкладку «Владелец» и выбираем учетную запись, которой нужно дать права на редактирование раздела, затем нажимаем «Применить»;

- нажимаем на кнопку «Другие пользователи» и вводим учетную запись пользователя с помощью кнопки «Дополнительно» либо вручную;

- Работа с кустами нерабочего компьютера.
Подключив жесткий диск с нерабочего ПК на рабочий, можно получить доступ к определенным веткам базы данных:
- в редакторе выбираем ветку и нажимаем меню «Файл» «Загрузить куст»;

- в открывшемся окне выбираем файл куста на жестком диске с неработающего компьютера и задаем ему имя;

- после загрузки куста могут быть проблемы с правами доступа, но решение этой проблемы описано в предыдущем пункте. Завершив работу с загруженным кустом, рекомендуется его выгрузить нажатием на меню «Файл» – «Выгрузить куст».
Как очистить реестр Windows
Для очистки системной базы применяется 2 способа:
- Использование программ-утилит;
- Очистка вручную.
Одна из самых распространенных и бесплатных программ для очистки реестра – CCleaner. Запустив утилиту, в вертикальном меню слева выбираем пункт «Реестр». В списке слева уже выделены галочками все пункты, останется нажать на кнопку «Поиск проблем».
После анализа в поле справа высветится список проблем. Среди них можно увидеть устаревшие разделы, некорректные правила, заданные приложениями, ошибки, неверные расширения файлов или отсутствующие DLL.
После вывода проблем рекомендуется нажать кнопку «Исправить все».
Очистка вручную дело тонкое и опасное. Без определенных знаний и опыта лучше не вносить изменения в систему вручную. Удаление или изменение важных параметров могут привести к отказу работы ОС. Перед очисткой системной базы данных вручную всегда делайте его резервную копию!Ручная очистка проводится с помощью встроенного редактора Regedit. Как его запустить было описано выше.
И так, вначале делаем экспорт файла реестра для возможного восстановления конфигурации системы. Как его выполнить описано выше.
Во-первых, нужно найти и удалить всю информацию, связанную с уже удаленными программами. Она уже не нужна и только захламляет базу данных, замедляя работу компьютера. Для этого в левой части окна редактора нужно найти ветку HKEY_CURRENT_USER, а в ней подраздел Software. Здесь хранятся данные об установленных и когда-то удаленных приложениях. Нужно найти точно удаленные утилиты и удалить информацию о них.

После этого сочетанием клавиш Ctrl+F нужно вызвать строку поиску. В эту строку вводим название удаленной утилиты. Если в результатах поиска будут разделы, связанные с ней, их следует удалить.

Во-вторых, помимо остатков информации об удаленных программах, следует удалять некоторые из них из автозагрузки. Устанавливаемые приложения могут сами себя добавлять в список автозагрузки. Со временем их становится много, что замедляет функционирование компьютера. Не все из них будут отображаться в списке автозагрузки в меню «Пуск». Обнаружить их можно только через редактор Regedit.
Список утилит, автоматически запускаемых с началом работы операционной системы, находятся в ветках:
Зайдя в нужную ветку, справа нужно найти название программы, которую необходимо удалить из автозагрузки. Кликаем по ней правой кнопкой мыши и жмем «Удалить».

Более подробно об очистке реестра читаем в этой статье.
Нам важно Ваше мнение! Оцените пожалуйста статью и не забудьте оставить комментарий. Спасибо, что Вы с нами!
 Загрузка...
Загрузка... pclegko.ru
Разбираемся: что такое реестр?
Сейчас умением пользоваться персональным компьютером совершенно невозможно кого-либо удивить, но даже у опытных пользователей могут возникать вопросы. Одним из таких вопросов может стать следующий: что такое реестр? Сначала это кажется чем-то очень непонятным, сложным, поэтому лезть туда совершенно не нужно. Действительно, попытки что-то сделать, а тем более исправить, если вы не знаете, с чем имеете дело, будут лишними и могут только навредить. Но на самом деле все очень легко и просто. Реестр - что это? Сведения и информация, без которых операционная система под названием Windows не сможет нормально функционировать.
Мало кто знает о том, что такое реестр, а тем более о том, что только при запуске системы к нему проходит более одной тысячи обращений, при активной работе на ПК это число может превышать десять тысяч. Такого ответа, конечно же, недостаточно для того, чтобы полностью раскрыть суть понятия.
Что такое реестр Windows? Как уже было сказано, это сведения, которые обеспечивают правильную работу системы. То есть, это может быть подробная информация обо всех пользователях, точнее их профилях, различных свойствах существующих на компьютере папок, значках или ярлыках приложений, всевозможном установленном оборудовании, а также обо всех портах, которые используются.
ОС Windows имеет достаточно много версий и возможности реестра в каждой из них могут сильно отличаться друг от друга. Где же хранится вся эта информация? Некоторые компоненты сохраняются непосредственно в оперативной памяти персонального компьютера и удаляются после окончания сеанса работы. Запись и считывание информации из реестра происходит постоянно. К примеру, при установке новой программы вся необходимая информация, которая потребуется для ее запуска и корректной работы, сразу сохраняется в отдельном файле. При установке принтера, сканера или какого-нибудь другого устройства, в базу данных сразу заносится запись о том, где находится нужный драйвер, а при запуске программы или устройства оттуда считывается вся информация, которая необходима.
Реестр можно также рассматривать как особый инструмент для работы с компьютером, ведь именно с его помощью каждый человек может сделать так, чтобы система "тормозила" и работать было невозможно, и наоборот, чтобы быстродействие стало максимальным. Если есть какие-то проблемы (так называемые "глюки") при работе с компьютером, то это означает, что в системе появились некие некорректные настройки, которые невозможно реализовать.
Осталось понять, какими могут быть самые опасные результаты некорректной работы с реестром. В том случае, когда пользователь удаляет что-то очень необходимое или повреждает каким-то образом сам реестр, то велика вероятность того, что операционная система больше не загрузится. Именно по этой схеме действует большинство известных вирусов: они стараются или испортить файлы, которые содержат всю информацию, или заблокировать к ним доступ. С такими проблемами нужно сразу обращаться к специалистам, чтобы по возможности сохранить свои личные данные.
Итак, мы разобрались, что такое реестр. Это вся информация, которая обеспечивает пользователю комфортную и правильную работу с операционной системой. При появлении любых повреждений или проблем взаимодействия с компьютером первым делом надо проверить именно базу данных настроек ПК, ведь это самое уязвимое место для опасных вирусов. Если же вы не уверены, что именно нужно там подправить или удалить - лучше доверить это дело профессионалу, который точно исправит все недочеты и вернет систему в первоначальное состояние. Значение реестра невозможно переоценить, ведь это сердце всей ОС, и вести себя с ним нужно очень осторожно.
fb.ru
РЕЕСТР - это... Что такое РЕЕСТР?
Реестр — (от новолат. regestrum, лат. regestum, через польск. rejestr список, перечень): В Викисловаре … Википедия
Реестр — (лат. regestrum, registrum; англ. register; польск. rejestr) 1) в праве единая гос ная или негосударственная система учета различных объектов, систематизированный банк (база) данных (см., напр., Единый государственный реестр налогоплательщиков;… … Энциклопедия права
реестр — См … Словарь синонимов
РЕЕСТР — РЕЕСТР, реестра, муж. (от лат. registrum внесенное, записанное; срн. регистр) (офиц.). Опись, список, письменный перечень. Реестр вещей (устар. вещам). Реестр векселей (устар. векселям). Толковый словарь Ушакова. Д.Н. Ушаков. 1935 1940 … Толковый словарь Ушакова
РЕЕСТР — РЕЕСТР, см. регент. Толковый словарь Даля. В.И. Даль. 1863 1866 … Толковый словарь Даля
Реестр — систематический или календарный перечень векселей, составляемый по определенной форме при сдаче/принятии векселей для учета и на протест, иногда также и на инкассацию и в залог. По английски: Register См. также: Реестры векселей Реестры… … Финансовый словарь
Реестр — от лат. regestrum список, перечень А. Перечень, список, опись. Б. Книга, содержащая список для регистрации документов, дел. Словарь бизнес терминов. Академик.ру. 2001 … Словарь бизнес-терминов
РЕЕСТР — (польск. rejestr от ср. век. лат. regestrum, registrum список, перечень),1) список, перечень, опись.2) Книга для регистрации деловых документов, имущества и т. п … Большой Энциклопедический словарь
РЕЕСТР — (от лат. regestrum список, перечень) 1) перечень, опись экономических объектов, имущества; 2) книга, содержащая реестровый список, используется для регистрации документов, дел. Райзберг Б.А., Лозовский Л.Ш., Стародубцева Е.Б.. Современный… … Экономический словарь
РЕЕСТР — РЕЕСТР, а, муж. Опись, письменный перечень. Р. имущества. | прил. реестровый, ая, ое. Толковый словарь Ожегова. С.И. Ожегов, Н.Ю. Шведова. 1949 1992 … Толковый словарь Ожегова
dic.academic.ru
Что такое реестр? И зачем он нужен?
У некоторых пользователей может возникать сложности в понятии реестра. Им кажется, что это что-то сложное к чему не стоит притрагиваться и обходят его стороной. На самом деле действительно, без некоторых знаний, лучше ничего там не трогать, но и сложностей никаких нет.
Сегодня мы поговорим, о том, что такое реестр? Зачем он вообще нужен? Какие функции выполняет?
Что такое реестр?
Реестр – это база данных, хранящая в себе множество настроек и параметров операционной системы. Помимо ОС, там хранятся настройки программного обеспечения, информация о профилях пользователей и многое другое. Во время работы к реестру идет множество обращений, которые могут достигать нескольких тысяч.
Это интересно: Советы по правильной работе с реестром
Также, после того, как Вы установите какую-либо программу, то различные изменения вносятся в реестр, а после запуска программы, необходимые данные берутся как раз из реестра.
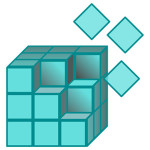 В системе реестр очень важен. Он отвечает за работу железа и программного обеспечения. Поэтому, он наиболее часто повергается заражению от вирусов, которые впоследствии могут привести к сбою всей системы. Если Вы сами внесли какие-либо изменения в реестр, то это также может повлечь за собой некорректную работу системы. Как видите, штука эта важная и с помощью него мы можем управлять компьютером как хотим. Можем и ускорить его, и замедлить, а можем и сломать. 🙂
В системе реестр очень важен. Он отвечает за работу железа и программного обеспечения. Поэтому, он наиболее часто повергается заражению от вирусов, которые впоследствии могут привести к сбою всей системы. Если Вы сами внесли какие-либо изменения в реестр, то это также может повлечь за собой некорректную работу системы. Как видите, штука эта важная и с помощью него мы можем управлять компьютером как хотим. Можем и ускорить его, и замедлить, а можем и сломать. 🙂
Теперь поговорим о том, как запустить реестр.
Разработчики ввели в систему утилиту, называемую редактором реестра. Чтобы ее открыть, необходимо пойти по пути: С:\Windows\System32. Название редактора реестра зависит от версии ОС, он может иметь название regedit32 либо regedit.exe.
Есть путь и легче. Для этого нужно запустить службу Выполнить, для этого нажимаем Win+R и строке вводим regedit. Нажимаем ОК.
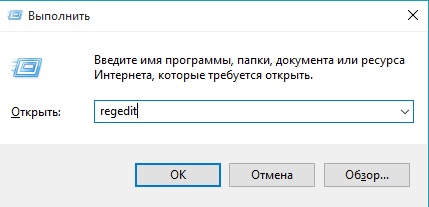
В открывшемся окне мы можем видеть разделенное на две части окно. Слева находятся разделы реестров, о которых мы поговорим ниже, а справа данные о том файле реестра, который мы выбрали. Там находятся тип, имя и значение.

- HKEY_CURRENT_USER – здесь хранятся данные о пользователях, которые вошли в системы на данный момент. Также, здесь есть параметры панели управления, папки пользователя, цвета экрана. Иногда может использоваться аббревиатура HKCU вместо полного имени.
- HKEY_CURRENT_ROOT – здесь храниться информация о уже зарегистрированных типах файлов. Необходим для запуска программ.
- HKEY_USERS – здесь же хранятся данные о всех пользователях, находящихся на компьютере. Пользователями в основном не используется.
- HKEY_LOCAL_MACHINE – здесь хранятся параметры конфигурации компьютера. Простыми словами, информация о драйверах, программном обеспечении и т.п.
- HKEY_CURRENT_CONFIG – здесь содержитсяинформация о профилях оборудования, которые используются на локальном компьютере. То есть информация об оборудовании, которое функционирует на данный момент, во время работы системы.
-
HKEY_DYN_DATA – Этот раздел имеется в семействе Windows 9X/ME и содержит данные о загрузке процессора, размера файла подкачки и т.д.
Вот такие разделы присутствуют в реестре. В них, кстати, есть еще и вложенные папки, которые в свою очередь тоже имеют множество вложенных папок, чтобы перейти к нужным параметрам, просто нажимаем стрелочку или плюсик.
Вверху, в меню файл можно восстановить реестр из сохраненной копии. Для этого служит пункты Импорт и Экспорт. Это на случай, если Вы что-то напортачили. В разделе Правка можно создавать новые разделы и параметры, а также удалять их. Можно произвести поиск.
Для реестра создаются специальные файлы с расширением .reg. Это различные трюки или хаки для реестра, которые позволяют быстро, без лишней работы внести изменения в реестр. Конечно вариант упрощенный, но это может повлечь за собой определенную угрозу, это может быть вирус, или система попросту поломается. Поэтому, обязательно подумайте, стоит ли применять тот или иной файл.
Когда пройдет определенное время реестр наполнится кучей информации. Это связано с постоянными установками программ, перемещением и удалением. Все Ваши действия вносятся в реестр. Даже, если Вы просто удалите какую-нибудь программу, или перенесете ее в корзину, данные из реестра никуда не денутся. Поэтому, чтобы в нем не оставалось лишней информации, программы нужно удалять правильно. Для этого существуют специальные программы, которые полностью удалят ненужное с компьютера, а также остатки данных из реестре.Делать это нужно для того, чтобы не нагружать систему, а также избежать системных ошибок.
О том, как правильно удалять программы с компьютера я напишу в следующей статье.
Как видите, в реестре нет ничего страшного, но и работать с ним надо правильно, чтобы не возникало различных ошибок в работе системы.
http://computerinfo.ru/chto-takoe-reestr/http://computerinfo.ru/wp-content/uploads/2015/08/Что-такое-реестр.pnghttp://computerinfo.ru/wp-content/uploads/2015/08/Что-такое-реестр-150x150.png2015-08-13T14:56:49+00:00EvilSin225Windowswindows 10 реестр,где реестр windows,ошибка реестра windows,реестр windows,реестр windows 8,что такое реестрУ некоторых пользователей может возникать сложности в понятии реестра. Им кажется, что это что-то сложное к чему не стоит притрагиваться и обходят его стороной. На самом деле действительно, без некоторых знаний, лучше ничего там не трогать, но и сложностей никаких нет. Сегодня мы поговорим, о том, что такое реестр? Зачем...EvilSin225Андрей Терехов[email protected]Компьютерные технологии
Похожие статьи
computerinfo.ru
Что такое реестр Windows - Компьютер для новичков

Великий и ужасный реестр операционной системы Windows, которым так любят пугать начинающих пользователей компьютера. Хотя в нем действительно не стоит копаться от нечего делать, особенно новичкам, но знать о его существовании и основных выполняемых функциях в ОС Windows должен каждый пользователь компьютера.
Поскольку данный сайт предназначен для простых пользователей компьютера, мы рассмотрим его устройство в общих чертах, достаточных для понимания общей картины и работы с ним. Реестр в Windows является в некотором роде основой всей операционной системы. Он представляет собой иерархическую древовидную базу данных, где хранятся все основные настройки операционной системы, многих программ, используемого оборудования. Он обеспечивает связанную работу операционной системы как единого целого.
Устанавливая новую программу, обновляя драйвера, заменяя или добавляя новое оборудование, внося изменения в настройки, все это приводит к обновлению информации в реестре Windows. Другими словами, реестр не статичная структура, а постоянно изменяющаяся база данных, которая имеет склонность к постоянному увеличению в размере. Это имеет определенные негативные последствия, откуда и пошли рекомендации периодически его чистить. Однако надо очень хорошо себе представлять, что вы делаете, а не полагаться исключительно на «чудо» программы. В противном случае негативные последствия от неумелых действий будут в разы превышать возможные плюсы. Здесь в полной мере применимо правило, что если ты не знаешь, что это такое, то лучше вообще не трогай.
Стоит сделать небольшое отступление, дело в том, что функции реестра могут решаться в операционной системе другими методами и в большинстве других операционных систем имеющихся на рынке в настоящее время он отсутствует. Вполне возможно, что в будущем Microsoft тоже откажется от него. Второй момент заключается в том, что в разных версиях Windows реестр несколько отличается.
Чтобы было немного понятнее, давайте рассмотрим такую ситуацию. Вы скопировали папку с установленной программой и сохранили ее на другом компьютере. Однако программа не запускается или работает с ошибками. Казалось бы, все файлы, требующиеся ей для работы на жестком диске присутствуют, а она не работает. Ответ прост, большинство серьезных программ во время своей установки производят сохранение в реестре различной информации. Поскольку вы перенесли на другой компьютер только файлы, а в реестр в новом компьютере ничего не знает о данной программе, то она не работает. Точно по этой же причине, не будет работать часть программ установленных на не системном разделе, если переустановить операционную систему.
Некоторые программы не сохраняют в реестр свои настройки и другую важную информацию, поэтому не испытывают проблем в данном случае. Так же существуют так называемые portable версии программ не требующие установки и работающие с флешки в любом компьютере.
Другой распространенной ситуацией, с которой сталкиваются новички, когда вы удалили с компьютера программу, а более новая версия отказывается устанавливаться, ссылаясь на наличие предыдущей версии. Некоторые антивирусы отказываются устанавливаться, утверждая, что в компьютере установлен другой антивирусный софт, хотя он давно удален. Причина противоположна предыдущей, несмотря на отсутствие программ в компьютере, в реестре осталась информация о них и пока ее не удалишь, инсталляторы некоторых привередливых программ отказываются выполнять установку.
Как редактировать реестр
Способов сделать есть несколько. На самом деле мы постоянно делаем это, просто не отдаем себе в этом отчет. Потому что, делая различные настройки в графическом интерфейсе, мы тем самым чаще всего вносим в него изменения. Однако нас интересует возможность получить к реестру доступ напрямую. Дело в том, что иногда удобнее выполнить изменения прямо в реестре, а некоторые настройки в графическом интерфейсе выполнить вообще невозможно.
Мы не будем описывать все возможные способы работы с реестром, а остановимся на двух наиболее часто употребительных. В ОС Windows есть встроенное средство редактирования реестра. Нажмите кнопку «Пуск» и в поле выполнить введите «regedit» или нажмите комбинацию клавиш WIN+R и наберите «regedit». Откроется окно редактора реестра Windows.
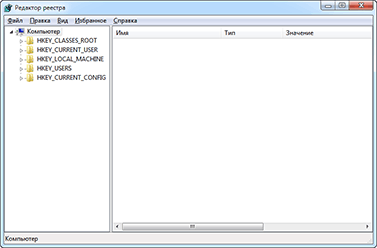
В левой части окна редактора представлена древовидная структура каталогов, а в правой их содержимое. В реестре есть пять базовых разделов (кустов) служащих для определенных задач.
HKEY_USERS (HKU) — хранит настройки всех профилей пользователей имеющихся в компьютере.
HKEY_LOCAL_MACHINE (HKLM) — служит для сохранения параметров конфигурации для всего компьютера.
HKEY_CURRENT_CONFIG (HKCC) — хранит перечень устройств, использующихся при загрузке компьютера.
HKEY_CURRENT_USER (HKCU) — является подразделом HKEY_USERS и отвечает за сохранение всех настроек учетной записи пользователя, который сейчас загружен в Windows.
HKEY_CLASSES_ROOT (HKCR) — хранит информацию обо всех зарегистрированных в операционной системе типах файлов и их ассоциациях с программами. Включает в себя данные из подразделов HKEY_LOCAL_MACHINE\Software\Classes и HKEY_CURRENT_USER\Software\Classes.
Если слева от значка папки в редакторе реестра есть плюс или треугольник значит, она имеет вложенные папки и достаточно щелкнуть по значку, чтобы раскрыть ее. Чтобы выполнить действие с каким-либо значением, необходимо выбрать его в правой части окна и щелкнуть по нему правой кнопкой мыши. Откроется контекстное меню, в котором выбираете нужный пункт. Внешний вид диалоговых окон будет немного отличаться в зависимости от типа выбранной записи.
Чтобы создать новую запись, щелкаете правой кнопкой мыши на свободном месте и в появившемся меню выбираете нужный тип параметра, а затем вводите его имя и значение. Точно также создаются новые разделы в реестре, только он отобразится в левой части окна редактора. Помимо создания и редактирования параметров реестра, их можно удалять, экспортировать, импортировать.
Экспорт части или всего реестра крайне полезная возможность. Перед каждым внесением в него изменений, рекомендуется экспортировать нужную ветвь, чтобы иметь возможность в случае проблем сделать откат. Проблема может проявиться не сразу, а через несколько дней будет тяжело все восстановить по памяти. Еще один пункт в меню называется «Копировать имя раздела», он очень пригодится, чтобы быстро получить в буфер обмена полный путь до этого раздела и вставить, например на форуме в интернете.
Найти нужный параметр бывает нелегко, особенно если надо найти все записи в реестре относящиеся к определенной программе. На помощь приход встроенный поиск в редакторе реестра. Выбираем в верхнем меню пункт «Правка» ⇒ «Найти» или воспользуемся комбинацией клавиш Ctrl+F и вводим поисковый запрос. Таким способом можно решить проблему с установкой антивируса описанную выше, только искать нужно все возможные варианты, например название программы, производитель, имя исполняемого файла и так далее.
Возможно вы уже заметили, что добраться до нужного раздела бывает не так просто, да и встроенный поиск довольно примитивен. Расширить функциональность можно с помощью дополнительных программ, об одной из которых рассказано здесь.
Однако далеко не все разделы реестра можно без проблем отредактировать. При попытке редактирования некоторых разделов будет предупреждение о недоставке прав. Чтобы решить эту проблему, щелкаем правой кнопкой мыши по редактируемому разделу в левой части окна и выбираем пункт «Разрешения». В открывшемся окне выбираем свою учетную запись и даем ей необходимые права.
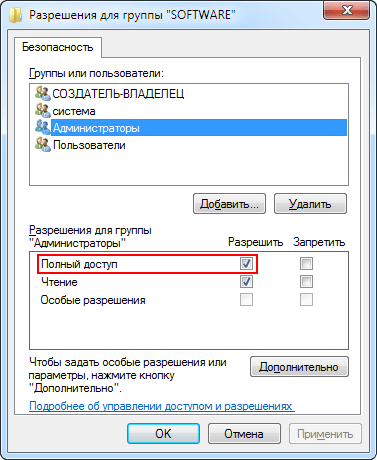
В некоторых случаях вы не сможете изменить права доступа к разделу. Причина кроется во владельце данного раздела реестра. Щелкните по кнопке «Дополнительно», перейдите на вкладку «Владелец» выделите свою учетную запись, отметьте чекбокс «Заменить владельца подконтейнеров и объектов» и нажмите OK. Теперь вы стали владельцем данного раздела и можете дать себе полные права.
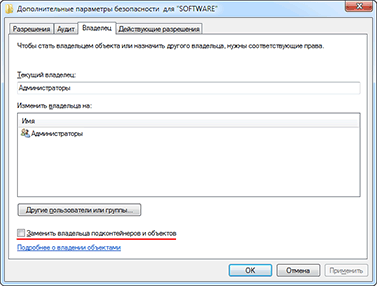
Если прежним владельцем раздела были «Система» или «TrustedInstaller» после внесения изменений в реестр настоятельно рекомендуется вернуть их прежних владельцев, иначе возможны различные глюки в работе системы.
Второй распространенный способ редактирования реестра основан на использовании REG-файлов. Возможно, вы уже познакомились с ними, если пробовали операции экспорта и импорта в редакторе реестра Windows. Во время экспортирования ветки реестра на жестком диске создается файл с расширением «.reg», которые можно использовать как бэкап, так и для переноса настроек на другой компьютер.
Чтобы внести изменения в реестр содержащиеся в таком файле, можно воспользоваться пунктом «Импортировать» в редакторе реестра или просто запустить данный файл. Создавать и редактировать REG-файлы можно в простом блокноте, но описание их синтаксиса выходит за рамки данной статьи.
Пользователям 64-разрядных версий Windows стоит помнить, что в редакторе реестра отображаются 64-битные ключи реестра, а 32-битные ключи находятся в HKEY_LOCAL_MACHINE\SOFTWARE\Wow6432Node. Так же можно запустить 32-битный редактор реестра Windows находящийся в папке C:\Windows\SysWOW64 или выполнить команду «%systemroot%\syswow64\regedit».
Данной информации вполне достаточно, чтобы иметь представление, что такое реестр в Windows, зачем он нужен, а так же уметь выполнять простейшие действия по редактированию реестра. Теперь даже неопытный пользователь сможет самостоятельно внести требуемые изменения.
beginpc.ru
Что такое реестр в компьютере. Реестр файлов на компьютере :: SYL.ru
Достаточно часто очень многие пользователи, особенно начинающие, сталкиваются с понятием системного реестра. Правда, для многих из них это что-то из области заоблачных далей, непонятное и совершенно неизведанное. Ведь со всех сторон твердят, что сбои системы практически напрямую связаны именно с реестром. Но давайте все-таки разберемся, что такое реестр в компьютере, для чего он нужен и за какие действия отвечает. Вот увидите, ничего непонятного здесь нет.
Что такое реестр в компьютере: общее понятие
Вообще каждый человек, использующих в работе «операционки» семейства Windows, должен четко понимать, что системные реестр, по сути своей, не является какой-то программой, на самом деле это огромная база данных, содержащая информацию обо всех компонентах системы и настройках (системных и пользовательских).
Поскольку сама операционная система выступает, так сказать, некой прослойкой или посредником между пользователем и исполняемыми программами (а также «железными» компонентами), то и реестр можно причислить к такому компоненту. Дело в том, что при вызове программы, открытии файла, задействовании «железного» устройства или его драйвера система обращается непосредственно к определенному ключу (записи) или системе ключей для активации того или иного процесса. Но обо всем по порядку.
Редактор реестра
Для начала давайте посмотрим, где в компьютере реестр. Откровенно говоря, многие даже не догадываются о его местоположении. Дело в том, что на системном диске (имеется в виду раздел с установленной ОС Windows) сама папка реестра (и вложенные подпапки) скрыта от глаз пользователя. Иными словами, на них стоит соответствующий атрибут. Это директория System Volume Information. Увидеть ее можно только в том случае, если в настройках отображения файлов и папок указать параметр «Показывать скрытые файлы и папки».
Сокрытие данных реестра производится по вполне понятным причинам, ведь можно совершенно случайно удалить какой-то важный компонент. Некоторые юзеры интереса ради задаются вопросом о том, как удалить реестр с компьютера. Во-первых, делать это не рекомендуется вообще, так как после этого система просто «вылетит», и никакая реанимация не поможет (при условии, что ранее не была создана резервная копия). А во-вторых, система и удалить-то его полностью не даст, разве что некоторые компоненты. Основная информация все равно останется.
Для того чтобы посмотреть, как выглядит реестр со всеми его разделами, нужно вызвать редактора реестра командой regedit в меню «Выполнить» или в командной строке.
Разделы реестра
Итак, реестр перед нами. В зависимости от версии «операционки» некоторые разделы могут отличаться, однако базовые элементы практически во всех системах одинаковы. Отличия могут быть только незначительными. Так, например, у пользователя установлена ОС Windows XP. Здесь реестр имеет один вид. Реестр другого компьютера, скажем, с установленной ОС Windows 8, может иметь несколько другой вид.
Однако заметьте: здесь есть четыре главные ветки, которые присутствуют во всех системах, причем каждая имеет строго упорядоченную сложноподчиненную иерархическую структуру. При этом в каждом разделе содержится информация определенного типа.
Каждая ветка в заглавии имеет начальное сокращение HKEY, после которого добавлено сокращенное обозначение типа информации, здесь присутствующей.
- CLASSES_ROOT – это база данных, содержащая информацию обо всех файлах, вернее их типах, систематизированных по расширению, а также сведения о серверах типа COM.
- CURRENT_USER – папка с персональными данными каждого пользователя, в данный момент использующего систему. Как правило, данные других пользователей, зарегистрированных в системе, в каждом локальном сеансе не отображаются. Однако это абсолютно не значит, что на компьютере при условии установки только одной «операционки» имеется несколько реестров. Такое может наблюдаться только в том случае, если одновременно их инсталлировано две и больше.
- USERS – общая папка для всех пользователей. Иными словами, это те параметры и настройки, которые используются всеми юзерами без исключения.
- LOCAL_MACHINE – самый объемный раздел, в котором размещена информация абсолютно обо всех драйверах «железных» и виртуальных устройств, программных компонентах и приложениях, а также о настройках самой «операционки». Кстати, именно к этой папке, вернее, к ключевой записи, в ней присутствующей, обращается система при вызове программы или задействовании возможностей какого-то устройства.
- CURRENT_CONFIG, как уже понятно, база данных о текущей конфигурации.
Оптимизация реестра
Теперь, думается, становится более или менее понятным, что такое реестр в компьютере. Однако с ним тоже возникают некоторые проблемы. Равно как и система в целом, при большом количестве ненужных или неиспользуемых файлов реестр тоже подвержен загрязнению в виде аналогичных ключей.
Например, они могут оставаться после некорректного удаления программ и приложений, непредвиденных сбоев и т.д. В этом случае требуется оптимизация.
К сожалению, в самих «операционках» Windows таких средств нет. Но вот использование сторонних программных пакетов имеет массу возможностей. Как правило, практически все утилиты-оптимизаторы, даже при условии использования улучшения работы Windows, в один клик одним из действий предполагают очистку реестра от мусора. При этом программы сканируют его на предмет неправильных (некорректных) ключей, устаревших записей и т. д. путем сопоставления, скажем, ассоциаций файлов, ссылок на программы и их компоненты, измененные настройки и многое другое.
Что самое интересное: здесь вмешательство пользователя не требуется. Очистка производится в автоматическом режиме. Кроме того, такой подход обеспечивает еще и безопасность, ведь пользователь по незнанию может случайно удалить какой-то важный компонент, после чего начнутся проблемы уже с Windows. Наверное, не нужно объяснять, что для оптимизации требуется программа компьютера. Реестр, как уже понятно, сохранится в нормальном работоспособном виде - за исключением удаленных или исправленных элементов.
Дефрагментация реестра
Что касается дефрагментации, она подобна процессу, производимому при работе с жесткими дисками и их разделами или съемными устройствами типа USB, HDD.

Как и в стандартном варианте, при перемещении часто используемых файлов и папок в наиболее быстрые области диска для ускорения доступа к ним то же самое происходит с ключами файлов, программ и настроек, вызываемых чаще всего. После того, как реестр файлов на компьютере будет очищен от мусора и дефрагментирован, вся система начнет работать намного быстрее, ведь время обращения к определенному ключу с его предварительным поиском будет сведено к минимуму (да сам реестр становится компактнее).
Создание резервной копии реестра и восстановление системы
А вот если говорить о создании резервных копий, далеко не каждый юзер понимает, для чего они нужны.
Дело в том, что из такой копии можно совершенно элементарно восстановить работу всей системы в целом. В принципе, даже при создании контрольной точки восстановления сами «операционки» Windows создают такие копии и помещают их в специальные области жесткого диска, зарезервированные для хранения данных о восстановлении.
В принципе, сделать резервную копию можно и самому. Для этого можно использовать собственные средства Windows или сторонние утилиты (что, кстати, намного проще и лучше). Сохраняется копия в виде единого файла с расширением .reg в месте, указанном пользователем. При этом восстановить реестр можно не только в процессе «краша» системы, но и в любой текущий момент, если требуется сделать откат настроек или восстановить какие-то пользовательские программы.
Заключение
Как видно, в вопросе о том, что такое реестр в компьютере, ничего сверхъестественно нет. Конечно же, ручным редактированием по незнанию дела лучше не заниматься. Рядовому юзеру хватит и применения специализированных утилит. Опытные пользователи могут использовать ручное удаление ключей реестра, например в том случае, когда какие-то программы обычным способом удалить невозможно, или они оставляют после себя множество неудаляемых компонентов, избавиться от которых можно, только удалив соответствующие ключи и записи в системном реестре.
www.syl.ru