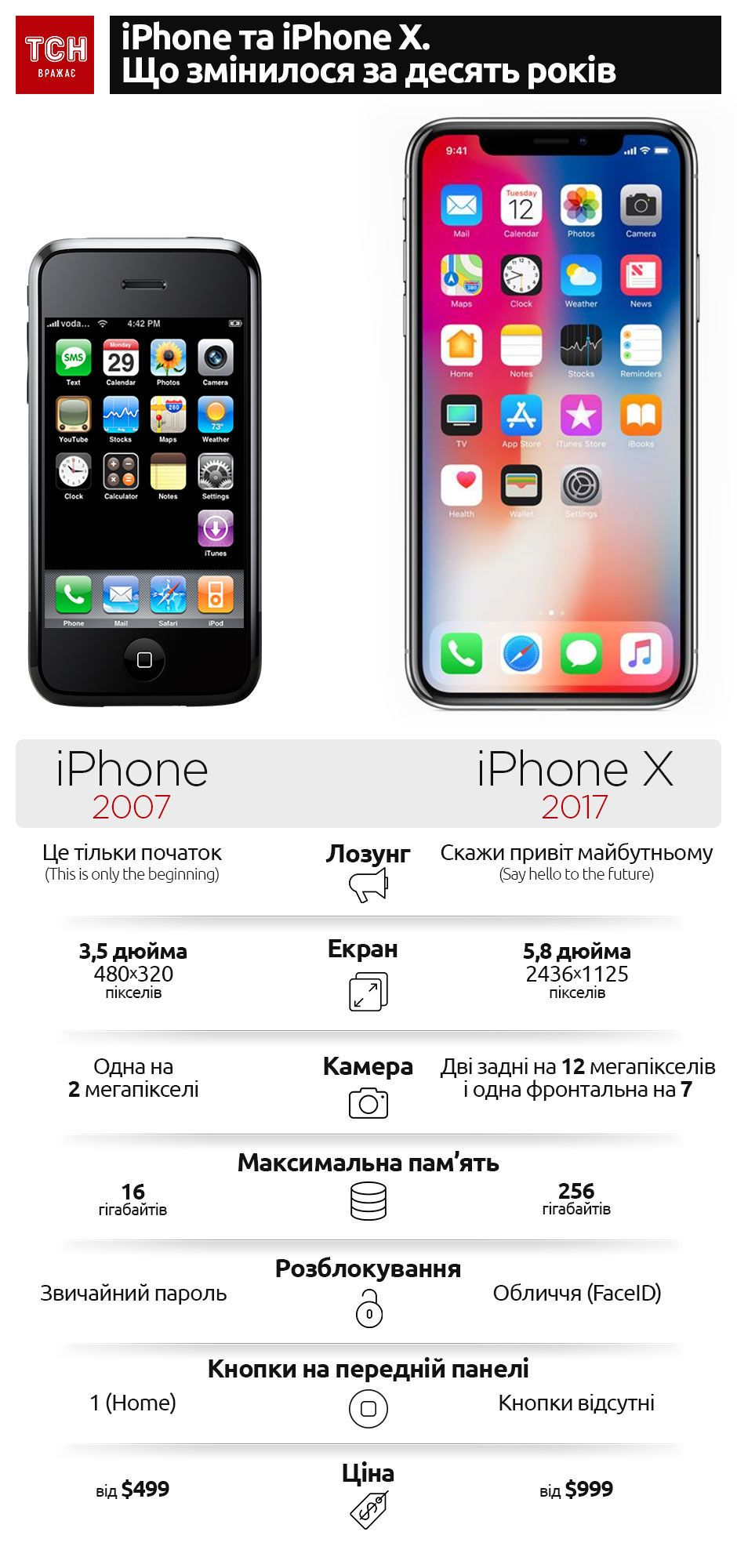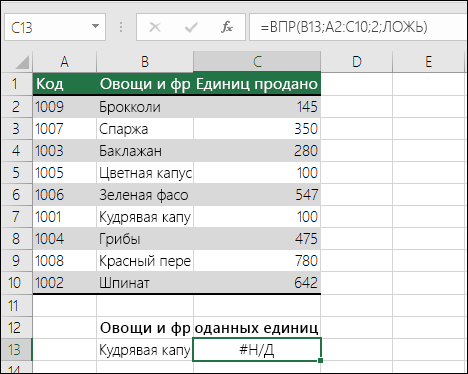Срок доставки товара в течении 1-3 дней !!!
|
|
Ошибка (код 43): что это такое, и как ее исправить? Код 43
что это такое, и как ее исправить?
Бывают такие нелицеприятные ситуации, когда работаешь за компьютером, вроде бы все нормально, а тут вдруг ни с того, ни с сего система выдает сообщение о том, что устройство было остановлено (код 43). Да, система не виснет, однако работать становиться практически невозможно. Давайте посмотрим, с чем же связано возникновение таких ситуаций.
Что представляет собой ошибка (код 43)?
Естественно, причин для возникновения таких сбоев может быть достаточно много. Появление сообщения об остановке какого-то оборудования означает только то, что ОС Windows обнаружила конфликт оборудования.
Причем, это не сбой операционной системы, как могут подумать некоторые юзеры. Это именно конфликты между «железными» компонентами. Как это ни странно, бывает и такое. И дело зачастую даже не в драйверах или сопутствующих программах. К примеру, иногда установленному в систему устройству может просто элементарно не хватать питания, которое обеспечивает тот же компьютерный системный блок. Рассмотрим самые распространенные варианты возникновения таких сбоев.
Наиболее часто возникающие ситуации
Считается, что в ошибке код 43 проявляется в основном при сбоях в работе видеокарты (видеоадаптера, видеоакселератора, графического ускорителя). Если проанализировать самые распространенные ситуации, самыми частыми, к сожалению, являются конфликты графического ускорителя с планками оперативной памяти.
Ситуация при возникновении неполадок (код 43) интерпретируется системой как некая «неуживчивость» между «оперативкой» компьютера и памятью видеоадаптера. И, как считается, это напрямую зависит не от драйверов устройств, а от самих производителей, ведь в большинстве случаев BIOS видеокарты определяется в смысле того, что устройство распознается системой, а значит, должно функционировать нормально. Казалось бы… Ан нет! Не тут-то было. Как исправить ошибку, содержащую код 43, мы сейчас и посмотрим.
Исправление проблем видеоадаптера
Для начала стоит убедиться в том, что устройство (в смысле графический ускоритель) системой определяется, но функционирует не так, как полагается.
Для этого необходимо использовать стандартный "Диспетчер устройств" Windows. Тут сразу же будет видно состояние устройства. Если оно отмечено желтым значком с восклицательным знаком, значит, устройство действительно работает некорректно.
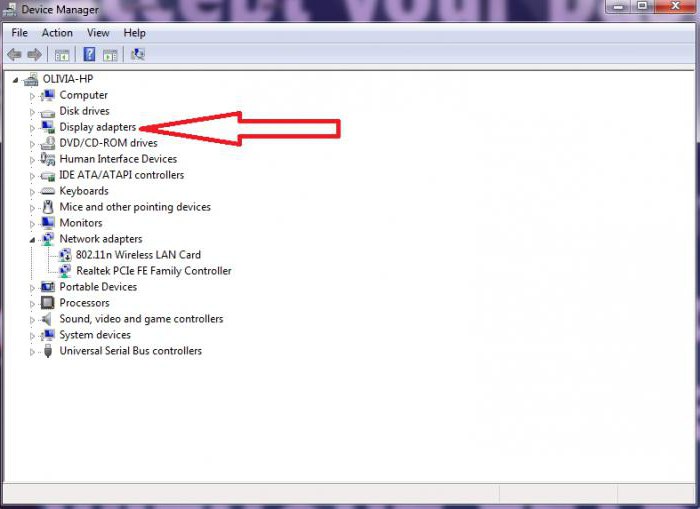
Для начала стоит попытаться обновить драйверы видеокарты или установить их заново. Кто знает, может конфликт возник именно на программном уровне (особенно это касается самонастраивающихся устройств Plug & Play). Но вот что больше всего поражает, так это только то, что появлению ошибок, содержащих код 43, как ни странно, подвержены адаптеры NVIDIA.
Проблемы оперативной памяти
Тут стоит сначала использовать администрирование компьютера и дополнительные параметры загрузки, доступ к которым осуществляется через меню конфигурации системы. В строке указания объема памяти нужно поставить галочку напротив пункта, позволяющего задействовать ее максимум, указав соответствующее значение в нужном поле).
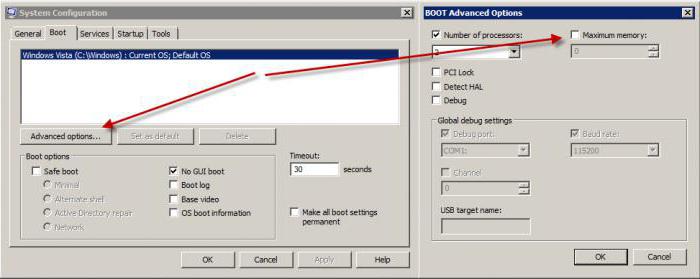
Перегружаем систему и ждем результата. Если сообщение появляется снова, придется при отключенном компьютерном терминале вытащить все планки памяти, а затем вставить не более 2 Гб, постепенно добавляя новые (если таковые имеются).

Очень может быть, что это связано совсем не с видеокартой, а именно в «оперативкой», вернее, планками от разных производителей.
Неполадка (код 43) при работе с USB-устройствами
USB-девайсы тоже не застрахованы от появления сообщений о таких ошибках. Чаще всего это относится к обычным флэшкам, а не к USB-винчестерам. Мало ли что может быть? Да просто случайно зацепили включенную в порт флэшку на ноутбуке. Вот система и «плюнула». Достаточно заново вставить ее в соответствующий порт или просто перезагрузить систему.
Неопознанные устройства и проблемы с захламленностью реестра
Другое дело, когда Windows не распознает устройство (в "Диспетчере устройств" оно обозначено как Unknown Device).
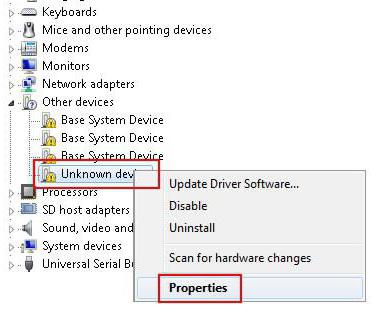
Такая ситуация сигнализирует о том, что система просто не нашла в своем арсенале драйверов, наиболее подходящих для корректной работы устройства. В данном случае придется либо установить драйвер с диска, либо просто скачать его из Интернета (да хотя бы с официального сайта производителя).
В некоторых случаях код 43 в ошибке системы моет быть связан еще и с тем, что в реестре присутствует очень много неправильных или устаревших ключей, на которые ссылается система при попытке доступа к подключаемому USB-компоненту. Здесь тоже все просто.
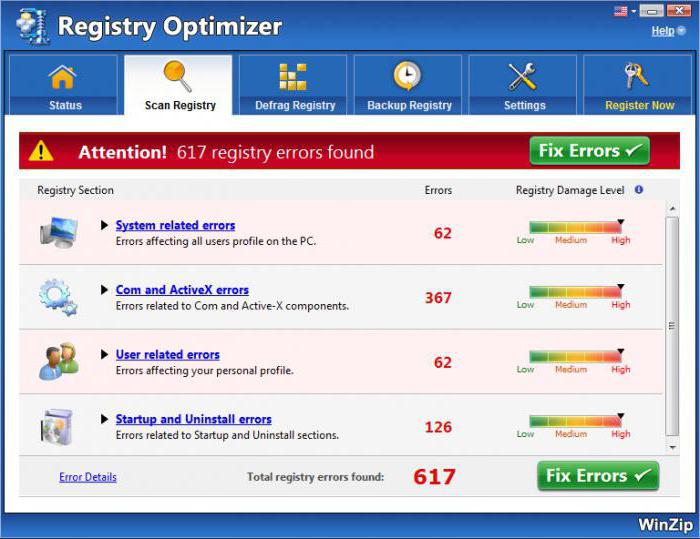
Поскольку в самой ОС Windows собственные средства отсутствуют как таковые, нужно использовать утилиты для исправления реестра. Это может быть все, что угодно, скажем, программы типа CCleaner, Advanced System Care, Glary Utilities, Windows 7 Manager, Ashampoo WinOptimizer, Registry Optimizer, в общем, любой оптимизатор, где есть такая функция, даже входящая в систему анализа и исправлений в один клик.
Итог
В общем и целом, как уже понятно, пугаться сообщений об остановке работы какого-то оборудования не стоит. В принципе, такие проблемы, в большинстве случаев решаются достаточно просто. Конечно, сейчас не берутся в расчет ситуации, когда какой-то «железный» компонент выходит из строя полностью или частично. Естественно, тут потребуется его замена на новый или аналогичный.
С другой стороны, многие специалисты не рекомендуют устанавливать те же планки «оперативки» от разных производителей. Как говорится, мало ли что. С другой стороны, конфликты оборудования могут базироваться и на программном уровне, так что не стоит забывать и о средствах оптимизации системы, зачастую они помогают намного лучше, чем даже замена «железа», исключая появление конфликтов в плане перекрестной работы драйверов устройств. Правда, для этого потребуются профессиональные утилиты. И вообще, ошибки могут возникать даже в модулях беспроводной связи Bluetooth.
fb.ru
Как исправить “Код 43” в Диспетчере устройств?
Ошибка с кодом 43 возникает, если что работа устройства была приостановлена системой Windows из-за возникновения неполадок в нем. Текст сообщения ошибки «Это устройство было остановлено, поскольку оно сообщило о возникновении неполадок. (Код 43)».

Давайте же разберемся как исправить эту ошибку.
Вы ничего не предпринимали
- Есть вероятность, что ошибка застала вас врасплох и вы для ее появления ничего не делами. Если это так, то перезагрузите ваш ПК и посмотрите появиться ли снова ошибка «Код 43».
- Сделайте переустановку драйвера для проблемного устройства. Жмем связку клавиш Win+R и вписываем в появившемся окошке команду mmc devmgmt.msc. Далее просто удалите устройство из списка Диспетчера устройств. После этого нажмите на «Обновить конфигурацию оборудования». Это действие позволит сделать перепроверку всех устройств на компьютере и установит заготовленный драйвер для ранее удаленного устройства.
Вы что-то предпринимали
- Ошибка «Код 43» могла проявить себя после обновления драйвера для устройства. Чтобы это исправить нам необходимо откатить драйвера до предыдущей версии. Для этого пройдите в «Диспетчер задач» и нажмите правой кнопкой мыши на нужном устройстве и выберите «Свойства». В них вы сможете откатить драйвера.
- Есть вероятность, что предыдущий метод не дал результатов. В этом случае мы используем «Последнюю удачную конфигурацию». Для этого при загрузке системы, после заставки материнки, жмите F8. Таким образом вы войдете в «Дополнительные варианты загрузки» в котором вы найдете пункт «Последняя удачная конфигурация (дополнительно)».
- Порой данная проблема возникает из-за слишком устаревшего драйвера. Для его обновления просто зайдите на сайт производителя устройства и скачайте его.
Дополнительный ряд причин для «Код 43»
- Неработоспособность USB-кабелей.
- Отсутствие необходимого питания для устройства.
- Само устройство вышло из строя.
Нашли опечатку? Выделите текст и нажмите Ctrl + Enter
gamesqa.ru
Код 43 (Code 43) ошибка usb: как устранить ошибку (2018)
Для того чтобы понять причину появления код 43 ошибка USB устранить проблему и восстановить соединение с флешкой (или другим подключаемым к этому разъёму устройством), придётся потратить от нескольких минут до целого часа.
Если же ни один из стандартных способов решения проблемы не подошёл, избавляться от неё придётся кардинальными способами, включая переустановку операционной системы.
Хотя чаще всего до этого дело просто не доходит, и неполадка устраняется вручную или с помощью стороннего программного обеспечения.
А иногда даже обычной перезагрузкой компьютера.
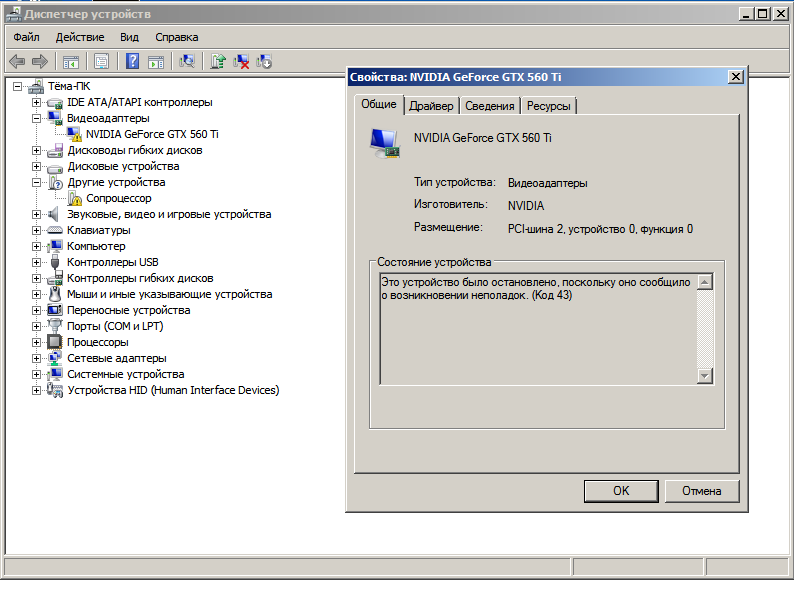
Содержание:
Возможные причины ошибки
Столкнуться с ошибкой 43, которая является признаком невозможности соединения с внешним устройством через разъём USB, могут пользователи любой современной версии Windows – от 7-й до 10-й.
Хотя, в отличие от большинства других сообщений, это можно увидеть только, открыв диспетчер устройств (через меню «Пуск»/ «Компьютер»/ «Свойства»/).
Догадаться о появлении неполадки, как правило, можно по отсутствию ответа от устройства, которым может быть и флешка, и мышь, и внешний жёсткий диск, и множество других гаджетов.
А в диспетчере он будет заметен по жёлтому треугольнику с восклицательным знаком.
Появляется такая ошибка по разным причинам. И только по сообщению, прочитанному в свойствах устройства, определить её и быстро исправить не удастся.
Поэтому придётся по очереди попробовать каждый из способов – и, скорее всего, один из них должен помочь.
вернуться к меню ↑Временный сбой операционной системы
Одной из основных причин ошибки 43 является сбой Windows, который может произойти и на обычном стационарном ПК, и на ноутбуке.
Попробовать устранить неполадку можно, просто перезагрузившись или, обесточив компьютер на несколько минут, и только потом включив.
Для ноутбука можно дополнительно извлечь аккумулятор. После загрузки Виндоус снова подключается то же устройство – если на этот раз оно работает, значит, проблема решена.
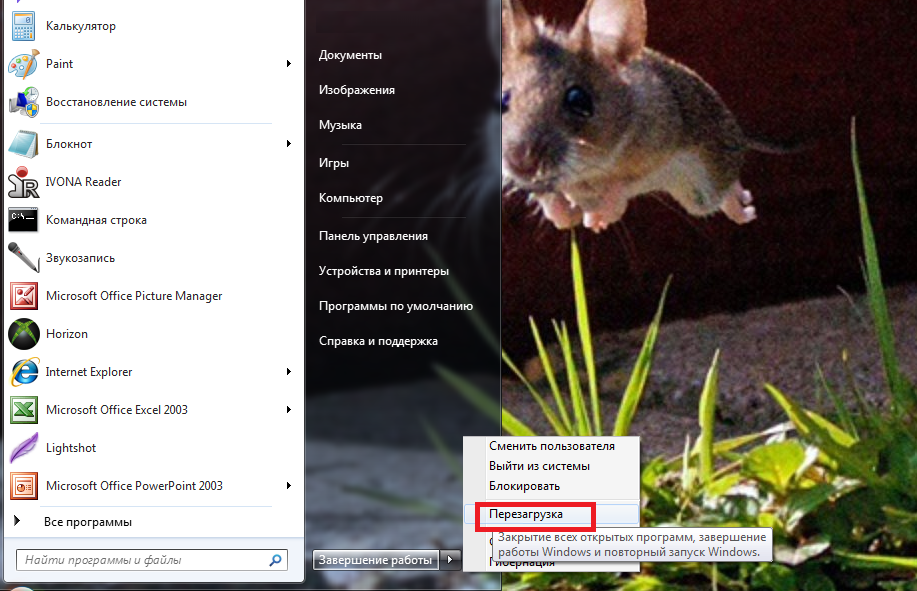
Рис. 1. Перезагрузка компьютера.
вернуться к меню ↑Повреждение портов
Нередко сбой происходит из-за повреждения порта USB. В первую очередь, следует подключить то же устройство к другому разъёму.
У большинства современных ПК количество портов USB не меньше четырёх, у новых может быть больше шести.
Если каждый из них покажет ту же ошибку, значит, причина не в них, а в драйверах или самом устройстве.
В том случае, если проблемным оказался только один разъём, его можно попробовать заменить (самостоятельно или, отдав в сервис).
Или просто перестать его использовать, если на компьютере ещё достаточно таких портов.

Рис. 2. Ремонт порта USB.
Читайте также:
вернуться к меню ↑Параметры питания
Иногда порты USB перестают работать при нехватке энергии. Такая проблема происходит, если заряд батареи ноутбука достиг критического значения (5–15%), и система просто отключила разъём.
Включить его обратно можно следующим образом:
- Зайти в диспетчер устройств;
- Открыть свойства неработающего USB-концентратора;
- Перейти на вкладку управления электропитанием;
- Убрать галочку с пункта, разрешающего отключать USB-порты при нехватке питания.
После этого достаточно нажать «ОК» и устройство должно включиться.
Теперь, даже если заряд аккумулятора ноутбука достигает минимального значения, и флешки, и мышь, и внешний дисковод останутся вполне работоспособными.
Хотя продолжат расходовать заряд аккумулятора, который закончится в этом случае намного раньше.
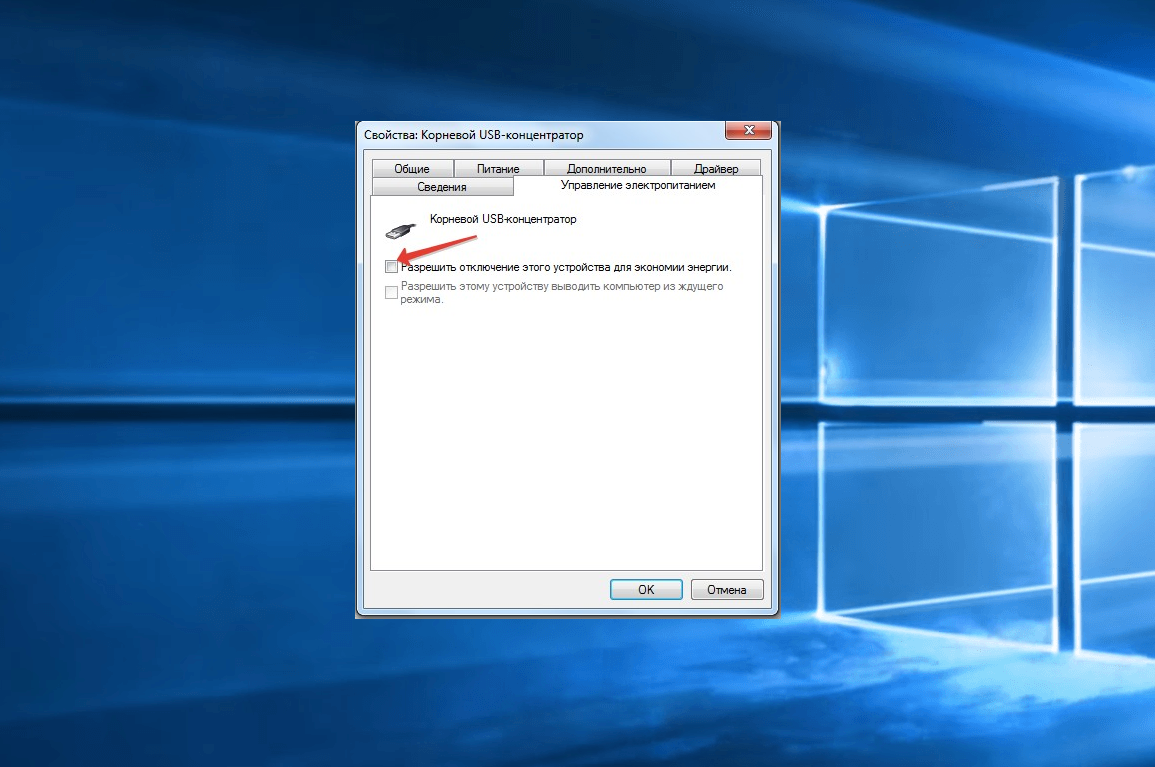
Рис. 3. Изменение параметров электропитания для включения работы USB-устройства.
вернуться к меню ↑Неполадки с драйверами USB
Проблемы с управляющими программами – вторая по распространённости проблема появления ошибки 43.
Нередко происходит так, что при подключении устройства оно нормально определяется, из интернета автоматически скачиваются и устанавливаются драйвера.
А уже потом, при очередной попытке поработать с этим гаджетом он не определяется (или не открывается, если речь идёт о накопителе). В этом случае рекомендуется:
- Открыть диспетчер устройств;
- Найти не работающий гаджет;
- Перейти к его свойствам;
- Удалить драйвер;
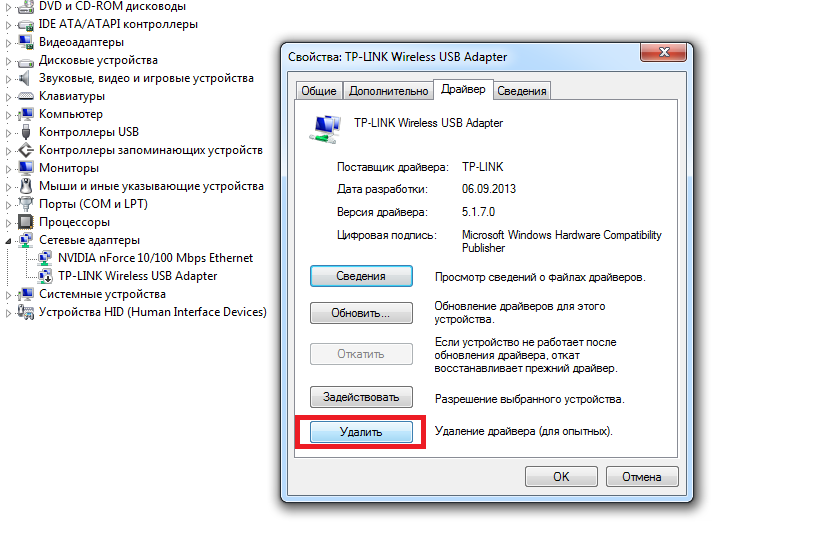
Рис. 4. Удаление драйвера USB-устройства.
5. Перезагрузить компьютер;
6. Переустановить новую управляющую программу, если она не устанавливается автоматически при определении гаджета системой.
Следует знать: Иногда от пользователя требуется вручную установить драйвер, определив устройство с помощью его идентификатора ИД. Узнать его можно на вкладке сведений в меню свойств.
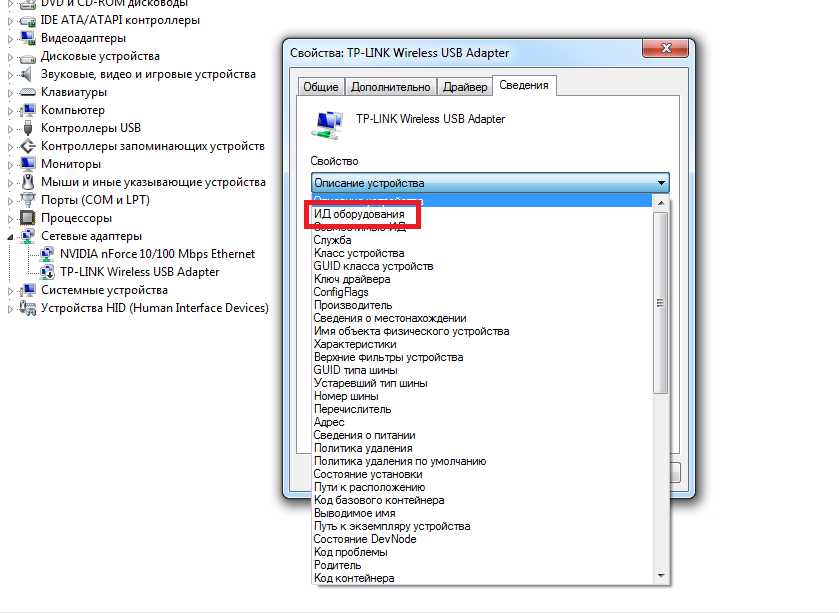
Рис. 5. Определение ИД устройства.
вернуться к меню ↑Сбой драйверов материнской платы
В ряде случаев управляющая программа USB-устройства работает нормально. Однако проблема с драйверами всё равно есть – но уже с теми, которые обеспечивают работоспособность системной платы.
Для того чтобы выполнить их переустановку, придётся сначала узнать модель «материнки» (с помощью программ AIDA64 или команды msinfo32, вводимой в меню «Выполнить», которые вызывается клавишами Win + R).
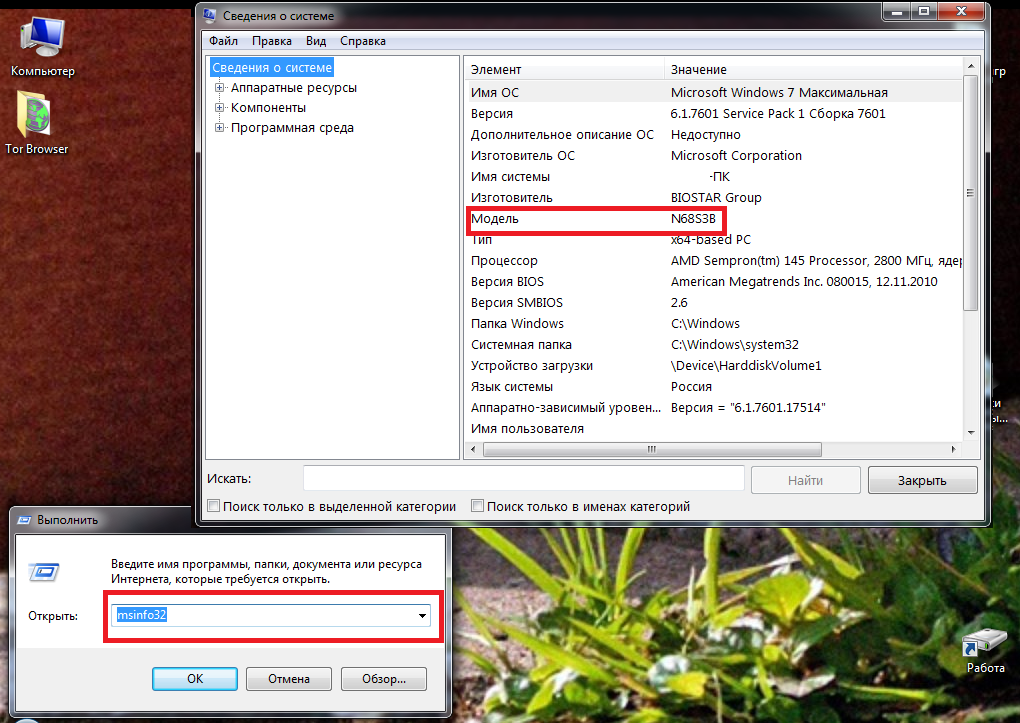
Рис. 6. Определение модели платы
Найти подходящий драйвер по названию платы в сети достаточно легко. Даже управляющие программы для устаревших моделей, как правило, хранятся на официальном сайте производителя.
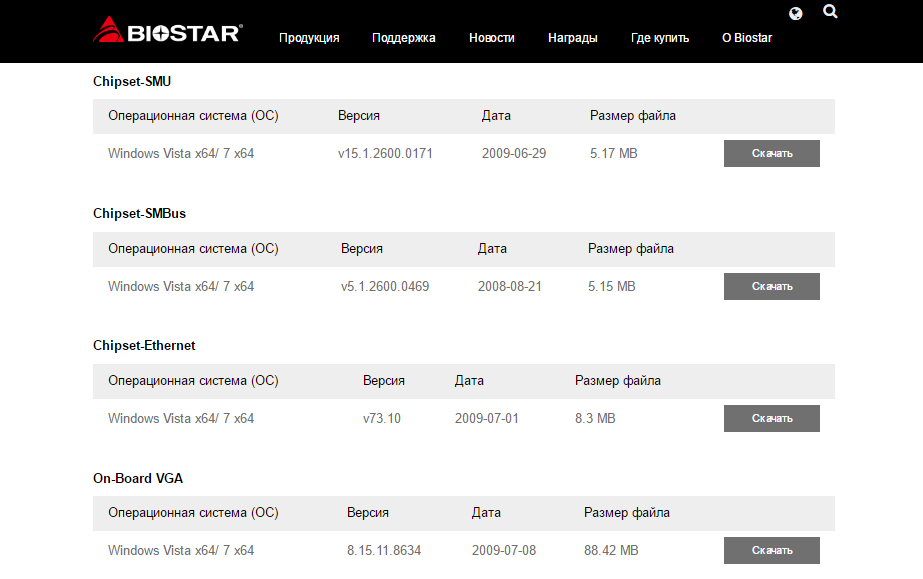
Рис. 7. Скачивание драйвера для материнской платы с сайта её производителя.
вернуться к меню ↑Проблемы с реестром
В некоторых случаях неполадка заключается в проблемах с реестром операционной системы. Пытаться исправить её вручную не стоит.
Вмешательство в реестр может нарушить работоспособность и других устройств, программ и даже самой ОС Windows.
Лучше всего воспользоваться для этого специальными утилитами – например, CCleaner, которая легко устраняет ошибки реестра и восстанавливает работоспособность устройств.
Хотя похожие функции есть и у ряда антивирусов. Так, антивирусная программа 360 Total Security тоже может проверять и исправлять ошибки реестра.
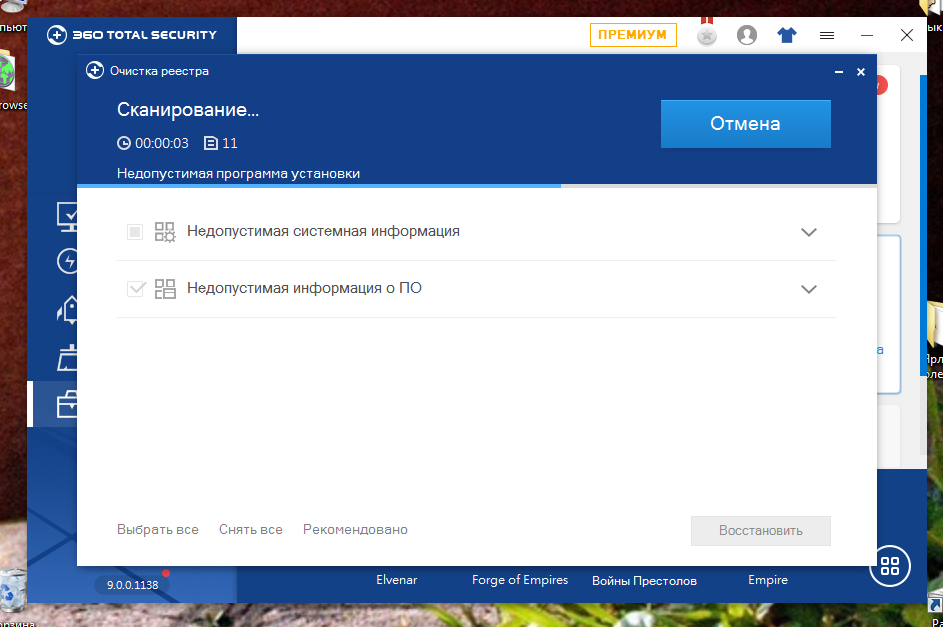
Рис. 8. Проверка реестра встроенными средствами антивируса 360 Total Security.
вернуться к меню ↑Другие причины сбоя
Причинами ошибки 43 могут быть и такие неполадки, вероятность появления которых очень мала по сравнению с предыдущими вариантами:
1. Повреждение системных файлов Windows. Проблема решается запуском из командной строки специальной утилиты. Она открывается командой sfc/scannow.
Хотя для того чтобы приложение начало работу, командная строка должна быть запущена от имени администратора;
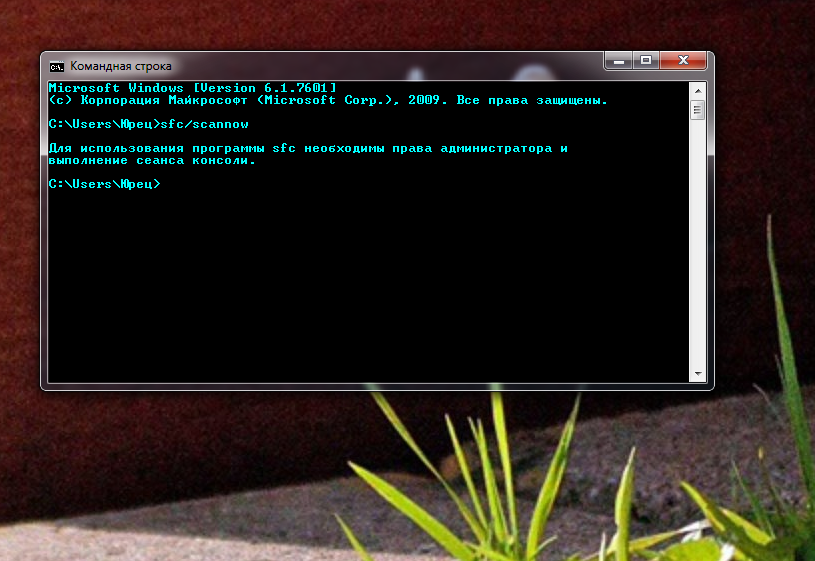
Рис. 9. Запуск утилиты scannow.
2. Проблема заключается в самом USB-контроллере. Определить её можно подключением устройства к другому компьютеру, а для решения придётся заменить неисправную деталь;
3. И, наконец, самая редкая проблема, которая встречается у владельцев компьютеров со старой операционной системой (например, ноутбука 10–тилетней давности, на котором нормально работает только Windows XP) – это отсутствие драйверов устройства для этой ОС.
Если ни один из способов восстановления работоспособности устройства так и не помог устранить ошибку, можно попробовать переустановить систему.
Или вернуть одно из её предыдущих состояний с помощью точек восстановления.
вернуться к меню ↑Выводы
Решение проблем с ошибкой 43 – задача, которая отнимет у пользователя некоторое время. Зато в результате не подключающееся устройство снова будет определяться системой.
Впрочем, перед тем, как начинать все эти проверки, стоит обратить внимание на само устройство.
Иногда причиной сбоев является вышедший из строя контроллер мыши или внешнего жёсткого диска.
Есть вероятность появления ошибки и в случае загрязнения разъёма устройства – устранить её можно попробовать, почистив контакты.
Если же ни один из способов не помог, а гаджет оказался вполне работоспособным, единственным способом решения вопроса является обращение в сервис.
Появление кода 43 из-за ошибки USB: как устранить проблему
Проголосоватьgeek-nose.com
что это за ошибка и как исправить?
После переустановки операционной системы необходимо установить драйвера на все оборудование. Это обеспечивает стабильную и быструю работу аппаратного обеспечения. Но бывают случаи, когда после распаковки утилит некоторые устройства не идентифицировались и сообщают об ошибке: «это устройство было остановлено, поскольку оно сообщило о возникновении неполадок (код 43)». Поэтому рассмотрим все о Unknown Device: что это и как исправить.
Что такое Unknown Device?
Unknown Device – это подключенное к компьютеру устройство, драйвера на которое не установлены или повреждены. Им может быть видеокарта, аудиочип или порты подключения. При чем в некоторых случаях устройство может работать несмотря на возникновение ошибки, правда медленно и нестабильно.
Некоторые не обращают внимания на данную проблему. Но если неизвестным устройством является видеокарта – вы не поиграете в требовательные игры, если модуль WiFi – лишитесь беспроводного интернета, а если аудиочип – готовьтесь слушать музыку только на телефоне. Поэтому обязательно нужно идентифицировать компонент компьютера и устранить неисправность.
Причины возникновения
Все зависит от нескольких факторов. Разберем все возможные предпосылки к появлению ошибки:
- несовместимость драйверов и ОС;
- заражение системы вирусами;
- неверные настройки BIOS;
- повреждение файлов драйвера вследствие системных ошибок;
- физическое повреждение устройства или шлейфа подключения.
Способы исправления
Существует множество лайфхаков по восстановлению рабочего состояния устройства. Но не каждый способ будет одинаково эффективен в вашей ситуации. Поэтому разделим методы на две группы и отсортируем их по вероятности возникновения.
Основные способы
В 80% случаев нижеописанные инструкции исправляют ошибку неизвестного устройства.
Установка драйвера
Если вы недавно переустановили Windows и стандартные драйвера не подошли к одному из устройств, стоит подумать об отдельной установке. Для этого:
- Перейдите в «Этот компьютер» – «Свойства системы» – «Диспетчер устройств».
- Найдите Unknown Device, откройте «Свойства» и нажмите «Удалить» (если какие-то файлы были распакованы, но не произвели должного эффекта). В случае неактивной кнопки переходите к следующему пункту.

- Скачайте последний драйвер для устройства. Если вы не знаете какой именно компонент дал сбой, используйте для поиска цифровую подпись (ID). Для этого перейдите во вкладку «Сведения» и в выпадающем списке выберите «ИД оборудования».

- Установите драйвер, следуя подсказкам установщика.
- Перезагрузите устройство.
Откат на прежний драйвер или его удаление
Если же система у вас не свежая и Unknown Device ранее вы не наблюдали, то:
- Перейдите в «Этот компьютер» – «Свойства системы» – «Диспетчер устройств».
- Найдите Unknown Device, откройте «Свойства» и нажмите кнопку «Откатить».
Возврат к предыдущей конфигурации оборудования возможно решит проблему. В случае неудачи удалите драйвер и повторите инструкцию из предыдущего подзаголовка.
Проверка на вирусное ПО
Вредоносные программы способны повредить или удалить системные файлы, включая драйвера. Поэтому Unknown Device может быть самым безобидным последствием, которое только можно представить. Для проверки Windows нужно:
- Установить приложения AdwCleaner и Dr.Web CureIt!.
- Запустить AdwCleaner, нажать кнопку «Сканировать» и после проверки выбрать «Очистка».

- Открыть Dr.Web CureIt!, выполнить полное сканирование системы и следовать подсказкам антивируса.
- Перезагрузите компьютер.
Если вирусы не были найдены или их удаление не решило проблему с Unknown Device, переходите к альтернативным способам.
Альтернативные способы
Нижеописанные методы помогают решить проблему в исключительных ситуациях.
Установка системных обновлений
Автоматически обновляющиеся драйвера – вещь очень хорошая. Но вместе с этим обязательно должен работать и Центр обновления Windows, т.к. иногда происходит конфликт версий, приводящий к сбоям.
Для этого перейдите в «Панель управления» – «Центр обновления Windows» и включите автоматический поиск и установку апдейтов от Microsoft.
Использование USB хаба
Если выяснилось, что Unknown Device появляется при подключении USB устройств, стоит задуматься о покупке USB хаба с отдельным питанием. Дело в том, что для современных мобильных устройств (портативные жесткие диски, 3G модемы, WiFi модули и т.д.) требуется больше мощности, чем для обычных флешек. Устаревшие модели ноутбуков, нетбуков и даже компьютеров не имеют на выходе необходимой силы тока и/или напряжения.
Очистка системы
Скопление системного мусора и ошибочных ключей в реестре негативно сказывается на работе компьютера. Симптомом этого также становится появление Unknown Device.
Для очистки системы нужно:
- Скачать и установить CCleaner.
- Запустить приложение и очистить реестр.

- Удалить системный мусор.

- Перезагрузить компьютер.
Замена шлейфов подключения и кабелей
Слабый контакт, перелом проводов и кабелей, перегорание шлейфов или банальное загрязнение пылью может стать причиной проблемы с «опознанием» устройства. Проверьте USB разъемы и проведите «генеральную уборку» внутри ноутбука или системного блока компьютера. Особое внимание уделите материнской плате.
Внимание! При недостаточном опыте не разбирайте компьютер самостоятельно, вы можете его повредить.
Обновление и настройка BIOS
В исключительных ситуациях «код 43» вызывают неверные настройки или устаревшая версия BIOS. Возможно, у вас программно отключен один из разъемов на материнской плате или выставлен автоматический режим включения, что приводит к Unknown Device.
Для обновления базовой системы ввода/вывода ознакомьтесь с этой статьей.
На этом я завершаю. Если ни один из способов вам не помог – пишите в комментариях, будем стараться исправить вместе. Ведь такую ошибку, как Unknown Device можно решить самостоятельно, без обращения в сервисный центр.
windowsten.ru
Ошибка Bluetooth 43 код, как исправить ошибку
Код 43 – это наиболее встречающаяся ошибка в диспетчере устройств. Такая ошибка может появиться во всех операционных системах, в том числе в последних модификациях Windows. Причина, по которой появляется код ошибки 43 заключается в том, что диспетчер устройств прекращает работу устройства из-за неопределенной ошибки, связанной с аппаратными средствами Windows (драйверами).

Возможные решения
Существует несколько возможностей исправить подобные ошибки в работе.
- Перезагрузить компьютер. Возможно такое действие будет наиболее эффективным, так как часто подобная проблема бывает вызвана временной проблемой с оборудованием. Иногда одной перезагрузки бывает недостаточно и компьютер приходится полностью отключать от сети. В случае же с ноутбуком, его необходимо выключить, вытащить батарею и подождать пару минут. После этого его можно опять включать.
- При изменении каких-либо настроек в Диспетчере задач, в случае, если они привели к ошибке 43, их необходимо отменить и перезагрузить компьютер. То же следует сделать и при установке устройства.
- Также, исправить такую ошибку можно решить обновлением драйвера. Это может решить проблему, если ранее драйвера были неправильно установлены, либо повреждены.
- Еще одним способом устранения данной ошибки является установка пакета обновлений Windows. Так, пакет обновлений может содержать именно те файлы, которые необходимы для устранения ошибки 43.
- Решение проблемы может быть дано в руководстве об устранении неполадок аппаратного устройства.
- Крайним решением является замена самого устройства, так как проблема может быть именно в нем. Оно просто может быть несовместимо с имеющейся на компьютере операционной системой.
Не стоит рассчитывать на серьезные причины возникновения 43 ошибки для bluetooth устройств, скорее всего решением будет простые действия.

Другие возможные причины
Существуют и другие причины появления кода 43 на экране монитора. К примеру, оно может быть вызвано удалением или изменением ПО, которое было связано с операционной системой. Кроме того, Диспетчер устройств может показать код 43 не только в случае, если драйвера повреждены, но и, если они устарели. Также, они могут повреждены вирусом или вредоносным программным обеспечением. Еще одной часто причиной появления кода 43 является конфликт драйверов, произошедший после установки нового оборудования.
Кроме того, оборудование может быть просто-напросто неисправно. Часто в Windows 7 данная проблема возникает после погружения системы в «Спящий режим». В данном случае следует руководствоваться специально созданной разработчиками Windows инструкцией. Однако, при этом следует помнить, что указанные в инструкции действия необходимо совершать исключительно с появлением данной проблемы после выхода из «Спящего режима» Windows 7.
Для избавления от подобной проблемы можно также попробовать сделать следующие действия:
- Восстановление записей реестра, которые были связаны с подобной ошибкой
- Поиск и удаление вирусов и вредоносных программных обеспечений.
- Полная очистка компьютера от ненужных и временных файлов. Для этих целей можно воспользоваться имеющимися в бесплатной раздаче в интернете многочисленными программами.
- Активировать проверку системных файлов
- Установка всевозможных обновлений
- Поиск ошибок на жестком диске
- Поиск ошибок в оперативной памяти
Можете посмотреть видео инструкцию на английском, как пофиксить ошибку 43:
winetwork.ru
причины и методы устранения проблемы
Код 43 Unknown Device отображается в диспетчере устройств в разделе контроллеры USB при отказе работы порта, причем эта неполадка может наблюдаться в любой версии Windows. В статусе может также указываться «Устройство не опознано. Сбой запроса дескриптора. Код ошибки 43″


Обычно эта неполадка возникает при подключении флеш накопителя и любого другого USB-девайса, при котором останавливается работа порта USB. Ошибка с кодом 43 появляется также при работе с PCI и PCI-E оборудованием, такими как видеокарты, сетевые карты, звуковые карты. Основная проблема во всех случаях чаще всего связана с драйвером. Но бывают и другие варианты этого сбоя.
Способы устранения неисправности
- Проверить работу устройства на другом порту USB или на другом компьютере, если это возможно. Если это поможет, то скорее всего Ваш порт поврежден. Если же не заработает и на других компьютерах, то очевидно Ваше оборудование неработоспособно, что может быть связано с повреждением кабеля или контакта на плате.
- Выключить компьютер и запустить через некоторое время, в случае если этот сбой был программным, то возможно система устранит ошибку самостоятельно.
- Переустановить, обновить или, если это не поможет, откатить до предыдущей версии драйвер устройства, отмеченного восклицательным знаком желтого цвета в диспетчере устройств. Желательно скачать на сайте производителя актуальную на данный момент последнюю версию драйвера.
- В случае, когда у Вас нет в наличии нужного драйвера, необходимо найти сначала ID, выбрав Свойства/Сведения и там свойство ИД оборудования.

Далее на ресурсе в интернете DevID найти драйвера по ID оборудования.
- Очистить мусорные файлы и осуществить поиск проблем реестра можно программой CCleaner.

На вкладке «Реестр» выбрать и нажать «Поиск проблем» и после завершения поиска кликнуть «Исправить». Иногда это может помочь для исправления такого сбоя.
- Еще один возможный вариант устранения неисправности со своей учетной записи – Панель управления\Все элементы панели управления\Устранение неполадок
В разделе Оборудование и звук выбрать Настройка устройств, далее Обнаружение проблем. Система начнет поиск и устранение проблем после предварительной диагностики.
При этом нужно отметить галочкой Автоматически применять исправления. По завершении перезагрузите свой компьютер.
composs.ru
Ошибка 43 USB для Виндовс 7: причины и способы решения
Код 43 – это одна из ошибок, которые отображаются в Диспетчере устройств. Чаще всего она возникает при подключении новой видеокарты или USB (принтеры, смартфоны, клавиатуры, мыши и так далее).
 Ошибка USB может возникнуть в любой версии системы Windows. При обнаружении неизвестной проблемы с аппаратными средствами Windows 7 Диспетчер устройств останавливает работу. То есть, код 43 может появиться либо после аппаратной ошибки, либо при сбое в работе Windows 7 по другим причинам.
Ошибка USB может возникнуть в любой версии системы Windows. При обнаружении неизвестной проблемы с аппаратными средствами Windows 7 Диспетчер устройств останавливает работу. То есть, код 43 может появиться либо после аппаратной ошибки, либо при сбое в работе Windows 7 по другим причинам.
Что можно сделать
Если пользователь не устанавливал новые драйвера, обновления и не подключал новое оборудование, то самое первое что можно сделать – это перезагрузить компьютер и проверить систему на ошибки.
Если это не решило проблему, то можно попробовать переустановить неисправные драйвера. Для этого нажмите  +R и впишите mmc devmgmt.msc. Откроется Диспетчер устройств. В появившемся списке найдите значок, помеченный желтым восклицательным знаком. Нажмите на него правой кнопкой мыши и выберите «Удалить». Появится окошко с вопросом, действительно ли вы хотите выполнить действие. Если ваша система Windows 7 – убедитесь, что напротив «Удалить программы и драйвера для этого устройства» не стоит галочка. Если все нормально, то жмем Ок.
+R и впишите mmc devmgmt.msc. Откроется Диспетчер устройств. В появившемся списке найдите значок, помеченный желтым восклицательным знаком. Нажмите на него правой кнопкой мыши и выберите «Удалить». Появится окошко с вопросом, действительно ли вы хотите выполнить действие. Если ваша система Windows 7 – убедитесь, что напротив «Удалить программы и драйвера для этого устройства» не стоит галочка. Если все нормально, то жмем Ок.
Далее, нужно поставить новые драйвера. Опять жмем правой кнопкой мыши и выбираем пункт «Обновить конфигурацию».
 Если неисправность появилась после удаления или установки драйверов, то опять же в Диспетчере устройств найдите значок восклицательного знака и щелкните по нему правой кнопкой мыши. Выберите «Свойства» и в появившемся окошке перейдите на вкладку «Драйвер» и нажмите на «Откатить». Windows 7 вернет предыдущую версию драйвера.
Если неисправность появилась после удаления или установки драйверов, то опять же в Диспетчере устройств найдите значок восклицательного знака и щелкните по нему правой кнопкой мыши. Выберите «Свойства» и в появившемся окошке перейдите на вкладку «Драйвер» и нажмите на «Откатить». Windows 7 вернет предыдущую версию драйвера.
Если это не помогло, то загрузите в режиме последней удачной конфигурации. Для этого перезапустите компьютер и после появления загрузочного экрана нажмите F8. В списке доступных режимов выберите необходимый.
 После этого, Windows 7 запустится с предыдущей конфигурацией и это может решить возникшую проблему.
После этого, Windows 7 запустится с предыдущей конфигурацией и это может решить возникшую проблему.
Другие причины возникновения и возможные решения
В некоторых случаях ошибка 43 может появиться, если система обновилась, а драйвера остались старых версий. Для решения проблемы нужно просто обновить их самостоятельно. Посетите официальный сайт производителя оборудования и по модели найдите необходимые файлы.
Ошибка USB (код 43) может возникнуть после изменений в реестре. Можно попробовать отменить изменения или откатить систему к тому моменту, когда все работало. Для этого откройте Пуск и в строке поиска впишите «Восстановление». Выберите восстановление системы, нажмите Далее и выберите точку восстановления. Подтвердите свои действия и подождите некоторое время, пока Windows 7 не вернется в прошлое состояние.
Код 43 может возникнуть, если поврежден кабель USB, порт или само устройство. В этом случае все решается легко – заменой неисправной детали. Попробуйте протестировать кабель или оборудование на другом компьютере – если они не работают, то причина явно в них. Тоже самое с USB-портом. Если при подключении разных устройств в один и тот разъем ни одно не работает, значит проблема в порте и требуется его замена.
Еще одна причина неисправности – это чрезмерное потребление электричества подключенным устройством. Можно поставить USB-концентратор с внешним питанием и для подключения такого оборудования использовать его. Также устройство может быть просто не совместимо с операционной системой или конфликт драйверов.
Причиной появления кода 43 может являться проникновение вредоносного ПО в компьютер. Проверьте Windows 7 хорошим антивирусом.
Ну и самый радикальный вариант решения проблемы – это переустановить систему. Но лучше им воспользоваться, если совсем ничего не помогает.
Если вы не можете самостоятельно определить причину появления ошибки или исправить ее, то лучше обратитесь в сервисный центр.

Похожие записи:
windowstune.ru