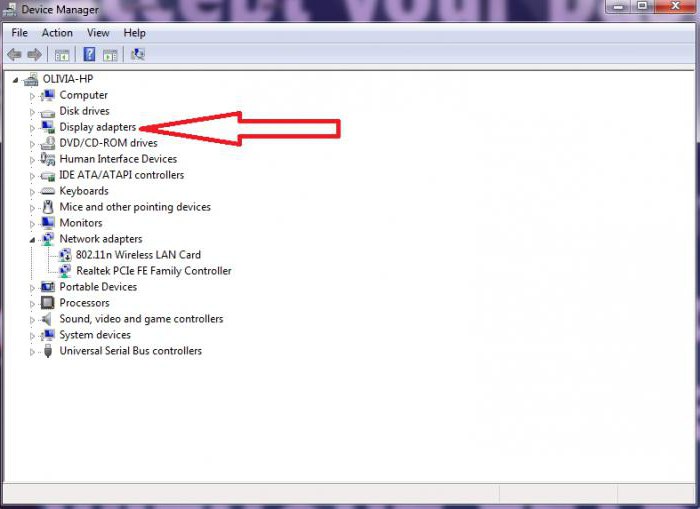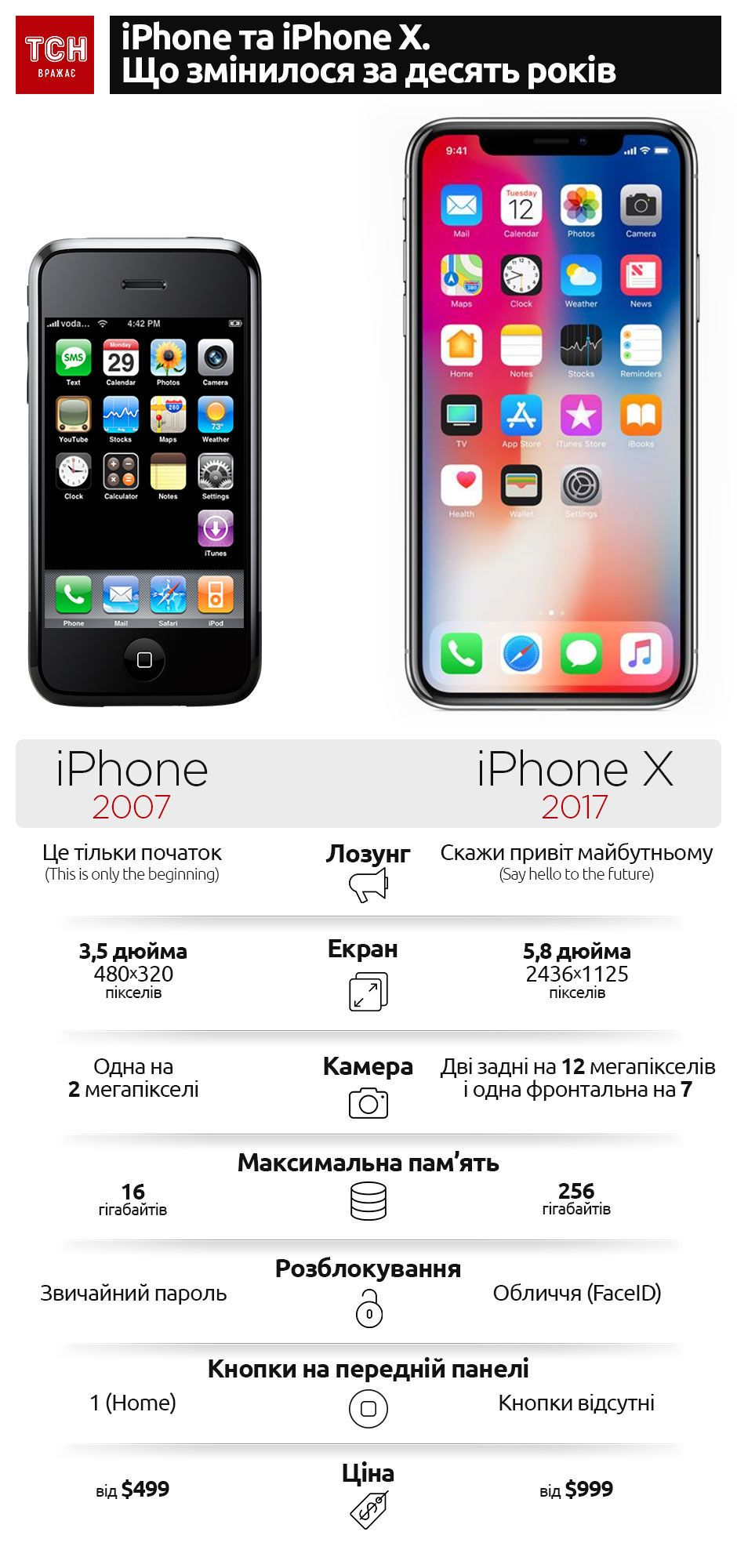Срок доставки товара в течении 1-3 дней !!!
|
|
Почему нет звука на компьютере? Как это исправить? Нет звука
Нет звука на ноутбуке, компе, компьютере — что делать?
Нет звука на ноутбуке,компе,компьютере — кричим мы. Конечно эта проблема серьезна, ведь  посмотреть фильм, поиграть в игру, послушать музыку без звука — все равно что поесть без еды. Встречается достаточно часто и причин этому может быть несколько-рассмотрим их ниже:
посмотреть фильм, поиграть в игру, послушать музыку без звука — все равно что поесть без еды. Встречается достаточно часто и причин этому может быть несколько-рассмотрим их ниже:
1. Нет звука, потому что колонки подключены не в тот разъем
(если у вас стационарный компьютер). Для этого нужно подключить колонки в правильный разъем, зеленого цвета и соответственно включить колонки.
2. Нет звука, потому что он просто выключен (как это не банально звучит)
Его надо просто включить. В правом нижнем углу есть (должен быть значок колонки или динамика). Если его нет, скорее всего не установлены драйвера, переходите сразу к 5 пункту. Нажимаем на него и поднимаем ползунок до конца.
3. Ползунок поднят, звук включен, но звука нет все равно.
Скорее всего, особенно если у вас ноутбук, просто включено другое устройство воспроизведения звука. Для этого в правом нижнем углу нажимаем на значок, затем на «микшер»
 смотрим какое устройство у нас стоит по умолчанию, должно стоять динамики (и ваше устройство). Если нет, тогда нажимаем правой кнопкой мыши по значку в правом нижнем углу и выбираем «устройства воспроизведения»
смотрим какое устройство у нас стоит по умолчанию, должно стоять динамики (и ваше устройство). Если нет, тогда нажимаем правой кнопкой мыши по значку в правом нижнем углу и выбираем «устройства воспроизведения»
правой кнопкой мыши нажимаем по нужному нам устройству (чаще всего — это динамики) и выбираем использовать устройство связи по умолчанию. Сохраняем, закрываем все приложения (плееры и т.д.) Пробуем, должен появиться.
4. Нет звука, потому что ваше устройство воспроизведения выключено в системе.
 Для входа в настройки, нажимаем на значке» мой компьютер» правой кнопкой и выбираем «свойства», затем «диспетчер устройств».
Для входа в настройки, нажимаем на значке» мой компьютер» правой кнопкой и выбираем «свойства», затем «диспетчер устройств».
Во вкладке «звуковые, видео и игровые устройства» отображены все ваши звуковые устройства, которые отвечают за звук. Если на них крестик, значит они выключены. Вам нужно нажать правой кнопкой мыши на устройстве/свойства/включить. Как видите на изображении выше у меня два устройства: одно стандартное Realtek High Definition Audio, второе AMD High Definition Audio Device — дополнительное — цифровое, которое передает свой сигнал через кабель HDMI. Такие устройства воспроизведения звука чаще всего на ноутбуках с дискретными видеокартами, в прочем на всех компьютерах, где есть выход HDMI.Очень часто бывает нет звука после подключения ноутбука с HDMI на обычный джек 3.5 (штекер на всех компьютерных колонка колонках) и наоборот. Копаться надо в вышеперечисленных настройках и будет вам чудо — звук заработает.
которое передает свой сигнал через кабель HDMI. Такие устройства воспроизведения звука чаще всего на ноутбуках с дискретными видеокартами, в прочем на всех компьютерах, где есть выход HDMI.Очень часто бывает нет звука после подключения ноутбука с HDMI на обычный джек 3.5 (штекер на всех компьютерных колонка колонках) и наоборот. Копаться надо в вышеперечисленных настройках и будет вам чудо — звук заработает.
5. Звука нет, потому что не установлены драйвера на звуковую карту на ноутбуке, на компьютере.
Решение: если у вас ноутбук, не важно какой фирмы (Asus, Toshiba, HP, LENOVO, DELL, SAMSUNG и т.д.), пишите в Google, Yandex запрос «скачать драйвера для»производитель вашего ноутбука,компа,компьютера», попав на страницу производителя, переходите в раздел загрузок и поддержки, выбираете вашу модель и операционную систему и качаете драйвера на вашу звуковую карту. Или почитайте статью — как устанавливать драйвера на компьютер. Для домашних пк принцип тотже. Кстати на данный момент самая популярная звуковая карта это Realtek high definition audio и скачать драйвера для нее не проблема. Всем удачи! Другой материал по теме что делать если у вас нет звука при воспроизведении видео на компьютере.
1pchelp.ru
Что делать, если нет звука на ноутбуке?
Прочесть данную статью вам будет весьма полезно, особенно в том случае, если у вас нет звука на ноутбуке.
Случаи его исчезновения бывают разные, разберем каждый из них:
1. Ничего не слышно из наушников или динамиков ноутбука.

2. По всем признакам работы системы аудиофайл воспроизводится, но не слышится.
3. Проигрывание музыки внезапно обрывается.
4. Звук пропадает или прерывается в определенных местах воспроизведения.
5. Слышны помехи.
6. Ноутбук перестает отвечать при попытке воспроизвести звуковой файл.
7. Система перезагружается при открытии аудиофайлов.
8. Появляется сообщение об ошибке.
Рассмотрим пример решения подобных проблем на ноутбуке Asus. На компьютерах других производителей работа будет аналогичной.

Итак, нет звука на ноутбуке Asus.
Шаг №1
• В том случае, если вы пытаетесь воспроизвести компакт-диск или аудио-файл с flash-карты и ничего не слышите, попробуйте изменить источник воспроизведения.
• Если же нет звука на ноутбуке при проигрывании файла, находящегося в памяти ноутбука, попробуйте воспроизвести системные мелодии.
И они не слышны?
Проверьте громкость динамиков. Для этого выполните: Пуск – Все программы – Стандарт – Развлечения – Громкость.
В появившемся окне флажок «Выкл. все» должен быть снят. Установите максимальное значение в столбцах «Громкость», «Звук», «Синтезатор» и «Лазерный», баланс отрегулируйте везде по центру.
Нет звука в ноутбуке? Продолжаем!
Шаг №2

Проверка подключения динамиков
• При наличии кабеля у колонок необходимо проверить надежность и правильность его подключения к элементу питания (как правило, это розетка).
• Посмотрите, корректно ли подключены динамики к самому ноутбуку.
• Удостоверьтесь, что колонки соединены друг с другом.
• Проверьте уровень громкости динамиков.
По-прежнему нет звука на ноутбуке? Делаем следующее…
Шаг №3
Настройка Windows для использования звукового устройства
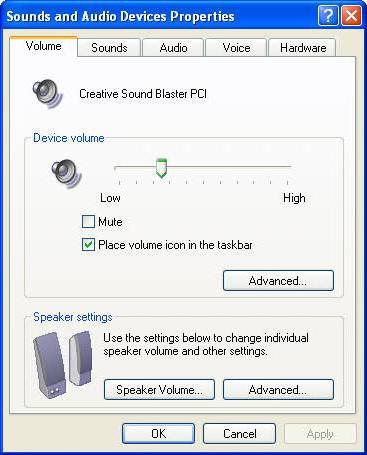
• Проверьте, включено ли оборудование. Диспетчер устройств - Звуковые, игровые и видеоустройства – Свойства. В поле «Звуковое устройство» должен быть выбран пункт «Это устройство включено (используется)». Перезагрузите систему.
• Проверьте, что ваше оборудование является именно тем, которое ноутбук использует по умолчанию.
• Проверьте настройку системы на использование его функций. Диспетчер устройств - Звуковые, игровые и видеоустройства – Значок звукового устройства – Свойства – Аудиоустройства – Свойства - Использовать звуковые функции этого устройства – ОК. Перезагрузите систему.
Нет звука на ноутбуке и в этом случае?
Шаг №4
Проверим, установлены ли драйверы.
• Диспетчер устройств - Звуковые, игровые и видеоустройства. Проверьте, отображено ли ваше оборудование в появившемся списке. Если отображено, то при помощи правой кнопки мыши вызовите контекстное меню и выберете "Свойства". На вкладке «Драйвер» проверьте значение полей «Поставщик», «Дата разработки» и «Версия». Пустое поле «Цифровая подпись» тоже может являться причиной тишины.
Звук все-таки не появился?
Шаг №5
Проверка наличия конфликта оборудования в системе.
• Диспетчер устройств - Звуковые, игровые и видеоустройства. Обратите внимание на присутствие восклицательного знака (!) в желтом кружке рядом с наименованием вашего оборудования. При его наличии перейдите к параметрам по устранению неполадок и выберете пункт «Требуется устранить конфликт оборудования ноутбука».
• Красная пометка в виде "икса" (Х) говорит о том, что на данный момент устройство отключено.
Нет звука на ноутбуке?
Шаг №6
Проверка совместимости системы и звукового устройства.
• Для того чтобы узнать, поддерживает ли система ноутбука звуковое устройство, вам необходимо просмотреть список совместимого оборудования.
Это основные шаги, которые необходимо выполнить для устранения неполадок со звуком в ноутбуке. Следовать данным инструкциям не сложнее, чем набирать текст в редакторе. Так что не спешите нести ваш ноутбук в сервис, у вас и так всё получится!
fb.ru
Нет звука на компьютере с ОС Windows 7? Вот, что нужно делать:
Нет звука на компьютере с ОС Windows 7? Очень многие сталкиваются с этой проблемой, и сегодня мы разберем ряд способов, которые могут исправить отсутствие звука.
Пропавший звук может быть следствием сразу нескольких причин, и чтоб его вернуть, бывает нужно последовательно найти исправить каждую из них.
Если все перечисленные нами способы не помогут, лучше всего сдать компьютер в ремонт – пусть этим занимаются специалисты.

Содержание:
В чем же причина пропажи звука?
Иногда причина может быть настолько простой, что пользователи даже и подумать не могут о таком. Но начать стоит с очевидного, так что в первую очередь попробуйте следующее:
- Перезагрузите компьютер. Вполне возможно, что какие-то составные части операционной системы банально не догрузились из-за её «возраста» или загруженности другими процессами. Сделать это можно, нажав на кнопку на системном блоке или же нажатием кнопки «Перезагрузка» в меню «Пуск».
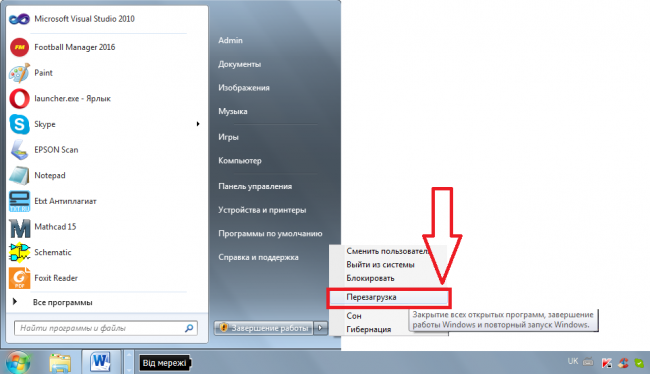
Рис. №1. Кнопка перезагрузки компьютера в Windows 7
- Проверьте колонки на предмет того, не отошли ли какие-то провода, не отключены ли переключатели и вообще, нет ли каких-либо других дефектов и повреждений. Вполне возможно, что потребуется отключить все провода от колонок и подключить все это заново. Смотрите, горит ли светодиод, который свидетельствует о работоспособности колонок, если таковой на них есть.
- Нажмите иконку «Громкость» (она отмечена на рисунке №2). Там нужно проверить, не отключен ли звук. Красный кружок означает, что звук по каким-то причинам отключился. В таком случае нужно просто поднять бегунок громкости вверх или даже просто кликнуть на сам красный кружок. Тогда система автоматически включит звук.
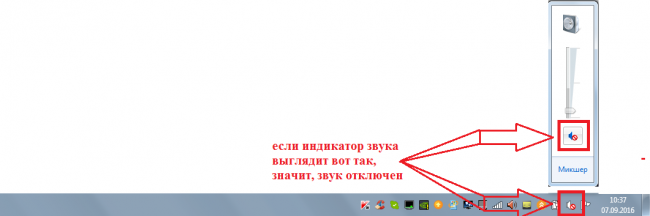
Рис. №2. Иконка звука на панели задач
Это самые простые решения проблемы с неработающим звуком. Все это следует попробовать в первую очередь. А уж потом применять все методы, описанные ниже.
Важно! Убедитесь в исправности колонок или наушников – проверьте их на других устройствах, прежде чем искать поломку в компьютере.
вернуться к меню ↑Проблема в драйверах
Одна из самых распространенных причин возникновения проблемы с неработающим звуком на компьютере состоит в сбоях драйверов.
Проверить, так ли это в вашем случае очень просто. Для этого необходимо сделать следующее:
- Открыть меню «Пуск» и нажать на «Панель управления», как это показано на рисунке №3.
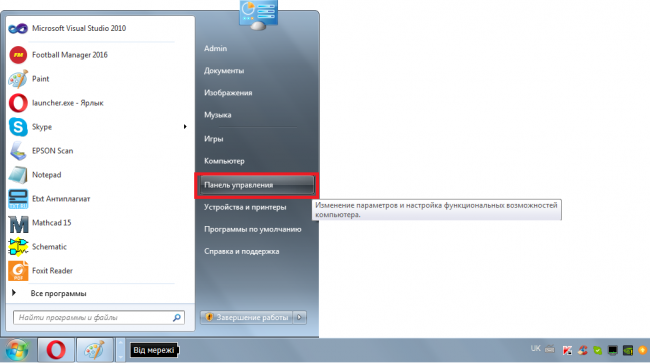
Рис. №3. «Панель управления» в меню «Пуск»
- В строке поиска (на рисунке №4 выделена зеленым цветом) следует написать «Диспетчер устройств». После этого нужно открыть тот диспетчер устройств, который находится в разделе «Система».
- Попробуйте воспроизвести разные файлы. Возможно, звука нет только при проигрывании какого-то определенного типа файлов. В таком случае, скорее всего, проблема с кодеками. Как её решить, будет описано ниже.

Рис. №4. Результаты поиска по запросу «Диспетчер устройств» в панели управления
Важно! Открыть диспетчер устройств нужно именно таким способом, как описано выше. Как видим, диспетчеров в Windows 7 большое количество и выглядят все одинаково, но функции в некоторых из них могут отличаться, пусть и не намного.
После этого, в открывшемся окне нужного нам «Диспетчера устройств», нужно посмотреть, нет ли в где в списке восклицательных знаков.
Особенно нас интересует раздел под названием «Звуковые, видео и игровые устройства».
Восклицательные знаки свидетельствуют о том, что драйвера слишком сильно устарели, работают неправильно или говоря по-простому, «слетели», то есть пропали из системы из-за её сбоя.
Даже если восклицательных знаков нет, все равно было бы полезно обновить драйвера.
Вполне возможно, какой-то из них всё-таки начал работать неправильно, просто система пока об этом «ничего не знает».
вернуться к меню ↑Процесс обновления драйверов
В первую очередь обновить драйвера нужно для тех устройств раздела «Звуковые, видео и игровые устройства», в названии которых есть слова «Аудио» или Audio.
Впрочем, обновление драйверов для всех остальных устройств тоже не помешает. Выглядит процесс обновления выглядит следующим образом:
- Следует кликнуть правой кнопкой мыши на конкретном устройстве и в выпадающем списке вариантов выбрать пункт «Обновить драйверы…».

Рис. №5. Пункт «Обновить драйверы…» в выпадающем списке при нажатии на аудио-устройство
- В открывшемся окне нужно выбрать пункт «Автоматический поиск обновленных драйверов». Тогда система начнет поиск новых версий драйверов в интернете, в том числе и на сайте разработчика предыдущих версий. Это оптимальный вариант с точки зрения простоты использования.
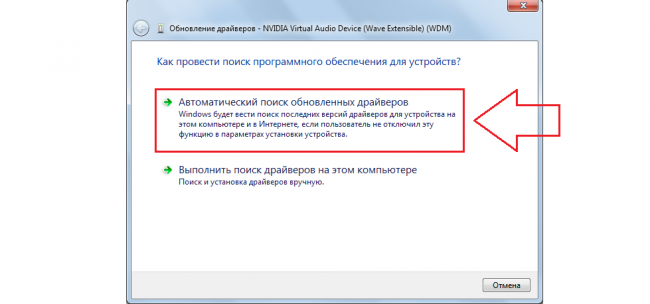
Рис. №6. Варианты поиска драйверов
После окончания поиска в этом же окне появится список доступных вариантов обновлений драйверов. Следует нажать на один из них и продолжить установку нажатием кнопки «Далее».
Возможно, там будет сообщение о том, что данное устройство не нуждается в обновлении драйверов – тогда и делать-то ничего не нужно.
Если же драйвера требуют обновления, но автопоиск в интернете не нашел подходящих, необходимо зайти на сайт разработчика, найти там последний драйвер для нужного устройства, скачать и установить вручную.
Для этого нужно выбрать второй вариант в окне, показанном на рисунке №6.
вернуться к меню ↑Проблема в кодеках
Есть один легкий способ определения того, что на компьютере есть проблема с кодеками.
Состоит он в том, чтобы проиграть разные файлы и проверить, воспроизводятся ли все типы файлов или только некоторые.
Но эта проблема может проявлять себя и другим способом – полностью отключать звук на компьютере.
Чтобы установить полный набор кодеков, лучше всего воспользоваться вариантом, который предлагает команда разработчиков KM Player.
Называется он K-Lite Codec Pack и это полный набор кодеков, необходимых для нормальной работы компьютера.
Интересно, что установка кодеков – не такой простой процесс, как может показаться на первый взгляд.
Ошибки могут возникнуть уже на этапе скачивания. Поэтому ниже будет описан процесс скачивания и установки K-Lite Codec Pack. Выглядит он так:
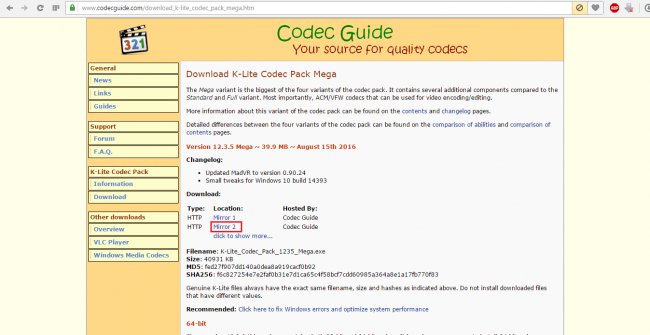
Рис. №7. Официальный сайт для скачивания K-Lite Codec Pack
- В разделе «Mega» найти кнопку Download Mega. Только в таком пакете есть полный набор кодеков. При установке других пакетов какого-то может не хватить.
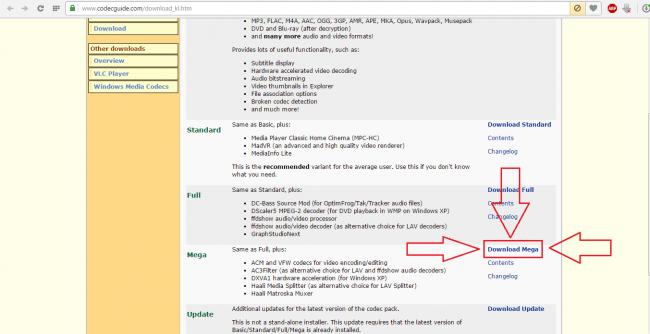
Рис. №8. Страница скачивания Mega K-Lite Codec Pack
- На следующей странице будет доступно две ссылки для скачивания K-Lite Codec Pack – Mirror 1 и Mirror 2. Пользователи часто пишут на техфорумах, что для России и других стран бывшего СССР лучше подходит вторая ссылка. После скачивания следует запустить файл для начала установки пакета кодеков.
Важно! Если у вас на компьютере уже установлен старый пакет кодеков, на этом этапе на экране появится всплывающее окно – система предложит его удалить. Соглашайтесь, ведь вы уже скачали новую версию.
- Далее откроется окно установки. Там будут варианты установки, среди которых нужно выбрать Advanced, как это показано на рисунке №9, и нажать кнопку «Next >» внизу страницы.
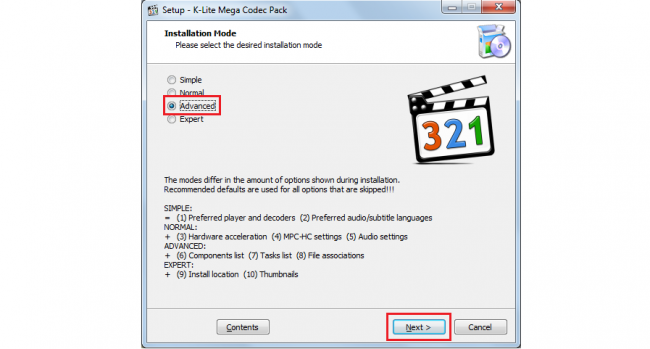
Рис. №9. Окно выбора вариантов установки Mega K-Lite Codec Pack
- В следующем окне тоже следует нажать кнопку Next >, и вот после этого появится окно, в котором уже можно выбрать компоненты установки, то есть кодеки. Лучше всего выбрать Profile 9, в котором содержится их наибольшее количество. По окончании снова нажмите Next >.
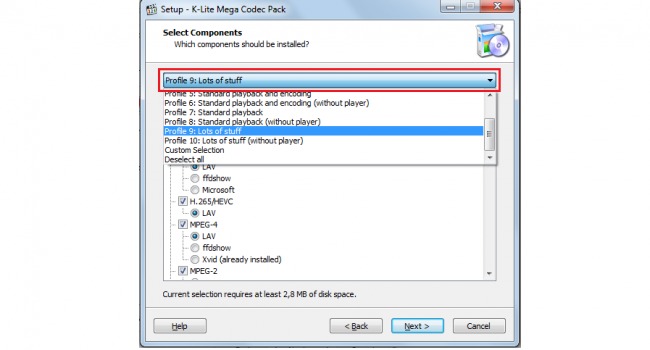
Рис. №10. Окно выбора компонентов установки
- В нескольких следующих всплывающих окнах следует просто нажимать Next >, они нас особо не интересуют. Так нужно делать вплоть до появления окна выбора расширений файлов, показанного на рисунке №11. Мы рекомендуем выбрать Select all video и Select all audio, чтобы любые аудио- и видеофайлы открывались медиапроигрывателем KM Player.
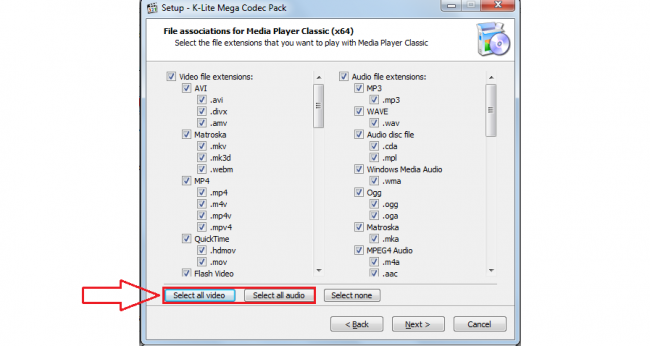
Рис. №11. Окно выбора файлов для ассоциации с KM Player
- Теперь снова несколько раз нажимаем «Next >» и ждём конца установки, которое будет обозначено кнопкой «Готово».
Вышеописанные способы решения проблемы со звуком помогают устранить несколько самых распространенных причин неполадок.
На видео ниже можно увидеть еще несколько вариантов решения проблемы.
Нет звука на компьютере с ОС Windows 7. Возможные причины и способы устранения неполадок
Проголосоватьgeek-nose.com
Почему нет звука на компьютере?
Что делать если на компьютере нет звука? Только вы скачали любимую песню, включили плеер, а в ответ тишина... "Такое долгое вступление...?" - невольно возник вопрос в вашей голове. Но уже через минуту вы понимаете, что дело не во вступлении. Дело в том, что на компьютере нет звука. Попробуем разобраться, почему нет звука на компьютере и что с этим делать.
Нет звука на компьютере: причины
- Не установлены специальные драйверы, которые отвечают за воспроизведение звуков компьютера. Такая ситуация возникает, как правило, после переустановки операционной системы Windows. Пользователь просто забывает поставить нужные драйверы, для того чтобы компьютер мог использовать встроенные устройства. Драйвер - это программа, которая "учит" компьютер взаимодействовать с тем или иным устройством. Это может быть звуковая карта, игровой джойстик или видеокарта.
- На компьютере отключена соответствующая служба, которая отвечает за работу звука. В таком случае вы увидите в правом нижнем углу экрана значок в виде динамика. Рядом с ним располагается иконка запрещающего характера. Щелкните на значок и включите звук. Проверьте результат.
- Сломалась звуковая карта компьютера и из-за этого нет звука. Если вы видите, что все системы работают правильно, а звука все равно нет, то проблема, наверняка, кроется в звуковой карте. Чтобы это проверить, вам понадобится другая звуковая карта, которую нужно будет подключить к компьютеру и установить драйверы для нее. Если звук есть при работе новой карты, тогда проблема действительно в вашей старой звуковой карте.
- Есть еще одна более простая причина, почему нет звука на компьютере. Сами колонки или наушники могут быть или не подсоединены к компьютеру, или их провода находятся в непотребном виде для правильной работы. Кроме того, колонки могут быть подсоединены в другое гнездо звуковой карты. Обычно, гнездо отвечающее за воспроизведение звука, окрашено в зеленый цвет.
- Отсутствие адекватных кодеков воспроизведения файлов. Такая ситуация складывается в случае, если все программные звуки работают, но не работает плеер, который воспроизводит музыкальный файл или фильм. Программные звуки - это мелодия выключения и включения компьютера или звук программной ошибки и т.д. Для разрешения проблемы необходимо скачать кодеки для воспроизведения тех или иных расширений файлов. Легко найти эти кодеки можно в интернете. Просто введите в поисковой строке браузера "аудиокодеки".
- Также можно проверить работу службы "Windows Audio". Она может быть оключена, что объяснит, почему нет звука на компьютере. Для того чтобы проверить работу службы зажимаем две клавиши: Win+R. Открывается окно, там вводим "services.msc" и жмем enter. В предложенном списке нам нужно найти службу "Windows Audio". В ее статусе должно быть указано, что оно работает. Если оно отключе
elhow.ru
Почему нет звука на компьютере? Как это исправить?
За звук на персональном компьютере отвечают колонки. Казалось бы, в такой несложной конструкции не должно быть никаких сбоев, но иногда мы сталкиваемся с тем, что при включении оборудования не можем послушать любимую музыку или посмотреть кинофильм. Если у вас нет звука, не спешите паниковать. Возможно, его отсутствие вызвано банальным сбоем ОС, который легко устранить обычной перезагрузкой компьютера. Не помогает? Тогда необходимо последовательно проверить всю звуковую систему и попытаться выяснить причину проблемы.
Если у вас нет звука, не спешите паниковать. Возможно, его отсутствие вызвано банальным сбоем ОС, который легко устранить обычной перезагрузкой компьютера. Не помогает? Тогда необходимо последовательно проверить всю звуковую систему и попытаться выяснить причину проблемы.
Неправильное подключение кабеля или колонок
Если у вас пропал звук, первым делом удостоверьтесь, подключен ли кабель к компьютеру и главной колонке. Иногда его случайно задевают ногой или шваброй во время уборки, а потом долго ищут причину отсутствия звука. Проверьте, чтобы кабель до конца был вставлен в гнездо, а еще лучше – вытащите его из гнезда и снова воткните.
Далее посмотрите колонки – необходимо проверить, вставлен ли штепсель в розетку, а штекер – в звуковую карту. Если у вас есть еще один компьютер или ноутбук, стоит проверить на нем их работоспособность.
Неправильная настройка звука
Если с кабелем и колонками всё в порядке, смотрим на монитор: быть может, на компьютере неверно настроены параметры громкости или просто отключен звук. В последнем случае на звуковой иконке в трее операционной системы будет стоять значок запрета. Достаточно включить звук, передвинув ползунок в верхнее положение. Если запрета нет, следует перейти во вкладку «Микшер» и проверить список программ, отвечающих за воспроизведение. Возможно, звук отключен в настройках громкости.
Достаточно включить звук, передвинув ползунок в верхнее положение. Если запрета нет, следует перейти во вкладку «Микшер» и проверить список программ, отвечающих за воспроизведение. Возможно, звук отключен в настройках громкости.
Проблемы с кодеками или драйвером звуковой карты
Часто причиной «молчания» оборудования является отсутствие кодеков – специальных настроек для ОС, позволяющих компьютеру воспроизводить аудиофайлы определенного формата. Наиболее распространенные из них – MKV, AVI, MPEG, FLV. Найти и скачать эти программки в Сети не составит труда.
После загрузки нужно запустить скачанный файл в формате .exe и на каждом этапе установки нажимать «Далее». Лучше всего, если вы сразу установите полный набор кодеков K-Lite Codec Pack, в комплекте с которым идет проигрыватель Media Player.
Иногда проблемы со звуком возникают в связи с отсутствием драйверов. Чтобы проверить их наличие на компьютере, следует зайти в меню «Пуск», выбрать вкладку «Управление», затем перейти в раздел «Диспетчер устройств» – «Звуковые, видео и игровые устройства». Если в открывшемся окне вы увидите восклицательный знак, значит драйвер «слетел» после перезагрузки.
Если в открывшемся окне вы увидите восклицательный знак, значит драйвер «слетел» после перезагрузки.
Проблему можно решить установкой последней версии драйвера, подходящей к вашей звуковой карте. Лучше всего его скачивать на официальном сайте производителя, поскольку при загрузке со сторонних ресурсов высока вероятность подхватить вирус.
Неправильная настройка Биос
При наличии встроенной аудио-карты рекомендуется провести проверку настроек Биос – если в них выключено звуковое устройство, то звука не будет даже после установки кодеков и драйверов. Проверку можно произвести нажатием кнопки F2 (или Del – в зависимости от оборудования) во время включения компьютера.
В открывшемся окне найдите строку со словом «Integrated» и перейдите к списку подключенного оборудования: напротив вашего аудио-устройства должно стоять слово «Auto» (или «Enabled»). Если стоит «Disabled», замените на нужное и сохраните настройки кнопкой F10.
Проблемы со звуковой картой
Иногда бывает так, что звуковая карта утратила свою работоспособность. Проверить ее функционирование можно на другом оборудовании. Если карта поломана, придется купить новую. Некоторые специалисты советуют дополнительно произвести восстановление ОС, откатив ее на более раннюю точку. Возможно, незадолго до потери звука вы устанавливали программы, которые вступили в конфликт со звуковой картой. После восстановления эти программы будут удалены, а вы сможете удостовериться, в них ли была проблема.
Возможно, незадолго до потери звука вы устанавливали программы, которые вступили в конфликт со звуковой картой. После восстановления эти программы будут удалены, а вы сможете удостовериться, в них ли была проблема.
www.mnogo-otvetov.ru