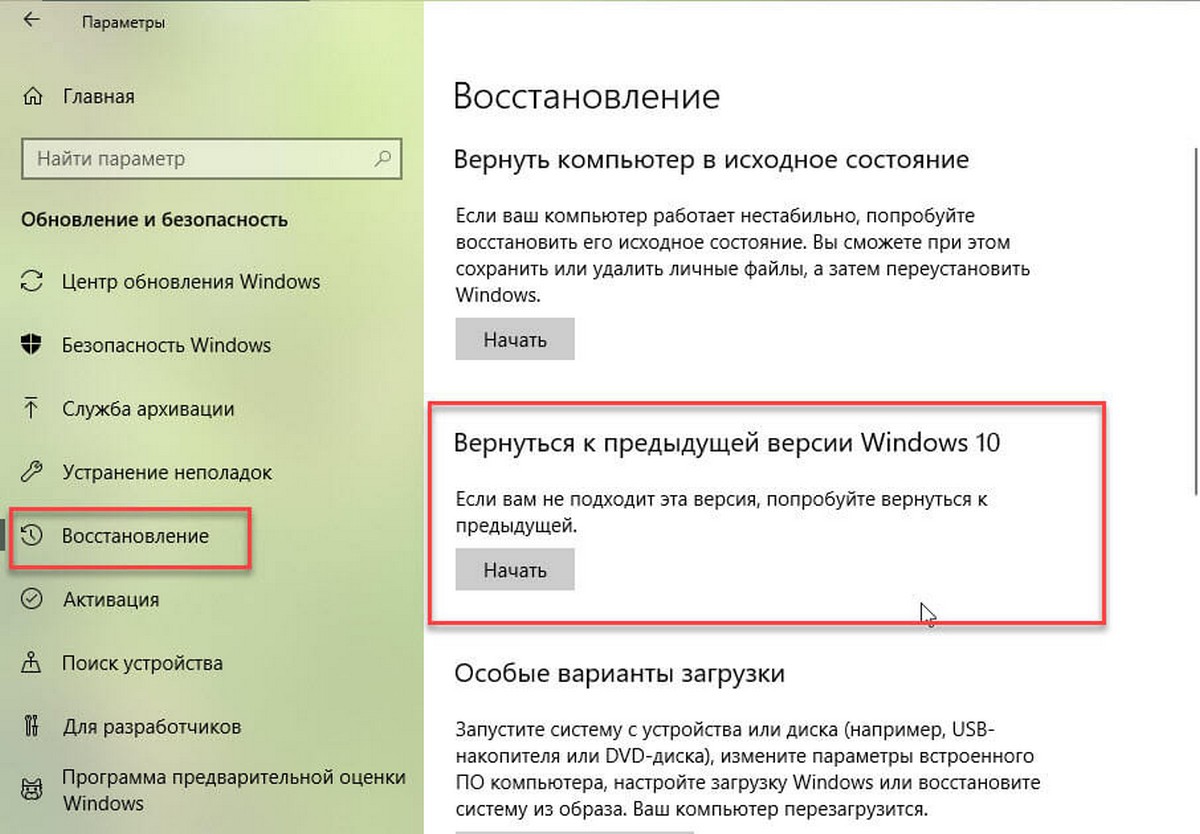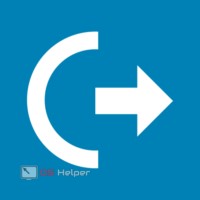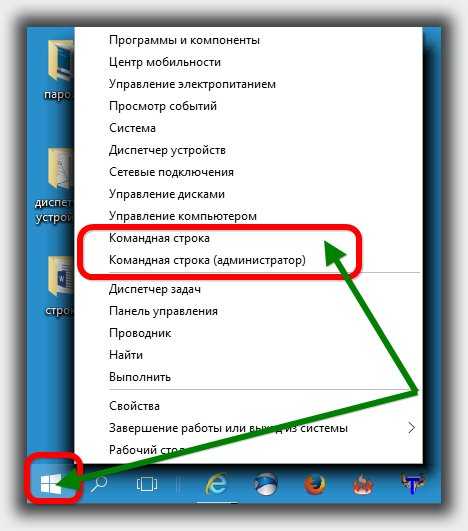Срок доставки товара в течении 1-3 дней !!!
|
|
совместимость видеокарты и материнской платы онлайн. Совместимость материнской платы и видеокарты проверить
Материнская плата не видит видеокарту

Графический адаптер является важнейшим элементом системы. С его помощью осуществляется генерация и вывод изображения на экран. Иногда при сборке нового компьютера или замене видеокарты возникает такая проблема, что данное устройство не обнаруживается материнской платой. Существует несколько причин, по которым может возникать неполадка подобного рода. В этой статье мы подробно разберем несколько способов решения этой проблемы.
Что делать, если материнская плата не видит видеокарту
Мы рекомендуем начать с самых простых способов, чтобы не тратить время и силу, поэтому мы расписали их для вас, начиная от самого легкого и переходя к более сложным. Давайте приступим к исправлению проблемы с обнаружением видеокарты материнской платой.
Способ 1:Проверка подключения устройства
Самая частая проблема – неправильное или неполное подключение видеокарты к материнской плате. Разобраться с этим нужно самостоятельно, проверив соединение и, при надобности, выполнив переподключение:
- Снимите боковую крышку системного блока и проверьте надежность и правильность подключения видеокарты. Рекомендуем вытащить ее из разъема и вставить еще раз.
- Убедитесь в том, что подключено дополнительное питание графического адаптера. О надобности такого соединения свидетельствует наличие специального разъема.
- Проверьте подключение материнской платы к блоку питания. Сверьте все с помощью инструкции или читайте подробнее об этом в нашей статье.

Читайте также:Отключаем видеокарту от компьютераПодключаем видеокарту к материнской плате ПК

Подробнее: Подключаем видеокарту к блоку питания
Подробнее: Подключаем блок питания к материнской плате
Способ 2: Совместимость видеокарты и системной платы
Хоть порты AGP и PCI-E отличаются и имеют совершенно разные ключи, некоторым пользователям удается выполнить подключение не в тот разъем, что нередко приводит к механическим повреждениям. Рекомендуем обратить внимание на маркировку портов на материнской плате и разъему видеокарты. Не имеет значения версия PCI-E, важно не перепутать разъем с AGP.

Читайте также:Проверка совместимости видеокарты с материнской платойВыбираем видеокарту под материнскую плату
Способ 3: Настройка видеоадаптера в BIOS
Внешние видеокарты не нуждаются в дополнительной настройке, однако интегрированные чипы часто неправильно работают как раз из-за неверно выставленных параметров BIOS. Поэтому если вы используете только встроенный графический адаптер, то мы рекомендуем выполнить следующие действия:
- Включите компьютер и перейдите в BIOS.
- Внешний вид данного интерфейса зависит от производителя, все они немного отличаются, но имеют общие принципы. Переход по вкладкам осуществляется с помощью стрелок клавиатуры, также обратите внимание, что часто справа или слева окна приведен список всех клавиш управления.
- Здесь вам необходимо найти пункт «Chipset settings» или просто «Chipset». У большинства производителей данный пункт находится во вкладке «Advanced».
- Остается только установить необходимое количество используемого объема памяти и указать дополнительные настройки. Подробнее об этом читайте в наших статьях.
Подробнее: Как попасть в BIOS на компьютере
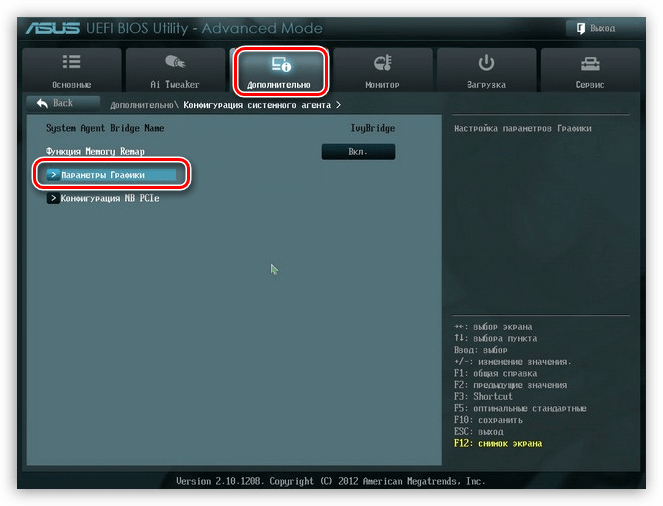
Подробнее:Как пользоваться встроенной видеокартойУвеличиваем память встроенной графики
Способ 4: Проверка комплектующих
Для выполнения этого способа вам потребуется дополнительный компьютер и видеокарта. Сначала рекомендуем подключить вашу видеокарту к другому ПК, чтобы определить, находится она в рабочем состоянии или нет. Если все работает отлично, значит, проблема заключается в вашей материнской плате. Лучше всего обратиться в сервисный центр для обнаружения и исправления проблемы. Если же карта не работает, а подключенный к вашей материнской плате другой графический ускоритель функционирует нормально, то необходимо выполнить диагностику и ремонт видеокарты.
Читайте также: Поиск и устранение неисправностей видеокарты
Что делать, если материнская плата не видит вторую видеокарту
Сейчас все больше набирают популярность новые технологии SLI и Crossfire. Две эти функции от компаний NVIDIA и AMD позволяют подключить две видеокарты к одному компьютеру, чтобы они занимались обработкой одного и того же изображения. Такое решение позволяет добиться значительного повышения производительности системы. Если вы столкнулись с проблемой обнаружения материнской платой второго графического адаптера, настоятельно рекомендуем прочесть нашу статью и убедиться в совместимости всех комплектующих и поддержке технологий SLI или Crossfire.

Подробнее: Подключаем две видеокарты к одному компьютеру
Сегодня мы подробно рассмотрели несколько способов решения проблемы, когда материнская плата не видит видеокарту. Надеемся, что вам удалось разобраться с возникшей неполадкой и вы нашли подходящее решение.
Читайте также: Решение проблемы с отсутствием видеокарты в Диспетчере устройств
 Мы рады, что смогли помочь Вам в решении проблемы.
Мы рады, что смогли помочь Вам в решении проблемы.  Задайте свой вопрос в комментариях, подробно расписав суть проблемы. Наши специалисты постараются ответить максимально быстро.
Задайте свой вопрос в комментариях, подробно расписав суть проблемы. Наши специалисты постараются ответить максимально быстро. Помогла ли вам эта статья?
Да Нетlumpics.ru
Совместимость материнской платы и оперативной памяти
В каждом без исключения компьютере или телефоне обязательно есть оперативная память. Без нее ни одно компьютерное устройство не будет нормально функционировать. Замена оперативной памяти — первое, что приходит на ум, когда необходимо увеличить мощность и быстродействие компьютера. Замена оперативки — очень простой процесс, который не требует никакого дополнительного оборудования. Именно поэтому многие начинают улучшение своего компьютера именно с этого элемента системного блока. Конечно, можно поменять процессор или видеокарту и это даст больший прирост производительности. Но неподготовленный человек вряд ли сможет сам выбрать и установить подходящий процессор. Другое дело оперативную память. При ее покупке необходимо лишь знать совместима ли память с материнской платой. Давайте разберемся, как проверить совместимость.

Совместимость материнской платы и оперативной памяти
Что такое ОЗУ
Начнем пожалуй, с того, что такое ОЗУ. Оперативное запоминающее устройство, или RAM (Random Access Memory) — это такая память с произвольным доступом. Она является местом временного хранения информации, с помощью которой функционирует программное обеспечение, сам компьютер. В оперативной памяти находится информация, которую должен обработать процессор. В ОЗУ информация дожидается своей очереди.
Физически ОЗУ — это небольшая планка, на который расположены микросхемы. На нижней гране оперативки нанесены контакты, этой стороной память и вставляется в материнскую плату. Некоторые, особенно дорогие, модели оперативной памяти, снабжаются металлическим радиатором охлаждения, подсветкой.

Оперативная память с радиатором охлаждения
Интересно! Оперативная память выгодно отличается от жёсткого диска тем, что количество операций и ее возраст практически никак не влияют на долговечность. Это значит, что качественная ОЗУ очень надёжное и долговечное устройство, которое долгое время не выйдет из строя. Сломать ее довольно просто механическим воздействием, например, если вставить её в неподходящий слот.

Вставляем ОЗУ в подходящий слот
Для чего нужно проверять совместимость материнской платы и оперативной памяти
Может показаться, что не важно, какую оперативную память вставлять в материнскую плату. Все не так просто. Если использовать неподходящую ОЗУ, то компьютер попросту не будет работать. В другом случае, оперативная память физически не войдёт в соответствующий слот. Если вы купите неподходящую планку памяти, то попадете в очень неприятную ситуацию, ведь оперативную память придется либо менять, либо продавать. Чтобы не попасть в данную ситуацию давайте узнаем, как правильно выбрать планку ОЗУ.
Чем отличается оперативная память

Правильное определение ОЗУ
Для того, чтобы понять, как выбрать ОЗУ и как проверить ее совместимость с материнской платой, нужно понять, чем отличаются друг от друга разные планки ОЗУ. Отличается оперативная память по следующим признакам:
- тип памяти;
- производитель, компания, которая производит и продает конкретную модель;
- объем, важнейший показатель, исходя из него и выбирается память;
- частота.
Теперь давайте подробнее остановимся на каждом из этих аспектов. Прежде всего стоит обратить внимание на тип оперативной памяти. Это может быть: DDR2, DDR3 или DDR4. Конечно, существуют и другие типы, но они сильно устарели и нет смысла сейчас их рассматривать. Все типы памяти отличаются между собой не только по скорости передачи, но и физически: разным количеством контактов и разным расположением «ключа».

Типы оперативной памяти
Если у вас материнская плата, поддерживающая только DDR2 стандарт оперативной памяти, то ни в коем случае не стоит вставлять в нее оперативку других типов. Она не войдёт туда физически и не будет работать. Тем не менее находятся умельцы, которые «дорабатывают» оперативную память напильником или любым другим образом вставляют ее в неподходящий слот.
Производитель

Рейтинговый показатель производителей материнских плат
Материнские платы не придирчивы к производителю ОЗУ. Выберите любого понравившегося вам производителя.
Объем памяти

Объём памяти материнской платы
Материнские платы имеют ограничение на максимальный объем одного модуля для каждого слота. Если вы вставите модуль больше предусмотренного объема, то память будет функционировать некорректно или совсем не будет работать.
Частота

Частота материнской платы
Важный показатель совместимости. Каждая МП имеет максимальную частоту. Несмотря на то, что используя более быструю ОЗУ вы вряд ли получите большой прирост мощности, быстрая оперативная память не будет работать с устаревшей для нее материнской платой. Возможно, память будет хорошо работать на более низкой частоте материнской платы. Но тогда нет смысла переплачивать и покупать быструю ОЗУ.
Проверка совместимости
Кажется, что подобрать оперативную память очень тяжело из-за большого количества требований. Но на деле все не так страшно, ведь можно воспользоваться несколькими простыми и удобными методами.
Первый метод
Узнать совместима ли ваша материнская плата с желаемой оперативной памятью на сайте производителя.
- Для этого необходимо знать марку и модель вашей материнской платы. Узнать её можно открыв крышку. На материнской плате, как правило, можно увидеть название и модель.

Марка и модель материнской платы
- Далее заходим на сайт производителя. Там вы найдете оперативную память, которая тестировалась с вашей материнской платой и гарантированно будет корректно работать. Если вы не найдете в этом списке желаемой ОЗУ, то это вовсе не значит, что данная ваша память не будет работать. Это значит лишь то, что на момент теста такой оперативной памяти не оказалось у производителя. Если вас не принципиальна покупка конкретной памяти, то можете выбрать себе одну из уже гарантированно проверенных моделей.

Список проверенных моделей ОЗУ на сайте производителя
Второй метод
Найти коробку от материнской платы, бумажную инструкцию или инструкцию на сайте магазина. В ней вы найдете все характеристики материнской платы, в том числе, характеристики слотов для оперативной памяти.

Инструкция с характеристиками материнской платы
Третий способ
При покупке оперативной памяти обратитесь к консультанту в магазине, он поможет подобрать вам память, исходя из вашей материнской платы.
Совместимость процессора и ОЗУ

Выбираем совместимость процессора с ОЗУ
Контролёр управления ОЗУ, в современных моделях, установлен непосредственно в процессор. Теперь при выборе памяти необходимо ещё узнавать совместимость с процессором. Благо, процессоры не столь требовательны к оперативной памяти и в большинстве случаев корректно работают с большинством модулей. Но на некоторых моменты стоит обратить внимание. Например, Clarkdale Core i3, Core i5-6XX, Celeron G1XXX, Pentium G6XXX не работают с чипами в памяти по 512 МБ.
Совместимость планок оперативной памяти разных производителей и частот
У владельцев ПК может появится желание увеличить объем оперативной памяти путем покупки нового модуля. У них сразу возникает вопрос: «будут ли новые плашки корректно работать со старыми?» В теории все должно работать, но на практике возникают проблемы.

Добавление новой ОЗУ к старой
Дело в том, что производителей оперативной памяти очень много, а производителей чипов для этой памяти всего несколько. Чипы разных производителей могут устанавливать как на ОЗУ разных производителей, так и на разные модели ОЗУ одного и того же производителя. То есть, в теории, вы можете купить одинаковую оперативную память одного и того же производителя, с разницей в несколько месяцев или лет, и на новой плашке будут уже чипы совершенно другого производителя. У таких плашек вполне может возникнуть конфликт и они не запустятся.

Экран конфликта с разными ОЗУ и чипсетом
С другой стороны, вам может повести и у вас будут корректно работать несколько плашек с разными чипами, от разных производителей. Но память различается не только объемом и производителем, но и частотой. Оперативная память с разной частотой вполне может работать вместе. При этом они будут работать на частоте самой медленной оперативной памяти.
Как проверить оперативную память на ошибки
Если вы видите нарушения в работе компьютера и подозреваете, что виновником может быть оперативная память, то просто проверьте ее на ошибки. Сделать это можно несколькими способами.
Способ 1. С помощью стандартной утилиты Windows
- Наберите в строке поиска меню «Пуск» слово «средство» и найдите там утилиту поверки памяти.

Набираем в строке поиска меню «Пуск» слово «средство»
- Вам будет предложено перезагрузить компьютер и начать проверку. После этого программа начинает сканирование.

Сканирование ОЗУ после перезагрузки компьютера
- С помощью клавиши F1 можно изменить параметры проверки. После завершения теста компьютер перезагрузится. При входе в систему вам будет показан результат проверки. На основные него вы поймёте, все ли в порядке с вашей оперативной памятью.
Способ 2. Помощью Memtest86+

Программа Memtest86+
Memtest86+ — это бесплатная программа для тестирования ОЗУ на ошибки.
- Скачать программу можно с официального сайта.

Скачиваем программу с официального сайта
- После нужно создать загрузочную флешку с образом Memtest86+. Запускаем скачанный файл. Далее выбираем накопитель из списка.

Выбираем накопитель из списка
- Жмем на кнопку «Create».

Жмем на кнопку «Create»
После этого нужно немного подождать, пока установка завершиться. Теперь на вашей флешке есть образ программы.
- Войдите в BIOS и установите там режим загрузки с накопителя.

Во вкладке «Boot» выставляем на первое место загрузочную флешку
- Перезагружаем компьютер, программа запустится автоматически и сама начнет проверку.

Сканирование ОЗУ программой Memtest86+
- Дальше от вас не понадобится никаких действий. Вам лишь остаётся дождаться окончания поверки. Все ошибки будут выделены красной строкой, так что не заметить их не получится.

Ошибки выделены красной строкой
- Запишите номера ошибок, а позже посмотрите в интернете, что они обозначают. Но к сожалению, если в вашей памяти нашли ошибки, то вряд ли она уже будет корректно работать. Самым простым решением этой проблемы является покупка новой оперативной памяти. Если вы не хотите покупать новую ОЗУ, то попробуйте почистить контакты ластиком или вовсе прогреть оперативную память в духовке. Делать этого не рекомендуется, ведь память может выйти из строя. Тем не менее, многое решают проблему с ошибками оперативной памяти именно так.

Переписываем ошибки для дальнейшего их изучения через интернет
На заметку! Если у вас установлены несколько плашек оперативной памяти, то поочередно запускайте проверку для каждой из них.
Что делать если после установки новой оперативной памяти черный экран
У этой проблемы есть несколько очевидных и не очевидных причин:
- Новая оперативная память не поддерживается материнской платой. Если ОЗУ встала в слот, но компьютер не работает полноценно, то скорее всего, дело в частоте новой памяти. Лучше всего покупать новую память той частоты, на которой работает старая.

Приобретаем ОЗУ с одинаковой частотой
- Причиной неработающего компьютера может стать неправильно напряжение, которое подаётся на оперативную память. ОЗУ формата DDR 3 имеет несколько вариантов напряжения. Ошибиться с выбором довольно сложно, ведь память с пониженным энергопотреблением обозначается с помощью буквы L. То есть, память будет обозначаться, как DDR3L.

Выбираем правильное напряжение для ОЗУ
- Если вы уверены, что память подобрана правильно, то возможно, вы вставили ее в неработающий разъем. На материнской плате как минимум два разъема под ОЗУ. Попробуйте переставить планку в соседний разъем и включить компьютер. Возможно, разъем был физически поврежден.

Переставляем планку в соседний разъем
- Аккуратно достаньте плашку из разъема и посмотрите на ее контакты. Если они имеют черный налет, пыль, грязь или другие нехарактерные наросты, то осторожно протрите контакты ластиком или обычным листом бумаги. Многие решают протереть контакты спиртом. Знайте, что перед возвращением оперативной памяти в слот, необходимо полностью высушить спирт с поверхности контактов. В противном случае может случится замыкание, которое испортит ваш компьютер окончательно.

Чистим контакты ластиком, удаляем пылевые накопления
- Если ничего не помогает, то возможно память исправна, а проблема заключается в материнской плате. Чтобы проверить это можно вставить память или МП в другой компьютер, и проверить работоспособность там. Если такой возможности нет, то вытащите все планки ОЗУ из компьютера и включите его. Если компьютер начнет пищать — звук отсутствия оперативной памяти, то МП полностью исправна. Если после включения компьютера полная тишина, то скорее всего, материнская плата неисправна.

Проверяем память на другом компьютере
Проверка совместимости комплектующих
Не забывайте, что для корректной работы компьютера все комплектующие должны быть полностью совместимы. Поэтому при сборке ПК обращайте пристальное внимание на совместимость комплектующих. Не бойтесь самостоятельно разбираться и менять или увеличивать оперативную память, ведь сделать это под силу каждому.
Видео — Как выбрать оперативную память
pc-consultant.ru
совместимость видеокарты и материнской платы онлайн
В разделе Железо на вопрос Как проверить совместимость материнки, процессора и видеокарты перед покупкой заданный автором Hhh hhh лучший ответ это мде. Сокет смотри. Например: АМ3+ Только для матки с АМ3+ и т. д А проц: Желательно от 4 ядер и более
Ответ от 2 ответа[гуру]Привет! Вот подборка тем с ответами на Ваш вопрос: Как проверить совместимость материнки, процессора и видеокарты перед покупкой
Ответ от Владимир Абрамов[гуру]забиваете в поисковик название мат. платы - заходите на оф. сайт, и смотрите "список поддерживаемых процессоров", "список поддерживаемых модулей памяти", а видеокарты нынче все современные с мат. платами совместимы.P/S/^ мозг - лучшая программа.
Ответ от Пэйган Мин[гуру]Смотреть список совместимых процессоров для выбранной модели материнки на сайте производителя.Любые современные видеокарты совместимы с любыми современными процессорами и материнскими платами (разве что нет слота на материнке под видеокарту, ну это совсем очевидный случай) , так что нечего и проверять.
Ответ от Владимир Попов[гуру]Вопрос серьезный. Я бы поговорил со знакомым сисадмином, предложил бы ему деньги и попросил скомплектовать мне компъютор с запасом на лет пять. И не нужно слушать продавцов в магазине.
Ответ от Sonic Hedgehog[гуру]Про мать с процом сказали уже. А вот на счет совместимости видеокарты и процессора могу сказать что нужно смотреть тесты на оверклокерсе. Например хочешь ты взять GTX 780, заходишь на оверклокерс, ищешь соответствующую тему, и смотришь результаты тестирования с разными процессорами. С каким процессором видеокарта дает наибольший фпс, тот и стоит взять. Я думаю что того же I5 3570 или i5 4570 хватит для любой одночиповой видеокарты, если конечно она одна, а не две.
Ответ от 2 ответа[гуру]Привет! Вот еще темы с нужными ответами:
Ответить на вопрос:
22oa.ru