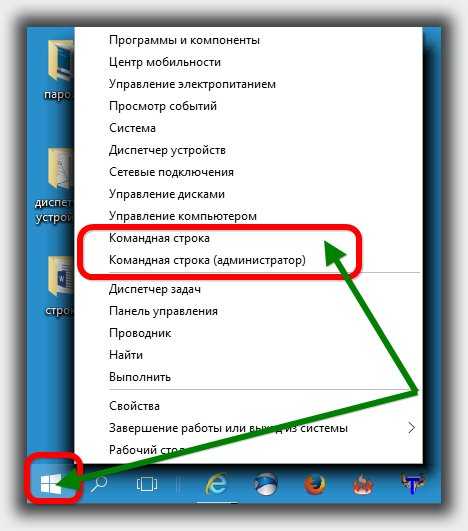Срок доставки товара в течении 1-3 дней !!!
|
|
Инструкция по выходу из безопасного режима на компьютере Windows 10. Как перезагрузиться в безопасном режиме в windows 10
Как выйти из безопасного режима Windows 10: все способы
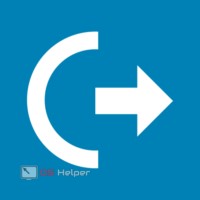 Windows 10 способна запускаться не только в стандартном полнофункциональном режиме, но и в безопасном. Подобный режим подразумевает загрузку в системе лишь минимально необходимого для работы набора стандартных приложений и драйверов устройств. Именно в нём исправляются различные ошибки, возникающие при работе компьютера в нормальном состоянии.
Windows 10 способна запускаться не только в стандартном полнофункциональном режиме, но и в безопасном. Подобный режим подразумевает загрузку в системе лишь минимально необходимого для работы набора стандартных приложений и драйверов устройств. Именно в нём исправляются различные ошибки, возникающие при работе компьютера в нормальном состоянии.
После выполнения всех работ у пользователя может появиться вопрос о том, как выйти из безопасного режима в Windows 10 (например, после исправления всех ошибок).
Естественно, самым простым способом является выход путём перезагрузки системы. Однако данный способ не всегда работает, ведь после перезагрузки компьютер может автоматически вновь загрузиться не в стандартном режиме.
В статье мы разберёмся, как отключить данный режим правильно и какими способами можно это сделать.
Изменение параметров конфигурации системы
Допустим возникновение такой ситуации, когда компьютер не желает выходить путём простой перезагрузки. В таком случае на помощь пользователю может прийти утилита изменения конфигурации ОС.
Чтобы воспользоваться ей, необходимо провести следующий комплекс действий:
- Жмем комбинацию Win+R для того, чтобы открыть утилиту «Выполнить».
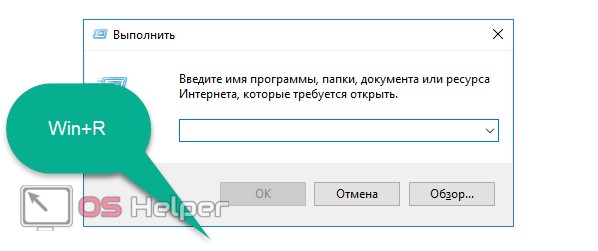
- Вставляем команду «msconfig» и нажимаем «ОК» либо Enter для того, чтобы перейти к окну настройки системы.
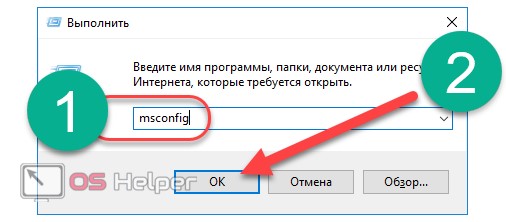
- Перейти к данному разделу также можно кликом по иконке поиска, расположившейся правее кнопки «Пуск», и вводом соответствующего запроса.
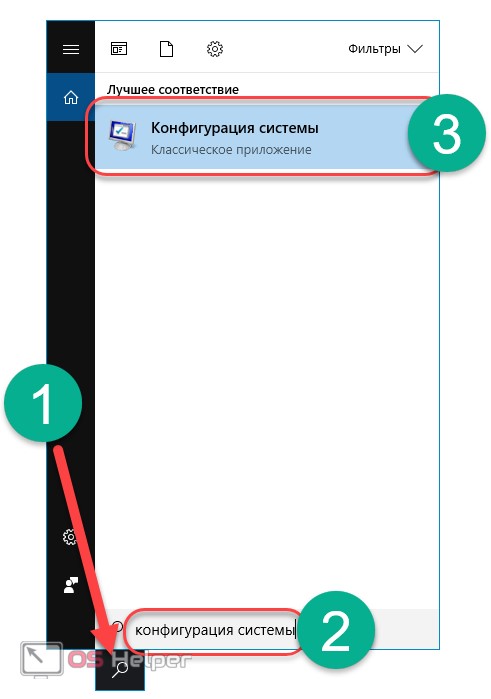
- В открывшемся окне нужно перейти к разделу «Загрузка» и в «Параметры системы» снять галочку с пункта «Безопасный режим». Также рекомендуется активировать пункт «Сделать эти параметры загрузки постоянными» для того, чтобы ОС точно не изменяла настройки без желания пользователя. Выполнив необходимые действия, нажимаем на «ОК».
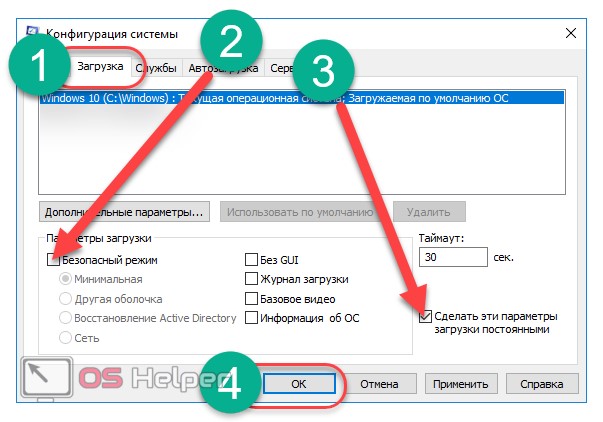
- Выполняем перезагрузку или отключение ПК обычным способом. ОС должна запустится в полнофункциональном состоянии.
Не нужно пользоваться рассмотренной нами утилитой для того, чтобы запустить OS в безопасном состоянии. Это может привести к бесконечной перезагрузке.
Если ранее описанный способ не решил проблему, переходим к следующему.
Использование командной строки
CMD – это универсальная среда, с помощью которой можно управлять практически любым аспектом работы Windows. Необходимо лишь знать нужные команды.
Чтобы выключить режим с помощью данного метода, нужно:
- Активировать дополнительный интерфейс. Для этого переходим к области поиска рядом с меню «Пуск» и вводим интересующий запрос. У пользователей может возникнуть вопрос: «Почему я не могу ввести ни одну команду?». Чтобы исправить это, делаем правый клик мышью на результат и запускаем от имени администратора.
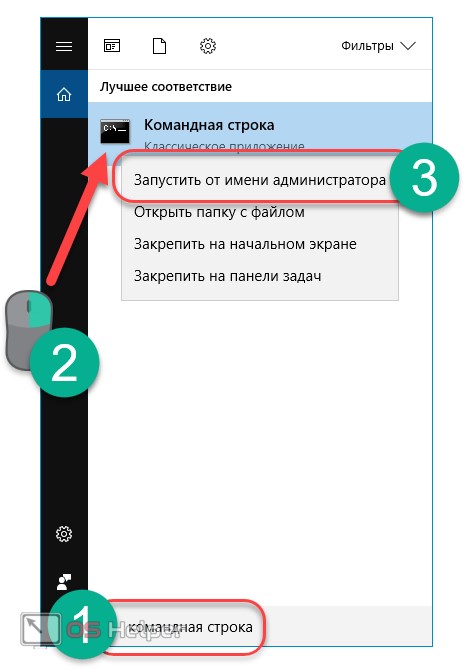
- Запустить её можно и нажатием комбинации клавиш Win+R и вводом в поиск «cmd». Жмём на «OK» или Enter.
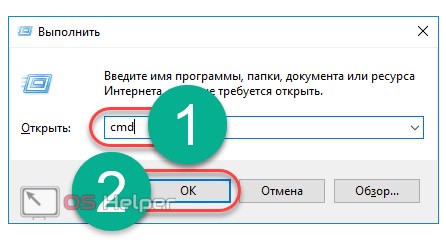
- Во вновь появившемся окне прописываем команду «bcdedit /deletevalue {current} safeboot» и нажимаем Enter.
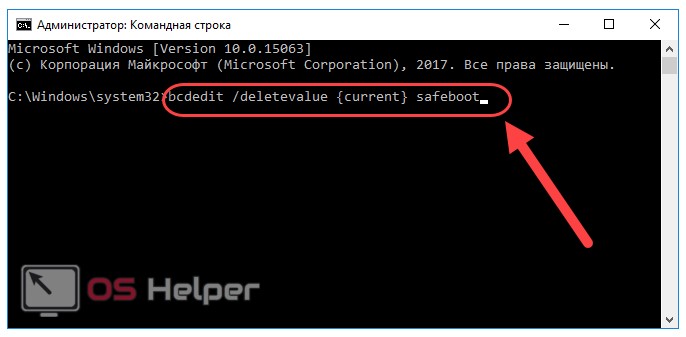
- Закрываем окно и перезагружаем компьютер или ноутбук. При отсутствии каких-либо проблем ОС должна запустится в стандартном состоянии без различных нареканий.
На этом всё. Мы разобрали лучшие и самые эффективные способы того, как вывести компьютер из безопасного функционирования и как убрать все возникающие при этом проблемы.
Выводы
Исходя из вышеописанных способов, можно сказать, что не стоит пытаться изменить параметры OS или пользоваться иными методами, не попытавшись использовать стандартную перезагрузку. Чаще всего после перезагрузки система вернётся в обычный режим функционирования.
Видеоинструкция
Для полноты картины ниже представлена подробная инструкция в формате видео. В ней максимально наглядно рассмотрены все разобранные методы.
os-helper.ru
Как загрузиться в безопасном режиме в Windows 8 или 10

Одним из наиболее распространенных шагов при устранении неполадок ПК является загрузка в безопасном режиме. Долгое время это можно было сделать нажатием клавиши F8, но все изменилось в Windows 8 и в режиме автоматического восстановления.
Тем не менее, Вы все равно можете войти в безопасный режим, он спрятан глубоко в опциях восстановления Windows 8 или 10. В то время как просто нажатие клавиши F8, как мы все знаем, загрузит Вас в автоматический режим восстановления, Вы все же можете вручную получить доступ к вариантам восстановления, нажав комбинацию клавиш Shift + F8. Этого можно добиться еще проще, просто удерживайте клавишу SHIFT и нажмите «Перезагрузка» на экране входа в систему или даже в Windows.
Примечание: Все это должно работать точно и в Windows 10 и в Windows 8.
Загрузка в безопасном режиме в Windows 8 или 10
Существует несколько способов войти в безопасный режим, и эти способы зависят от того, можете ли Вы загрузить компьютер или можете ли Вы войти в компьютер. Первый — самый простой.
Если Ваш компьютер загружается до экрана входа в системуЕсли Вы можете загрузить ПК до экрана входа в систему, то можете удерживая клавишу SHIFT, нажать кнопку «Перезагрузка», чтобы перейти к экрану параметров устранения неполадок, где Вы можете включить безопасный режим. Продолжайте читать чтобы узнать подробнее.

Если Ваш компьютер не загружается, а у вас есть флэш-накопитель для восстановленияЕсли у вас есть доступ к другому компьютеру с той же версией Windows, то Вы можете создать USB-накопитель и загрузить компьютер с него, который откроет перед вами экраны восстановления и предоставит доступ к безопасному режиму (см. Раздел расширенных инструментов устранения неполадок ниже).
Если Вы не можете загрузиться до экрана входа в системуКогда Ваш компьютер не может загрузиться до экрана входа в систему, то обычно показывается экран восстановления. Если Вы не видите этот экран, то можете попытаться удерживая клавишу SHIFT нажимать на клавишу F8, которая может загрузить Вас в новый расширенный «Режим восстановления», где Вы можете нажать кнопку дополнительных параметров восстановления.
Единственная проблема заключается в том, что многие ПК не позволяют это делать, особенно новые ПК.
Продолжайте читать следующий раздел.
Использование расширенных инструментов устранения неполадок для включения безопасного режимаКак только Вы перейдете на экран устранения неполадок, либо используя SHIFT + Перезагрузка на экране входа в систему, либо путем нажатия клавиши F8, используя флеш-накопитель для восстановления системы или просто нажав расширенные параметры восстановления, Вы будете на экране, где сможете выбрать Устранение неполадок на вашем ПК.
Вам нужно будет нажать кнопку «Диагностика».
 Теперь выберите «Дополнительные параметры».
Теперь выберите «Дополнительные параметры».
 Теперь выберите параметр «Параметры загрузки».
Теперь выберите параметр «Параметры загрузки».

 Когда Ваш компьютер будет перезагружаться, Вы сможете загрузиться в безопасном режим на знакомом экране «Параметры загрузки».
Когда Ваш компьютер будет перезагружаться, Вы сможете загрузиться в безопасном режим на знакомом экране «Параметры загрузки».

Переход в безопасный режим из Windows 8 или 10
Есть второй вариант, однако он требует, чтобы Windows уже была загружена. Нажмите комбинацию клавиш Win + R и введите msconfig в поле запуска и нажмите Enter.
 Перейдите на вкладку «Загрузка» и установите флажок «Безопасная загрузка».
Перейдите на вкладку «Загрузка» и установите флажок «Безопасная загрузка».

- Минимальная — нормальный безопасный режим.
- Другая оболочка — безопасный режим с командной строкой.
- Сеть — безопасный режим с сетью.
Параметр Active Directory относится к восстановлению сервера, который является контроллером домена для Вашей сети. После того, как Вы выбрали подходящий вариант, нажмите кнопку «ОК» и перезагрузите компьютер.
 Вы автоматически загрузитесь в безопасном режиме.
Вы автоматически загрузитесь в безопасном режиме.
 Если Вы перезагрузите компьютер, то загрузитесь в безопасном режиме, чтобы отключить его снова запустите msconfig и снимите флажок «Безопасная загрузка», затем нажмите кнопку «ОК».
Если Вы перезагрузите компьютер, то загрузитесь в безопасном режиме, чтобы отключить его снова запустите msconfig и снимите флажок «Безопасная загрузка», затем нажмите кнопку «ОК».
 Наконец, перезагрузите компьютер.
Наконец, перезагрузите компьютер.
 Вот и все.
Вот и все.
guidepc.ru
Упрощаем загрузку в безопасном режиме для Windows 10
Для решения проблем, связанных с некорректной загрузкой драйверов, системных и сторонних компонентов в Windows нередко используется Safe Mode или иначе безопасный режим. В этом режиме Windows загружает самый минимум компонентов, что позволяет пользователю выявлять нерабочие или сбойные программы либо драйвера, выполнять откат к системным точкам восстановления, производить операции с файлами и так далее.
Существует несколько способов загрузиться в Safe Mode, например, с помощью штатной утилиты msconfig или консольной bcdedit.
Второй способ более быстр, но это при условии, что команда перезагрузки в безопасном режиме у вас под рукой. Впрочем, если нет, можно создать отдельный ярлык, ее содержащий или даже несколько ярлыков, ведь bcdedit может принимать несколько параметров. Ключ network, к примеру, дает возможность пользоваться в безопасном режиме интернетом, а safebootalternateshell загружает систему с запущенной командной строкой.
Итак, ярлыки.
Скачайте по ссылке yadi.sk/d/gq8g7Qh43YNUvC архив с VB/S-скриптами и извлеките их в расположение, где они не будут вам мешать.
Всего в архиве четыре скрипта: NormalMode.vb/s, SafeMode.vb/s, SafeModeCommandPrompt.vb/s и SafeModeNetworking.vb/s.
- Первый загружает Windows в обычном режиме.
- Второй — в безопасном минимальном.
- Третий — в безопасном с поддержкой командой строки.
- Четвертый — в безопасном с поддержкой сети.
Создайте на рабочем столе ярлык.

В поле расположения объекта вставьте команду wsсript.exe и путь к нужному вам скрипту через пробел.
Допустим, так:
wsсript.exe D:\SafeMode\SafeMode.vb/s
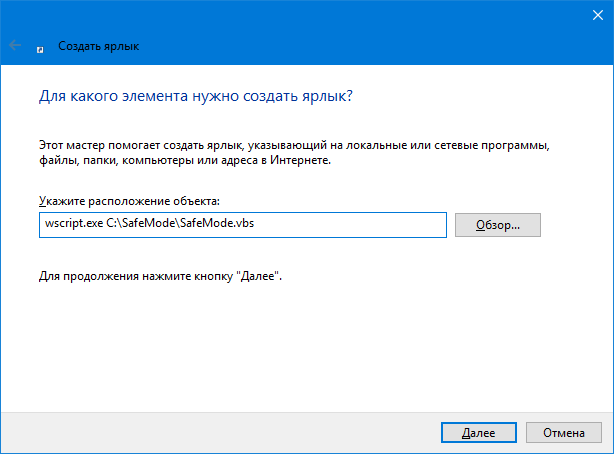
Аналогичным образом создаем прочие ярлыки и даем им приличествующие названия.

Вместо ярлыков также можно использовать контекстное меню Проводника, но для этого вам понадобиться интегрировать в него соответствующие опции.
Предлагаем воспользоваться готовыми твиками реестра.
Скачайте по ссылке yadi.sk/d/Kd716C4g3YNV5Z архив с твиками и скриптами. Папку SafeMode со скриптами забросьте в корень диска С, а затем выполните слияние REG-файла «Add Safe Mode Context Menu.reg».
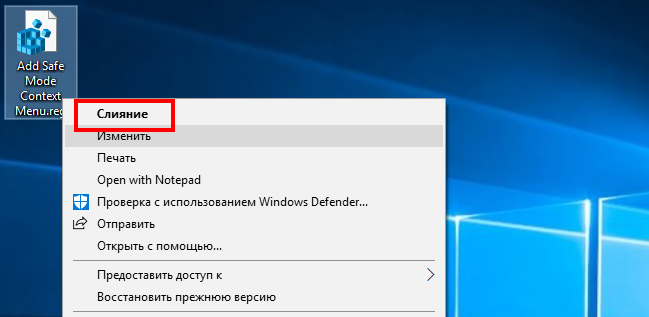
Готово, после этого в контекстном меню Проводника у вас появятся четыре новых опции.

И последнее.
Если вы захотите разместить скрипты в другом месте, отредактируйте пути в файле «Add Safe Mode Context Menu.reg».
www.white-windows.ru