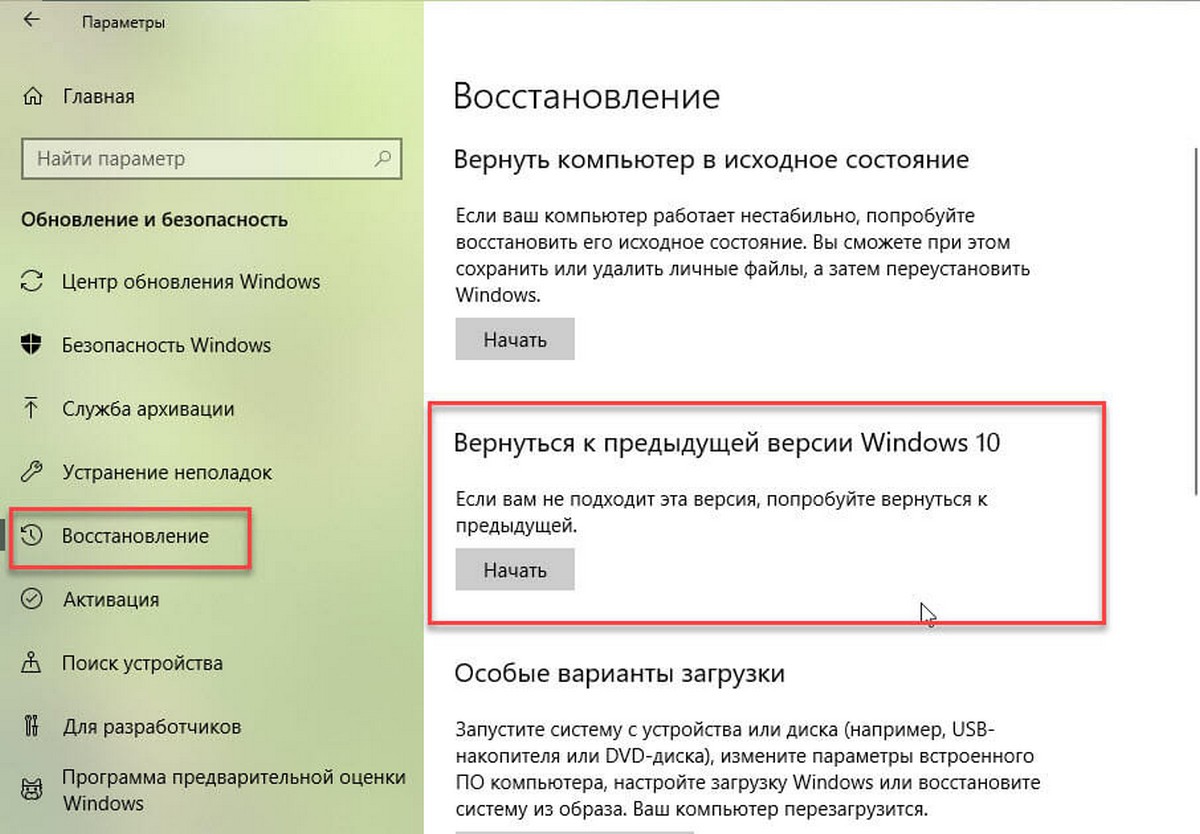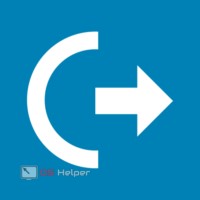Срок доставки товара в течении 1-3 дней !!!
|
|
Формат флешки — лучший способ. Форматирование онлайн флешки
Форматирование флешки в fat32 программа
Как форматировать диск или флешку в fat32

2015-02-03 автор: Френк
Тем, кто активно пользуется компьютером, может понадобиться форматировать диск или флешку в файловую систему FAT32.
Форматы файловых систем, могут быть не совместимы или иметь определенные ограничения, но их можно переформатировать, например из htes или fat в fat32 (сегодня уже появились и другие)
Система FAT32 поддерживает почти все устройства, в частности автомагнитолы.
Многие телевизоры или другое бытовые устройства, могут «не видеть» фильмы, музыку и ваши фото на всех форматах.
Виндовс 7, как и остальные имеют свой инструмент для форматирования накопителей в fat32, но он, иногда работу доводит не до конца.
Вы можете увидеть сообщение об ошибке: Windows не удается завершить форматирование диска. Как исправить? Воспользоваться программой. Скачать ее можете по ссылке в конце записи
Форматирование в FAT32 программы fat32format
Программа FAT32 Format полностью бесплатна, очень маленькая и даже не требует установки.
После скачивания, запустите и укажите ей диск или флешку, после чего спокойно жмите «Start».
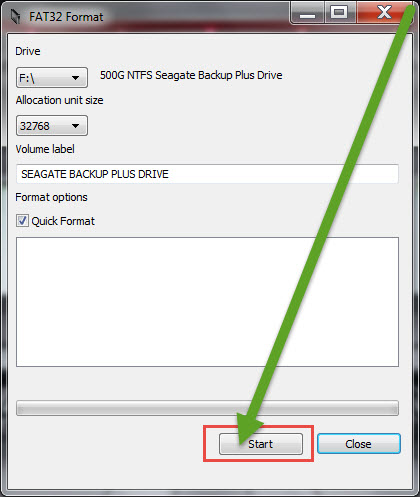
Дождитесь окончания форматирования и можете ее закрывать. Все просто и быстро.
Вот только получается так не всегда. Все что написано дальше (ниже) основывается на личном опыте и касается исключительно флешек микро SD.
Какие бы вы программы на своем компьютере не использовали – форматировать флешку может, не получится.
Я здесь описывать причины не буду, просто поделюсь своим наблюдением. Если у вас также не получается, то попробуйте форматировать телефоном.
Мне пришлось экспериментировать на четырех и только последнему это удалось (прошло уже три года и сейчас не помню название), правда, объем накопителя стал немного меньше.
Я не выяснял причин, но можно предположить, что на ней были битые сектора, но все-таки телефон отформатировал ее.
Операционка:XP, Windows 7, 8, 10
ТОП-5 программ для форматирования флешек
В этой статье мы рассмотрим несколько программ для форматирования флешек. USB флеш носитель устройство, которое позволяет хранить и обмениваться информацией. В случае, например, заражения устройства вирусами или при желании сменить формат файловой системы на NTFS, FAT 32, exFAT можно выполнить форматирование.
Чтобы отформатировать флешку нужно будет воспользоваться одной из следующих программ или утиллит:
HP USB Disk Storage Format Tool
 HP USB Disk Storage Format Tool
HP USB Disk Storage Format Tool
Утилита разработана компанией Hewlett-Packard и предназначена для форматирования флешек и карт памяти в NTFS, FAT, FAT32. Работает через порт USB 2.0. Утилита позволяет создавать загрузочные DOS – устройства, это пригодится если нужно установить Windows, например. Интерфейс программы легок и интуитивно понятен. Форматирование устройства можно выполнить всего за пару шагов. Так же утилита совершенно бесплатная.
Автор рекомендует прочитать:
HDD Low Level Format Tool
 HDD Low Level Format Tool
HDD Low Level Format Tool
Программа может вернуть состояние USB флеш носителей и жестких дисков в исходное состояние (заводское), заполняя устройство нулевыми байтами. Эта операция полностью удалит всю имеющуюся информацию на носителе, включая вирусы. Интерфейс программы достаточно прост. Здесь можно просмотреть всю информацию о носителе данных: файловую системы, объем, серийный номер, размер буфера и конечно же форматировать его.
SDFormatter
 Форматирование SD карты SDFormatter
Форматирование SD карты SDFormatter
Программа предназначена для форматирования SD карт которые используются в телефонах, фотоаппаратах, плеерах. Благодаря использованию специальных методов форматирования, включающих соответствующие спецификации SD карт утилита может помочь в ситуациях, когда другие программные средства просто бесполезны. Интерфейс программы предельно прост, и чтобы форматировать карту нужно выполнить всего несколько шагов.
Кстати! Как увеличить шрифт на компьютере
Форматируем флешку с помощью системной утилиты Windows
Так же не нужно забывать, что полноценное форматирование можно выполнить и с помощью стандартных средств Windows. Для этого просто вставляем носитель в USB порт и в окне «Мой компьютер» кликаем по нему правой кнопкой и выбираем строку «Форматировать». Далее выбираем необходимый формат файловой системы и форматируем флешку. Чтобы форматировать флешку этим способом скачать ничего не нужно.
 Форматируем флешку с помощью стандартных средств Windows
Форматируем флешку с помощью стандартных средств Windows
Утилита Convert.exe, работа с которой поддерживается с помощью командной строки
Чтобы поменять файловую систему не обязательно стирать все данные с флешки. Чтобы форматировать флешку без потери данных можно воспользоваться утилитой Convert.exe и командной строкой. Чтобы форматировать флешку скачивать никакие программы не нужно.
Для этого открываем командную строку и вводим следующую команду:
convert <буква_флешки>: /fs:ntfs /nosecurity /x
в моем случае будет: convert F: /fs:ntfs /nosecurity /x
 Форматируем флешку без удаления данных
Форматируем флешку без удаления данных

Мною была куплена карта памяти ёмкостью 64 Гб формата микроSDXC от производителя Silicon-power. Предназначалась она для планшета Lenovo Yoga Tablet 10 HD и иногда в плазменный телевизор LG. Вставил флешку в компьютер, отформатировал в формате по умолчанию в exFAT, закачал фильм, вставил в телевизор (через картридер), не распознаёт, вставил в планшет – аналогичная ситуация. Настроение упало, волнение нарастилось. Посерфил в Интернете на эту тему и решил эту проблему.
Почему флешка на 64 гб не распознаётся в телевизоре и планшете?
Всё дело в файловой системе карты памяти. Перечисленные устройства с радостью читают носители с файловой системой FAT32. А моя приобретенная, как и подавляющее большинство, флешек размером в 64 Гб по умолчанию в системе Windows форматируется в NTFS или exFAT. Поэтому стоит прибегать к сторонним программам. Всё дальнейшие изменения я делал на свой страх и риск, собственно говоря как и Вы.
Шаг 1. Качественно форматируем флешку при помощи программы SDFormatter. скачав на официальном сайте .

Настраивать программу существенно не стоит: всё оставляем по умолчанию. Очень важно, перепроверить пункт Drive. Выберете именно тот раздел, который присвоился за картой памятью. В противном случае можете снести всю информацию с какого-нибудь раздела Вашего винчестера. Далее проводим качественно форматирование нажатием кнопки Format .
Шаг 2. Флешка полностью отформатировалась в системе exFAT32 и готова во второму шагу. Для этого потребуется программка guiformat .

Drive – выбираем нашу флешку.
Allocation unit size – оставляем по умолчанию (32768).
Volume label – название флешки.
Quick Format – оставляем галочку (быстрое форматирование).
Нажимаем Start. Форматирование будет идти относительно быстро.
После проделанных операций и записи на карту памяти информации, флешка вставлена в планшет, а затем и в телевизор. Везде результат положительный, фильмы идут.
Минусы использования файловый системы FAT32: невозможность записать файл более 4 Гб, скорость незначительно снижается относительно exFAT. В
Рекомендации. вставлять и извлекать карту памяти из планшета следует в выключенном состоянии, не форматировать карту в устройстве.
Пару слов о долговечности флешки после таких манимуляций: работает уже около месяца. Если ничего не пишу, значит работает.
Рекомендуем к просмотру:
Источники: http://vsesam.org/kak-formatirovat-disk-ili-fleshku-v-fat32/, http://candygeek.ru/op/sis/programma-dlya-formatirovaniya-fleshek, http://h-y-c.ru/knowledge-base/programs/other/260-kak-otformatirovat-fleshku-64-gb-v-fat32.html
it-radar.ru
Три способа, как отформатировать флешку
Приветствую Вас дорогие читатели! Сегодня мы с Вами подробно рассмотрим, как отформатировать флешку в ОС Windows как стандартными средствами, так и сторонними программами. Рассматривать мы будем только бесплатные утилиты, т.к. прежде всего нужно пробовать бесплатные общедоступные программы, да и не так много людей готовы платить за программное обеспечение.
Необходимость форматировать флешку сторонними утилитами может возникнуть в результате ошибки при форматировании стандартными средствами Windows, в частности, если изменился размер флешки после форматирования.
Как форматировать флешку различными способами?
Содержание
- Как форматировать флешку стандартными средствами Windows?
- Форматирование флешки с помощью HP USB DiskFormatTool
- Как форматировать флешку утилитой HDD Low Level Format Tool ?
Скачать описанные в этой статье программы вы сможете с нашего сайта на этой странице.
Используем стандартные средства Windows.
Итак, для начала подсоедините флешку к компьютеру и откройте Мой компьютер (также можно воспользоваться горячими клавишами – нажмите win + E).
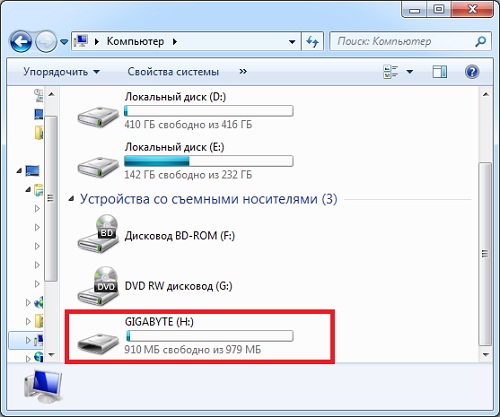
В списке устройств найдите вашу флешку, нажмите на нее правой кнопкой мыши и выберите «Форматировать».
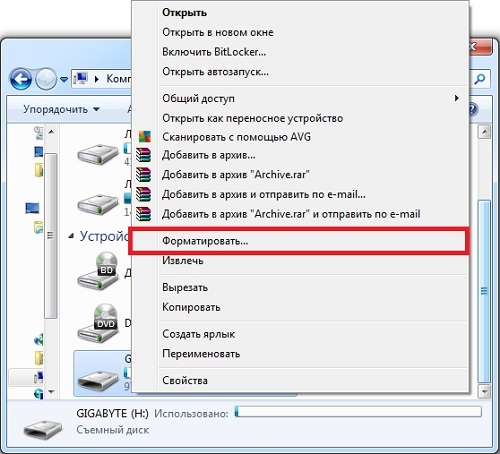
В открывшемся окне вам нужно проследить, чтобы в строке «Емкость» отображался размер вашей флешки, файловую систему следует выбрать NTFS, размер кластера оставьте по умолчанию, а в строке «Способы форматирования» поставьте галочку напротив «Быстрое (очистка оглавления)».

Нажмите, чтобы увеличить
После того, как вы все проверили, нажмите начать и в следующем окне подтвердите начало процесса форматирования.

По окончании перед вами появится окно с сообщением о завершении форматирования вашего носителя

Форматирование флешки с помощью HP USB DiskFormatTool.
Эту программу можно использовать также, если после форматирования другими способами размер вашего носителя изменился. Меня эта утилита в свое время выручила. И ранее мы уже рассматривали использование этой программы в статье «Восстановление USB флешки после форматирования». Думаю, вопросов по скачиванию и установке этой программы у вас не должно возникнуть, так как здесь все очень просто.
Единственное предостережение при установке программы – внимательно смотрите, какие дополнительные компоненты вы устанавливаете вместе с этой и другими программами!
Когда вы установили HP USB Disk Format Tool, запустите программу и перед вами откроется следующее окно:
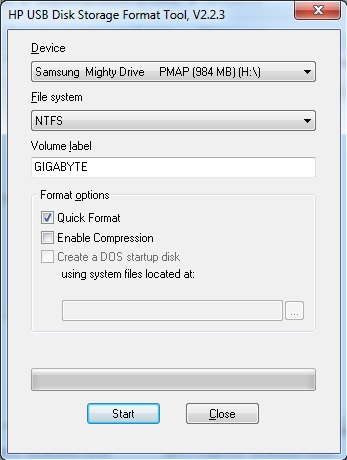
Нажмите, чтобы увеличить
Перед тем, как вы вставите флешку, все поля будут неактивны, но сразу после ее подключения вы сможете совершать настройки форматирования. Здесь выберите нужное устройство, файловую систему NTFS, поставьте галочку напротив «Quick Format» и нажмите «Start». Также подтвердите процесс форматирования, и по завершении перед вами появится окно с сообщением об успешном завершении процесса.
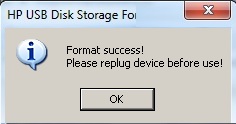
Если в процессе форматирования флешки появится сообщение об ошибке, скорее всего в ней поврежден чип памяти или контроллер. Но не стоит отчаиваться, вам еще могут помочь другие способы восстановления флешки.
Как форматировать флешку утилитой HDD Low Level Format Tool?
Как и прежде скачивание и установку программы мы пропустим по той причине, что этот процесс не вызвал никаких осложнений при ее тестировании.
После установки программы запустите ее и выберите нужное устройство из списка предложенных и нажмите «Continue».
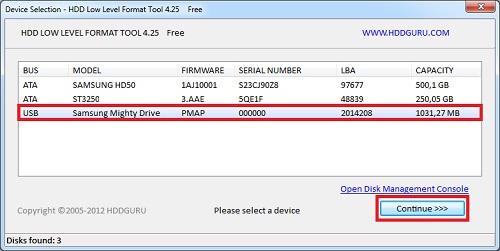
Нажмите, чтобы увеличить
В следующем окне сразу перейдите во вкладку «Low-Level Format». В окне перед Вами будет предупреждение об утере всех данных на носителе.
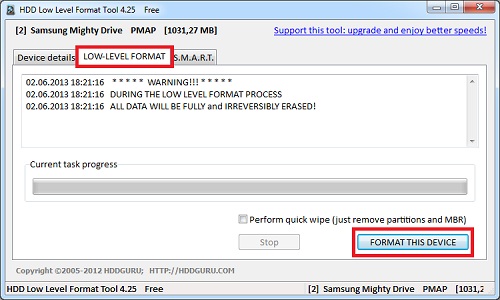
Нажмите, чтобы увеличить
После того, как вы нажмете кнопку «Format This Device», вам нужно будет еще раз подтвердить начало форматирования.
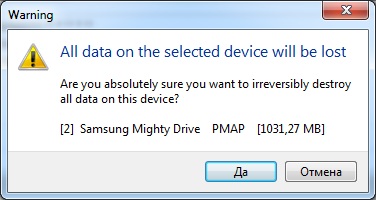
По завершении форматирования перед вами появится сообщение о завершении. Здесь вы также сможете увидеть информацию о процессе.
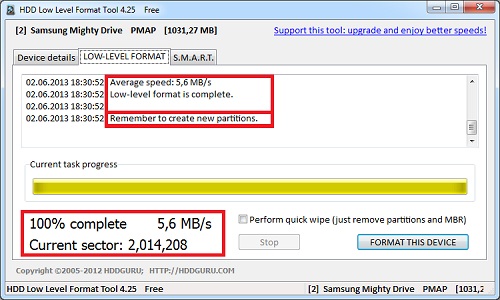
Нажмите, чтобы увеличить
Важно отметить, что теперь вам нужно отформатировать флешку стандартными средствами Windows, т.к. HDD Low Level Format Tool стирает полностью все содержимое, а форматирование первым способом этой статьи еще и записывает информацию файловой системы.
Это видео заставит вас улыбнуться:
Вот и все! Сегодня мы с вами подробно рассмотрели, как отформатировать флешку несколькими способами. Надеюсь, у Вас не возникло никаких проблем с форматированием и, хотя бы один из пунктов этой статьи помог вам разобраться с вопросом «как форматировать флешку?».
Если у вас появились какие-то вопросы – буду рад ответить на них в комментариях и через страницу обратной связи!
Подписывайтесь на новые интересные статьи нашего сайта! До встречи на internetideyka.ru! Успехов Вам и всего доброго!
Вас также могут заинтересовать такие статьи:
Регистрация в Инстаграм. Пошаговая инструкция.
Как почистить клавиатуру в домашних условиях?
Как восстановить страницу в одноклассниках?
Как посмотреть пароль под звездочками?
Как создать qiwi кошелек?
Как сделать фото с веб камеры?
Как отключить рекламу в хроме?
, или ссылку на Ваш сайт.
internetideyka.ru
Формат флешки - лучший способ
Привет всем читателем и гостям блога!
data-ad-client="ca-pub-3158720937153219"data-ad-slot="6358577375">
Сегодня статья будет посвящена казалось бы простой, но в то же время важной теме, как формат флешки. Я говорю о форматирование не средствами Windows, а применение сторонних утилит, так как это удобней не надо выбирать размер кластера и прочие мелочи, в утилиту уже встроен наиболее подходящий алгоритм для формата флешки. А так же бывают случаи, когда система не видит носитель, а формат единственный способ восстановить работоспособность или вернуть реальный флешки, и снова на помощь придет это утилита, так что все преимущество за ней.
Формат флешки утилитой HP USB Disk Storage Format Tool
Распишу по пунктам, что нам нужно сделать для правильного форматирования флешки.

data-ad-layout="in-article"data-ad-format="fluid"data-ad-client="ca-pub-3158720937153219"data-ad-slot="2288019166">
Для начала нам потребуется сама утилита скачать ее можно здесь
- Запустите программу и выберите вашу флешку в поле устройство.
- Выберите файловую системуи новое название устройства (рекомендую NTFS).
- Ставим галочку быстрое форматирование и нажимаем кнопку начать и пойдет процесс форматирования.
Радуемся проделанной работой :)
Вот и все низкоуровневый формат флешки завершен, заходите еще и узнайте еще много интересного.
Еще полезные статьи:
- ВКонтакте для компьютера скачать - лучшая программа для ВК.
- Программа для съемки видео с экрана - записываем классные игровые моменты.
- Скачать google бесплатно для Windows 7 - браузер №1 в мире!
Поделиться на Facebook
Поделиться в ВК
Поделиться в ОК
Поделиться в Twitter
www.burn-soft.ru