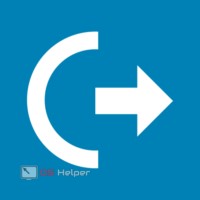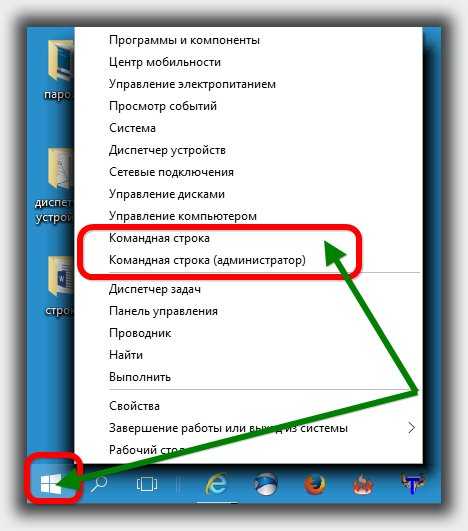Срок доставки товара в течении 1-3 дней !!!
|
|
Как отключить Центр безопасности Защитника Windows 10. Как удалить центр безопасности защитника windows 10
Как удалить Центр безопасности Защитника Windows 10
Оказывается, что в целях безопасности можно отключить Центр безопасности Защитника Windows 10. Выключить Центр безопасности Защитника Windows 10 можно с помощью Редактора реестра который открывается следующим образом.
 Как удалить Центр безопасности Защитника Windows 10
Как удалить Центр безопасности Защитника Windows 10Нажмите на клавиатуре клавиши WIN+R и в окно которое запустится впишите команду regedit и нажмите кнопку ОК.
 Центр безопасности Защитника Windows 10 как удалить
Центр безопасности Защитника Windows 10 как удалитьВ левой части Редактора реестра раскройте ветвь HKEY_LOCAL_MACHINE\SYSTEM\CurrentControlSet\Services\SecurityHealthService. Нужно обязательно нажать в левой части на последний пункт SecurityHealthService, а затем в правой части найти параметр Start и сделать левой кнопкой мыши двойной клик по нему.
 Как убрать Центр безопасности Защитника Windows 10
Как убрать Центр безопасности Защитника Windows 10Измените значение параметра Start с 2 на 4. После этого закройте Редактор реестра и перезагрузите компьютер. После перезагрузки компьютера у вас произойдёт отключение Центра безопасности Защитника Windows 10. Чтобы снова включить Центр безопасности Защитника Windows 10 нужно будет в Редакторе реестра у пункта Start изменить значение с 4 на 2 и произвести перезагрузку компьютера.
Опубликовано в Системы10win.ru
Как отключить значок Центра безопасности Защитника Windows

С большим апрельским обновлением в Windows 10 добавлен "Центр безопасности Защитника Windows". Его значок расположен в области уведомлений на панели задач, в сегодняшней статье рассмотрим как его отключить.

"Центр безопасности Защитника Windows" облегчает вам доступ ко всем функциям безопасности системы. В нём вы можете временно отключить антивирус защитник Windows и настроить его другие параметры, настроить брандмауэр, настроить использование устройства членами вашей семьи, настроить параметры фильтра SmartScreen Защитника Windows для приложений и браузеров, посмотреть какие проблемы есть в работе устройства. Данный инструмент очень полезен, но все же если вы хотите убрать его значок с панели задач - это очень легко, даже не придется редактировать реестр.
1. Отключим значок "Центр безопасности Защитника Windows" просто убрав его из автозапуска. Откройте "Диспетчер задач": один из способов - нажмите на панель задач правой клавишей мыши и выберите "Диспетчер задач".

2. Нажмите "Подробнее"

3. Перейдите во вкладку "Автозагрузка", найдите в списке "Windows Defender notification icon" => нажмите на него правой клавишей мыши и из появившегося меню выберите "Отключить". Если в диспетчере задач в автозапуске две строки "Windows Defender notification icon" - отключайте обе.


Закройте диспетчер задач, после перезагрузки компьютера значок "Центр безопасности Защитника Windows" не будет отображаться на панели задач. Вы и дальше сможете заходить в "Центр безопасности Защитника Windows" находя его через строку поиска.
На сегодня всё, если у вас есть дополнения - пишите комментарии! Удачи Вам 🙂
vynesimozg.com
Как добавить исключения в Защитник Windows 10
23.06.2017  windows | для начинающих
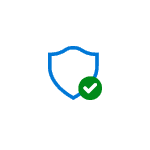 Встроенный в Windows 10 антивирус «Защитник Windows» — в целом, отличная и полезная функция, однако в некоторых случаях может мешать запуску необходимых программ, которым вы доверяете, а он — нет. Одно из решений — отключить защитник Windows, однако более рациональным вариантом может оказаться добавление исключений в него.
Встроенный в Windows 10 антивирус «Защитник Windows» — в целом, отличная и полезная функция, однако в некоторых случаях может мешать запуску необходимых программ, которым вы доверяете, а он — нет. Одно из решений — отключить защитник Windows, однако более рациональным вариантом может оказаться добавление исключений в него.
В этой инструкции — подробно о том, как добавить файл или папку в исключения антивируса Защитник Windows 10 с тем, чтобы в дальнейшем не происходило его самопроизвольное удаление или проблемы с запуском.
Примечание: инструкция приведена для Windows 10 версии 1703 Creators Update. Для более ранних версий аналогичные параметры вы можете найти в Параметры — Обновление и безопасность — Защитник Windows.
Параметры исключений защитника Windows 10
Параметры защитника Windows в последней версии системы можно найти в «Центр безопасности защитника Windows».
Чтобы его открыть, вы можете нажать правой кнопкой мыши по значку защитника в области уведомлений (рядом с часами внизу справа) и выбрать «Открыть», либо зайти в Параметры — Обновление и безопасность — Защитник Windows и нажать кнопку «Открыть Центр безопасности защитника Windows».
Дальнейшие шаги по добавлению исключений в антивирус будут выглядеть следующим образом:
- В центре безопасности откройте страницу настройки защиты от вирусов и угроз, а на ней нажмите «Параметры защиты от вирусов и других угроз».
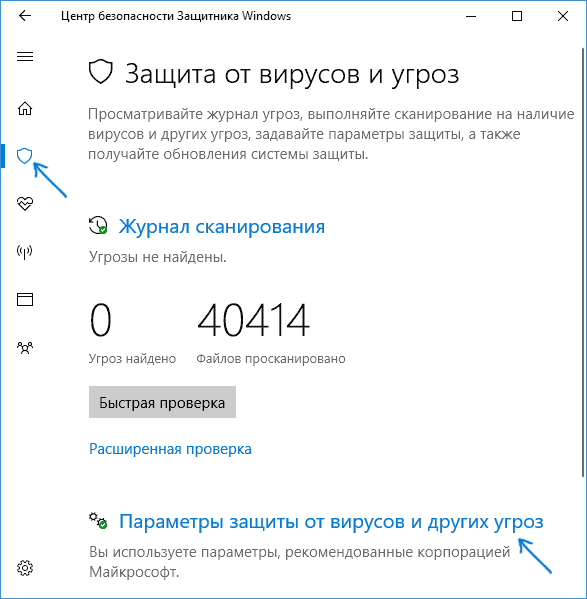
- Внизу следующей страницы, в разделе «Исключения» нажмите «Добавление или удаление исключений».
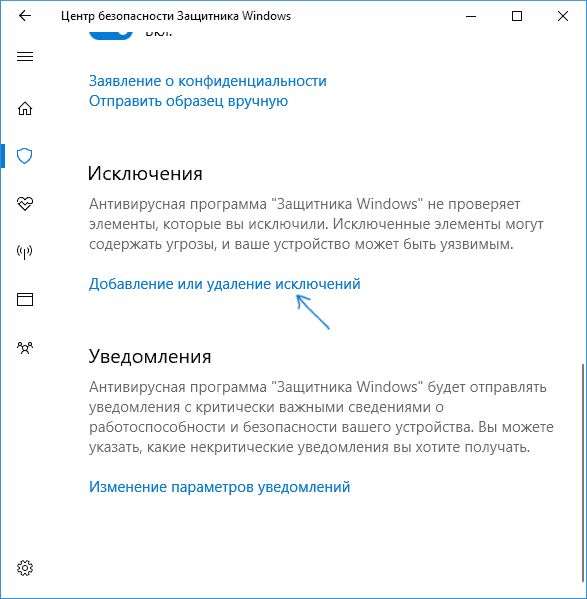
- Нажмите «Добавить исключение» и выберите тип исключения — Файл, Папка, Тип файла, или Процесс.
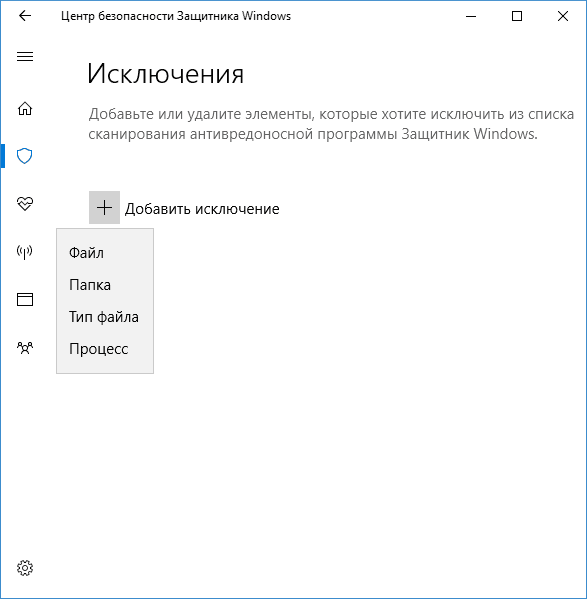
- Укажите путь к элементу и нажмите «Открыть».
По завершении, папка или файл будут добавлены в исключения защитника Windows 10 и в дальнейшем они не будут сканироваться на вирусы или другие угрозы.
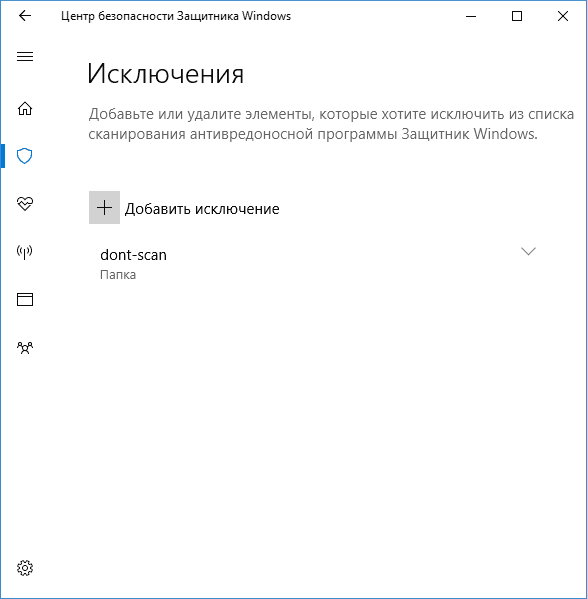
Моя рекомендация — создать отдельную папку для тех программ, которые по вашему опыту безопасны, но удаляются защитником Windows, добавить её в исключения и в дальнейшем все такие программы загружать в эту папку и запускать оттуда.
При этом не забывайте об осторожности и, если есть какие-то сомнения, рекомендую выполнить проверку вашего файла на Virustotal, быть может, он не столь безопасен, как вы считаете.
Примечание: для того, чтобы удалить исключения из защитника, снова зайдите на ту же страницу настроек, где вы добавляли исключения, нажмите по стрелке справа от папки или файла и нажмите кнопку «Удалить».
А вдруг и это будет интересно:
remontka.pro