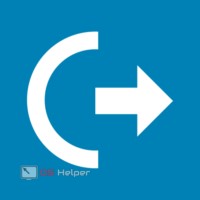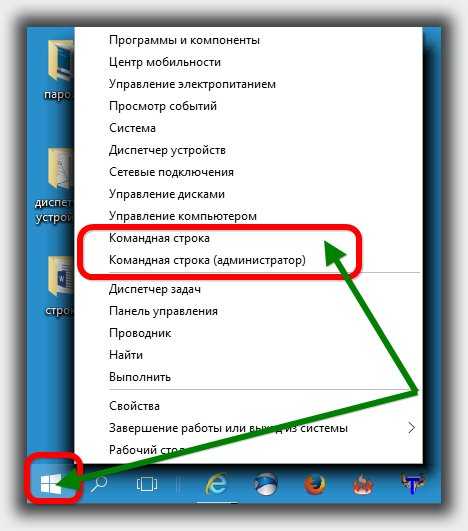Срок доставки товара в течении 1-3 дней !!!
|
|
Восстановление предыдущей версии Windows. Откат с Windows 10 на Windows 7. Восстановление предыдущей версии windows 10
Как вернуться к предыдущей сборке Windows 10. G-ek.com
Microsoft выпустила крупное обновление Windows 10 для всех пользователей. Окончательный номер сборки 1803. Microsoft автоматически обновляет систему с помощью Центра обновления. Компания также выпустила образы ISO для чистой установки в автономном режиме.
Если вы установили новую сборку Windows 10 и у вас возникают проблемы совместимости ранее установленных приложений с этим обновлением, или ваши проблема связанна с установленным оборудованием. В любом случае, важно знать, что у вас есть возможность удалить новую и вернутся к предыдущей системе, где вы не испытывали подобных проблем с Windows 10.
Примечание: Можно вернуть старую версию Windows 10, только, если вы не удалили папку Windows.old. Если вы уже удалили ее, то единственным доступным вариантом для вас будет выполнить чистую установку предыдущей версии операционной системы.
Когда новая версия Windows 10 установлена, ОС создает резервную копию ранее установленной сборки в папке Windows.old на системном диске (C:). Файлы, хранящиеся в этой папке, позволят вам вернуться к предыдущей сборке в течении 10 дней после обновления.
Windows 10 позволяет восстановить более старую версию ОС без потери файлов, таких как документы, изображения, музыка и другие файлы.
Примечание: Если вы удалили папку Windows.old с помощью функции «Очистка диска или Контроль памяти», восстановление предыдущей сборки будет невозможно.
Прежде чем продолжить:
Убедитесь, что у вас достаточно места на диске C: \. Рекомендуется, чтобы свободное место на вашем диске в два раза превышало размер вашей папки Windows.old, чтобы позволить ОС перемещать и копировать свои файлы.
Если после обновления вы установили приложения из магазина или программы для настольных ПК, они будут удалены.
Имейте в виду, что Windows 10 снова попытается установить последнюю доступную версию системы поверх старой версии Windows 10, которую вы пытаетесь восстановить. Возможно, вам захочется временно отключить сетевое подключение.
Убедитесь, что ваша учетная запись пользователя имеет права административные. Теперь следуйте приведенным ниже инструкциям.
Выполнить откат к более ранней сборке Windows 10.
- Откройте «Параметры».
- Перейдите в раздел «Обновление и безопасность» → «Восстановление».
- Нажмите кнопку «Начать» в разделе «Вернуть компьютер в исходное состояние».
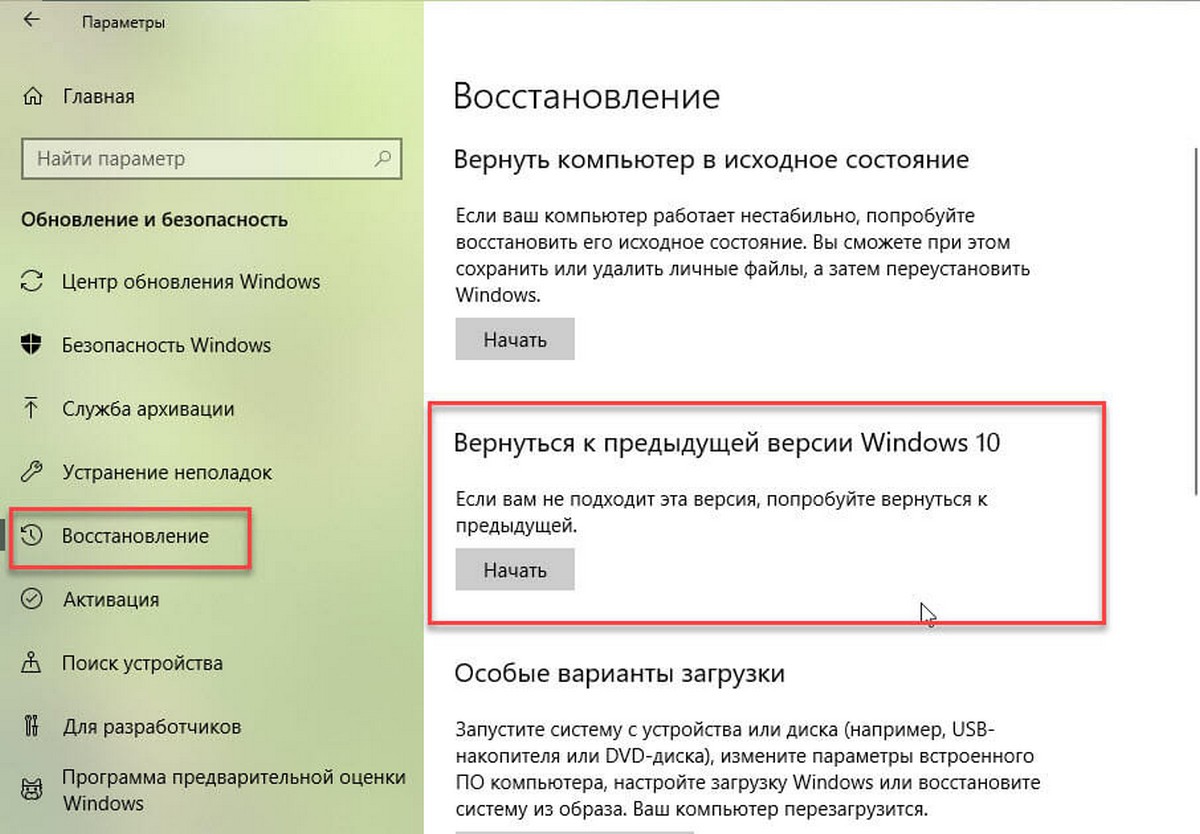
- Через пару секунд вам будет предложено указать причину, по которой вы удаляете выпуск. Вы можете выбрать одну из следующих причин:
- - Мои приложения или устройства не работают в этой сборке;
- - Использовать ранние сборки было проще;
- - Более ранние сборки работали быстрее;
- - Более ранние сборки были более надежными;
- - Другая причина;
- Затем вам будет предложено проверить последние обновления и посмотреть, можно ли решить проблему.
- После этого Windows 10 напомнит вам, что вам нужно знать пароль учетной записи пользователя в ранее установленной операционной системе.
- В последнем приглашении говорится: «Спасибо, что решили использовать эту сборку». Вам нужно нажать кнопку «Вернуться к предыдущей Windows».
Windows 10 удалит текущую сборку и вернет предыдущую версию Windows. Этот процесс займет некоторое время, как и установка новой сборки.
Вот и все.
Если новая версия Windows 10 вам нравится, подходит для ваших задач и вы не собираетесь выполнять откат к предыдущей версии операционной системы, то вы можете безопасно очистить ваш диск и получить обратно до 40 гигабайт на системном диске, удалив лишние файлы из предыдущей версии Windows. После того, как вы сделаете это с помощью инструмента очистки диска, процедура отката будет невозможна.
Вам будет интересно: Как установить количество дней, до удаления предыдущей установки Windows 10.
g-ek.com
После обновления не запускается Windows 10
Проблема
После очередного обновления система Windows 10 начала циклически перезагружаться. А именно, после приветствие Windows 10, появляются надписи: попытка восстановить предыдущую версию Windows… Восстановление предыдущей версии Windows … Загружается, загружается, после отключается, перезагружается и снова та же картина.
Попытки устранить
Возможности войти по F8 в безопасный режим нет.
Загрузившись с установочного диска Windows 10 и запустив восстановление системы
попробовал воспользоваться инструментами «Восстановление Windows с помощью точки восстановления» и «Устранение неполадок, мешающих загрузке Windows».
Но получил сообщение о том, что не выбрана система.
Решил активировать запуск в безопасном режиме через командную строку.
bcdedit /set {default} safeboot minimal — для следующей загрузки в безопасном режиме.
Команда bcdedit /deletevalue {default} safeboot — для отмены загрузки в безопасном режиме.
Но система выдала сообщение «Не удается открыть данные конфигурации загрузки. Не удается найти запрошенное системное устройство»
Причина
Решение
Итак, чтобы восстановить конфигурацию загрузчика (BCD), необходимо загрузится с оригинального установочного диска с Windows 10 (или диска восстановления или специально подготовленной загрузочной флешки) и открыть окно командной строки: выбрав Восстановление системы -> Диагностика -> Командная строка. Выше приведены скриншоты.
Запустим diskpart:
diskpart
Выведем список дисков в системе:
list disk
Выберем диск, на котором установлена Windows 10 (если жесткий диск в системе один, его индекс будет нулевым):
sel disk 0
Выведем список разделов в системе:
list vol
Определим раздел EFI, это можно сделать по размеру 100-450 Мб и имеет файловую систему FAT32. Запомним букву и индекс присвоенные разделу EFI и разделу с установленной Windows 10. Если буквы у раздела EFI нет, то назначим скрытому EFI разделу произвольную букву диска:
select volume 1
assign letter=V:
Завершаем работу с diskpart:
exit
Перейдем в каталог с загрузчиком (boot) на скрытом разделе. В зависимости от ситуации каталог может находится в разных папках. Нужно найти папку boot. Как правило в нее можно перейти по этой команде:
cd /d v:\efi\microsoft\boot\
С помощью утилиты bcdboot.exe пересоздадим хранилище BCD, скопировав файлы среды загрузки из системного каталога:
bcdboot C:\Windows /L ru-ru /S V: /F ALL
Необходимо обратить внимание, что раздел с Windows может иметь другую букву, это можно увидеть в diskpart.
Перезагрузим компьютер.
Поделиться ссылкой:
Похожее
kazhaev.ru
переустановка, загрузка, откат к прежним ОС
Если вас интересует восстановление Windows 10, то вы попали по адресу.
«Десятка», как и любая операционная система семейства Windows, подвержена сбоям.
Однако они редко бывают фатальными и необратимыми, поскольку система имеет в своем составе мощные механизмы восстановления.

Содержание:
Разберемся, как вернуть работоспособность Windows 10 без использования сторонних программ.
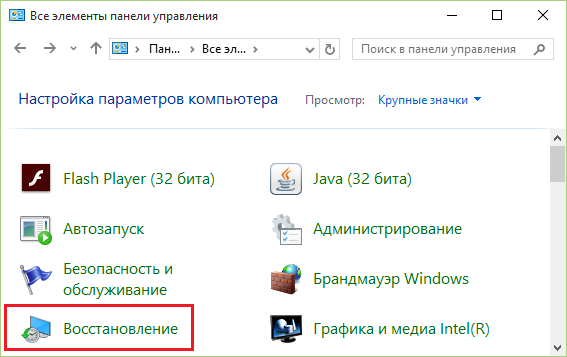
Восстановление системы
Этот вариант поможет исправить ошибки, которые появились после установки софта, апдейтов Windows, изменений в реестре и тому подобных действий.
Функция возобновления позволяет вернуть настройки реестра и защищенные системные файлы к ранее сохраненному состоянию — к одной из контрольных точек, которые Windows создает автоматически.
Документы пользователя при этом не затрагиваются.
Точки регенерации в «десятки» создаются перед установкой программ, драйверов, системных обновлений или просто раз в 7 дней. Кроме того, пользователь может создавать их вручную.
Порядок действий
- Зайдите в панель управления, откройте апплет «Восстановление» и выберите из списка команд «Запуск восстановления системы».
- Выберите контрольную точку, созданную до сбоя, и нажмите «Готово».
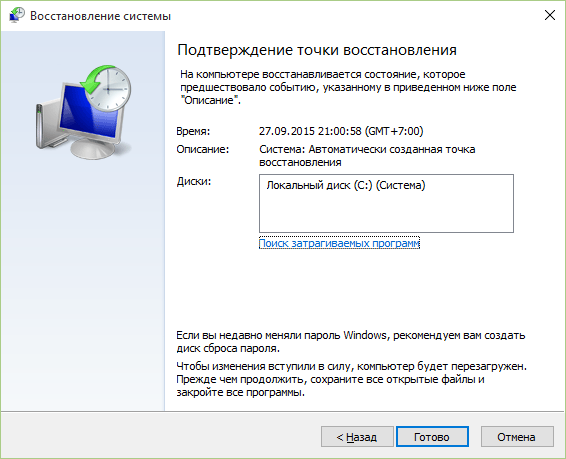
- В ходе выполнения задачи компьютер будет перезагружен. Через 5-7 минут Виндовс 10 вернется к состоянию, которое предшествовало неполадке.
Возобновление работы системы доступно и тогда, когда Виндовс 10 не запускается. При нарушении загрузки вместо окна приветствия вы увидите следующее:
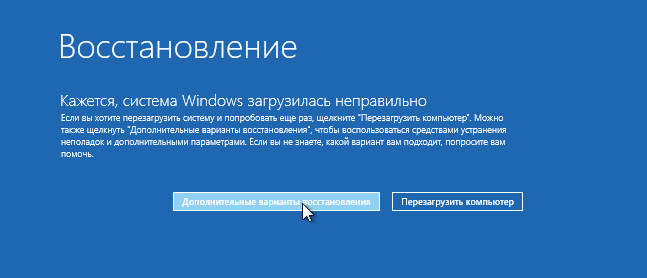
По нажатию кнопки «Дополнительные варианты восстановления» вам будет предложен выбор действия. Здесь необходимо кликнуть пункт «Диагностика».
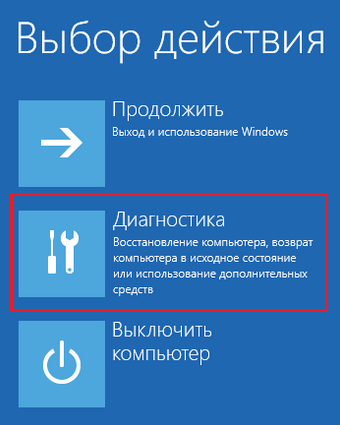
А далее — «Восстановление системы».
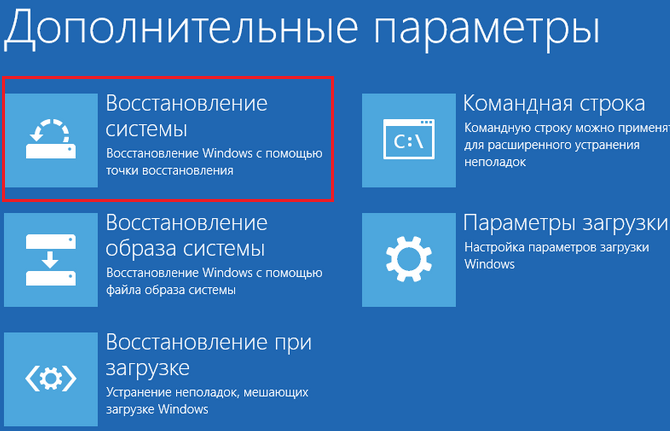
После этого вам откроется уже знакомое окно с предложением выбрать контрольную точку. Следуйте инструкциям и дождитесь окончания работы мастера.
вернуться к меню ↑Восстановление компьютера в первоначальное состояние
Этот вариант поможет справиться с ошибками, которые не устраняет функция возобновления системы, а также в тех случаях, когда подходящие контрольные точки отсутствуют или не создаются.
Восстановление Windows 10 в исходное состояние может быть выполнено:
- С сохранением пользовательских файлов и ряда предустановленных программ. При этом все системные настройки, драйвера и софт, установленные пользователем, будут сброшены.
- Без сохранения личных данных, программ и настроек. Этот вариант возвращает систему к состоянию, как после чистой установки. Никакой пользовательской информации в ней не останется.
Возврат к заводскому состоянию без сохранения личной информации используются как крайняя мера — альтернатива переустановке системы при трудноустранимых сбоях, а также перед продажей компьютера или передачей его другому пользователю.
Порядок возврата Windows 10 в исходное состояние
- Откройте меню Пуск и кликните кнопку «Параметры».

- Выберите из списка параметров «Обновление и безопасность».
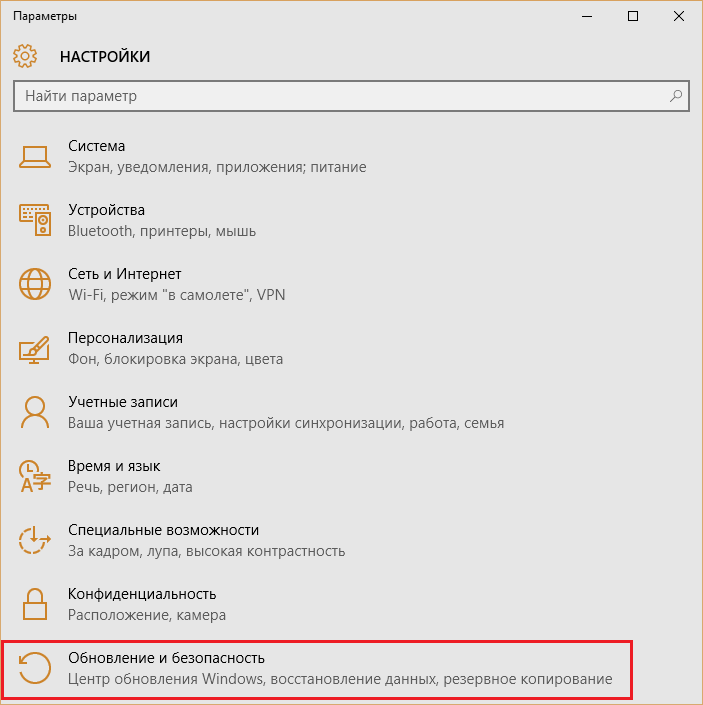
- Далее выберите «Восстановление».
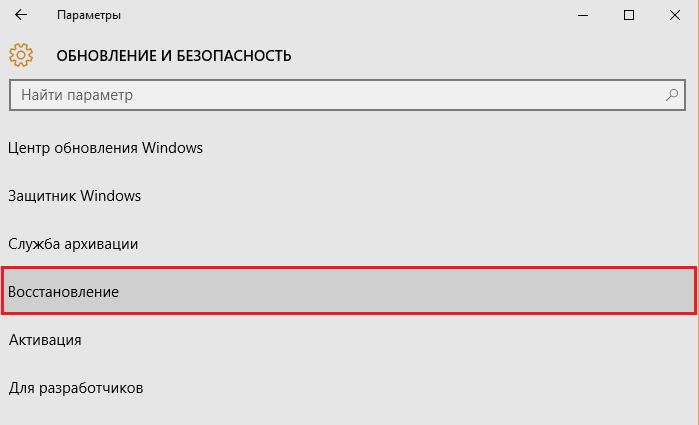
- В разделе «Вернуть компьютер в исходное состояние» нажмите кнопку «Начать».
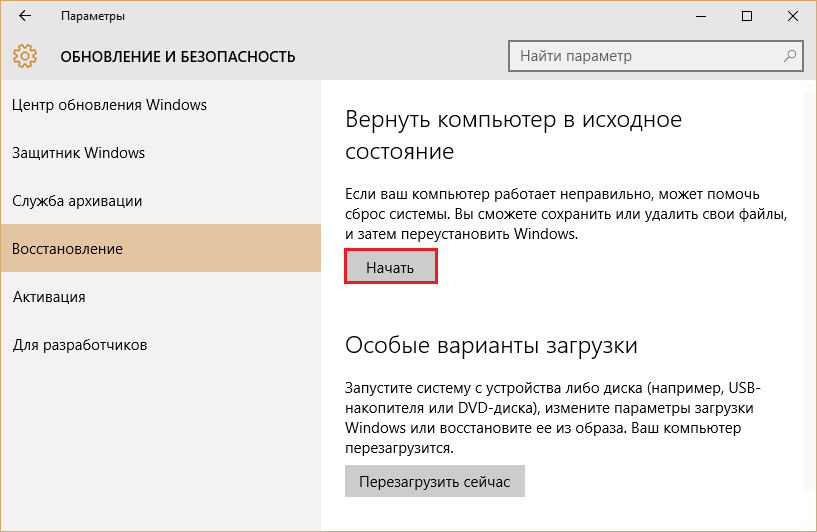
- После этого выберите нужный вам вариант: «Сохранить мои файлы» или «Удалить все».
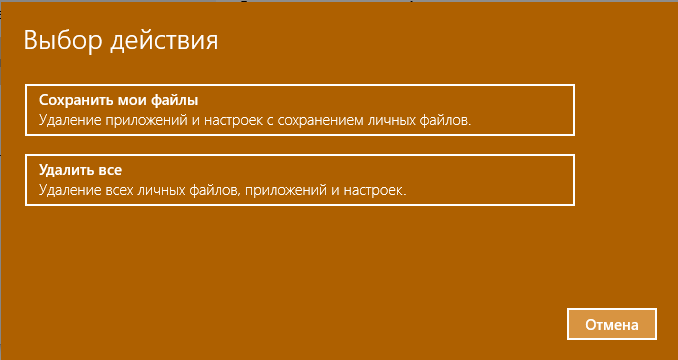
Примерно через 40-60 минут Windows 10 будет снова в строю.
вернуться к меню ↑Откат к предыдущей версии системы (Windows 7 или 8)
Этот способ доступен только тем, кто установил «десятку» в порядке обновления предыдущей ОС — «семерки» или «восьмерки». И возможен лишь в течение месяца после обновления.
При этом будут сохранены файлы пользователя в личных папках, драйвера, софт и настройки предыдущей системы, а всё, что было в Windows 10, будет удалено.
Чтобы откатиться к первоначально установленной ОС, запустите из меню «Пуск» приложение «Параметры», откройте «Обновление и безопасность», потом «Восстановление» и выберите «Вернуться к Windows 8.1 (7)».
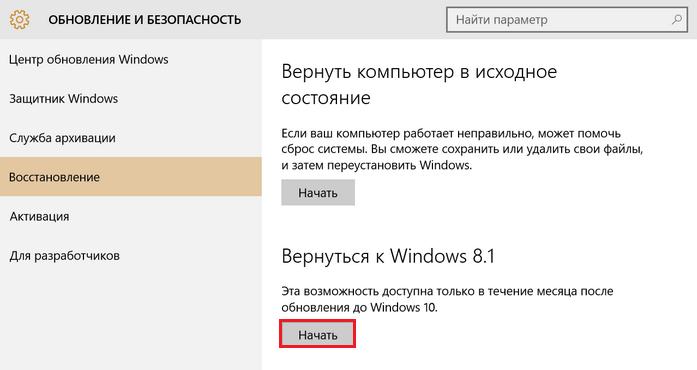
Если в списке параметров этого пункта нет, значит, функция недоступна. Также она будет недоступна, если пользователь удалил из системного раздела жесткого диска папку Windows.old.
вернуться к меню ↑Переустановка Windows 10 с диска восстановления
Этот вариант будет полезен тем, кто заранее создал диск регенерации Виндовс 10. На нем сохраняется резервная копия системы с работоспособными параметрами.
Для создания диска восстановления необходимо выполнить следующее:
- подготовить чистый DVD или флешку (минимальная емкость накопителя определяется индивидуально) и подключить к компьютеру;
- открыть в панели управления раздел «Восстановление», выбрать пункт «Создание диска восстановления» и следовать инструкциям.
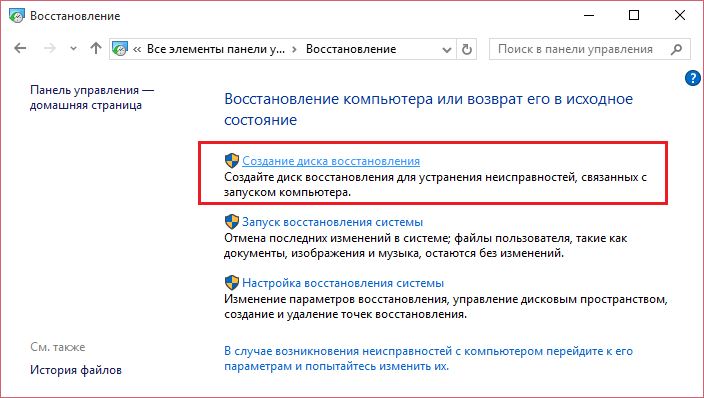
Готовый носитель с резервной копией Виндовс нужно хранить в надежном месте и не использовать ни для чего другого.
Как восстановить Windows 10 из резервной копии
Если система загружается, откройте приложение «Параметры» -> «Обновление и безопасность» -> «Восстановление» и «Вернуть компьютер в исходное состояние».
После перезагрузки в среду recovery выберите раздел «Диагностика» и «Восстановление образа системы».
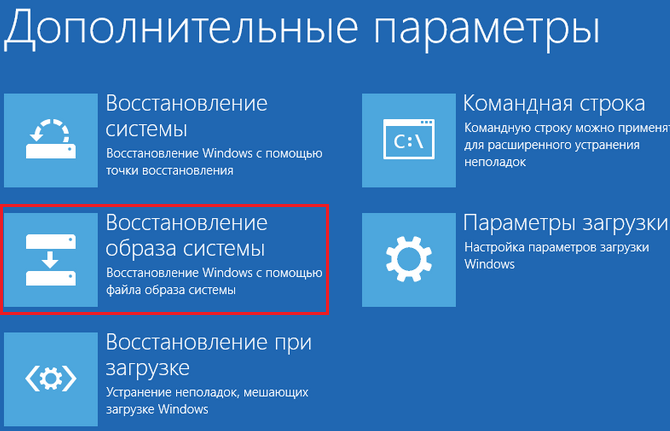
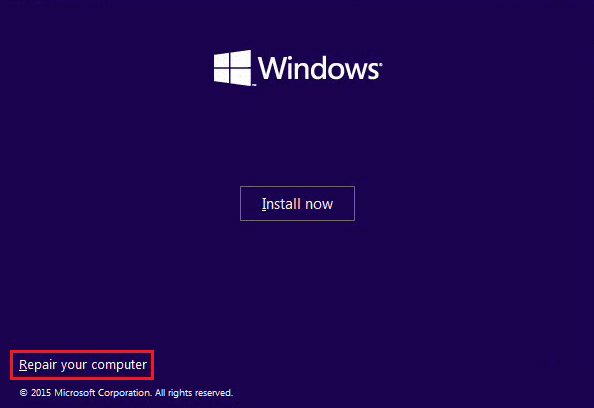
Далее подключите носитель с резервной копией Windows 10 и следуйте инструкциям:
- Выберите образ системы за нужное число.
- Если необходимо, укажите дополнительные параметры, например, форматирование диска.
- Подтвердите согласие на откат и дождитесь его окончания.
Будет выполнено автоматическое восстановление винды с сохранением пользовательских файлов, софта и настроек. Состояние системы будет таким же, как при создании резервной копии.
вернуться к меню ↑Восстановление загрузки Windows 10
Возобновление загрузчика Windows 10 также выполняется путем запуска ПК с установочного диска «десятки».
Порядок действий следующий:
- Подключите к компьютеру накопитель с дистрибутивом Windows 10.
- Вместо установки выберите «Восстановление компьютера».
- В окне «Выбор действия» щелкните пункт «Диагностика».
- Далее в списке дополнительных параметров выберите «Восстановление при загрузке».
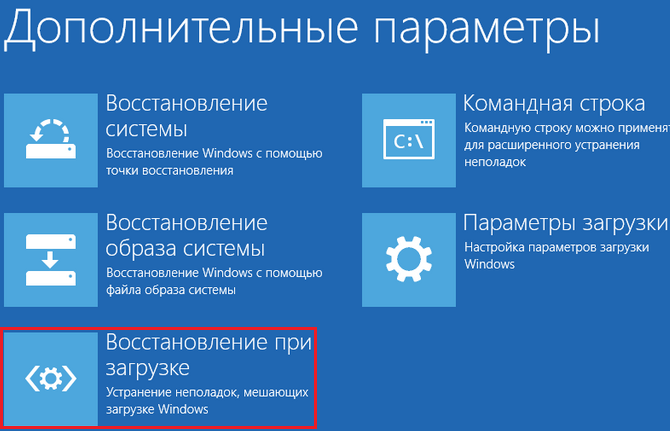
В отдельных случаях автоматическое восстановление запуска не дает результатов. Тогда может помочь ручная перезапись файлов загрузчика и загрузочного раздела винчестера. Как это сделать:
- Откройте в окне дополнительных параметров командную строку.

- Выполните инструкцию bcdboot.exe X:\Windows, где X: — буква системного раздела на жестком диске.
В среде Recovery буквы разделов часто не совпадают с теми, какие назначаются в Windows. Чтобы их определить, можно воспользоваться консольной утилитой Diskpart из дистрибутива системы.
Наберите в командной строке поочередно:
Diskpart
List disk
Sel disk 0 (или 1, 2, 3 — зависит от того, где находится загрузчик, если на ПК несколько физических накопителей)
Detail disk
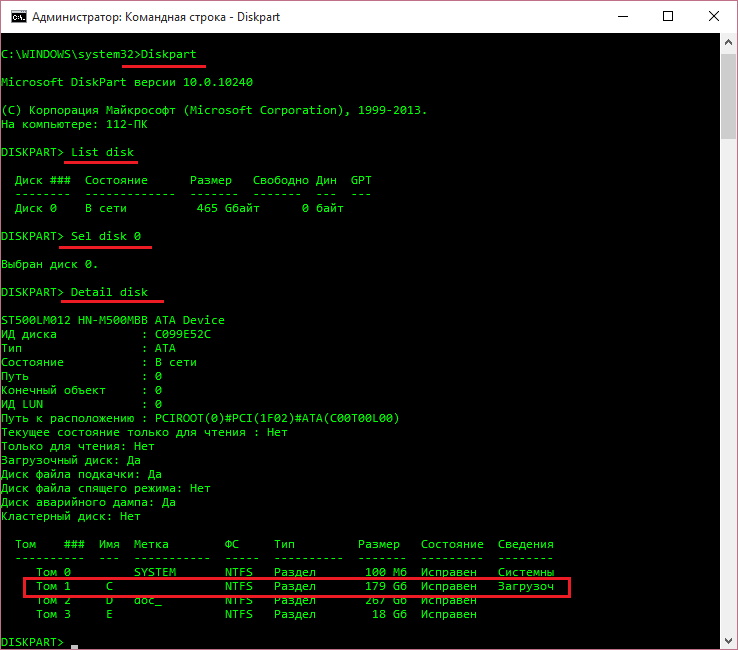
В нашем примере загрузочному разделу назначена буква С, значит, команда восстановления записывается так: bcdboot.exe С:\Windows.
Для исправления сбоя загрузки на винчестерах с разметкой MBR необходимо выполнить в консоли еще 2 команды: bootrec /fixmbr и bootrec/fixboot. Код загрузочного раздела будет перезаписан.
вернуться к меню ↑Как восстановить системные файлы Windows 10
Для восстановления защищенных системных файлов в Windows 10 используется приложение SFC.exe, запущенное в командной строке с параметром /scannow.
Сканирование и исправление длится около 20-40 минут.
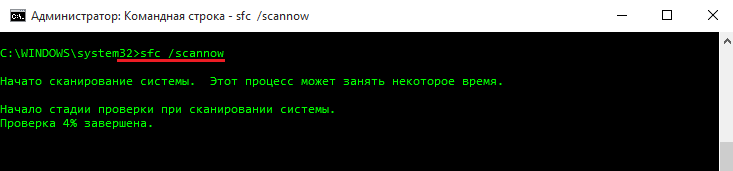
По окончании работы SFC будет создан отчет (CBS.log), который сохраняется в папке C:\Windows\Logs. Из него можно узнать, какие файлы были повреждены и восстановлены.
Восстановление ОС Windows 10: переустановка, загрузка, откат к прежним ОС
3 (60%) 2 голос[ов]geek-nose.com
Восстановление предыдущей версии Windows. Откат с Windows 10 на Windows 7
Как известно, после выхода Windows 10 в релиз компания Microsoft предложила перейти на нее совершенно бесплатно и даже без загрузочного диска или флешки. Для этого необходимо было всего лишь нажать на соответствующий значок, появившийся в правом нижнем углу. Многие люди сразу же воспользовались возможностью опробовать нововведения Microsoft. Но суть в том, что не всем они пришлись по душе.
Именно поэтому данная статья подробно расскажет, как сделать восстановление предыдущей версии Windows. Процесс этот может делиться на несколько этапов и проводиться различными методами, вплоть до кардинальных. Поэтому лучше заручиться, так сказать, инструкцией и делать все по ней во избежание необратимых последствий.
Откат посредством системы
Возможно, мало кто знает, но после обновления до Windows 10 дается ровно один календарный месяц, чтобы отказаться и вернуть все обратно. Как раз сейчас мы и рассмотрим вариант, когда после установки ОС она вам не понравилась, и не истек позволительный срок отката.
Многие, наверное, заметили, что, как только перед глазами появилась Windows 10, на жестком диске, а если быть точнее, то на диске C, образовалась папочка под названием Windows.old. Ознакомленные персоны в курсе, для чего она необходима, а незнающих мы сейчас просветим.
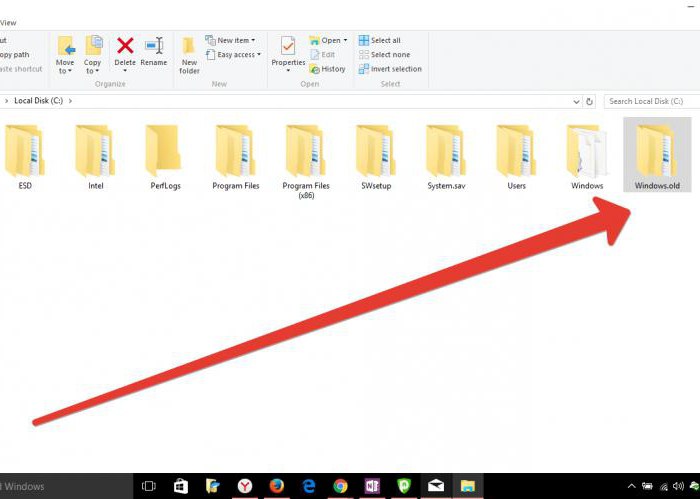
Так сказать, на всякий случай операционная система сохраняет свою прошлую версию как раз для того, чтобы вернуться, в случае необходимости. Эта прошлая версия остается в папке Windows.old. Хранится она там ровно месяц. Именно поэтому выше говорилось, что откат с Windows 10 на Windows 7 можно провести в том случае, если не истек срок. Как это осуществить?
Сейчас перейдем непосредственно к тому, как произвести восстановление предыдущей версии Windows:
Перед вами должен находиться рабочий стол. Нажмите одновременно Win+I. Откроется раздел "Параметры".
Нам необходима четвертая строка по списку - «Восстановление».
Теперь перед глазами есть различные вариации дальнейших действий. Нас интересует лишь пункт «Вернуться к Windows 7».
Смело нажимаете кнопку «Начать». После этого у вас спросят о том, почему вы решили восстановить прошлую версию ОС.
Указываете любой вариант на выбор и двигаетесь дальше. Еще перед глазами будут показаны возможные последствия отката и рекомендации. Игнорируйте.
Теперь осталось лишь нажать «Далее». Если у вас нет сомнения в своих действиях, то смело нажимайте.
Остается подождать завершения прогресса, и спустя некоторое время седьмая Windows будет вашей основной ОС.
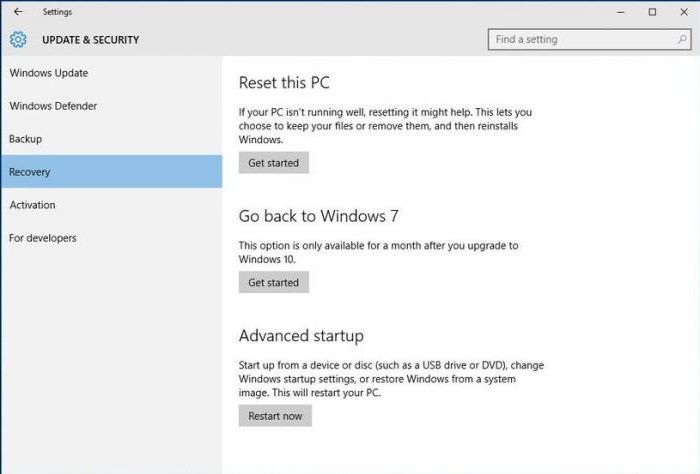
Как видите, восстановление предыдущей версии Windows - это не такое уж и сложное дело. Однако сейчас был представлен самый просто вариант развития событий, а также не исключено, что попытка восстановления предыдущей версии Windows может пройти неправильно. Поэтому двигаемся дальше к следующему способу.
Восстановление с помощью образа
Способ, который будет сейчас представлен, крайне редко используется, но не потому, что он не эффективный, а потому, что он малоизвестный. Все же о нем стоит упомянуть, так как это еще один способ, как можно провести восстановление предыдущей версии Windows. Сколько длится он, сказать сложно, все зависит от того, как вы подготовились, но все по порядку.
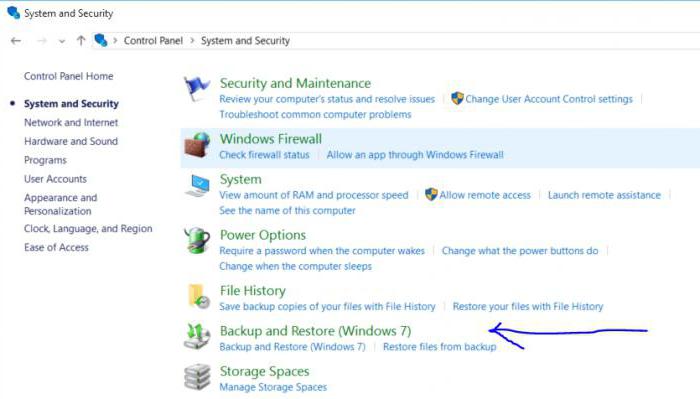
Стоит сразу же упомянуть, что сейчас будет рассмотрен откат с Windows 10 на Windows 7, хотя данный способ подойдет и для других версий операционных систем. И главное, что необходимо знать, так это то, что запись образа необходимо проводить в то время, когда у вас стоит еще Windows 7:
Первым делом нужно войти в "Панель управления" и выбрать «Система и безопасность».
Далее нажимаем на «Архивация и восстановление».
Там, на левой боковой панели, есть строка «Создание образа системы». Нажимаем на нее.
Теперь необходимо вставить флешку в USB-разъем.
В окне у вас перед глазами три варианта, как записать образ: на жесткий диск, на съемный носитель или же в сети. Выбираем съемный носитель.
После выбора появится окно, где необходимо поставить галочку напротив вашей флешки.
После нажатия «Далее» пойдет процесс записи. Дождитесь окончания, и все готово. Теперь на вашей флешке есть образ Windows 7 в ее нынешнем состоянии.
Теперь, чтобы произвести восстановление предыдущей версии Windows, вам необходимо вставить флешку в компьютер и через BIOS произвести откат.
Видео по теме
Переустановка системы
Если после того, как вы перешли на «десятку», уже прошел месяц, и вы не записали образ Windows 7, как было указано выше, то единственным выходом отката для вас является полная перезагрузка Windows. Это крайне радикальный метод, но вариантов больше нет.
Дело в том, что вам необходимо будет изначально создать загрузочную флешку или диск. Сделать это можно на любой ОС, просто записывать будем Windows 7. Итак, сейчас рассмотрим детально, что надо делать.
Создаем загрузочную флешку
Для создания загрузочной флешки необходимо скачать программу. Называется она Rufus, без разницы, какой версии. А также необходимо в интернете скачать образ Windows 7. Проследите, чтобы формат файла был именно «.iso».
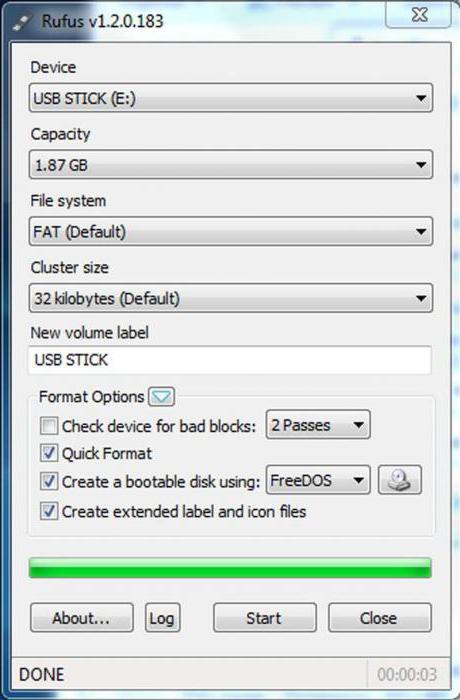
Теперь вставляем флешку в компьютер и запускаем программу. Перед вами появится маленькое окошко.
Нажимаем на значок диска в нижнем левом углу. Перед вами появится окно, в котором необходимо проложить путь к скачанному образу. Как только путь проложен, нажимаем «Открыть».
Теперь в верхней части окна в первой строке выбираем флешку.
Во второй строке указываем «MBR для компьютеров с BIOS или UEFI».
В следующей строке необходимо выбрать файловую систему. Указываем NTFS.
Нажимаем «Старт».
Вот и все, после окончания процесса флешка с образом Windows 7 будет создана.
Установка Windows 7
После того как флешка записалась, необходимо приступать к установке. Для этого воткните флешку в ПК и перезагрузите компьютер. В момент загрузки нажимайте Del или F2 для того, чтобы войти в BIOS. После во вкладке BOOT необходимо выбрать флешку первым устройством загрузки. Далее в последней вкладке выходим из BIOS, сохраняя настройки.
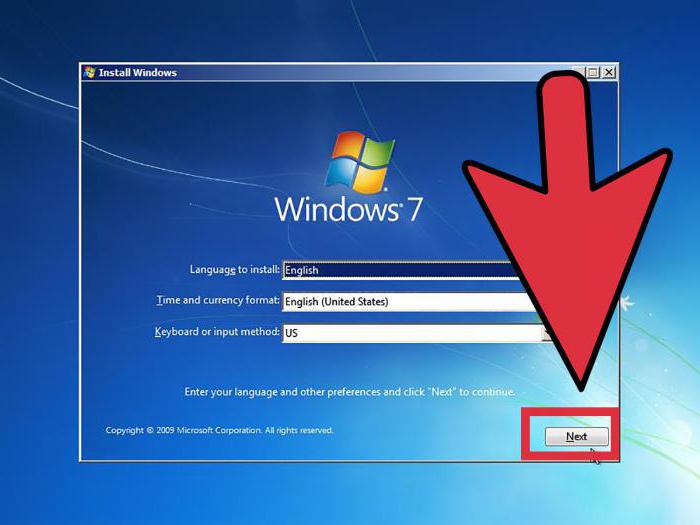
После начального экрана запуска компьютера перед вами появится мастер установки Windows. Тут все просто. Следуйте указаниям, внимательно читайте и устанавливайте ОС на диск C. После начала установки пройдет примерно половина часа (в зависимости от мощности вашего ПК) и перед вашими глазами появится новенькая и чистая Windows 7.
Вывод
Как видите, произвести откат с «десятки» до «семерки» не так уж и сложно. Тем более что на выбор есть несколько вариантов. Каждый из них хорош по-своему. Так, первый является не затруднительным и самым простым. Второй способ научит вас записывать Windows и использовать ее в дальнейшем, а все ее настройки до записи сохранятся. Третий же способ так и вовсе научит вас переустанавливать операционные системы. Каким пользоваться, выбирать только вам.
Источник: fb.ruКомментарии
 Идёт загрузка...
Идёт загрузка... Похожие материалы
 Компьютеры Какие отличия версий Windows 7
Компьютеры Какие отличия версий Windows 7Все существующие сегодня версии операционок Windows 7 пользуются большим успехом у владельцев компьютеров. Бренд «Майкрософт» выпустил эту систему в шести различных вариантах, каждый из которых предназначе...
 Компьютеры Рассматриваем версии Windows 7
Компьютеры Рассматриваем версии Windows 7Все существующие версии Windows 7 сегодня пользуются популярностью у пользователей. Компания Майкрософт выпустила эту операционную систему в шести вариантах. Каждый из них предназначен для определенного круга людей. И...
 Компьютеры Как запустить восстановление системы в Windows 7?
Компьютеры Как запустить восстановление системы в Windows 7?Как запустить восстановление системы? Именно этот вопрос мы подробно рассмотрим в статье.Последняя удачная конфигурацияЭтот вариант используется, если операционная система не загружается в нормальном реж...
 Компьютеры Восстановление загрузочного сектора Windows 7
Компьютеры Восстановление загрузочного сектора Windows 7Windows 7 – это очень надежная операционная система, но и с нею бывают проблемы. Когда компьютер под управлением этой ОС отказывается загружаться, может потребоваться восстановление загрузочного сектора ХДД, с к...
 Компьютеры Восстановление поврежденных файлов Windows 7: пошаговая инструкция, программы и рекомендации
Компьютеры Восстановление поврежденных файлов Windows 7: пошаговая инструкция, программы и рекомендацииПричинами появления на ПК поврежденных файлов являются аварийное выключение компьютера и вирусная атака. При возникновении подобных проблем пользователь теряет доступ к офисным документам, картинкам и инсталляторам. Е...
 Компьютеры Версия Windows 10 для людей с ограниченными возможностями: описание, установка
Компьютеры Версия Windows 10 для людей с ограниченными возможностями: описание, установкаРазработчики из Microsoft в 2016 году сделали своим пользователям сюрприз – бесплатное распространение Windows 10. Все могли скачать полноценную ОС или обновиться до нее с предыдущих версий совершенно бесплатно....
 Компьютеры Переход с Windows 7 на Windows 10 - стоит ли? Инструкция по обновлению
Компьютеры Переход с Windows 7 на Windows 10 - стоит ли? Инструкция по обновлениюВ конце июля корпорация Microsoft провела беспрецедентную акцию – анонсировала выпуск совершенно новой ОС поколения Windows в виде десятой версии. Как было заявлено, переход с Windows 7 на Windows 10 (или с &laq...
 Компьютеры Как откатить Windows 7? Как откатить Windows 7, если нет точек восстановления
Компьютеры Как откатить Windows 7? Как откатить Windows 7, если нет точек восстановленияСегодня мы решили разобраться с вопросом: "Как откатить Windows 7?" При этом будет р...
 Компьютеры Переменные среды в Windows 7: что это и как с их помощью решить некоторые проблемы?
Компьютеры Переменные среды в Windows 7: что это и как с их помощью решить некоторые проблемы?Переменные среды в Windows 7, равно как и в любой другой системе этого семейства, большинству пользователей незнакомы. Однако иногда даже при обновлении система может отказаться установить какой-то апдейт только по пр...
 Компьютеры Windows 7: установка с жёсткого диска. Пошаговая инструкция и рекомендации
Компьютеры Windows 7: установка с жёсткого диска. Пошаговая инструкция и рекомендацииМногие из тех, кто сталкивался с инсталляцией или повторной установкой Windows-систем, знают, что для проведения этой операции в большинстве случаев используются внешние носители вроде оптических дисков или USB-накопи...
monateka.com
Восстановление Windows 10: переустановка, загрузка, откат
 Новая версия ОС Windows, как и любая другая из этого семейства, иногда выдает ошибки. Но проблемы, появляющиеся в «десятке» не критические, и само программное обеспечение имеет собственный набор инструментов и средств, которые позволяют восстановить работоспособность. Итак, как восстановить «десятку» после сбоя, используя лишь внутренние механизмы самой операционной системы — тема статьи.
Новая версия ОС Windows, как и любая другая из этого семейства, иногда выдает ошибки. Но проблемы, появляющиеся в «десятке» не критические, и само программное обеспечение имеет собственный набор инструментов и средств, которые позволяют восстановить работоспособность. Итак, как восстановить «десятку» после сбоя, используя лишь внутренние механизмы самой операционной системы — тема статьи. Восстановление системы
Если вы неправильно установили или деактивировали программу, внесли ошибочную запись в реестр или обновили программное обеспечение и получили сбой, операционную систему можно восстановить, воспользовавшись специальной функцией.С ее помощью возвращаются предыдущие, работоспособные, настройки реестра и системных файлов. Восстанавливается система из контрольной точки, сохраненной, когда компьютер работал стабильно.
В «десятке» сохранение таких точек восстановления предусмотрены раз в неделю в автоматическом режиме и перед тем, как устанавливаются приложения, драйвера, обновления ОС. Контрольную точку может создать и сам пользователь в ручном режиме.
Порядок действий
Чтобы запустить функцию восстановления ОС, сделайте эти три шага:- В панели управления ПК есть вкладка «Восстановление». На этой вкладке вам необходимо выбрать команду, запускающую восстановление операционной системы.

- Выберите одну из сохраненных точек, созданную системой, когда компьютер был работоспособен, и кликните «Далее».

- Перед выполнением процедуры восстановления ПК перезагрузится, а спустя некоторое время (6-12 минут) вы получите работоспособную ОС.
 В «Дополнительных вариантах действия» пользователю предлагается выбрать решение. Нажмите на «Диагностику».
В «Дополнительных вариантах действия» пользователю предлагается выбрать решение. Нажмите на «Диагностику». А затем нажмите на «Восстановление ОС».
А затем нажмите на «Восстановление ОС». Вы увидите то же окно и сможете выбрать одну из точек сохранения. Действуйте по инструкции мастера восстановления и подождите, пока процедура завершится.
Вы увидите то же окно и сможете выбрать одну из точек сохранения. Действуйте по инструкции мастера восстановления и подождите, пока процедура завершится.Восстановление компьютера в первоначальное состояние
Если систему не удается восстановить с помощью точки сохранения работоспособных параметров или их нет (невозможно создать), необходимо вернуть ее в состояние с первоначальными настройками.Восстановление Windows 10 в исходное состояние может быть выполнено:
- С тем условием, что пользовательский контент и некоторые предустановленные приложения будут сохранены. Но удалятся все программы, которые вы устанавливали, настройки операционной системы и драйвера.
- С тем условием, что никакие пользовательские данные и настройки не сохранятся. Вы получите чистую операционную систему, как после переустановки.
Важная информация! Если на вашем ПК, ноутбуке или компьютере, установлена заводская (от производителя) «десятка», у вас есть третий вариант — вернуть первоначальные, чистые, параметры. В системе будут удалена вся пользовательская информация и контент всех разделов жесткого диска.
Возвращение к заводским настройкам рекомендуется в исключительных случаях — когда операционную систему невозможно восстановить никакими механизмами или когда компьютер предназначен для продажи, либо передачи в другие руки.Порядок возврата Windows 10 в исходное состояние
Чтобы вернуть прежние настройки «десятки» выполните эти пять шагов:Шаг 1В меню «Пуск» нажмите «Параметры».
 Шаг 2В списке найдите «Обновление и безопасность».
Шаг 2В списке найдите «Обновление и безопасность». Шаг 3«Нажмите на «Восстановление».
Шаг 3«Нажмите на «Восстановление». Шаг 4Верните компьютер в первоначальное состояние, нажав «Начать».
Шаг 4Верните компьютер в первоначальное состояние, нажав «Начать». Шаг 5Здесь вам предложат на выбор два варианта. В первом — вы сможете сохранить всю свою информацию, а во втором — соответственно, ее удалить.
Шаг 5Здесь вам предложат на выбор два варианта. В первом — вы сможете сохранить всю свою информацию, а во втором — соответственно, ее удалить. Для возвращения первоначальных параметров и настроек операционной системе понадобится до часа времени.
Для возвращения первоначальных параметров и настроек операционной системе понадобится до часа времени.Откат к предыдущей версии системы (Windows 7 или 8)
Этим способом могут воспользоваться те, кто обновлялся до «десятки», имея «семерку» или «восьмерку». Но если сбой в системе случился спустя месяц после обновления, этот вариант уже не доступен. Если прошло меньше месяца, можете сделать откат и вернуться к «старой» версии операционной системы.Любые обновления «десятки» будут удалены, но личная информация, хранившаяся в папках, и все программы, драйвера и параметры «семерки»/«восьмерки» сохранятся.
Для отката операционной системы (перехода на предыдущую версию) найдите в меню «Пуск» вкладку «Параметры». В ней необходимо выбрать пункт «Обновление и безопасность», а затем функцию «Восстановления». Здесь вы можете вернуться к «семерке» или «восьмерке», нажав соответствующую кнопку.
 Если пункт на вашем компьютере отсутствует, откатиться вы не сможете (значит, прошло уже больше месяца после перехода на новую версию операционной системы, либо вы удалили из системной директории папку Windows.old).
Если пункт на вашем компьютере отсутствует, откатиться вы не сможете (значит, прошло уже больше месяца после перехода на новую версию операционной системы, либо вы удалили из системной директории папку Windows.old).Переустановка Windows 10 с диска восстановления
Для тех, кто заранее позаботился о диске восстановления, этот способ будет актуален. После удачного обновления лучше сохранять (копировать) операционную систему на диск, чтобы после сбоя легко вернуться к рабочим настройкам.Чтобы создать диск восстановления, выполните эти два шага:
Шаг 1Подключите диск или флеш-накопитель к компьютеру.
Шаг 2В разделе «Восстановления» выберите «Создание диска восстановления» и выполните все действия.
 Запись операционной системы надежно храните, и не используйте флеш-накопитель для других целей.
Запись операционной системы надежно храните, и не используйте флеш-накопитель для других целей.Как восстановить Windows 10 из резервной копии
Если компьютер загружается, его можно вернуть в исходное состояние. Для этого в «Параметрах» необходимо открыть вкладку «Восстановление». Загрузившись в режиме recovery, откройте «Диагностику» и восстановите образ операционной системы.
Рекомендация! Ели компьютер не загружается, запустите операционную систему с флеш-накопителя и не устанавливайте ее, а выберите «Восстановление».
 Далее подключите носитель с резервной копией Windows 10 и следуйте инструкциям:
Далее подключите носитель с резервной копией Windows 10 и следуйте инструкциям:- Выберите образ ОС с нужной датой.
- При необходимости можно воспользоваться и дополнительными параметрами, например, отформатировать диск.
- Согласитесь откатить систему и подождите, пока процедура завершится.
Восстановление загрузки Windows 10
Загрузчик «десятки» запускается аналогично, с флеш-накопителя.Порядок действий следующий:
- Подключите диск, на котором записан дистрибутив «десятки».
- Выбирайте не функцию Установки, а Восстановления PC.
- Выберите «Диагностику».
- Откройте Дополнительные параметры и кликните «Восстановление при загрузке».

- Запустите командную строку.

- Выполните bcdboot.exe С:\Windows. Если раздел с операционной системой расположен не в С, поменяйте на нужную букву.
Для определения букв разделов операционной системы необходимо загрузить Diskpart, специальную утилиту, которая находится в дистрибутиве ОС.
Набирайте следующие команды по очереди в командной строке:
DiskpartList diskSel disk 0 (либо другие цифры, в зависимости от месторасположения загрузчика)Detail disk Как видите у нас загрузочный раздел под буквой C. Выполните следующую команду: bcdboot.exe С:\Windows.
Как видите у нас загрузочный раздел под буквой C. Выполните следующую команду: bcdboot.exe С:\Windows.Если загрузка не состоялась, а ваш жесткий диск размечен master boot record, в командной строке выполните еще два действия: bootrec /fixmbr, bootrec/fixboot. Главная загрузочная запись после выполнения этих двух команд изменит код для последующей загрузки ОС.
Как восстановить системные файлы Windows 10
Команда /scannow запустит специальную утилиту SFC.exe, которая восстановит защищенные файлы операционной системы. Утилита сначала сканирует, а затем исправляет все ошибки. Процедура займет до 45 минут. По окончанию процедуры вы можете увидеть все повреждения, восстановленные утилитой, в папке «Logs» системного раздела.
По окончанию процедуры вы можете увидеть все повреждения, восстановленные утилитой, в папке «Logs» системного раздела. pc-helpp.com
Как вернуть Windows 10: подробная инструкция
Разработчики с корпорации Microsoft предлагают несколько методов вернуть первоначальное состояние Windows 10, избавив таким образом пользователя от переустановки операционной системы с последующей инсталляцией программного обеспечения, драйверов устройств и персонализации. Вернуть компьютер в рабочее состояние можно несколькими путями:
- воспользовавшись восстановлением системы с контрольной точки;
- возврат ОС в положение, которым оно было на момент создания образа системного диска со всей конфигурацией и пользовательскими данными;
- посредством использования USB или DVD-диска возобновления Виндовс.
В статье подробно разберем каждый способ восстановить исходное состояние Windows 10 и приведем краткие, но понятные инструкции для отката ОС в исходное положение.
Использование точек возобновления операционной системы
Прежде, чем вернуть Windows 10 к одному из прежних состояний, необходимо убедиться, что активирована функция создания теневых копий операционной системы, которые и помогут реанимировать ее в случае возникновения серьёзных неполадок. Для проверки и включения опции, отвечающей за создание точек восстановления в определенных ситуациях, отвечает одноименный пункт «Панели управления».
- Переходим в нее и выбираем «Восстановление» или пишем фразу в поисковой строке.
- Запускаем приложение, находящееся, как правило, первым в списке.
- Кликаем по последнему варианту «Настройка восстановления…»
Если устанавливали лицензионную Windows 10 на компьютер или используете сборку, автор которой не деактивировал функцию, позволяющую вернуть ОС в исходное состояние, то автоматическое создание контрольных точек включено.
После выбора диска (зачастую диск C является системным), он же хранит файлы, отвечающие за исходное состояние, и нажатия на кнопку «Создать» Windows создаст контрольную точку. Ее можно использовать, чтобы вернуть прежнюю копию операционной системы. Кнопка «Настроить» позволит указать размер выделенных под хранение точек восстановления данных или отключить опцию записи состояния ОС на компьютер.
Помимо ручного формирования, точки отката создаются при внесении в Windows серьёзных изменений: инсталляция/деинсталляция программ и драйверов или редактирование системных параметров.
- Чтобы восстановить исходное положение «десятки» кликаем «Восстановить…».
- В следующем диалоге просто кликаем «Enter».
- Выбираем предыдущее состояние системы, жмем «Далее».
- Кликаем «Готово» или «Enter».
- В диалоге, предупреждающем о невозможности отменить или прервать операцию после запуска, соглашаемся с предложенными условиями.
- Дожидаемся завершения подготовительного процесса.
- После недлительного ожидания, пока компьютер выполнит откат, закрываем следующее окно и перезапускаем Windows 10.
USB-диск возобновления системы
Если во всех предшествующих Windows 10 операционных системах диск возобновления содержал лишь инструменты для автоматического/ручного восстановления ОС, установленной на компьютер, то в последней редакции такой носитель может хранить образ, с которого запускается возврат ОС в прежнее состояние.
- Заходим в «Панель управления» и вызываем инструмент под названием «Восстановление».
- Щелкаем по первой ссылке: «Создание диска восстановления».
- Отмечаем показанную ниже опцию и жмем «Далее».
Это действие позволит выполнить мгновенную переустановку Виндовс.
- Выбираем USB-накопитель.
- Закрываем окно после появления сообщения об успешном завершении операции.
- Запускаем компьютер с созданной флешки, вызвав boot-меню после инициализации оборудования БИОС-ом.
- Переходим в раздел «Диагностика», затем – в «Расширенные параметры».
- Кликаем по «Восстановлению образа системы» и выбираем собственную учетную запись.
- При необходимости вводим пароль аккаунта.
- Выбираем предыдущее состояние системы, которое хранится на HDD, и жмем «Далее».
- В последнем диалоге кликаем «Готово» и ожидаем завершения операции.
Создаем образ системы
В разделе приведен отличный вариант решения проблемы с переустановкой ОС. Он заключается в следующем: устанавливаем ОС, настраиваем, ее, инсталлируем драйверы устройств и прикладное ПО, затем сохраняем это состояние в файл-образ на компьютер для последующего восстановления операционной системы. Это лучше делать после тонкой настройки переустановленной Windows 10.
- Для этого переходим в пункт «Панели управления» с названием «История файлов».
- Включаем историю файлов кликом по одноименной кнопке.
- Вызываем диалог ручного создания снимка системного и загрузочного дисков.
- Указываем путь хранения образа.
- После нажатия на «Архивировать» запустится процесс создания резервной копии системного и зарезервированного системой томов.
- Далее просто ожидаем окончания резервирования.
В «Дополнительных параметрах» можно задать частоту автоматического создания резервных копий и длительность периода их хранения.
Откат к предыдущему состоянию
Последним методом вернуть компьютер к прежнему состоянию при помощи интегрированных в Windows 10 инструментов является использование функции полного сброса.
- Открываем окно «параметры» и кликаем по пункту «Обновление и безопасность».
- Перемещаемся на вкладку «Восстановление» и жмем «Начать».
- Выбираем первый вариант для переустановки Windows 10 с сохранением всех инсталлированных приложений и параметров.
- Ждем окончания подготовительного этапа.
- В окне со списком приложений, которые будут утрачены, когда завершится операция возвращения Виндовс в исходное состояние, кликаем «Далее».
- Знакомимся с предложенной информацией и жмем «Сброс», чтобы после перезагрузки вернуть Windows в исходное состояние.
- Ждем, пока система выполнит положенную на нее работу.
- Затем запустится практически автоматическая установка Виндовс 10.
После настройки компьютер готов к использованию. Этот метод выручит в моменты, когда под рукой нет загрузочной флешки с Windows 10 и возможности обзавестись ею.
Резервирование операционной системы посредством Acronis
Здесь кратко ознакомимся, как откатить Виндовс 10 в исходное состояние при помощи образа Windows 10, созданного в True Image.
- Скачиваем приложение, инсталлируем и запускаем его.
- Выбираем запуск пробной редакции.
- Кликаем по второй кнопке панели инструментов под названием «Резервное копирование».
- Выбираем вариант создания новой копии.
- Выбираем источник.
- Указываем системный и зарезервированный тома в качестве источника резервирования.
- Указываем путь сохранения резервной копии и жмем «ОК».
- Жмем «Создать сейчас».
- По завершении процесса выходим из приложения.
- При необходимости восстановить Виндовс 10 из созданного файла переходим в раздел «Резервное копирование, где выбираем требуемый бэкап.
- Отмечаем раздел, подвергаемый восстановлению с копии и кликаем «Восстановить сейчас».
- Соглашаемся с требованием и перезагружаем ПК.
После этого запустится процесс восстановления данных, по завершению которого загрузится компьютер с выбранной копией операционной системы. Предложенные действия лучше выполнять, загрузив программу с флешки, а не из под операционной системы.
(Visited 6 813 times, 1 visits today)
windowsprofi.ru