
Срок доставки товара в течении 1-3 дней !!!
|
|
Как поставить пароль на компьютер Windows 10: подробная инструкция. Как поставить на пароль вин 10
Как поставить пароль на windows 10
Если у вас вдруг возникли трудности при установке пароля на компьютер или же вы не знаете, как установить пароль на windows 10, то вам тогда сюда, в этой подробной и пошаговой инструкции, вы узнаете, как сделать пароль на компьютере с операционной системой windows 10.
Также вы можете посмотреть видео инструкцию – как поставить пароль на виндовс 10. И так чтобы поставить пароль на виндовс 10, вам нужно будет на своем компьютере нажать на кнопку «Windows», после чего откроется меню windows, где вам нужно будет перейти по пункту «Параметры».
Затем на вашем компьютере откроется окошко «Параметры», в данном окошке нажимаем по кнопке «Учетные записи Ваша учетная запись, настройки синхронизации».
После чего, на вашем компьютере откроется окошко «учетные записи», где вам нужно будет нажать на кнопку «Параметры входа», после чего у вас откроется специальный раздел, в котором, вы и сможете создать пароль для учетной записи windows 10. И так чтобы создать пароль учетной записи нажимаем на кнопку «Добавить».
После всех выполненных действий на вашем компьютере откроется окошко, в котором вам нужно будет выполнить следующие действие: В поле «Новый пароль» указываем нужный вам пароль. Затем в поле «Введите пароль еще раз» вводим пароль, который вы указывали в первом поле «Новый пароль», то есть вам нужно будет ввести пароль повторно. В поле «Подсказка для пароля» вы можете указать любую подсказку, также подсказку о пароле можно придумать такую, чтобы другого человека ввести в заблуждение например дата рождения или номер машины или же номер телефона. После всех выполненных действий нажимаем на кнопку «Далее».
Когда вы нажмете на кнопку «Далее», пароль в виндовс 10 будет создан, и вы теперь сможете войти на компьютер с установленным паролем. Чтобы завершить нашу работу с системой windows 10, вам останется нажать на кнопку «Готово».
Понравилось – ставим лайк, делимся с друзьями, подписываемся на сайт.
Твитнуть
Поделиться
Плюсануть
Поделиться
Отправить
Класснуть
Линкануть
Вотсапнуть
Запинить
www.computerhom.ru
Как поставить пароль на компьютер Windows 10
 Установка пароля на компьютер позволяет легко и быстро обезопасить свои данные от посторонних. В этой статье вы узнаете, как поставить пароль на компьютер Windows 10, чтобы никто кроме вас не мог зайти на компьютер и увидеть ваши данные.
Установка пароля на компьютер позволяет легко и быстро обезопасить свои данные от посторонних. В этой статье вы узнаете, как поставить пароль на компьютер Windows 10, чтобы никто кроме вас не мог зайти на компьютер и увидеть ваши данные.
Установка пароля на учётную запись в Windows 10 является самым простым способом обезопасить себя, но она не спасёт вас от серьезных взломщиков. Однако, для домашнего использования установка пароля является оптимальным решением.
Установка пароля на учётную запись пользователя
1. Нажмите «Пуск» и зайдите в «Параметры» (значок шестеренки).

2. В новом окне выберите пункт «Учётные записи«.

3. Зайдите в «Параметры ввода«.

4. Если у вас пароль уже установлен, и вы хотите его поменять, тогда нажмите «Изменить«. Если пароль ещё не установлен, то нажмите «Добавить«.

5. Задайте новый пароль, введите придуманный пароль ещё раз и укажите подсказку для пароля. Старайтесь устанавливать сложные пароли, которые нельзя быстро подобрать методом перебора. Подсказка поможет вам вспомнить созданный пароль, если вы его забудете. Старайтесь указывать в подсказке для пароля такие сведения, которые только вас смогут навести на мысль о пароле. Иначе, подсказка сработает против вас.

После ввода пароля и подсказки нажмите «Далее».
6. В следующем окне система говорит вам о том, что пароль создан и при следующем входе в систему вы уже можете использовать новый, только что созданный пароль. Для завершения нажмите «Готово».

Поздравляем, ваш новый пароль создан. Теперь, при следующей загрузке Windows 10, выходе из блокировки или спящего режима, вам потребуется вбить свой пароль.
Вы можете принудительно заблокировать компьютер нажав комбинацию клавиш Win+L и попробовать разблокировать компьютер новым паролем.
Установка пароля с помощью командной строки
В главе выше описывался способ установки пароля в интерфейсе Windows. Для опытных пользователей может быть интересно, как установить пароль на компьютере с Windows 10 с помощью командной строки.
1. Для установки пароля учетной записи в Windows 10 с помощью командной строки кликните правой кнопкой на меню пуск и выберите «Командной строка (администратор)«. У вас откроется командная строка с правами администратора.

2. Напишите в командной строке net users и нажмите Enter. Вы увидите список всех локальных пользователей компьютера виндовс.

3. Введите строку net user имяпользователя пароль, где имяпользователя — это учетная запись, у которой вы хотите изменить пароль, а пароль — это новый пароль для это учётной записи. Например, если у вас пользователь Nadia, а желаемый пароль nad1985, то вам необходимо ввести строку net user Nadia nad1985 и нажать Enter.

Включаем требование ввода имени пользователя и пароля
Возможен случай, когда пароль пользователя на вход в Windows 10 установлен, но не запрашивается при включении компьютера. В этом случае скорее всего у вас отключена настройка требования ввода имени пользователя и пароля.
Для её включения проделайте следующие действия:
1. Нажмите правой кнопкой по меню пуск и выберите пункт «Выполнить», или комбинацию клавиш Win+R.

2. В появившемся окне введите control userpasswords2 и нажмите ОК или Enter.

3. Выберите учетную запись виндовс и поставьте галку рядом с пунктом «Требовать ввод имени пользователя и пароля». Windows попросит вас ввести пароль пользователя. После этого нажмите ОК.

Требование пароля при выходе из спящего режима
Для того, чтобы компьютер запрашивал пароль не только при загрузке Windows 10 и разблокировки, а ещё и при выходе из спящего режима, требуется следующее:
1. Нажмите меню «Пуск» — «Параметры» — «Учётные записи».
2. Перейдите в меню «Параметры ввода».
3. В разделе «Требуется вход» выберите пункт «Время выхода компьютера из режима сна».

После этого, при возвращении компьютера из режима сна будет требоваться ввод пароля учетной записи пользователя.
Для того, чтобы настроить время, спустя которое компьютер уйдёт в режима сна кликните правой кнопкой по меню пуск и зайдите в «Панель управления».

Зайдите в меню «Система и безопасность» — «Электропитание».

Справа выберите пункт «Настройка перехода в спящий режим».

В открывшемся окне укажите временной промежуток, через который компьютер должен уходить в спящий режим.

На этом всё, теперь вы знаете, как поставить пароль на windows 10, а также настраивать время перевода компьютера в спящий режим.
Если у вас остались вопросы, то предлагаю вам посмотреть несколько видео по данной теме.
Не стесняйтесь задавать вопросы в комментариях, обязательно всем ответим.
computernotes.ru
Как установить пароль в Windows 10

Итак, чтобы поставить пароль на Windows 10, заходим в “Параметры” через меню “Пуск” или нажимаем клавиши Win+I. Далее переходим в раздел “Учетные записи”.
В новом окне сначала нажимаем “Параметры входа”, затем “Добавить”.

Следующее действие – это создание самого пароля. В первое поле вводим новый пароль, далее подтверждаем его. В нижнем поле “Подсказка для пароля” вводим любую подсказку, которая в последующем поможет Вам вспомнить пароль. Нажимаем “Далее”.

В другом окне жмем “Готово” и процедура по созданию пароля окончена. При следующем входе в систему потребуется его ввод.

Отключение пароля в Windows 10
Чтобы убрать пароль при входе в Windows 10, заходим в уже знакомый раздел “Учетные записи” и в пункте “Пароль” нажимаем “Изменить” (альтернатива – Ctrl+Alt+Delete, затем “Изменить пароль”).

В окне “Изменение пароля” вводим текущий пароль и нажимаем “Далее”.

В следующем окне ничего не вводим, оставляем все поля пустыми и “Далее”, затем “Готово”.

Таким образом, мы убрали пароль и теперь при включении компьютера, сразу произойдет вход в систему.
barbadosmaney.ru
Как поставить пароль на компьютер Windows 10
Сегодня я покажу вам как поставить пароль на компьютер Windows 10. Мы рассмотрим простой и понятный способ как уберечь ваш компьютер от любого стороннего доступа.
Установка пароля на свой компьютер является очень важным фактором. В наше время конфиденциальность личных данных должна быть на первом месте. В связи с тем, что большое количество личной информации мы храним на компьютере, установка пароля является защитой от стороннего доступа. Не пренебрегайте этой функцией, особенно если работаете за своим ноутбуком в публичных местах или среди большого коллектива сотрудников.
Далее я покажу вам как поставить пароль на компьютер на примере Windows 10.
Как поставить пароль на компьютер Windows 10
1. Нажмите «Пуск» и зайдите в пункт «Параметры«.

3. Теперь вам нужно выбрать раздел «Параметры входа» и в правой колонке под словом «Пароль» нажать «Добавить или Изменить«.
4. Далее все что вам нужно будет сделать, это придумать пароль нажать «Далее» и «Готово«. Если у вас уже есть учетная запись, там же вы можете изменить свой пароль. В следующий раз при заходе в Windows он будет требовать ввод пароля.
Если эта статься была полезной для Вас пожалуйста поделитесь ей в любой из социальных сетей. Если у вас остались вопросы, пожалуйста задавайте их в комментариях.
4.72/5 (90)Понравилась статья?
Просмотров: 37 419
comments powered by HyperCommentspcsovet.ru
Как поставить пароль на Windows 10
В процессе установки ОС, Windows сама предложит вам установить пароль. Тем не менее, это не столь простой процесс, поэтому мы подготовили отдельную инструкцию, в которой расскажем подробней как поставить пароль на Windows 10. Также мы расскажем о том, как его сменить или поменять. Для обратной задачи – убрать, мы уже писали подробную инструкцию, вы можете ознакомиться с ней на соответствующей странице. Также мы в вкратце расскажем о двух самых действенных способах – через BIOS или UEFI, а также с использованием BitLocker для системного диска. Эти два способа значительно превосходят по безопасности классический вариант.
Требования к паролю на Windows 10
Вы можете использовать любое сочетание клавиш, слов и знаков. Идеально, если это будет именно набор из разных раскладок, разного регистра, а также с использованием специальных символов, как плюс, минус и т.д. Самый простой способ, как его задать, согласиться на предложение ОС сделать это во время установки. Но это можно специально или случайно пропустить.
В системе также предусмотрен ПИН – это номер от 4 до 6 знаков, который призван упросить вход в систему без существенной потери уровня безопасности. ПИН также можно задать при установке или вернуться к этому вопросу после.
Мы не рекомендуем использовать ПК вовсе без пароля. Даже если вы живете один, это требуется для защиты от компьютерных проблем. В этом случае вы сможете создать второго пользователя, наделить его теми правами, которые требуются и убрать защиту или наоборот выставить ее на тот уровень, который вам удобен. А профиль администратора оставить как он был сразу после установки.
Как установить пароль на учётную запись
Предположим, что вы пропустили все простые способы (во время установки) и теперь вам требуется установить пароль на учетную запись (Администратора или любую другую), то всё можно реализовать через настройки параметров системы.
Первым делом вам нужно зайти в служебное окно «Параметры системы». Для этого зайдите в меню пуск обычным способом, и кликните на иконку «Настройки», она же шестеренки.
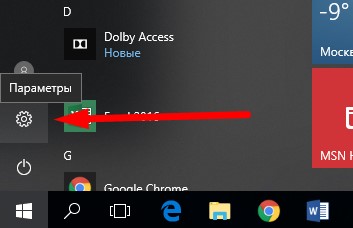
В открывшемся окне вы увидите целый список возможностей, вам нужно выбрать «Учетные записи».
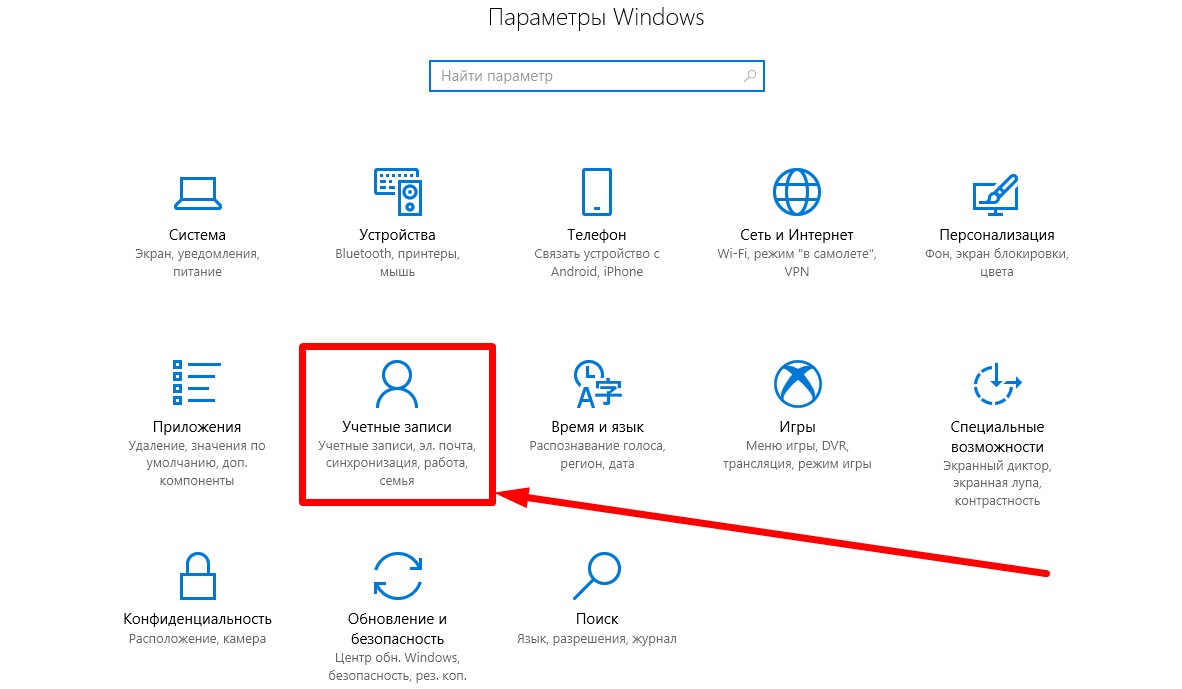
Кликаем по ней и оказываемся в новом окне. Здесь необходимо найти пункт в левом блоке «Параметры входа». Если у вас еще нет никакой защиты, то вы сразу увидите кнопку «Добавить».
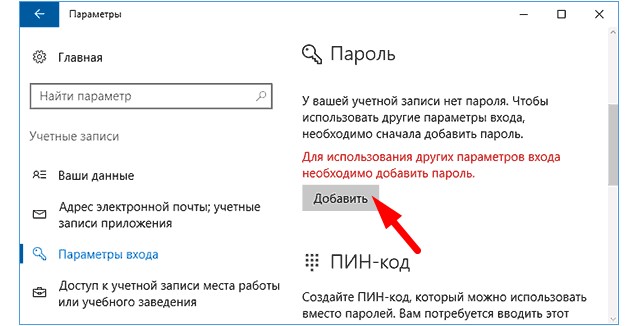
Кликаем по этой кнопке и ОС сама предложит задать password. Его необходимо задать 2 раза (одинаковый), а также при необходимости указать подсказку для самого себя, чтобы иметь возможность вспомнить ваши настройки без необходимости долгой процедуры восстановления. После ввода информации, кликайте на кнопку «Далее» и система применит изменения.
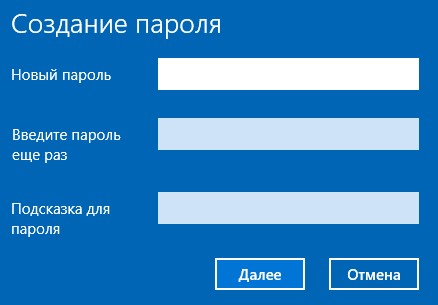
Он применится после перезагрузки, когда система впервые спросит вас его ввести. Картина будет самая стандартная.
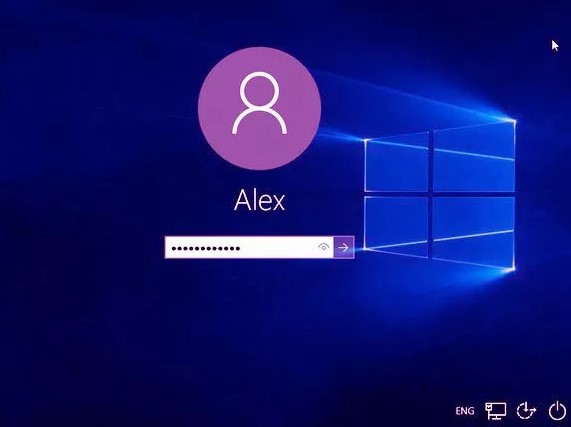
Тем, кто проделал все, но ничего не получилось или остались вопросы, рекомендуем следующее видео:
Задаем пароль при помощи командной строки
Сам по себе способ отличается лишь исполнением, результат будет точно такой же, как и в первом случае. Вам нужно для начала процессов зайти в командную строку от имени Администратора. Вы можете сделать это через меню Пуск. Если возникнут трудности, прочитайте подробную инструкцию у нас на сайте.
Далее в строке введите запрос: net users – и нажмите Enter на клавиатуре. Система отобразит вам список всех активных пользователей ПК. Вам нужно далее работать лишь с одним из них, тем кому необходимо установить пинкод. Для этого снова вводим команду: net users, но до нажатия на Энтер добавляем к ней имя пользователя. Например, net users admin 12345, где admin – имя, а 12345 – пароль.
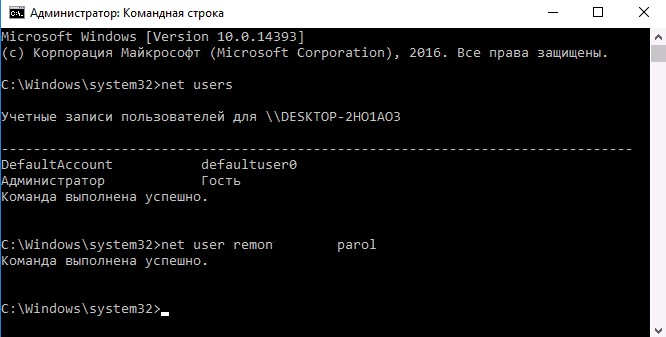
Уже на этом этапе вам нужно выбрать те данные, которые в последствии вы будете постоянно использовать. После ввода информации кликаем на клавишу Enter.
На этом всё. После первой перезагрузки системы изменения применятся и вам не получится зайти в ОС без ввода секретного слова.
Пароль в BIOS или UEFI
Мы уже рассматривали вопрос, что такое BIOS и как в него зайти, ранее. Если вы не знаете ответы на эти вопросы, то лучше начать с изучения, далее приступать к процедурам. Установка защиты на БИОС – это более мощная защита, так как ставит блок на доступ ко всему компьютеру, а не только к ОС. Это лучше, так как:
- Не позволяет переустановить ОС;
- Не позволяет получить доступ в безопасный режим;
- Является защитой более высокого уровня;
Первым делом вам нужно зайти в сам БИОС. Если у вас современный компьютер или ноутбук на Windows 10, то возможно, что у вас уже установлена UEFI, суть та же – просто красивая обложка. Для доступа используйте DEL или F12 при перезагрузке. Далее вам необходимо найти вкладку «Безопасность», если БИОС на русском или Security, если классическая английская версия.
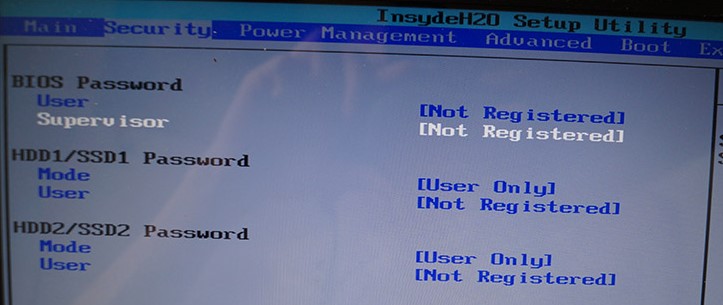
Далее выбираем Supervisor и щелкаем Enter. Система предложит задать секретное слово. Будьте предельно внимательны, так как если вы его забудете, то решить проблему получится только с использованием специальной техники для перепрошивания вашего устройства, без которой оно может превратиться в «Кирпич».
Включение шифрования BitLocker системного диска
Этот способ для параноиков и профессионалов. Все системы в сборке Professional (Виндоус 10 Профессиональная) обладают данным функционалом. Он позволяет установить шифрование на системный диск. Все делается после запуска ОС в специальном интерфейсе. Достаточно просто, но у пользователей часто возникает проблема – «TPM, это устройство не может использовать доверенный платформенный модуль».
Уточним, что TPM является специальным криптографическим модулем, поэтому проблемы с ним автоматически означают невозможность воспользоваться функцией, но проблемы легко устраняются. Во-первых, нужно проверить, есть ли в вашей материнской плате интегрированный модуль. Это можно проверить как в спецификации, так и на сайте производителя. Во-вторых, если модуля действительно нет, то решение лишь одно, его нужно подключить внешне. Для этого в магазине потребуется купить аппаратную часть. Стоимость составляет от 5$.
Как зашифровать диск без TPM
Тем, кто хочет обезопасить систему на 100% и не хочет покупать или ждать доставку модуля TPM, есть способ, как обойтись без него. Для этого запускаем окно «Выполнить» горячим сочетанием клавиш WIN + R и вводим команду gpedit.msc и нажимаем Enter.

Это позволит запустить редактор групповых политик. Он есть только в профессиональных сборках, если у вас Home или другая начальная, то его потребуется предварительно скачать.
Далее, после того как ввели команду и нажали кнопку Enter, обратите внимание на левую часть открытого окна. В нем будет список папок, вам нужно пройти по пути: Конфигурация компьютера —> Административные шаблоны —> Компоненты Windows. Разверните его и зайдите в «Диски операционной системы».
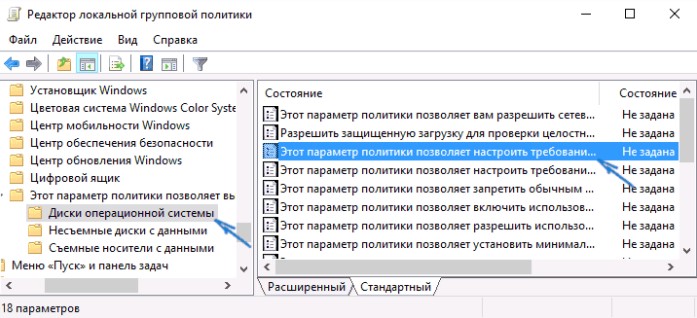
Далее мы будем работать с правой частью. Здесь необходимо найти строчку «Этот параметр политики позволяет выбрать шифрование диска BitLocker». Далее откроется новое окно, на котором будет похожая картина, но нужно выбрать строчку «Этот параметр политики позволяет настроить требование дополнительной проверки подлинности при запуске». Кликните по нему два раза и окажетесь в новом окне, показанном ниже на картинке.

Здесь необходимо выставить параметры также, как у нас на скриншоте. То есть убедиться, что положение переключателя переведено в состояние «включено», а внизу поставлена галочка напротив «Разрешить BitLocker…». Всё должно быть также, как на картинке выше.
Далее кликаем «Применить» и лишь затем «ОК».
Это был подготовительный этап. Вы еще не включили шифрование системного диска. Для включения нужно зайти в проводник, кликнуть правой кнопкой мышки по системному диску, например, диску C и выбрать пункт «Включить Bitlocker». Далее откроется новое окно, где нужно следовать указаниям виртуального помощника на экране. Вам потребуется выбрать способ, например, создать флешку, которая будет выступать в качестве ключа.
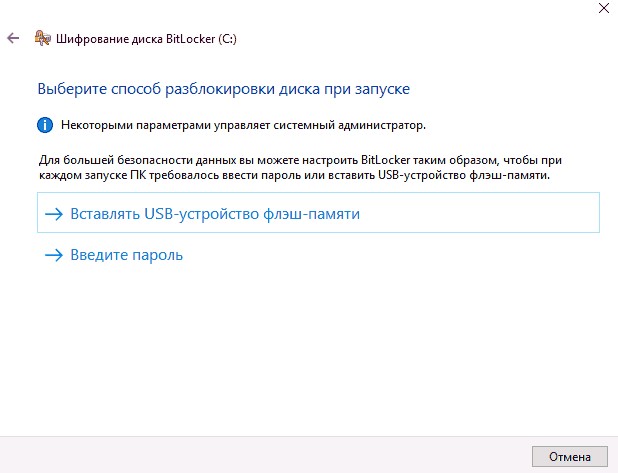
На практике это значит, что пока флешка не подключена к ПК, он не сможет запустить системный диск. Также вы можете выбрать и пароль, но эффект от этого будет такой же, как при использовании первых двух способов, поэтому этот способ хорош именно созданием защитного ключа в формате флешки.
Обязательно сделайте расшифровку носителя, дубль, который позволит вам восстановить доступ к системе, в случае утраты или поломки флешки. Ведь иного способа, как перепрошивать БИОС специальным «программатором», чтобы вновь получить доступ, просто не существует.
 Загрузка...
Загрузка... Пожалуйста, Оцените:
Наши РЕКОМЕНДАЦИИ
win10m.ru
Как поставить пароль на компьютер Windows 10
После установки новой операционной системы пользователи часто начали сталкиваться с ситуацией, когда Windows 10 просит ввести пароль. Однако если он не задан в настройках, система сразу загрузится в привычном режиме. Чтобы поставить пароль на OS Windows 10, отключить его, поменять секретный код или выполнить его сброс, стоит ознакомиться с некоторыми рекомендациями.
Читайте также: Как поменять пароль входа Windows 10?
Как поставить пароль на компьютер с ОС Windows 10?
Чтобы поставить пароль на компьютер под управлением Виндовс 10 нужно выполнить следующие действия:
- Жмём «Пуск», «Параметры» и выбираем «Учётные записи».
- В левом меню выбираем «Параметры входа» и в разделе пароль жмём «Добавить».
- Откроется новое окно по созданию паролей. Здесь нужно ввести свой пароль и подсказку, которая поможет вспомнить код, в случае, когда вы его забудете.
- В следующем окне нужно нажать кнопку «Готово». Пароль создан для учётной записи Майкрософт.
Как изменить или отключить пароль входа в Windows 10 на компьютере или ноутбуке?
Ранее мы писали о том, как в Windows 10 отключить ввод пароля и логина при входе в систему, однако кроме изложенных способов мы предлагаем ознакомиться с ещё одним методом.
- Переходим в раздел «Параметров», а именно в «Параметры входа». В пункте, который касается настроек пароля для учётной записи Майкрософт, нажимаем «Изменить».
- Откроется новое окно. Вводим текущий пароль и жмём «Далее».
- В следующем окне все поля оставляем пустыми, чтобы убрать пароль входа. Если же вы хотите его изменить, то вводим новый код.
- Сохраняем результат и перезагружаем компьютер.
Этот метод подходит и для тех случаев, когда компьютер выходит из сна с паролем.
Как выполнить сброс пароля от учётной записи Майкрософт?
Если вы хотите выполнить сброс пароля от учётной записи Майкрософт, стоит воспользоваться следующим способом
Переходим по ссылке и указываем причину, по которой вы хотите сбросить пароль. Жмём «Далее».
Вводим свой е-мейл, капчу и вновь жмём «Далее».
На почту или телефон придет код, который нужно ввести, а затем указать свой новый пароль. Таким простым способом можно восстановить забытый пароль.
Также выполнить сброс пароля можно через учётную запись администратора, командную строку и редактор реестра. Об этих методах читайте в статье Как восстановить забытый пароль в Windows 10?
Как узнать пароль администратора в операционной системе Windows 10?
Ранее мы писали о том, как в Windows 10 получить права администратора различными способами. Однако бывают случаи, когда нужно узнать пароль от этой учётной записи. Для того, чтобы его взломать, выполняем следующее:
- Перезагружаем ПК в безопасном режиме и выбираем «Диагностика», «Дополнительные параметры».
- Далее выбираем «Командная строка».
- В открывшейся консоли вводим «copy с:\windows\System32\sethc.exe с:\temp». Это команда копирования файла sethc.exe.
- Теперь вводим «copy c:\windows\System32\cmd.exe c:\windows\System32\sethc.exe», где вместо «sethc.exe» вводим «cmd.exe».
- После выполнения операции вводим команду выхода «exit» и перезагружаем компьютер. Во время перезагрузки нажимаем сочетание клавиш «Shift+X», чтобы вызвать командную строку.
- В консоли вводим «msc». Появится окно «Локальные пользователи и группы». Смотрим имя администратора. Далее вводим «net user «Имя админа» password». Задаём новый пароль.
- Перезагружаем ПК и входим в учётную запись администратора.
О том, как ещё получить пароль от учётной записи администратора или вовсе его отключить смотрите в видео:
Что такое defaultuser0 и почему из сна компьютер выходит под этой учётной записью?
На форуме компании Майкрософт не раз поднималась проблема, когда после чистой установки Windows 10 или обновления до новой редакции пользователи не могли войти в систему, так как появлялось окно учётной записи defaultuser0 и запрос на ввод пароля. Также с такой проблемой сталкивались юзеры, чей ПК из длительного сна выходил под этой неизвестной записью.
Разработчики объяснили эту проблему неполадками в самой сборке Windows 10 и рекомендовали переустановить систему. Однако вход под учётной записью defaultuser0 в 80% случаев появлялся на нелицензионных сборках. Поэтому проблема может крыться и в этом факторе.
Однако, если у вас есть установочный диск и вы можете с него загрузиться, то стоит в командной строке ввести «RMDIR /S /Q %SYSTEMDRIVE%\USERS\defaultuser0» и удалить ложный аккаунт. Важно отметить, что не стоит путать defaultuser0 с DefaultAccount.
Создание флешки для сброса пароля
Для сброса пароля в Windows 10 можно создать флешку. Однако убрать запрос на ввод секретного кода удастся только в том случае, если вы используете локальную запись, а не учётку от Майкрософт. Флешку для этой цели рекомендуем взять пустую. Сам процесс создания носителя будет выглядеть следующим образом:
- Открываем «Панель управления» и выбираем «Учётные записи пользователей». В левом меню выбираем «Создание дискеты сброса пароля».
- Откроется «Мастер забытых паролей». Жмём «Далее».
- Выбираем носитель.
- Вводим пароль от текущей записи. Если вы его не знаете, жмём «Далее».
- Запустится процесс создания флешки.
- На созданной флешке запускаем файл «psw».
Сброс пароля будет выполнен в течение нескольких секунд.
О том, как ещё выполнить отключение пароля при входе в Windows 10 смотрите в видео:
softikbox.com
Как поставить пароль на компьютер Windows 10: подробная инструкция
Проще всего использовать данные учётной записи Майкрософт. В этом имеется целых два плюса: устанавливать новое кодовое слово можно с любого персонального компьютера, имеющего выход в интернет, и… большой брат в лице корпорации добра будет знать о всех наших тайнах. Шутки шутками, но если забываешь учётные данные админа, то дело действительно плохо. Так например, утилиты для сброса информации доступа регулярно не работали на Windows XP. Поэтому нужно позаботиться не только о том, как поставить пароль на компьютер Windows 10, но и как не забыть его.
С этой точки зрения учётная запись Майкрософт опять же демонстрирует свои преимущества. Там и почту можно привязать, и телефон, и наверняка уж как-нибудь припомнишь нужную информацию. Не одним методом, так другим. Пароль на компьютере, в противовес этому, может иметь только простенькую подсказку. И нужно сделать так, чтобы истинный смысл её остался вне досягаемости от посторонних лиц.
Штатный метод
Конечно же, начинать нужно с самого простого. А это – настройки в меню Пуск, обозначенные серой шестерёнкой. Жмите туда и скорее идите на вкладку Учётные записи. Вы заметите, что оснастка эта не самая удобная для работы с ней. В самом деле, что мы видим на экране?
- Какие-то серые надписи.
- Ник нашей учётной записи.
- Предложение войти с учёткой Майкрософт.

Интерфейс пользователя в Windows 10 не очень приветлив. А где производится установка пароля, и вовсе непонятно. Поищем на вкладке Параметры входа. Чтобы поставить пароль на Windows 10, просто введите его и подсказку в предложенные поля. Последнее является обязательным.
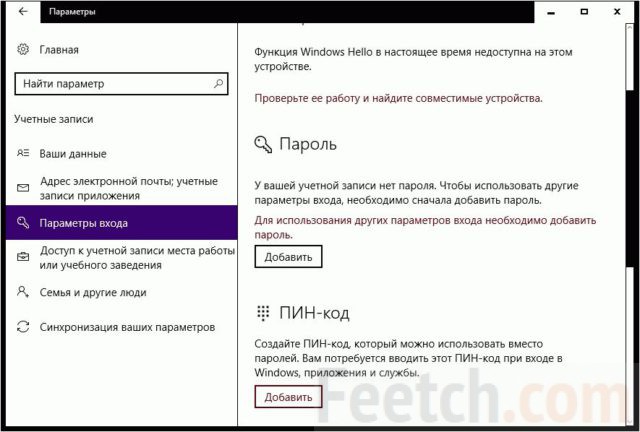
Установка пароля завершена.
Дополнительные опции
Но мы видели, что помимо цифро-буквенного обозначения можно задать ПИН-код или графический ключ. Как это сделать? Чтобы пользоваться этими благами цивилизации, нужно установить пароль на Windows 10 по описанной выше схеме. Тогда кнопки Добавить станут доступными. Скорее нажимаем их, чтобы посмотреть на результат.
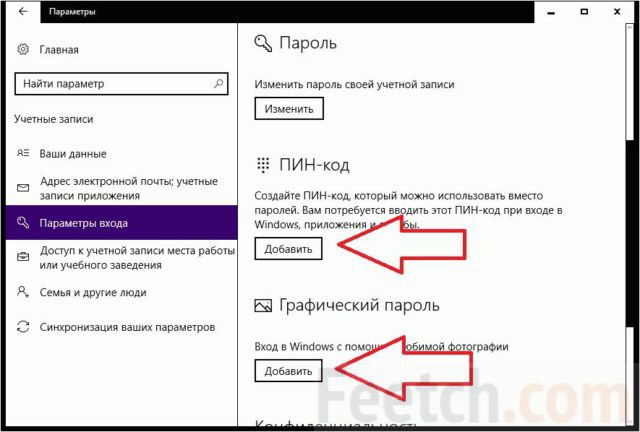
Для установки ПИНа нужно ещё раз доказать, что мы администраторы. Сделаем это!

ПИН код может быть очень простым и состоять лишь из цифр, что сильно упрощает управление оснастками. Сразу же после внесения его в систему появится и возможность напоминания.
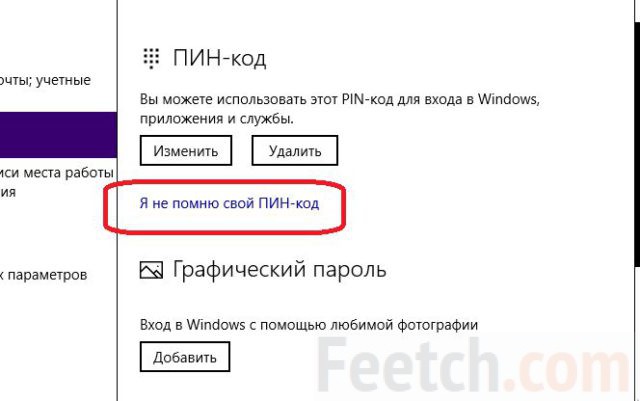
У многих возникает вопрос, как использовать ПИН. Очень просто. Например, при входе ноутбук будет спрашивать именно эти цифры. В поле ввода информации серым будет написано «введите ПИН код».
Графический пароль
Смысл введения этого новшества в том, чтобы обеспечить дополнительную защиту. Сделанный в виде жестов он:
- надёжный;
- наглядный;
- простой для ввода;
- сложный для взлома.
Любую выбранную пользователем картинку система делит вдоль длинной стороны на 100 частей, за счёт чего изменение разрешения не даёт прироста надёжности. Но даже этого хватает с лихвой. В теории случайных чисел доказывается, что уже при четырёх движениях (линия, круг, треугольник и так далее) защита выходит выше, чем у стандартных средств (буквенно-цифровой код). Не удивительно, что многие хотят изменить пароль так, чтобы туда входила графическая составляющая.
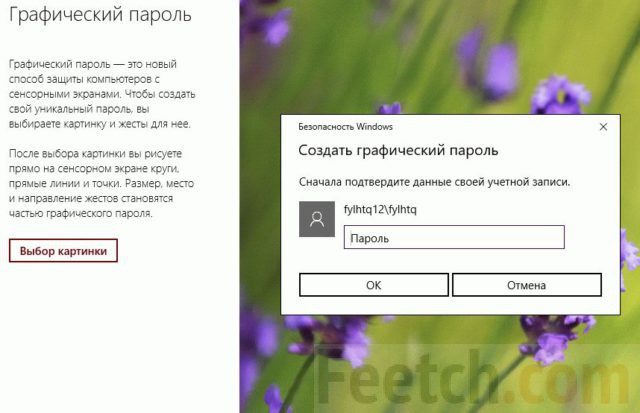
Настораживает то, что речь идёт о сенсорном экране. Графическая защита в восьмой версии вводилась для обеспечения защиты планшетов. Давайте посмотрим, можно ли сменить пароль мышкой. Сразу же нам предлагают выбрать картинку. Выберем её.
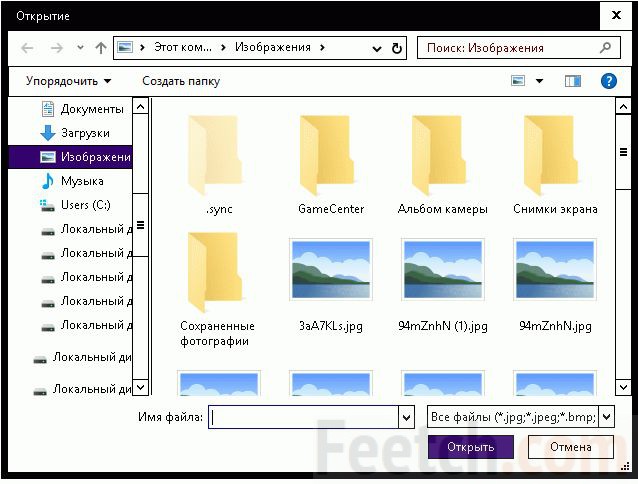
Не вздумайте сворачивать окна во время процесса. В версии 1607 оболочка сворачивается, и уже нет возможности её развернуть. Придётся все начинать заново.

Отличный рисунок с множеством ключевых точек. Сможем ли мы его использовать? Сейчас посмотрим! В итоге выяснилось, что система имеет ограниченные возможности распознавания, хотя и принимает жесты мыши. Доступны три объекта:
- Круги.
- Линии.
- Точки.
Вместо неправильного треугольника она увидела круг. Красным помечена истинная траектория указателя, а стрелками – предлагаемый системой вариант. Это не совсем то, что в итоге хотелось бы видеть. Хотя взломать такой код все равно сложно. Рискнём предположить, что планшеты используются в общественных местах, где сложно сосредоточиться на точных движениях. В результате пользователей бы очень раздражала невозможность входа в систему. Вот Майкрософт и упростили жесты донельзя.
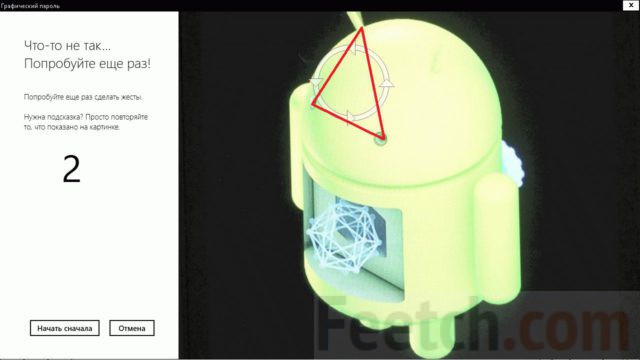
Зато поддерживаемые объекты допускают большую степень свободы. Мы намеренно чертили линию косо, но система все равно засчитала этот вариант. Реальная траектория на скрине отмечена красным, воспринятая – стрелкой.
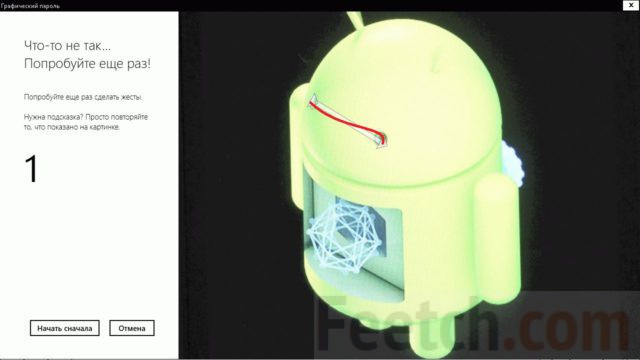
Это вполне согласуется с предположением о тряске в общественных местах, на пешем ходу, эскалаторах, в метро и так далее. К сожалению, нет никакой возможности проверить, насколько хорошо эти же действия могут быть проделаны на относительно небольшом тачскрине планшета. В итоге вызывает настороженность тот факт, что вводе жестов идёт в качестве довеска к обычной системе защиты. Не получится ли так, что будучи установлен в спокойных состояниях набор движений станет невозможно повторить впопыхах где-нибудь в общественном месте? Исключить такую поворот событий на 100% нет никакой возможности.
Защищённость графического пароля
Из минусов системы можно отметить то, что допускается ввод только лишь трёх жестов. Стало быть злоумышленник примерно знает, как должен выглядеть процесс взлома. Существующая система даёт порядка полутора миллиардов комбинаций, что сопоставимо с буквенной последовательностью длиной 6 символов, но состоящим только из знаков одного регистра. Любой оценщик назовёт эту надёжность не очень высокой: средней или низкой. Однако мнемоники нельзя украсть, их сложно подсмотреть, поэтому в сочетании с обычными средствами, эта методика все же значительно повышает стойкость системы к несанкционированному проникновению. Так например, поменять пароль на Windows 10, связанный с учётной записью Майкрософт, можно прямо на сервере. А это означает, что то же самое в силах проделать и любой хакер.
feetch.com






