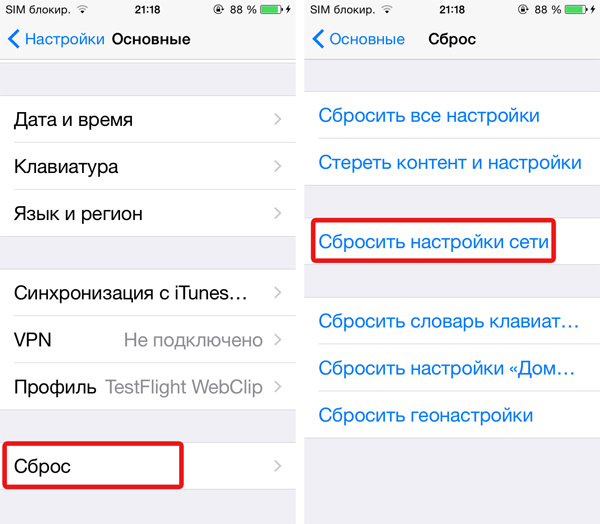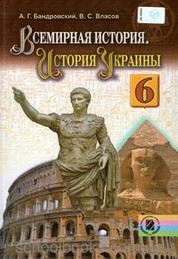Срок доставки товара в течении 1-3 дней !!!
|
|
Программа для измерения температуры компьютера — Советы по использованию. Программа для измерения температуры
Программа для измерения температуры процессора

В индустрии цифровых технологий высокую популярность заслужили ноутбуки и компьютеры. Сейчас ни один современный человек, живущий в ритме жизни больших мегаполисов не может представить жизнь без этого аппарата, многие люди буквально связывают жизнь с ПК, проводя за ним большую часть дня (в офисе или дома). Настолько он многофункционален, что просто огромное количество работы выполняется именно с помощью персональных компьютеров.
И вот представьте, у вас неожиданно перестает работать камп. Для начала важно знать, из-за чего это произошло. И в большинстве случаев причина – перегрев процессора! Если вы уже столкнулись с этой проблемой и не хотите допустить повторения, то лучше использовать программу для измерения температуры процессора.
Лучшие приложения для этого будут представлены дальше.
При оценке приложений, будем отталкиваться от удобства интерфейса, диапазоном функций программы, простотой освоение всех прелестей приложения, а так же возможностью решения задач разного типа.
Speed Fan
И первая на очереди прога Speed Fan. Первое, что бросается в глаза сразу – удобный формат датчика температуры CPU, SMART накопитель. Одна из немногих программ обладающая регулировкой частот. Speed Fan любят использовать системные администраторы и продвинутые пользователи, видимо приложения, как ни странно, покорили их своей простотой. Самая популярная программа из перечисленных. Теперь разберемся, как с ней работать.
Запускаем программу на самой левой вкладке Readings вы можете увидеть сведения о загрузке процессора, HDD, вольтажей, температуры. Есть авто регулировка частоты внутренней шины intel core.

Если хотите изменить язык на русский, потому что изначально стоит English Language. Нажимайте в первом окне Readings – Configure — Options. Во вкладке Language выбираем (Russian). Кликнем внизу ОК.

Когда вы будете настраивать прогу можно будет установить температуру, считающуюся максимально допустимой, вращения кулеров или вольтажи процессоров. Последнее является важным знанием, что разогнать процессор, если будет максимально — он может сжечься. Подаваемое напряжение – один из важнейших факторов, вы должны обратить пристальное внимание.

Нажимаем Configure (конфигурация). Данная вкладка находиться ближе к правому краю, под Minimaze. Кликнем на нее и открывается новое окно с расширенными настройками приложения, здесь мы можем выполнить все те настройки, описанные выше.
Во вкладке Fan Control, переводящаяся как контроль вентилятора, если у вас русская версия. Вы должны установить галочку напротив advanced fan control, для усиленного контроля вентилятора, чтобы в нужный момент остудить ПК.

Во вкладке temperatures (температуры) показаны действующие температуры разных частей системы, если снимите галочку, контроль над данной деталью ПК прекратится. Рекомендую оставить настройки по умолчанию, либо выставить недостающие точки.

С помощью настроек можно сделать, чтобы вам приходило уведомление на почту (send mail), звуковой сигнал (beep), специальное всплывающие окно (popup message), осуществлять исправление (execute) при достижении максимально допустимых значений температуры.
Простая программа CPU Thermometer
Элементарный софт, который освоит ребенок. Обладает всего одной функцией: выводить на экран проценты загрузки всех ядер центрального процессора отдельно и среднее значение общего нагрева. Можно свернуть в трей и запустить вместе с операционной системой.
AIDA64 Extreme Edition
Самая точная, на мой взгляд, прога AIDA64 Extreme Edition. Так же вы ее можете помнить под названием Эверест. С ее помощью вы получите самую обширную информацию об оборудовании. Создатели утилиты очень часто улучшаю версии, подавляя новые компоненты, которые поддерживаются новейшими моделями.
Есть единственный существенный минус, который мешает назвать ее лучшей. Для полноценной работы на неограниченное время нужно приобрести лицензионный ключ. Цена примерно 35 евро. Но вы можете скачать программу бесплатно, и пользоваться лишь 1 месяц. Покажу основное, что сеть в программе.

- Запустив программу, перед нами открывается вот такое окно.
- Мы можем посмотреть подробную информацию обо всех представленных на рисунке компонентах ноутбука. Выберем системная плата и узнаем основную информацию о центральном процессоре. Для этого кликнем Системная плата – ЦП.

Аналогичным способом можно узнать обо всех компонентах системы вашего компьютера.
Прога HWMonitor
Наиболее известная из всех в сетевой паутине. Только кажется довольно простой. В ее арсенале есть одно большое преимущество над остальными. Ее можно подключить к огромному количеству датчиков, с помощью SM шины. Проверяет температуру процессора Intel Core, отображая текущие и референтные значения. Может показать энергопотребление ЦП и оперативной памяти.
- Начальное окно показывает все возможные характеристики, в режиме онлайн.
- Нажав File – Save Monitoring Data, можно сохранить текущие значения всех характеристик.

Итак, в статье вы узнали о лучших приложениях при данном типе проблемы, выбор за вами. Большинство людей очень любят и пользуются Speed Fan. Так как она легко усваиваемая, поэтому рекомендую именно ее. Но как я сказал каждому свое. Надеюсь вам понравилась эта статья, а главное была полезной в решении вашего вопроса. И не забывайте следить за показателями системы.
mir-tehnologiy.ru
Программа для измерения температуры компьютера — Советы по использованию
Без сомнения, программа для измерения температуры компьютера необходима всем владельцам подобных девайсов. Наверняка каждый пользователь компьютера неоднократно замечал, что аппаратные части машины могут нагреваться после некоторого периода работы.
Причиной этому могут служить пришедшие в негодность системы охлаждения или элементарное их засорение пылью. Перегрев процессора, видеокарты, материнской платы или даже жесткого диска может привести к их поломке и сбоям в работе.
Какие температуры являются критическими для работы компьютера
- У процессора при температуре свыше 60-ти градусов начинает работать режим пропуска тактов, а именно: падает эффективность работы с целью снижения температуры.При температуре в пределах 65–80-ти градусов система сама перезагружается в аварийном режиме, или выключается полностью.Таким образом, верхней планкой оптимальной температуры для работы ноутбука или ПК являются пятьдесят пять градусов. Доказано, что при более низких температурах процессора его производительность выше.Так, процессоры одинаковой мощности справляются с тождественной задачей за разное время при различных температурах.
- Материнская плата в идеале не должна перегреваться до температуры выше 35-ти градусов. Хотя эти критерии индивидуальны для различных чипсетов. Да и в целом такой элемент наименее подвержен перегреву среди всех компонентов «железа».
- Температура видеокарты зависит от срока ее работы, модели и предназначения. Современные модели, к примеру, марки nvidia, нормально переносят температуры до 65-ти градусов, в то время как для более ранних моделей эта температура может быть критической.
- Температура корпуса компьютера чрезвычайно важна, так как она зачастую определяет температуру других элементов системы. Для ее регулирования необходимо не пренебрегать установкой кулеров.
- Наименьшая температура требуется для эффективной работы жесткого диска, в идеале она колеблется от двадцати пяти до тридцати градусов.
AIDA
Данная программа зарекомендовала себя как отличный сканер всех систем компьютера.
После установки в открывшемся окне нужно выбрать Компьютер, а затем – Датчик, как показано на рисунке.
Окно программы AIDAво время анализа температурных параметров элементов компьютера
Если ваш компьютер неожиданно выходит из приложений, начинает «подвисать», произвольно выключаться, или перезагружаться, а также выдает сообщения о необходимости проверки систем охлаждения либо на экране появляются полосы, помехи – все это говорит о явных признаках перегрева.
Основными причинами перегревания процессора и видеокарты, а также других составляющих «железа» является то, что пользователи плохо представляют, какие температуры допустимы для аппаратных частей и, следовательно, не знают, как держать их в пределах нормы.
Диагностируем перегрев при помощи AIDA
Пожалуй, лучшая программа для диагностики состояния аппаратных частей не может быть однозначно названа, но при помощи AIDA можно с легкостью протестировать состояние системы при полной нагрузке.
Провести данный мониторинг удобно, выбрав в окне программы вкладки Сервис, а затем – Тест стабильности системы. Теперь можно наблюдать за изменениями температуры в открывшемся окне, как показано на рисунке.
Окно запуска теста стабильности системы
Speedfan
Данная утилита отлично следит за скоростью вращения вентиляторов и способна в режиме реального времени обнаруживать проблемы, возникающие в работе охладительной системы.
Рабочее окно программы СпидФан
Если программа выдает значок с изображением огня – это означает, что температура системы критически повышена и следует предпринять необходимые меры по решению данной проблемы.
Однако, если устройство, за которым производится наблюдение, довольно устойчиво к повышенным температурам, не следует преждевременно паниковать.
Программа может осуществлять расширенный и упрощенный виды тестов. Сигналы системы информируют пользователя с использованием той же цветовой семантики, что и светофор.
Зеленый – система в норме, желтый – пороговое значение не за горами, красный – достигнута критическая температура.
По умолчанию программа настроена на английский язык, но большинство ее элементов было переведено на русский, так что она достаточно удобна в использовании.
HWMonitor
Программа предельно быстро запускается через портативную версию, проста в использовании, показывает температуру всех элементов персонального компьютера. Данные мониторинга программы можно сохранять.
Она может быть использована как системными администраторами, так и рядовыми юзерами. Ее можно запускать с флешки через портабл-вариант. Интерфейс программы представлен на рисунке.
Рабочее окно программы HWMonitor
GPU – Z
Данная утилита не требует определенных навыков для ее использования. Быстро и точно предоставляет всю необходимую информацию о текущем состоянии рабочей системы.
Программа показывает рабочие характеристики процессора, адаптера и контролирует температуру видеокарты, а также тестирует ее. Кроме того, программа дает возможность записывать текущие показатели датчиков и настроек.
Данная утилита поддерживает видеокарты производства nvidia, АТИ, а также интеловские графические девайсы. Ее устанавливают на большинство версий ОС Виндовс (ХР, Висту, 7, 8, 10). Интерфейс программы показан на Рис. №5.
Рабочее окно программы GPU – Z
Speccy
Данное приложение способно мониторить большинство из характеристик ПК. Узнать температуру видеокарты или ядра процессора для этой программы не составит труда.
Также она определяет рабочие частоты оборудования и даёт ряд показаний СМАРТ для жёсткого диска. Программа доступна в версиях Фри и Профессионал, которые, соответственно, отличаются возможностью установки различными пользователями, а также на предприятиях.
Рабочее окно программы Speccy
Напомним, что приобрести версию Профессионал, можно непосредственно у её разработчиков, а не посредников, что существенно снизит её стоимость.
Упомянутая выше утилита позволяет при необходимости обновлять такие компоненты системы, как оперативная память или жёсткий диск. Без данной программы сложно представить работу системных администраторов и других специалистов в сфере информационных технологий.
Описанные выше программы для контроля температурных параметров компьютера довольно просты в использовании. Однако у их пользователей могут возникать вопросы по некоторым моментам установки и отладки.
Подробнее узнать о том, как контролировать температуру аппаратных частей компьютера, можно, просмотрев видео по ссылке.
Поделиться
ddr64.ru
Программа для измерения температуры компьютера — Советы по использованию
Без сомнения, программа для измерения температуры компьютера необходима всем владельцам подобных девайсов. Наверняка каждый пользователь компьютера неоднократно замечал, что аппаратные части машины могут нагреваться после некоторого периода работы.
Содержание:
Причиной этому могут служить пришедшие в негодность системы охлаждения или элементарное их засорение пылью. Перегрев процессора, видеокарты, материнской платы или даже жесткого диска может привести к их поломке и сбоям в работе.
Какие температуры являются критическими для работы компьютера
- У процессора при температуре свыше 60-ти градусов начинает работать режим пропуска тактов, а именно: падает эффективность работы с целью снижения температуры.При температуре в пределах 65–80-ти градусов система сама перезагружается в аварийном режиме, или выключается полностью.Таким образом, верхней планкой оптимальной температуры для работы ноутбука или ПК являются пятьдесят пять градусов. Доказано, что при более низких температурах процессора его производительность выше.Так, процессоры одинаковой мощности справляются с тождественной задачей за разное время при различных температурах.
Совет! Метод органолептического тестирования температуры компьютера неэффективен и опасен. Дотронувшись рукой до процессора, можно обжечься, да и точного представления о состоянии элементов системы таким образом не получить.
- Материнская плата в идеале не должна перегреваться до температуры выше 35-ти градусов. Хотя эти критерии индивидуальны для различных чипсетов. Да и в целом такой элемент наименее подвержен перегреву среди всех компонентов «железа».
- Температура видеокарты зависит от срока ее работы, модели и предназначения. Современные модели, к примеру, марки nvidia, нормально переносят температуры до 65-ти градусов, в то время как для более ранних моделей эта температура может быть критической.
- Температура корпуса компьютера чрезвычайно важна, так как она зачастую определяет температуру других элементов системы. Для ее регулирования необходимо не пренебрегать установкой кулеров.
- Наименьшая температура требуется для эффективной работы жесткого диска, в идеале она колеблется от двадцати пяти до тридцати градусов.
AIDA
Данная программа зарекомендовала себя как отличный сканер всех систем компьютера.
После установки в открывшемся окне нужно выбрать Компьютер, а затем – Датчик, как показано на рисунке.
Окно программы AIDAво время анализа температурных параметров элементов компьютера
Если ваш компьютер неожиданно выходит из приложений, начинает «подвисать», произвольно выключаться, или перезагружаться, а также выдает сообщения о необходимости проверки систем охлаждения либо на экране появляются полосы, помехи – все это говорит о явных признаках перегрева.
Основными причинами перегревания процессора и видеокарты, а также других составляющих «железа» является то, что пользователи плохо представляют, какие температуры допустимы для аппаратных частей и, следовательно, не знают, как держать их в пределах нормы.
Диагностируем перегрев при помощи AIDA
Пожалуй, лучшая программа для диагностики состояния аппаратных частей не может быть однозначно названа, но при помощи AIDA можно с легкостью протестировать состояние системы при полной нагрузке.
Провести данный мониторинг удобно, выбрав в окне программы вкладки Сервис, а затем – Тест стабильности системы. Теперь можно наблюдать за изменениями температуры в открывшемся окне, как показано на рисунке.
Окно запуска теста стабильности системы
Совет! Под графиком с обозначением температурных колебаний представлена таблица, демонстрирующая нагрузку на процессор самой программы. Если начнется перегрев и запустится режим тротлинга (то есть пропускания тактов для охлаждения системы), то необходимо прерывать тестирование. Это единственный момент, за которым пользователь должен следить самостоятельно.
вернуться к меню ↑Speedfan
Данная утилита отлично следит за скоростью вращения вентиляторов и способна в режиме реального времени обнаруживать проблемы, возникающие в работе охладительной системы.
Рабочее окно программы СпидФан
Если программа выдает значок с изображением огня – это означает, что температура системы критически повышена и следует предпринять необходимые меры по решению данной проблемы.
Однако, если устройство, за которым производится наблюдение, довольно устойчиво к повышенным температурам, не следует преждевременно паниковать.
Программа может осуществлять расширенный и упрощенный виды тестов. Сигналы системы информируют пользователя с использованием той же цветовой семантики, что и светофор.
Зеленый – система в норме, желтый – пороговое значение не за горами, красный – достигнута критическая температура.
По умолчанию программа настроена на английский язык, но большинство ее элементов было переведено на русский, так что она достаточно удобна в использовании.
вернуться к меню ↑HWMonitor
Программа предельно быстро запускается через портативную версию, проста в использовании, показывает температуру всех элементов персонального компьютера. Данные мониторинга программы можно сохранять.
Она может быть использована как системными администраторами, так и рядовыми юзерами. Ее можно запускать с флешки через портабл-вариант. Интерфейс программы представлен на рисунке.
Рабочее окно программы HWMonitor
вернуться к меню ↑GPU – Z
Данная утилита не требует определенных навыков для ее использования. Быстро и точно предоставляет всю необходимую информацию о текущем состоянии рабочей системы.
Программа показывает рабочие характеристики процессора, адаптера и контролирует температуру видеокарты, а также тестирует ее. Кроме того, программа дает возможность записывать текущие показатели датчиков и настроек.
Данная утилита поддерживает видеокарты производства nvidia, АТИ, а также интеловские графические девайсы. Ее устанавливают на большинство версий ОС Виндовс (ХР, Висту, 7, 8, 10). Интерфейс программы показан на Рис. №5.
Рабочее окно программы GPU – Z
вернуться к меню ↑Speccy
Данное приложение способно мониторить большинство из характеристик ПК. Узнать температуру видеокарты или ядра процессора для этой программы не составит труда.
Также она определяет рабочие частоты оборудования и даёт ряд показаний СМАРТ для жёсткого диска. Программа доступна в версиях Фри и Профессионал, которые, соответственно, отличаются возможностью установки различными пользователями, а также на предприятиях.
Рабочее окно программы Speccy
Напомним, что приобрести версию Профессионал, можно непосредственно у её разработчиков, а не посредников, что существенно снизит её стоимость.
Упомянутая выше утилита позволяет при необходимости обновлять такие компоненты системы, как оперативная память или жёсткий диск. Без данной программы сложно представить работу системных администраторов и других специалистов в сфере информационных технологий.
Совет! Единственным недостатком утилиты является то, что она может давать неточные данные температуры процессора и материнской платы, в то время как температура жёсткого диска определяется абсолютно точно.
Описанные выше программы для контроля температурных параметров компьютера довольно просты в использовании. Однако у их пользователей могут возникать вопросы по некоторым моментам установки и отладки.
Подробнее узнать о том, как контролировать температуру аппаратных частей компьютера, можно, просмотрев видео по ссылке.
tehpo.xyz