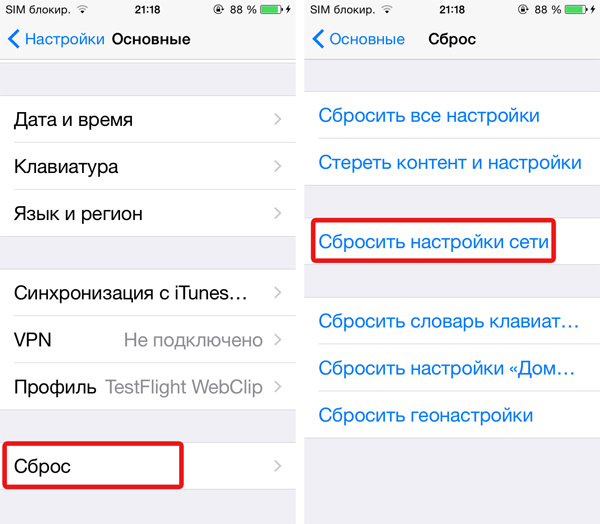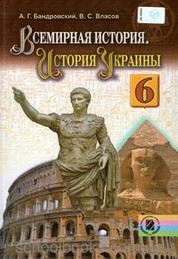Срок доставки товара в течении 1-3 дней !!!
|
|
Как сменить пароль на Wi-Fi роутере D-Link? И как узнать забытый пароль. Забыл пароль от wifi роутера
Как узнать свой пароль от Wi-Fi
08.06.2018  windows | для начинающих | настройка роутера
 Вопрос о том как узнать свой пароль Wi-Fi в Windows или на Android встречается достаточно часто на форумах и при личном общении с пользователями. На самом деле, ничего сложного в этом нет и в этой статье мы подробно рассмотрим все возможные варианты того, как вспомнить собственный пароль Wi-Fi в Windows 7, 8 и Windows 10, причем посмотреть его не только для активной сети, но и для всех сохраненных беспроводных сетей на компьютере.
Вопрос о том как узнать свой пароль Wi-Fi в Windows или на Android встречается достаточно часто на форумах и при личном общении с пользователями. На самом деле, ничего сложного в этом нет и в этой статье мы подробно рассмотрим все возможные варианты того, как вспомнить собственный пароль Wi-Fi в Windows 7, 8 и Windows 10, причем посмотреть его не только для активной сети, но и для всех сохраненных беспроводных сетей на компьютере.
Здесь будут рассмотрены следующие варианты ситуации: На одном компьютере Wi-Fi подключается автоматически, то есть пароль сохранен и нужно подключить другой компьютер, планшет или телефон; устройства, которые подключаются по Wi-Fi отсутствуют, но есть доступ к роутеру. Заодно упомяну, как узнать сохраненный пароль Wi-Fi на Android планшете и телефоне, как посмотреть пароль всех Wi-Fi сетей, сохраненных на компьютере или ноутбуке с Windows, а не только для активной беспроводной сети, к которой вы подключены в настоящий момент. Также в конце — видео, где рассматриваемые способы показаны наглядно. См. также: Как подключиться к Wi-Fi сети, если забыл пароль.
Как посмотреть сохраненный пароль беспроводной сети
Если Ваш ноутбук без проблем подключается к беспроводной сети, причем делает это автоматически, то вполне возможно, что вы давно забыли свой пароль. Это может вызвать вполне объяснимые проблемы в тех случаях, когда требуется подключить к Интернету новое устройство, например, планшет. Вот, что следует сделать в этом случае в разных версиях ОС Windows, также в конце руководства есть отдельный способ, который подходит для всех последний ОС от Microsoft и позволяет посмотреть сразу все сохраненные пароли Wi-Fi.
Как узнать пароль Wi-Fi на компьютере с Windows 10 и Windows 8.1
Действия, необходимые для того, чтобы посмотреть свой пароль на беспроводную Wi-Fi сеть почти идентичны в Windows 10 и Windows 8.1. Также на сайте присутствует отдельная, более детальная инструкция — Как посмотреть свой пароль на Wi-Fi в Windows 10.
Прежде всего, для этого вы должны быть подключены к сети, пароль от которой требуется узнать. Дальнейшие шаги выглядят следующим образом:
- Зайдите в Центр управления сетями и общим доступом. Это можно сделать через Панель управления или: в Windows 10 кликнуть по значку соединения в области уведомлений, нажать «Сетевые параметры» (или «открыть Параметры сети и Интернет»), после этого на странице параметров выбрать «Центр управления сетями и общим доступом». В Windows 8.1 — кликнуть правой кнопкой мыши по значку соединения справа внизу, выбрать нужный пункт меню.

- В центре управления сетями и общим доступом, в разделе просмотра активных сетей вы увидите в список подключений беспроводную сеть, к которой подключены в настоящий момент. Нажмите по ее названию.

- В появившемся окне состояния Wi-Fi, нажмите кнопку «Свойства беспроводной сети», а в следующем окне, на вкладке «Безопасность» отметьте «Отображать вводимые знаки», для того чтобы увидеть сохраненный на компьютере пароль от Wi-Fi.

Вот и все, теперь вы знаете свой пароль Wi-Fi и можете его использовать для подключения других устройств к Интернету.
Есть и более быстрый вариант проделать всё то же самое: нажать клавиши Windows + R и ввести в окно «Выполнить» ncpa.cpl (потом нажать Ok или Enter), после чего кликнуть правой кнопкой мыши по активному соединению «Беспроводная сеть» и выбрать пункт «Состояние». Затем — используйте третий из описанных выше шагов, чтобы посмотреть сохраненный пароль беспроводной сети.
Узнать пароль на Wi-Fi в Windows 7

- На компьютере, который подключается к Wi-Fi роутеру по беспроводной сети, зайдите в центр управления сетями и общим доступом. Для этого вы можете кликнуть правой кнопкой мыши по значку соединения справа внизу рабочего стола Windows и выбрать требуемый пункт контекстного меню или же найти его в «Панель управления» — «Сеть».
- В меню слева выберите пункт «Управление беспроводными сетями», а в появившемся списке сохраненных сетей дважды кликните по требуемому подключению.
- Откройте вкладку «Безопасность» и поставьте галочку «Отображать вводимые знаки».

Вот и все, теперь пароль вам известен.
Просмотр пароля беспроводной сети в Windows 8
Примечание: в Windows 8.1 описанный ниже способ не работает, читаем здесь (или выше, в первом разделе этого руководства): Как узнать пароль на Wi-Fi в Windows 8.1

- Зайдите на рабочий стол Windows 8 на том компьютере или ноутбуке, который подключен к Wi-Fi сети, и кликните левой (стандартной) кнопкой мыши по значку беспроводного соединения справа внизу.
- В списке соединений, который отобразится, выберите требуемое и нажмите по нему правой кнопкой мыши, затем выберите пункт «Просмотреть свойства подключения».
- В открывшемся окне откройте вкладку «Безопасность» и поставьте галочку «Отображать вводимые знаки». Готово!
Как посмотреть пароль Wi-Fi для не активной беспроводной сети в Windows
Способы, описанные выше предполагают, что в настоящий момент времени вы подключены к беспроводной сети, пароль от которой требуется узнать. Однако, это не всегда так. Если нужно посмотреть сохраненный пароль Wi-Fi от другой сети, сделать это можно с помощью командной строки:
- Запустите командную строку от имени администратора и введите команду
- netsh wlan show profiles
- В результате выполнения предыдущей команды вы увидите список всех сетей, для которых на компьютере сохранен пароль. В следующей команде используйте имя нужной сети.

- netsh wlan show profile name=имя_сети key=clear (если имя сети содержит пробелы, возьмите его в кавычки).
- Отобразятся данные выбранной беспроводной сети. В пункте «Содержимое ключа» вы увидите пароль от неё.

Этот и описанные выше способы посмотреть пароль можно посмотреть в видео инструкции:
Как узнать пароль, если он не сохранен на компьютере, но есть прямое подключение к роутеру
Еще один возможный вариант событий — если после какого-либо сбоя, восстановления или переустановки Windows, никакого сохраненного пароля для Wi-Fi сети не осталось нигде. В этом случае поможет проводное подключение к роутеру. Подключите разъем LAN роутера к разъему сетевой карты компьютера и зайдите в настройки роутера.
Параметры для входа в роутер, такие как IP-адрес, стандартные логин и пароль обычно написаны на обратной его стороне на наклейке с различной служебной информации. Если вы не знаете, как воспользоваться этой информацией, то прочтите статью Как зайти в настройки роутера, в которой описаны действия для большинства популярных марок беспроводных маршрутизаторов.
Вне зависимости от марки и модели вашего беспроводного маршрутизатора, будь то D-Link, TP-Link, Asus, Zyxel или что-то еще, посмотреть пароль можно практически в одном и том же месте. Например (причем, с этой инструкцией можно не только установить, но и посмотреть пароль): Как поставить пароль на Wi-Fi на D-Link DIR-300.

Просмотр пароля на Wi-Fi в настройках роутера
Если у вас это получилось, то зайдя на страницу настроек беспроводной сети роутера (Wi-Fi settings, Wireless), вы сможете совершенно беспрепятственно увидеть установленный пароль на беспроводную сеть. Однако, может возникнуть одна сложность при входе в веб-интерфейс маршрутизатора: если при первоначальной настройке пароль на вход в панель администрирования был изменен, то вы не сможете туда попасть, а следовательно и увидеть пароль. В этом случае остается вариант — сбросить роутер к заводским настройкам и заново настроить его. В этом помогут многочисленные инструкции на этом сайте, которые вы найдете здесь.
Как посмотреть сохраненный пароль Wi-Fi на Android
Для того, чтобы узнать пароль Wi-Fi на планшете или телефоне Android, требуется иметь root доступ к устройству. Если он в наличии, то дальнейшие действия могут выглядеть следующим образом (два варианта):- Через ES Проводник, Root Explorer или другой файловый менеджер (см. Лучшие файловые менеджеры Android), зайти в папку data/ misc/ wifi и открыть текстовый файл wpa_supplicant.conf — в нем в простом понятном виде записаны данные сохраненных беспроводных сетей, в которых указан параметр psk, который и является паролем Wi-Fi.
- Установить с Google Play приложение наподобие Wifi Password (ROOT), которое отображает пароли сохраненных сетей.
Просмотр всех сохраненных паролей на Wi-Fi Windows с помощью WirelessKeyView
Описанные ранее способы узнать свой пароль на Wi-Fi подходит только для беспроводной сети, активной в настоящий момент времени. Однако, есть способ посмотреть список всех сохраненных паролей Wi-Fi на компьютере. Сделать это можно с помощью бесплатной программы WirelessKeyView. Утилита работает в Windows 10, 8 и Windows 7.
Утилита не требует установки на компьютер и представляет собой один исполняемый файл размером 80 Кб (отмечу, что по VirusTotal, три антивируса реагируют на этот файл как на потенциально опасный, но, судя по всему речь идет как раз о доступе к данным сохраненных Wi-Fi сетей).
Сразу после запуска WirelessKeyView (требуется запуск от имени Администратора), вы увидите список всех сохраненных на компьютере или ноутбуке паролей беспроводных Wi-Fi сетей с шифрованием: отобразится имя сети, ключ сети в шестнадцатеричном представлении и в обычном текстовом виде.

Скачать бесплатно программу для просмотра паролей Wi-Fi на компьютере можно с официального сайта http://www.nirsoft.net/utils/wireless_key.html (файлы для загрузки находятся в самом конце страницы, отдельно для x86 и x64 систем).
Если по какой-либо причине описанных способов просмотра информации о сохраненных параметрах беспроводных сетей в вашей ситуации оказалось недостаточно, спрашивайте в комментариях, я отвечу.
А вдруг и это будет интересно:
remontka.pro
Не помню пароль от вайфая. Как восстановить пароль от WiFi при помощи телефона
Подключения к сетям без использования проводов уже стали нормой. Перемены в однажды отлаженной конфигурации Wi-Fi-роутера и подключённых клиентах являются редкостью, о существовании паролей забывается. Появляется новый гаджет, а что в такого рода ситуации делать вы не знаете. Нет проблемы, если забыл пароль. Потратим немного времени для того, чтобы узнать и восстановить его и вернуть контроль над Wi-Fi-сетью.
Не стоит сильно расстраиваться, если пароль доступа к сети утерян
Устройство будет всегда помнить однажды указанный пароль, пусть даже настраивавший человек забыл его. Утверждение верно для роутера, а также остальных участников сети в том случае, когда конфигурация никаким образом не изменялась. Всего-то нужно знать место хранения сведений о Wi-Fi-подключении.
Узнаём ключ сети, сохранённый в Windows
Описанные способы осуществимы при условии как минимум однократного включения компьютера в состав интересующей Wi-Fi-сети.
- Если используется Windows 7 или старше.
- Проще достигнуть нужную цель, используя программы просмотра паролей. Запустите Wireless Key View и более нет необходимости ничего делать, она сразу выведет список всех актуальных сохранённых сведений. Два поля имеют значение: Network Name , а также Key (ASCII). В первом содержится имя сети, а во втором - пароль к ней.
- В трее (справа внизу, рядом с часами) есть значок сетевых подключений. Выбирайте «Центр управления сетями и общим доступом», кликнув по этому значку правой кнопкой мыши. В перечне подключений, если их более одного, нажмите «Беспроводная сеть». После кликайте по «Свойства беспроводной сети» - «Безопасность» - «Отображать вводимые знаки». Собственно, всё - вместо точек отображён пароль.
- Если у вас на вооружении Windows XP, тогда следует делать иначе. Нажмите «Пуск», откройте «Панель управления» и запустите «Мастер беспроводной сети». Выбираете «Далее» - «Добавить новые компьютеры или устройства » - «Далее» - «Установить сеть вручную» - «Далее» - «Напечатать параметры сети». Откроется текстовый файл, отыщите строку «Ключ сети (WEP\WPA ключ)», в ней будет отображён нужный пароль. Ситуаций, чтобы компьютер сам что-либо «забыл» не бывает.
Владельцам смартфонов
На смартфоне можно узнать параметры Wi-Fi-подключения, только имея права root в Андроиде или проведя процедуру джейлбрейка для iPhone. С другими правами вариантов что-то восстановить не будет, поскольку система не даст разрешения прочитать нужные конфигурационные файлы.
- Если смартфон на базе Андроид, откройте файл /data/misc/wifi/wpa_supplicant.conf, для чего подойдёт любой текстовый редактор. В нём сохранены названия сетей (SSID) и соответствующие пароли (PSK). Восстанавливающие утилиты также позволяют узнать нужные сведения, представляя их в более удобном виде. Один из примеров - WiFi Key Recovery.
- Владельцам iPhone нужно установить твик WiFi Passwords, распространяемый через магазин приложений Cydia. После перезапуска Springboard и запуска утилиты вы получите интересующие ключи для Wi-Fi.
Смотрим настройки роутера
В конфигурацию роутера придётся заглянуть, если желаете узнать пароль, но в компьютере ничего не сохранено. Потребуется сетевой кабель, если такового нет - купите в любом магазине. Вставьте один конец провода в сетевую карту ПК, второй - в любой свободный порт маршрутизатора, после чего в любом браузере введите IP-адрес роутера там же, где вводите адреса сайтов. IP можно узнать, подсмотрев свойства подключения. Для этого нужно делать так: на клавиатуре одновременно нажмите Windows+R, откроется окно «Выполнить», впишите ncpa.cpl и нажимайте OK, отобразятся сетевые подключения. Выберите правым кликом мышки нужное «Подключение по локальной сети», нажмите «Состояние», затем «Сведения». Строки «DHCP-сервер IPv4» и «DHCP-сервер IPv4» содержат интересующий IP.
Адрес в браузере вы ввели, в появившемся запросе укажите учётные данные для маршрутизатора. Внешний вид и планировка панелей управления различаются в зависимости от производителя, общая рекомендация того, что нужно делать такая: ищите секции, отвечающие за настройку беспроводной сети . Наиболее часто используется название Wireless (Беспроводной режим), где есть подраздел Security (Безопасность). Вас должны интересовать строки, содержащие слова Password (Пароль) или Key (Ключ), это и будут искомые сведения. Видя вместо символов несколько звёздочек, скорее всего, рядом с этой строкой вы найдёте кнопку Show password (Показать пароль). В крайнем случае придумайте новый.
Пароль необходим во избежание несанкционированного доступа к Интернету. Он может понадобиться при подсоединении к роутеру нового устройства: планшета,
comuedu.ru
Как узнать пароль от своей wifi (вайфай) сети
С развитием технологий в IT-направлении, все кардинально меняется. Шаг за шагом мы замечаем и эпоху перерождения интернета. Еще 15 лет назад о Dial-UP соединении могли только мечтать люди средних слоев населения, а некоторые не знали о его существовании.
Спустя несколько лет рядовой клиент кабельной телефонной сети мог осуществить подключение к интернету с помощью TCP-IP, которая развивала уже скорость до 1 мегабита и постоянно совершенствовалась. Стоит отметить, что данная технология передачи данных существовала еще в 80-х годах для передачи информации между военными базами.
Последние 10 лет мощности и магистральные сети интернет-провайдеров неуклонно растут и покрывают уже более 80% всего мира. Наиболее популярными стандартами подключения сейчас являются — LTE (данный стандарт очень популярен сегодня и планирует свое дальнейшее развитие в целом) Ethernet (PPPoE) и Wi-Fi. Именно о последнем виде подключения и пойдет речь дальше.
Wi-Fi сеть – доступ везде и всегда!
Чтобы подключиться к Wi-Fi-интернету, достаточно всего лишь выбрать необходимую сеть, которую видит ваш смарт, планшет, КПК, компьютер, ноутбук либо другое портативное устройство, поддерживающее данный стандарт и ввести пароль.
Почему-то многие пользователи тех же домашних сетей, на которые они самостоятельно ставили пароль, не помнят его, соответственно подключиться новым устройством или старым (после сброса настроек) не получается. Ситуация эта, естественно, решаема, все очень элементарно! Ниже рассмотрено несколько вариантов подключения к сети Wi-Fi через различные устройства и системы.
Как узнать пароль от wifi через компьютер с Windows 7?
Чтобы узнать пароль для сети, к которой вы подключены в Windows 7 или Windows 8 (интерфейсы данных систем в этом плане однотипные и все действия одинаковы).
Итак, что нужно сделать:
В трее (в правом нижнем углу, между часами и языком раскладки клавиатуры) вы можете увидеть значок Wi-Fi сети.
Нажмите на значок и увидите следующее выпадающее окно:

В этом окне вам нужно выбрать сеть, к которой нужно узнать пароль (если вы пароль не вводили, узнать его не получится).
Щелкните правой кнопкой мыши по сети, в нашем случае она имеет название DIR-615. Выберите во всплывающем меню – «свойства».
Появится новое окно следующего содержания:

Пароль находится в третьей строке, но для безопасности он скрыт от посторонних.
Чтобы увидеть его, достаточно поставить птичку в пункте «отображать вводимые знаки».
Обратите внимание: Для того, чтобы отобразить пароль, понадобятся права администратора. Если вы в учетной записи гостя или пользователя, не наделенного данным полномочием, узнать пароль данным способом не получится!
Как узнать пароль от вайфай через роутер?
Этот вариант, пожалуй, самый эффективный и доступный, но требует большего количества действий. Если владелец компьютера не сменил стандартные данные доступа к роутеру, это только на руку (а таких, как показывает практика, более 95% пользователей интернета).
Итак, нам нужно перейти по адресу самого роутера. Вариантов перебора может быть несколько, например: http://192.168.0.1/, либо http://192.168.0.0/, либо http://192.168.1.0/, либо http://192.168.1.1/.
Если вы подобрали правильный адрес, но у вас могут появиться следующие варианты окон:

Это стандартное окно большинства малоизвестных производителей, а также роутеров, которые древнее 2010 года (тогда они еще не имели удобного интерфейса).

Как видите, в нашем случае под роутер D-Link DIR-615 подойдет адрес http://192.168.0.1/.
Теперь нужно подобрать логин и пароль. В 70% случаев это пара admin/admin, но в других 30% это могут быть фразы логина/пароля: root, user. К полю пароль можно подбирать ряды цифр, в виде: 123456, 12345, 1234567890, 0000, 1111, 11111 и т.д. В данном случае подошел самый распространенный вариант.
Теперь необходимо найти, где посмотреть пароль для роутера в меню. Большинство роутеров имеют разные интерфейсы, но структура однотипная. Могут лишь частично отличаться названия, но их смысл тот же. Для более удобной навигации следует перейти в режим расширенных настроек.

В подразделе Wi-Fi находятся настройки безопасности, они нам и нужны. Переходим по ссылке и появляется окно приблизительно следующего содержания:

Вам нужен ключ шифрования (это и есть пароль от сети Wi-Fi). Можете его ввести на любом другом устройстве и подключиться к интернету.
Как узнать ключ шифрования Wi-Fi через телефон?
Напоследок хотелось бы рассмотреть вариант того, как можно посмотреть пароль вайфай, используя телефон, подключенный к роутеру. Пример будет рассмотрен для операционной сети Android, так как это одна из самых используемых операционных систем с охватом более 60% мирового рынка.
Процесс получения пароля в этом случае доступен далеко не всем, а только продвинутым пользователям, которые рутировали свой аппарат (получили права суперпользователя). В ином случае узнать пароль не получится.
Перед началом процедуры убедитесь, что данный вайфай на телефоне существует.

Убедившись, что необходимая сеть имеется на устройстве, откройте любой файловый менеджер, который работает с системными файлами. В нашем случае стал стандартный ES File Explorer, который предустановлен на многих телефонах, родом из Китая, по умолчанию. Перейдите в корневой каталог системы:

Здесь вы увидите много папок с файлами, которые являются системными библиотеками и файлами настроек. Ни в коем случае не изменяйте их! Это может привести к неработоспособности телефона. Следуйте по пути: Data --> Misk --> Wifi. Последним файлом в папке будет лежать wpa_supplicant.conf. Расширение файла свидетельствует о том, что это файл конфигурации (настроек). Открыть такие файлы можно любым текстовым редактором. На скрине файлик открыт стандартным ридером менеджера ES File Explorer.

Среди списка всех сетей, к которым вы подключались, найдите SSID с именем вайфай, к которому хотите узнать пароль. Следующая строка – psk. Это и будет паролем для данной wi-fi сети.
Если вы боитесь или неуверены, что можете сделать все правильно, советуем скачать программу WiFi Key Recovery. К сожалению, она тоже требует Root-права, но может без лишних усилий отобразить весь перечень с паролями wifi.
Итоги нашей темы — Как узнать пароль от своей wifi (вайфай) сети:
Подводя итоги, хочется сказать, что узнать пароль к сети wifi можно только в том случае, если администратор сети, или вы сами, не обезопасили себя от взлома. Чтобы защитить свою wifi сеть от доступа посторонних людей, следуйте основным правилам:
- Не разглашайте никому свой пароль
- Для посторонних людей, создавайте отдельные учетные записи, у которых нет прав администратора, и они не смогут отобразить скрытый пароль на ПК.
- Измените пароль и логин для входа на роутер. Но не забудьте его, так как тогда придется перепрошивать его и заново прописывать параметры подключения к сети.
Если же вы сами забыли пароль, тогда любой из вышеперечисленных методов поможет вам восстановить забытую информацию! Надеемся на ваш положительный отзыв о данной статье и репост, ведь она может помочь решить проблему не только вам, но и вашим знакомым, которым также будет полезно вспомнить пароль от wifi.
abisab.com
Как узнать пароль от WiFi в Windows 7 и Windows 8

По статистике, большинство домашних пользователей Wi-Fi не помнит ключ свой сети. Один раз подключив ноутбук, пользователь через какое-то время, как правило, забывает ключ. Помнят свой пароль на Wi-Fi зачастую в том случае, когда часто приходится подключить разные устройства к домашней беспроводной сети. Что же делать, если забыл пароль на WiFi? А может Вам настраивал сеть другой человек и свой ключ сети вы вообще не знаете. Как быть?Можно конечно зайти в настройки роутера и там посмотреть или поменять кодовую фразу. Подробную статью об этом я уже писал здесь. Но, если у Вас на уже подключенном к Вай-Фай устройстве установлена операционная система Windows 7 или Windows 8 — есть пусть быстрее и проще.
Узнаем пароль от сети WiFi в Windows 7.
Для того, чтобы узнать пароль от WiFi в операционной системе Windows 7, надо зайти в «Центр управления сетями и общим доступом». Для этого на рабочем столе в правом нижнем углу, около часов, ищем значок сети и кликаем на нем правой кнопкой. В открывшемся меню выбираем пункт «Центр управления сетями и общим доступом». Далее, в меню слева страницы ищем пункт «Управление беспроводными сетями».

Кликаем на нем левой кнопкой мыши. Откроется список беспроводных сетей. Выбираем нужную и кликаем на ней дважды левой кнопкой мыши. Откроются «Свойства беспроводной сети»:
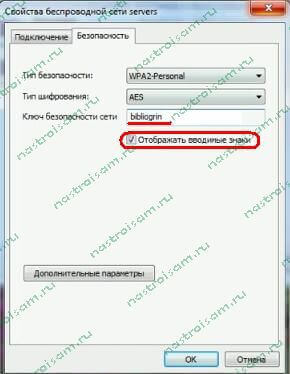
Нас интересует вкладка «Безопасность». В ней ищем поле «Ключ безопасности сети». Это пароль на эту сеть Wi-Fi. Но по умолчанию, он закрыт звездочками. Чтобы посмотреть этот пароль поставьте галочку «Отображать вводимые знаки».
Примечание:В Windows 7 SP1 уже нет раздела Управление беспроводными сетями. Поэтому, чтобы узнать пароль от WiFi в этой версии операционной системы, Вам надо зайти в сетевые подключения. Нажимаем комбинацию клавиш Win+R и в строке открыть пишем команду: ncpa.cpl
: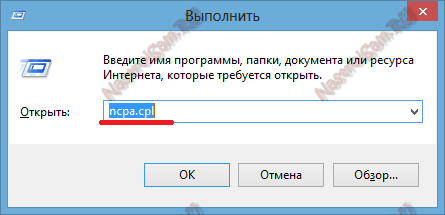
Нажимаем кнопку ОК и попадаем в сетевые подключения. Вам надо выбрать Беспроводное подключение и кликнуть на нем правой кнопкой мыши:
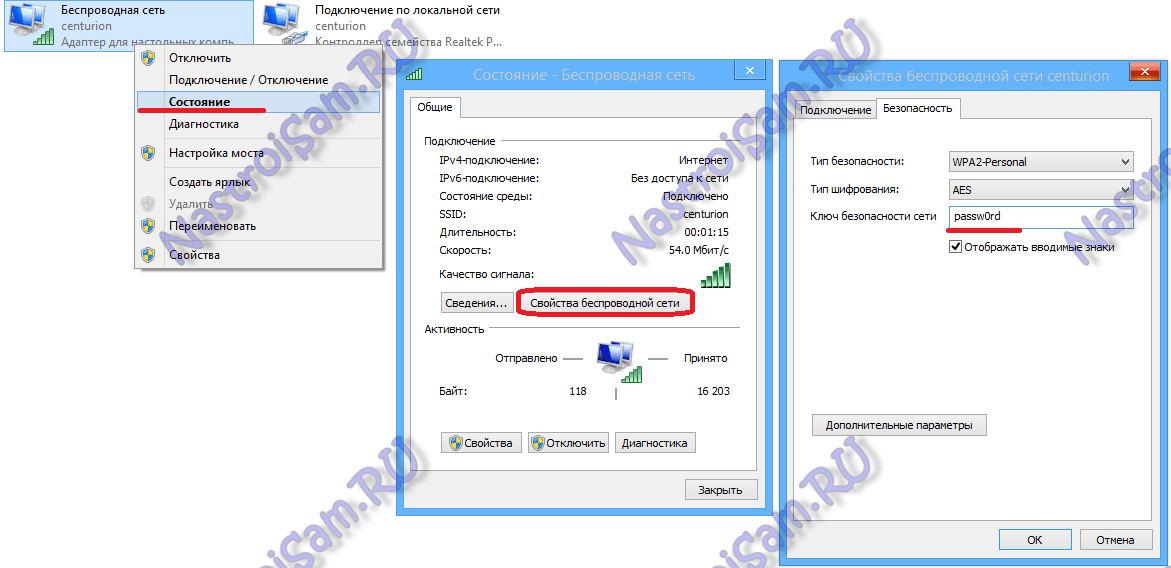
Выбираем пункт меню «Состояние». Потом, в окне, нажимаем кнопку «Свойства беспроводной сети». В открывшемся окне свойств откройте вкладку «Безопасность» и поставьте галку «Отображать вводимые знаки». В строке «Ключ безопасности» Вы увидите пароль от Вай-Фай.
Как узнать пароль от WiFi в Windows 8.
Узнать пароль от WiFi в Windows 8 ещё проще чем в «семерке». Подводим курсор мыши в верхний правый угол экрана. Откроется меню, на котором надо выбрать пункт «Параметры»:
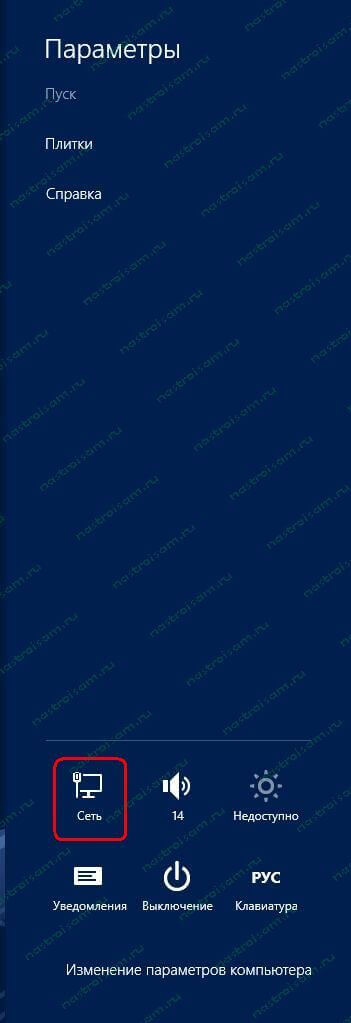
В правом нижнем углу экрана находим значок «Сеть». Кликаем его. Откроется список беспроводных сетей. Выбираем подключенную и кликаем на ней правой кнопкой мыши. Если у Вас планшет с Windows 8 — надо просто нажать на сеть и подержать. Откроется меню беспроводной сети:
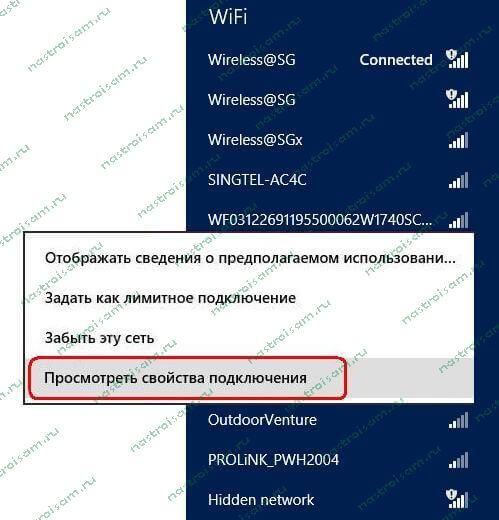
Выбираем пункт меню «Просмотреть свойства подключения». Откроется такое же окно, как и в «Семерке»:
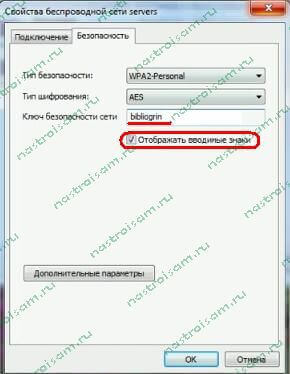
Открываем вкладку «Безопасность», поле «Ключ безопасности». Ставим галочку галочку «Отображать вводимые знаки». Это кодовая фраза на эту сеть Wi-Fi.
nastroisam.ru
Как узнать пароль от своего WiFi. Если забыл пароль от вайфая.
Реклама
Как можно восстановить пароль от WiFi сети, если ты его забыл? Случается так, что настроил домашнюю Wi-Fi сеть (или вам кто-то ее настроил), естественно сеть должна быть запаролена, чтобы ушлые соседи не могли на халяву юзать интернет по вайфаю, но через какое-то время пароль забывается, а бумажка, на которой он был сохранен, теряется. Естественно, что при попытке подключить новое устройство она запросит пароль, но раз ты его забыл, то конечно же ничего не получится. Поэтому, в данной статье я помогу вам его восстановить.
Существует 3 способа узнать забытый пароль от своего вайфая. Посмотреть сохраненный пароль в компьютере с Windows, в настройках самого роутера или в конфигурационных файлах смартфона на Android.
Посмотреть пароль от Wi-Fi в настройках компьютера
Данный способ применим для Windows Vista и Windows 7.
- Нужно зайти в «Пуск» — «Панель управления» — Центр управления сетями и общим доступом». В меню слева открываем пункт «Управление беспроводными сетями»
- Видим там название своей сети, щелкаем по нему правой кнопкой мыши и выбираем «Свойства», после переходим на вкладку «Безопасность».
- Ставим галку «Отображать вводимые знаки» и радуемся тому, что можно увидеть свой пароль.
Узнать пароль можно также в настройках самого WiFi роутера.
Надо зайти в интерфейс вашего Wi-Fi роутера, обычно требуется в адресной строке браузера набрать 192.168.0.1 или 192.168.1.1. Система запросит логин и пароль. Если их не изменяли то подойдут стандартные admin — admin или admin — 1234. Там в разделе Wireless security можно подсмотреть свой пароль.
Если вы не знаете пароль от роутера, то вам поможет только заводской сброс. У всех устройств есть специальная кнопка, чтобы его сделать. Если зажать эту кнопку на 10-15 секунд (может потребоваться спица или любой другой тонкий предмет) то роутер сбросится в исходное состояние и настраивать его вам придется заново, соответственно пароль у вас удалится
itech-master.ru
Как восстановить пароль от wifi
 Как восстановить пароль от Wi-Fi? С подобной проблемой может столкнуться любой пользователь, который подключил роутер и настроил защищенную беспроводную сеть, но затем забыл ключ безопасности.
Как восстановить пароль от Wi-Fi? С подобной проблемой может столкнуться любой пользователь, который подключил роутер и настроил защищенную беспроводную сеть, но затем забыл ключ безопасности.
Мы собрали несколько действенных способов, проверенных на компьютерах с разными версиями Windows. Машины уже были подключены к сети Wi-Fi, но стояла задача найти места в системе, где хранятся сведения о ключе безопасности от беспроводного соединения.
Внимание! Все способы, кроме поиска в настройках роутера, работают на компьютерах (ноутбуках, планшетах и т.д.), подключенных по беспроводной сети. Если компьютер подключен к роутеру с помощью кабеля, сразу переходите к поиску пароля в интерфейсе маршрутизатора.
Встроенные инструменты
Первым делом нужно попытаться найти сведения о пароле в самой системе. Они могут храниться в разных местах в зависимости от версии Windows, поэтому рассмотрим отдельно все возможные пути нахождения ключа безопасности от беспроводной сети.
Windows XP
- Откройте «Панель управления» через меню «Пуск». Найдите и запустите «Мастер беспроводной сети».

- Кликните в первом окне «Далее», чтобы перейти к странице выбора действия. Отметьте пункт «Добавить новые компьютеры» и снова нажмите «Далее».

- Выберите ручную установку и нажмите «Далее».
- Мастер завершит свою работу и предложит вам распечатать параметры сети. Нажмите на одноименную кнопку.

На экране появится текстовый документ, открытый через стандартный блокнот. Здесь вам нужно найти строчку «Ключ сети» и изменить прописанные в ней сведения – это и есть ваш пароль, который можно использовать для подключения других устройств к беспроводной сети.
Windows 7
Нажмите на иконку беспроводного соединения на панели уведомлений и выберите пункт «Центр управления сетями» (или найдите этот раздел через «Панель управления»). В меню слева отыщите ссылку «Управление беспроводными сетями» и перейдите по ней.
Найдите имя своего беспроводного подключения и нажмите на него правой кнопкой. Выберите пункт «Свойства».
Перейдите на вкладку «Безопасность». Пароль здесь представлен в зашифрованном виде, но если вы поставите галочку возле пункта «Отображать вводимые знаки», то увидите в строке с кодом доступа нужные символы
В Windows 8 вы можете посмотреть паролем схожим способом: нужно лишь найти используемое беспроводное подключение, открыть его свойства и на вкладке «Безопасность» отметить галочкой пункт «Отображать вводимые знаки».
Специальный софт
Настроить интернет на Windows 7 и других версиях ОС от Microsoft можно не только через стандартные инструменты, но и с помощью стороннего софта. Например, можно попробовать загрузить программу WirelessKeyView.
Программа распространяется бесплатно, поэтому обязательно проверяйте её после скачивания на вирусы, чтобы не пришлось потом искать, как удалить goinf ru и другие вредоносные приложения.
При использовании этой утилиты компьютер уже должен быть подключен к точке доступа, от которой вы хотите вспомнить пароль. В таком случае при запуске программы вы сразу увидите нужный ключ безопасности.
Использование Android-планшета
Если вы подключаете к беспроводной сети устройства, работающие на базе Android, то можете попробовать найти в них сведения о пароле.
Вам потребуется доступ к файлам администратора, иными словами, у вас должны быть root-права.
После получения необходимых прав загрузите из магазина Play Market приложение Root Browser. Запустите приложение и перейдите в корневую папку планшета и найдите каталог «data».
Найдите каталог «misc», в ней перейдите в папку «wifi». Откройте с помощью любого текстового редактора файл «wpa_supplicant.conf».
В этом файле содержатся сведения обо всех беспроводных сетях, к которым подключен планшет, а также пароли от них. Если же вы не хотите открывать root-доступ к своему портативному устройству, лучше посмотреть пароль в настройках роутера.
Настройки роутера
Чтобы попасть в веб-интерфейс роутера, нужно ввести в браузере его адрес и указать логин/пароль, которые по умолчанию установлены как «admin/admin».
Возникает резонный вопрос, как узнать адрес маршрутизатора? Есть два основных способа:
- Посмотреть адрес на наклейке, которая располагается на корпусе роутера.
- Воспользоваться командной строкой Windows.
Если первый способ вам не помог, выполните следующий действия:
- Откройте меню «Пуск» и найдите в нем командную строку («cmd.exe» через меню «Выполнить»).

- Введите команду «ipconfig» и нажмите клавишу Enter.

Через мгновение на экране появятся сведения о беспроводном соединении. Вас здесь интересует параметр «Основной шлюз» – в нём прописывается адрес роутера.
Следующий шаг – зайти в веб-интерфейс и найти пароль от сети Wi-Fi. В зависимости от модели маршрутизатора ключ безопасности может располагаться в разных местах. В любом случае вам нужно искать раздел «Wireless» («Беспроводная сеть»), а в нём открывать подраздел «Wireless Settings» («Безопасность беспроводного подключения»).
Если вы нашли нужный раздел, в котором устанавливаются параметры безопасности (режим аутентификации, код доступа), то обратите внимание на строку с названием «Password» или «Key» – в ней будет указан ваш пароль.
Нет никаких данных
Напоследок рассмотрим наиболее сложный случай, когда у пользователя нет никакой возможности узнать забытый пароль от Wi-Fi: записей на компьютере нет, программы не помогают, попасть в интерфейс роутера не получается.
Если вы не можете зайти в интерфейс роутера, придется прибегнуть к крайне мере – сбросу маршрутизатора до заводского состояния. Использовать этот метод нужно только тогда, когда все другие способы испробованы и признаны неподходящими для вашего случая, потому как после сброса вам придется заново настраивать подключение к интернету и беспроводную сеть.
Чтобы сбросить настройки роутера, найдите на задней панели кнопку «Reset» и удерживайте её в течение 10-15 секунд (точное время лучше уточнить в инструкции).
Иногда кнопка «Reset» бывает утоплена вглубь корпуса. Чтобы нажать на неё, воспользуйтесь тонкой скрепкой или иголкой. После сброса параметров вы сможете попасть в интерфейс роутера, воспользовавшись стандартной идентификационной парой admin/admin.
mysettings.ru
Как сменить пароль на Wi-Fi роутере D-Link?
Очень многих интересует вопрос, как сменить пароль на роутере D-Link. Я имею введу владельцев роутеров этой компании. А так как D-Link пользуется большой популярностью, то статья я думаю будет полезной и актуальной. Я имею введу смену пароля на Wi-Fi сеть. Просто, в роутере есть еще один пароль, который используется при входе в настройки. Еще, очень популярен вопрос смены пароля на D-Link, если пароль от Wi-Fi уже успешно забыт. Постараться разобраться и с этой проблемой.
Для чего менять пароль на беспроводную сеть? Да разные бывают случаи. Например, у вас кто-то взломал Wi-Fi, вы заметили, что к вашему роутеру подключены какие-то странные устройства, а может вы просто дали пароль от своего Wi-Fi соседу, а потом передумали:) Меняем пароль, и все, уже никто не подключится к вашей сети. Всегда старайтесь устанавливать сложный ключ, который будет сложно подобрать. Если кто-то подключиться к вашему роутеру, то он не только сможет пользоваться ваши интернетом (что не очень и страшно), но и сможет получить доступ к вашей локальной сети. А это, возможно, уже ваши файлы и личная информация.
Ну и старайтесь запоминать пароли, которые устанавливаете. Или записывайте их.
Смена пароля на D-Link
Как обычно, нам нужно зайти в настройки роутера. Делается это так: подключаемся к роутеру (по кабелю, или по Wi-Fi), в браузере набираем адрес 192.168.0.1, указываем логин и пароль. По умолчанию у D-Link-ов это admin и admin. Или, смотрите подробную инструкцию. Стандартные данные для входа в настройки указаны снизу маршрутизатора.
В настройках переходим на вкладку Wi-Fi/Настройки безопасности и в поле Ключ шифрования PSK указываем новый пароль к вашей Wi-Fi сети. Пароль должен быть указан английскими буквами, и минимум 8 символов. Нажмите кнопку Применить.

Сразу где-то запишите пароль, на случай, если вы его забудете.
Если больше ничего настраивать не будете, тогда сохраните настройки. Делается это нажатием на ссылку Система и выбираем Перезагрузить. Вот так:
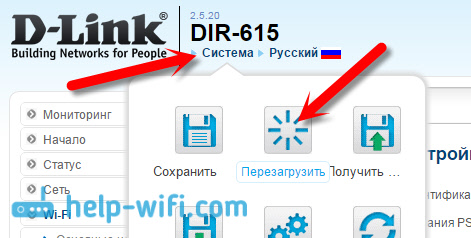
Перезагрузите роутер (выключите, и включите питание). Теперь, для подключения к вашей Wi-Fi сети будет использоваться новый пароль, который вы установили. Если после этой процедуры у вас устройства откажутся подключаться к Wi-Fi, то нужно просто удалить вашу сеть на устройстве, и подключится к ней снова. Ниже, напишу об этом подробнее.
Как сменить пароль на Wi-Fi, если забыли пароль?
В таком случае, все делается точно так же, как я описывал выше. Только, в настройки рутера нужно заходить по сетевому кабелю (так не нужно указывать пароль), или с устрйоства, которое еще осталось подключенным к беспроводной сети.
В настройках, на той же вкладке Wi-Fi/Настройки безопасности вы сможете посмотреть старый пароль (который указан в поле Ключ шифрования PSK), или задать новый ключ.
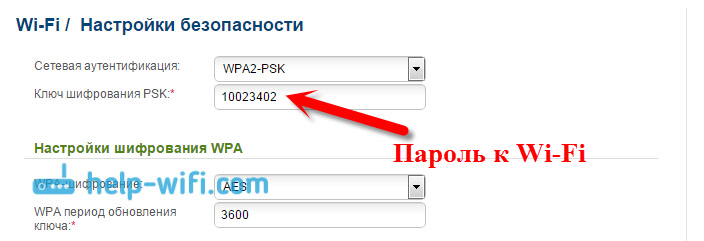
А если у вас нет возможности подключится по сетевому кабелю, и нет ни одного устройства подключенного по Wi-Fi, то скорее всего придется делать сброс настроек маршрутизатора, и настраивать все заново. После сброса сеть будет либо не защищена, либо для подключения к ней будет использоваться стандартный ключ, который указан снизу устройства (он подписан как PIN).
Что делать, если после смены ключа устройства не подключаются к сети?
Самая популярная проблема, которая возникает после смены ключа, это когда устройства, которые раньше были подключены к Wi-Fi сети со старым паролем, отказываются подключаться к ней. Это происходит из-за того, что в этих устройствах сохранен старый ключ, который после смены не совпадает. На компьютерах, это скорее всего ошибка "Параметры сети, сохраненные на этом компьютере, не соответствуют требованиям этой сети".
Что нужно сделать, нужно просто удалить вашу Wi-Fi сеть на устройстве, и подключится заново. На ноутбуках с Windows 7, это делается в панели управления, в разделе Панель управления\Сеть и Интернет\Управление беспроводными сетями. Там нажимаем правой кнопкой на нужную нам сеть и выбираем Удалить сеть (затем, снова к ней подключаемся с новым паролем).
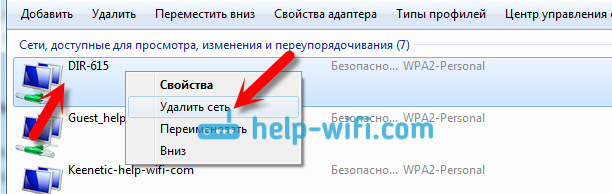
На Windows 8, просто нажимаем на имя беспроводной сети, и выбираем "Забыть эту сеть". А на планшетах, мобильных телефонах, скорее всего нужно так же нажать на сеть (возможно, нажать и подержать) и выбрать пункт Удалить. Там уже на каждом устройстве по-разному.
help-wifi.com