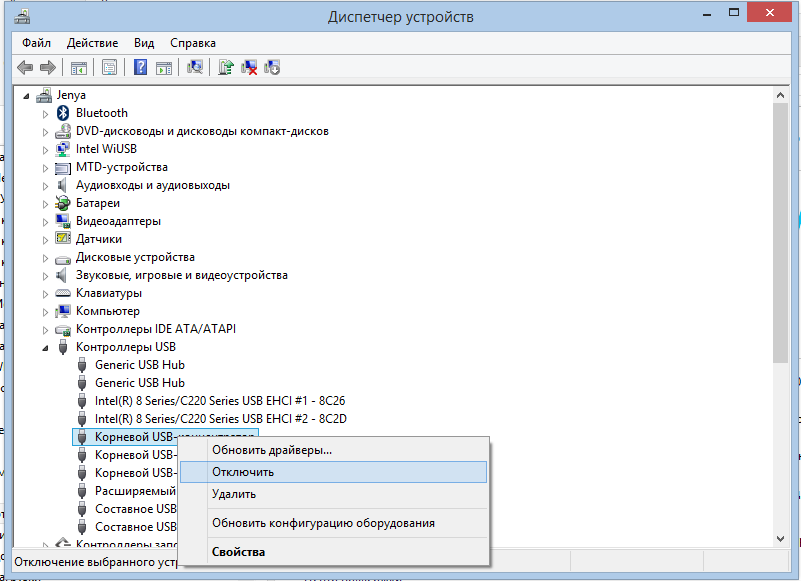Срок доставки товара в течении 1-3 дней !!!
|
|
Таблица Эксель — Cоздание и настройка. Как пользоваться эксель таблицей
Таблица Эксель — Cоздание и настройка работы
Таблица Эксель позволяет удобно хранить разные данные.
Контроль семейного бюджета, расходы на коммунальные услуги, данные для рабочих отчетов, все это лучше хранить в таблице, так значения не потеряются, и не будет лишних ошибок.
Все пользователи хоть раз стыкались с таким действием, как создание таблицы.
Для этой цели применяются самые разные утилиты, но чаще всего используют приложения из пакета Microsoft Office.
Многие говорят, что легче всего справиться с задачей помогает текстовый редактор Ворд, но для таблиц создана специальная программа Эксель.
Поэтому ее советуют применять даже для простых сводок, а вот что касается возможностей в данном вопросе, то Word значительно уступает по функционалу.
Содержание:
Правда, в Ворде мы все привыкли работать, а как создать таблицу в Excel знает далеко не каждый. На самом деле, ничего сложного нет, процедура создания отнимет всего несколько минут.
Создание таблицы
В Экселе сделать таблицу можно двумя вариантами.
Первый предусматривает вставку элемента при помощи выбора стандартного стиля, а второй способ позволяет создать сводку индивидуально, с выбором понравившегося стиля.
Вставка элемента:
- Для начала надо выделить на листе место под будущую таблицу. Для этого выбираем необходимое количество ячеек. При этом они могут быть как заполненными, так и пустыми;
- Переходим на вкладку «Вставка», выбираем раздел «Таблицы» и клацаем на пункт соответствующего названия;
Вставка обычной таблицы
Совет! Для этого действия также подходят комбинации кнопок CTRL+L и CTRL+T.
- Когда в диапазоне есть данные, которые необходимы для применения в заголовке таблицы, то надо оставить отметку возле строки «Таблица с заголовками»;
Выбор наличия заголовков
Когда нет отметки возле этой строки, то в поле заголовка будут указаны стандартные значения. Чтобы исправить это, достаточно просто ввести необходимый текст.
Если нет надобности в отображении заголовков, то их без проблем получится отключить позже, уже в созданной таблице, поэтому волноваться не стоит.
Когда табличка уже появилась на листе Excel, то активируется иконка «Работа с таблицами» в которой есть пункт «Конструктор».
Его инструменты позволяют изменять конфигурации таблицы и редактировать ее по требованиям пользователя.
Важно! Функционал в разных версиях Excel похожий, но в новых продуктах нет строки со звездочкой (*), которая в версии 2003 года выполняла функцию быстрого добавления строк и столбцов.
вернуться к меню ↑Редактирование информации в форме таблицы
Для этой цели инструкция содержит всего три пункта:
- Для начала выделяем на странице нужное количество заполненных или пустых ячеек, из которых надо создать сводку.
- Переходим в окно «Главная», нажимаем на «Стили» и после этого выбираем иконку «Форматировать как таблицу». После нажатия на эту функцию, элемент создается автоматически.
Выбор стиля элемента
- Выбираем необходимый стиль, тут программа предлагает светлые, средние и темные варианты оформления.
Также есть возможность создания пользовательских стилей. Если такой занесен в программу, то он будет доступен в разделе «Пользовательские».
Перенос таблицы в диапазон данных
Для этой цели:
- Нажимаем мышкой в любом участке таблицы. Это действие выведет на экран меню «Работа с таблицами» и вкладку «Конструктор».
Меню «Конструктор»
- После открытия этой вкладки нажимаем на «Сервис» и выбираем строчку «Преобразовать в диапазон».
Преобразование в диапазон
Когда это действие выполняется в обратном порядке, то функции таблицы будут нерабочими.
Так, в заголовках пропадет параметр стрелки для фильтрации и группировки, а применяемые ссылки с именами таблицы станут простыми ссылками на ячейки.
Совет! Для выполнения этой функции также можно нажать на таблице ПКМ, и с появившегося меню выбрать строчку «Таблица», и на следующем этапе выбрать действие «Преобразовать в диапазон».
Также, когда сделана таблица, при помощи нажатия на функцию «Отменить» (стрелочка, смотрящая в левую строну, на верхней панели программы), можно опять ее превратить в диапазон данных.
Кнопка «Отменить»
Если вам интересны другие статьи на эту тему, читаем здесь:
вернуться к меню ↑Удаление таблицы
Если с вопросом, как сделать таблицу в Excel мы уже разобрались, то вопрос с ее удалением все еще актуален.
На самом деле все очень просто, особых манипуляций совершать не нужно:
- Выделяем элемент на странице.
- Нажимаем кнопку «Delete».
Клавиша «Delete» на клавиатуре ноутбука
Также сразу после создания таблицы, удалить ее можно при помощи нажатия кнопки «Отменить» на верхней панели программы.
вернуться к меню ↑Правила работы с умными таблицами
Простая таблица с данными – это не то что принесло программе Excel известность, простой элемент и в Ворде доступен.
Существует такой термин, как «Умные таблицы» и его название полностью соответствует содержанию.
Умные они потому, что сами могут рассчитать определенное действие.
Например, в таблице с коммунальными счетами, правильно настроенная таблица при вводе каждой позиции (газ, свет, вода) сразу будет определять общую сумму стоимости услуг.
Но такие возможности программы известные не всем, а те, кто и слышал об этом, просто не знают, как пользоваться этим функционалом.
Поэтому необходимо ознакомиться с общими правилами создания умных таблиц.
Для того чтобы такие таблицы работали нормально, надо не только использовать специальные формулы, но еще и придерживаться правил:
- Каждый столбец должен получать уникальное имя колонок.
- В готовой таблице не должны оставаться пустые места, это навредит работе формулы.
- В колонке не должны встречаться разнородные данные. Например, если в колонке указаны доходы семьи в рублях, то не стоит в те же строки вносить данные в долларах или другой валюте.
- Без потребности не стоит объединять ячейки таблицы.
- Таблица должна выглядеть одинаково во всех участках. Для этого надо рисовать сетку и выделять одним цветом заголовки.
- Чтобы заголовок оставался в поле зрения, надо закреплять области.
- Выбирать стандартный фильтр.
- Использовать строку подитогов.
Промежуточные итоги
- Умно применять абсолютные и относительные ссылки в формулах действий. Это надо делать так, чтобы ссылки протягивались без изменения данных.
- Не затрагивать столбцы и строки, которые находятся вне зоны таблицы. Часто люди желают окрасить лишь один столбец на 10-20 ячеек, но при этом случайно затрагивают сотни сторонних элементов и потом удивляются, почему файл Exel отнимает так много места.
Такие несложные правила помогут значительно облегчить процедуру записи и подсчета данных.
Работая с умными таблицами, пользователь сам убедится, насколько же просто и удобно применять программу Exel.
Видео по теме:
Таблица Эксель — Cоздание и настройка
Проголосоватьgeek-nose.com
Автоматическое создание таблиц Excel
Инструмент «Форматировать как таблицу» – является новым и полезным средством для автоматического создания таблиц в Excel. Он ускоряет выполнения многих задач и позволяет предотвратить некоторые ошибки. Кардинально отличается от обычных форматированных границами диапазонов ячеек благодаря функциональным средствам, работающих автоматически или под управлением пользователя.
Как создать умную таблицу в Excel
Теперь рутинную работу с таблицами можно выполнить в автоматическом или полуавтоматическом режиме. Чтобы убедится в этом, начнем со смены обычной таблицы на автоматически форматированную и рассмотрим все ее свойства.
- Заполните диапазон ячеек данными, так как показано ниже на рисунке. Перейдите курсором на любую ячейку в пределах этого диапазона и выберите инструмент «Главная»-«Форматировать как таблицу» (CTRL+T).
- Excel автоматически распознает диапазон данных, а так же заглавную строку и отобразит результат в диалоговом окне «Создание таблицы». Если вы согласны с параметрами – жмите ОК. В результате диапазон A1:C7 автоматически преобразуется в таблицу:
- При автоматическом определении диапазона, Excel охватывает все ячейки до первой пустой строки и до первого пустого столбца. Это следует учитывать при подготовке данных, не оставляйте пустых ячеек.
- Отличие автоматической таблицы от форматированных диапазонов:
- Автоматическое форматирование таблицы, стиль которого можно легко изменить, выбрав его из галереи готовых форматов.
- С правой стороны каждого заголовка столбца таблицы расположены кнопки с выпадающим меню форматирования и сортировки. Отображение этих кнопок можно отключить или включить, выбрав инструменты: «Главная»-«Фильтр и сортировка»-«Фильтр».
- В правом нижнем углу таблицы расположен маркер, перемещение которого позволяет изменять диапазон данных.
- Как только таблица активна (или любая ее ячейка) сразу активируется панель «Работа с таблицами»-«Конструктор», которая содержит множество инструментов для настройки ее функций.
- Если таблица активна, то при вертикальной прокрутке данных заголовки столбцов листа автоматически присваивают себе имена заголовков столбцов таблицы для удобного просмотра. Не нужно использовать закрепление областей
- Сохранение стиля форматирования от изменений. Обратите внимание на рисунок. При вставке новой строки листа форматирование автоматически остается неизменяемым своему стилю. Это особенно полезно, когда выполняется автоматическое добавление строк в таблицу Excel.
- Если сделать изменения в формуле одной из ячеек, то все ячейки этого же столбца автоматически заполняться этой же формулой.
Формулы в таблице отличаются от обычных формул, но их рассмотрим на следующих уроках.
Стили и оформление данных в таблице
Самый быстрый способ создать таблицу – это выделить диапазон и нажать комбинацию горячих клавиш CTRL+T. В такой способ таблица получает стиль, присвоенный по умолчанию (в галерее стилей он называется «средний 2»). Его можно изменить на более подходящий для Вас стиль. Тот, который вы часто используете в своих отчетах.
Изменим стиль форматирования таблицы, который присваивается по умолчанию:
- Раскройте галерею стилей и щелкните правой кнопкой по Вашему наиболее часто используемому стилю.
- Из появившегося контекстного меню выберите опцию: «По умолчанию»
Теперь вы умеете устанавливать свой собственный стиль по умолчанию. Польза данной функции особенно ощутима, когда приходится создавать много таблиц, которые должны соответствовать тому или иному стилю.
Размер таблицы можно легко изменять, используя маркер в ее нижнем правом углу.
Расширьте таблицу для нового столбца данных. Для этого сместите маркер таблицы расположенный в нижнем правом углу вправо, так чтобы добавился еще один столбец.
Смещая маркер можно добавлять и больше столбцов. Всем им будут автоматически присвоены заголовки «Столбец1», «Столбец2» и т.д. Название заголовком можно без проблем изменить на желаемые значения, с помощью ввода в их ячейки нового текста.
Этим же маркером можно добавлять в таблицу новые строки, смещая его вниз. Управляя маркером в любом направлении, мы управляем количеством строк и столбцов, которое должна содержать таблица. Нельзя только смещать маркер по диагонали, чтобы одновременно добавлять / удалять строки и столбцы.
exceltable.com
Как создать таблицу в Excel: пошаговая инструкция
Когда есть понимание, что представляет собой табличный процессор, можно приступать к созданию простейшей таблицы в Excel.
Но для начала научимся переименовывать и сохранять файл, в котором будем строить таблицы.
Что такое книга и лист
Рабочая область Excel представляет собой книгу, которая состоит из трех листов по умолчанию. Их количество можно легко изменить, но об этом пойдет речь в другой статье. Сейчас наша задача разобраться, как сохранить лист Excel и переименовать его. Изначально все листы называются: Лист1, Лист2, Лист3. Подводим курсор мыши в левый нижний угол, к названию листа, который сейчас является нашей рабочей областью, и вызываем контекстное меню посредством правой кнопки.
В появившемся меню выбираем «Переименовать».
Теперь вместо Лист1 можно написать любое название.
Чтобы сохранить переименованный файл, нажимаем на вкладку «Файл», сохранить как, выбираем диск и папку, в которой будем хранить наш лист.
Таким способом сохраняется вся книга Excel с любыми изменениями в ней. Как сохранить лист Excel отдельно от книги – совсем другая история.
Как создать простейшую таблицу в Excel
Создание таблицы в Excel 2010 можно начать двумя способами:
- нарисовать границы, после этого заполнять ячейки информацией;
- ввести все данные в таблицу, после этого выделить все границы ее.
Как создать таблицу в Excel с помощью рисования необходимых границ? Сделать это просто. Зажимаем левую клавишу мыши в нужном месте и тянем рамку в нужном направлении, захватывая столько ячеек, сколько потребуется.
Нанести линии можно несколькими способами:
- На вкладке «Главная» нажимаем кнопку «Границы», выбираем «Все границы».

У нас получается готовая таблица, которую немного придется доработать.

Если столбцов и строк получилось слишком много, выделяем лишние ячейки и правой кнопкой мыши вызываем контекстное меню, в котором выбираем «Удалить».
- С помощью клавиш ctrl+1 вызываем диалоговое окно форматирования ячеек, выбираем пункт «Граница» и подбираем необходимый нам вид.

Заполнение и оформление таблицы
Осталось заполнить нашу таблицу данными и придать ей законченный вид. Чтобы внести в ячейку текст или цифры, кликаем левой клавишей мыши в нужном месте и набираем данные, жмем Enter, курсор передвинется в следующую ячейку. Изменять или дополнять данные можно и в поле выбора функции.
Шапку можно выделить, сделать цветным ее фон, увеличить или изменить шрифт. Все действия быстрее производить с помощью тех же ctrl+1. В результате получаем такую аккуратную и выразительную таблицу.
Видео создания Excel таблицы:
otomkak.ru
Создание и настройка таблицы в Эксель
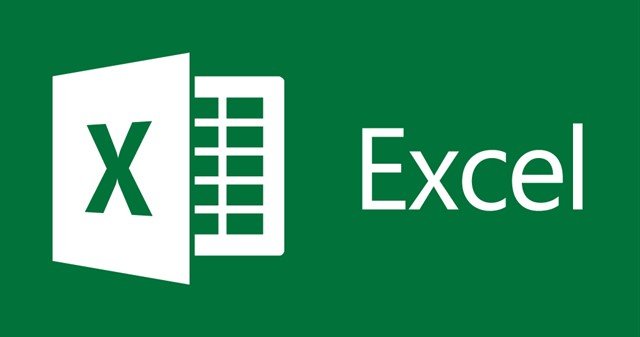
Сейчас, наступило такое время, когда век передовых технологий развивается со стремительной скоростью. Недавно стало известно, что уже многие граждане создавали хоть раз таблицы. Следовательно, многие люди были знакомы с программами, которые без труда, помогают создать таблицы. Но, большое число представителей общественности отдают собственное предпочтение, именно таблицам, созданным в программах от Microsoft Office. Ранее, стало известно, что использовалось такое готовое решение, как Word, но он значительно уступает по функционалу Microsoft Excel, так что сейчас, будет детально рассмотрено, как происходит процесс создание таблицы, и какие инструменты для этого необходимы.
Создание таблицы в Excel.
Создавать таблицу в данной утилите, как выяснилось, можно двумя распространенными методами. Первый основан на том, чтобы создавать таблицу при помощи, имеющихся готовых шаблонов, а второй подразумевает под собой вставку специального объекта.
Как происходит Вставка элемента?
В самом начале необходимо на нужно листе выделить область, которая будет необходима для нашей будущей таблицы. Здесь необходимо подсчитать количество необходимых ячеек, они могут быть, как пустыми, так и заполненными. Дальше необходимо выбрать раздел с названием «Таблицы», он расположен во вкладке «Вставка».

Имеется совет, чтобы легко справиться с этим действием, можно использовать комбинацию горячих клавиш, нажав вначале CTRL+L, а затем CTRL+T.
Если в выбранном диапазоне ячеек имеются данные, которые необходимо использовать в заголовках таблицы, тогда нужно поставить отметку рядом с пунктом «Таблица с заголовками».
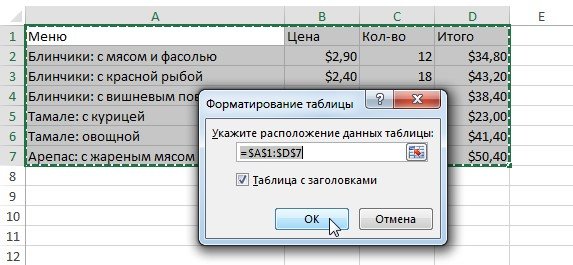
Если рядом с этим пунктом не будет находиться галочки, то значит, будут указаны стандартные значения. И чтобы исправить эту ситуацию, достаточно всего лишь ввести нужный текст.
В случае, если вообще нет необходимости отображать заголовки, их без проблем, можно просто взять и отключить.
Когда таблица будет создана, появится такой раздел, с названием «Работа с таблицами». Именно благодаря появившемуся меню, любой человек будет волен вводить разнообразные корректировки в созданную им таблицу.
Редактирование информации, которая находится в таблице.
Выяснилось, что теперь можно редактировать любую информацию, которая будет расположена в вашей таблице, и для этого не нужно будет принимать каких-то решений, всё будет выглядеть красочно, и не будет возникать особых проблем.
Чтобы выполнить нужные действия, необходимо проделать всего 3 манипуляции.
Выделить нужное количество ячеек. Перейти на вкладку «Главная», и найти пункт меню с названием «Стили», открыв это меню, находим функцию «Форматировать как таблицу», и нажимаем на неё.
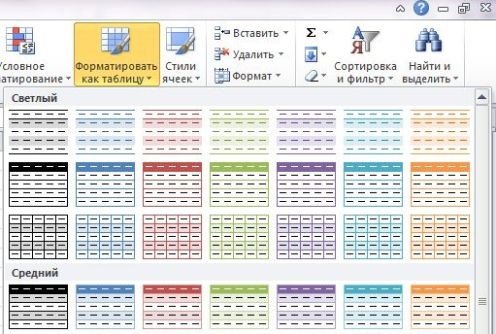
Дальше необходимо выбрать стиль, их будет на экране большое количество, и нужно будет из каталога выбрать только один.
Перенос имеющейся таблицы.
Для начала необходимо в любом участке созданной таблицы нажать кнопкой мыши, это позволит вывести на экран вкладку «Конструктор», которая расположена в меню «Работа с таблицами».
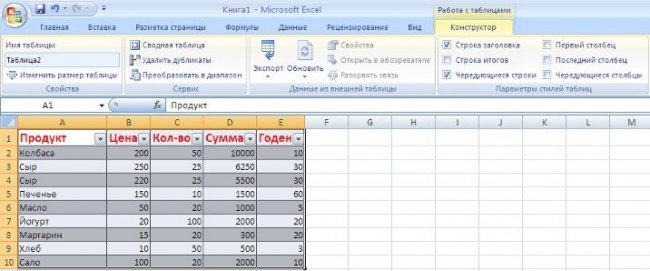
После того, как вкладка, нужная нам была открыта, необходима в ней отыскать строчку с названием «Сервис», и чуть позже найти «Преобразовать в диапазон».
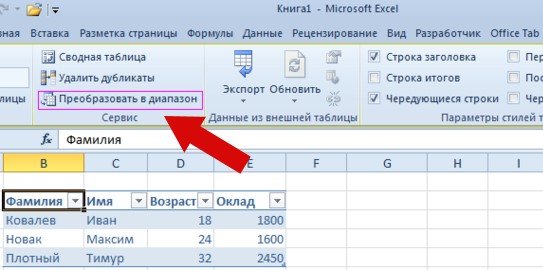
Если выполнять всё в обратном порядке, то ваша таблица будет работать некорректным образом, начнут пропадать стрелки, заголовки, и так далее. Всё будет казаться настолько ужасным, что захочется удалить целый, готовый, рабочий проект.
При условии, если таблица была создана, а вам вновь необходим диапазон данных, вы можете вернуть всё на круги своя, нажав на кнопку «Отменить», она в редакторе выглядит в форме обратной стрелочки.
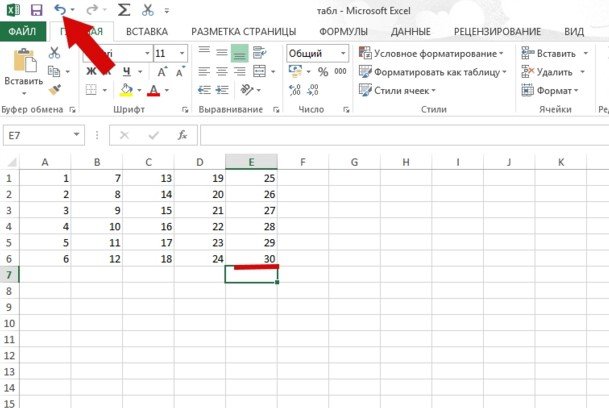
Удаление существующей таблицы.
Разобравшись, как создавать таблицу, многие ещё не знают, как с ней впоследствии работать, и как её, например «Удалить». Как выяснилось, для удаления таблицы не нужно быть экспертом, необходимо лишь выполнить базовые действия.
Вначале необходимо выделить всю таблицу, используя собственную мышь, либо сочетание клавиш CTRL+A (при условии, если в документе имеется лишь одна таблица) и нажать на кнопку Delete (Backspace). После очередного обновления, появилась возможность удалять таблицу с помощью кнопки «Отменить».
Работа с «Умными таблицами».
Excel стал знаменит не только из-за подобных таблиц, ведь их можно создать и в Worde, на самом деле этот софт запомнился многим людям из-за того, что он стал включать в себя возможность создания «Умных таблиц». Сейчас, каждый человек может создать, например, такую таблицу, куда будут заноситься показания воды или света, а таблица всё будет автоматически подсчитывать, и потом выводить конечный результат. Об этом функционале, мало кто знает, а если и знают, то просто не представляют, каким образом этим можно пользоваться.
Чтобы не запутаться, необходимо использовать специальные формулы, а также придерживаться основных правил, имеющихся в мире.
В каждом столбце, отдельная колонка должна иметь собственное имя.
Пустых имен не должно оставаться в готовой таблице, ведь это может навредить формуле подсчёта.
Каждая таблица не должна включать в себя разнородные данные.
Нет необходимости объединять ячейки таблицы, если на это нет никакой потребности.
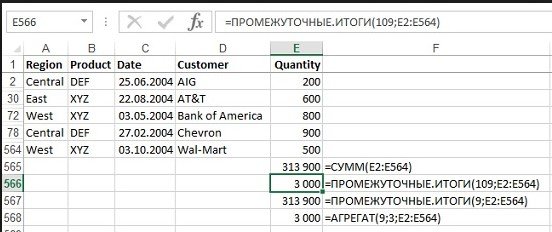
Не нужно затрагивать ячейки, которые расположены за пределами самой таблицы. Используя эти не сложные правила, можно получить базовые навыки, позволяющие легко разобраться в том, как работать в программе Excel. Случается много существенных проблем, пользователь сам должен определиться, как он будет взаимодействовать с таблицами для достижения итогового результата.
vgtk.ru
Создание и использование таблиц в Microsoft Excel
Ваш преподаватель, или может быть даже шеф, попросил подготовить для него отчёт с какой-либо информацией. Естественно, Вы думаете о подготовке таблицы данных. Не так давно в Microsoft Excel это называлось работой со списками, а начиная с версии 2007 года списки стали называть таблицами.
Итак, какой простейший способ создать таблицу? Возможно, кто-то из Вас не очень близко знаком с Excel, но, думаю, что создать таблицу будет совсем не сложно. А когда Вы познакомитесь с таблицами поближе, то поймёте, что управлять данными в такой таблице гораздо удобней.
Для начала запустим Excel. Нужно заранее определиться, сколько строк и столбцов Вам потребуется. Выделите мышкой нужную область.
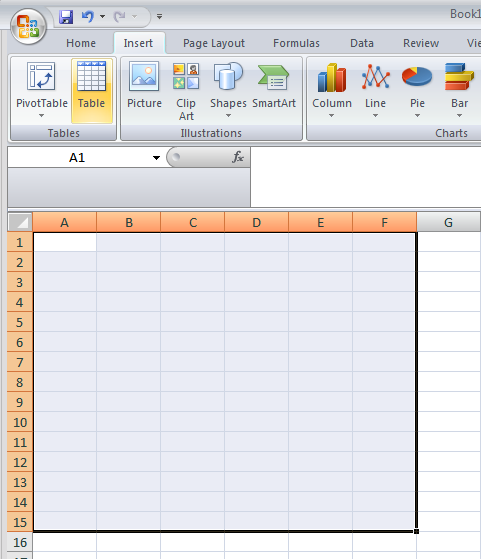
Затем на вкладке Insert (Вставка) нажмите Table (Таблица), либо комбинацию клавиш Ctrl+T на клавиатуре. Появится диалоговое окно Create Table (Создание таблицы), в нём автоматически будет указан выделенный Вами диапазон. Нажмите ОК.
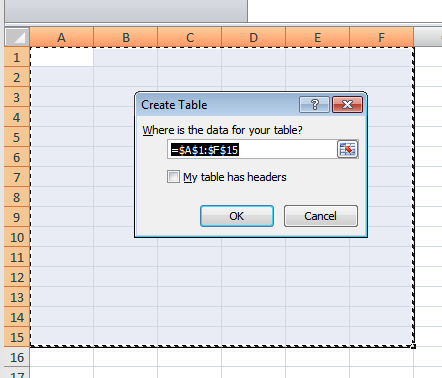
Если Вы уже ввели данные в Excel и хотите сделать из них таблицу, то можете выделить эти данные и следовать тем же инструкциям.
Если Вы полагаете, что для этих столбцов будут нужны заголовки, то нужно убрать галочку с опции My table has headers (Таблица с заголовками) в нижней части диалогового окна Create Table (Создание таблицы).
Поздравляю… Вы создали собственную таблицу!
Я подготовил таблицу продаж торговой точки и теперь мне нужно представить её клубу. Мы должны убедиться, что она выглядит презентабельно и профессионально. Работая над таблицей, Вы, вероятно, заметили, что на Ленте меню появился новый раздел вкладок Table Tools (Работа с таблицами). Этот раздел появляется только тогда, когда активная ячейка принадлежит области таблицы. Откроем вкладку Design (Конструктор), с её помощью можно изменить внешний вид таблицы.
Вы можете выбрать любую понравившуюся цветовую схему. Для презентации я бы использовал что-то такое, что действительно заставит цифры из строк и столбцов бросаться в глаза. Нажмите кнопку со стрелкой, чтобы открыть весь набор стилей. Поскольку мне нравится зелёный цвет, то его я и выбрал. При необходимости Вы можете самостоятельно настроить формат таблицы, нажав пункт New Table Style (Создать стиль таблицы) в нижней части выпадающего меню.
Не уверены, какой вариант выбрать? Сделайте предварительный просмотр стилей, наводя на них курсор. Когда найдете тот, который Вам понравился, просто кликните по нему.
Вы можете поэкспериментировать с настройками, если хотите, чтобы строки и столбцы выглядели совершенно по-разному. На вкладке Design (Конструктор) в разделе Table Style Options (Параметры стилей таблиц) есть опции, в которых можно поставить и убрать галочки, – это сильно изменяет внешний вид таблицы. К примеру, Вы можете выделить столбец TOTAL, поставив галочку напротив опции Last Column (Последний столбец). Количество комбинаций, действительно, безгранично.
Оформите свою таблицу – выберите для неё образ
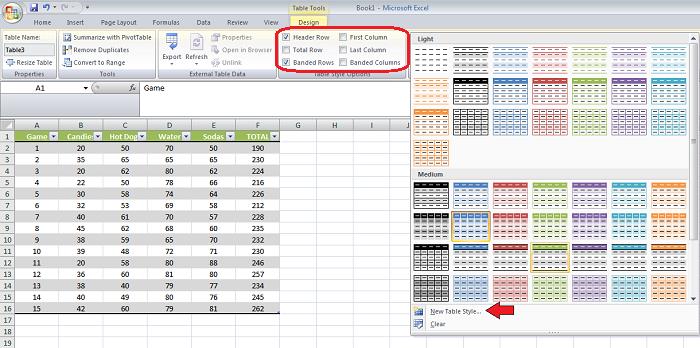
Автофильтр – сортировка и фильтрация
Теперь таблица выглядит намного лучше! Итак, сейчас у нас уже есть симпатичная таблица. Что же ещё мы можем сделать с ней? Вы заметили стрелки выпадающих меню в каждом из заголовков столбцов таблицы? Это говорит о том, что к таблице был применён автофильтр, который даёт нам несколько полезных возможностей. Нажмите на любую из этих стрелок, откроется меню с инструментами сортировки и фильтрации.
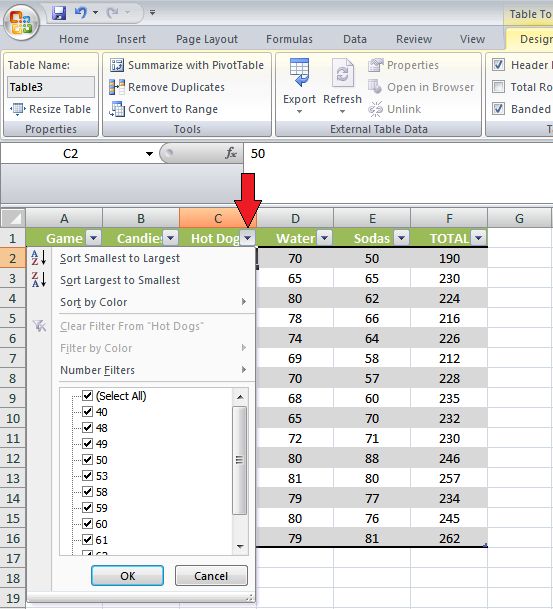
Я хочу знать, где было продано больше всего хот-догов, а где меньше всего. Для этого нажмем опцию Sort Largest to Smallest (Сортировка по убыванию). Теперь мы видим, что на торговой точке (Game) 2 было продано больше всего хот-догов, а список с информацией изменился таким образом, что данные теперь расположены в порядке убывания значений продаж хот-догов.
Давайте представим ситуацию, что Вы отвлеклись и забыли, почему данные в таблице расположены именно так (отсортированы по определенному столбцу). На этот случай на кнопке выпадающего меню имеется стрелка, которая показывает, что данные упорядочены в порядке возрастания, убывания или включен фильтр.
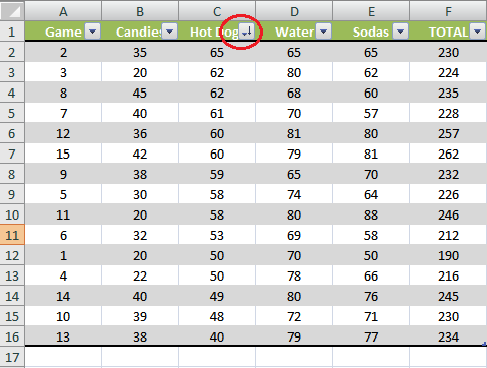
Добавляем новые столбцы
Итак, у Вас есть таблица, она симпатично отформатирована, и вдруг Вы осознаёте, что забыли включить в нее ещё два столбца!!! Не проблема… для этого тоже есть специальная команда. На вкладке Table Tools / Design (Работа с таблицами / Конструктор) имеется команда Resize Table (Размер таблицы). Когда нажмёте эту кнопку, будет выделена ранее установленная Вами область таблицы, теперь нужно растянуть выделение на новую область, т.е. добавить дополнительные столбцы. Затем нажмите ОК.
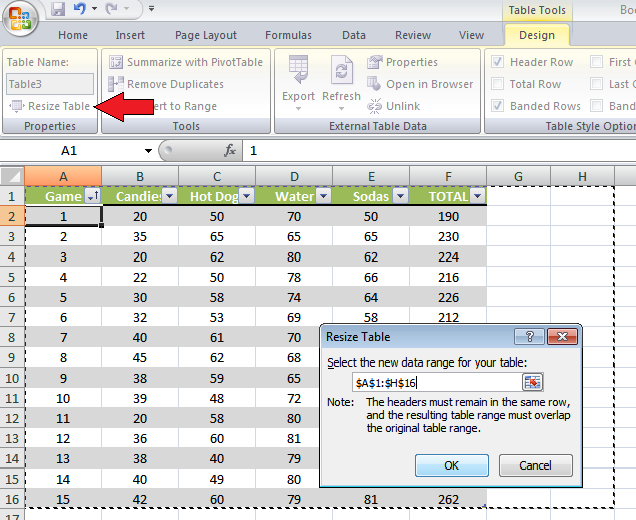
Вуаля! Два новых столбца добавлены. Я сдвинул столбец итогов (TOTAL) на край таблицы и обновил формулы, чтобы включить новые столбцы с данными.
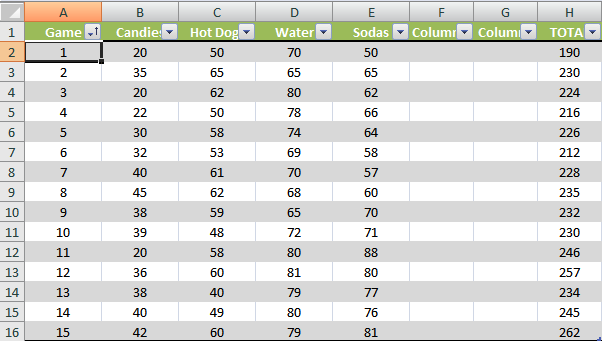
Новая таблица выглядит вот так! Добавлены столбцы Burgers и Chips.
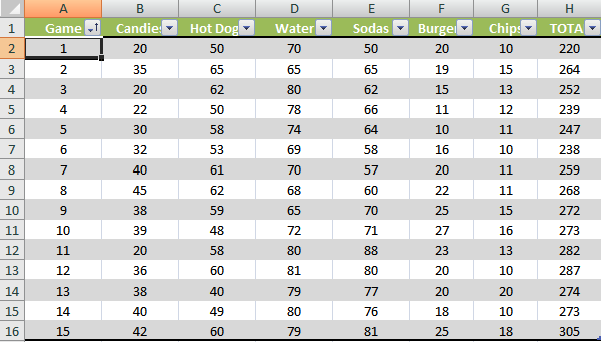
Создаём диаграмму
Теперь я уверен, что мой преподаватель (или шеф) будут очень довольны, если я покажу им эту таблицу. Но можно ли сделать что-то ещё? Если Вы хотите произвести действительно сильное впечатление на преподавателя или босса, я бы предложил представить данные графически, что сделает отчёт более убедительным и привлекательным, а в некоторых случаях даже поможет определить предельные значения.
Вы можете создать диаграмму, которая будет отображать то, что необходимо показать. Если требуется показать только продажи какой-то конкретной позиции или все вместе взятые – выберите именно эти данные для построения графика. Я хочу построить график только по итогам, поскольку мне важны именно эти данные.
Открываем вкладку Insert (Вставка). Прежде чем нажать какую-либо команду, выберем данные, по которым нужно построить график. Позже, когда график уже будет построен, Вы сможете изменить их в любой момент. Я хочу видеть график в виде столбцов, поэтому выбираю тип Column (Гистограмма).
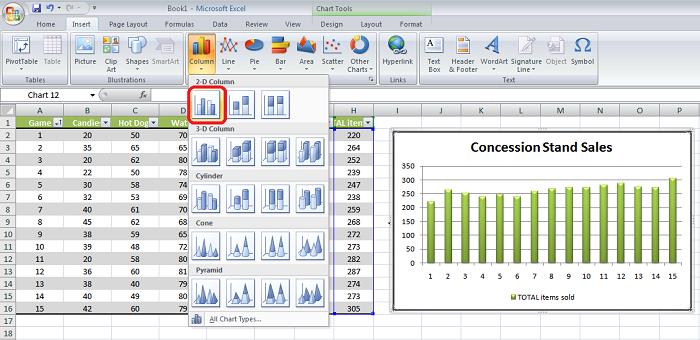
Информация сразу же превращается в диаграмму, и остаётся только настроить её внешний вид. Лично я советую придерживаться дизайна близкого к дизайну таблицы. Для этого открываем вкладку Design (Конструктор) и находим стиль с подходящей цветовой схемой. Кроме того, можно изменить название диаграммы, дважды щелкнув по нему на диаграмме.
Теперь для наглядного представления данных у нас есть собственная таблица с диаграммой!
Печатаем созданную таблицу
Давайте напечатаем наше произведение, чтобы оно было всегда под рукой.
Мы сделаем две разные распечатки. Сначала мы напечатаем только таблицу. Для этого первым делом убедитесь, что выделена одна из ячеек таблицы, затем на вкладке File (Файл) нажмите Print (Печать) или комбинацию клавиш Ctrl+P.
ВНИМАНИЕ! Вместо того, чтобы просто нажать ОК, выберите в настройках диапазона печати – Table (Таблица).
Если Вы не уверены, как все это будет выглядеть, нажмите кнопку Preview (Предпросмотр). Вы увидите в точности то, что будет напечатано. Теперь жмите ОК – честь и хвала, если напечатаете это в цвете!
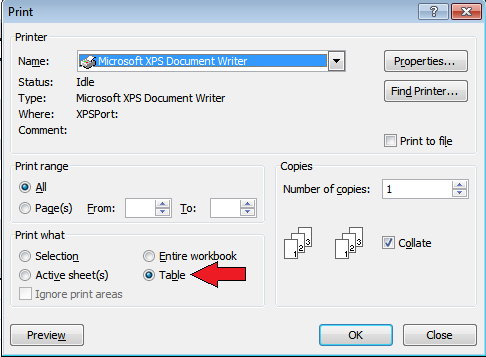
Теперь мы напечатаем только диаграмму. Для этого кликните по диаграмме и на вкладке File (Файл) нажмите Print (Печать) или клавиши Ctrl+P. На этот раз Вам понадобится вариант печати Selected Chart (Выделенная диаграмма) – этот вариант уже должен быть выбран. Если требуется, откройте предпросмотр, а затем нажмите ОК, чтобы отправить диаграмму на печать.
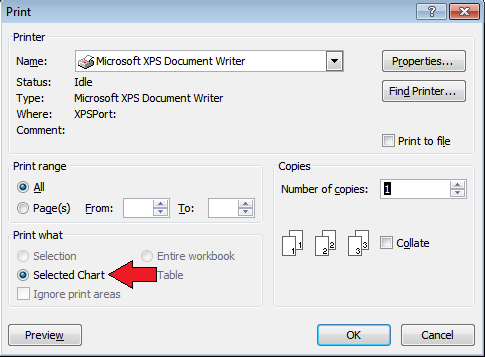
Вот и всё, ребята! Таблицы не так уж сложны и могут очень хорошо помочь, когда требуется работать с различными типами данных. Если Вы хотите работать с таблицами, но еще не чувствуете себя с ними уверенно, советую немного поэкспериментировать. Не бойтесь понажимать команды или попробовать что-нибудь новое… ведь именно так мы учимся. Кроме этого, у Вас всегда есть кнопка отмены последнего действия (или комбинация Ctrl+Z).
В этой статье мы обсудили основы создания таблиц в Excel и даже испробовали некоторые возможности. Во второй части статьи мы немного глубже изучим преимущества таблиц и покажем, как использовать все эти инструменты, чтобы облегчить себе жизнь. Вы узнаете несколько интересных фишек, которые позволят быть на голову выше остальных.
Наслаждайтесь!
Оцените качество статьи. Нам важно ваше мнение:
office-guru.ru
Таблицы в Excel
Таблицы — важная функция Excel, но многие пользуются ими не слишком активно. В этой заметке описано, как работать с таблицей, перечислены ее достоинства и недостатки. [1] Таблица — эго прямоугольный диапазон ячеек, содержащий структурированные данные. Каждая строка таблицы соответствует одному объекту. Например, в строке может находиться информация о клиенте, банковской трансакции, сотруднике или товаре. В каждом столбце содержится определенный информационный фрагмент. Так, если в каждой строке мы имеем сведения об отдельном сотруднике, то в столбцах могут быть детали информации о нем — фамилия, номер, дата приема на работу, оклад, отдел. В верхней части таблицы расположена строка заголовка, описывающая данные, содержащиеся в каждом столбце.
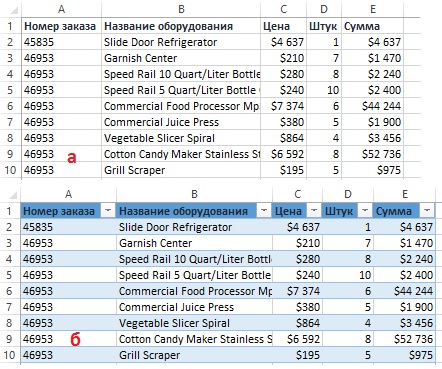
Рис. 1. Диапазон данных: (а) в обычном представлении; (б) в виде таблицы
Скачать заметку в формате Word или pdf, примеры в формате Excel
Вероятно, вам доводилось создавать диапазоны, соответствующие такому описанию (рис. 1а). Самое интересное начинается, когда вы хотите, чтобы Excel преобразовал диапазон данных в «настоящую» таблицу. Для этого нужно выделить любую ячейку в диапазоне и выполнить команду Вставка –> Таблицы –> Таблица, или нажать Ctrl+T (английское) (рис. 1б).
Если вы явно преобразовали диапазон в таблицу, то Excel будет интеллектуально реагировать на действия, которые вы выполняете в этом диапазоне. Например, если вы создаете из таблицы диаграмму, то она будет автоматически расширяться по мере добавления новых строк в таблицу. Если вы создаете из такой таблицы сводную, то после обновления сводная таблица будет автоматически пополняться всеми новыми данными, которые вы успели добавить.
Сравнение диапазона с таблицей
Разница между обычным диапазоном ячеек и диапазоном, преобразованным в таблицу:
- Активизировав любую ячейку в таблице, вы получаете доступ к новой контекстной вкладке Работа с таблицами, расположенной на ленте.
- Можно быстро применять форматирование (цвет заливки и цвет шрифта), выбрав вариант из галереи. Такое форматирование является опциональным.
- В каждом заголовке таблицы есть кнопка фильтрации, нажав которую вы можете с легкостью отсортировать строки или отфильтровать данные, скрыв не удовлетворяющие заданным критериям.
- К таблице можно создать «срез», с помощью которых новичок сможет быстро применять фильтры к данным. Срезы работают так же, как и со сводными таблицами (подробнее см. Срезы сводных таблиц).
- Если вы прокрутите лист так, что строка заголовков исчезнет из виду, то заголовки появятся на месте буквенных обозначений столбцов. Иными словами, не требуется жестко фиксировать верхнюю строку, чтобы просматривать названия столбцов.
- Если создать из данных таблицы диаграмму, то диаграмма будет автоматически расширяться при добавлении новых строк в таблицу.
- В таблицах поддерживаются вычисляемые столбцы. Формула, однократно введенная в ячейку, автоматически распространяется на все ячейки данного столбца.
- В таблицах поддерживаются структурированные ссылки на формулы, которые находятся вне таблицы. Формулы могут использовать не ссылки на ячейки, а названия других таблиц и заголовки столбцов.
- Если навести указатель мыши на нижний правый угол нижней правой ячейки таблицы, можно щелкнуть и перетащить границу, увеличив размер таблицы либо по горизонтали (добавив дополнительные столбцы), либо по вертикали (дополнительные строки).
- Выделять строки и столбцы в таблице проще, чем в обычном диапазоне.
К сожалению, существуют ограничения при работе с таблицами. Если в рабочей книге содержится как минимум одна таблица, некоторые функции Excel недоступны:
- Не работают Представления (Вид –> Режимы просмотра книги –> Представления).
- Книгу нельзя предоставить Для совместного использования (Рецензирование –> Изменения –> Доступ к книге).
- Невозможно автоматически вставлять промежуточные итоги (Данные –> Структура –> Промежуточный итог).
- Нельзя использовать в таблице формулы массива.
Подведение итогов в таблице
Рассмотрим таблицу со статистикой продаж (рис. 2). Сначала были введены данные, а потом диапазон преобразован в таблицу с помощью команды Вставка –> Таблицы –> Таблица. Не предпринимая никаких действий, таблица получила название. В нашем случае Таблица3.
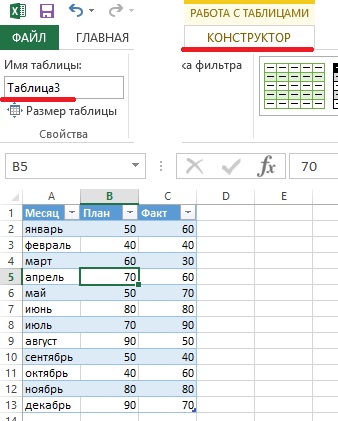
Рис. 2. Простая таблица с тремя столбцами
Если вы хотите подсчитать сумму планируемых и сумму фактических продаж, вам даже не нужно писать формулу — просто щелкаете кнопкой мыши и добавляете в таблицу строку итогов. Для этого сделайте следующее:
- Активизируйте любую ячейку в таблице.
- Выполните команду Работа с таблицами –> Конструктор –> Параметры стилей таблиц –> Строка итогов и установите флажок Строка итогов.
- Активизируйте ячейку в строке итогов и выберите формулу подведения итогов из раскрывающегося списка (рис. 3).
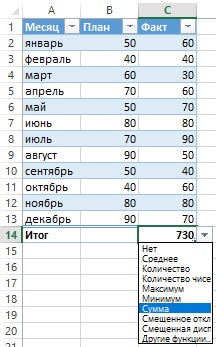
Рис. 3. Из раскрывающегося списка можно выбрать формулу для подведения итогов
Например, чтобы вычислить сумму показателей из столбца Факт, выберите вариант Сумма из раскрывающегося списка в ячейке D14. Excel создает формулу: =ПРОМЕЖУТОЧНЫЕ.ИТОГИ(109;[Факт]). Аргумент 109 соответствует функции СУММ. Второй аргумент функции ПРОМЕЖУТОЧНЫЕ.ИТОГИ – название столбца, указанное в квадратных скобках. Использование имени столбца в квадратных скобках позволяет создавать в таблице структурированные ссылки. Функции итогов в разных столбцах таблицы могут быть различными. Опция Другие функции позволяет сконструировать довольно сложную формулу.
Можно включать или отключать отображение строки итогов с помощью команды Работа с таблицами –> Конструктор –> Параметры стилей таблиц –> Строка итогов.
Использование формул в таблице
Во многих случаях требуется использовать в таблице формулы. Например, в таблице (см. рис. 3) вам может понадобиться столбец, в котором записывается разница между фактическими и плановыми показателями продаж за каждый месяц. Для этого:
- Активизируйте ячейку D1 и введите в качестве заголовка столбца слово Разница — Excel автоматически расширит таблицу.
- Перейдите в ячейку D2, введите знак равенства (начало написание формулы), кликните на ячейке С2, на знак минус, и на ячейку В2.
- Нажмите Enter для завершения формулы. Формула =[@Факт]-[@План] введется во все ячейки столбца.
Вместо традиционного введения формулы с помощью мыши (как описано в п. 2), в таблице доступен очень удобный способ введения формул с помощью клавиатуры. Начните со знака равенства, далее нажмите клавишу <– (влево) чтобы указать на соответствующее значение в столбце Факт, введите знак минуса, а потом дважды нажмите <–, чтобы указать на соответствующее значение в столбце План, нажмите Enter для завершения формулы.
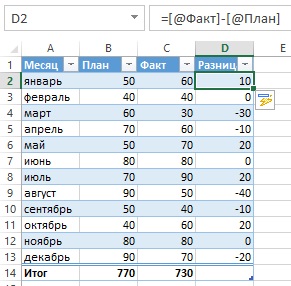
Рис. 4. В столбце Разница содержится формула
Всякий раз при вводе в таблицу формула распространяется на весь столбец. Если формулу нужно изменить, отредактируйте любую формулу в столбце, и изменения будут применены ко всем остальным формулам данного столбца.
Автоматическое распространение формулы на все ячейки в столбце таблицы — это одна из функций автоматического исправления, действующих в Excel. Чтобы отключить данную возможность, щелкните на пиктограмме, появляющейся при вводе формулы, и выберите вариант Не создавать вычисляемые столбцы автоматически (рис. 5).
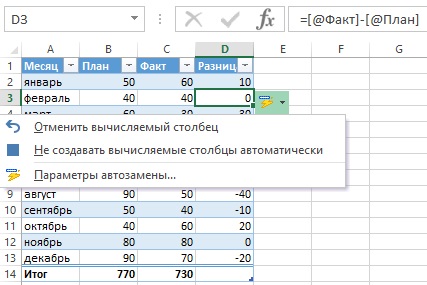
Рис. 5. Опцию автоматического создания формул во всех ячейках столбца можно отключить
При выполнении вышеописанных действий мы пользовались заголовками столбцов при создании формулы. Например, можно ввести в ячейку D2 прямым набором в строке формул: =C2-D2. Если вы вводите ссылки на ячейки, Excel по-прежнему будет автоматически копировать формулу в другие ячейки столбца.
Как ссылаться на данные в таблице
Формулы, находящиеся вне таблицы, могут ссылаться на данные этой таблицы по ее имени и заголовку столбца. Самостоятельно создавать названия этих элементов не нужно. Как обычно, кликайте на нужные ячейки, записывая формулу. Применение табличных ссылок дает значительное преимущество: при изменении размера таблицы (удалении или добавлении строк) названия в ней корректируются автоматически. Например, чтобы вычислить сумму всех данных в таблице на рис. 2, достаточно записать следующую формулу: =СУММ(Таблица3). Эта формула всегда возвращает сумму всех данных, даже если строки или столбцы таблицы добавляются или удаляются. Если вы измените название Таблица3, Excel автоматически откорректирует формулы, ссылающиеся на нее.
Как правило, нужно сослаться на конкретный столбец таблицы. Следующая формула возвращает сумму данных из столбца Факт (но игнорирует строку итогов): =СУММ(Таблица3[Факт]). Обратите внимание: название столбца заключено в квадратные скобки. Опять же формула корректируется автоматически, если вы измените текст в заголовке столбца. Более того, Excel предоставляет подсказку, когда вы создаете формулу, ссылающуюся на данные в таблице (рис. 6). Функция автоматического завершения формул помогает написать формулу, отображая список элементов, присутствующих в таблице. Как только вы введете открывающую квадратную скобку, Excel предложит доступные аргументы.
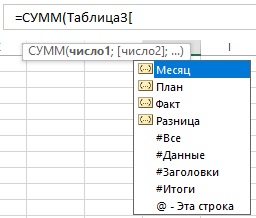
Рис. 6. Возможность автоматического завершения формул при создании формул, ссылающихся на информацию в таблице
Автоматическая нумерация строк таблицы
В некоторых ситуациях может потребоваться, чтобы строки таблицы последовательно нумеровались. Можно воспользоваться возможностью создания вычисляемых столбцов и написать формулу, которая автоматически нумерует столбцы (рис. 7).
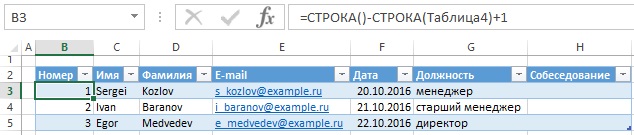
Рис. 7. Номера в столбце В сгенерированы с помощью формулы; чтобы увеличить изображение кликните на нем правой кнопкой мыши и выберите Открыть картинку в новой вкладке
Как обычно, формулу вычисляемых столбцов можно ввести в любую ячейку столбца =СТРОКА()-СТРОКА(Таблица4)+1. Когда вы вводите формулу, она автоматически распространяется на все остальные ячейки столбца Номер. Если функция СТРОКА используется без аргумента, она возвращает строку, в которой содержится формула. Если данная функция имеет аргумент, состоящий из многострочного диапазона, она возвращает первую строку данного диапазона.
В имени таблицы указывается первая строка, следующая за областью заголовка. Так, в данном примере первой строкой в таблице Таблица4 является строка 3. Номера в таблице — это номера последовательных строк, а не номера строк с данными. Например, при сортировке таблицы номера останутся последовательными и больше не будут ассоциироваться с теми же строками данных, что в начале работы.
Если вы фильтруете таблицу, то строки, не удовлетворяющие заданным критериям, будут скрываться. В таком случае некоторые строки таблицы станут невидимыми (рис. 8).

Рис. 8. После фильтрации номера строк таблицы уже не последовательны
Если вы хотите, чтобы номера строк таблицы оставались последовательными и после фильтрации, нужна другая формула. В ячейку В3 введите: =ПРОМЕЖУТОЧНЫЕ.ИТОГИ(3;C$3:C5). Первый аргумент – 3 – соответствует функции СЧЁТЗ. Функция ПРОМЕЖУТОЧНЫЕ.ИТОГИ игнорирует скрытые строки, поэтому подсчитываются только видимые строки. Формула ссылается уже на столбец С. Это необходимо, чтобы избежать ошибки «циклическая ссылка» (рис. 9).

Рис. 9. После фильтрации номера строк таблицы остались последовательными
[1] По материалам книги Джон Уокенбах. Excel 2013. Трюки и советы. – СПб.: Питер, 2014. – С. 211–220.
baguzin.ru
Как максимально использовать возможности таблиц Excel — Трюки и приемы в Microsoft Excel
Таблица, впервые появившаяся в Excel 2007, представляет собой прямоугольный диапазон данных, содержащий строку с текстовым заголовком для описания содержимого каждого столбца. Excel, конечно, всегда поддерживал таблицы, но новая реализация существенно облегчает выполнение общих задач, и результаты теперь выглядят намного лучше. И что более важно, новые возможности таблиц могут помочь устранить некоторые наиболее часто встречающиеся ошибки. Многие пользователи упускают из виду эту новую функцию, особенно после 9 класса колледж, но на самом деле ей стоит уделить внимание.
Понимание того, что такое таблица
Таблица — это простой прямоугольный диапазон структурированных данных. Каждая строка в таблице соответствует одной сущности. Например, строка может содержать информацию о клиенте, банковском переводе, сотруднике или продукте. Каждый столбец хранит определенную часть информации. Например, если строки включают информацию о сотрудниках, то в столбцах могут содержаться такие данные, как имя, номер сотрудника, дата принятия на работу, заработная плата или отдел. В таблицах есть строка заголовка вверху которая описывает информацию, содержащуюся в каждом столбце.
До сих пор я не сказал ничего нового. Каждая предыдущая версия Excel могла работать с таким типом таблиц. Все интересное начинается, когда вы указываете Excel преобразовать диапазон данных в «официальную» таблицу. Вы делаете это, выбирая любую ячейку в диапазоне, а затем выполняя команду Вставка ► Таблицы ► Таблица.
Когда вы явно определяете диапазон в качестве таблицы, Excel может более разумно реагировать на действия, которые вы выполняете, используя этот диапазон. Например, если вы создаете диаграмму из таблицы, то диаграмма расширяется автоматически по мере добавления новых строк в таблицу. Создав сводную таблицу, вы сможете обновлять ее, добавляя в исходную таблицу любые новые данные.
Диапазон ячеек или таблица
В чем разница между стандартным диапазоном ячеек и таблицей?
- Активизация любой ячейки в таблице дает доступ к новой контекстной вкладке Работа с таблицами на ленте (рис. 158.1).
- Вы можете быстро применить цвет фона или текста, выбирая его из галереи. Этот тип форматирования не является обязательным.
- Каждый заголовок столбца содержит раскрывающийся список, который можно использовать для сортировки данных или фильтрации таблицы, чтобы скрыть определенные строки.
- Если вы прокрутите лист вниз так, что строка с заголовками исчезнет, то заголовки таблицы заменят буквы столбцов в заголовке листа. Другими словами, вам не нужно закреплять верхнюю строку, чтобы сохранять описания столбцов видимыми.
- Таблицы поддерживают рассчитываемые столбцы. Одна формула в столбце автоматически распространяется на все ячейки в столбце.
- Таблицы поддерживают структурированные ссылки. Вместо ссылок на ячейки формулы могут использовать имена таблиц и заголовки столбцов.
- Когда вы перемещаете указатель мыши в правый нижний угол правой нижней ячейки, можете щелкнуть кнопкой мыши и начать перетаскивание для расширения размера таблицы: либо горизонтально (добавить больше столбцов), либо вертикально (добавить больше строк).
- Выделение строк и столбцов внутри таблицы упрощено.
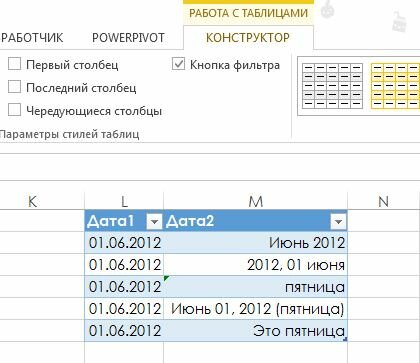
Рис. 158.1. Когда таблица выбрана. Excel отображает контекстную вкладку Работа с таблицами
При работе с таблицами нужно помнить о некоторых ограничениях.
- По некоторым причинам, когда книга содержит хотя бы одну таблицу, Excel не позволяет использовать функции настраиваемых представлений (выберите Вид ► Режимы просмотра книги ► Представления).
- Вы не можете вставить автоматические промежуточные итоги в таблицу (выбирая команду Данные ► Структура ► Промежуточный итог).
Создание таблицы
В большинстве случаев вы создаете таблицу из существующего набора данных. Excel также позволяет создавать таблицу из пустого диапазона, а данные вы можете заполнить позже. Следующие инструкции предполагают, что у вас уже есть ряд данных, которые подходят для таблицы.
- Убедитесь, что диапазон не содержит совершенно пустые строки или столбцы.
- Активизируйте любую ячейку в диапазоне.
- Выберите Вставка ► Таблицы ► Таблица (или нажмите Ctrl+T). Откроется диалоговое окно Создание таблицы, показанное на рис. 158.2. Excel пытается определить диапазон и установить, есть ли строка заголовка в таблице. В большинстве случаев ему это удается.
- Если Excel не удается угадать, внесите свои корректировки, прежде чем нажать кнопку ОК.

Рис. 158.2. Используйте окно Создание таблицы, чтобы проверить, верно ли Excel определил размерность таблицы
Диапазон преобразуется в таблицу (он использует стиль таблицы по умолчанию), и появляется контекстная вкладка Работа с таблицами.
Excel может неверно определить размерность таблицы, если таблица не отделена от другой информации по крайней мере одной пустой строкой или столбцом. Если Excel угадывает неверно, просто укажите точный диапазон для таблицы в диалоговом окне Создание таблицы или нажмите кнопку Отмена и измените лист так, чтобы таблица была отделена от других данных хотя бы одной пустой строкой или столбцом.
excelexpert.ru