
Срок доставки товара в течении 1-3 дней !!!
|
|
Как сделать сброс настроек HP ноутбука до заводских? Сброс до заводских настроек windows 7
Сброс настроек операционной системы Windows 10 до заводских.
Сброс Windows 10 до заводских настроек необходим в тех случаях, когда рабочий компьютер начинает тормозить, появляются различного рода баги. Стандартный метод чистки компьютера — это установка утилит для ПК. Иногда этого может быть недостаточно, и приходится возвращать Windows 10 к заводским настройкам по умолчанию более радикальным способом.
Сброс настроек из работающей системы
Возобновление операционной системы к начальному состоянию необходимо при неправильном ее функционировании и постоянных сбоях в работе. Также такой вариант послужит прекрасной заменой переустановке самого Windows. Плюсами данного метода можно назвать сохранение личных файлов (документов, настроек приложений) и прочее.

Один из самых простых способов, который поможет вернуть Windows 10 в работающее состояние, — это откат через интерфейс. Такой сброс настроек Windows 10 возможен только при условии, что ПК включается и можно вызвать меню «Параметры».
Вернуть домашний компьютер в исходное состояние помогает контрольная точка, которая создается системой после установки Windows 10. Все установленные ранее программы при этом удаляются. Поэтому необходимо сделать резервные копии всех важных файлов и документов со своего компьютера и скинуть их на сторонний носитель.
В итоге будет пустая система с несколькими драйверами для устройств.
Поэтому все программы пользователю придется устанавливать заново.
Как сбросить Win:
- Для восстановления первым делом необходимо открыть интерфейс конфигурирования операционной системы. Для этого нужно одновременно нажать на клавиши win и I или кликнуть иконку шестеренки в меню «Пуск».
- В открывшемся диалоговом окне выбираем последний пункт, «Обновление и безопасность», далее кликаем по нему.
- Затем выбираем раздел «Восстановление».
- В первом подпункте «Вернуть компьютер в исходное состояние» нужно выбрать пиктограмму с названием «Начать». После этого появится предложение для выбора наиболее удовлетворительного варианта.
- В открывшемся окне появится выбор дальнейших действий. Для того чтобы сохранить пользовательские файлы, рекомендуется выбрать первый пункт. В том случае, когда системный диск не содержит важных файлов или пользователь заранее скопировал их на другой носитель, можно выбрать второй пункт. Последний вариант работает быстрее.
- Далее система предлагает ознакомиться с параметрами операции. Внимательно прочитав их, пользователь может нажать кнопку «Сброс». Нажатие данной кнопки запускает автоматический процесс настройки Windows 10 на параметры по умолчанию.
Если пользователь решил сохранить личные документы, после переустановки они будут находиться в каталоге Windows.old. Если потребуется удалить данную папку, можно воспользоваться инструментом очистки диска.
Стоит отметить, что это достаточно радикальный метод, поэтому для начала можно попробовать перезагрузить устройство или почистить домашний компьютер при помощи антивируса.
Сброс настроек из неработающей системы
Многих пользователей интересует вопрос о том, как сделать сброс «Виндовс 10», если операционная система домашнего компьютера или ноутбука не загружается. В этом случае, для того чтобы сбросить настройки, необходимо воспользоваться установочной флэшкой или установочным диском.
Как создать загрузочную флэшку:
- Лучше всего подойдет флэшка с объемом памяти более 4 Гб. На нее необходимо скачать образ Windows 10.
- Существует несколько программ для создания загрузочной флэшки, одна из них — Rufus. Данная программа есть на русском языке. Ее можно скачать из интернета, а далее ее необходимо запустить.
- После запуска программы Rufus нужно в разделе «Устройство» выбрать флэшку.
- Используя соответствующую кнопку, нужно выбрать файл с образом Windows 10.
- Далее следует кликнуть по кнопке «Старт».
- После этого появится надпись о том, что все данные на диске будут уничтожены. Необходимо нажать кнопку ОК.
- Запускается процесс монтирования образа.
- По окончании процесса следует кликнуть «Закрыть».

Процесс создания установочной флэшки завершен. Далее необходимо зайти в БИОС:
- Сразу же после включения домашнего компьютера необходимо нажать на кнопку F2 или Del, расположенную на клавиатуре.
- Далее нужно перейти к разделу Boot сверху на экране.
- Используя клавишу F6, необходимо поднять строчку с флэшкой на самый верх списка.
- Далее пользователь должен нажать кнопку F10, для того чтобы сохранить параметры.
- Следует выполнить перезагрузку ПК.
- После перезагрузки появится сообщение «press any key to boot from…». Нужно просто нажать на любую клавишу на клавиатуре.
- В открывшемся меню флэшки необходимо выбрать строчку «Установка Windows 10».
- Далее нужно выбрать требуемый раздел жесткого диска и нажать на кнопку «Форматировать».
- Кликаем по кнопке «Далее».
Затем запускается автоматическая установка операционной системы. В процессе установки будут появляться различные поля, которые пользователь настраивает в соответствии со своими предпочтениями. Для того чтобы выполнить сброс и вернуть параметры по умолчанию, следует выполнить следующие действия:
- После того как пользователь выполнил загрузку из-под флэшки, открывается окно, где нужно выбрать «Восстановление системы» в левом нижнем углу монитора.
- Далее необходимо нажать на кнопку «Диагностика».
- Затем восстанавливаем ПК путем выбора пункта «Вернуть компьютер в исходное состояние».
- Далее появляется окошко с выбором того, как откатить систему, с сохранением личных файлов или без.
- Выбрав нужный вариант, пользователь нажимает кнопку «Сброс», после чего запускается автоматический процесс восстановления операционной системы Windows 10.
Переустановка системы через Refresh Windows Tool
Сбросить Windows 10 можно при помощи специальной утилиты от компании Microsoft — Refresh Windows Tool. После ее использования вернется операционная система с настройками по умолчанию.

Программа Refresh Windows Tool обладает достаточно простым интерфейсом и доступна на трех языках: английском, китайском и японском. Перед тем как воспользоваться утилитой и выполнить сброс системы, необходимо принять лицензированное соглашение об использовании программы.
Инструкция по использованию Refresh Windows Tool:
- Перед тем как сбросить настройки на Windows 10, юзер должен убедиться, что у него стоит предварительный вариант Windows 10 Anniversary Update.
- Перед тем как восстановить заводские параметры, необходимо удостовериться в том, что все важные файлы и документы скопированы на другой электронный носитель, потому что иначе все они будут уничтожены.
- Загрузить утилиту можно через официальный сайт Microsoft или перейдя в меню «Параметры».
- Из меню «Параметры» необходимо нажать на строку «Восстановление» и кликнуть по ссылке «Узнайте, как начать заново с чистой установкой Windows». Данный шаг перемещает пользователя на пост, размещенный в официальном блоге Microsoft, где можно загрузить Refresh Windows Tool.
- После загрузки необходимо запустить утилиту Refresh Windows Tool.
- Затем открывается окошко, в котором есть 2 варианта установки Windows 10. Первый из них предполагает полную очистку системы от всех файлов, а второй — предлагает их сохранение. Если пользователь выбирает пункт Nothing, он должен понимать, что утилита действительно уничтожит все.
- В результате использования утилиты на домашний компьютер будет установлена чистая операционная система Windows 10 последней сборки.
- В процессе установки предусмотрена функция отмены. Она доступна до того момента, пока компьютер не предложит перезагрузку.
Данная программа пока существует только в новейших сборках быстрого круга Insider Preview. Утилита носит предварительный статус. Это достаточно радикальный способ, прибегать к которому рекомендуется только опытным пользователям ПК, так как будет установлена именно последняя сборка быстрого круга обновлений.
Использование программы пока что находится на этапе предварительного тестирования, поэтому необходимо быть готовым к разного рода сбоям, ошибкам и последствиям.
Вернуть установленные приложения можно будет только через Магазин Windows, т. к. после использования утилиты они будут уничтожены.
Если после переустановки возникнут трудности с драйверами, тогда следует выполнить проверку на наличие последних версий на панели «Параметры» или на официальном сайте производителя устройства.
Возможные проблемы со сбросом параметров
Иногда возвращение настроек по умолчанию может быть осложнено некоторыми проблемами. Например, после перезапуска устройства возникает надпись «Проблема при возврате компьютера в исходное состояние. Изменения не были внесены». Данный сбой говорит о трудностях, связанных с файлами восстановления, которые находятся в разделе WinSxS. Они могут быть повреждены, их может просто не быть. Иногда эти файлы могут быть изменены автором сборки версии Windows. Если после этого сообщения ОС исправно запускается, нужно выполнить проверку системных файлов на наличие повреждений.
Если это не поможет, следует выполнить чистую установку Windows 10, предварительно сделав резервные копии всех важных файлов и документов.
Еще одна ошибка, которая не дает выполнить полный сброс настроек, — это сообщение с просьбой вставить компакт-диск для установки операционной системы. Для решения этой проблемы можно воспользоваться программой Refresh Windows Tool. Также можно воспользоваться флэшкой или диском с файлами инсталляции Windows 10 той же разрядности и редакции, что и установленная на устройстве ОС.

Еще одним способом, как вернуть ОС к заводским настройкам, является регистрация своего образа со снимком системы для ее восстановления. При этом Windows 10 должна исправно функционировать, т. к. операции выполняются в ее окружении. Для этого необходимо сделать следующее:
- Скачать образ диска операционной системы.
- Смонтировать его через программу имитации виртуальных дисководов.
- Скопировать файл install.wim, который находится в каталоге sources, в папку ResetRecoveryImage. Создавать папку ResetRecoveryImage рекомендуется в любом, отличном от системного, месте.
- Вместо программы эмулятора можно воспользоваться архиватором.
- Запустить с администраторскими возможностями командную строку, где необходимо ввести «reagentc /setosimage /path «D:\ResetRecoveryImage» /index 1».
Таким образом происходит создание и регистрация образа восстановления в системе.
Далее, чтобы осуществить возврат к исходным параметрам, необходимо еще раз запустить автоматическую переустановку Виндовс, для начала сделав запасную копию ОС.
Операционная система Windows 10 существует и на мобильных устройствах. Периодически пользователю требуется возвращение стандартных настроек на своем гаджете. Существует несколько способов восстановления заводских настроек:
- Первый метод подходит в тех случаях, когда телефон заблокирован. Нужно нажимать следующие кнопки: громкость +, громкость -, вкл., громкость -. Далее устройство будет перезагружено, и все параметры вернутся в изначальный вид.
- Второй способ подходит, если телефон нормально функционирует. В меню «Настройки» нужно выбрать пункт «Сведения об устройстве» и далее кликнуть на кнопку «Сброс настроек».
Устройство будет перезагружено, а операционная система перейдет на заводские настройки.
Похожие статьи
owindows.ru
Как Виндовс 10 сбросить до заводских настроек (вернуть, откатить)
Сегодня расскажем, как Виндовс 10 сбросить до заводских настроек. Это необходимо, когда компьютер начинает сбоить и перебои в работе становятся критическими, а обычный откат до точки восстановления не помог. Этот способ можно назвать кардинальным, следующий шаг — только переустановка операционной системы.
Если ОС запускается
Как сбросить встроенными инструментами
Самый простой случай, когда перебои не дошли до критической отметки и система еще загружается. Сбросить можно с помощью инструментов восстановления.
- Загрузите окно параметров. Это можно сделать через главное меню.

Или нажав WIN+I.
- Выбирайте сервис обновления и настройки безопасности.

- В разделе восстановления вы можете выбрать перезагрузку. Это даст возможность зайти в безопасном режиме или восстановить до точки отката. Но мы считаем, что это уже было сделано и не помогло, поэтому требуется сброс Windows 10 до заводских настроек. Поэтому нажимайте кнопку «Начать».

- Вам будет предложено два варианта: сохранить свои данные или очистить систему полностью. Мы выбираем удаление.

- Пережидаем подготовку: ОС готовится откатить Виндовс 10 до заводских настроек.

- Выбираем способ удаления. Второй подходит, когда вы готовите ПК к продаже, займет несколько часов. Первый используется в случае восстановления. Мы остановились на быстром.

- Внимательно читаем, какая информация будет удалена и в случае согласия продолжаем.

- Ждем перезагрузку.

- Далее идет процедура восстановления. Процесс сброса системы Виндовс 10 до заводских настроек отображается в процентах.

- Затем последовательно устанавливаются компоненты и драйвера, настраиваются параметры.

- После окончания необходимо ввести данные о геолокации и выбрать язык.

- Знакомимся с юридическими моментами.

- Можно настроить параметры или выбрать стандартные.






- Microsoft предлагает подключиться к облаку Azure Active Directory или воспользоваться локальным доменом. Это инструменты для разработчиков и администраторов. Выбираем локальный вариант.



Наконец, выполнена загрузка системы и нам удалось сбросить ее к заводскому состоянию.

Если ПК грузится, то, как видим, сбросить Windows 10 до заводских настроек не составляет проблем. О том, как включить режим гибернации в Windows 10 и что это такое вы узнаете в другой нашей статье
Сбросить с помощью Refresh Windows Tool
В августе 2016 был выпущен инструмент Refresh Windows Tool, которым можно воспользоваться, если предыдущий способ сбросить компьютер Windows 10 до заводских настроек не работает.
Открывайте раздел восстановления в окне «Параметры» и кликайте по ссылке «Узнайте, как начать заново с чистой установкой Windows».

Здесь есть небольшая хитрость. В старых сборках открывается страница официального сайта Майкрософт, где можно скачать утилиту, позволяющую сбросить ОС до заводских настроек. А в новых вы попадаете в защитник, где вам будет предложено начать восстановление с диска. В таком случае появится окно с запросом на согласие переключить приложение.

В окне защитника можно нажать «Начало работы», чтобы вернуться к заводским настройкам Виндовс 10.

Однако нас сейчас интересует именно действие утилиты Refresh Windows Tool. В более ранних сборках по нажатию на эту ссылку в параметрах восстановления открывается страница Microsoft. https://www.microsoft.com/ru-ru/software-download/windows10startfresh

Обратите внимание, что для Windows 10 Корпоративная или Windows 10 для образовательных учреждений этот способ восстановить Виндовс 10 к заводским настройкам не работает. Также у вас должно быть 3Гб на диске свободных, чтобы файл образа Windows 10, который скачивает программа, было куда записать.
Нажмите кнопку скачивания.

Чтобы сбросить к заводским настройкам с панели загрузок запустите программу, просто кликнув на ней.

Соглашайтесь с лицензией, чтобы запустить процесс.

Выбирайте вариант сохранения: личные файлы или ничего.

После клика по кнопке «Начать» процесс будет запущен. Просто ждите, пока выполняется возврат к заводским настройкам Windows 10.
Чистка диска после того, как удалось Windows 10 вернуть к заводским настройкам, поможет высвободить место на винчестере и убрать лишнее. Статью о том, как почистить реестр на Windows 10 вы можете прочитать тут.
Нажмите WIN+R и введите cleanmgr.

Выберите диск с установленной ОС.

Дождитесь окончания оценки диска.

Выбираем очистку системных файлов и снова диск.


Проставьте галочки у корзины, временных файлов, журналов обновления и т.д. Можно щелкнуть все, так как файлы относятся к старой версии, до того, как вам удалось обнулить все параметры. Кликайте «Ок».

Как сбросить, если Windows 10 отказывается грузиться
В таком случае откат системы Windows 10 до заводских настроек необходимо выполнить с загрузочного диска или флешки. Если у вас лицензионная ОС, то такое устройство должно быть. Когда под рукой накопителя с восстановлением нет, его можно создать на другом ПК с “десяткой”. Учтите, что разрядность должна совпадать, 32 или 64, с той, какая установлена на вашем компьютере.
Чтобы загрузиться не с винчестера, измените условия в БИОС. Как в него зайти зависит от вашего ПК. Для ноутбуков эта процедура отличается от модели к модели – читайте руководство. В большинстве случаев на стационарных компьютерах это можно сделать, нажимая кнопку DEL, F2 или F1 при начале загрузки. Перейдите в раздел, отвечающий за загрузку (Boot). Выберите USB/DVD/CD.

Вставьте диск восстановления. Сохраните изменения в БИОС и компьютер уйдет в перезагрузку уже с нового устройства. Появится окно с предложением установить систему или восстановить ее.

Чтобы сбросить к заводским настройкам, жмите на ссылку внизу. Затем выбирайте «Поиск и устранение неисправностей».

Кликайте по пункту «Вернуть компьютер в исходное состояние».

Дальше начнется уже знакомый процесс. Выберите удаление или сохранение файлов пользователя и следуйте указаниям.

Иногда бывает так, что не сбрасывается до заводских настроек Windows 10 – каким бы способом не пробовали это сделать. Тогда, возможно, придется делать чистую установку. Впрочем, на определенном этапе вас также спросят о сохранении файлов, поэтому вы также не потеряете нужную информацию.
У владельцев лицензионной Windows 10 иногда не получается сбросить, так как необходима привязка к учетной записи. Чтобы сделать это, перейдите по пути:
Пуск-Параметры-Обновление и безопасность-Активация
Кликните по кнопке «Добавить учетную запись». Вы должны быть авторизованы в системе как администратор. Введите учетные данные Microsoft и нажмите «Войти». Если все выполнено успешно, появится надпись «Windows активирована с цифровой лицензией, связанной с вашей учетной записью Майкрософт». После этого попробуйте сбросить заново. Также советуем вам прочитать статью, как удалить учётную запись Майкрософт.
Также не удается сбросить, если нарушена целостность системных файлов. Для проверки вам нужно открыть командную строку от имени администратора. Если система загружена, сделайте это через меню Пуск в разделе служебных программ. Режим запуска вызывается правой кнопкой манипулятора.

Или воспользуйтесь опцией в загрузочном меню.

Введите команду Dism /Online /Cleanup-Image /RestoreHealth и тапните Enter.

Когда процесс закончится, наберите sfc /scannow.

После лечения попробуйте сделать заводские настройки Виндовс 10 еще раз.
Надеемся эти способы помогут вам справиться с неполадками в операционной системе и сбросить настройки.
windows10x.ru
Как сделать сброс настроек HP ноутбука до заводских?
Вы не знаете, как сделать сброс настроек HP? Тогда вы попали куда надо! Было бы неплохо, если бы ваш ноутбук HP работал так, как будто вы его только купили, не так ли? Если это звучит знакомо, вы нашли нужную статью. Так как мы рассмотрим все, что необходимо для того, чтобы вернуть ноутбук HP обратно к заводским настройкам. Как сделать на ноутбуке Acer сброс до заводских настроек?
Почему я хочу сбросить свой ноутбук HP?
Если вам нужно дать вашему ноутбуку HP новый старт, возвратить его обратно в заводское состояние – это быстрое и простое решение. Вы можете часами переделывать настройки, очищать файлы, деинсталлировать программы, дефрагментировать ваш жесткий диск … список можно продолжать. Иногда просто легче стереть его и начать с нуля – следовательно, сброс настроек HP. Asus анонсировала новый флагманский смартфон ZenFone AR.
 (сброс настроек HP)
(сброс настроек HP)сброс настроек HP в новое состояние может быть полезно по ряду причин. Возможно, у вас были проблемы с производительностью с ноутбуком, вирусом, вредоносным ПО. Вы просто хотите продать его и удалить все свои программы, файлы, пароли и другую конфиденциальную информацию. Независимо от вашей ситуации, мы рассмотрим все более подробно, чтобы вы оказались на правильном пути. Мы составили специально для вас список лучших бюджетных смартфон лета 2017.
Как сделать сброс настроек HP ноутбука без диска восстановления?
Новые ноутбуки HP не поставляются с дисками восстановления. В этих ситуациях раздел восстановления, установленный производителем, является вашим другом. Что делает процесс сброс настроек HP ноутбука без дисков восстановления очень простым. На рынке появился смартфон со странным названием BlackBerry KEYone.
Раздел восстановления – это скрытый раздел вашего жесткого диска, который надежно хранит полную копию операционной системы Windows, драйверов и всех необходимых программ. Чтобы ваш ноутбук HP работал. Короче говоря, HP взял диск восстановления и создала цифровую копию этого файла прямо на вашем жестком диске. Зная, что в какой-то момент вам нужно будет обновить или сделать сброс настроек HP своего ноутбука до того, как он был в первый день, когда вы вытащили его из коробки. Одна из топовый китайских компаний анонсировала самый мощный смартфон в мире Huawei Mate 10.
 (сброс настроек HP)
(сброс настроек HP)Следуя приведенным ниже инструкциям, обратите внимание, что время, необходимое для завершения процесса восстановления. Будет зависеть от скорости вашего компьютера, памяти и нескольких других факторов, которые различаются по марке / модели. Аналогично, диспетчер восстановления может иметь несколько иной вид, чувствовать или порядок операций. Давайте сосредоточимся на том, как сделать сброс настроек HP ноутбука без дисков восстановления. Появился необычный смартфон под названием Micromax Selfie 2.
Шаги:
1) Сделайте резервное копирование любых данных, которые вы не хотите потерять. Это, вероятно, включает всю папку пользователя, содержащую документы, фотографии, музыку и видео. Большинство менеджеров по сброс настроек HP предлагают резервную опцию, но всегда рекомендуется заранее выполнить резервное копирование. Возможно, на USB-накопитель или облачное решение, такое как DropBox.
2) Сделайте инвентаризацию программ, которые вы установили на свой ноутбук HP. И любые специальные настройки, такие как разрешение экрана и размер шрифта.
3) Убедитесь, что ваш адаптер питания подключен и заряжен вашим ноутбуком. Также проверьте подключение к Интернету, чтобы убедиться, что он активен.
4) Включите или перезагрузите ноутбук HP и несколько раз нажмите «F11» для загрузки в Recovery Manager. Для некоторых компьютеров вам может потребоваться нажать еще один F-ключ. Когда ноутбук загрузится, обратите внимание на нижние левые / правые углы для указания правой клавиши нажимать и т. Д. Если вы не видите сообщение восстановления, возможно, вам нужно включить его в BIOS, или на вашем ноутбуке может нет раздела восстановления. В этом случае вам может потребоваться связаться с производителем.
5) Теперь, когда вы находитесь в диспетчере восстановления, выберите «Восстановление системы» в разделе «Мне нужна помощь сразу» на левой панели. Нажмите «Резервное копирование файлов (рекомендуется)» и выберите «Далее». Вы уже сделали резервную копию на шаге 1, но на всякий случай нужно иметь дополнительную резервную копию.
6) Отсюда просто следуйте инструкциям на экране, чтобы завершить заводской сброс настроек HP и настроить Windows. Весь процесс займет около часа. Во время обновления ваш ноутбук будет перезагружаться несколько раз. Не выключайте питание и не прерывайте процесс, пока не увидите сообщение о завершении восстановления.
Как сделать сброс настроек HP ноутбука с компакт-диска восстановления?
В некоторых старых ноутбуках есть диски для восстановления. Если у вас есть оригинальные диск для сброс настроек HP или восстановления вашего ноутбука. Выполните шаги 1 – 3 которые показаны выше, а затем:
- Вставьте диск восстановления в дисковод компакт-дисков и перезагрузите компьютер
- Диспетчер восстановления HP в конечном итоге отобразит на экране
- Нажмите на «Восстановление системы», затем «Factory Reset»
- Затем вам будет предложено создать резервную копию ваших файлов, которые настоятельно рекомендуется. Следуйте инструкциям на экране, чтобы архивировать файлы.
- Процесс восстановления заводских настроек HP начнется и может занять некоторое время. Вас могут попросить вставить дополнительные диски восстановления, когда процесс входит в каждую фазу. Следуйте инструкциям на экране, пока не получите экран «Восстановление завершено». Нажмите «Готово». Теперь ваш компьютер перезагрузится, и теперь будет показан процесс установки Windows.
Как сделать сброс настроек HP в Windows 7, 8 и 10?
Прежде чем приступать к работе, убедитесь, что вы отключили все устройства, которые не поставлялись с компьютером. Например, флэш-накопители, принтеры, внешние дисковые накопители и т. Д. Чтобы сбросить ваш ноутбук HP непосредственно в Windows 7, 8 или даже в Windows 10:
- Нажмите «Пуск», затем «Восстановить менеджер» дважды
- Возможно, вам будет предложено разрешить доступ – нажмите «Да»,
- Теперь откроется консоль Recovery Manager.
- Нажмите ссылку «Восстановление системы».
- Теперь вы получите опцию «Хотите восстановить компьютер на свое первоначальное заводское состояние?». Нажмите «Да», затем кнопку «Далее».
- Ваш ноутбук HP перезагрузится и откроет другое окно восстановления.
- Следуйте инструкциям на экране для резервного копирования ваших файлов, аналогично приведенным выше шагам.
Ну, это конец этого урока. Надеюсь, это помогло вам восстановить или сделать сброс настроек HP вашего ноутбука до заводских. Посмотрите видео выше и, пожалуйста, не забудьте поделиться этой статьей, если вы сочтете ёё полезной. Новый дизайн серии смартфонов Gionee F109.
Как сделать жесткий сброс настроек HP ноутбука?
Ноутбуки HP включают в себя различные инструменты устранения неполадок и сброса. Когда возникают проблемы, включая устройства, которые не работают должным образом и не могут получить доступ к файлам вашего ноутбука. Если ваш ноутбук HP не запускается, а черный экран отображается или ваш компьютер зависает во время запуска.
Кнопка питания ноутбука HP служит в качестве механизма сброса, который отключает систему и перезапускает процесс загрузки после повторного нажатия кнопки. Процедура сброса кнопки питания требует, чтобы вы удалили аккумулятор своего ноутбука, чтобы процесс был выполнен правильно. Появилась цена смартфона HTC U11 в России.
Шаги:
1. Выключите ноутбук HP, если он включен, и закройте крышку. Отключите любые кабели и аксессуары, прилагаемые к ноутбуку. Включая проводную или беспроводную внешнюю клавиатуру и мышь, внешние жесткие диски, флэш-накопители и карты SecureDigital. Отключите адаптер питания ноутбука и переверните компьютер вверх дном.
2. Извлеките аккумуляторную батарею вашего ноутбука. Батарейный блок содержит фиксатор для перемещения в положение блокировки и разблокировки. Сдвиньте фиксатор в положение «Разблокировать» и выньте аккумулятор.
3. Нажмите и удерживайте кнопку питания ноутбука HP в течение 15 секунд, затем отпустите кнопку.
4. Подключите адаптер питания вашего ноутбука.
5. Нажмите кнопку питания вашего ноутбука, чтобы включить компьютер, когда аккумулятор еще не установлен. Ноутбук начинает загружаться и загорается индикатор состояния на передней панели. Появятся экраны заставки HP и Windows, и начнется загрузка операционной системы Windows. Ваш ноутбук HP сбрасывается после просмотра рабочего стола Windows.
6. Нажмите «Пуск» и «Выключить», чтобы выключить ноутбук после показа рабочего стола. Переустановите аккумуляторную батарею своего ноутбука после завершения процесса завершения, затем верните ноутбук HP для использования компьютера.
Как сделать сброс пароля HP на ноутбуке?
Забыть пароль вашего ноутбука может быть болью, и многие из нас прошли через это. Сделать сброс пароля HP достаточно просто. Если вы установили пароль при включении, вам придется обратиться в HP или переустановить операционную систему. Однако, если вам нужен только пароль для входа в систему, вот простой способ войти в ваш компьютер. хотите смартфон вместо фотоаппарата тогда смотрите, сравнение камер смартфонов — HTC U11, Galaxy S8+, iPhone 7 Plus.
 (сброс пароля HP)
(сброс пароля HP) Шаги:
1) Выключите ноутбук, удерживая кнопку питания примерно на пять секунд.2) Включите ноутбук.3) Начните нажимать кнопку F8 в верхнем ряду клавиатуры после загрузки экрана HP, но перед открытием окон.4) Выберите «Безопасный режим» в меню дополнительных опций.5) Выберите учетную запись администратора.6) Перейдите на панель управления в меню «Пуск».7) Выберите «Учетные записи пользователей».8) Выберите учетную запись, пароль которой вы хотите сбросить.9) Выберите вариант «Изменить пароль» и следуйте инструкциям.
kazizilkree.com
Как сбросить Windows 10 до заводских настроек: инструкция
 При работе с Windows могут возникнуть проблемы и неисправности, при которых потребуется восстановление операционной системы до исходного состояния. «Десятка» позволяет сделать это несколькими разными способами. Давайте разберемся, как сбросить Windows 10 до заводских настроек и зачем это нужно.
При работе с Windows могут возникнуть проблемы и неисправности, при которых потребуется восстановление операционной системы до исходного состояния. «Десятка» позволяет сделать это несколькими разными способами. Давайте разберемся, как сбросить Windows 10 до заводских настроек и зачем это нужно.
Какие способы существуют
Метод сброса операционной системы до начальных параметров нужно выбирать исходя из состояния компьютера и степени его работоспособности. Ниже будут рассмотрены следующие способы:
- откат к начальному состоянию с помощью стандартных средств;
- откат через специальную утилиту Microsoft;
- возвращение исходного состояния с загрузочного диска.
Если первые два метода подойдут для компьютеров без нарушения работоспособности операционной системы, то последний понадобится тем, кто не может запустить свой ПК или ноутбук. Разберем все по порядку.
Сброс из работающей ОС
Первый метод заключается в использовании стандартной утилиты, которая позволит вернуть настройки и системные файлы в исходное состояние. Чтобы обнулить ОС данным методом, воспользуйтесь инструкцией:
- Необходимо зайти в окно «Параметры». Впишите название в поисковую строку и откройте приложение.
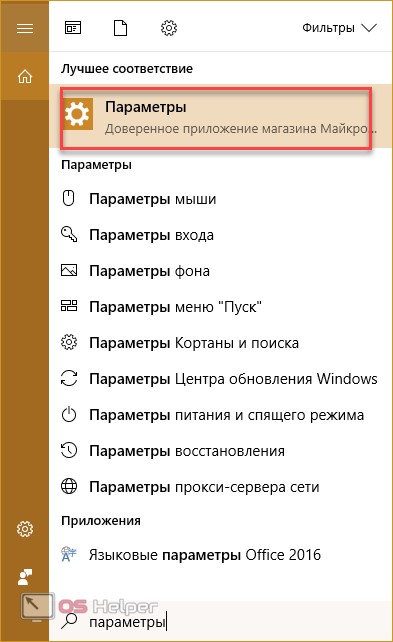
- Альтернативный метод запуска – кликните ПКМ по значку «Пуск» и в меню выберите «Параметры».
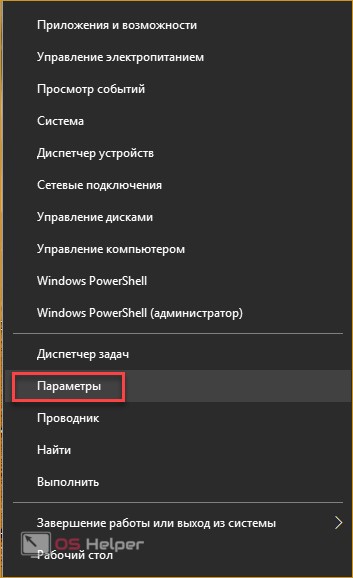
- Откройте «Обновление и безопасность».
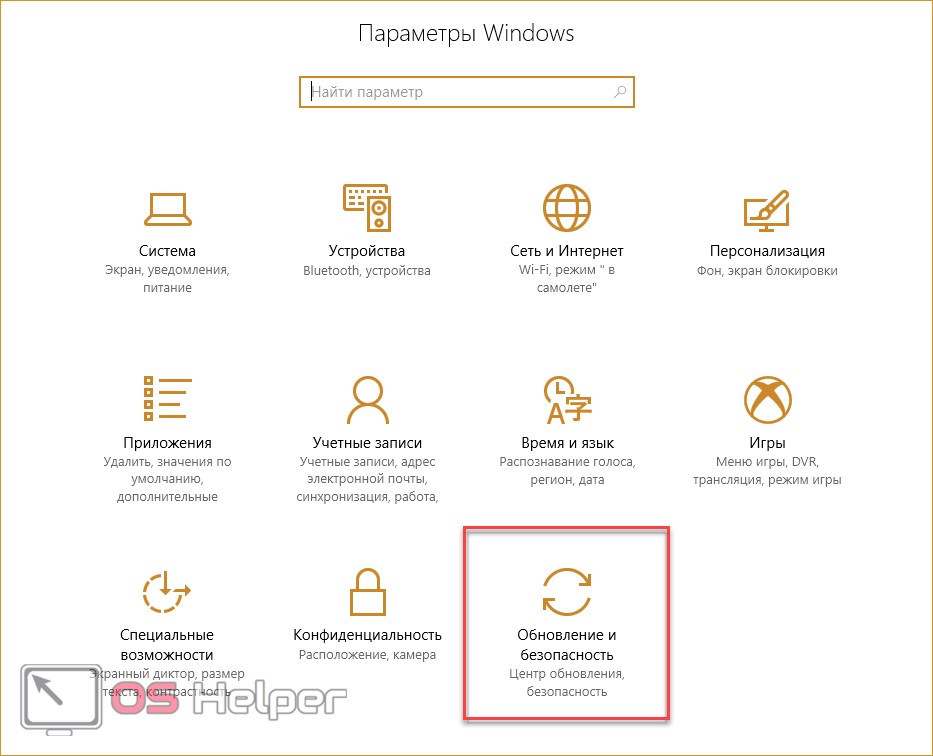
- Перейдите в раздел «Восстановление».

- Далее необходимо кликнуть «Начать».
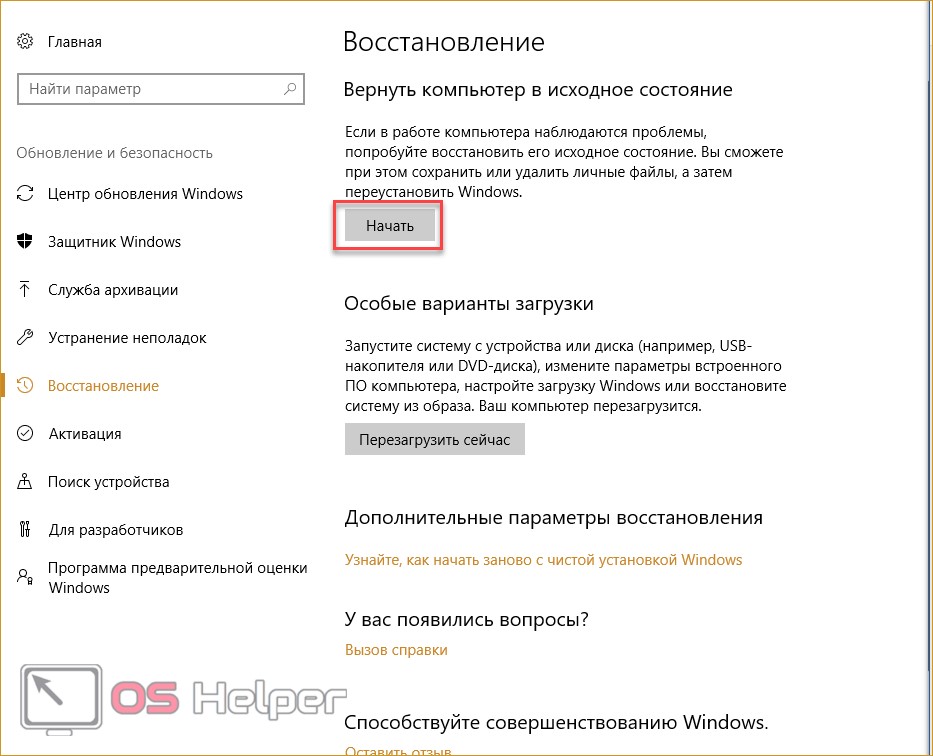
- На экране появится первоначальное окно программы. Нажмите на первые пункты, чтобы откатить Windows 10 с удалением всех установленных программ и настроек, но с сохранением личных файлов на винчестере. Если вам необходим полный возврат к начальным параметрам, то выбирайте второй пункт.

- Выбрав один из вариантов, вы увидите окно, в котором находится список со всеми удаляемыми приложениями и настройками. Для начала процедуры необходимо щелкнуть на «Сброс».
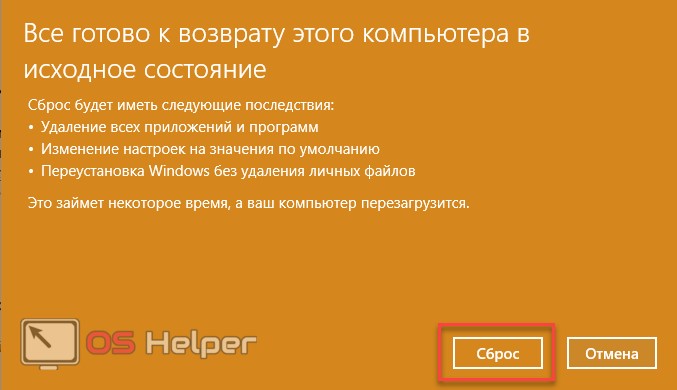
- Пока Windows 10 будет сбрасываться, компьютер несколько раз перезагрузится. В завершение операции проведите первоначальные настройки ОС.
Таким способом можно вернуться к «чистой» версии операционной системы. Если вы восстанавливали ее с сохранением файлов, то на системном разделе диска появится папка Windows.old. В ней будет находиться содержимое рабочего стола с предыдущей версии и файлы. Вы можете удалить ее и очистить место на винчестере:
- Откройте окно «Выполнить» и введите команду «cleanmgr».

- В приложении необходимо выбрать кнопку «Очистить системные файлы».
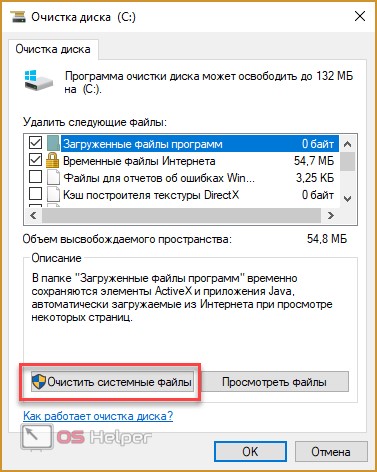
- В списке найдите пункт «Предыдущие установки Windows» и отметьте его галочкой. Для начала очистки нажмите «ОК».
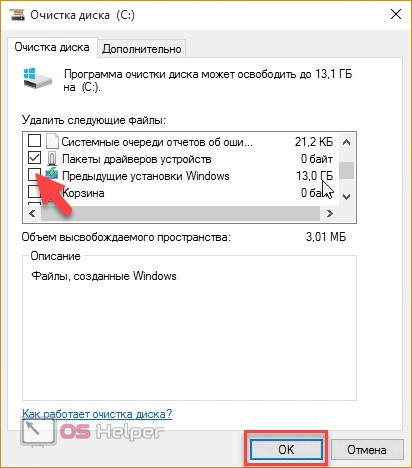
Стоит отметить, что удаление папки Windows.old рекомендуется только тогда, когда вы уверены в работоспособности новой версии ОС.
Утилита Microsoft
Разработчики создали специальную программу, которая помогает восстановить заводские настройки Windows 10 через запущенную ОС. Для этого необходимо:
- Зайдите на сайт по ссылке. Нажмите на кнопку «Скачать средство сейчас».
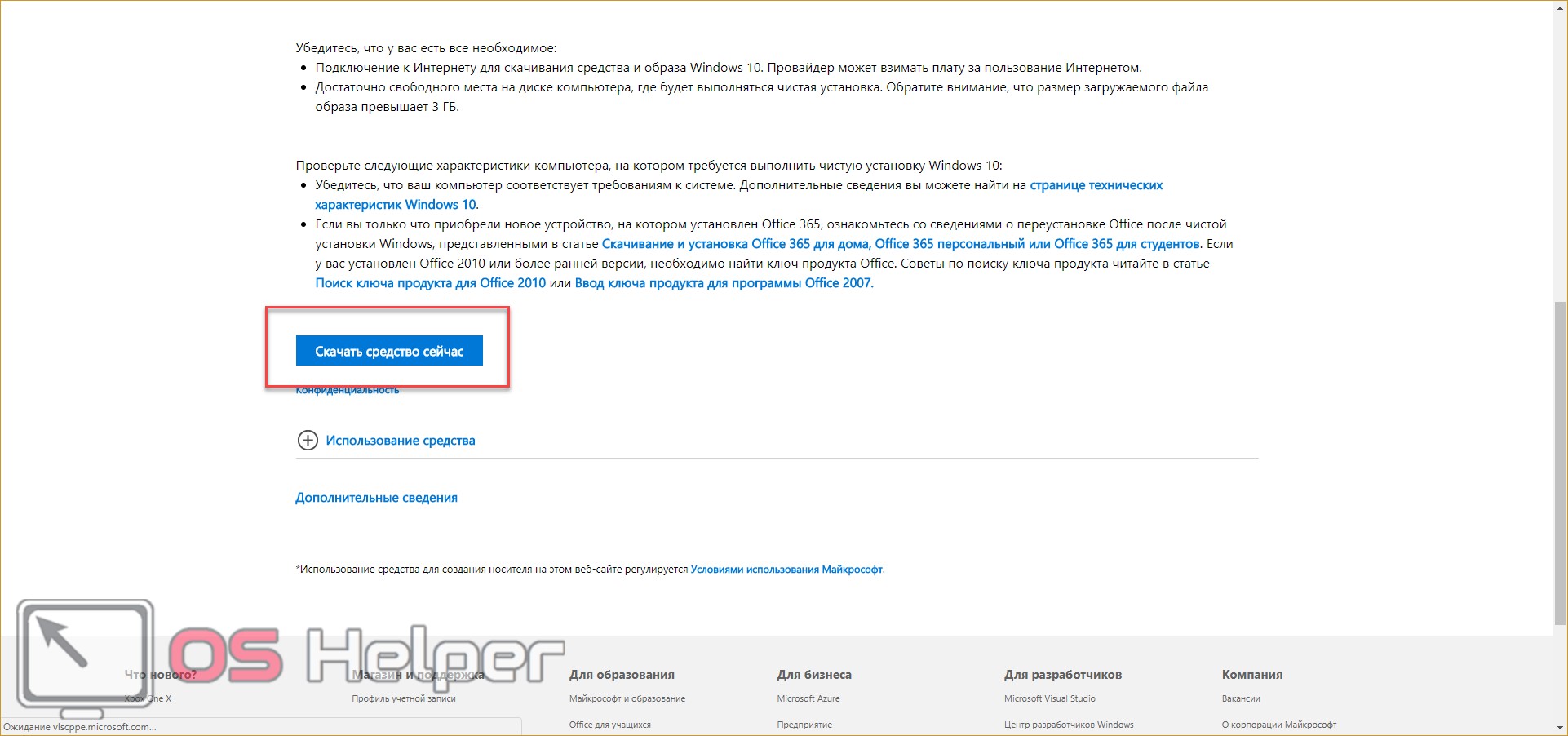
- Запустите файл «Refresh Windows Tool». Примите лицензионное соглашение.
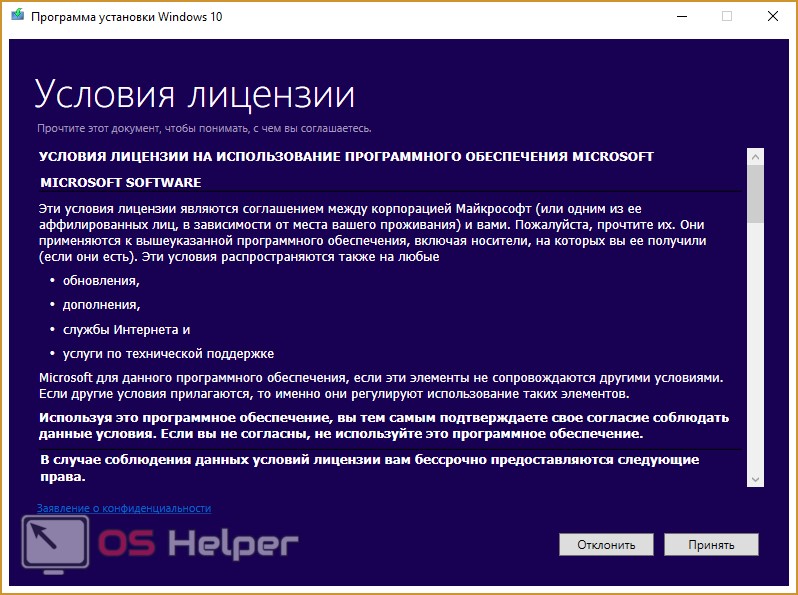
- На следующем экране выберите способ, которым вы хотите переустановить Windows 10, – с сохранением личных данных или полный откат. Нажмите кнопку «Начать».
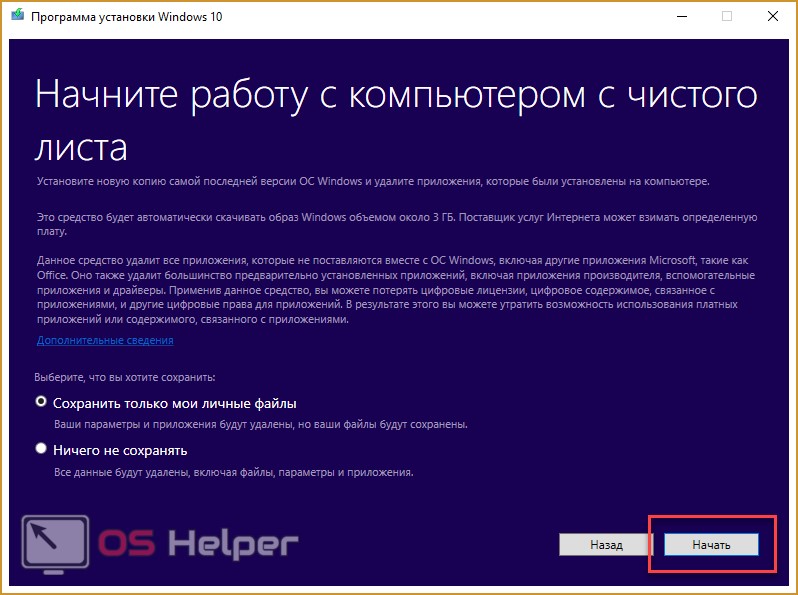
- Далее начнется автоматический процесс восстановления в фоне. Рекомендуем не запускать приложения/игры и не открывать личные файлы в данный момент. Во время процедуры компьютер может перезагрузиться несколько раз или зависнуть на некоторое время.
После завершения вы можете «снести» папку Windows.old вышеописанным способом.
Восстановление с загрузочного носителя
Что делать, когда не запускается Windows 10, но вам необходимо восстановить ее работоспособность? В таком случае скинуть настройки на стандартные можно через загрузочный диск. Для начала необходимо создать носитель. В этом нам поможет официальная утилита от Microsoft:
- Откройте страницу в браузере. Кликните по кнопке «Скачать средство сейчас».

- Запустите скачанный файл MediaCreationTool. Примите лицензионное соглашение.
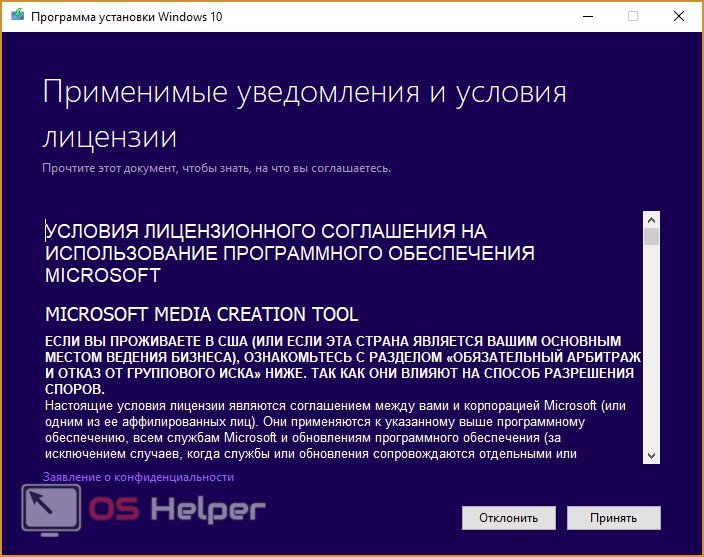
- После подготовки программы выберите, каким способом вы хотите установить ОС и нажмите кнопку «Далее». В данном случае необходимо отметить второй пункт.
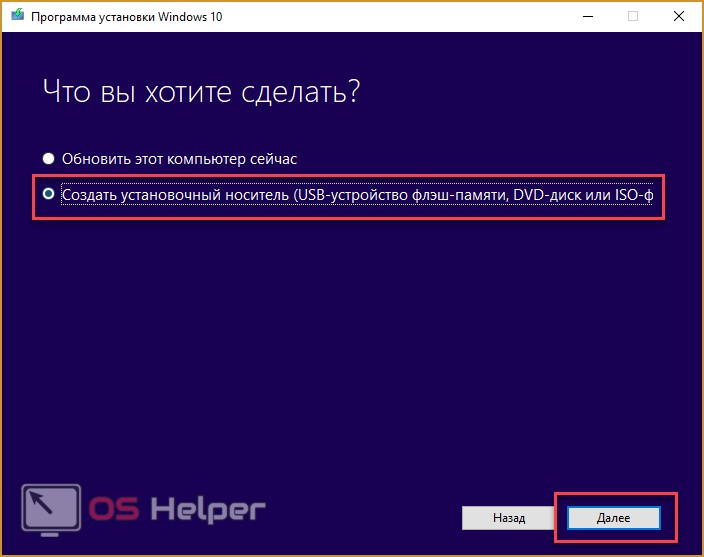
- Вы можете оставить все параметры по умолчанию либо настроить их вручную.
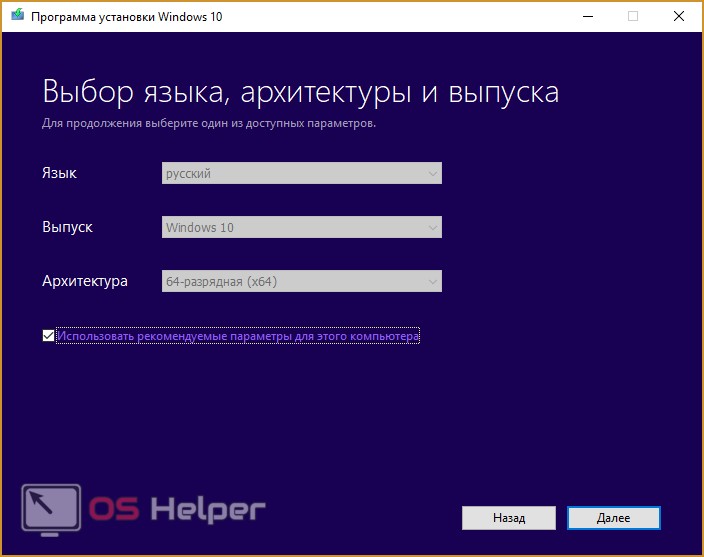
- Выберите флешку или диск.
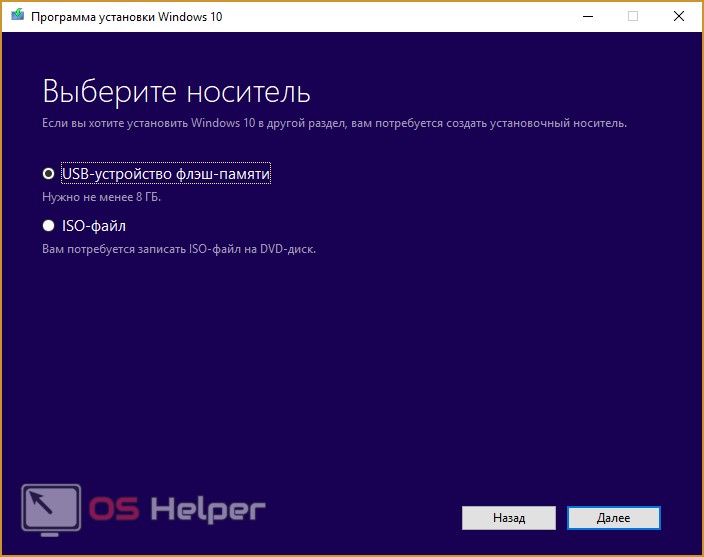
- Далее отметьте устройство и дождитесь окончания загрузки файлов операционной системы.
Теперь необходимо запустить загрузочный носитель, чтобы начать процедуру восстановления. Для этого придерживайтесь следующего руководства:
- Перезагрузите компьютер и зайдите в настройки БИОС. Переставьте приоритет загрузки ОС на разъем, в который подключен загрузочный носитель. На начальном экране кликните по кнопке «Восстановление системы».
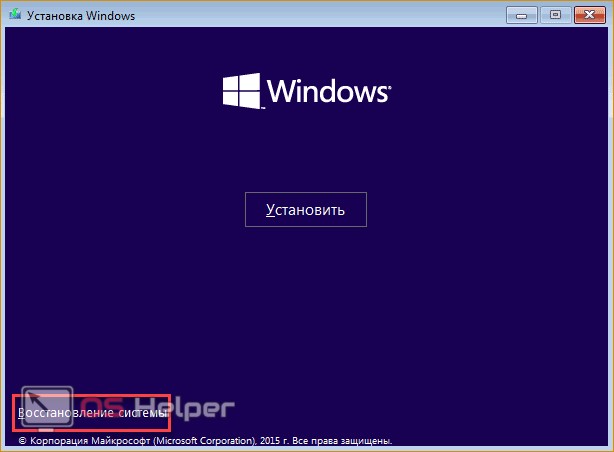
- Теперь вы окажетесь в меню, через которое можно исправить операционную систему и восстановить ее. Выберите пункт «Диагностика».
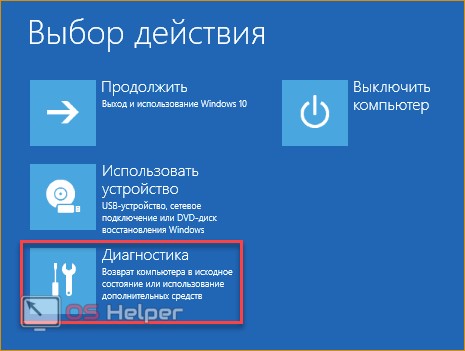
- Кликните на «Дополнительные параметры» и выберите отмеченный пункт.
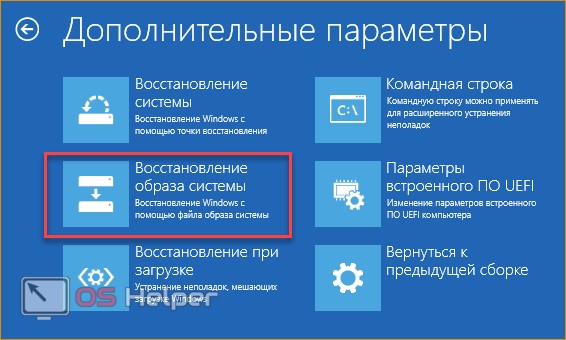
- В следующем окне выберите образ системы, нажмите «Готово» и дождитесь окончания процедуры.
Попасть в меню восстановления системы можно следующим способом (подходит для рабочих компьютеров):
- Зайдите в «Параметры» удобным для вас способом.
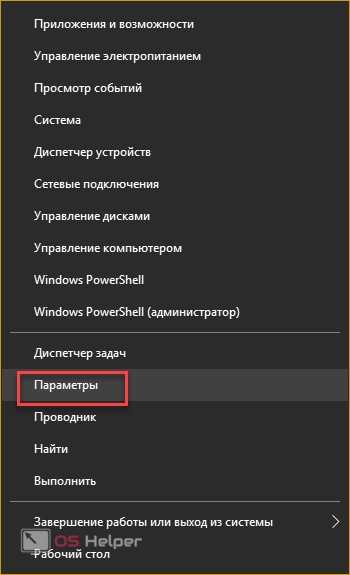
- Теперь перейдите в подраздел «Обновление и безопасность».
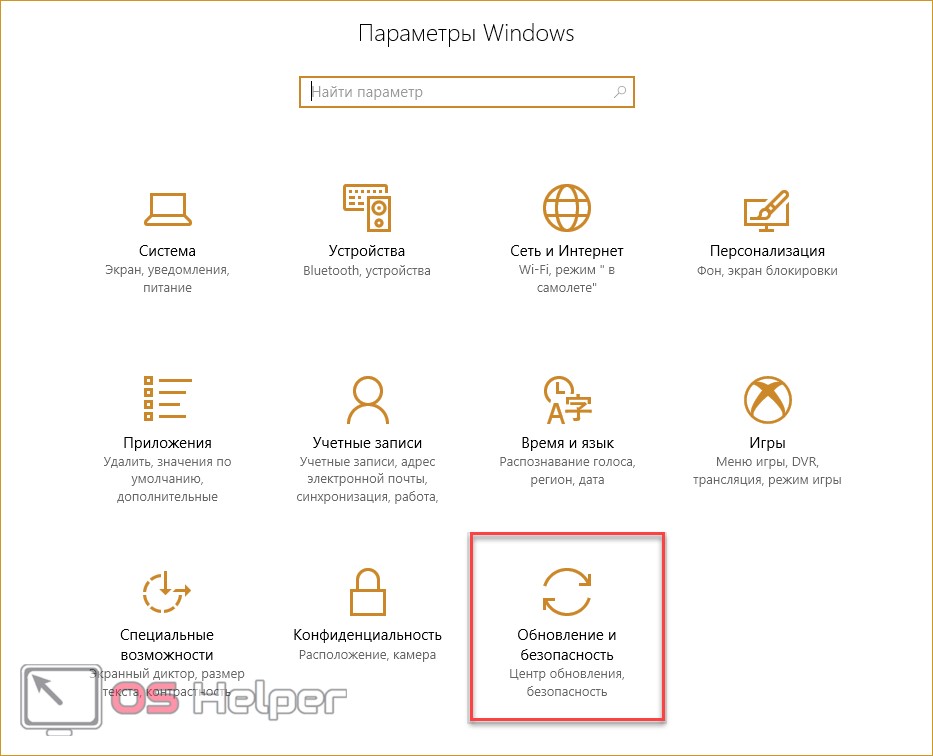
- Кликните на вкладку «Восстановление».
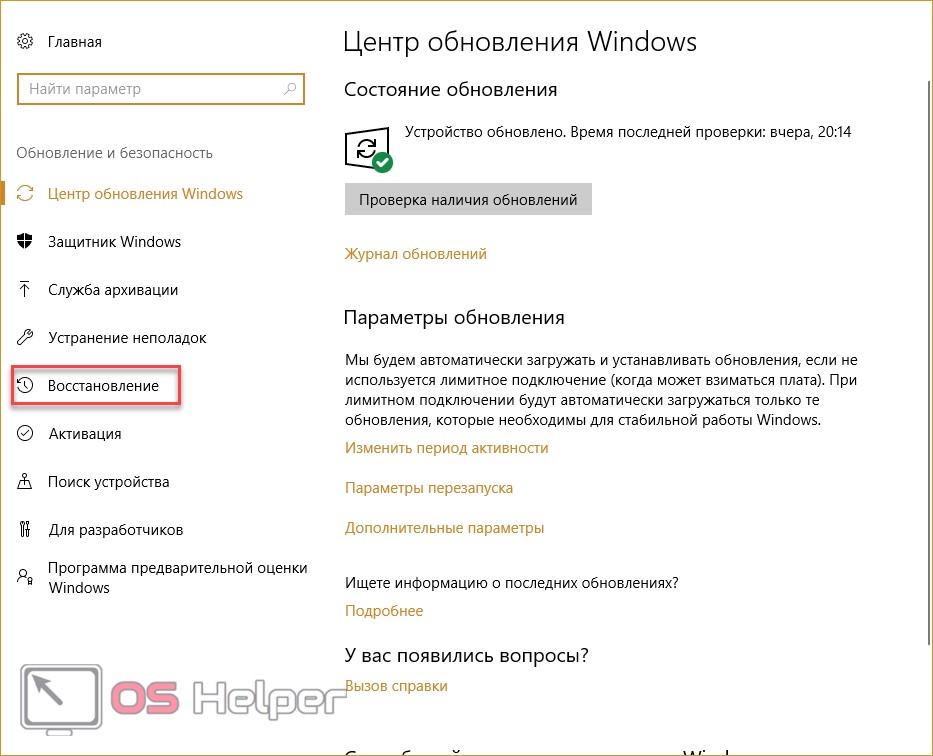
- Здесь необходимо кликнуть на «Перезагрузить сейчас».
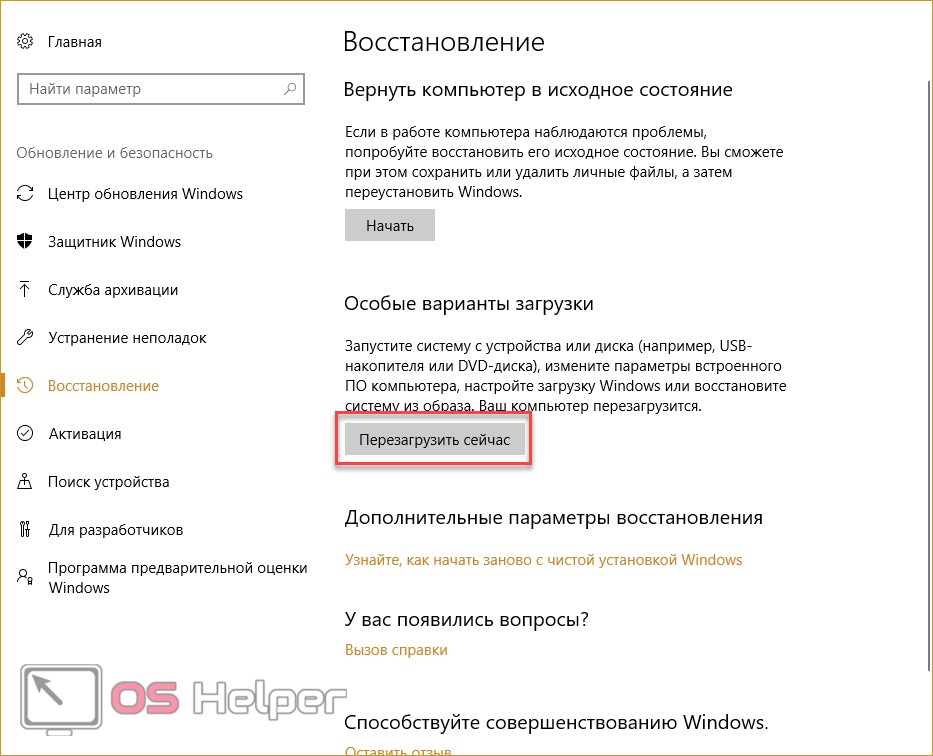
- Ваш ПК перезагрузится, и вы увидите соответствующее меню с возможностью отката OS.
Попасть в данное меню вы также сможете с помощью горячей клавиши F8. Однако данный вариант не слишком удобен, поскольку до появления логотипа Windows у вас есть всего несколько секунд.
Воспользуйтесь этим методом, если вы не можете загрузить поврежденную OS. Нажатие на клавишу F8 может вас также привести в меню.
Если вы не хотите пользоваться инструментом MediaCreationTool, то создайте восстановительный диск с помощью стандартных утилит ОС:
- Откройте «Панель управления».
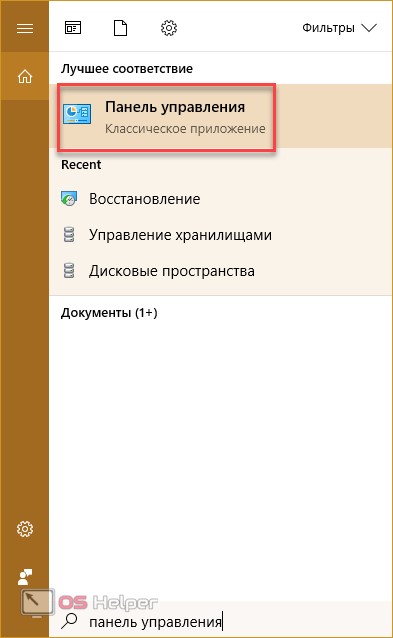
- Измените просмотр на «Крупные значки».

- Выберите подраздел «Восстановление».
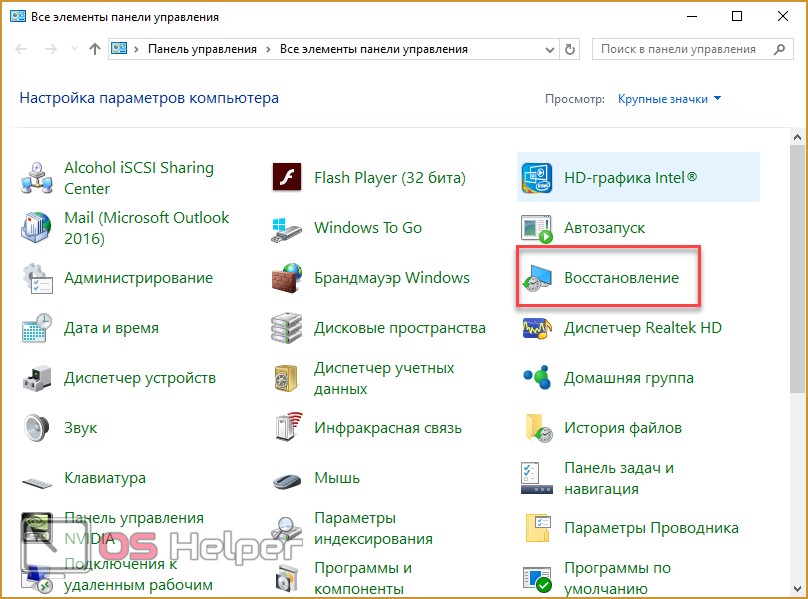
- Нажмите на кнопку «Создание диска восстановления».
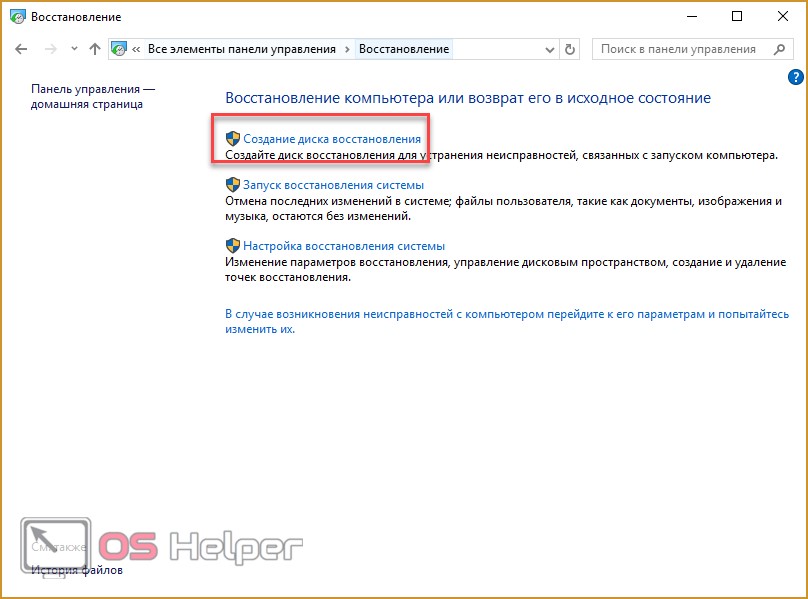
- На первом экране кликните «Далее».

- Выберите внешний накопитель, дождитесь окончания процесса и закройте окно кнопкой «Готово».
Откат на ноутбуке
Если на вашем ноутбуке была предустановлена операционная система при покупке, вы можете восстановить заводские настройки с помощью специальной функции. При этом вы не теряете лицензию ОС.
У каждого ноутбука имеется специальное меню при запуске, которое позволяет запустить восстановление. Например, на продукции компании ASUS resetting запускается клавишей F9. После этого нажмите Enter для запуска менеджера по установке:
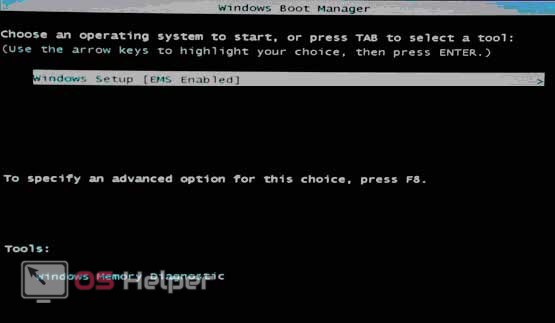
На ноутбуках MSI данное мню запускается нажатием на клавишу F3. После этого запускается MSI Recovery Manager.
Плюс способа в том, что вы получаете ту же самую копию OS, которая была установлена на ноутбуке изначально.
Откат ОС до контрольной точки
Данная функция позволит вам восстановить настройки и состояние операционной системы на момент создания контрольной точки. Чтобы воспользоваться этой возможностью, следуйте инструкции:
- Запустите «Панель управления».
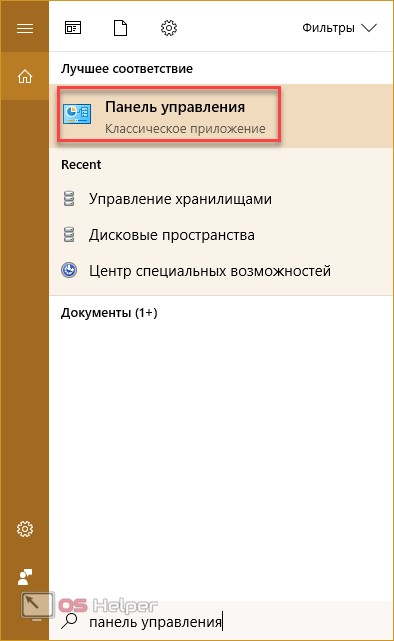
- Перейдите в раздел «Восстановление».
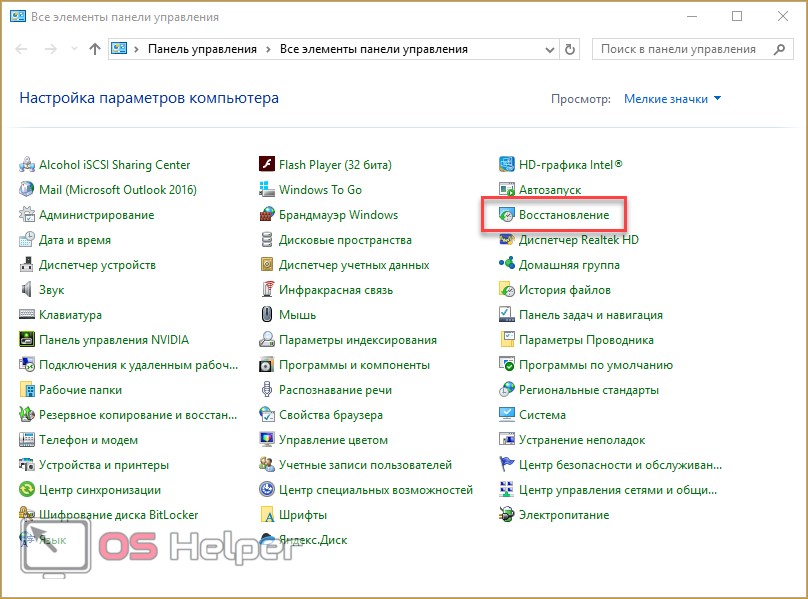
- Нажмите на «Запуск восстановления системы».
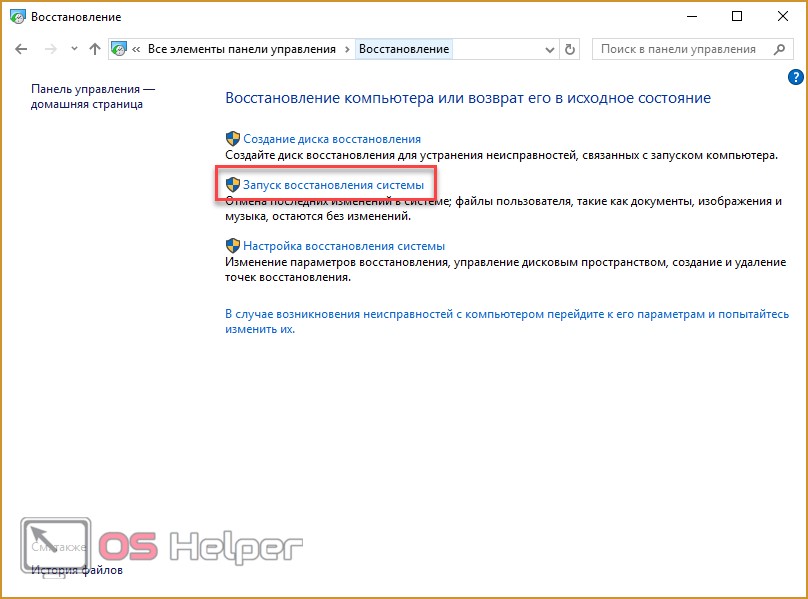
- На первом экране жмите «Далее».
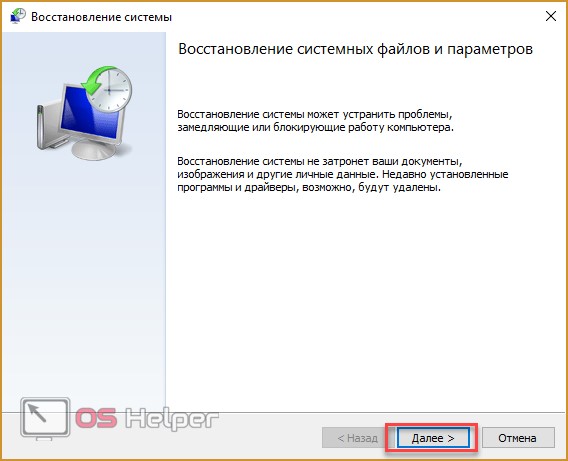
- Выберите контрольную точку и снова жмите «Далее».
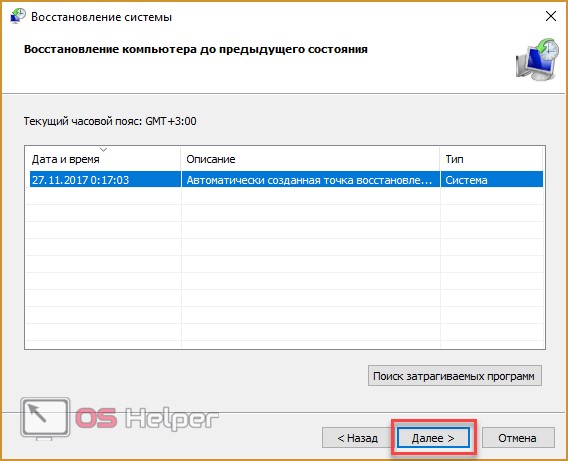
- Для начала процедуры нажмите на «Готово».
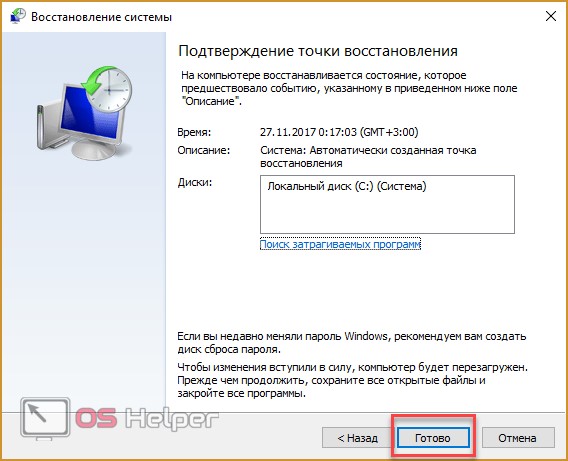
Таким способом вы можете обойти полную переустановку или откат до заводского состояния. Однако в случае повреждений системных файлов или полной неисправности ОС метод будет бесполезен.
Вывод
Провести откат Windows 10 можно многими методами. Пользуйтесь стандартными утилитами для возврата к заводским настройкам. Если у вас нет доступа к операционной системе, то запишите загрузочный диск или флешку на другом устройстве, а после подключите к вашему ПК. В данной ситуации проще всего с ноутбуками, которые имеют специальный диск Recovery, предусмотренный создателями.
Видеоинструкция
В представленном видеоролике вы увидите наглядное руководство по каждому способу, представленному в статье. Видео поможет разобраться в непонятных моментах и научиться откатывать настройки ОС до заводского состояния.
os-helper.ru
Как сбросить Windows 10 до заводских настроек самостоятельно
Какой бы совершенной ни казалась очередная сборка Windows 10 — новые проблемы продолжают выявляться. К сбросу или откату Windows 10 приводят недоработки последних обновлений или захламленность системы программным мусором, тормозящим ПК и затрудняющим его быструю, чёткую работу.
Зачем сбрасывать Windows 10 до заводских настроек
Причины сброса Windows 10 следующие:
- Установка слишком большого количества программ, удалённых впоследствии за ненадобностью, но Windows стала работать заметно хуже.
- Низкая производительность ПК. Вы неплохо поработали первые полгода — затем Windows 10 стала «тормозить». Это редкий случай.
- Вы не хотите себя утруждать копированием/переносом личных файлов с диска C и намерены оставить всё как было на неопределённый срок.
- Вы неправильно настроили некоторые компоненты и встроенные приложения, службы, работу драйверов и библиотек, уже шедших в комплекте с Windows 10, но не хотите долго разбираться в них, вспоминая, как было раньше.
- Работа из-за «тормозов» Windows существенно замедлилась, а время дорого: вам проще за полчаса сбросить ОС к исходным настройкам, чтобы быстрее вернуться к прерванной работе.
Практические способы отката и сброса Windows 10
Каждая последующая сборка Windows 10 может быть «откачена» до предыдущей. Так, можно откатиться с Windows 10 Update 1703 до Windows 10 Update 1607.
Как откатиться на предыдущую сборку Windows 10 в течение 30 дней
Предпримите такие шаги:
- Дайте команду «Пуск — Параметры — Обновление и безопасность — Восстановление».

Выберите откат к прежней сборке Windows 10
- Отметьте причины возврата к более ранней сборке Windows 10.

Вы можете подробно объяснить причину возврата к предыдущей версии Windows 10
- Подтвердите откат, нажав «Далее».

Подтвердите своё решение, нажав кнопку перехода к дальнейшим действиям
- Подтвердите возврат на предыдущую сборку ещё раз.

Подтвердите откат Windows 10 ещё раз
- Нажмите кнопку запуска процесса отката Windows 10.

Наконец, нажмите кнопку возврата к прежней версии Windows 10
Откат обновления ОС будет выполнен. После перезапуска старая сборка запустится с прежними компонентами.
Как отменить последнее обновление Windows 10
Такой сброс помогает, когда ошибки Windows 10 накопились в количестве, при котором нормальная работа в «десятке» стала невозможной.
- Вернитесь в то же подменю восстановления Windows 10.
- Нажмите кнопку «Начать» в графе «Вернуть компьютер в исходное состояние».
- Выберите вариант с сохранением файлов. При продаже или передаче ПК другому лицу перенесите сохранённые файлы на внешний носитель. Сделать это можно после отката Windows.

Определитесь, нужно ли сохранять личные файлы при сбросе Windows 10
- Подтвердите сброс ОС.

Нажмите кнопку сброса Windows 10
Windows 10 приступит к сбросу настроек.
Видео: как сбросить настройки Windows 10 с работающей ОС
Как восстановить заводские настройки Windows 10 с помощью Refresh Tool
Для этого необходимо:
- Пройдите в уже знакомое подменю восстановления Windows 10 и нажмите ссылку чистой установки Windows.

Для инициализации загрузки Refresh Tool нажмите на ссылку перехода на сайт Microsoft
- Перейдите на сайт Microsoft и кликните на «Скачать средство сейчас» (или аналогичную ссылку, означающую загрузку Windows 10 Refresh Tool).

Нажмите ссылку загрузки RT внизу страницы
- Запустите скачанное приложение и следуйте инструкциям Windows 10 Refresh Tool.

Следуйте инструкциям мастера Windows Refresh Tool
Приложение Windows 10 Refresh Tool напоминает интерфейс Windows 10 Media Creation Tool — для удобства оно сделано в виде мастера с подсказками. Как и Media Creation Tool, Refresh Tool позволяет сохранить личные данные. Оно как бы выполняет обратную Media Creation Tool функцию — не обновление, а именно сброс Windows 10.
В процессе сброса ПК несколько раз перезапустится. После этого вы начнёте работу с Windows 10, как если бы только что её переустановили — без приложений и неверных настроек ОС.
Откат с версии 1703 до 1607/1511 пока не производится — это задача будущих обновлений утилиты Windows 10 Refresh Tool.
Видео: недоработки Refresh Tool
Как сбросить Windows 10 при неполадках запуска
Операция выполняется в два этапа: проверка запуска с флешки в BIOS и выбор вариантов сброса самой ОС.
Проверка загрузки ПК с флешки в BIOS
В качестве примера — BIOS версии AMI, наиболее часто встречающейся в ноутбуках. Вставьте загрузочную флешку и перезапустите (или включите) ПК перед дальнейшими действиями.
- При показе экрана логотипа производителя вашего ПК нажмите клавишу F2 (или Del).

Надпись внизу подсказывает, что нужно нажать Del
- Войдя в BIOS, откройте подменю Boot («Загрузка»).

Выберите подменю Boot
- Дайте команду Hard Disk Drives — 1st Drive («Жёсткие диски — Первый носитель»).

Войдите в список накопителей, которые видны в списке BIOS
- Выберите в качестве первого носителя вашу флешку.

Имя флешки определяется, когда она вставлена в USB-порт
- Нажмите клавишу F10 и подтвердите сохранение настройки.

Нажмите Yes (или OK)
Теперь ПК загрузится с флешки.
Версия BIOS, указываемая на экране логотипа производителя, может быть любой (Award, AMI, Phoenix). На некоторых ноутбуках версия BIOS не указывается вообще — описана лишь клавиша для входа в прошивку BIOS Setup.
Запуск сброса Windows 10 с установочного носителя
Дождитесь начала загрузки ПК с флешки Windows 10 и сделайте следующее:
- Нажмите ссылку «Восстановление системы».

Не нажимайте на кнопку установки Windows 10 — здесь начинают с восстановления
- Отметьте вариант «Поиск и устранение неисправностей».

Выберите поиск и устранение неисправностей при запуске Windows 10
- Выберите возврат ПК в исходное состояние.

Выберите возврат ПК в прежнее состояние
- Выберите сохранение файлов, если будете и дальше пользоваться данным ПК.

Сохранение файлов можно не выбирать, если вы до этого их скопировали в другое место
- Подтвердите сброс Windows 10. Сообщение-запрос на сброс здесь мало чем отличается от тех, что рассмотрены в руководствах выше.
По окончании сброса Windows 10 запустится с параметрами по умолчанию.
Сброс с установочной флешки Windows 10 — это, по сути, восстановление утерянных или повреждённых файлов, из-за которых ОС не смогла запуститься. Варианты восстановления Windows существуют со времён Windows 95 (исправление неполадок при запуске) — выполняемые шаги за 20 лет стали более понятными, без ввода мудрёных команд.
Проблемы со сбросом Windows 10 к прежним установкам
Как бы ни был понятен и каким бы лёгким процесс сброса Windows 10 ни казался, свои трудности есть и тут.
- Откат Windows 10 не запускается в уже работающей системе. Вы превысили отпущенный для восстановления месяц либо не остановили отсчёт этих дней вышеописанным способом. Поможет лишь переустановка ОС.
- Варианты сброса Windows 10 не выводятся при вставленной флешке или DVD. Проверьте порядок загрузки ПК с BIOS. Убедитесь, работает ли DVD-дисковод или USB-порты, читается ли сам диск DVD или флешка. В случае обнаружения аппаратных неисправностей замените установочный DVD или флешку, проведите обслуживание ПК или ноутбука. Если речь идёт о планшете — проверьте, исправен ли OTG-переходник, порт microUSB, USB-концентратор (если используется дисковод USB-DVD), «видит» ли планшет флешку.
- Сброс/восстановление Windows 10 не запускается из-за неправильно записанной (мульти)загрузочной флешки или DVD. Перепишите ваш установочный носитель заново — возможно, вы его записали так, что получилась просто копия Windows 10, а не загрузочный накопитель. Используйте перезаписываемые (DVD-RW) диски — это позволит исправить ошибку, не жертвуя при этом самим диском.
- Сброс Windows на заводские установки не запускается из-за урезанной версии Windows 10. Это весьма редкий случай, когда из сборки Windows исключены варианты восстановления и обновления, — работает лишь переустановка «с нуля». Обычно из такой сборки вырезают многие другие «ненужные» компоненты и приложения, обрезают графическую оболочку Windows и прочие «фишки» с целью уменьшить занимаемое на диске C место после установки такой сборки. Применяйте полные сборки Windows, которые позволят откатиться или «сброситься», не прибегая к новой установке с удалением всех данных.
Откат или сброс Windows 10 на заводские установки — дело нехитрое. В любом случае вы устраните ошибки без потери важных документов, и ваша система вновь будет работать как часы. Удачи!
Оцените статью: Поделитесь с друзьями!pcpro100.info











