
Срок доставки товара в течении 1-3 дней !!!
|
|
Как работать в Excel 2007: создание файла, листы. Как работать эксель
Самоучитель Excel 2010: обучение чайников основам работы
 Программа Microsoft Office Excel представляет собой редактор таблиц, в котором удобно с ними всячески работать. Еще здесь можно задавать формулы для элементарных и сложных вычислений, формировать графики и диаграммы, программировать, создавая настоящие платформы для организаций, упрощая работу бухгалтера, секретаря и остальных отделов, имеющих дело с базами данных.
Программа Microsoft Office Excel представляет собой редактор таблиц, в котором удобно с ними всячески работать. Еще здесь можно задавать формулы для элементарных и сложных вычислений, формировать графики и диаграммы, программировать, создавая настоящие платформы для организаций, упрощая работу бухгалтера, секретаря и остальных отделов, имеющих дело с базами данных.
Как научиться работать в excel самостоятельно
Самоучитель excel 2010 подробно описывает интерфейс программы и все доступные ей возможности. Чтобы начать самостоятельно работать в Еxcel нужно ориентироваться в интерфейсе программы, разбираться в панели задач, где расположены команды и инструменты. Для этого нужно просмотреть урок по данной теме.
В самом верху Эксель мы видим ленту вкладок с тематическими наборами команд. Если подвести курсор мыши к каждой из них, появляется подсказка, подробно описывающая направление действия.
Под лентой вкладок находится строка «Имя», где прописывается наименование активного элемента и «Строка Формул», отображающая формулы либо текст. При осуществлении расчетов строка «Имя» преобразуется в выпадающий список с набором функций по умолчанию. Нужно лишь только выбрать необходимый вариант.
Большую часть окна программы excel занимает рабочая область, где собственно и строятся таблицы, графики, производятся расчеты. Здесь пользователь осуществляет любые необходимые действия, пользуясь при этом командами из ленты вкладок.
В нижней части excel в левой стороне можно переключаться между рабочими областями. Здесь добавляются дополнительные листы в случае необходимости создания разных документов в одном файле. В правом нижнем углу находятся команды, отвечающие за удобный просмотр созданного документа. Выбрать можно режим просмотра рабочей книги, кликнув по одному из трех значков, а также изменить масштаб документа, поменяв положение ползунка.
Основные понятия
Первое, что мы видим при открытии программы – это чистый лист, разбитый на ячейки, представляющие собой пересечение столбцов и строк. Столбцы обозначены латинскими буквами, а строки цифрами. Именно с их помощью создаются таблицы любой сложности, в них осуществляются необходимые расчеты.
Любой видео урок в интернете описывает создание таблиц в Еxcel 2010 двумя способами:
 Выделяем необходимый диапазон на рабочем листе с нужным нам количеством строк и столбцов, заходим во вкладку «Вставка» и выбираем пункт «Таблица». Вносим в нее все необходимые данные. Если мы не угадали с диапазоном и нам еще понадобятся строки или столбцы, то добавляем их следующим образом: выделяем строку/столбец, щелкаем правой кнопкой мыши, выбираем «Вставить», а затем из предложенного определяемся где вставляем столбец/строку соответственно – справа/слева или выше/ниже. Работа с таблицами также включает объединение и разъединение ячеек, удаление ненужных строк и столбцов.
Выделяем необходимый диапазон на рабочем листе с нужным нам количеством строк и столбцов, заходим во вкладку «Вставка» и выбираем пункт «Таблица». Вносим в нее все необходимые данные. Если мы не угадали с диапазоном и нам еще понадобятся строки или столбцы, то добавляем их следующим образом: выделяем строку/столбец, щелкаем правой кнопкой мыши, выбираем «Вставить», а затем из предложенного определяемся где вставляем столбец/строку соответственно – справа/слева или выше/ниже. Работа с таблицами также включает объединение и разъединение ячеек, удаление ненужных строк и столбцов.- Вносим названия столбцов и заполняем строки. Затем обозначаем границы таблицы. Для этого выделяем весь ее диапазон с данными, заходим во вкладку «Главная», нажимаем пункт «Границы» и из выпадающего списка выбираем «Все границы».
Для работы с таблицами используются данные нескольких типов, основные из которых:
- текстовый,
- числовой,
- формула.
Текстовые данные по умолчанию выравниваются по левому краю ячеек, а числовые и формулы – по правому.
Чтобы вписать нужную формулу в ячейку необходимо начинать со знака равно, а затем путем нажатия на ячейки и проставления между значениями в них нужных знаков получаем ответ. Также можно пользоваться выпадающим списком с функциями, находящимся в верхнем левом углу. Они зафиксированы в «Строке Формул». Ее можно просмотреть, сделав активной ячейку с подобным вычислением.
VBA в excel
 Упростить работу со сложными массивами данных или повторяющимися функциями в Еxcel позволяет язык программирования, встроенный в приложение Visual Basic for Applications (VBA). Инструкцию по программированию можно скачать в интернете бесплатно.
Упростить работу со сложными массивами данных или повторяющимися функциями в Еxcel позволяет язык программирования, встроенный в приложение Visual Basic for Applications (VBA). Инструкцию по программированию можно скачать в интернете бесплатно.
В Microsoft Office Excel 2010 VBA отключен по умолчанию. Для того чтобы его включить, нужно во вкладке «Файл» выбрать слева на панели пункт «Параметры». В появившемся диалоговом окне слева нажать «Настройка ленты», а затем в правой части окна поставить галочку возле пункта «Разработчик», чтобы в Экселе появилась такая вкладка.
Начиная программировать, необходимо понять, что объект В Excel – это лист, книга, ячейка и диапазон. Они подчиняются друг другу, поэтому находятся в иерархии.
Главенствующую роль играет Application. Далее следуют Workbooks, Worksheets, Range. Таким образом, нужно прописывать весь путь иерархии, чтобы обратиться к определенной ячейке.
Еще одно важное понятие — свойства. Это характеристики объектов. Для Range — это Value или Formula.
Методы представляют собой определенные команды. Они отделяются от объекта точкой в коде VBA. Зачастую при программировании в Excel необходима команда Cells (1,1). Select. Иначе говоря, нужно выбрать ячейку с координатами (1,1), то есть A 1.
Начало работы в Excel: краткая информация для начинающих
Те, кто пропускал школьные уроки информатики, с ужасом думают о необходимости начала работы в Excel. Хотя требование минимальных знаний этой программы выставляют все компании, если у них на балансе есть ПК, которым пользуются не только для раскладывания пасьянса.
Освоить несложные навыки и простейшие операции в табличном процессоре не составит труда, если понять, что такое Excel и усвоить его основные принципы работы.
Что такое Excel
Excel – табличный процессор, разработанный Microsoft. По сути, это одна из многих программ, входящих в стандартный набор Microsoft Office. С помощью Excel составляются отчеты, зарплатные ведомости, строятся диаграммы и графики. Если создать простую таблицу без вычислений можно в любой офисной программе, в том числе в Word, то с помощью Excel можно произвести сложнейшие расчеты, самостоятельно составляя формулы, необходимые для математических операций.
Как найти Ексель
Если на компьютере установлен офисный пакет Microsoft, то найти любую из программ, входящих в него, трудностей не составит. Существует несколько вариантов поиска:
- Нажать на «Пуск» в левом нижнем углу экрана, в строке поиска ввести Excel.
 В результате поиска компьютер выдаст все программы, документы и файлы, в названии которых присутствует искомое слово.
В результате поиска компьютер выдаст все программы, документы и файлы, в названии которых присутствует искомое слово.
- Нажать на меню «Пуск», все программы, Microsoft Office, выбрать из офисного пакета Excel и запустить его.

- Если двумя вышеперечисленными способами обнаружить Excel не удалось, переходим на диск C, Program Files, Microsoft Office. Дальнейший путь зависит индивидуально от установленного пакета. Это может быть папка Office14 или Office10. В этой папке находим Excel.exe и запускаем его.
 Обратите внимание, что если у вас 64-разрядная Windows, то офисный пакет может быть установлен в папке Program Files (*86).
Обратите внимание, что если у вас 64-разрядная Windows, то офисный пакет может быть установлен в папке Program Files (*86).
Начало работы в Excel
Запустив программу, мы увидим поле со столбцами и строками в виде таблицы. Внешний вид и возможности зависят от версии офисного пакета. Так выглядит Microsoft Office Excel 2010:
У каждой ячейки таблицы есть свое название, состоящее из буквенного обозначения столбца и строки. Если нажать на любую ячейку поля Excel, то подсветится столбец и строка, на пересечении которых находится ячейка, а в левом верхнем углу появится ее название. Передвигаться между ячейками можно стрелками, или просто наводя курсор мыши в нужное место. Если вместо буквенного отображения столбца Excel выдает цифровое обозначение, значит, установлен стиль ссылок R1C1. Как это изменить:
Передвигаться между ячейками можно стрелками, или просто наводя курсор мыши в нужное место. Если вместо буквенного отображения столбца Excel выдает цифровое обозначение, значит, установлен стиль ссылок R1C1. Как это изменить:
- нажимаем на вкладку «Файл», выбираем пункт «Параметры»;
- в появившемся рабочем окне, в меню слева, выбираем пункт «Формулы»;
- снимаем галочку возле строки «Стиль ссылок R1C1».
 Что такое Excel и начало работы с ним рассмотрели, теперь можно приступать к подробному изучению всех возможностей Microsoft Office Excel.
Что такое Excel и начало работы с ним рассмотрели, теперь можно приступать к подробному изучению всех возможностей Microsoft Office Excel.
otomkak.ru
Работа в эксель, как начать пользоваться Excel
Доброго времени суток всем, кому нравится работа в эксель. За прошедшие 23 года, с момента выхода офиса 97, этот табличный процессор Еxcel крепко занял место на жестких дисках миллиардов пользователей ПК по всему миру.
Как работать в эксель
Возможности таблиц Excel позволяют выполнять различные вычисления, расчеты, строить диаграммы, рисовать таблицы, формировать отчеты...
Кстати, многие любят с гордостью заявлять, что делают отчеты, но на самом деле просто заполняют таблички..))) Это не одно и то же, на мой взгляд. В моем понимании, отчет это нечто получающееся в результате слияния двух и более таблиц, используя встроенные средства офиса, программирование на языке VBA: нажав в офисе комбинацию клавиш Alt+F11 мы попадаем в редактор кода.
Там мы можем писать собственные процедуры и функции, если конечно вам не хватает штатного набора функций. В Excel 2007 их более 200, с каждой версией их становится все больше. Правда, знаю по себе, использую около 10% от всего количества функций, заботливо предложенных разработчиком.
Имея терпение и усидчивость можно выглядеть в глазах коллег по работе компьютерным гуру, если они таблицы делают по старинке в MS Word..))) Начиная с этой статьи, я расскажу о приемах работы в эксель и хитростях в замечательной программе и научу вас как сделать в табличном процессоре Excel таблицу.
Рекомендуем смотреть видео в полноэкранном режиме, в настойках качества выбирайте 1080 HD, не забывайте подписываться на канал в YouTube, там Вы найдете много интересного видео, которое выходит достаточно часто. Приятного просмотра!
С уважением, авторы сайта Компьютерапия
Понравилась статья? Поделитесь ею с друзьями и напишите отзыв в комментариях!
maxfad.ru
Узнай как работать в Excel и что для этого необходимо
Перед Вами статья-рассуждение о том, как, все-таки, работать в Excel?
По статистике использования офисных программ Excel является самым распространенным программным продуктом Microsoft в среде экономистов, бухгалтеров, менеджеров (по продажам и не только), аналитиков, финансистов и даже ТОП-менеджеров! (перечень профессий очень обширен).
Если кто-то НЕ знает, как работать в Excel то это автоматически означает, что он (или она) не сможет вообще ничего сделать на своем рабочем месте. То есть не сможет сделать расчет, составить таблицу, сравнить какие-то данные, получить какую-то выборку и даже просто распечатать уже готовый отчет.
Кстати, полный (исчерпывающий) ответ на вопрос "как работать в excel" в принципе невозможен, можно лишь частично освоить работу в Excel, потому что возможности у него очень большие. Никто и никогда не использует в своей работе даже половину от того, что умеет excel.
В основном, сотрудники знают и применяют Excel лишь на 5-10%. Кажется, что это очень низкий процент, однако это не так. Хорошо зная нужные Вам 5% или 10% Excel (подчеркнем: нужные Вам!) можно практически полностью закрывать все стоящие перед Вами задачи.
Поэтому более важно понять что именно нужно Вам в работе (с чем и как Вы будете работать в excel) какие возможности Вы будете использовать. Для этого достаточно ответить на несколько простых вопросов.
Планируете ли Вы в основном производить расчеты в Excel?
Нужно ли Вам будет составлять какие-то списки или таблицы?
Откуда Вы будете получать данные, чтобы работать с ними в Excel?
Вы преимущественно будете набирать данные или копировать их?
Будет ли от Вас требоваться уметь составлять отчеты (планы, бюджеты) в Excel?
Хочет ли Ваше руководство, чтобы Вы могли представлять данные в виде графиков и диаграмм?
Ответив для себя на эти вопросы Вы вплотную приблизитесь к пониманию того какие знания и навыки Вам нужны, чтобы работать в Excel. Причем не просто работать, а успешно, эффективно, получая нужный Вам результат с наименьшими усилиями и в кратчайшие сроки.
Прийти к эффективной работе в Excel можно самостоятельно (обычно на это уходит от нескольких месяцев до нескольких лет), или обратиться за помощью в усвоении приемов и навыков работы к специалисту по excel, который за несколько часов (к-во часов зависит от Ваших способностей и от списка стоящих перед Вами задач) обучит, подскажет, направит Вас "на путь истинный" в вопросах связанных с освоением Excel. Причем это будет оперативно и адаптивно (чисто под Ваши потребности будет адаптирована программа обучающих уроков или курсов).
Тезисно ответим на вопрос "Как работать в Excel?".
Итак, для того, чтобы работать в Excel нужно:
- иметь базовые навыки работы на компьютере (уметь запускать программы, создавать файлы и т.д.)
- хотя бы примерно знать устройство клавиатуры
- быть внимательным человеком с хорошей памятью (и хотя бы немного усидчивым)
- изучить интерфейс Excel и знать как настраивать программу "под себя"
- знать (хотя бы примерно) какие есть возможности у Excel
- иметь представление о видах данных
- понимать, что такое "формат" и "форматирование"
- уметь производить элементарные математические подсчеты
- понимать как в Excel пишутся формулы (а также как поступать с ошибками формул)
- уметь перемещаться внутри файла (книги) Excel
- владеть навыками выделения, копирования, перемещения и удаления диапазонов
- знать какие есть функции (для написания формул) в Excel
Этот перечень очень приблизительный, но в целом он дает ответ на вопрос статьи о том, как работать в эксель и что для этого нужно.
Статья написана для всех, кто интересуется тем, как работать в Excel, но не только. Теоретически в нем (в Excel) можно работать абсолютно как угодно, но будет ли это эффективно? Потери времени, потери здоровья, нервов, плохое настроение – все это может стать причиной неправильной работы в Excel.
Всем, кто заинтересован быстро с помощью преподавателя-консультанта освоить работу в Excel предлагаем обращаться любым удобным способом – через Контакты. Обратившись Вы экономите время, а это, как известно, самый ценный ресурс…
excelskype.ru
Как работать в Excel 2007: создание файла, листы
 Программа Microsoft Excel 2007 — одна из двух самых популярных программ пакета Microsoft Office. Самая популярная, конечно, Microsoft Word. Совсем недавно самой последней версией программы был Excel 2003, но теперь появился и 2007, и 2010-й Excel. Рассмотрим, как работать в Excel 2007. Эта программа предназначена для составления таблиц, представления рядов чисел в наглядном виде с помощью диаграмм и графиков. Также программа Microsoft Excel применяется для проведения расчетов и выполнения математических задач самой разной сложности: от упрощения рутинных математических операций до выполнения сложнейших вычислений. Самое главное: все это можно сделать достаточно просто, и при этом особых познаний не требуется.
Программа Microsoft Excel 2007 — одна из двух самых популярных программ пакета Microsoft Office. Самая популярная, конечно, Microsoft Word. Совсем недавно самой последней версией программы был Excel 2003, но теперь появился и 2007, и 2010-й Excel. Рассмотрим, как работать в Excel 2007. Эта программа предназначена для составления таблиц, представления рядов чисел в наглядном виде с помощью диаграмм и графиков. Также программа Microsoft Excel применяется для проведения расчетов и выполнения математических задач самой разной сложности: от упрощения рутинных математических операций до выполнения сложнейших вычислений. Самое главное: все это можно сделать достаточно просто, и при этом особых познаний не требуется.
 Программа Microsoft Excel работает с файлами. Каждый файл представляет из себя своего рода книгу, состоящую из листов, где каждый лист — это таблица. В ячейки этих таблиц можно вводить различные данные: буквы, обозначения, слова, цифры. Эти данные можно сортировать, копировать, перемещать. Также с данными можно производить и другие операции: текстовые, логические, математические... Данные можно представлять и в наглядном виде — с помощью графиков и диаграмм.
Программа Microsoft Excel работает с файлами. Каждый файл представляет из себя своего рода книгу, состоящую из листов, где каждый лист — это таблица. В ячейки этих таблиц можно вводить различные данные: буквы, обозначения, слова, цифры. Эти данные можно сортировать, копировать, перемещать. Также с данными можно производить и другие операции: текстовые, логические, математические... Данные можно представлять и в наглядном виде — с помощью графиков и диаграмм.
Создаем файл Excel
 Нажимаете на кнопку Пуск в левом нижнем углу компьютера, выбираете Все программы, находите Microsoft Office (если он у Вас установлен), нажимаете на него, выбираете Microsoft Office Excel, и запускаете двойным кликом.
Нажимаете на кнопку Пуск в левом нижнем углу компьютера, выбираете Все программы, находите Microsoft Office (если он у Вас установлен), нажимаете на него, выбираете Microsoft Office Excel, и запускаете двойным кликом.
 После этого, чтобы создать файл Excel, нажимаете на большую круглую кнопку с квадратиками в левом верхнем углу. В появившемся окошке выбираете Сохранить как. Компьютер откроет новое окно с содержимым Вашего компьютера, в котором Вы выберете папку для сохранения Вашего файла. В строке Имя файла, там, где по умолчанию стоит имя Книга 1, ставите курсор, и пишете имя для своего будущего файла Excel. Расширение писать не нужно — оно будет поставлено в имени автоматически. В окошке ниже, там, где Тип файла, оставляете Книга Excel.
После этого, чтобы создать файл Excel, нажимаете на большую круглую кнопку с квадратиками в левом верхнем углу. В появившемся окошке выбираете Сохранить как. Компьютер откроет новое окно с содержимым Вашего компьютера, в котором Вы выберете папку для сохранения Вашего файла. В строке Имя файла, там, где по умолчанию стоит имя Книга 1, ставите курсор, и пишете имя для своего будущего файла Excel. Расширение писать не нужно — оно будет поставлено в имени автоматически. В окошке ниже, там, где Тип файла, оставляете Книга Excel.
 После того, как Вы нажмете кнопку Сохранить, файл Excel будет создан в указанном месте на компьютере. Теперь Вам уже не нужно заходить в Пуск — Все программы: достаточно будет найти этот файл, и открыть его двойным кликом мыши.
После того, как Вы нажмете кнопку Сохранить, файл Excel будет создан в указанном месте на компьютере. Теперь Вам уже не нужно заходить в Пуск — Все программы: достаточно будет найти этот файл, и открыть его двойным кликом мыши.
Структура файла Excel. Листы
 Файл Excel — своего рода книга, которая состоит из листов. Между листами Вы можете переключаться, нажимая на соответствующий лист внизу, или на стрелки Вперед и Назад слева от закладок листов (внизу рабочего окна программы). Листов в книге может быть очень много, они даже могут быть все не видны, и тогда переключаться между ними можно исключительно с помощью стрелок.
Файл Excel — своего рода книга, которая состоит из листов. Между листами Вы можете переключаться, нажимая на соответствующий лист внизу, или на стрелки Вперед и Назад слева от закладок листов (внизу рабочего окна программы). Листов в книге может быть очень много, они даже могут быть все не видны, и тогда переключаться между ними можно исключительно с помощью стрелок.
 Каждый лист Excel — отдельная таблица. С помощью значка справа от закладок листов можно вставлять новые листы. Также листы можно переименовывать, удалять, перемещать. Для этого Вы либо нажимаете правой клавишей мыши по названию листа. и выбираете окошке нужную операцию, либо в меню Главная выбираете пункты: Вставить — Вставить лист, Удалить — Удалить лист, Формат — Переименовать лист, Формат — Переместить или скопировать лист. Переставлять листы местами можно также с помощью перетаскивания закладки листа вправо или влево.
Каждый лист Excel — отдельная таблица. С помощью значка справа от закладок листов можно вставлять новые листы. Также листы можно переименовывать, удалять, перемещать. Для этого Вы либо нажимаете правой клавишей мыши по названию листа. и выбираете окошке нужную операцию, либо в меню Главная выбираете пункты: Вставить — Вставить лист, Удалить — Удалить лист, Формат — Переименовать лист, Формат — Переместить или скопировать лист. Переставлять листы местами можно также с помощью перетаскивания закладки листа вправо или влево.
Теперь, когда Вы научились создавать файлы Excel, рассмотрим работу с таблицами и ячейками в этой программе.
Более подробные сведения Вы можете получить в разделах "Все курсы" и "Полезности", в которые можно перейти через верхнее меню сайта. В этих разделах статьи сгруппированы по тематикам в блоки, содержащие максимально развернутую (насколько это было возможно) информацию по различным темам.
Также Вы можете подписаться на блог, и узнавать о всех новых статьях. Это не займет много времени. Просто нажмите на ссылку ниже: Подписаться на блог: Дорога к Бизнесу за Компьютером
Проголосуйте и поделитесь с друзьями анонсом статьи на Facebook:
pro444.ru
Как работать в Excel? | Все ответы тут
Самые популярные материалы за последнюю неделю
загрузка...
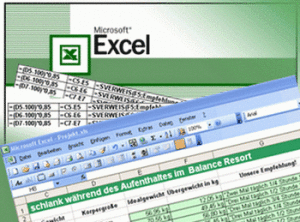 Microsoft Excel — стандартная программа пакета Microsoft Office, широко используемая везде, где требуется софт для работы с таблицами. Речь идёт не только о построении таблиц, хотя именно так Эксель чаще всего и используют (например, для создания прайс-листов), но и для всевозможных вычислений, построения графиков и диаграмм, и прочих операций с табличными данными. Знать о том, как работать в Excel, нужно каждому студенту, бухгалтеру, работнику офиса – недаром эту программу изучают даже на уроках информатики, введя в базовый курс обучения пользованию компьютером. Но не все помнят то, чему учились в школе, а кто-то и вовсе прогуливал информатику. Тем, кто с Экселем пока ещё на «вы», посвящена эта статья.
Microsoft Excel — стандартная программа пакета Microsoft Office, широко используемая везде, где требуется софт для работы с таблицами. Речь идёт не только о построении таблиц, хотя именно так Эксель чаще всего и используют (например, для создания прайс-листов), но и для всевозможных вычислений, построения графиков и диаграмм, и прочих операций с табличными данными. Знать о том, как работать в Excel, нужно каждому студенту, бухгалтеру, работнику офиса – недаром эту программу изучают даже на уроках информатики, введя в базовый курс обучения пользованию компьютером. Но не все помнят то, чему учились в школе, а кто-то и вовсе прогуливал информатику. Тем, кто с Экселем пока ещё на «вы», посвящена эта статья.
Перед тем, как работать в Excel, запустим его и рассмотрим содержимое открывшегося окна. На экране – так называемая рабочая книга. По умолчанию она состоит из трёх листов-таблиц с ячейками, каждая из которых в пределах листа имеет свой уникальный адрес, служащий одновременно и её именем. Подобно клеткам шахматной доски, имя ячейки составляется из номера строки и столбца, в которых она находится. Первые обозначаются цифрами, вторые – буквами латинского алфавита.Одна из ячеек обведена чёрной рамкой: она на данный момент активна, и вы можете ввести в неё какие-либо данные. Просто наберите с клавиатуры всё, что вам нужно, и используйте «Enter». Если требуется отредактировать ранее введённые данные, кликайте дважды на ячейке, или выделите её левой кнопкой мыши и нажмите «F2». Также, чтобы выбрать другую ячейку, можно передвинуть курсор стрелочками на клавиатуре. Кнопка «Tab» перемещает курсор в следующую ячейку, а «Shift+Tab» обратно. Выделить целый массив ячеек можно, потянув курсор за уголок с помощью мышки. Чтобы выделить всю строку или столбец, кликните на его или её имени.
Это интересно
Вы вправе изменять ширину и высоту ячеек – это понадобится при введении текста в таблицу. Проделать данную операцию можно двумя способами. Первый: наведите курсор мыши на границу между столбцами или строками, и когда он изменит форму, потяните границу в нужную сторону, удерживая левую кнопку мыши нажатой. Второй: сначала введите текст в ячейку, а потом сделайте по два клика мышкой на правой границе строки и нижней – столбца, чтобы размеры ячейки подстроились под содержимое автоматически. Существует ещё третий, реже используемый способ – его применяют, когда нужно подогнать столбцы и строки под какой-то конкретный размер, а не растягивать их «на глазок». Кликните правой кнопкой мыши на заголовке строки или столбца, в выпадающем меню выбирайте пункт «Высота строки» или «Ширина столбца», введите в окошко требуемое числовое значение.
Кликнув правой кнопкой мыши на ячейке, выберите пункт «Формат ячеек». Здесь можно найти множество полезных функций. Сперва побалуемся с вкладкой «Выравнивание». Тут вы редактируете расположение данных в ячейке, выравниваете их по любому краю, объединяете несколько ячеек воедино. Посмотрите другие вкладки: можно менять шрифт, размер содержимого, цвет ячейки, обводить её рамкой и выполнять прочие полезные операции.
Объединить ячейки можно ещё одним способом: выделите их, найдите на панели «Форматирование» кнопку «Объединить и поместить в центре» и кликните на неё. Нужно только иметь в виду, что если ячейки были заполнены какими-либо данными, все они потеряются, кроме тех, что расположены в самой верхней и/или самой левой ячейке. Удалять ненужные ячейки ещё проще: выделяете их и жмёте клавишу «Delete».
Вот мы и рассмотрели основные пункты алгоритма создания таблицы. Но ответ на вопрос, как работать в Excel, был бы неполным, если бы мы не коснулись операций с данными. Данные могут быть текстовыми и числовыми – вычисления производят, разумеется, с последними. Посмотрите на панель «Форматирование»: там есть кнопки «Денежный формат», «Процентный формат», «Формат с разделителями», «Увеличить разрядность», «Уменьшить разрядность». Скажем, если вы составляете прайс, то нужно указать программе, в каком столбце находятся цены – и она подставит к числовым значениям определённую вами валюту. С помощью вышеперечисленных функций мы относим цифры к какому-либо формату.
Рассмотрим функцию автозаполнения. Если потянуть за уголок выделенной заполненной ячейки в сторону пустых ячеек, в них тоже появятся данные. Пример: в верхней ячейке у нас единичка, остальные пустые. Куда бы вы ни потянули, во всех автозаполняющихся ячейках появятся единички. Если же мы имеем массив из двух значений – 1 и 2, то потянув курсор от единички к двойке и ниже, в следующих ячейках мы обнаружим 3, 4, 5 и так далее. По сути, мы создаём арифметическую прогрессию.
Как работать в Excel, используя его в качестве калькулятора? Практически так же, как и с любым другим калькулятором, но знак «=» нужно ставить не после, а до вычислений. И ещё одна особенность – вы можете производить операции над данными, занесёнными в ячейки, примерно в таком виде: «=A1+B1». Это крайне удобно, если используются большие цифры. Эксель производит как арифметические, так и логические операции: в одной статье нельзя описать их все. Потому, раз вы уже получили некоторые теоретические знания из данной статьи, дальше разбирайтесь самостоятельно – только постоянная практика позволяет действительно близко познакомиться с какой-либо программой, а не чтение мануалов к ней.
Источник картинки: fpt.aptech.edu.vn
vseotvetytut.ru











