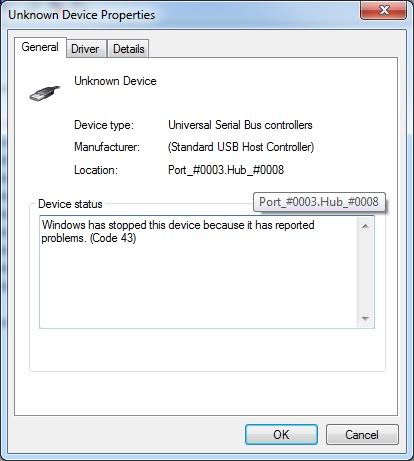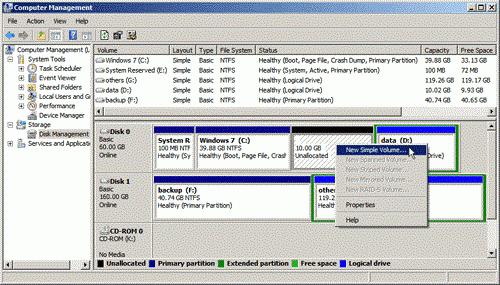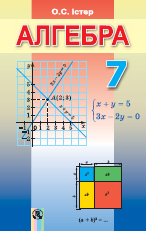Срок доставки товара в течении 1-3 дней !!!
|
|
Как установить Windows на SSD и настроить его. Ssd на windows 7
Как установить Windows 7 на SSD
Установка Windows 7 на SSD-накопитель выполняется в два простых шага, которые подробно описаны в нашем сегодняшнем посте. Если вы внимательно читали предыдущие статьи посвященные работе с фирменной операцинки от Microsoft, тогда у вас не должно возникать много вопросов. Конечно, кроме тех «непоняток», которые связаны с использованием твердотелого накопителя. Следующий абзац начинается с традиционной рубрики для малоопытных юзеров, где мы немного познакомимся с этим устройством, после чего уже смело приступим к настройке винды.
Что такое SSD и как его использовать.
Итак, прежде, чем переходить к основной стадии раздела «Установка Windows 7 на SSD», попробуем расшить наши представления о современных носителях информации. Как вы уже догадались, SSD прозвали «твердотелым» девайсом, который служит для постоянной записи, а так же хранения ваших файлов. В отличие от старинных жестких дисков, этот экземпляр использует немного другой принцип работы – флеш память. Именно благодаря ей после установки многие пользователи ахеревают от того, что их новенькая «семерка» загружается за 9-10 секунд, да и вообще быстрота отклика системы по сравнению с обычным диском увеличивается в разы!
Успешная установка Windows 7 на SSD не требует максимального познания принципов работы сего устройства, поэтому мы не будем углубляться в подробности. Главное, что «твердотелые» могут использоваться практически везде, где и кроется их главный козырь. Большинство таких дисков работают через SATA, поэтому они включаются в работу быстрее, чем обычные жесткие диски. Кроме того, накопители такого класса имеют приличный запас прочности, низкий шумок при работе, а иногда вообще отсутствует, внутренне охлаждение, состоящее из медных трубок, а так же пары вентиляторов. Целая электростанция в маленькой коробочке из пластика! Все же, за такие удобства и огромное количество Гигабайт или даже Терабайт, приходится платить и платить немало. Пожалуй, это единственный минус сей устройств, который не помешал этой линейке устройств выйти на первый подиум технологического рынка.
Установка Windows 7 на SSD.
Итак, установка Windows 7 на SSD начинается, не забудьте взять ручку и блокнотик. Можно и перекусить перед долгой дорогой… SSD-накопитель с установленной Windows можно использовать и на ноутбуке, поэтому данный пост будет полезен всем слоям населения. Как обычно, вам необходимо раздобыть диск или флешку с установочным пакетом 7-ки. Если вы еще не забыли, то установка винды с этих носителей выглядит практически одинаково. Подробнее об установке Windows 7 с флешки можно прочитать здесь, а с диска здесь.
Далее, подключите диск или флешку к компьютеру. Обратите внимание на то, что к этому времени SSD диск уже должен быть установлен и подключен. Установка Windows 7 на SSD выполняется как обычно. Нам потребуется войти в БИОС и произвести установку нового накопителя в системе, для того, чтобы его можно было использовать в качестве «родного» жесткого диска. Внутри вкладки Advanced необходимо найти меню SATA Conf. После этого без страха и риска для собственного здоровья переходим в меню на более нижнем ярусе – Sata Mode Selection. Эта настройка характеризует работу вашего SSD. Там необходимо установить режим AHCI. После этого, покидаем наш красочный Биос, сохраняя настройки! Попутно, вам необходимо выбрать устройство, с которого будет производиться считывание – это тот самый накопитель, в котором лежит ваша сборка Windows 7. Подробнее о том как в BIOS выставить загрузку с диска или флешки читайте здесь.
Установка Windows 7 на SSD начнется сразу после повторной перезагрузки компа. Как обычно, система попросит вас указать кое-какие данные, после чего выскочит окошко с найденными жесткими дисками. Здесь необходимо выбрать ваш твердотелый девайс, отформатировать его, после чего начать установку. Компьютер будет перезагружаться несколько раз, параллельно с этим, вы введете данные о своем часовом поясе и настроите языковую раскладку клавиатуры. Лицензионный ключ, который потребуется ввести чуть позже, можно проигнорировать, после чего скачать специальный активатор и наслаждаться славной жизнью цифрового пирата.
Как только установка Windows 7 на SSD завершится, вам необходимо настроить вашу новенькую операционную систему. Подробнее о том, что именно нужно сделать читайте в статье: «После установки windows 7»
Также вы можете посмотреть видео ниже, в котором подробно показано как устанавливать операционную систему Windows 7.
pomoshkomp.ru
Установка и настройка Windows 7 на SSD накопитель
Привет! Реши подготовить статью, в которой рассказать о том, как правильно установить Windows 7 на SSD накопитель, и как после установки настроить Windows 7 на SSD накопителе, что бы он работал долго и без проблем. Я недавно покупал ноутбук, взял Asus K56CM и сразу купил к нему SSD накопитель OCZ Vertex 4 на 128 Гб, уж очень я хотел ощутить всю скорость работы, которую дает SSD.

В нашем случае, модель ноутбука/компьютера и SSD накопителя не имеет значения, моя инструкция можно сказать универсальная. Я напишу, что нужно сделать сразу после установки SSD накопителя в компьютер и как настроить операционную систему после установки на SSD.Если вы впервые столкнулись с SSD, то вам наверное интересно, почему такое внимание к настройке операционной системы под эти накопители по сравнению с обычными жесткими дисками. Я сейчас все объясню простыми словами.
SSD накопители имеют по сравнению с жесткими дисками ограниченное врем работы на отказ. Проще говоря, у них есть определенное число перезаписи. Я сейчас не буду говорить какое это число, оно разное и что правда а что нет, понять сложно. Вот например к моему OCZ Vertex 4 в характеристиках было написано, что время работы на отказ 2 млн. часов. А операционная система во время работы очень много записывает, удаляет и снова записывает разные временные файлы и т. д. Такие службы как дефрагментация, индексация и т. д. служат для ускорения работы системы на обычных жестких дисках. А SSD накопителям они только наносят вред и уменьшают строк их службы.
По сути, установка Windows 7 на SSD почти ничем не отличается от установки на жесткий диск. А вот после установки нужно будет внести некоторые настройки в работу Windows 7, но и там нет ничего сложного, мы все сделаем с помощью утилиты SSD Mini Tweaker 2.1.
Что нужно сделать переду установкой Windows 7 на SSD накопитель?
Ну для начала нужно установить SSD накопитель в ноутбук или на компьютер, без разницы. Я этот процесс описывать не буду. В этом нет ничего сложного, да и это тема для другой статьи. Допустим, что твердотельный накопитель вы уже установили, или он уже был установлен.
Если вы будете в компьютере использовать рядом с SSD накопителем еще обычный жестки диск, то советую на время установки Windows 7 отключить его, это для того, что бы вы не путались при выборе раздела для установки ОС, но это не обязательно.
Все что нужно сделать перед установкой, так это проверить работает ли наш твердотельный накопитель в режиме AHCI. Для этого заходим в БИОС, если не знаете как то читайте статью Как войти в БИОС. Дальше переходим на вкладку “Advanced” и выбираем пункт “SATA Configuration”.

Выбираем пункт “Sata mode selection”, откроется окно, в котором выбираем AHCI (если у вас был включен другой режим). Нажимаем F10 для сохранения настроек.

Теперь можно приступить к установке Windows 7. Процесс установки на твердотельный накопитель не отличается от установки на жесткий диск. Только хочу дать вам один совет:
Старайтесь устанавливать оригинальный образ операционной системы Windows 7, или Windows 8. Я советую устанавливать только одну из этих операционных системы, потому что, только семерка и восьмерка умеют работать с SSD накопителями. Не используйте разные сборки, а если и будете устанавливать сборку Windows 7, или Windows 8 скачанную с интернета, то старайтесь выбрать приближенный к оригинальному образ.
Устанавливаем операционную систему. Вам возможно пригодятся следующие статьи:
- Как записать образ Windows на диск? Создаем установочный диск с Windows 7 (XP, Vista, 8)
- Как в БИОС выставить загрузку с привода или флешки
- Как установить Windows 7
- Как разбить новый жесткий диск при установке Windows 7
- Установка Windows 8 второй системой рядом с Windows 7 на одном компьютере
После того, как операционная система будет установлена, можно переходить к настройке Windows под SSD.
Настройка Windows 7 для работы с SSD накопителем
Точнее Windows 7 и так буде работать, наша задача, сделать так, что бы наш твердотельный накопитель прослужил как можно дольше и без разных ошибок.
Как я уже писал в начале статьи, для оптимизации Windows под твердотельный накопитель, будем использовать утилиту SSD Mini Tweaker. Можно все ненужные опции отключить и вручную, но в программе SSD Mini Tweaker это все можно сделать в несколько кликов. Вручную нужно будет отключить только индексацию файлов на локальных дисках.
Нам нужно для начала скачать SSD Mini Tweaker. Версию 2.1 качаем по ссылке ниже:
SSD Mini Tweaker 2.1 Версии для x32 и x64.
Программу устанавливать не нужно, просто извлечь из архива и запустить.
Запускаем утилиту SSD Mini Tweaker.
Можно отметить все пункты галочками, точнее не можно а нужно. Я отметил все пункты, разве что, можно оставить только SuperFetch, отключение этой службы может увеличить время запуска программ. Отмечаем галочками нужные службы, и нажимаем кнопку “Применить изменения”. Почти все, в этой же утилите есть пункт “Вручную”, это значит, что нужно вручную отключить службы. Там их две, дефрагментация диска по расписанию и индексирование содержимого файлов на диске.

Если дефрагментация по расписанию отключится автоматически после внесенных нами изменений, то индексацию файлов на диске нужно отключить вручную на каждом локальном разделе.
Отключаем индексирование содержимого файлов на диске
Заходим в “Мой компьютер”, и нажимаем правой кнопкой на один из локальных дисков. Выбираем “Свойства”.
Откроется окно, в котором нужно снять галочку с пункта “Разрешить индексировать содержимое файлов на этом диске в дополнение к свойствам файлов”. Нажимаем “Применить”.

Появится еще одно окно, нажимаем “Ок”.

Ждем завершения процесса.
Когда будете делать эту процедуру на диске C, то скорое всего, появится сообщение о том, что у вас нет прав изменять системные файлы. Я просто нажал “Пропустить все”, думаю что эли пропустить несколько файлов, то ничего страшного не случится.
Вот и все, настройка Windows под твердотельный накопитель закончена. Знаете, многие говорят, что это разные мифы, ничего отключать не нужно и т. д. Может и так, но если это придумали, то значит это нужно и я думаю, что во всяком случае не помешает.
Вроде бы все написал что хотел, если у вас есть дополнения, замечания, или что-то не понятно, то напишите в комментариях, разберемся. Удачи!
pcsch.pro
Установка Windows 7 на SSD - полезные советы
Приветствую всех читателей блога. Один из читателей задал мне интересный вопрос через обратную связь. Вопрос был касательно правильной установки Windows 7 на SSD.
Сейчас SSD диски становятся все доступней. Но мало кто знает, что к этим дискам нужен свой подход, иначе их потенциал будет не раскрыт.
Установка Windows 7 на SSD — 5 полезных советов
Ниже мы рассмотрим 5 основных рекомендаций, которые необходимо придерживаться при работе с SSD дисками.
- Только чистая установка.
Имеется ввиду, что вам необходимо пройти стандартную установку а не восстановление или откат системы из сохраненной копии. Если вы просто выполните восстановление системы, то скорее всего в итоге вы получите как минимум конфликт устройств и букет различных ошибок и глюков.
Конечно есть вероятность что откат может пройти успешно. Но он очень мал. Windows 7 в принципе далека от идеала в отношении глюков и ошибок. Так что думаю вы понимаете о чем я говорю — только чистая установка.
- SSD диск должен работать как системный диск
Или как все привыкли его называть — диск C. Это необходимо для того, чтобы вы получали прирост производительности при работе с программами и Windows 7 в целом.
Иначе SSD будет давать прирост производительности только для программ установленных на сам диск. В общем прирост будет минимальным а потенциал SSD диска не будет раскрыт.
- Убираем лишнее
При установке Windows 7 на SSD желательно отключить все дополнительные диски SATA кроме привода, если оный используется. Это поможет Windows 7 определить ваш диск как SSD и правильно установится под него. И не задействовать ненужную индексацию и прочие мелочи.
На самом деле Windows 7 должна и без этого нормально определить SSD, но данный совет возможно, поможет избежать некоторых проблем. К тому-же это рекомендация самих производителей SSD.
Кстати Windows XP не умеет распознавать SSD, поэтому устанавливаем только Windows 7.
- Задействуйте режим AHCI
Помимо ускорения работы по сравнению с обычным режимом SATA, данный режим позволит задействовать некоторые возможности Windows 7, которые в последствии ускоряют работу ваших дисков. Не только SSD но и обычных HDD.
Подробней о том, как включить данный режим читайте в статье — ускоряем работу жесткого диска.
- Чистая установка Windows 7 на SSD.
Все знают, что в сети можно найти практически любые модификации Windows 7. Ускоренные, оптимизированные, улучшенные и т.д. Запомните, эти дистрибутивы нам не подходят. Нужна чистая Windows 7.Проблема в том, что все модификации в основном урезанны. При чем отсутствую те компоненты, которые по мнению создателя будут не нужны. В результате большинство функций и служб для работы с SSD нет. Появляются проблемы, глюки и прочие неприятности.
Следуя вышеприведенным несложным советам вы без проблем сможете выполнить установку Windows 7 на SSD. Чтобы выполнить установку Windows 7 правильно советую вам ознакомится с статьями:
— Как установить Windows 7
— Установка Windows 7 с флешки
На этом все. Удачи вам 🙂
entercomputers.ru
Как установить Windows 7 на NVMe SSD
Аббревиатура NVMe становится все более популярной среди новинок SSD, и особенно их производительных моделей на базе PCI Express слотов и карт расширения. Данный интерфейс выгодно отличает диск от стандартного (AHCI), с различных сторон, включая глубины очереди команд, пиковых скоростей, сложность создания устройств и многое другое. Сейчас для нас лишь важно то, что как мы знаем, необходим некий NVMe драйвер, для того чтобы подобный диск работал в системе. На примере SSD OCZ RD400 512 Гбайт мы рассмотрим, как провести установку Windows 7 и 10 на NVMe SSD с нуля. Также по аналогии гайд подойдет и для других похожих M.2 дисков.
Важно: Несколько простых советов, которые следует принять во внимание до начала установки.
- Подключите M.2 или PCI Express диск максимально надежно, закрепите винтами.
- Проверьте, что диск определяется в BIOS
- Перед установкой, во избежание путаниц с системными разделами, лучше отключить остальные накопители
Установка Windows 7 на NVMe SSD
Перво-наперво нам нужно скачать драйвер. Этот драйвер необходим даже в том случае, если мы не будем использовать SSD как загрузочный под систему, просто потому что он повышает производительность и надежность работы с диском.

Применимо к диску OCZ: заходим на официальный сайт, выбираем диск в меню, а уже затем переходим на страницу скачивания файлов. Там может быть много полезного, но в этот раз нас интересует Windows NVMe Driver, он подходит для Windows 7, 8.1 и 10.

Скачав zip архив, его следует распаковать в любую папку, внутри будет содержание вида как на скриншоте. Эту распакованную папку мы запишем на флешку (можно сразу на ту, на которой уже готов образ Windows), главное чтобы была под рукой.

Запускаем установщик Windows с CD\DVD диска (или флешки), следуем инструкциям, дойдя до типа установки, выбираем: полная установка (дополнительные параметры).

К сожалению, в списке дисков нет нашего PCI Express SSD. Выбираем пункт «загрузка», потому что установщик Windows 7 не видит NVMe диски из-за отсутствия встроенного драйвера.

Нажмем «обзор», для того чтобы выбрать путь к драйверу. На этом этапе уже точно пора вставлять заранее подготовленную флешку со скаченным и распакованным в отдельную папку драйвером.

Выбирая папку нам также важно правильно выбрать папку драйвера с устанавливаемой разрядностью системы: х32 для х86 систем, а х64 для 64-бит.

После выбора папки в списке появится драйвер, чтобы не путаться в списке (бывает их несколько), можно поставить галочку «скрыть драйверы, несовместимые с оборудованием компьютера», которая, впрочем, должна быть включена изначально. Нажимаем «далее» и ждем завершения установки драйвера. Процесс занимает до минуты времени.

После установки драйвера NVMe, установщик сразу начал видеть подключенный PCI Express SSD и теперь с ним можно делать что угодно.
Установка Windows 8.1 и 10 на NVMe SSD
Более современные системы уже имеют встроенный драйвер NVMe, на самом деле даже в Win 7 есть, но он попадает в систему только вместе с обновлением, и его нет в установщике. В результате, установка более новых систем упрощается:

Новый SSD сразу виден в системе установщика, и с ним сразу можно начать работать, но есть и одно НО.

Помните, если вы ставите две системы на SSD 7 и 10, например, то лучше начать установку с Windows 7, при этом, с ее помощью создать основной системный раздел (+ необходимый системе, создающийся автоматически), а второй раздел, предполагаемый для Windows 10 оставить просто неразмеченной областью.
Уже в установщике Windows 10 создать новый системный раздел из не размеченной области. Это необходимо ввиду того, что Windows 10 не может быть установлена на раздел MBR, созданный установщиком Windows 7, ей необходим GPT тип раздела.
Share On
allssd.ru
Как установить Windows на SSD и настроить его
Здравствуйте дорогие друзья, сегодня хотел бы Вам рассказать как установить Windows на SSD накопитель и произвести иго важную, первоначальную настройку.
Твердотельные накопители с каждым днем приобретают все большую популярность, благодаря своим феноменальным скоростям работы по сравнению с жесткими дисками.
Пол года назад, я собрал для себя системный блок, с хорошими производительными комплектующими, но ssd не купил, о чем сейчас жалею!
Тогда они стоили в два раза дешевле, но кто же знал что все обернется так, падение рубля, рост цен и прочая политическая клоунада, но сейчас не об этом.
Ну все же я не стерпел и купил ssd, не удержался от соблазна. Данный диск я решил использовать как системный, то есть, на нем установлена операционная система и программы. Все остальные данные хранятся на жестком диске.
Товарищи, скажу вам, это бомба! Загрузка системы от нажатия на кнопку включения до загрузки рабочего стола занимает семь, десять секунд, а на HDD было минуты полторы.
Программы открываются и работают намного быстрее. Фотошоп с кучей плагинов открывается за пару секунд, раньше приходилось ждать около десяти. В общем плюсов очень много, всем советую!
Установка Windows 7 на SSD
Первым делом подключаем накопитель к компьютеру. О том как это сделать я не буду рассказывать, там все просто! Главное, чтобы Ваша материнская плата поддерживала SATA III, к которому и нужно подключить, иначе на SATA II вы не добьетесь максимальной производительности от данного типа накопителей.
Далее, необходимо в BIOS установить для нашего SSD режим работы AHCI. Так как BIOS у всех разный, то настройки будут соответственно немного не совпадать. Например, у меня необходимо перейти во вкладку Configuration, потом выбрать SATA Controller working mode, и в раскрывающемся списке выбрать AHCI. Далее следует нажать F10, для сохранения внесенных изменений.
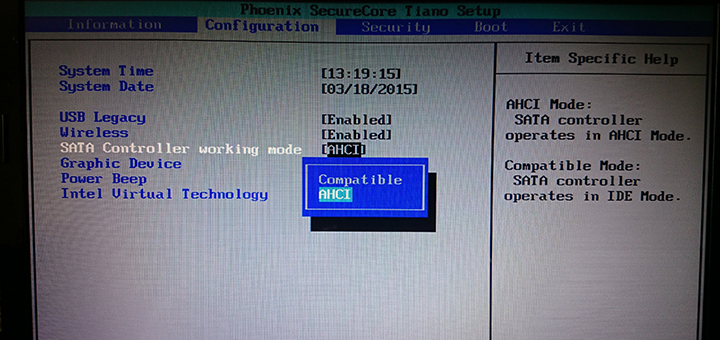
Теперь можно начинать установку Windows 7 на SSD. Она такая же как и обычная установка, о которой я подробно писал в своей статье здесь.
Настройка SSD под Windows 7
В принципе, после инсталляции, система будет нормально работать, но нам необходимо продлить жизнь твердотельного накопителя, отключить некоторые функции системы, неблагоприятно сказывающиеся на работе самого SSD.
Для этого необходимо скачать программу SSD Mini Tweaker 2.4 для x32 и x64 разрядных систем отсюда. Запустите программу, и в открывшемся окне поставьте все галочки как на картинке ниже:

Отключение дефрагментации на SSD по расписанию
Далее перейдите в раздел Действия вручную чуть ниже и нажмите на надпись Отключить дефрагментацию диска по расписанию. Откроется окно настройки дефрагментации по расписанию:
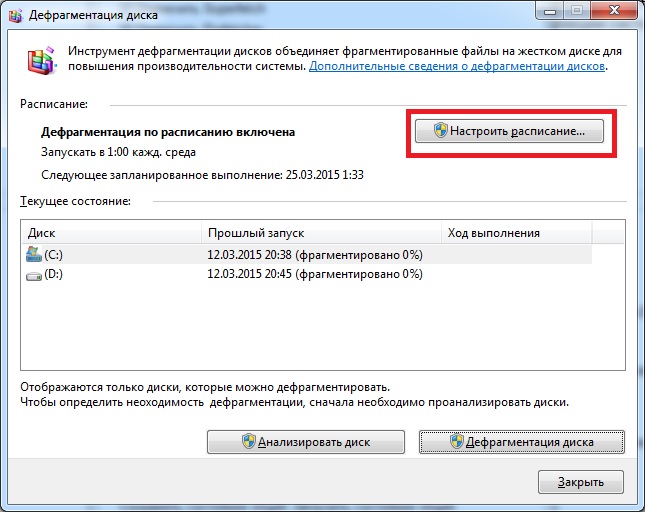
Нажмите на кнопку Настроить расписание. Откроется окно настройки где необходимо нажать на кнопку Выбрать диск:
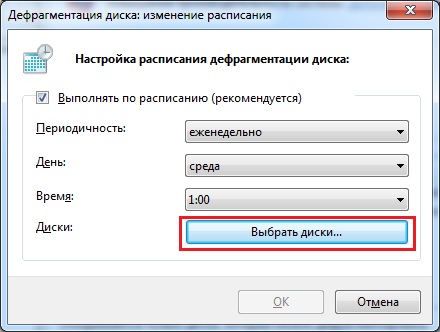
В появившемся окне снимите галочку с нашего SSD диска и нажмите Ок.
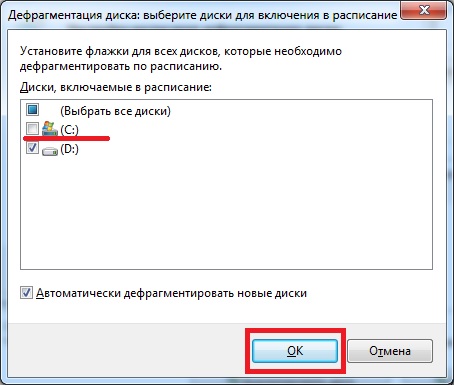
Отключение индексирования содержимого файлов на твердотельном накопителе.
Нажмите на надпись Отключите индексирование содержимого файлов на диске. В появившемся окне, снимите галочку и нажмите Ок.
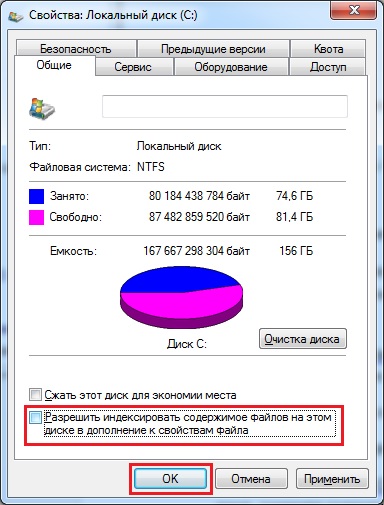
Появится окно подтверждения изменения атрибутов. Поставьте флажок как на рисунке ниже, и нажмите Ок.

После этого может выскочить сообщение, что у вас недостаточно прав на совершение данной операции для некоторых файлов. Нажмите Пропустить для всех! Из-за нескольких системных файлов ничего не произойдет.
По завершению всех вышеописанных настроек нажмите Применить изменения, закройте программу и перезагрузите компьютер.
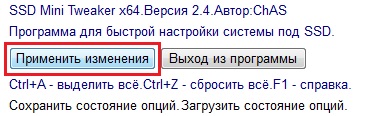
Ну вот и все, теперь Вы знаете как установить Windows на SSD, а так же произвести его первоначальную настройку.
Если у Вас есть какие-либо замечания, предложения или вопросы по данной статье, то пишите в комментариях, постараемся разобраться.
Читайте также:
just-it.ru