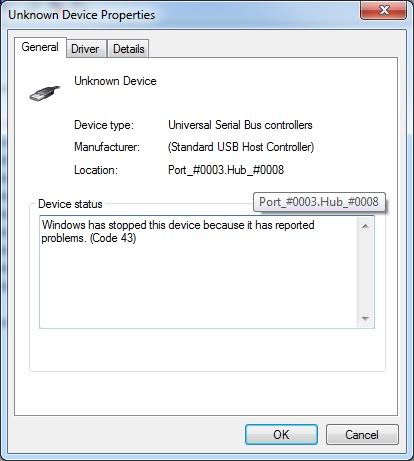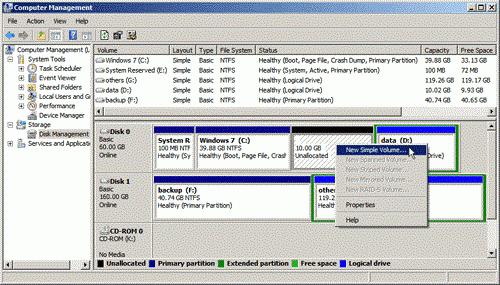Срок доставки товара в течении 1-3 дней !!!
|
|
Как узнать - Windows 10 работает в режиме UEFI или в стандартном режиме BIOS. Uefi или legacy что лучше windows 10
Как обойти проблему с установкой Windows 10 на GPT или MBR разделы
Опубликовано: Декабрь 24, 2016. Автором: Игорь
Привет друзья! В этой статье я в очередной раз хочу затронуть тему конвертации GPT диска в MBR и наоборот и исправления ошибки «Установка Windows на данный диск невозможна так как на диске находится таблица MBR или GPT-разделов».
В принципе эта проблема давно решена и уже многим известно, что для решения этой проблемы нужно конвертировать GPT диск в MBR ну или наоборот в зависимости от ситуации. Статьей на тему как это сделать в интернете куча, вот к примеру только на нашем сайте вы сможете найти инструкции по преобразованию GPT диска через командную строку и конвертацию раздела с сохранением данных пользователя.

В этой же инструкции пойдет речь об ещё одном , на мой взгляд, очень простом варианте решения проблемы с установкой Windows 10, о котором мало кто упоминает. В данном случае мы обойдемся без каких либо манипуляций с конвертацией разделов, а воспользуемся исключительно настройками БИОСа.
Обходим ошибку при установке Windows 10 на GPT или MBR
Само решение этой проблемы элементарное, нужно просто загрузится с флешки в подходящем режиме либо в Legacy, для MBR дисков, либо в UEFI, который предназначен для установки системы на GPT диски.
Как выбрать один из режимов?
Подключаем загрузочную флешку, например с Windows 10, к компьютеру и перезагружаем его. Дальше заходим в Boot Menu, попасть в которое можно с помощью клавиш F8, F9, F10, F12, все зависит от производителя и серии материнской платы. Так же иногда встречается запуск загрузочного меню с помощью клавиши Esc, если что обязательно попробуйте и этот вариант.
Ну а обычно при запуске компьютера в нижней части экрана можно найти различные подсказки от самих производителей о том какими клавишами, какое меню открывается.

Boot Menu – это меню где можно быстро выбрать устройство с которого будет произведена загрузка. В общем намного проще и удобней чем постоянно менять приоритет загрузки в БИОСе. Итак, попав в загрузочное меню видим, что в списке, название вставленной нами флешки отображается два раза, с приставкой UEFI и без нее.
Вот это именно те самые режимы о которых я говорил, теперь смотрите, если при установке у вас отображается ошибка, что установка не возможна так как диск имеет стиль разделов MBR. В таком случае выбираем пункт с обычным названием флешки, без приставки UEFi.

В ином случае, если в ошибке говорится, что на диске стиль разделов GPT, нам следует в загрузочном меню выбрать пункт в котором перед названием флешки стоит приставка UEFI, выглядит это может примерно так: «UEFI: Kingston 8GB Ultra».
Кстати любителям активировать Windows с помощью активаторов, данный способ установки не подойдет, вам придётся конвертировать диск в MBR иначе активировать вам её не удастся.
В общем, после загрузки в правильном режиме Windows 10 должен установится без проблем как на MBR так и на GPT разделы. Для Windows 7 или 8 все действия аналогичны «десятку» я просто взял в качестве примера, так что данный способ должен работать на всех современных системах.
Нету в загрузочном меню UEFI
Что делать тем у кого в загрузочном меню нет пункта с UEFI? В таком случае вам или не повезло, или придется его включить в настройках БИОСа.
На некоторых материнках UEFI в принципе нету, но иногда попадаются диски на которых изначально установлены стиль разделов GPT. В таком случае опять же придется обратится к одному из вариантов конвертации диска.
Если же у Вас современная материнская плата тогда вам обязательно нужно зайти в БИОС и проверить нет ли там параметра который поможет включить загрузку с UEFI. Пример я приведу своей материнской плате MSI и БИОСе который там установлен.
Так что вероятней всего вы не найдете тут конкретно своей модели. Но не беда, просто напишите мне в комментариях название и модель вашей мат платы и я попытаюсь вам подробно объяснить как действовать в вашем случае. Просто физически не реально привести пример на все существующие модели.
Итак, поехали, перезагружаем компьютер и заходим в БИОС с помощью F2 или клавиши «Delet»
В БИОСе переходим в раздел «Settings» и выбираем пункт «Boot». В общем нам нужно именно раздел Boot, на многих материнских платах данный раздел находится сразу же в навигационном меню которое находится сверху.

На следующем шаге выделяем пункт «Boot mode select» и нажимаем «Enter».

В открывшемся окошке выбираем режим загрузки в «Legacy+UEFI», сохраняем настройки и выходим с БИОСа, нажав на клавишу «F10».

После этого можно без проблем в загрузочном меню выбрать нужный режим.
ASUS
В ASUS данные режимы включаются следующим образом. Попав в БИОС переходим в раздел «Boot» и выбираем пункт «CSM (Compatibility Support Module)». И уже там в параметре «Boot Device Control» устанавливаем значение «UEFI and Legacy OpROM».

Gigabyte
В Gigabyte зайдя в БИОС нужно перейти к разделу «BIOS Features». И там спустившись к параметру «Boot Mode Selection» выбираем «UEFI and Legacy OpROM».

Понравилась статья? Поблагодари автора! Поставь лайк!
на Ваш сайт.
[Windows 10] Ваш ПК использует UEFI или BIOS, как проверить. G-ek.com
BIOS - это то оболочка, с помощью которой, вы можете контролировать множество аппаратных настроек для вашей системы. Например, вы можете изменить порядок загрузки устройства, включить или отключить Bluetooth, включить или отключить виртуализацию и многое другое. BIOS является более старым программным обеспечением, и теперь он заменяется UEFI (Unified Extensible Firmware Interface). UEFI более безопасен, и поддерживает функцию Secure Boot, которая проверяет вашу ОС на целостность и вредоносное ПО перед загрузкой. UEFI очень похожа на BIOS, поэтому на большинстве систем сложно определить, у вас UEFI или BIOS.
Сведения о системе
Предполагая, что у вас установлена Windows 10, перейдя в приложение «Сведения о системе» вы можете проверить, что же установлено на вашем ПК - UEFI или BIOS.
- В Поиске Windows введите: msinfo и запустите приложение с именем Сведения о системе.

- Найдите элемент Режим BIOS, и проверьте его значение, в нем будет указана связующая оболочка между системой и аппаратной частью: UEFI или BIOS Legacy.

Доступ к настройкам UEFI и BIOS.
В течение долгого времени существования BIOS, очень много людей имеет смутное представление о том, как к нему можно получить доступ. При включении ПК вам нужно нажать клавишу Del или F2, которая заставит вашу систему перейти в оболочку BIOS вместо загрузки ОС. Клавиша отличается для разных ноутбуков / настольных компьютеров, это общий способ доступа к нему. Доступ к UEFI осуществляется также; вам нужно нажать конкретную клавишу, во время запуска системы для загрузки в UEFI.
Кроме того, если вы работаете в Windows 10, вы можете загрузиться в UEFI из приложения «Параметры». Перейдите в группу параметров «Обновление и безопасность» → «Восстановление».
Нажмите «Перезагрузить сейчас» в разделе «Особые параметры загрузки». На экране после перезагрузки перейдите в раздел Устранение неполадок → Дополнительные параметры → Параметры встроенного ПО UEFI.
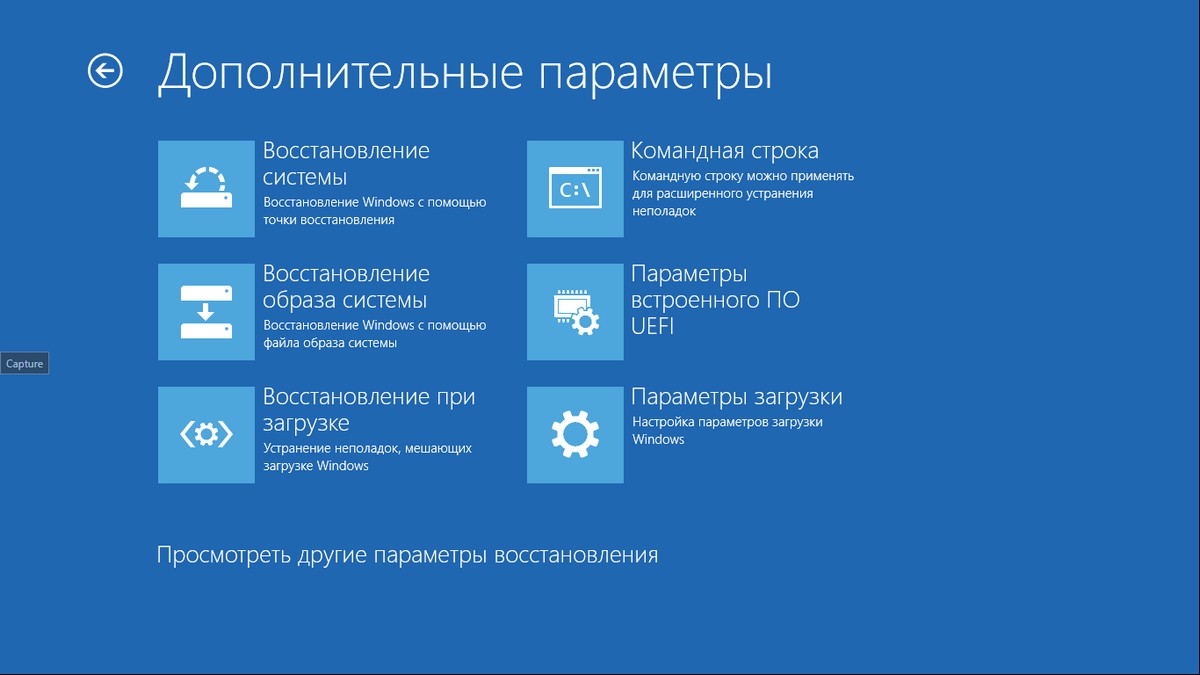
UEFI очень похож на BIOS. На некоторых ноутбуках он может иметь собственный графический интерфейс. UEFI не предлагает никаких специальных настроек, которых нет в BIOS.
Рекомендуем: Как посмотреть информацию о BIOS в Windows 10
g-ek.com
Что такое UEFI, как установить UEFI на Windows 10 и более старые версии — ZRI-sam.ru
Статья с сайта «Компьютерные советы».
Оглавление
Что такое UEFI.
UEFI vs BIOS
Преимущества UEFI в сравнении с BIOS
Недостатки UEFI в сравнении в BIOS
Как перейти в UEFI из Windows 10
Как переключиться в режим BIOS для установки неподдерживаемой ОС
Как отключить Secure Boot (Безопасную загрузку)
Как создать установочную флешку для компьютера с UEFI
Что такое хороший ПК? Нет, не надо воображать себе девайс с современным процессором, мощной видеокартой и продвинутой материнкой. С точки зрения отдельных маркетологов это вторично, а главное в компе – некая субстанция UEFI…
На самое деле UEFI – отнюдь не атрибут крутизны. Это просто новое, усовершенствованное программное обеспечение (прошивка) материнских плат, которое пришло на смену BIOS. Сегодня этот «зверь» обитает на всех компьютерах, выпущенных после 2010-2011 годов, причем не только на игровых, но и на «печатных машинках». Давайте разберемся, что же такое представляет собой UEFI, в чем его глобальные отличия от БИОС и как найти с ним общий язык при установке операционных систем.
UEFI vs BIOS
С точки зрения неискушенного пользователя UEFI – это тот же BIOS, только в графической оболочке. А на ноутбуках с его появлением и вовсе ничего не изменилось – тот же консольный интерфейс, те же разделы. Да, утилиты настройки BIOS и UEFI могут быть похожи. Внешне их различий не видно, но они (как тот суслик) есть.
UEFI – не просто микропрограмма, чья задача – проверка исправности устройств после запуска ПК и передача управления операционной системе (основные функции BIOS). Это почти полноценная операционка с собственными службами и приложениями.
Преимущества UEFI в сравнении с BIOS
• Простой и понятный графический интерфейс на многих языках, включая русский (на десктопных платформах) с поддержкой управления мышью.
• Поддержка накопителей вместительнее 2,2 Тб с неограниченным количеством разделов.
• Намного более быстрая загрузка операционной системы. Так, Windows 10, установленная на SSD-диск, размеченный по новому стандарту GPT, грузится всего за 4-15 секунд.
• Собственный менеджер загрузки ОС. Позволяет компьютеру грузиться с носителей, которые не имеют своих загрузчиков.
• Поддержка установки сторонних приложений и драйверов, расширяющих функциональность UEFI.
• Защита от внедрения вредоносного кода в системные загрузчики и собственную среду (обеспечивает встроенный в интерфейс протокол Secure Boot).
• Собственный сетевой драйвер, благодаря которому обновление UEFI и его компонентов не требует запуска операционной системы. Кстати, драйвера UEFI доступны для использования в ОС.
• Быстрый переход в среду UEFI из интерфейса Windows 8 и 10.
Недостатки UEFI в сравнении в BIOS
• Отсутствие поддержки 32-битных операционных систем, что ограничивает свободу выбора пользователей. Компьютеры с UEFI поддерживают только 64-разрядные версии Виндовс, причем «висту» и «семерку» – частично. Полностью поддерживаются только «восьмерка» и «десятка» x64.
• Отсутствие поддержки жестких дисков, размеченных по стандарту MBR (традиционный тип разметки, который широко использовался до выпуска Windows 8). Спецификация MBR ограничивает количество первичных разделов до 4 и объем диска до 2,2 Тб, поэтому сейчас считается устаревшей.
Установить на компьютер с UEFI 32-разрядную или старую систему (при условии совместимости с оборудованием) всё еще можно, но гораздо труднее. Пользователю приходится вручную переключать UEFI в режим эмуляции BIOS, иногда долго блуждая по настройкам, так как нужные функции часто находятся не на виду.
А еще в режиме BIOS отключаются самые полезные фишки UEFI, такие, как быстрый запуск компа и защита от загрузочных вирусов.
На старых компьютерах и ноутбуках – до выпуска Windows 8, для входа в настойки BIOS приходится выключать машину и при следующем включении нажимать специально отведенную для этого клавишу. Клавиша реагирует на нажатие, пока не началась загрузка операционной системы, а это примерно 2-4 секунды. С появлением UEFI и нового стандарта разметки дисков – GPT, от нажатия кнопки питания до появления рабочего стола проходят считанные секунды, а загрузка ОС начинается почти одновременно с включением компьютера. Успеть уловить момент, когда система реагирует на клавишу входа в BIOS, почти нереально. Поэтому Microsoft упростила пользователям эту задачу, встроив функцию перехода в UEFI прямо в Windows.
Итак, чтобы перейти в интерфейс UEFI из Виндовс 10, сохраните все открытые документы, запустите утилиту Параметры и войдите в раздел «Обновление и восстановление».
Откройте подраздел «Восстановление» и справа возле пункта «Особые варианты загрузки» щелкните «Перезагрузить сейчас».
После рестарта на экране компьютера отобразится меню «Выбор действия», где следует кликнуть «Поиск и устранение неисправностей» (в некоторых версиях «десятки» этот пункт называется «Диагностика»).
Следующий шаг – переход в «Дополнительные параметры».
Вот, наконец, вы почти у цели: осталось нажать «Параметры встроенного ПО UEFI». После щелчка по этому пункту комп еще раз перезагрузится и перенесет вас в нужное место.
Отсутствие в «Дополнительных параметрах» пункта перехода в UEFI означает, что компьютер не поддерживает эту возможность. Одной из причин может быть работа ПК в режиме эмуляции BIOS, например, если на нем используются диски стандарта MBR. На таких машинах попасть в интересующую вас область можно лишь одним путем – традиционным, как в БИОС, то есть при помощи нажатия определенной клавиши после включения. А чтобы этот процесс не превратился в испытание скорости вашей реакции, загрузку винды можно несколько замедлить. Для этого:
• Зайдите через утилиту «Параметры» в настройки системы, далее – в раздел питания и спящего режима и откройте «Дополнительные параметры питания».
• Кликните в панели перехода «Действие кнопок» или «Действие закрытия крышки» (на десктопах последней опции нет).
• Кликните «Изменение недоступных сейчас параметров». В области «Параметров завершения работы» снимите флажок «Включить быстрый запуск». После следующего старта комп будет грузиться медленнее, и вы спокойно успеете нажать кнопку входа в БИОС.
Как переключиться в режим BIOS для установки неподдерживаемой ОС
Как мы уже выяснили, чтобы поставить на компьютер с UEFI 32-битную или старую версию винды (XP, Vista, 7), необходимо переключиться в режим эмуляции БИОС, который в разных редакциях прошивки носит имя CSM» (Compatibility Support Module) или Legacy. Опция перехода в этот режим чаще всего находится в разделе «Boot» или «Загрузка» и дословно называется:
• CSM» Boot.
• Launch CSM».
• Legacy.
• CSM» Support.
• Legacy Support.
• Legacy BIOS ит. п.
Для активации переведите ее в состояние Enable либо выберите Disable UEFI Boot и сохраните настройку.
Как отключить Secure Boot (Безопасную загрузку)
Устаревшие и 32-битные операционки с точки зрения разработчиков UEFI имеют небезопасные загрузчики, которые следует «запретить и не пущать». Поэтому для установки на компьютер таких систем наряду с активацией БИОС необходимо еще и отключать Secure Boot – технологию, которая проверяет цифровые подписи загрузчиков и при отсутствии таковых блокирует запуск системы.
Кстати, на некоторых прошивках это необходимо делать прежде, чем включать эмуляцию BIOS, так как иначе CSM»/Legacy не отображается в утилите настройки.
Опция управления Secure Boot может находиться в следующих разделах UEFI:
• Boot (Загрузка).
• Security.
• Advanced – System» Configuration.
• Authentication.
Для деактивации переведите ее в состояние Disable.
В отдельных редакциях прошивки после включения BIOS и отключения Secure Boot необходимо указать в настойках тип загружаемой операционки «Other OS»:
С переходом на UEFI изменились и требования к загрузочным USB-флешкам. Теперь флешки, созданные по старым правилам, например, при помощи утилиты Microsoft Windows USB/DVD Download Tool, можно использовать лишь для установки устаревших и 32-битных версий ОС в режиме эмуляции BIOS.
Чтобы поставить на комп Windows 10 x64 в режиме UEFI с активным Secure Boot, загрузочный носитель должен иметь файловую систему FAT32. Это накладывает ограничение на его объем (максимум 4 Гб), но NTFS, к сожалению, несовместим с протоколом безопасной загрузки. Зато в остальном процесс создания загрузочных флешек сильно упростился. Теперь это можно делать даже без программ.
Самый простой способ создания установочной USB-флешки с Виндовс 10 – это обычное копирование на нее файлов дистрибутива. Таким же способом, как копируют данные из папки в папку. Создавать на флешке загрузчик не нужно, поскольку он уже входит в состав UEFI.
Для копирования на флешку дистрибутива в формате ISO, последний достаточно открыть в проводнике Windows.
Если у вас нет дистрибутива «десятки» или вы просто предпочитаете создавать загрузочные носители при помощи программ, используйте утилиту Microsoft MediaCreationTool. Чтобы подготовить флешку к установке, помимо нее самой и утилиты вам понадобится лишь доступ в Интернет. Как происходит «таинство» записи и каково в нем ваше участие, F1comp рассказывал в этой статье.
Еще одна простая бесплатная утилита, заточенная под создание загрузочных накопителей для UEFI, это Rufus. Нужные настройки устанавливаются на ней буквально в 3 клика мышью.
Самое главное здесь – правильно выбрать схему раздела и тип системного интерфейса. Для совместимости с Secure Boot и дисками, вместительнее 2 Тб, выбирайте из списка «GPT для компьютеров с UEFI». Далее укажите программе путь к дистрибутиву и жмите кнопку Старт. Через 20-40 минут установочная флешка будет готова.
Источник:
https://f1comp.ru/zhelezo/chto-takoe-uefi-kak-ustanovit-uefi-na-windows-10-i-bolee-starye-versii/
zri-sam.ru
Что такое UEFI, как установить Windows 10 (и более старые версии) на компьютер с UEFI
Что такое хороший ПК? Нет, не надо воображать себе девайс с современным процессором, мощной видеокартой и продвинутой материнкой. С точки зрения отдельных маркетологов это вторично, а главное в компе – некая субстанция UEFI…
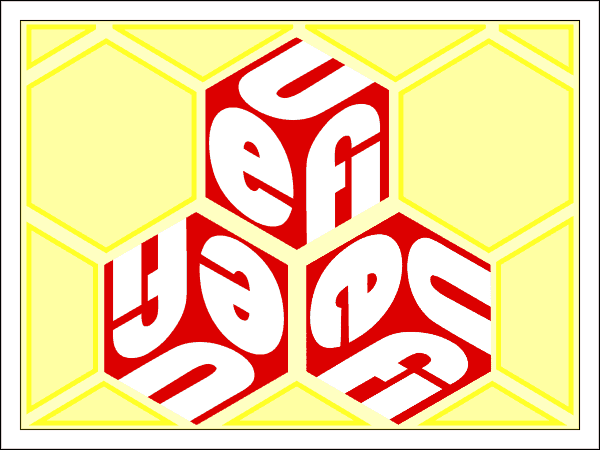
На самое деле UEFI – отнюдь не атрибут крутизны. Это просто новое, усовершенствованное программное обеспечение (прошивка) материнских плат, которое пришло на смену BIOS. Сегодня этот «зверь» обитает на всех компьютерах, выпущенных после 2010-2011 годов, причем не только на игровых, но и на «печатных машинках». Давайте разберемся, что же такое представляет собой UEFI, в чем его глобальные отличия от БИОС и как найти с ним общий язык при установке операционных систем.
UEFI vs BIOS
С точки зрения неискушенного пользователя UEFI – это тот же BIOS, только в графической оболочке. А на ноутбуках с его появлением и вовсе ничего не изменилось – тот же консольный интерфейс, те же разделы. Да, утилиты настройки BIOS и UEFI могут быть похожи. Внешне их различий не видно, но они (как тот суслик) есть.
UEFI – не просто микропрограмма, чья задача – проверка исправности устройств после запуска ПК и передача управления операционной системе (основные функции BIOS). Это почти полноценная операционка с собственными службами и приложениями.
Однако новые разработки не всегда несут в себе сплошные плюсы. Быть во всём лучше старого, наверное, невозможно, вот и UEFI в чем-то выигрывает, но в чем-то и проигрывает БИОСу.
Преимущества UEFI в сравнении с BIOS
- Простой и понятный графический интерфейс на многих языках, включая русский (на десктопных платформах) с поддержкой управления мышью.
- Поддержка накопителей вместительнее 2,2 Тб с неограниченным количеством разделов.
- Намного более быстрая загрузка операционной системы. Так, Windows 10, установленная на SSD-диск, размеченный по новому стандарту GPT, грузится всего за 4-15 секунд.
- Собственный менеджер загрузки ОС. Позволяет компьютеру грузиться с носителей, которые не имеют своих загрузчиков.
- Поддержка установки сторонних приложений и драйверов, расширяющих функциональность UEFI.
- Защита от внедрения вредоносного кода в системные загрузчики и собственную среду (обеспечивает встроенный в интерфейс протокол Secure Boot).
- Собственный сетевой драйвер, благодаря которому обновление UEFI и его компонентов не требует запуска операционной системы. Кстати, драйвера UEFI доступны для использования в ОС.
- Быстрый переход в среду UEFI из интерфейса Windows 8 и 10.
Недостатки UEFI в сравнении в BIOS
- Отсутствие поддержки 32-битных операционных систем, что ограничивает свободу выбора пользователей. Компьютеры с UEFI поддерживают только 64-разрядные версии Виндовс, причем «висту» и «семерку» – частично. Полностью поддерживаются только «восьмерка» и «десятка» x64.
- Отсутствие поддержки жестких дисков, размеченных по стандарту MBR (традиционный тип разметки, который широко использовался до выпуска Windows 8). Спецификация MBR ограничивает количество первичных разделов до 4 и объем диска до 2,2 Тб, поэтому сейчас считается устаревшей.
Установить на компьютер с UEFI 32-разрядную или старую систему (при условии совместимости с оборудованием) всё еще можно, но гораздо труднее. Пользователю приходится вручную переключать UEFI в режим эмуляции BIOS, иногда долго блуждая по настройкам, так как нужные функции часто находятся не на виду.
А еще в режиме BIOS отключаются самые полезные фишки UEFI, такие, как быстрый запуск компа и защита от загрузочных вирусов.
Как перейти в UEFI из Windows 10
На старых компьютерах и ноутбуках – до выпуска Windows 8, для входа в настойки BIOS приходится выключать машину и при следующем включении нажимать специально отведенную для этого клавишу. Клавиша реагирует на нажатие, пока не началась загрузка операционной системы, а это примерно 2-4 секунды. С появлением UEFI и нового стандарта разметки дисков – GPT, от нажатия кнопки питания до появления рабочего стола проходят считанные секунды, а загрузка ОС начинается почти одновременно с включением компьютера. Успеть уловить момент, когда система реагирует на клавишу входа в BIOS, почти нереально. Поэтому Microsoft упростила пользователям эту задачу, встроив функцию перехода в UEFI прямо в Windows.
Итак, чтобы перейти в интерфейс UEFI из Виндовс 10, сохраните все открытые документы, запустите утилиту Параметры и войдите в раздел «Обновление и восстановление».
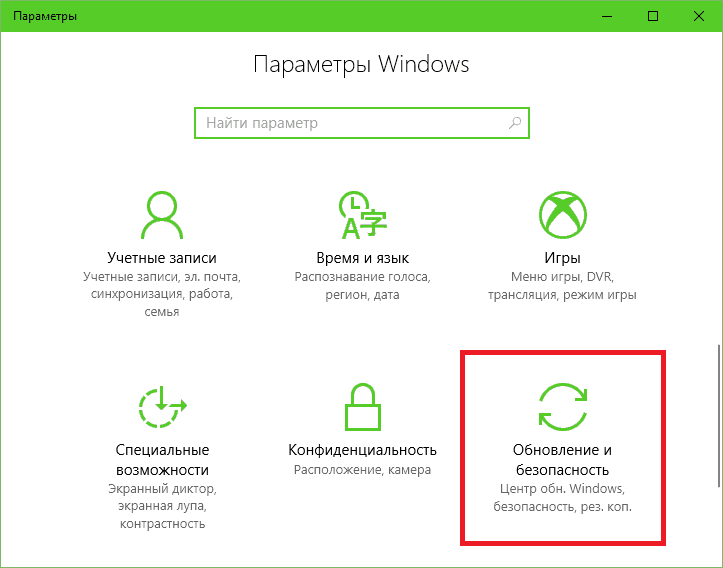
Откройте подраздел «Восстановление» и справа возле пункта «Особые варианты загрузки» щелкните «Перезагрузить сейчас».

После рестарта на экране компьютера отобразится меню «Выбор действия», где следует кликнуть «Поиск и устранение неисправностей» (в некоторых версиях «десятки» этот пункт называется «Диагностика»).
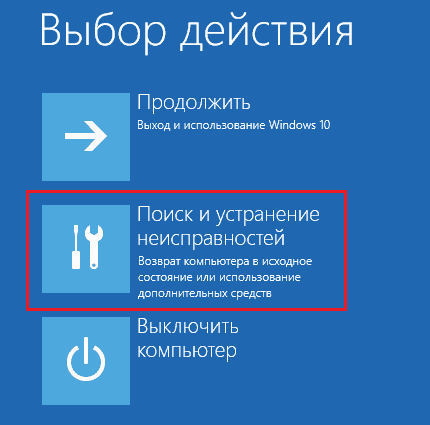
Следующий шаг – переход в «Дополнительные параметры».

Вот, наконец, вы почти у цели: осталось нажать «Параметры встроенного ПО UEFI». После щелчка по этому пункту комп еще раз перезагрузится и перенесет вас в нужное место.
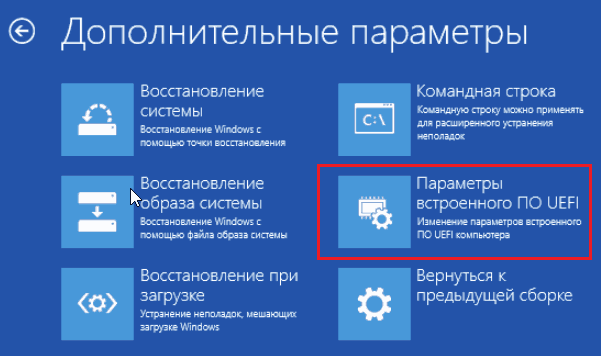
Отсутствие в «Дополнительных параметрах» пункта перехода в UEFI означает, что компьютер не поддерживает эту возможность. Одной из причин может быть работа ПК в режиме эмуляции BIOS, например, если на нем используются диски стандарта MBR. На таких машинах попасть в интересующую вас область можно лишь одним путем – традиционным, как в БИОС, то есть при помощи нажатия определенной клавиши после включения. А чтобы этот процесс не превратился в испытание скорости вашей реакции, загрузку винды можно несколько замедлить. Для этого:
- Зайдите через утилиту «Параметры» в настройки системы, далее – в раздел питания и спящего режима и откройте «Дополнительные параметры питания».
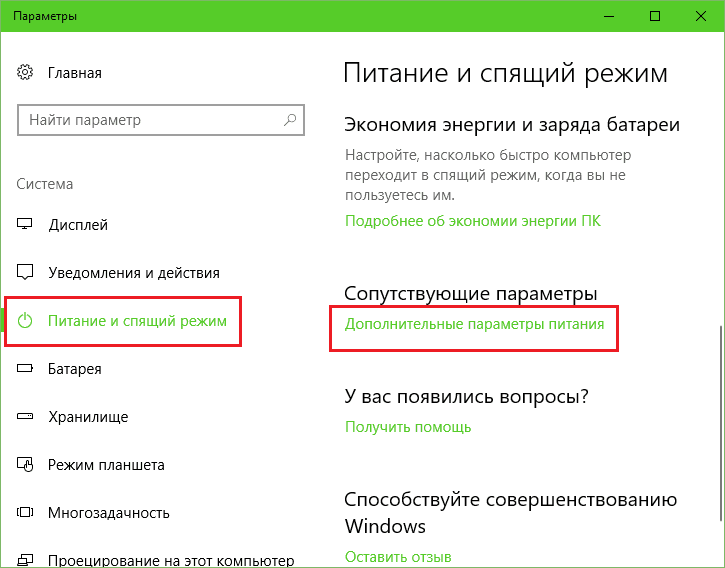
- Кликните в панели перехода «Действие кнопок» или «Действие закрытия крышки» (на десктопах последней опции нет).
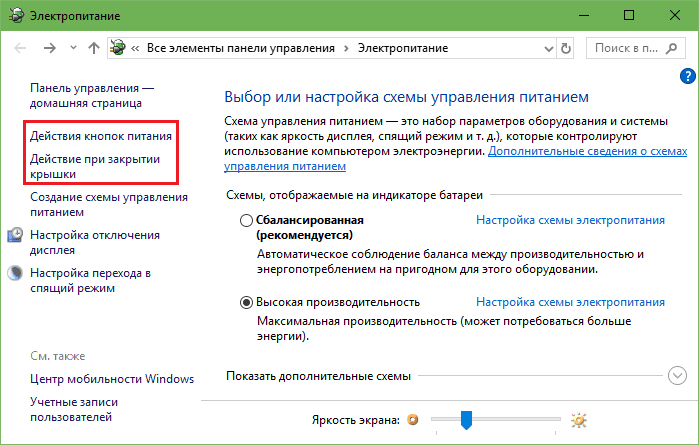
- Кликните «Изменение недоступных сейчас параметров». В области «Параметров завершения работы» снимите флажок «Включить быстрый запуск». После следующего старта комп будет грузиться медленнее, и вы спокойно успеете нажать кнопку входа в БИОС.
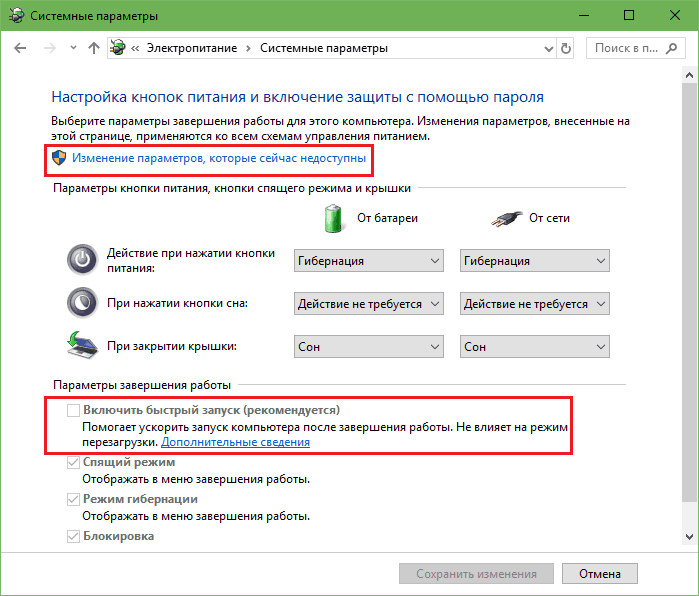
Как переключиться в режим BIOS для установки неподдерживаемой ОС
Как мы уже выяснили, чтобы поставить на компьютер с UEFI 32-битную или старую версию винды (XP, Vista, 7), необходимо переключиться в режим эмуляции БИОС, который в разных редакциях прошивки носит имя CSM (Compatibility Support Module) или Legacy. Опция перехода в этот режим чаще всего находится в разделе «Boot» или «Загрузка» и дословно называется:
- CSM Boot.
- Launch CSM.
- Legacy.
- CSM Support.
- Legacy Support.
- Legacy BIOS и т. п.
Для активации переведите ее в состояние Enable либо выберите Disable UEFI Boot и сохраните настройку.
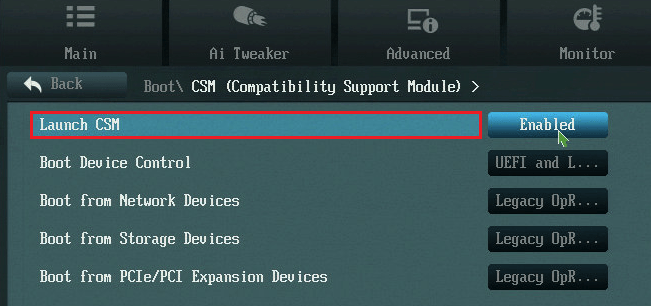
Как отключить Secure Boot (Безопасную загрузку)
Устаревшие и 32-битные операционки с точки зрения разработчиков UEFI имеют небезопасные загрузчики, которые следует «запретить и не пущать». Поэтому для установки на компьютер таких систем наряду с активацией БИОС необходимо еще и отключать Secure Boot – технологию, которая проверяет цифровые подписи загрузчиков и при отсутствии таковых блокирует запуск системы.
Кстати, на некоторых прошивках это необходимо делать прежде, чем включать эмуляцию BIOS, так как иначе CSM/Legacy не отображается в утилите настройки.
Опция управления Secure Boot может находиться в следующих разделах UEFI:
- Boot (Загрузка).
- Security.
- Advanced – System Configuration.
- Authentication.
Для деактивации переведите ее в состояние Disable.
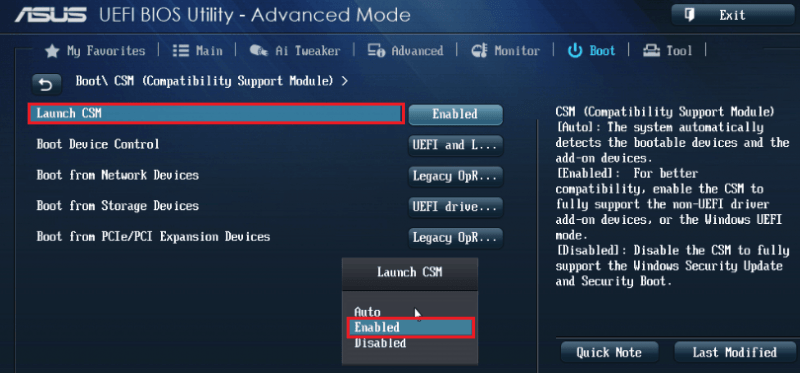
В отдельных редакциях прошивки после включения BIOS и отключения Secure Boot необходимо указать в настойках тип загружаемой операционки «Other OS»:

Как создать установочную флешку для компьютера с UEFI
С переходом на UEFI изменились и требования к загрузочным USB-флешкам. Теперь флешки, созданные по старым правилам, например, при помощи утилиты Microsoft Windows USB/DVD Download Tool, можно использовать лишь для установки устаревших и 32-битных версий ОС в режиме эмуляции BIOS.
Чтобы поставить на комп Windows 10 x64 в режиме UEFI с активным Secure Boot, загрузочный носитель должен иметь файловую систему FAT32. Это накладывает ограничение на его объем (максимум 4 Гб), но NTFS, к сожалению, несовместим с протоколом безопасной загрузки. Зато в остальном процесс создания загрузочных флешек сильно упростился. Теперь это можно делать даже без программ.
Самый простой способ создания установочной USB-флешки с Виндовс 10 – это обычное копирование на нее файлов дистрибутива. Таким же способом, как копируют данные из папки в папку. Создавать на флешке загрузчик не нужно, поскольку он уже входит в состав UEFI.
Для копирования на флешку дистрибутива в формате ISO, последний достаточно открыть в проводнике Windows.
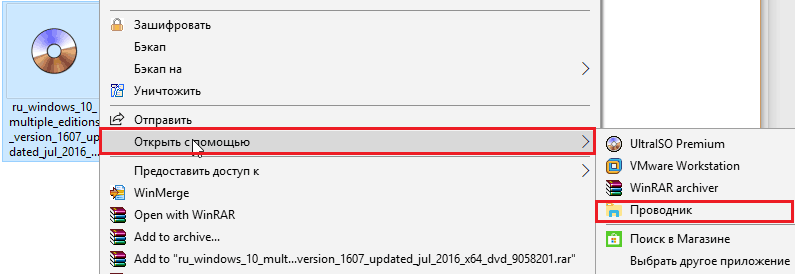
Если у вас нет дистрибутива «десятки» или вы просто предпочитаете создавать загрузочные носители при помощи программ, используйте утилиту Microsoft MediaCreationTool. Чтобы подготовить флешку к установке, помимо нее самой и утилиты вам понадобится лишь доступ в Интернет. Как происходит «таинство» записи и каково в нем ваше участие, F1comp рассказывал в этой статье.
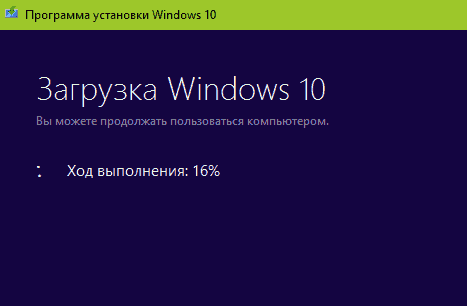
Еще одна простая бесплатная утилита, заточенная под создание загрузочных накопителей для UEFI, это Rufus. Нужные настройки устанавливаются на ней буквально в 3 клика мышью.
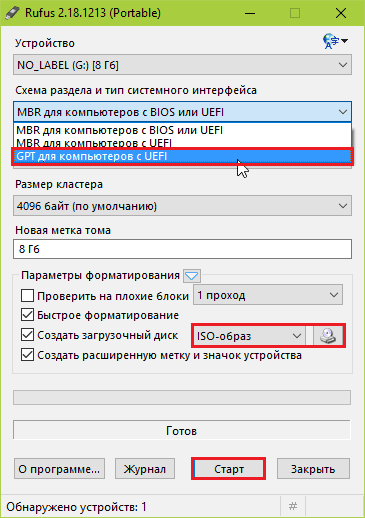
Самое главное здесь – правильно выбрать схему раздела и тип системного интерфейса. Для совместимости с Secure Boot и дисками, вместительнее 2 Тб, выбирайте из списка «GPT для компьютеров с UEFI». Далее укажите программе путь к дистрибутиву и жмите кнопку Старт. Через 20-40 минут установочная флешка будет готова.
Поделиться
ddr64.ru