
Срок доставки товара в течении 1-3 дней !!!
|
|
Как отключить Защитник Windows 10 на своем компьютере. Виндовс 10 как отключить защитник виндовс
Как отключить Защитник в Windows 10
Отключение защитника в Windows 10
Способ 1
Отключить системную службу Защитника Windows. Без нее Защитник автоматически прекратит свою работу. О том, как это сделать, на нашем сайте есть подробная инструкция: "Как отключить службу Защитника Windows 10".Способ 2
• Запустится Редактор локальной групповой политики (если не запускается - см. способ 3). В левой его части, в проводнике, необходимо пройти по пути: Конфигурация компьютера ⇒ Административные шаблоны ⇒ Компоненты Windows ⇒ Windows Defender (если такого нет, то Endpoint Protection) ⇒ Защита в режиме реального времени. • после выделения в проводнике пункта "Защита в режиме реального времени" в правой части Редактора дважды щелкнуть мышкой по "Выключить защиту в реальном времени"
• в следующем окне поставить галочку возле пункта "Включено" и нажать кнопку "Применить".
Способ 3
Отключение через системный реестр • открыть редактор реестра Напомню, что для этого необходимо на клавиатуре нажать комбинацию клавиш Win+R, в открывшемся окне ввести regedit и нажать "ОК".• в проводнике редактора реестра (в левой его части) пройти по пути HKEY_LOCAL_MACHINE\SOFTWARE\Policies\Microsoft\Windows Defender
• перезагрузить компьютер.
Способ 4
• Щелкнуть левой кнопкой мышки по кнопке входа в меню "Пуск" (расположена в левом нижнем углу экрана) и в поле поиска ввести слово "Защитник";• среди предложенных вариантов найти пункт "Защитник Windows" и щелкнуть по нему мышкой; • откроется окно Защитника Windows, в меню которого нужно щелкнуть по пункту "Параметры";
• на следующем этапе в левой части окна выбрать пункт "Защитник Windows", после чего в пункте "Защита в режиме реального времени" перевести переключатель в положение "Откл".
www.chaynikam.info
Как отключить защитник Windows 10 навсегда или на время?
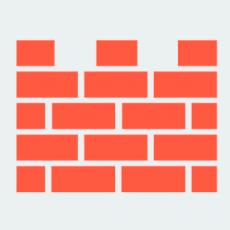 Безопасность данных пользователя на компьютере является важным параметром, которому уделяют немалое внимание при разработке операционной системе. Считается, что на MacOS практически нет вирусов, тогда как на Windows их выпускают огромное множество. Чтобы максимально обезопасить данные пользователей Windows от хищения их злоумышленниками, компания Microsoft встраивает в операционную систему свой собственный антивирус.
Безопасность данных пользователя на компьютере является важным параметром, которому уделяют немалое внимание при разработке операционной системе. Считается, что на MacOS практически нет вирусов, тогда как на Windows их выпускают огромное множество. Чтобы максимально обезопасить данные пользователей Windows от хищения их злоумышленниками, компания Microsoft встраивает в операционную систему свой собственный антивирус.
Защитник Windows 10 представляет собой аналог антивирусов от сторонних разработчиков, и он выполняет ряд функций, которые позволяют компьютеру оставаться «чистым». Как и любой антивирус, защитник Windows сканирует компьютер не только по запросу пользователя, но и регулярно в реальном времени. Это далеко не всегда полезно, особенно для активных пользователей компьютера, которые привыкли устанавливать регулярно софт из интернета. Защитник Windows 10 может «ругаться» на скачиваемые файлы, блокировать их запуск или не позволять зайти на некоторые сайты. В таком случае у пользователей появляется вопрос, как отключить защитник Windows 10, и ниже мы подробно об этом расскажем в рамках двух инструкций.
Внимание: не следует оставлять компьютер без защиты, и при отключении встроенного в Windows антивируса от компании Microsoft, убедитесь, что данные пользователя защищает другая программа или вы полностью уверены в исполняемых файлах.
Как отключить защитник Windows 10 через «Параметры»?
В операционной системе Windows 10 весьма простые настройки, особенно если говорить о тех функциях, которые находятся «на поверхности». Отключение штатного антивируса – это задача, которую довольно легко можно решить через стандартные «Параметры» компьютера. Чтобы отключить защитник Windows 10 через «Параметры» необходимо:
- Нажать на кнопку «Пуск» и зайти в пункт меню «Параметры».

- Далее откроется новое окно, в котором необходимо выбрать пункт «Обновление и безопасность».

- После этого в левой части меню перейдите во вкладку «Защитник Windows», а далее в пункте «Защита в реальном времени» переведите самый верхний тумблер в положение «Отключено».

- После этого компьютер оповестит вас, что защитник Windows 10 отключен.

Данный способ плох тем, что через определенное время операционная система Windows 10 автоматически включает защитник, если он отключен. Чтобы полностью его выключить, потребуется создать файл реестра, который выполнит необходимые действия, о чем речь пойдет ниже.
Как отключить защитник Windows 10 через реестр?
Самостоятельно вносить изменения в реестр – это довольно сложная задача, особенно если речь идет о редактировании сразу нескольких файлов. Поэтому проще всего вносить в него изменения при помощи созданных файлов с расширением .reg.
Чтобы отключить защитник Windows через изменение файла реестра, необходимо сделать следующее:
- Нажмите на клавиатуре сочетание клавиш Windows+R, чтобы вызвать строку «Выполнить», и в ней пропишите команду Notepad.
- После этого у вас запустится стандартное приложение «Блокнот». Скопируйте в него код, приведенный ниже:
- Далее необходимо выбрать пункты «Файл» — «Сохранить как…» и выбрать место, куда будет сохранен созданный файл. В данном пункте главное – это верно изменить название файла, чтобы он стал реестровым. Для этого в графе «Тип файла» выберите «Все файлы», а в «Имя файла» пропишите название blockwin.reg (название не принципиально, здесь главное, чтобы разрешение у файла было .reg). Далее нажмите «Сохранить».

- После того, как файл создан и сохранен, закройте блокнот. Далее найдите файл с расширением .reg в том месте, куда вы его сохранили, и нажмите на нем дважды левой кнопкой мыши. После активации файл попросит вас подтвердить свои намерения, нажмите «Да», и отвечайте также на вопросы во всех диалоговых окнах, которые будут появляться.

Все, выполнение файла реестра позволит отключить защитник Windows 10 до тех пор, пока пользователь его не захочет сам включить.
Чтобы включить защитник Windows 10, если он отключен, создайте такой же файл реестра, как описан выше, только со следующим содержанием:
Windows Registry Editor Version 5.00 [HKEY_LOCAL_MACHINE\SOFTWARE\Policies\Microsoft\Windows Defender] "DisableAntiSpyware"=dword:00000000 [-HKEY_LOCAL_MACHINE\SOFTWARE\Policies\Microsoft\Windows Defender\Real-Time Protection]Когда он будет создан, примените его, и защитник Windows 10 вновь включится, и все параметры в реестре вернутся к прежнему значению. Рекомендуем добавить наш сайт в избранные, чтобы всегда иметь наготове данную инструкцию, и при необходимости включать и выключать защитник Windows 10.
 Загрузка...
Загрузка... okeygeek.ru
Как отключить Защитник Windows 10
Защитник Windows – это стандартная утилита, которая защищает ПК от вредоносного ПО. Программа неплохо справляется со своими обязанностями. Тем не менее большинство юзеров предпочитают использовать стороннее ПО (к примеру, антивирус Касперский, Dr. Web, Avast и пр). Если вы хотите установить на компьютер новый антивирус, необходимо знать, как отключить Защитник Windows 10, чтобы избежать конфликтов между программами.
Как выключить Защитник в Windows 10
Стоит подметить, что Защитник Виндовс автоматически отключается во время установки дополнительного антивирусного ПО. Кроме этого, Defender можно выключить, сняв галочку напротив пункта «Защита в реальном времени» в системном приложении «Параметры». Тем не менее подобная деактивация имеет лишь временным эффект. Стандартный Windows Defender после перезагрузки компьютера вновь начнет защищать ваш компьютер. Чтобы избежать этого, давайте разберемся, как навсегда отключить Защитник Windows 10.
Отключение через редактор локальной групповой политики
Простейший способ в Windows 10 как можно отключить Защитник Windows – использовать редактор групповой политики. Для этого необходимо:
- Вызвать утилиту «Выполнить». Для этого на клавиатуре зажимаем комбинацию кнопок Win + R. Появится новый диалог, в котором надо ввести gpedit.msc и кликнуть на кнопку «ОК».
- Запустится редактор групповой политики. В нем надо отыскать пункт под названием «EndpointProtection». Этот раздел располагается в директории «Конфигурации компьютера» в папке «Компоненты Windows».

- Войдя в папку надо активировать файл «Выключить Endpoint Protection». Данный пункт располагается в правой части экрана. Для активации просто кликаем на него дважды. Это приведет к появлению нового окна, в котором нужно отметить пункт «Отключено» или же «Не задано». После этого применяем настройки, нажав на «ОК».

- Закройте редактор и убедитесь в том, что отключение Защитника Windows 10 прошло успешно. К сожалению те, кто используют домашнюю версию ОС не смогут выключить защитник Windows таким способом. Ведь в этой версии Винды попросту нет редактора локальной групповой политики.
Выключить программу с помощью Планировщика заданий
Убрать антивирус можно, используя так называемый Планировщик заданий. Делается это следующим образом:
- Откройте утилиту «Выполнить» (о том, как это сделать уже рассказывалось выше) и активируйте команду taskchd.msc. После этого вам предложат подтвердить запрос. Запустится новое окно. Это и есть Планировщик заданий.
- Переместитесь в раздел «Библиотека». После этого перейдите по адресу Microsoft > Windows и откройте папку Windows Defender. Там располагается функция, которая отвечает за запланированную проверку антивируса. Именуется она как Windows Defender Scheduled Scan. Кликаем на этот пункт два раза.

- После открытия диалога переходим на вкладку «Условия». Кликаем на «Запускать задачу при простое компьютера». Вбиваем очень большое значение. Таким образом сканирование системы будет предотвращено, что приведет к тому, что стандартный антивирус не будет постоянно запускаться.
Деактивировать антивирус через реестр
Ни для кого не секрет, что реестр операционной системы способен решить практически любую проблему с компьютером. В нашем случае данный инструмент также может помочь. Чтобы остановить работу стандартного антивируса Виндовс нужно:
- Запустить реестр. Через системную утилиту «Выполнить» задействуем команду regedit.exe. После этого ОС запросит разрешение для активации. Отвечаем утвердительно, что приведет к запуску реестра.
- Теперь надо добраться до антивируса. Заходим в директорию HKEY_LOCAL_MACHINE и открываем раздел SOFTWARE. Там переходим в папку Policies и ищем пункт Microsoft. Открываем этот раздел и в нем жмем на Windows Defender.

- В меню, которое расположено справа, можно заметить свойство под названием DisableAntiSpyware. Чтобы деактивировать системный антивирус на Windows 10 раз и навсегда, изменяем значение данного параметра на «1».
- В некоторых случаях свойства DisableAntiSpyware попросту нет в реестре. Как отключить антивирус в таком случае? Жмем ПКМ по директории Windows Defender и в навигации реестра кликаем на «Создать». Выбираем пункт «Параметр DWORD» и именуем его как DisableAntiSpyware. Не забудьте при этом присвоить данному свойству значение «1».
Если вы вновь захотите обезопасить свой компьютер с помощью стандартных средств Виндовс, то в таком случае снова измените значение свойства на «0» или вовсе уберите параметр DisableAntiSpyware.
Убрать Защитник через утилиту NoDefender
Если вам так и не удалось выключить Windows Defender, то в таком случае надо использовать специальное ПО. Программ, которые могут деактивировать защитные утилиты на просторах Всемирной паутины довольно много. Мы же будем рассказывать о том, как полностью отключить Защитник Windows через NoDefender. Программа очень проста в плане эксплуатации. Необходимо всего лишь:
- Скачать утилиту NoDefender с интернета. Загруженный архив необходимо распаковать в удобную для вас директорию. Сделав это, запустите исполняющий файл программы.

- Откроется первое окно утилиты. В нем сразу же кликаем на Next. В новом диалоге жмем на Open Windows Defender Settings. Эта кнопка откроет параметры антивируса.

- В появившемся диалоге отключаем три параметра, которые отмечены на картинке. Сделав это, переходим к следующему шагу и жмем на Next.

- В следующем окне кликаем на кнопку Disable Windows Defender, которая и позволит нам отключить встроенный антивирус. Затем жмем на Next и выходим из программы, нажав клавишу Exit.
Вуаля – вопрос как отключить антивирус отпал. Теперь если вы попытаетесь включить Защитник, то система выдаст вам сообщение о том, что программа отключена и более не наблюдает за состоянием вашего ПК.
Стоит подметить, что к помощи стороннего программного обеспечения нужно прибегать в крайнем случае. Подобные утилиты не лицензированы компанией Microsoft. Соответственно, нет никакой гарантии что программы по типу NoDefender не навредят операционной системе.
Чтобы подстраховаться сделайте резервную копию системы перед тем как пользоваться утилитой NoDefender. Кроме этого, надо отметить, что отключение Защитника с помощью данной утилиты – процесс необратимый. Вновь включить антивирус стандартным функционалом у вас не выйдет.
Отключение антивируса на ранних версиях Windows
Как деактивировать антивирус в Windows 10 разобрались. Но как это сделать на более ранних версиях операционной системы?
Самый простой способ как отключить Защитник Windows 7 или 8 связан с использованием одноименной программы для настройки антивируса. Чтобы деактивировать Defender необходимо всего-навсего:
- Войти в «Панель управления» и там кликнуть на пункт под названием «Защитник Windows». Откроется диалоговое окно с идентичным названием.

- Переходим в раздел «Параметры». Там находим пункт под названием «Администратор» и жмем на него.
- Во вкладке убираем галочку с пункта «Включить приложение». После этого мы получим соответствующее сообщение, и антивирус отключится.
Как полностью удалить Windows Defender
Иногда Защитник настолько назойливый, что все вышеперечисленные способы не работают. Утилита все равно спустя определенное количество времени запускается вновь. В таком случае единственный способ избавится от надоедливой программы – провести ее полную деинсталляцию. Перед тем как удалить Защитник Windows 10 вы должны осознавать, что программа будет убрана с ПК безвозвратно. Соответственно, для того чтобы оборонять компьютер придется использовать сторонние антивирусы. Если это вас устраивает, то переходим непосредственно к процессу деинсталляции. Для этого:
- Отключите Защитник Виндовс. Без этого провести процедуру удаления не получится. Ведь программа будет висеть в процессах и ОС попросту не даст убрать прогу с ПК. Выключить защитник Windows можно одним из вышеописанных способов.
- После того как вы отключили антивирус, перезагрузите компьютер и установите утилиту IObit Unlocker. Скачать данную софтину можно в интернете совершенно бесплатно. После окончания процесса инсталляции, запустите программу.

- Перетащите в окно утилиты все папки с антивирусом Defender. Затем в разделе «Разблокировать» выберите вариант «Разблокировать и удалить». Программа запросит разрешение на деинсталляцию. Отвечаем утвердительно.
- Удалите файлы антивируса из папок Program Files (в том числе и Program Files X86). После проведения вышеописанных процедур все компоненты утилиты Defender будут удалены. Антивирус вас больше не побеспокоит.
Вконтакте
Google+
Одноклассники
Мой мир
droidov.com
Как отключить защитник Windows 10 в несколько этапов
Как бороться с вредоносным программным обеспечением? Ставить защиту в виде специальных программ – антивирусов. Конечно, каждый антивирус может как устраивать, так и не устраивать пользователя, так что нужно сначала хорошо выбрать себе эту полезную программу. Но пока хотя бы одно из таких приложений пользователь не поставил, Windows 10 имеет свой особый антивирус Defender. Да, в этот раз они предусмотрели и это. Такая программа предоставляет хотя бы какую-то защиту на первоначальном этапе работы операционной системы.
Тем не менее, Defender может периодически мешать другим приложениям, так что иногда полезно его отключить. Например, надо поставить определенную утилиту, а защитник определяет её, как вредоносное программное обеспечение. Если же наоборот, базовый антивирус отключен, и хочется его включить, чтобы как можно быстрее защитить компьютер, то об этом будет написано ниже.
Отключаем
Чтобы отключить прекрасный защитник от Microsoft под названием Defender, нужно сделать следующее:
- Щелкаем по кнопке Пуск правой кнопкой мыши.
- Выбираем Защитник Windows.
Откроется специальное окно, где можно увидеть все параметры. Чтобы отключить защитник, открываем Параметры и выключаем пункт Защита в реальном времени.
Но Windows 10 разрабатывали не такие уж дураки, так что примерно через пятнадцать минут система попытается включить защитник снова. Тем не менее, разработчиками предусмотрена возможность отключить Defender на весьма долгое время.
Групповые политики
Пойдём более сложным способом, чтобы защитник больше не работал:
- Надо нажать Win и R на клавиатуре, после чего ввести gpedit.msc.
- Далее заходим в Конфигурация компьютера.
- Переходим на Административные шаблоны.
- Щелкаем по Компоненты Windows.
- Выбираем наш Windows Defender или Защитник.
- В правой части открывшегося окна надо щелкнуть по Turn off Windows Defender.
- Теперь в меню данного параметра устанавливаем точку напротив Включено, если защитник Windows надо отключить.
В результате мы сможем отключить защитник Defender, об этом даже придет специальное уведомление.
Если такой способ не нравится или не работает, то есть ещё путь через редактор реестра Widows 10.
- Нажимаем уже привычное нам сочетание клавиш на клавиатуре Win и R.
- Вводим в поле regedit.
- Переходим в раздел HKEY_LOCAL_MACHINE\ SOFTWARE\ Policies\ Microsoft\ Windows Defender.
- Создаем параметр DWORD под именем DisableAntiSpyware, если параметра с таким названием нет в Windows 10.
- Ставим величину 0 для того чтобы включить защитник и 1, чтобы его отключить.
Теперь Windows Defender может создавать ограничения для работы только своими уведомлениями, что его нужно включить.
Если отключено
Если возникает такое окно, то это может говорить о:
- Стандартный защитник в Windows 10 не работает, потому что функционирует другой антивирус. Если данный антивирус удалить, то стандартная защита от Windows 10 заработает автоматически.
- Пользователь сам решил отключить защитник.
Для того чтобы в Windows 10 заработала стандартная защита, можно просто щелкнуть по уведомлению. Далее вся работа осуществится автоматически. Если были затронуты групповые политики, то нужно сделать вот какие манипуляции.
Стоит ли доверять стандартной защите от Microsoft? Скорее больше да, чем нет. Но не стоит забывать, что основной причиной проникновения вирусов в операционную систему является человек. Закачал сомнительный файл бесплатно, вот тебе троянская программа уже на борту. Согласился на каком-нибудь ресурсе с предложением, вот тебе платная подписка и оформлена. Так что следует:
- Скачивать файлы только на проверенных сайтах.
- Настороженно относиться ко всем файлам с разрешением .exe.
- Как можно реже посещать ресурсы с информацией сомнительного и запрещенного содержания.
- Не щелкать кнопкой куда попало в браузере.
- Не регистрировать пользователей с одинаковыми паролями.
- Не оставлять пароли на подозрительных ресурсах.
И всё, такая простая предосторожность спасет от многих проблем, ведь фильмы о хакерах – это всё неправда, а вот прикрепленный вирус к закаченному бесплатно фильму – жестокая реальность. Ведь даже если поставить несколько антивирусных программ, они только станут больше загружать систему. А вот грамотная политика безопасности будет куда более эффективной.
(Visited 1 721 times, 1 visits today)
windowsprofi.ru
Как отключить защитник Windows 10
Компания Microsoft не перестает удивлять своих пользователей, создавая новые возможности, инструменты и программы. Заботясь о своих клиентах, корпорация старается выпускать в свет не только удобное программное обеспечение, но и также безопасное. Поэтому новые операционные системы были оснащены встроенной антивирусной программой — Windows Defender или как назвали ее в народе – защитник Виндовс.
Вначале программа не пользовалась особой популярность, обусловлено это было многими факторами. Язык интерфейса был английским, «пропуская способность» антивирусника была очень высокой, многие пользователи не знали, как работать с защитником.
В данный момент практически все недоработки в новой редакции Windows 10 устранены. По сравнительным тестам Windows Defender превосходит многие бесплатные и платные продукты. Но не смотря на все преимущества, многие пользователи задают вопрос: «Как как отключить защитник windows 10?».
Причины
Желание деактивировать программу обусловлено несколькими пунктами:
- пользователь хочет установить другое программное обеспечение, которому он больше доверяет;
- многие скачивают «взломанные» программы из интернета, которые защитник виндовс блокирует как нежелательное ПО, не давая тем самым запустить их;
- по умолчанию все новые устанавливаемые антивирусные программы отключают windows defender. Но бывают случаи, когда этого не происходит. В дальнейшем это может спровоцировать различные конфликты в системе, которые станут причиной выхода из строя Windows.
Способы
Выделяют несколько способов, позволяющих произвести отключение защитника виндовс 10:
- деактивация в параметрах безопасности;
- изменение настроек групповых настроек;
- редактирование информации в реестре;
- помощь постороннего софта.
Все способы различны постепени эффективности, также некоторые из них не могут быть применены в домашних версиях Windows 10. Более подробно о каждом ниже в статье.
Отключение в настройках программы
Для выполнения данного способа необходимо зайти в настройки безопасности. Делается это двумя способами, можно воспользоваться любым, который понравиться.
Первый метод
- Наводим курсор мыши на значок пуск и жмем правую клавишу мыши. В появившемся окошке находим пункт «Панель управления» и выбираем его.
- Откроется меню, где сверху, напротив раздела «Просмотр», выбираем из выпадающего списка строку «Мелкие значки». Окошко уменьшит шрифт и увеличит количество значков, где нужно выбрать «Защитник Windows».
- Далее пользователь увидит интерфейс самой программы, где сверху необходимо выбрать раздел «Параметры», далее “Отключить защитник”.



Второй метод
- Для его осуществления нужно найти справой стороны, где находиться время, ярлычок «Сообщения». Кликаем мышью по нему и выбираем раздел «Все параметры».
- Затем находим пункт «Обновления и безопасность». Далее выбираем, как и в первом варианте строку с названием «Защитник Windows».
- Далее (во всех случаях) откроются настройки программы, где пользователю необходимо найти раздел под названием «Защита в реальном времени». Здесь для деактивации следует переключить ползунок в положение «Откл».
- Данный способ не применим для тех, кто хочет навсегда отключить антивирусник Microsoft. Дело в том, что защита отключается всего на 15 минут. Этот метод понадобиться лишь тем пользователям, которые не могли установить ту или иную программу, когда работал Windows Defender.



Групповые политики и редактор реестра – отключить навсегда
Если первый способ не подходит и для осуществления задуманного необходимо отключения защитника навсегда, то эффективны следующие два способа:
Групповые политики – это библиотека различных установок для операционной системы, где можно настроить или отключить желаемые параметры, в том числе и защитник.
Чтобы запустить локальные политики необходимо нажать сочетание клавиш Window + R и ввести команду в появившееся окошко: gpedit.msc. После этого пользователь увидит окно главного мастера. Здесь необходимо найти раздел EndpointProtection. Для этого переходим по следующему пути: «Конфигурация компьютера», далее «Административные шаблоны» и выбираем раздел «Компоненты Windows». Чуть ниже нужный раздел.
В правой стороне в списке находим пункт «Выключение EndpointProtect». Кликаем два раза мышью и активируем кнопку «Отключить».
Минус данного метода в том, что групповые политики не доступны для домашних версий Windows 10. Для деактивации защитника в этих редакциях можно применить следующий способ.
Редактирование данных в реестре системы – это сложный, но действенный метод для всех выпусков Windows. Для его осуществления необходимо открыть окно «Выполнить» простым сочетанием клавиш Window + R. Затем вести команду regedit. Если все выполнено верно пользователь увидит окно главного редактора реестра.

Чтобы найти нужный параметр, позволяющий отключить защитник следует перейти по следующему пути: HKEY_LOCAL_MACHINE\ SOFTWARE\ Policies\ Microsoft\ Windows Defender.
Затем в правой части создаем файл DWORD с названием DisableAntiSpyware. Запускаем созданный параметр и указываем значение 0.
Для применения настроек компьютер необходимо будет перезагрузить. После этого пользователь не увидит и намека о защитнике виндовс 10.
Помощь стороннего ПО
Для тех, кто сомневается в своих способностях и боится повредить систему существует данный способ. Суть его заключается в том, что всю работу выполняет специальная программа. Таких инструментов огромное количество. Некоторые приобретаюсь за определенную плату, какие-то совершено бесплатны.
В рамках данной статьи будет описана бесплатная, удобная и легкая утилита под названием Win Updates Disabler. Найти и скачать ее можно на официальном сайте.

Win Updates Disabler
Скачать данное приложение можно здесь.
Интерфейс представляет собой две вкладки. Чтобы осуществить отключение защитника необходимо выбрать раздел «Выключить» и поставить галочку на соответствующем пункте. Затем нажать кнопку «Применить» и перезагрузить компьютер.
Данная утилита понадобиться пользователям, которым также необходимо отключения автообновлений, деактивации брандмауэра и других функции операционной системы.
winphon.ru
Как отключить защитник windows 10
Всё чаще у пользователей десятки, возникает вопрос о том, как отключить защитник windows 10. Связанно это наверно с тем, что встроенная утилита защиты, попросту может заблокировать или тем более удалить нужные нам файлы в автоматическом режиме, которые трогать не стоит. Сам по себе защитник со своими обязанностями справляется, но иногда переусердствует.
Лично меня он пока устраивает, а кому он не нужен и кто больше не желает им пользоваться, для этих людей, в статье будет описаны несколько способов о том, как отключить защитник windows 10 навсегда.
Отключаем защитник windows 10

Итак, рассмотрим первый и самый стандартный способ. Переходим в поиск, который расположен рядом с кнопкой пуск и пишем защитник, входим в параметры защитника windows.

В открывшемся окне настроек, отключаем защиту в реальном времени и облачную защиту, путем нажатия на кнопку откл. Но это считается, так называемая базовая отключение, к примеру для установки какого нибудь активатора или кряка для игры. Через определенное время, если его не включить снова, он включиться самостоятельно. Ниже разберем способ избавления от защитника навсегда.

Нажимаем комбинацию клавишь win+R, в строке пишем команду gpedit.msc и нажимаем ok.

Мы зашли в редактор локальной групповой политики, где переходим по пунктам административные шаблоны -> endpoint protection, в правом окне находим пункт выключить endpoint protection и открываем его.

Здесь надо выбрать параметр включено, и нажать ok. Теперь защитник windows нас не побеспокоит.

Теперь при его открытии, появится информация о том, что данное приложение выключено групповой политикой.

И при входе в параметры, увидим надпись, что некоторыми параметрами управляет ваша организация. Это значит, что просто так защитник уже не включить. Но, для закрепления всех наших действий, пожалуй стоит внести изменения в реестр, для 100%-го результата.

Опять же нажимаем комбинацию win+R и в строке вводим команду regedit.

Попадаем в редактор реестра, переходим по пути HKEY_LOCAL_MACHINE -> SOFTWARE-> Policies-> Microsoft-> Windows Defender, где создаем параметр dword(32 бита) с именем DisableAntiSpyware, если он отсутствует в списке.

Открываем его и в поле значение указываем 1 нажимаем ok.

В завершении, переходим в центр безопасности и обслуживания, где в пункте безопасность, нажимаем на ссылочку не получать больше сообщения на тему:"об антивирусной защите" .

Воспользуемся помощью антивируса в отключении защитника windows
Как известно две антивирусные программы установленные на одном компьютере не сживаются друг с другом, по этой причине, при установке любого антивируса, защитник windows переходит на второй план, т.к привилегий у стороннего программного продукта защиты больше и его защита в реальном времени прекращает свою работу автоматически. Поэтому рекомендую установить один из антивирусов, представленных в статьях Как скачать и установить лицензионный антивирус бесплатно и Скачать антивирус касперского бесплатно годовая лицензия. После установки стороннего ПО, зайдя в параметры защитника windows, увидим сообщение, где написано, что защита в реальном времени отключена, так как у вас уже есть антивирусная программа.

Оставляйте своё мнение о данной статье, ну и конечно же задавайте свои вопросы, если у вас что-то вдруг пошло не так.
Спасибо за внимание!
Статьи рекомендуемые к прочтению:
itremont.info
Как отключить защитник Windows 10 навсегда
Во всех версиях Windows, разработчики предусмотрели стандартное программное обеспечение для защиты системы от вирусов и вредоносных и шпионских программ. По факту, это стандартный антивирус от компании Microsoft. Называется он «Защитник Windows». Многие пользователи даже не знают о его существовании, и устанавливают антивирусные программы сторонних разработчиков. При этом на компьютере начинают работать сразу два продукта. Что ведет к заметным тормозам в работе системы. Поэтому, мы в данной статье рассмотрим: как отключить защитник windows 10 навсегда.
Содержание статьи
Зачем нужно отключать защитник Windows?
Вы, наверное, зададитесь вопросом, для чего нам с вами отключать Windows Defender, если это тот же антивирус и при этом бесплатный. Дело в том, что «Защитник Windows» обеспечивает лишь базовую защиту, и не может защитить полностью компьютер, как это делают антивирусные программы сторонних разработчиков. Давайте посмотрим на результаты тестов лаборатории AV-Test, которая определила лучшие антивирусные продукты для Windows 10 в 2016 году, как видите стандартный антивирус Windows почти в конце списка.

Поэтому, мы с вами отключим стандартный Defender, так как толку от него мало, а нагрузку, которую он накладывает на производительность компьютера значительна. Я, уже на протяжении долгих лет, во всех версиях Windows, всегда отключаю встроенное программное обеспечение предназначенное для защиты системы, и устанавливаю сторонний антивирус AVG. Данный антивирусный продукт давно зарекомендовал себя с положительной стороны. При этом он имеет две версии, платную и бесплатную, мне для домашнего использования, с лихвой хватает бесплатных функций, более продвинутым пользователям, можно обновиться до Pro версии и пользоваться всеми плюшками данного антивируса. Перейдем непосредственно, к задуманному плану и отключим стандартный защитник.
Как отключить встроенный защитник Windows 10.
Хочу вам сразу сказать, что Defender может сам отключиться, если поймет, что в системе установлен сторонний антивирус. Но, не всегда он правильно распознает антивирусы разных производителей и продолжает работать с ними параллельно. Поэтому, переходим к процессу отключения.
Отключить защитник Windows самостоятельно, для многих пользователей, окажется сложным занятием, так как после перезагрузки он будет повторно запускаться. Реализовано это в Windows 10, в предыдущих версиях таким образом встроенный антивирус можно отключить навсегда.
Рассмотрим этот случай. Пользуясь горячими клавишами Windows нажимаем сочетание «Windows+I».
Откроется окно, в котором жмем кнопку «Обновление и безопасность». 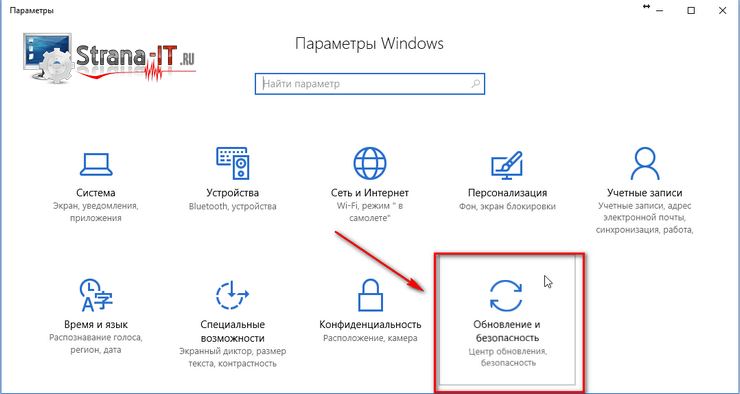
Далее, в следующем окне открываем пункт «Защитник Windows» и переключателем отключаем значение: «Защита в реальном времени» .
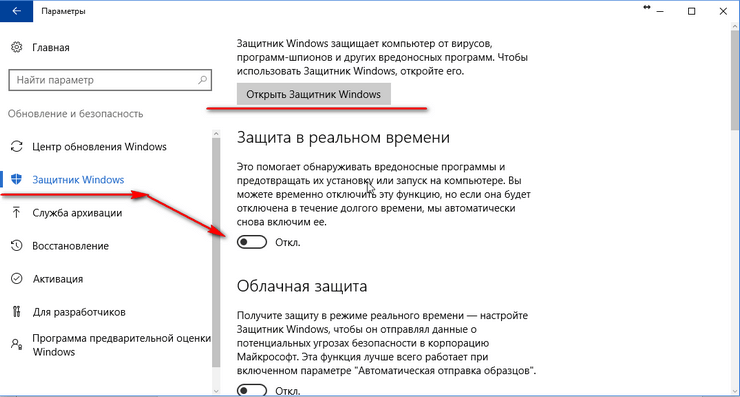
Таким способом мы смогли отключить системный антивирус, только на время одного сеанса, при перезагрузке функция снова будет активирована.
Поэтому, для нас данный способ будет не уместным, и мы перейдем к более кардинальным мерам.
Отключаем защитник Windows 10 через реестр.
Для того, чтобы зайти в реестр Windows, жмем сочетание клавиш Windows+R, и в окне «Выполнить», вводим «regedit».

Откроется реестр Windows, находим ветку реестра.
HKEY_LOCAL_MACHINE\SOFTWARE\Policies\Microsoft\Windows Defender

Далее нам с вами нужно создать новый параметр, для этого щелкаем правой кнопкой мыши, появится меню «Создать», выбираем создать «Параметр DWORD (32 бита)»
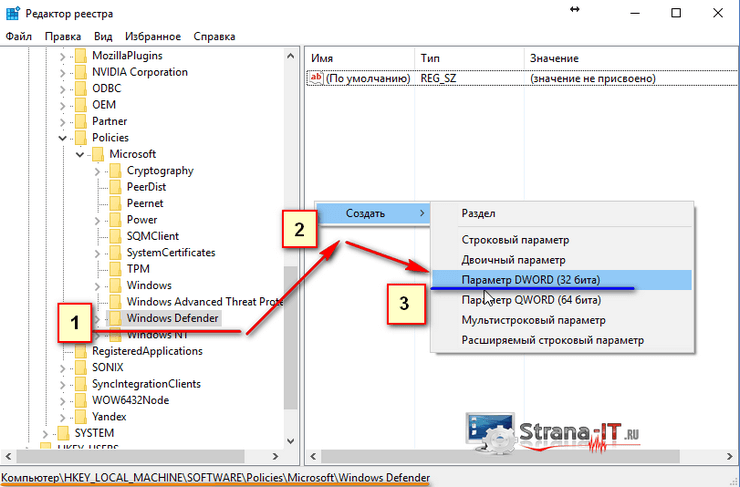
Имя нашему параметру присваиваем DisableAntiSpyware. Далее, на только что созданном параметре, жмем правой кнопкой мыши и выбираем «Изменить» В открывшемся окне меняем значение «0» на «1». Применяем изменения, нажав кнопку «ОК». После принятия изменений перезагружаем компьютер.

Для того, чтобы убедиться, получилось ли нам отключить полностью защитник Windows, открываем параметры, заходим в пункт «Защитник Windows» и видим, что все пункты стали неактивными. При нажатии на кнопку «Открыть защитник Windows» появляется окно с ошибкой. Для того, чтобы обратно включить Defender достаточно будет удалить созданный параметр в реестре.
Отключаем Windows Defender через редактор групповой политики.
Для того, чтобы открыть редактор локальных групповых политик жмем сочетание клавиш Windows+R, появившемся окне «Выполнить» вводим команду gpedit.msc
Далее переходим по следующему пути:
Конфигурация компьютера -> Административные шаблоны -> Компоненты Windows -> Endpoint Protection.
После того, как зашли в нужный нам раздел ищем пункт: «Выключить Endpoint Protection» 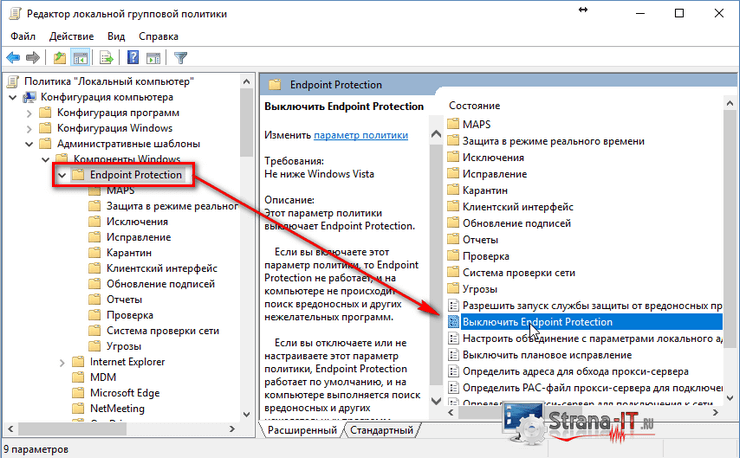
Откроется окно, в котором нужно активировать пункт «Включено». Применяем новые параметры. И перезагружаем компьютер.
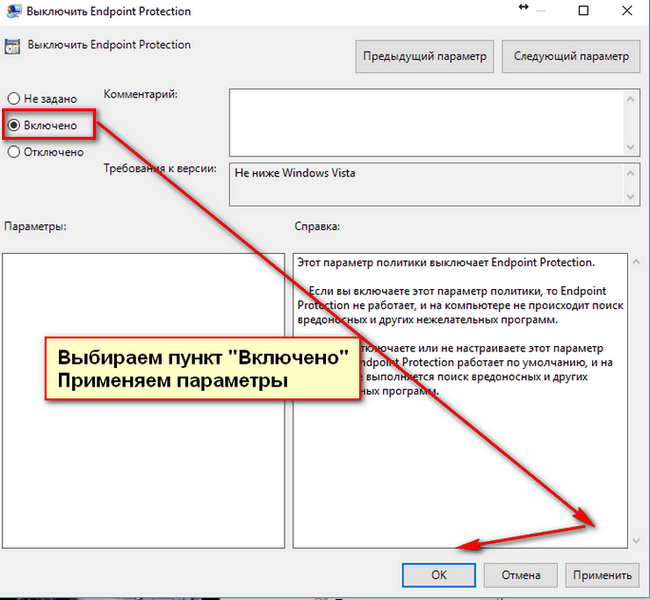
Если все сделали правильно, то защитник Windows должен быть полностью отключен. Для того, чтобы проверить, снова переходим в параметры и смотрим, что все пункты неактивны. Для отката изменений, нужно выполнить те же самые действия, но только активировать пункт «Отключить».
Отключаем защитник Windows 10 навсегда с помощью NoDefender.
Бывают случаи, когда ни один из выше предложенных способов не помогает отключить защитник Windows. На этот случай существуют специальные утилиты, созданные для этих целей. Рассмотрим одну из них NoDefender.
Рекомендую использовать данную утилиту лишь в том случае, если Defender не отключается ни при каких условиях. Так как NoDefender не имеет оффициальной поддержки от разработчиков компании Microsoft. Используем программу на свой страх и риск. Как правило, все проходит нормально и никаких проблем не возникает, но все же никто не застрахован, что после работы NoDefender Windows 10 начнет нестабильно работать.
Если вы решительно настроены, и вам необходимо любыми способами отключить защитник Windows 10, то скачать программу вы можете по ссылке: http://amd64fre.com/pub/apps/NoDefender.zip.
Далее распаковываем архив и запускаем программу.
В открывшемся окне нажимаем кнопку «Next», следующим шагом жмем кнопку «Open Windows Defender Settings» при этом откроется окно настроек защитника Windows.
Переводим выключатели следующих пунктов в положение «Откл.», как показано на скриншоте ниже.
После этого, в NoDefender жмем кнопку «Next» и «Disable Windows Defender».

Программа применит выполненные нами настройками. Нам лишь останется радоваться результатом, проделанной работы. Для того, чтобы проверить, отключен ли защитник, пробуем его активировать в параметрах. Если увидите сообщение, что «Приложение отключено и не ведет наблюдение за компьютером», то вы все сделали правильно.
Со слов разработчиков программы NoDefender, при повторном запуске приложения, мы сможем обратно включить работу защитника. Я не пробовал это сделать, так как у меня была цель отключить его раз и навсегда.
Заключение.
В данной статье мы с вами подробно рассмотрели, как отключить защитник windows 10 навсегда. Еще раз повторюсь, что по сути этот встроенный антивирус Windows, мало соответствует возложенным на него задачам, соответственно нам приходится выбирать, что-то более достойное. А так как будет установлен другой антивирус, то смысла держать включенным стандартный нет. Для этого мы его и отключили. Если у вас остались какие-либо вопросы или пожелания, пишите в комментариях.
strana-it.ru











