
Срок доставки товара в течении 1-3 дней !!!
|
|
Как почистить реестр на Windows 10, 7. Как почистить реестр на windows 10
Как почистить реестр на Windows 10, 7
Если реестр забит ненужными файлами, то быстродействие ОС существенно снижается. Чтобы этого не допустить рекомендовано время от времени его чистить с помощью специальных инструментов. Также можно сделать это самому. Реестром является своеобразная база данных, которая записывает все, что происходит с вашим ПК. Поэтому если долгое время его не «ремонтировать», то со временем он «забьется». и компьютер станет подтормаживать.
Как почистить реестр на Windows 7, 10 стандартным инструментом
В каждой операционной системе есть собственный системный инструмент, который позволяет просматривать содержимое реестра. Называется он regedit, запустить его можно через поиск в меню Пуск. Обязано появится такое окно:

Если вы не разбираетесь в данных функциях, то лучше ничего не делать, иначе можете навредить ПК. Перед началом процедуры необходимо сделать backup, для этого в редакторе разверните «файл» и нажмите Экспорт. Теперь внизу слева в разделе Диапазона экспорта необходимо нажать на «All». Далее укажите папку, где будет храниться копия, назовите файл «backup» и сохраните данные.

Таким образом, вы создали резервную копию данных, в случае неудачи чистки реестра файлы можно будет восстановить. Теперь в разделе слева в окне редактора можно просмотреть данные всех папок и подпапок.

Данный способ исправления ошибок рискованный, тем более для неопытного пользователя ПК. Чтобы не ошибиться и не сделать только хуже разработчики со всего мира придумали много разных приложений, которые в автоматическом режиме чистят реестр.
Как почистить реестр на Windows с помощью сторонних программ
Одной из популярных программ является Windows Cleaner, она бесплатная с удобным интерфейсом. С помощью нее можно не только настроить реестр, но и удалить ненужные программы, скорректировать автозагрузку, ярлыки, меню «Пуск» и многое другое. Все это делается быстро и без риска для ПК.

Не менее популярна утилита CCleaner, она прекрасно справляется со своей задачей. Интерфейс здесь простой, работать с программой сможет даже неопытный пользователь. Утилита находится в свободном доступе. После того, как вы ее скачаете следует запустить приложение и активировать поиск проблем. Когда поиск закончится нужно нажать на пункт «исправить помеченные». Останется только дождаться конца проведения операции.

Чтобы компьютер не терял работоспособность рекомендовано регулярно чистить реестр с помощью данных программ.
pced.ru
Как почистить реестр на Windows 10 вручную или через программы
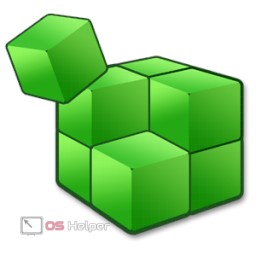 Реестр – неотъемлемая часть системы, отвечающая за хранение всех имеющихся настроек и параметров. Любое изменение, несущее программный или аппаратный характер, в обязательном порядке отражается в нём. Именно по этой причине работать с данной частью системы необходимо с соблюдением всех мер осторожности – неправильное редактирование может привести к полной неработоспособности операционной системы от Майкрософт Windows 10.
Реестр – неотъемлемая часть системы, отвечающая за хранение всех имеющихся настроек и параметров. Любое изменение, несущее программный или аппаратный характер, в обязательном порядке отражается в нём. Именно по этой причине работать с данной частью системы необходимо с соблюдением всех мер осторожности – неправильное редактирование может привести к полной неработоспособности операционной системы от Майкрософт Windows 10.
Как и на любых других версиях Windows, на Win 10 он со временем «загрязняется», наполняясь устаревшей информацией, дублирующими связями и прочим мусором. Долгое время необслуживаемый реестр способен оказывать пагубное влияние на компьютер и стабильность работы операционной системы. Исправить это может лишь регулярная чистка реестра на Windows 10.
Существует два пути того, как почистить реестр на Windows 10:
- с помощью сторонних программных решений;
- вручную.
Если первый способ подойдёт практически любому, даже неопытному, пользователю, то второй стоит применять лишь при наличии специальных знаний. В любом случае, мы рассмотрим оба варианта решения данной проблемы и сделаем выводы об удобстве каждого из них.
Использование различных программных средств
Профилактическую очистку гораздо проще проводить при помощи утилит, работающих в автоматическом режиме. Разберём самые популярные и эффективные решения из данной категории. Сразу уточним, что все нижеописанные средства можно применять на системах с любой разрядностью – будь то x32 Bit или x64 Bit.
CCleaner
CCleaner – наверное, лучший чистильщик реестра и ОС в целом. Приложение комбинирует в себе множество функций и позволяет проверить реестр на наличие ошибок всевозможных категорий.
Официальный сайт программы
- Для того чтобы очистить реестр с помощью данной утилиты, открываем её и переходим в соответствующую вкладку:
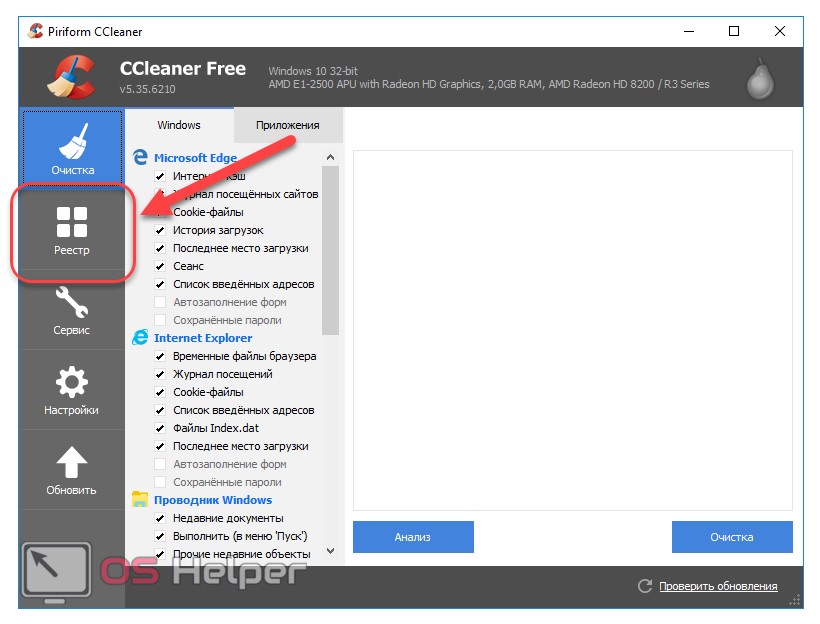
- Выбираем, по каким параметрам приложение будет сканировать, и кликаем на «Поиск проблем». Рекомендуется оставить все пункты активными:
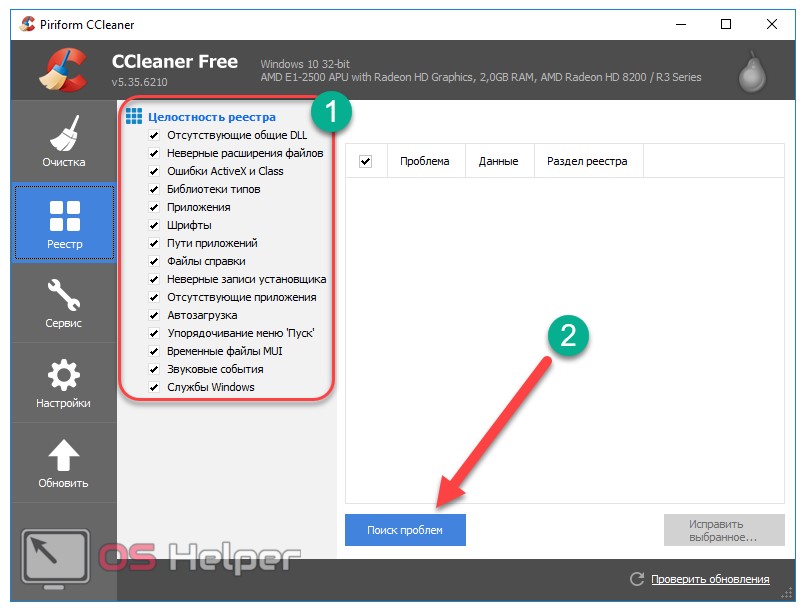
- Утилита проведёт анализ и предоставит список имеющихся проблем. Выбираем те, что нужно исправить. Как и в предыдущем пункте, рекомендуется исправить все найденные ошибки. Кликаем на «Исправить выбранное…»:
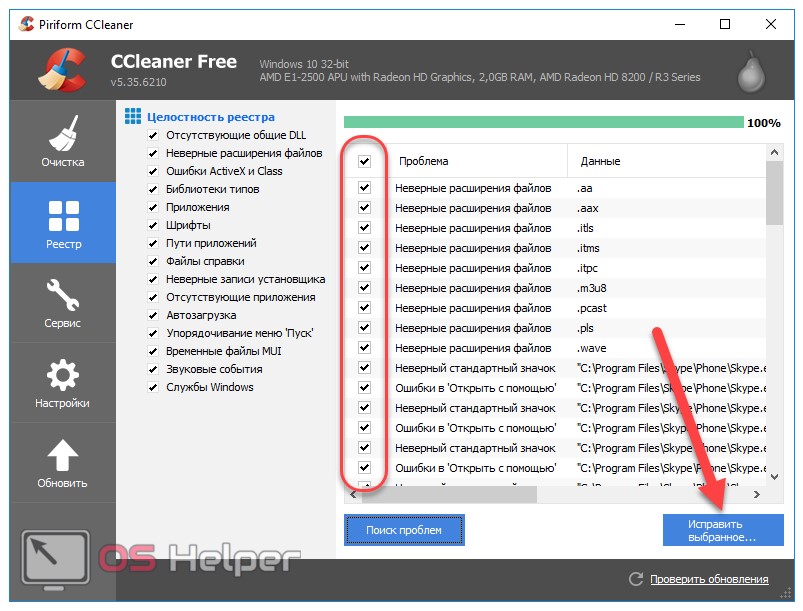
- Приложение выдаст окно с предложением сохранить резервную копию. Выбираем «Да» и указываем место сохранения. Копия нужна для того, чтобы в будущем была возможность восстановиться в случае, если после очистки OS начала работать некорректно:
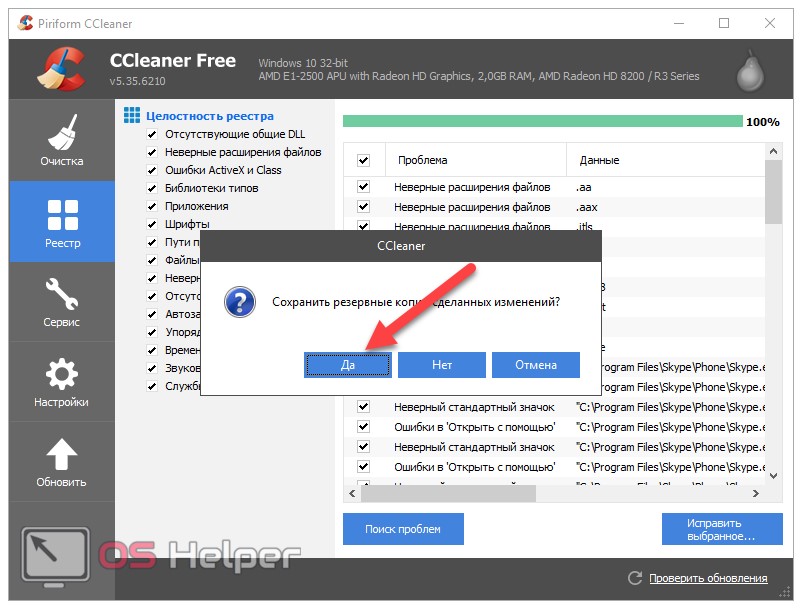
- Для примера исправим несколько ошибок. Для этого нажимаем на «Исправить отмеченные» после сохранения резервной копии:
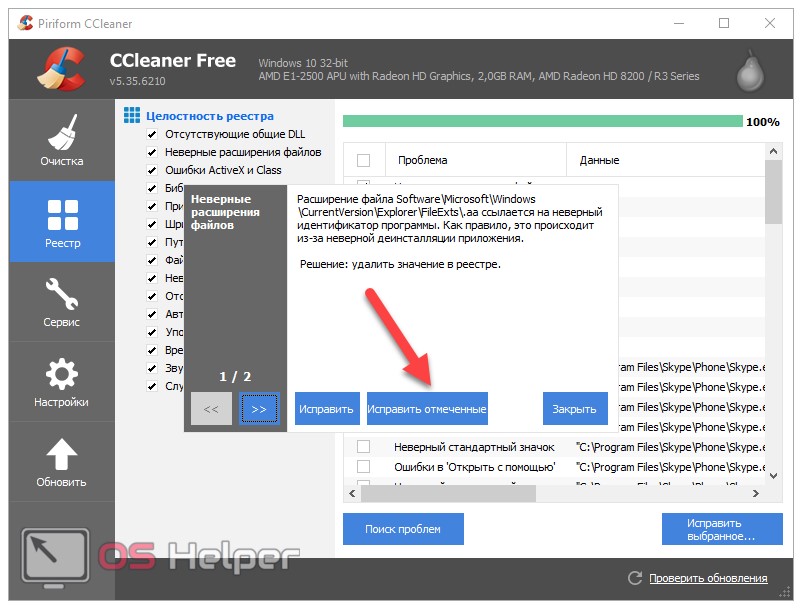
Проблемы исправлены:
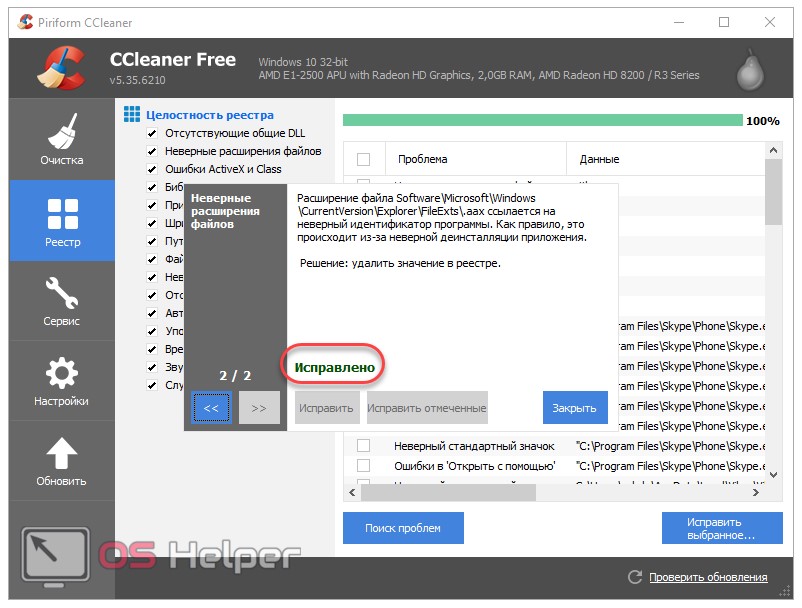
Как видно, очистка реестра при помощи утилиты CCleaner не занимает много времени. Инструмент полностью сопровождает пользователя во время всего процесса.
Рассмотрим следующий инструмент с похожим функционалом.
Windows Manager
Windows Manager – ещё одна многофункциональная утилита для очистки и исправления ошибок.
Официальный сайт программы
- Чтобы воспользоваться данной функцией, переходим во вкладку «Очистка» и выбираем соответствующий блок:
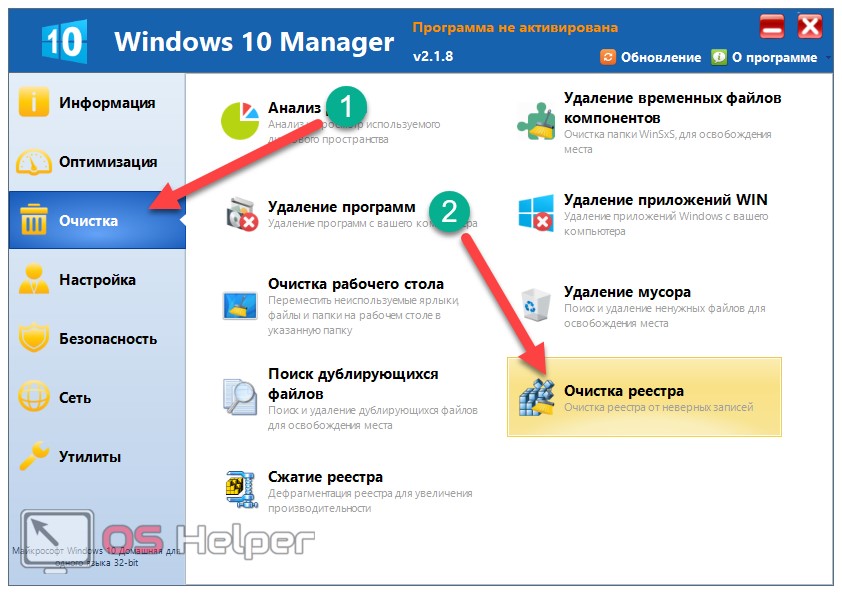
- Как и в случае с предыдущим средством, выбираем пункты, по которым будет проводиться анализ, и нажимаем на «Сканировать»:
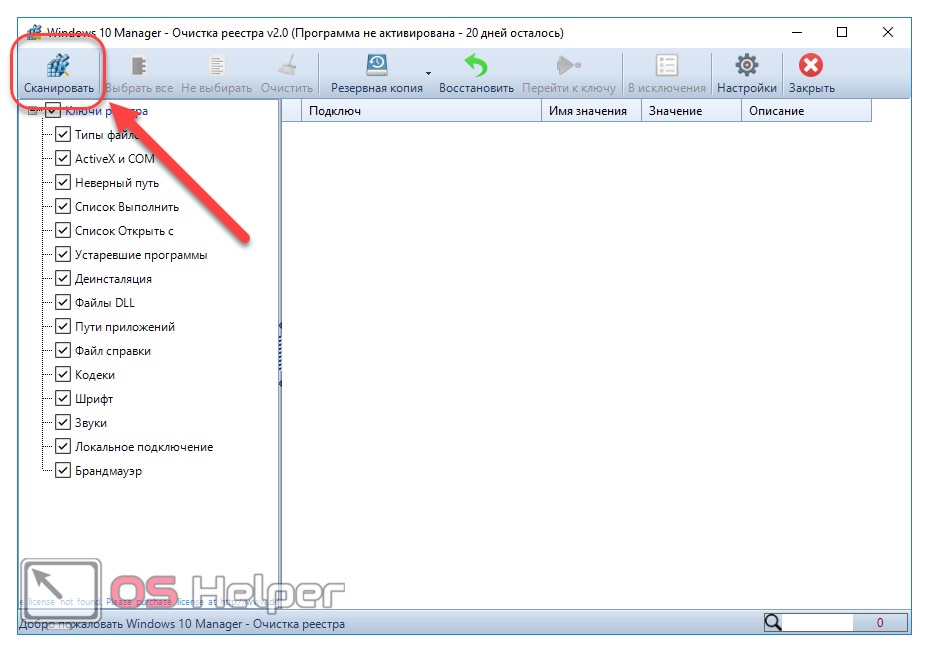
- Сканирование можно остановить или отменить в любой момент:
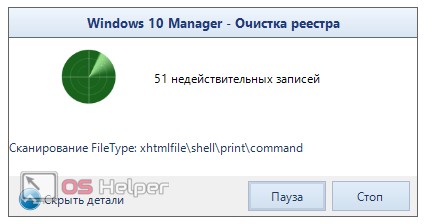
- Выбираем, по каким пунктам инструмент будет исправлять ошибки, и нажимаем на «Очистить»:
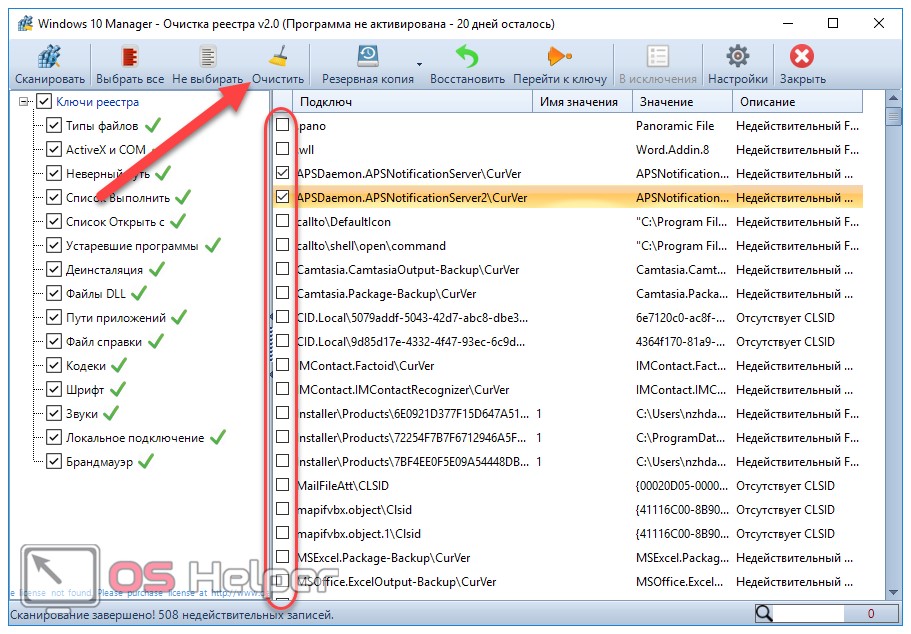
- Перед тем, как приступить к исправлению ошибок, необходимо создать резервную копию. Утилита автоматически предложит сделать это. Выбираем третий пункт и жмём на «Да», после чего выбираем место сохранения копии:

После создания копии будет проведён процесс очистки выявленных ошибок. Пользоваться утилитой Windows Manager так же просто, как и CCleaner. Она не требует от пользователя специальной подготовки и дополнительных знаний.
Перейдём к обзору следующего инструмента.
Revo Uninstaller
Утилита Revo Uninstaller специализируется на удалении программ и компонентов, однако и с её помощью можно почистить «загрязнённый» реестр.
Официальный сайт программы
- Для этого переходим во вкладку «Инструменты» в верхнем меню, открываем пункт «Чистильщик Windows» в левом меню и помечаем галками все пункты из списка «Следы в реестре»:
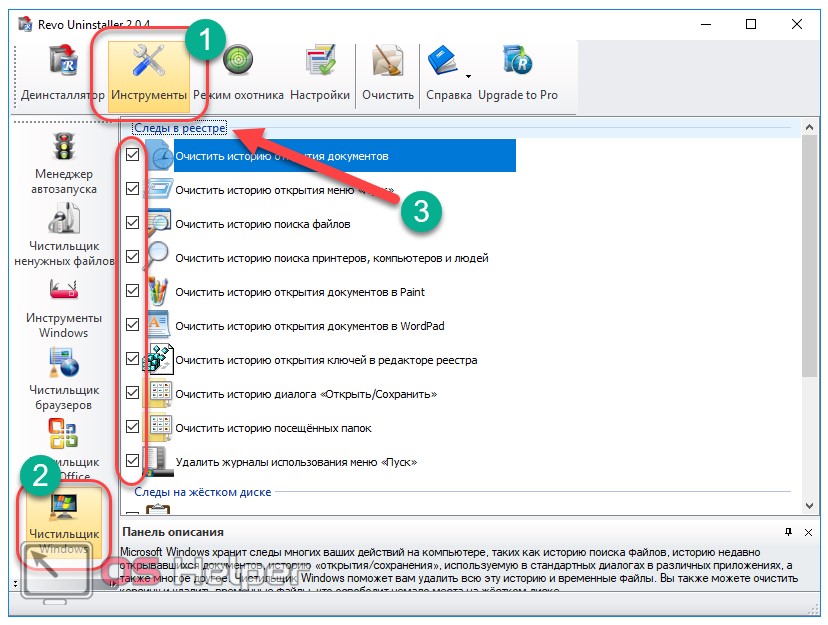
- Выбрав нужные пункты, нажимаем «Очистить» и кликаем по «Да» для подтверждения своих действий:
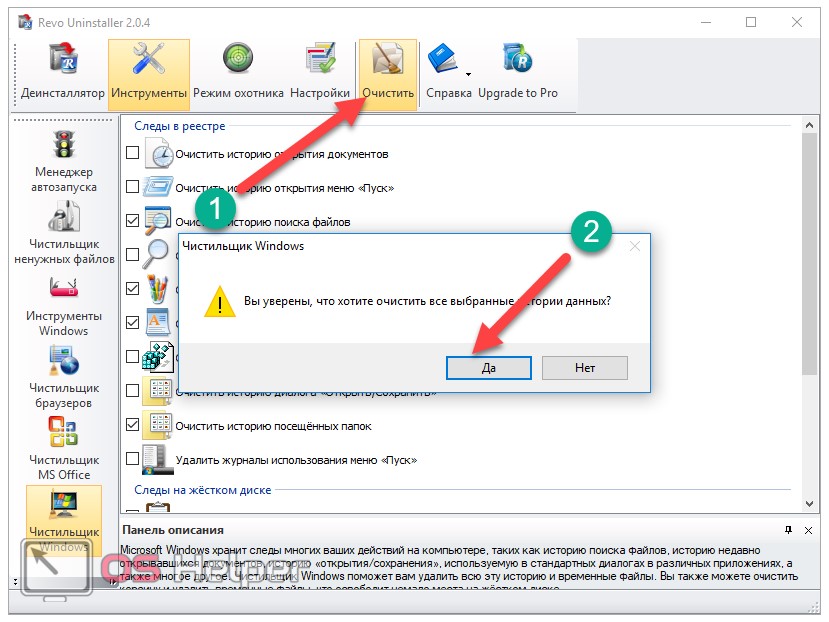
Очистка будет проведена автоматически, а по её окончании вы увидите системное сообщение:
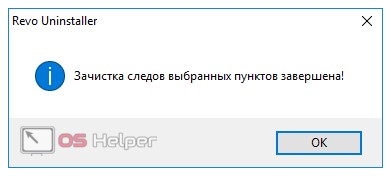
Перейдём к следующему программному средству.
Auslogics BoostSpeed
Auslogics BoostSpeed – мощнейший набор инструментов, в который входит как очистка системы, так и анализ реестра на наличие ошибок.
- Для того, чтобы программа просканировала лишь нужный нам блок, переходим во вкладку «Диагностика» и переносим переключатели во всех блоках в положение «Off», кроме блока «Реестр и стабильность»:
Официальный сайт программы
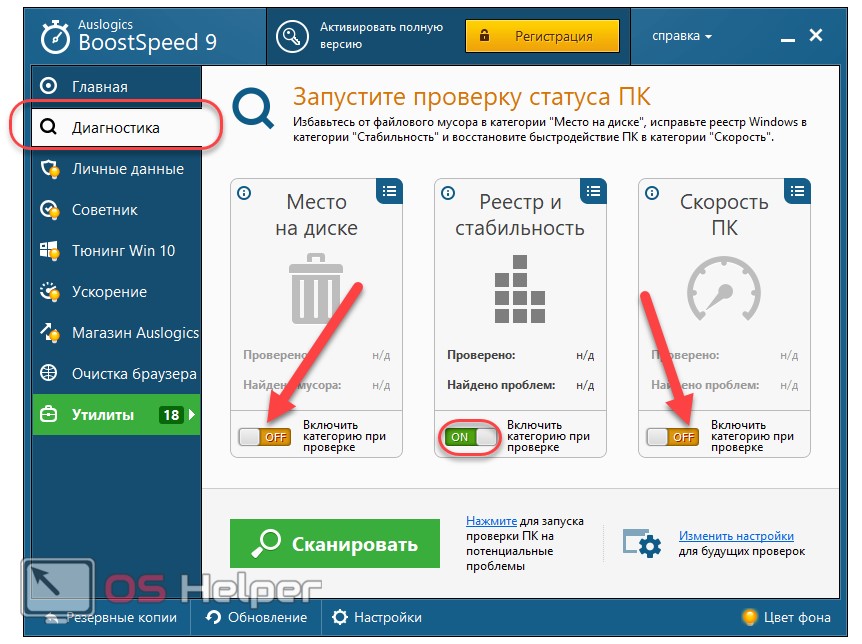
- Нажимаем на кнопку «Сканировать»:
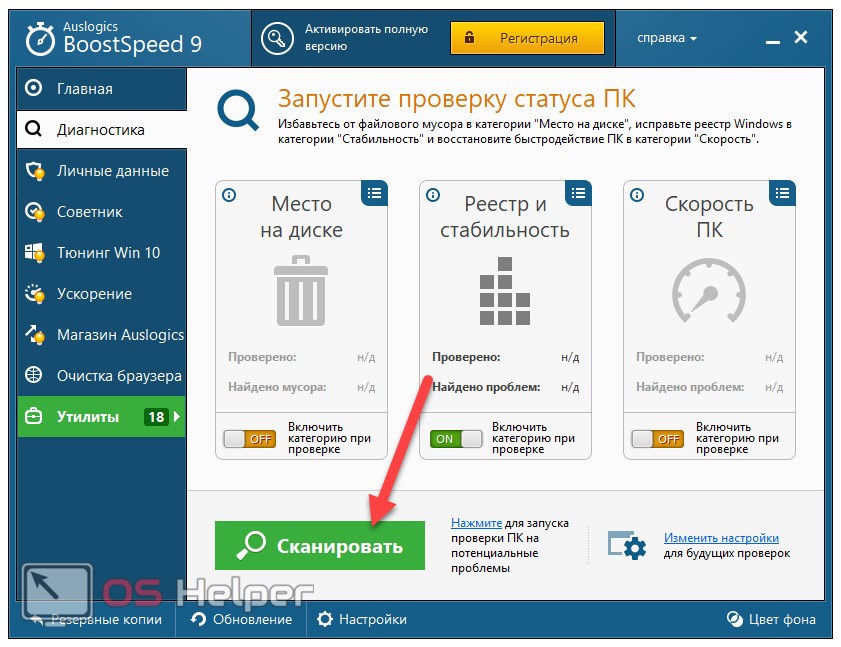
- Программа определит количество проблем с реестром и степень их влияния на систему. Для исправления всех проблем нажимаем на кнопку «Исправить»:
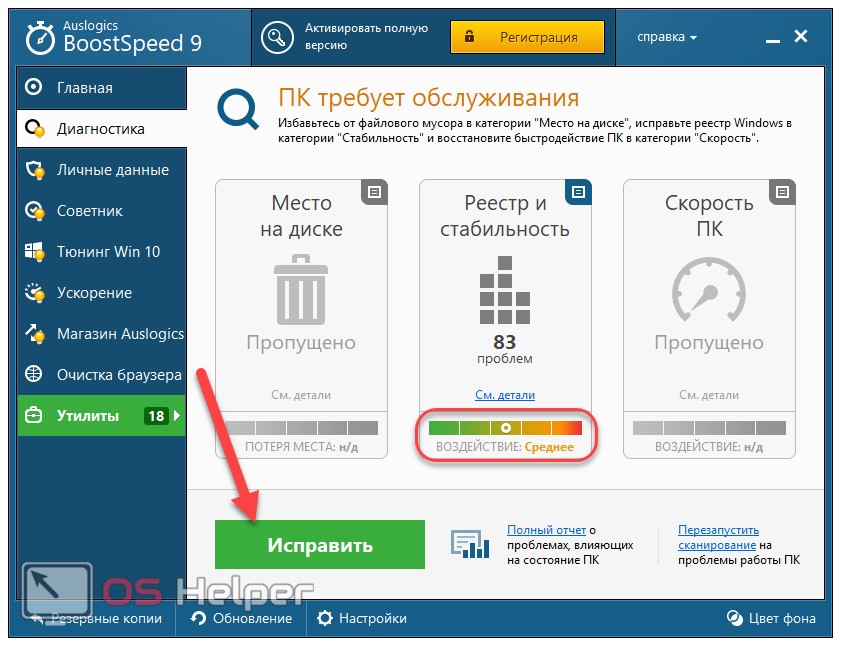
Использовать данную утилиту можно не только для чистки реестра. Программа способна просканировать ПК или ноутбук и на наличие иных мусорных файлов, избавление от которых также способно повысить производительность системы.
Переходим к следующей утилите.
Wise Registry Cleaner
Wise Registry Cleaner – утилита, специализирующаяся исключительно на очистке реестра. Программа будет удобна тогда, когда в средствах, перегруженных лишними функциями, нет никакой необходимости.
Официальный сайт программы
- Выбираем режим сканирования из трёх доступных – быстрое сканирование, глубокое сканирование или анализ отдельных категорий. Для примера выберем быстрый тип проверки. Если же данный раздел никогда не проверялся, рекомендуется выбрать режим глубокого анализа:
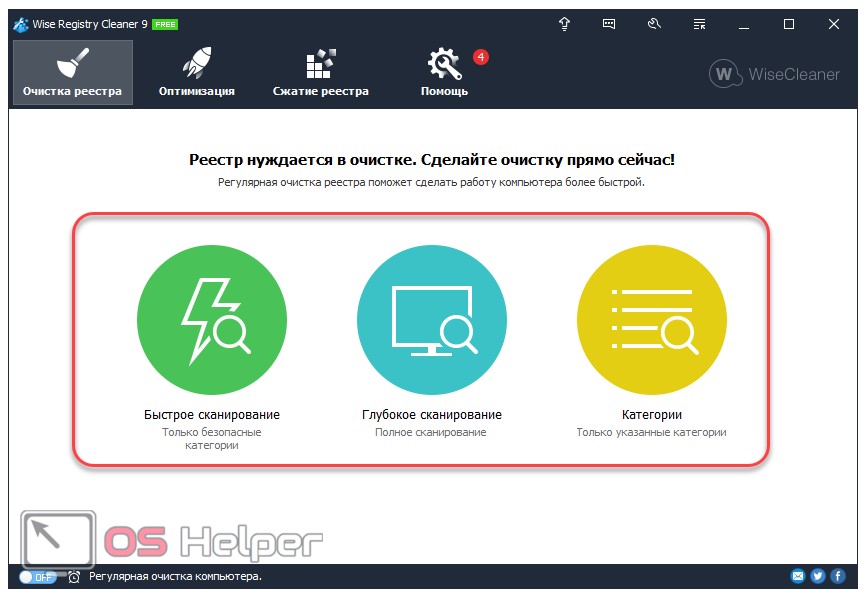
- Программа предоставит информацию по количеству найденных проблем по различным категориям. Для избавления от них нажимаем на кнопку «Исправить»:
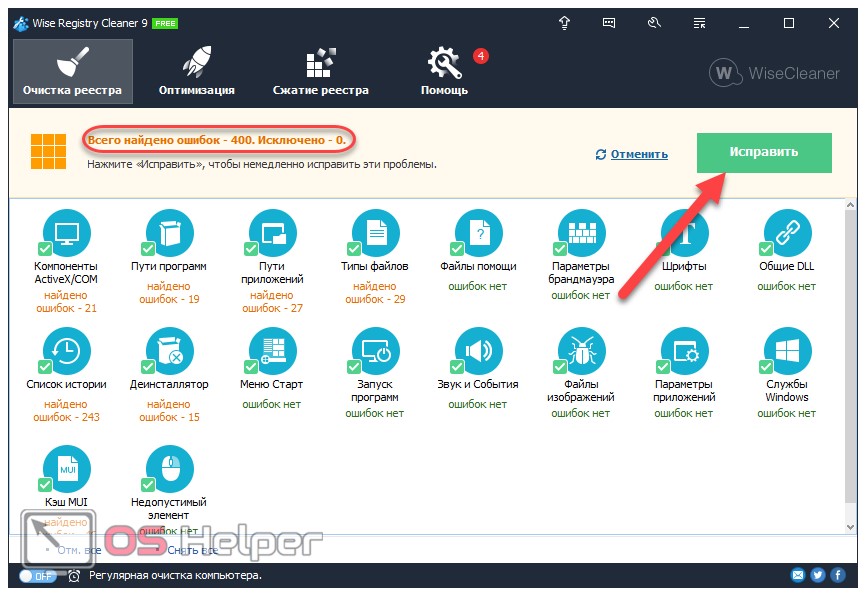
Процесс будет проведён в автоматическом режиме и не потребует от пользователя каких-либо дополнительных действий.
Разберём ещё несколько подобных средств.
Reg Organizer
Reg Organizer – очередной многофункциональный чистильщик. Пользоваться им так же просто, как и любым из вышеописанных.
Официальный сайт программы
- Для анализа переходим в раздел «Чистка системы» в правом меню, нажимаем на кнопку «Изменить» и оставляем активными лишь те пункты, которые непосредственно связаны с реестром:
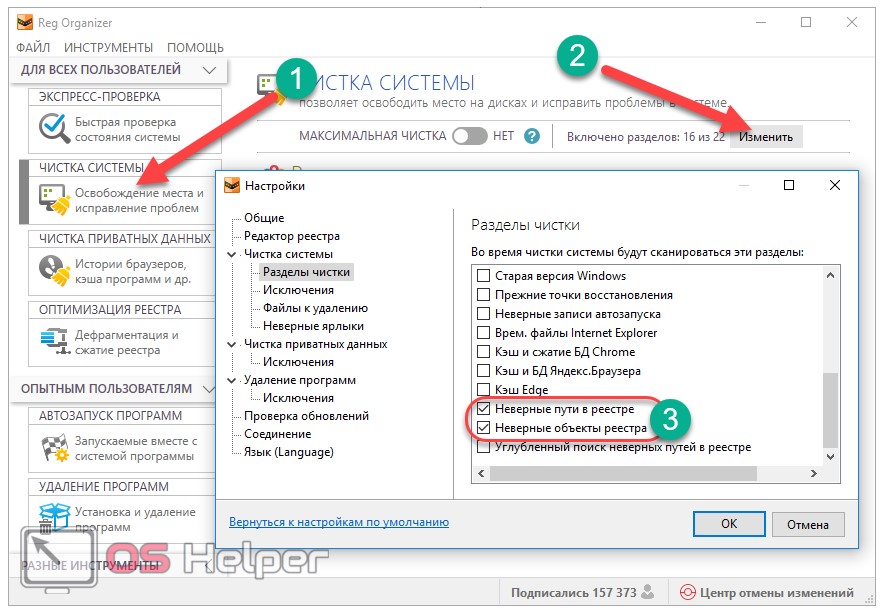
- Кликаем по «Сканировать»:
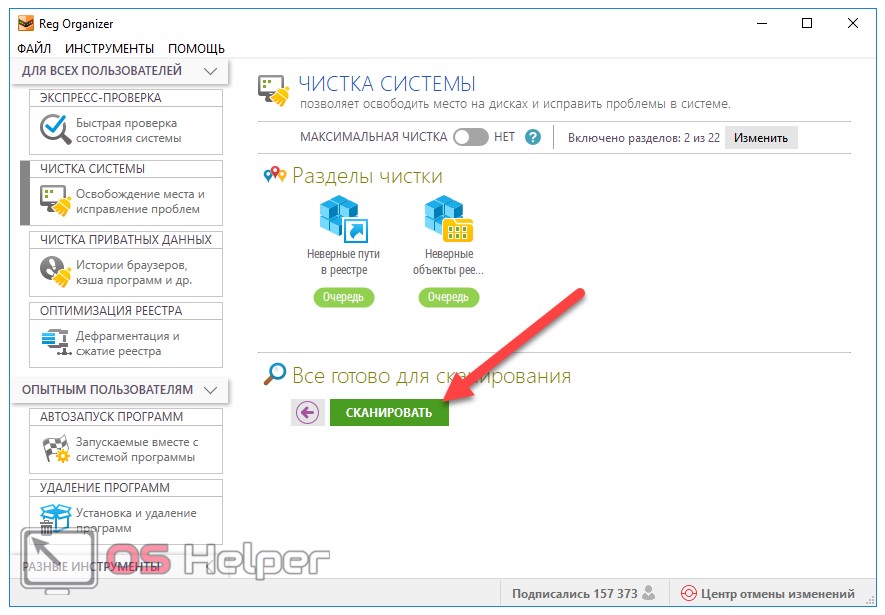
- Нажимаем на кнопку «Чистить» и утилита исправит все найденные ошибки:
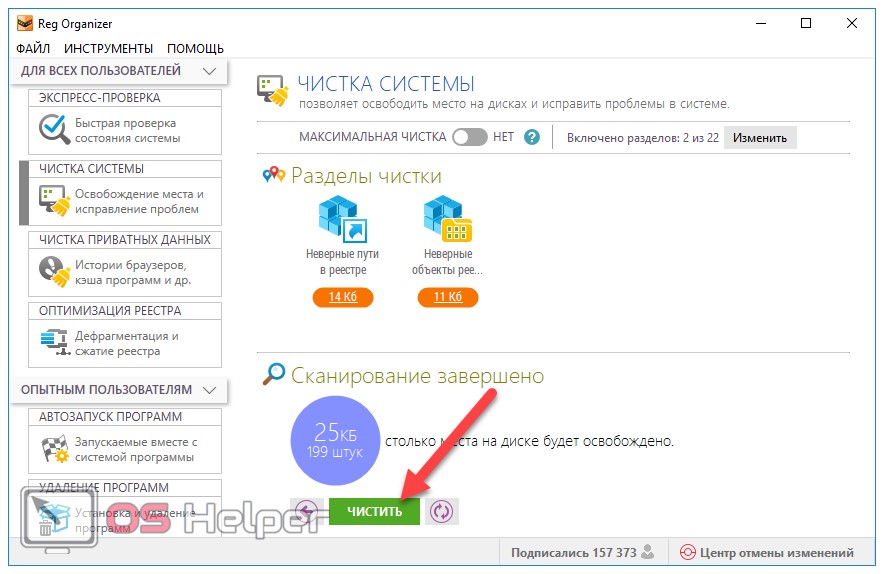
Можно не отключать остальные пункты в меню «Изменить», и тогда система будет просканирована программой целиком.
Продолжим рассмотрение средств работы с реестром.
Registry Life
Registry Life – бесплатное средство анализа системы в целом. Интерфейс утилиты во многом схож с интерфейсом предыдущего инструмента.
Официальный сайт программы
- Для анализа нажимаем на кнопку «Проверка реестра»:

- Утилита предоставит данные о количестве ошибок в различных разделах. Для их исправления нажимаем на «Исправить все»:
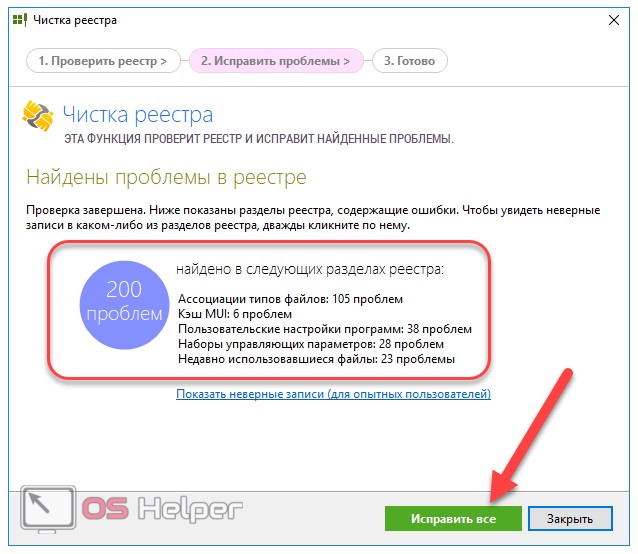
Как видно, данная программа для очистки реестра крайне проста в использовании и, в отличие от предыдущей, не перегружена множеством излишних возможностей.
Рассмотрим последнее программное средство.
Advanced SystemCare
Advanced SystemCare – пакет инструментов для оптимизации системы, в том числе и для очистки реестра. Программа богата различными возможностями, однако нас интересует лишь анализ реестра.
Официальный сайт программы
- Для его проведения оставляем активным пункт «Очистка реестра» и кликаем по кнопке «Пуск» в центре окна:
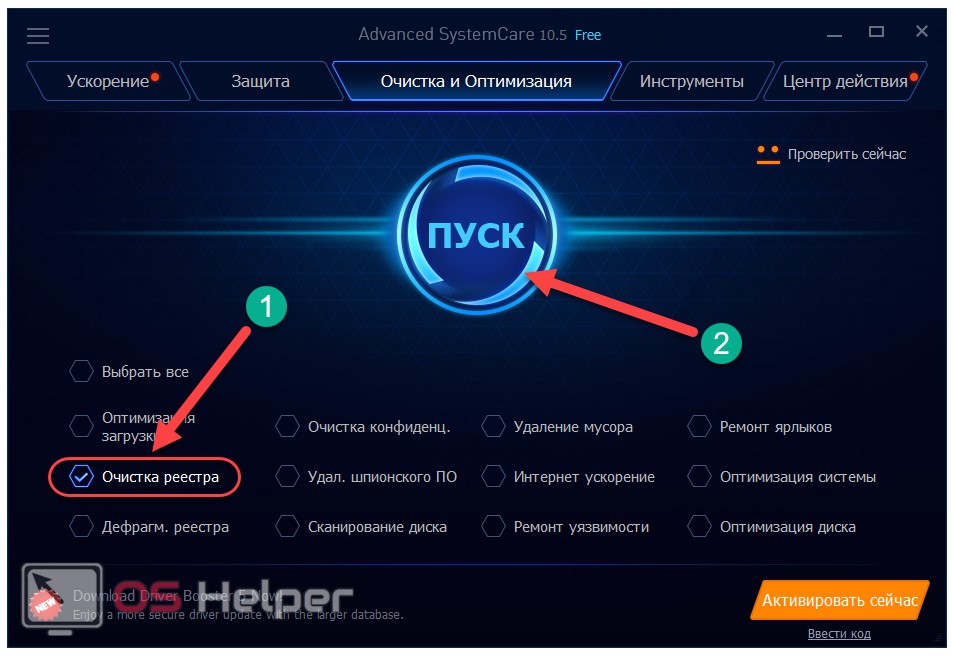
- Для исправления проблем нажимаем на соответствующую кнопку:
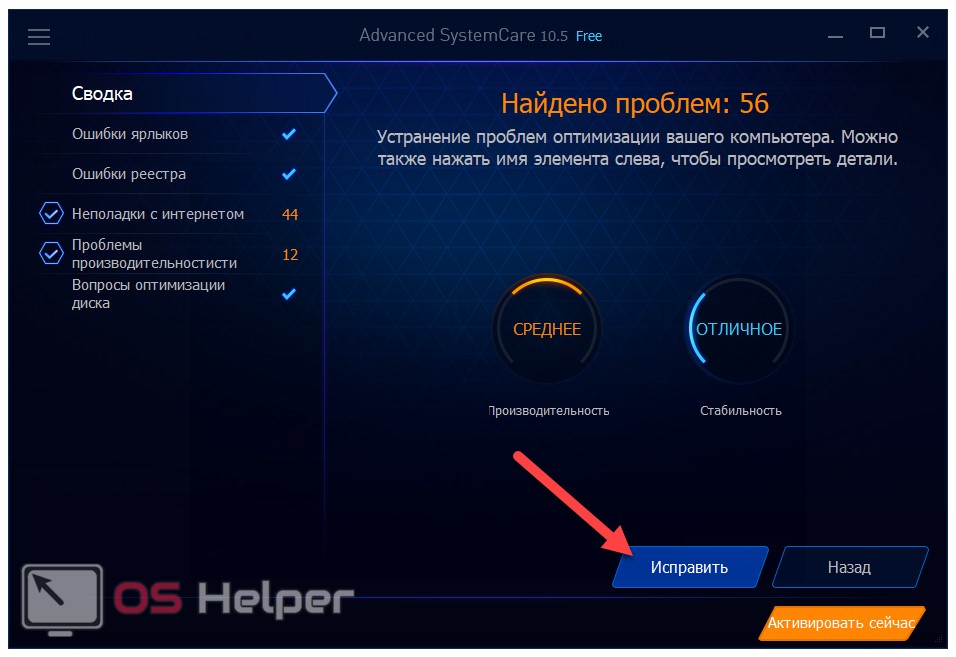
Разработчики программного обеспечения предлагают огромное количество утилит, которым под силу оптимизация реестра в автоматическом режиме. Исправить ошибки реестра и очистить его от вирусов можно и вручную, однако для этого необходимо обладать некоторыми знаниями, ведь неверные действия могут привести к неработоспособности Windows 10. Разберёмся, как вручную провести данные операции.
Чистка реестра Windows 10 в ручном режиме
Для того, чтобы почистить данную часть системы вручную, необходимо вызвать редактор, который Microsoft предусмотрительно встроила в систему.
- Для перехода к нему нажимаем комбинацию Win+R на клавиатуре, вводим команду «regedit» в открывшемся окне и нажимаем «ОК» или Enter:
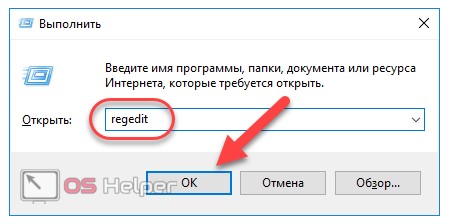
- Перед тем, как приступать к редактированию, рекомендуется сделать резервную копию. Для этого необходимо перейти в раздел «Файл» в главном меню и выбрать пункт «Экспорт», после чего указать место сохранения копии. Это необходимо для того, чтобы в случае возникновения проблем пользователь имел возможность вернуть систему к работоспособному состоянию:
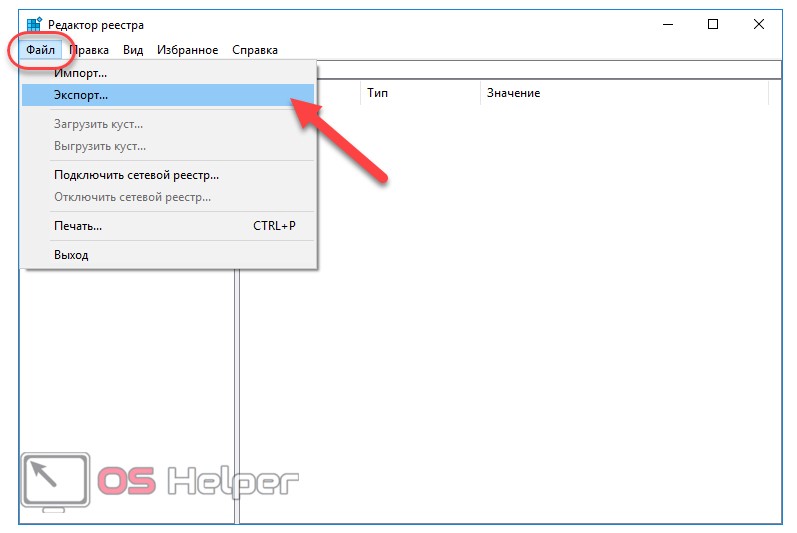
- В открытом редакторе необходимо перейти в раздел «HKEY_CURRENT_USER», в котором нужно открыть раздел «Software». Следует внимательно изучить данный раздел на предмет нахождения в нём папок программ, давно удалённых с данного PC. Если такие папки имеются, то можно смело избавляться от них:
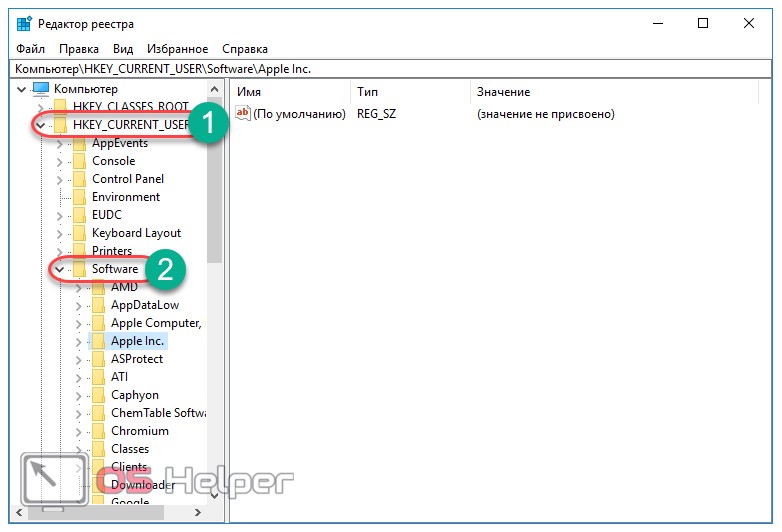
Рекомендуется удалить из реестра непосредственно сами папки. Пользоваться ручным режимом можно, например, для того, чтобы «подчищать хвосты» после того, как специализированная программа уже провела очистку.
Перейдём к некоторым выводам.
Итоги
Очистка реестра – это рекомендуемая к проведению процедура, способная увеличить стабильность и производительность работы персонального компьютера.
Для обычной очистки достаточно использовать автоматизированные инструменты – таких программ довольно много, все они проверены множеством пользователей и показывают действительно хорошие результаты.
Если же пользователь уверен в своих силах и знаниях, то работа с реестром может быть проведена и вручную. Главное – не пренебрегать созданием резервных копий перед любыми изменениями и не редактировать неизвестные разделы.
Видеоинструкция
Также у нас есть ролик, который наглядно показывает, как чистить системный реестр.
os-helper.ru
обзор лучших программ, чистка вручную и ее особенности
 Реестр является частью операционной системы, представляющий собой своеобразную базу данных, которая содержит информацию обо всех параметрах и настройках. Любые изменения на программном и аппаратном уровнях отображаются в данных реестра. Эта статья расскажет о том, как произвести чиcтку реестра вручную и используя специальные утилиты.
Реестр является частью операционной системы, представляющий собой своеобразную базу данных, которая содержит информацию обо всех параметрах и настройках. Любые изменения на программном и аппаратном уровнях отображаются в данных реестра. Эта статья расскажет о том, как произвести чиcтку реестра вручную и используя специальные утилиты.
Требуется ли чистка реестра в Windows 10
Со временем в реестре собирается большое количество ключей и записей, которые устарели или содержат в себе ошибки. Они могут быть связаны как с установкой и последующим удалением программ, так и с открытием приложений. Все эти данные, накапливаясь, начинают значительно снижать скорость работы системы. Заметным показателем этого становится увеличение времени загрузки ОС. При включении системы, производится сканирование реестра. Таким образом, чем больше в нем содержится данных, тем дольше может длиться его проверка.
Обычно очистка системы имеет следующие составляющие:
 удаление остатков сторонних утилит, истории браузеров;
удаление остатков сторонних утилит, истории браузеров;- очистка от ошибок;
- очистка ОС от временных файлов;
- улучшение производительности компьютера;
- освобождение места на диске от «мусора».
Запуск отдельных программ также сопровождается обращением к ключам реестра. Если были удалены какие-то приложения, к которым мог обращаться файл, то процесс поиска ключа затягивается, замедляя работу всей программы. Такие проблемы требуют поиска решения.
Дефрагментация реестра. Очитка системы не ограничивается удалением ошибочных и устаревших записей и ключей. В дополнение к этому необходимо проводить дефрагментацию реестра. Этот процесс напоминает аналогичное действие с жесткими дисками. Но в случае с реестром, ключи и записи упорядочиваются, комбинируются по признакам, а не перемещаются в области с быстрым доступом.
Чистка реестра в Windows 10
Очистить реестр от ненужных данных можно двумя способами:
- вручную;
- используя специальные программы;
Для большинства пользователей лучшим выбором будет использование программ, так как ручная чистка требует углубленных знаний и опыта работы с компьютером. Но при этом вручную можно добиться более качественной и тщательной очистки, которое не гарантирует ни одна из утилит.
Как вручную очистить реестр
 Для открытия редактора нужно произвести вызов командной строки, нажав клавиши WIN+R. Далее в строке «Открыть» набрать regedit и нажать «ОК».
Для открытия редактора нужно произвести вызов командной строки, нажав клавиши WIN+R. Далее в строке «Открыть» набрать regedit и нажать «ОК».
Для возможности обратить изменения, необходимо сделать резервное копирование реестра. Для этого в закладке «Файл» нужно выбрать пункт «Экспортировать». В «Диапазоне экспорта» отметить пункт «Весь реестр», выбрать место сохранения и нажать «Сохранить».
В разделе редактора «HKEY_CURRENT_USER» нужно найти папку Software и изучить ее вложения. Следует стереть папки с данными программ, которые уже были удалены с компьютера. Для облегчения работы можно использовать поиск, нажав клавиши Ctrl+F. Удалять следует папки целиком, а не только их содержимое, чтобы в дальнейшем не возникало путаницы.
Продвинутым пользователям рекомендуется использовать как ручную, так и программную чистку для достижения максимальной эффективности.
Порядок восстановления реестра
Для того чтобы восстановить состояние реестра до момента правок, необходимо в закладке «Файл» редактора выбрать пункт «Импортировать». Затем находим нужный файл с копией реестра и запускаем его. Далее нужно согласиться с внесением изменений и выполнить перезагрузку компьютера.
Обзор лучших программ для чистки реестра
 Долгое время программы, оптимизирующие систему и очищающие реестр, пользовались высоким спросом. После появления ОС Windows 10 потребность в таких утилитах начала снижаться, благодаря тому, что компания Microsoft хорошо оптимизировала свой продукт, и он стал менее зависим от сторонних программных средств.
Долгое время программы, оптимизирующие систему и очищающие реестр, пользовались высоким спросом. После появления ОС Windows 10 потребность в таких утилитах начала снижаться, благодаря тому, что компания Microsoft хорошо оптимизировала свой продукт, и он стал менее зависим от сторонних программных средств.
Мнения пользователей разделились: некоторые считают, что система сама может вполне справляться со своей оптимизацией и очисткой, другие уверены в недостаточности стандартных ресурсов для оптимальной очистки.
Таким образом, утилиты для очистки и оптимизации системы все еще пользуются спросом. Далее будут рассмотрены самые популярные из них.
CCleaner
Программа CCleaner разработана для очистки ОС Windows от ненужных данных, таких как пустые ключи реестра, старые файлы, кэш системы. А также чистильщик убирает историю онлайн-активности, очищая данные браузеров.
При помощи программы CCleaner можно упорядочить подробную настройку программ для автозапуска, увеличив скорость запуска системы. Утилита также проводит поиск дубликатов файлов, может удалять с компьютера приложения и работать с точками восстановления системы Windows.
Свежую версию утилиты можно всегда скачать бесплатно в свободном доступе с полным функционалом возможностей. Удобство программы заключается в наличии русской локализации и отсутствии рекламы.
Версия 5.13 имеет ряд усовершенствований:
 улучшение процесса очистки кэша в браузере Google Chrome;
улучшение процесса очистки кэша в браузере Google Chrome;- оптимизация работы в 64-битной версии программы;
- добавление функции очистки для медиафайлов в браузерах Opera и Chrome;
- улучшение функции очистки реестра для Windows 10;
- улучшение системы автоматизированного поиска обновлений;
- оптимизация графического интерфейса;
- улучшение совместимости с юникодом.
Revo Uninstaller
Программа, в первую очередь, используется для удаления установленных приложений, но имеет и ряд других функций:
- настройка автозагрузки;
- деинсталляция заблокированных файлов;
- очитка остатков работы программ;
- полное стирание файлов, без возможности восстановления.
Функции программы аналогичны стандартным средствам ОС, но во многом превосходят их по эффективности работы. Но использование программы в полной мере можно доверить только опытным пользователям, чтобы избежать возможных ошибок и необратимых последствий.
Эта утилита подходит для компьютера и для различных портативных устройств. Программу также можно скачать бесплатно. Она имеет русскую локализацию и поддерживает еще 40 языков.
Windows Manager
Эта программа позволяет разобраться со многими проблемами, возникающими в системе. Она позволяет оптимизировать ОС, настроить параметры безопасности и просматривать детальные сведения о системе в целом.
Функциональность утилиты позволяет:
 произвести настройку компьютера;
произвести настройку компьютера;- собрать детальную информацию о системе;
- улучшить безопасность;
- очистить диски;
- оптимизировать структуру работы системы.
Программа не создает сложностей при использовании и доступна на русском языке. Есть поддержка для 64-битных и 32-битных версий ОС. Запуск утилиты можно осуществить как на ПК, так и на портативных устройствах. Скачать программу с полным функционалом можно бесплатно.
Wise Registry Cleaner
Для этой программы очитка реестра является основной функцией. Приложение имеет несколько видов очистки, может создавать точки восстановления в автоматическом режиме, а также проводить резервное копирование как отдельных удаляемых ключей, так и всего реестра.
Программа оснащена приятным интерфейсом и имеет поддержку русского языка. Она также может проводить упрощенную оптимизацию системы. Доступ к приложению бесплатен.
JetClean
 Программа проста в использовании, но имеет мощный инструмент для очистки системы от разнообразного «мусора». С помощью приложения можно чистить систему от временных файлов, искать и удалять остатки деинсталлированных программ, стирать историю работы в интернете. Важной функцией также является возможность очистки реестра от старых записей и недействующих ключей. К сожалению, программа не имеет русского языка в настройках, но доступна на бесплатной основе.
Программа проста в использовании, но имеет мощный инструмент для очистки системы от разнообразного «мусора». С помощью приложения можно чистить систему от временных файлов, искать и удалять остатки деинсталлированных программ, стирать историю работы в интернете. Важной функцией также является возможность очистки реестра от старых записей и недействующих ключей. К сожалению, программа не имеет русского языка в настройках, но доступна на бесплатной основе.
Грамотная и всесторонняя очистка реестра от мусора позволит оптимизировать и ускорить работу всей системы.
komp.guru
Очистка реестра Windows 10 - Как почистить реестр на Виндовс 10
Как мы делаем уборку в квартире, упорядочивая вещи, так же требуется и своевременная «уборка» в программах компьютера. За запуск установленных приложений и за связь файлов в системе в целом отвечает реестр. При удалении ПО даже встроенными средствами Windows, в ОС в любом случае остаются «хвосты», неправильные ключи и пр. Поэтому любому ПК необходима регулярная очистка реестра Windows 10. Делать это можно и вручную, с помощью редактора. Как и диспетчер устройств Windows 10, это системная утилита, которая позволяет управлять своим ПК. Однако далеко не каждый даже самый опытный и знающий пользователь способен найти нужную запись и сопоставить ее с удаленным ПО. Ведь связи могут быть разбросаны по всем веткам, которых в редакторе огромное количество. Поэтому рекомендуется пользоваться утилитами, основное назначение которых как раз и заключается в очистке.
CCleaner
Это приложение изначально предназначалось для очистки диска, но потом его функционал увеличивался. Сейчас в него включена и чистка реестра Windows 10.
При установке не забудьте выбрать русский язык в правом верхнем углу. Когда инсталляция закончилась, запустите программу и выберите нужную вкладку.

Здесь вы можете отрегулировать позиции, по которым будет производиться очистка. Чтобы запустить процесс, нажимайте «Поиск проблем».

Затем нажмите «Исправить проблемы».

Лучше сделать резервные копии исправляемых файлов.

Вы можете по одному исправлять проблемы, а можете сделать все разом. Для этого нужно нажать «Исправить отмеченные».

Процесс выполняется довольно быстро и результат радует.

Очистка реестра Windows 10 CCleaner выполняется быстро и легко. На сегодняшний день это одна из самых популярных утилит. Это связано с ее многофункциональностью. Одна программа заменяет множество. Так что CCleaner по праву можно назвать лучшей программой для очистки реестра и исправления ошибок для Windows 10.
Wise Registry Cleaner
Еще один способ как почистить реестр на Windows 10. Скачиваем с официального сайта.
Скачать Wise Registry CleanerПри первом запуске появится окно с предложением сделать копию. Соглашаемся.

Можно выбрать создание полной копии или создание точки восстановления. Мы создали точку восстановления, так как откат проще выполнить, чем ручное восстановление.

Далее вы можете выбрать быструю очистку, глубокое сканирование или выполнить тонкую настройку по категориям.

Быстрая очистка выполняется довольно быстро. Ее рекомендуется использовать, если вы часто проводите эту процедуру. А вот глубокое сканирование необходимо делать с некоторой периодичностью, например раз в неделю.

Утилита нашла большее число ошибок, чем CCleaner.

Нажмите кнопку «Исправить». Процесс выполнился мгновенно, но 72 ошибки исправить не удалось.
Reg Organizer 8.0
Скачать утилиту можно здесь.
Скачать Reg Organizer 8.0На сайте подробно описано как пользоваться приложением и как чистить реестр в Windows 10. Установите после скачивания и запустите программу.

Можно выполнить несколько действий: быстро проверить систему; почистить ее; очистить историю браузера, кеш и т.д. Это касается логинов, паролей и прочих приватных данных; оптимизировать и провести дефрагментацию; настроить автозапуск; удалить ненужные приложения.

Для выбора действия щелкайте в левой панели. После нажатия на кнопку «Сканировать» программа требует закрыть приложения, участвующие в очистке.

Чтобы этого избежать, настроим утилиту, убрав галочки с очистки кеша. Попасть в настройки можно с помощью кнопки «Изменить», которая расположена сверху слева.

Далее начинается процесс сканирования.

После окончания можно увидеть, сколько места освободится на диске. Программа платная, так что для полного функционала необходима лицензия. Помимо указанных функций, приложение еще имеет редактор, тонкие настройки и делает скриншоты интерфейса.
Registry Life
Еще одна утилита для чистки реестра Windows 10. Позволяет очистить и оптимизировать систему. При этом совершенно бесплатна. Скачать можно здесь.
Скачать Registry Life
Помимо реестра еще можно оптимизировать автозапуск и отменить изменения. Настроек в программе не так много, как у аналогичных утилит.

После сканирования можно запустить исправление найденных проблем. Опытные пользователи могут просмотреть неверные записи.

Исправления выполняются быстро.

Дополнительно можно установить утилиту Soft Organaizer, которая обеспечить удобную работу с приложениями.

Для доступа ко всем ее возможностям необходимо приобретать лицензию.
Auslogics BoostSpeed
Еще один чистильщик. Скачать можно здесь.
Скачать Auslogics BoostSpeedПосле запуска начинается сканирование.

Чтобы запустить очистку нажмите кнопку «Исправить».

Помимо очистки, вы можете провести тюнинг операционной системе. Фактически это ее оптимизация по разным направлениям.

Также доступны управление личными данными, ускорение работы ПК и различные утилиты.

Пожалуй, эта программа не уступает по производительности и функциональности CCleaner. Очистка реестра Windows 10 стандартными средствами Разработчики в Microsoft предусмотрели возможность и проведение чистки реестра Windows 10 вручную. Для этого был создан редактор, где пользователь может самостоятельно менять параметры и удалять ненужное. Мы настоятельно не рекомендуем проводить эту процедуру:
1. Вы не сможете качественно и детально вычистить все.
2. Есть риск удаления нужных параметров, что проведет к сбою в операционной системе.
Для самых любопытных опишем этот способ.
1. Нажмите WIN+R и наберите команду regedit. Читайте о других способах, как зайти в реестр Windows 10.

2. Создайте резервную копию. Для этого необходимо экспортировать данные в файл на диске. Файл и его местоположение вы укажете самостоятельно.

3. Зайдите в раздел Software у настроек текущего пользователя HKEY_CURRENT_USER. Там расположены ключи всех программ.

4. Найдите ту, которую вы удаляли, а запись для нее осталась. Нажмите правую кнопку и выберите «Удалить».

Таким образом, вам необходимо перебрать все удаленные приложения.
Надеемся, что наша статья поможет вам выбрать программу для очистки, и ваш компьютер будет радовать вас быстродействием.
windows10x.ru
как проверить на ошибки, как почистить, инструкция со скриншотами
Реестр Windows представляет собой иерархическую базу данных системы, в которой содержатся все настройки, предустановки, изменения и прочая информация, жизненно необходимая для работы всего софта и самого Windows. Очень трудно переоценить важность правильной организации, так как от его содержания зависит вся работоспособность системы, а любая допущенная в нём ошибка может иметь совершенно непредсказуемые последствия. И хоть Windows 10 удалось значительно уменьшить число возникающих в реестре ошибок, оставшиеся из них всё ещё способны вызывать проблемы различных масштабов. Далее разберёмся, как часто требуется чистка и как правильно её проводить.
Реестровые ошибки и поводы для их исправления
Для начала стоит уточнить, что под чисткой реестра подразумевается исправление его ошибок.
Если вы хотите очистить немного места на жёстком диске, избавившись от системного мусора (иногда неопытные пользователи принимают это за чистку реестра), введите в поиске «%temp%», откройте найденную папку и удалите всё её содержимое.
 90% системного мусора находится именно здесь
90% системного мусора находится именно здесь Как уже говорилось, реестр — база данных операционной системы, скапливающее в себе все настройки и предустановки. Она постоянно переписывается и меняется: при любых изменениях в параметрах системы, установке новых приложений, каждом обновлении и даже запуске компьютера. Иными словами, активное взаимодействие с реестром происходит очень часто и любой системный сбой, внезапный обрыв питаний или даже баг стороннего приложения способны вызвать реестровую ошибку, если это произойдёт в неподходящий момент.
Последствия у этого могут быть совершенно любые и каждый раз уникальные: откажется запускаться одно из приложений, компьютер перестанет видеть диск D, основной язык Windows изменится на арабский и, конечно же, «Синий экран смерти». Причиной любой проблемы вашего компьютера, если она появляется после начала загрузки Windows, может быть реестровая ошибка.
Многие критические ошибки лечатся простым откатом к последней точке восстановления, но основная беда в том, что реестровые проблемы редко удаётся вовремя заметить и совершенно непонятно куда надо откатываться.
Если очень грубо классифицировать все ошибки, можно выделить следующие варианты их последствий:
- Реестровая ошибка настолько незначительна, что не вызывает и никогда не вызовет абсолютно никаких проблем для вашего компьютера.
- Какое-то незначительное изменение, которое получается случайно заметить лишь в самый неподходящий момент, например, полный отказ в удалении чего-либо.
- Незаметная для пользователя, но очень неприятная для системы ошибка. Реестровая ошибка может стать причиной низкой производительности компьютера.
- Бомба замедленного действия, которая проявит себя спустя много времени после возникновения ошибки.
- Ошибка запускает цепную реакцию и проблемы перемещаются за пределы реестра. Этот вариант самый печальный, так как простое лечение реестра тут не поможет и остаётся только переустанавливать Windows.
Исходя из всего вышеперечисленного, исправление ошибок реестра является не столько устранением возникших проблем, сколько профилактической процедурой, которую рекомендуется делать примерно раз в три месяца, даже если никаких заметных проблем у компьютера нет.
Стоит учесть, что исправление ошибок реестра не всегда может быть корректным, а само понятие реестровой ошибки определяет программа или утилита, которой вы производите лечение.
Исправление реестровых ошибок может стать причиной их создания, что происходит очень редко, поэтому рекомендуется делать бекапы перед каждым лечением.
Как почистить реестр, используя стандарные средства Windows 10
К сожалению, стандартные средства Windows 10 не имеют в своём распоряжении лечения реестра или возможности проверить его на наличие ошибок. Для этих действий вам понадобится загружать альтернативное программное обеспечение, что описано в следующей главе.
Все описанные в этой главе действия будут проводиться через редактор реестра, в который можно попасть введя «regedit» в поиске через меню «Пуск» или в утилите «Выполнить».
 Если со входом реестр возникают проблемы, смотрие как это исправить в конце главы
Если со входом реестр возникают проблемы, смотрие как это исправить в конце главы Изменение параметров
Сразу стоит уточнить, что ручным изменением параметров реестра вы не исправите возникшие в нём ошибки. Теоретически это возможно, но представляет собой титанический труд и подобными способом не пользуются даже самые опытные пользователи.
Этот раздел статьи предназначен для пользователей, которые уже знают что они хотят изменить и путь к необходимой настройке, но не ориентируются в редакторе реестра.
Изменение параметров реестра применяется для внесения каких-либо целенаправленных изменений в стандартные сервисы Windows. Интуитивного интерфейса тут нет и одним простым взглядом невозможно понять, что за что отвечает. Поэтому беспричинно лезть в редактор реестра не стоит, предварительно не узнав в интернете путь к необходимой вам настройке.
Мы рассмотрим внесение изменений в реестр на примере возврата папки «Загрузки» в раздел «Этот компьютер», которая ранее была оттуда удалена через тот же редактор реестра.
 Нам надо вернуть одну из отсутствующих папок
Нам надо вернуть одну из отсутствующих папок Всё что нам необходимо знать: путь к необходимой настройке (HKEY_LOCAL_MACHINE\SOFTWARE\Microsoft\Windows\CurrentVersion\Explorer\FolderDescriptions\7d83ee9b-2244–4e70-b1f5–5393042af1e4\PropertyBag), название параметра (ThisPCPolicy) и расшифровку его значений (Show — показать, Hide — скрыть).
- Для начала стоит познакомиться с интерфейсом. В левой части окна вы выбираете путь к необходимой настройке. Нажимая на галочку возле необходимой папки, вы откроете вложенные в неё папки. Нажимая на саму папку, вы увидите прописанные внутри параметры, которые отобразятся в правой части окна.
 Для начала стоит познакомиться с интерфейсом
Для начала стоит познакомиться с интерфейсом - Пройдём по необходимому нам пути. Последнюю папку не надо разворачивать, кликните по ней самой, чтобы отобразить параметры.
 Последнюю папку не надо разворачивать, кликните по ней самой, чтобы отобразить параметры
Последнюю папку не надо разворачивать, кликните по ней самой, чтобы отобразить параметры - В правой части окна откройте искомый параметр. Если его не будет, нажмите правой кнопкой мыши на свободном месте и создайте необходимый строковый параметр самостоятельно.
 В правой части окна откройте искомый параметр
В правой части окна откройте искомый параметр - Вводим нужное значение и подтверждаем изменение.
 Вводим нужное значение и подтверждаем изменение
Вводим нужное значение и подтверждаем изменение - Папка «Загрузки» снова вернулась на место.
 Папка «Загрузки» снова вернулась на место
Папка «Загрузки» снова вернулась на место
Создание точки восстановления и откат
В самом начале этой статьи мы упомянули точки восстановления реестра, к которым можно откатиться с целью возобновления работоспособности системы. К сожалению, Windows 10 самостоятельно не создаёт резервные копии и нужно их делать своими руками.
Точка восстановления, точка возврата, резервная копия и backup (бекап) — это одно и то же, когда речь идёт о реестре.
Создание точек восстановления рекомендуется делать после установки Windows и драйверов, но только спустя пару перезагрузок компьютера, когда всё настроено и прекрасно работает; а также перед исправлением реестровых ошибок и установкой сомнительных программ.
- В редакторе реестра разверните меню «Файл» и выберите «Экспорт…».
 В редакторе реестра разверните меню «Файл» и выберите «Экспорт…»
В редакторе реестра разверните меню «Файл» и выберите «Экспорт…» - Перед сохранением точки отката не забудьте указать «Весь реестр».
 Перед сохранением точки отката не забудьте указать «Весь реестр»
Перед сохранением точки отката не забудьте указать «Весь реестр» - Чтобы откатиться до созданной точки, просто откройте сохранённую копию и подтвердите слияние. После нужно будет перезагрузить компьютер.
 Чтобы откатиться до созданной точки, просто откройте сохранённую копию и подтвердите слияние
Чтобы откатиться до созданной точки, просто откройте сохранённую копию и подтвердите слияние
Что делать при отказе в доступе к реестру или некоторым его разделам
По умолчанию, к некоторым разделам реестра закрыт доступ даже для администраторов компьютера, а право на их изменение есть только у самой системы. В ограниченных версиях Windows или после какой-нибудь неприятности (например — вирусы) может быть закрыт даже доступ к самому редактору реестра. К счастью, всё это лечится очень просто.
Если у вас проблемы с доступом к определённому разделу или с изменением его параметров, попробуйте сначала следующий способ:
- Нажмите правой кнопкой мыши на последней папке в пути и выберите «Разрешения…».
 Нажмите правой кнопкой мыши на последней папке в пути и выберите «Разрешения…»
Нажмите правой кнопкой мыши на последней папке в пути и выберите «Разрешения…» - Выберите группу администраторов и разрешите для неё полный доступ к разделу.
 Выберите группу администраторов и разрешите для неё полный доступ к разделу
Выберите группу администраторов и разрешите для неё полный доступ к разделу
Если предыдущий способ вам не помог или у вас проблемы с входом в сам редактор реестра, это обязательно поможет:
- Через меню «Пуск» найдите в поиске «gpedit.msc» и откройте его.
 Через меню «Пуск» найдите в поиске «gpedit.msc» и откройте его
Через меню «Пуск» найдите в поиске «gpedit.msc» и откройте его - Разверните «Административные шаблоны», единожды кликните по папке «Система» и откройте «Запретить доступ к средствам редактирования реестра».
 Откройте «Запретить доступ к средствам редактирования реестра»
Откройте «Запретить доступ к средствам редактирования реестра» - Выставьте состояние «Отключено» и подтвердите изменения.
 Выставьте состояние «Отключено» и подтвердите изменения
Выставьте состояние «Отключено» и подтвердите изменения
Проверка и чистка реестра в Windows 10 с помощью программ
Операционная система Windows 10 не обладает собственными способами для лечения реестра. С точки зрения самого Microsoft, защита реестра от допустимых ошибок организована на Windows 10 на самом высоком уровне и подобная функция просто не требуется, а все вредоносные изменения должен ликвидировать встроенный защитник Windows. Но как показывает практика, возникновение реестровых ошибок никуда не делось, как и необходимость в их лечении с привлечением сторонних программ.
CClaeaner
CCleaner позиционирует себя как программа для очистки Windows от системного мусора, но большинство пользователей интересует лишь его функция по очистке реестра, которая за годы своего существования ещё не видела достойных конкурентов.
Microsoft не любит CCleaner и не исключено, что защитник Windows будет ругаться на действия этой утилиты.
Далеко не факт, что эта программа является самой лучшей, но в совокупности с простотой интерфейса, проверенностью и распространённостью, она является идеальной для большинства пользователей.
Ссылка на бесплатную версию CCleaner
- Пройдите по вышеприведённой ссылке, скачайте CCleaner и установите его. Не забудьте поснимать галочки при установке.
 Не забудьте поснимать галочки при установке
Не забудьте поснимать галочки при установке - Откройте CCleaner, перейдите во вкладку «Реестр» и запустите поиск проблем.
 Перейдите во вкладку «Реестр» и запустите поиск проблем
Перейдите во вкладку «Реестр» и запустите поиск проблем - После завершения анализа нажмите «Исправить выбранные».
 После завершения анализа нажмите «Исправить выбранные»
После завершения анализа нажмите «Исправить выбранные» - Резервные копии, которые предложит создать программа, будут относиться только к параметрам подверженным исправлению. Этот файл не может считаться полноценной точкой возврата. Лучше создать полный бекап стандартными средствами, что описано выше и хранить его до проведения следующей проверки.
 Лучше создать полный бекап стандартными средствами
Лучше создать полный бекап стандартными средствами - Исправьте все найденные ошибки и перезагрузите компьютер.
 Исправьте все найденные ошибки и перезагрузите компьютер
Исправьте все найденные ошибки и перезагрузите компьютер
Альтернативные программы
Если ССleaner вас не устраивает или вы хотите подстраховаться альтернативной программой, вот список из наиболее надёжных:
- Registry Repair
- Microsoft Fix it
- Kerish Doctor
- Wise Registry Cleaner
- Advanced SystemCare
Регулярное исправление ошибок реестра способно увеличить срок жизни вашей операционной системы, до её переустановки, почти в два раза. Главное, не забывайте сканировать его хотя бы раз в три месяца, а созданную перед этим точку возврата, лучше сохраняйте до следующего планового исправления ошибок.
 Меня зовут Никита и мне 32. Высших 2: Физика и Радиотехника. Оцените статью: Поделитесь с друзьями!
Меня зовут Никита и мне 32. Высших 2: Физика и Радиотехника. Оцените статью: Поделитесь с друзьями! dadaviz.ru











