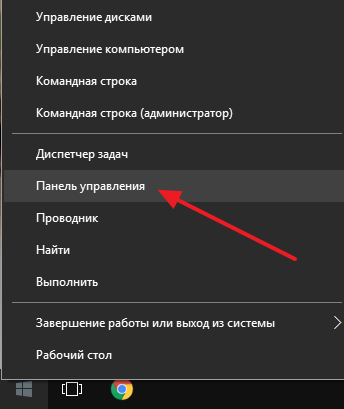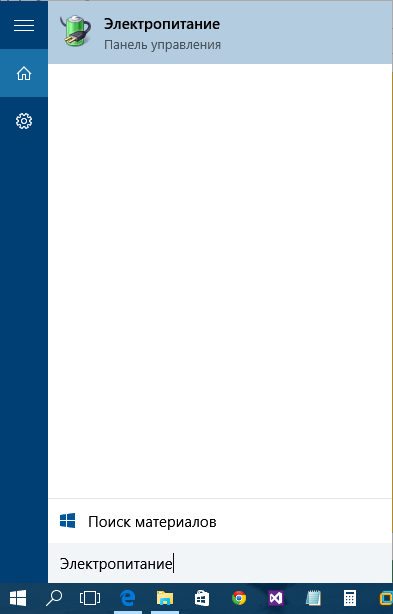Срок доставки товара в течении 1-3 дней !!!
|
|
Что делать если отключилась клавиатура на ноутбуке. Как включить клавиатуру на ноутбуке если она отключилась
Как включить клавиатуру на ноутбуке: шаг за шагом
Если вы случайно заблокировали встроенное устройство или в результате ошибки кнопки перестали отвечать, то для устранения неполадки вам нужно знать, как включить клавиатуру на ноутбуке.
Горячие клавиши
Судя по форумам, чаще всего спонтанное отключение клавиатуры происходит после небольшой уборки. Протирали ноутбук тряпочкой – кнопки перестали работать. Если тряпочка не была мокрой, и внутрь корпуса не попала жидкость, то устранить такую неполадку можно достаточно быстро. Вероятнее всего, вы случайно нажали сочетание клавиш, отключающее встроенное устройство ввода.
На некоторых ноутбуках для включения/выключения клавиатуры используется сочетание функциональной кнопки Fn и одной из клавиш ряда F1-F12 – например, Fn+F1. Чтобы понять, какая клавиша вам нужна, внимательно посмотрите на пиктограммы. Ищите кнопку с замочком, если нажать её вместе с Fn, клавиатура заблокируется.
Если включить необходимо только блок с цифрами справа, нажмите Num Lock или сочетание Fn+Num Lock. Если указанные комбинации не помогают, поищите нужное сочетание в инструкции к ноутбуку.
Проверка драйверов
Работа встроенной клавиатуры не требует установки специального программного обеспечения, но если устройство ввода не отвечает, следует посмотреть, как оно определяется в диспетчере устройств:
- В панели управления поставьте режим «Крупные значки». Откройте раздел «Клавиатура».

- Перейдите на вкладку «Оборудование». Убедитесь, что в строке «Состояние» написано, что устройство работает нормально.

- Нажмите на «Свойства» и удостоверьтесь, что в диспетчере устройств оборудование также определяется корректно.

Можно попробовать установить на ноутбук утилиту для работы горячих клавиш (скачивается с сайта производителя лэптопа). Возможно, отсутствие такой утилиты мешает разблокировать кнопки с помощью сочетания с клавишей Fn.
Снятие запрета
Клавиатуру на ноутбуке можно отключить намеренно. Чтобы убедиться, что запрета нет, проверьте редактор групповых политик:
- Откройте «Пуск», запустите меню «Выполнить». Пропишите «gpedit.msc» и кликните «ОК».
- Пройдите по папкам Конфигурация компьютера/Административные шаблоны/Система/Установка устройств/Ограничения на установку устройств.

- Откройте параметр «Запретить установку устройства».
- Нажмите «Показать» и убедитесь, что внутри нет никаких данных. Сам запрет должен иметь статут «Отключить».
Если вы проверили все программные методы, но не поняли, как включить клавиатуру на ноутбуке, то обратите внимание на физическое состояние лэптопа.
Аппаратная неисправность
Если на клавиатуру попадала вода, или ноутбук подвергался механическому воздействию, то следует обратиться в сервис. Но вы можете попытаться самостоятельно определить степень повреждения лэптопа. Посмотрите, работают ли порты USB, разъем для сетевого кабеля и тачпад. Если эти компоненты также бездействуют, то причиной неполадки является выход из строя южного моста системной платы.
Если не работает одна клавиатура, попробуйте самостоятельно разобрать ноутбук (при условии, что гарантия уже истекла) и проверить шлейф. Перед вскрытием корпуса рекомендуется ознакомиться с руководством по разборке своей модели, чтобы не повредить хрупкие компоненты.
На многих ноутбуках клавиатура держится на утопленных в корпус защелках. Отодвинуть их можно с помощью отвертки. Начинать следует с левого края. Приподнимите край клавиатуры отверткой, подденьте полотно иголкой или аккуратно потяните за клавишу Esc.

Освободите таким способом всю верхнюю часть клавиатуры, чтобы появилась возможность вытащить полотно из корпуса. Вы увидите, что устройство ввода присоединяется к материнской плате с помощью шлейфа. Чтобы его извлечь, необходимо повернуть рамку (может быть другой тип крепления, читайте руководство для своей модели).
Почистите контакты, а затем установите шлейф на место, надежно закрепив его защелкой. Если клавиатура или шлейф поврежден, вы можете поменять их самостоятельно.
lookfornotebook.ru
Не печатает клавиатура на ноутбуке - как включить?
Если вы нечаянно заблокировали клавиатуру или вследствие какой-то ошибки она перестала функционировать, то нужно знать, как правильно устранить данную проблему. Для активации устройства ввода можно использовать горячие клавиши. Во время чистки клавиатуры от пыли вы можете случайно нажать на комбинацию, которая приводит к блокировке встроенного устройства для ввода.
Как включить клавиатуру на ноутбуке?

Иногда для активации и деактивации клавиатуры на ноутбуках существует комбинация Fn + одна из кнопок в ряду F1-F12. На такой клавише для удобства есть обозначение – значок в виде замка.

Когда требуется включение только цифрового блока в правой части клавиатуры, то поможет нажатие кнопки Num Lock или Fn+Num Lock. Когда описанные сочетания не помогли, то рекомендуется поискать правильную комбинацию в руководстве пользователя к вашему устройству или прочесть инструкцию в интернете.
Еще одним вариантом устранения нарушений с работой клавиатуры служит проверка драйверов:
- В меню «Панель управления» следует выставить режим «Крупные значки» и перейти в пункт «Клавиатура».

- Далее нужно перейти во вкладку «Оборудование» и убедиться через строку «Состояние» в том, что оборудование работает нормально.

- Перейдите в «Свойства» и убедитесь, что диспетчер устройств отображает встроенное оборудование для ввода, обязана быть надпись – Устройство работает нормально.

Как еще включить клавиатуру на ноутбуке
Иногда она отключается специально, для того чтобы это проверить нужно выполнить следующие действия:
- Перейти в меню «Пуск», запустить «Выполнить» и вписать в строку команду «gredit.msc», нажать «Ок».
Далее следует пройти такой путь:
- Конфигурация компьютера;
- Административные шаблоны;
- Система;
- Установка;
- Ограничения на установку.

- Открыть вкладку «Запретить установку устройства».
- Кликнуть «Показать» и проверить, чтобы внутри не было никаких данных. На самом запрете должен стоять статус «Отключить».
Если все выше описанные способами не помогли решить проблему, то стоит проверить аппаратное состояние устройства. Для этого следует самостоятельно разобрать ноутбук, чтобы изъять деталь ввода, отсоединить шлейф. После этого следует проверить наличие каких-либо дефектов шлейфа или контактов клавиатуры. Если они будут обнаружены, то следует нести ноутбук в сервис.
pced.ru
Как включить или отключить клавиатуру на ноутбуке?
Клавиатура ноутбука редко требует внимания: если вы её не ломали, не заливали жидкостью и не меняли, то она работает без проблем. Но иногда вопрос, как включить клавиатуру на ноутбуке, становится актуальным для пользователей – никаких предпосылок к поломке устройства нет, но клавиши перестают работать.
Диагностика неполадки
Есть простой способ проверить клавиатуру на работоспособность: перезагрузите ноутбук и зайдите в BIOS. Если в BIOS кнопки работают, значит, ошибку нужно искать в программном обеспечении.
- Откатитесь до контрольной точки, когда клавиатура работала корректно.
- Запустите проверку на вирусы.
- Откатите драйверы клавиатуры или установите их последнюю версию.
Если на ноутбуке не печатает клавиатура (не работают отдельные клавиши), проверьте, не является ли причиной некорректной работы чрезмерная загрязненность устройства. Используя баллончик со сжатым воздухом, уберите мелкие элементы, застрявшие в пазах.
Если отключилась клавиатура, то проверьте порты USB, разъем RJ-45 (для сетевого кабеля) и тачпад. Если они тоже не работают, то неисправна материнская плата.
Если же порты рабочие, то проверьте шлейф самой клавиатуры. Аккуратно подденьте защелки, чтобы извлечь модуль. Отключите шлейф и почистите его контакты – они могли окислиться. После очистки установите шлейф на место.

На некоторых моделях ноутбуков клавиатуру нельзя снять самостоятельно – например, на ASUS X550C нет отдельного модуля; кнопки здесь утоплены в корпусе.
Включение цифровой клавиатуры
Иногда не работает не вся клавиатура, а только цифровой блок, который находится справа. Когда он отключен, цифры не набираются: кнопки выполняют другие функции – например, работают как клавиши навигации.

Чтобы включить боковую клавиатуру с цифрами, нажмите клавишу Num Lock. Она позволяет активировать правую клавиатуру: цифры разблокируются и вы сможете их набирать. Если отдельного блока нет, а сами цифры расположены на некоторых клавишах с буквами, то разблокировать цифровую клавиатуру можно с помощью сочетания Fn+F11.
Будьте внимательны: на некоторых моделях ноутбуков ASUS это сочетание убавляет звук. Посмотрите, как разблокировать цифры, в инструкции к лэптопу. Если инструкции нет, внимательно осмотрите все клавиши в ряду F1-F12 – на них изображены иконки, которые сообщают о назначении кнопки.
Использование виртуальной клавиатуры
Если вы не разобрались, как включить клавиатуру на ноутбуке или активировать цифровой блок, то воспользуйтесь альтернативным решением – виртуальным устройством ввода. Клавиатура на экране была доступна уже в Windows XP, поэтому на более поздних версиях проблем с её запуском тоже нет.
Чтобы включить виртуальную клавиатуру:
- Раскройте меню «Пуск» и воспользуйтесь встроенным поиском (удобно на Windows 7).
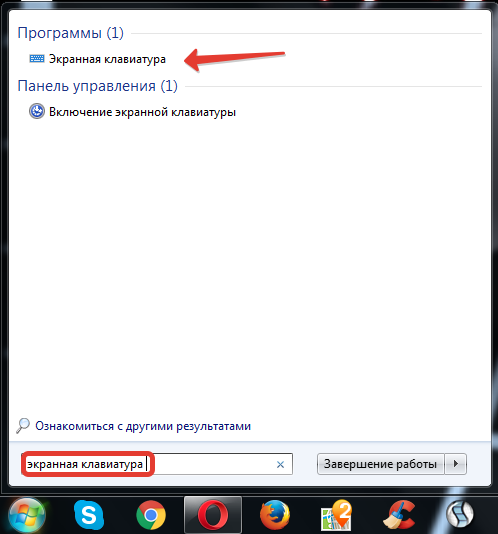
- Откройте раздел «Все программы» – «Стандартные» – «Специальные возможности».
- Нажмите Win+R и выполните «osk.exe».
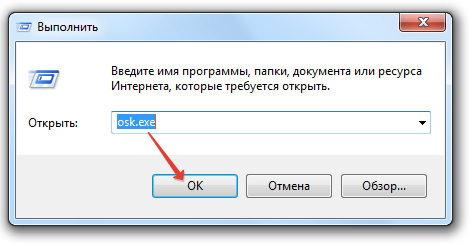 На Windows 8 можно добавить значок сенсорной клавиатуры на панель задач. Она будет закреплена возле системного трея.
На Windows 8 можно добавить значок сенсорной клавиатуры на панель задач. Она будет закреплена возле системного трея.
- Щелкните по панели задач правой кнопкой.
- Раскройте раздел «Панели».
- Добавьте сенсорную клавиатуру.
На Windows 10 порядок чуть изменился: нужно кликнуть по панели задач и выбрать пункт «Показать кнопку сенсорной клавиатуры».

Чтобы включить режим набора цифр, нажмите кнопку «Параметры» и отметьте пункт «Включить цифровую клавиатуру». Справа появится клавиша «NumLock» – нажмите на неё, чтобы появился цифровой блок. Этот способ работает на всех моделях, вне зависимости от производителя, будь то Acer, Samsung, HP, Lenovo или любой другой бренд.
Отключение клавиатуры
В некоторых ситуациях встроенная в ноутбук клавиатура перестает работать. Например, после попадания жидкости отказывают некоторые клавиши. Можно просто подключить внешнюю клавиатуру, но тогда будет неудобно работать. Поэтому давайте посмотрим, как встроенное устройство ввода отключить, если уже подключена USB клавиатура.
- Запустите диспетчер устройств.
- Откройте свойства встроенной клавиатуры и перейдите на вкладку «Драйвер».
- Выберите свойство «ИД оборудования» и скопируйте первую строку.
 Теперь нужно установить запрет на использование оборудования. Посмотрим на примере Windows 7:
Теперь нужно установить запрет на использование оборудования. Посмотрим на примере Windows 7:
- Нажмите Win+R и выполните «gpedit.msc».
- Перейдите по пути «Конфигурация компьютера» – «Административные шаблоны» – «Система» – «Установка устройств» – «Ограничения на установку устройств».
- Дважды кликните по пункту «Запретить установку устройство с указанными кодами».
- Включите параметр и нажмите «Показать».
- Вставьте скопированный код оборудования и нажмите «Ок».
 Для максимального эффекта удалите клавиатуру в диспетчере устройств. После перезапуска системы встроенное устройство ввода больше не будет работать. Подключайте внешнюю клавиатуру и спокойно её пользуйтесь. Если возникнет необходимость включить «родную» клавиатуру лэптопа, то снова откройте редактор групповых политик и отключите указанный выше параметр.
Для максимального эффекта удалите клавиатуру в диспетчере устройств. После перезапуска системы встроенное устройство ввода больше не будет работать. Подключайте внешнюю клавиатуру и спокойно её пользуйтесь. Если возникнет необходимость включить «родную» клавиатуру лэптопа, то снова откройте редактор групповых политик и отключите указанный выше параметр.
compconfig.ru
Как включить и отключить клавиатуру ноутбука
Клавиатуру ноутбука можно полностью выключить, чтобы она не реагировала ни на какие нажатия клавиш. Когда вам снова понадобится что-то написать на компьютере, активировать ввод букв можно будет за пару секунд. Мы разобрались, как включить и отключить клавиатуру на ноутбуке – от возможностей Windows до сторонних программ.
Клавиши ноутбука
Первый способ, как разблокировать клавиатуру на ноутбуке – зажать Fn+Num Lock. Эта комбинация чаще всего используется для управления клавишами. Если на ноуте есть цифровая панель и Num Lock, попробуйте активировать кнопки этим сочетанием. Его же используют для отключения клавиатуры.

Если цифровой панели нет или сочетание с Num Lock не сработало, попробуйте зажать Fn и одну из функциональных клавиш из верхнего ряда. Обычно на нужной из них нанесено изображение кнопок. Если подобной картинки нет, зажмите Fn и последовательно нажимайте на F1…F12. Также проверьте сочетание Fn+пробел.
Дополнительные функции
Кроме полного выключения, в ноутбуках есть функция отключения подсветки. Она полезна для экономии заряда аккумулятора в поездках или при просмотре фильма в темноте для уменьшения бликов. Чаще всего для управления опцией предназначены комбинации Fn и функциональных кнопок – на нужной будет изображена лампочка, фонарик или подобный символ.
Как включить и выключить подсветку клавиатуры на ноутбуке марки ASUS: обычно это сочетания Fn+F3 – уменьшает яркость, в том числе до полного отключения, и Fn+F4 – увеличивает яркость свечения. У некоторых производителей для включения светодиодов предназначена отдельная кнопочка, вынесенная сбоку от основного блока с буквами: у MSI она размещена слева сверху.

Чтобы активировать подсветку клавиатуры на ноутбуке Lenovo, зажимайте Fn+пробел. У фирмы HP на последних моделях включение подсветки производится по клику на F5. Если настроен приоритет мультимедийных клавиш, используйте Fn+F5. На более старых моделях на управление подсветкой была настроена F12. На MacBook можно регулировать яркость свечения: увеличивать по F6 и уменьшать до выключения по F5.
Средства Windows
В ОС Windows встроено 3 средства, которые знают, как заблокировать клавиатуру на вашем ноутбуке.
Диспетчер
Запустите «Диспетчер устройств» из подменю, которое появляется через Win+X или при правом клике на «Пуске». В списке найдите «Клавиатуры», раскройте его по стрелочке слева и кликните мышкой по названию устройства. В перечне действий выбирайте «Отключить», если такого пункта нет – «Удалить».

Клавиши перестанут реагировать на нажатия, но на некоторых ноутах кнопка выключения останется активной. Чтобы вернуть устройству работоспособность, опять открывайте «Диспетчер устройств», жмите мышкой на отключенное оборудование и выбирайте «Задействовать». Если вы применили опцию «Удалить», для подключения в основном меню диспетчера зайдите в «Обновить конфигурацию» в меню «Действия».
Командная строка
Открывайте командную строку с правами администратора, ее можно найти в группе «Служебные» в «Пуске». Для выключения клавиш вводите: rundll32 keyboard, disable. После активации команды вводить буквы вы не сможете. Вернуть функциональность обратно поможет строка: rundll32 keyboard, enable.
Групповые политики
Как навечно отключить клавиатуру на ноутбуке Windows 10, используя «Редактор групповой политики»?. Для этого надо отредактировать групповые политики ОС – это системные параметры, изменять которые стоит только в серьезных случаях. Если вы точно хотите полностью заблокировать кнопки:
- В «Диспетчере устройств» откройте свойства клавиатуры.
- Зайдите во вкладку «Сведения», в перечне выставьте «ИД оборудования».
- Ниже появятся значения, скопируйте первую строчку.
- Не закрывая окна сведений, зажмите Win+R и впишите msc.
- В утилите открывайте «Административные шаблоны» в подгруппе «Конфигурация компьютера». Далее идите в раздел «Система->Установка устройств->Ограничения на установку…».
- Справа кликайте мышкой на действие «Запретить установку…».
- Переставьте галочку на пункт «Включить», жмите на кнопочку «Показать».
- В новое окно вставьте скопированный код и сохраните по «ОК».
- Отметьте галкой опцию «Применять для соответствующих устройств».
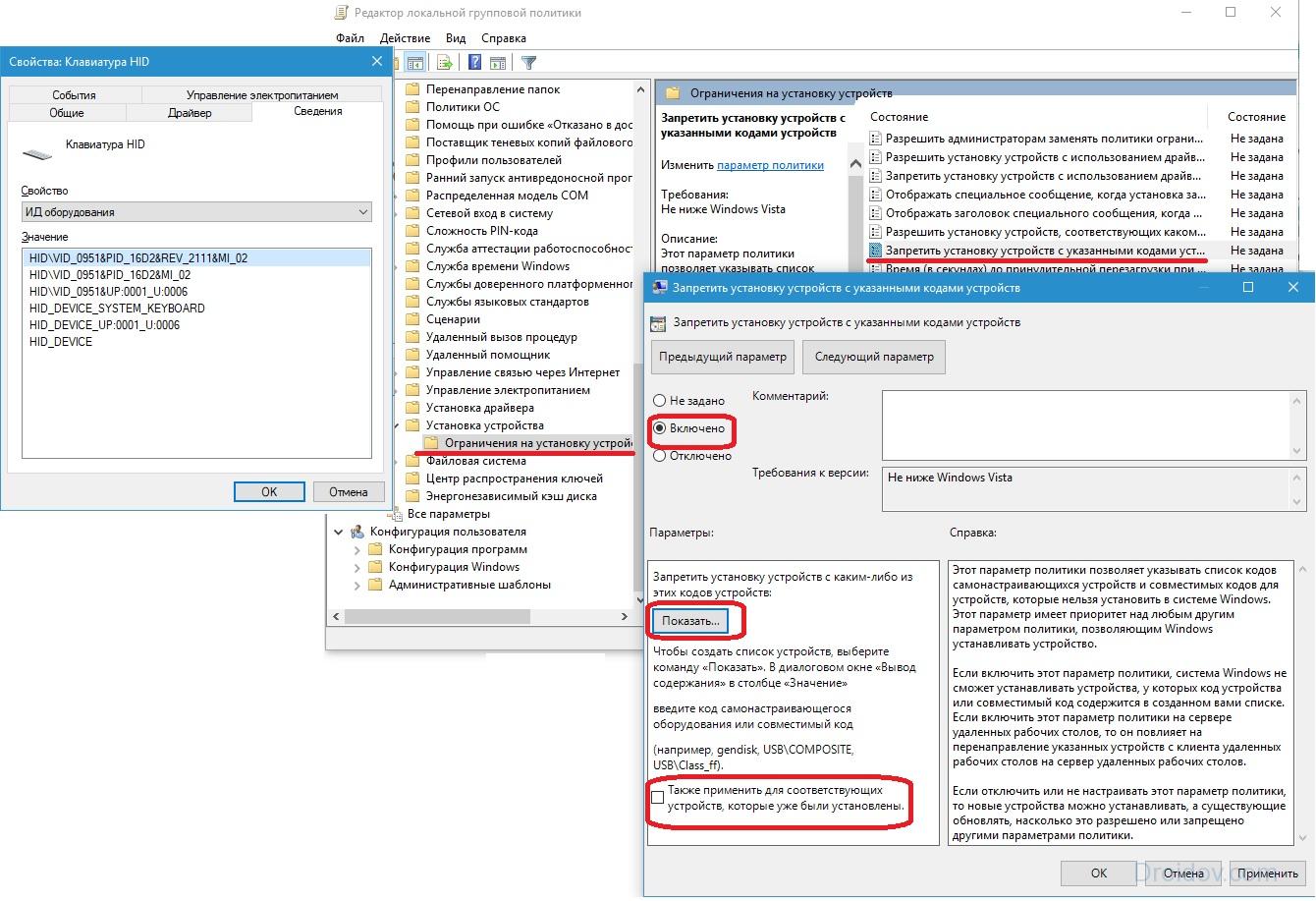
Для вступления настроек в силу перезагрузите ПК. Отменить действие этого ограничения можно только переустановкой Windows или обратным удалением кода, которым вы запретили использование устройства.
Сторонние программы
Если вам часто требуется блокировать и разблокировать кнопки на ноуте, удобно использовать специальные программы. Они не требуют запоминать системные параметры, вам достаточно щелкнуть по одному значку.
KeyFreeze
Компактное приложение, интерфейс состоит только из одного элемента «Lock keyboard & Mouse». При нажатии блокируется мышь, клавиатура и панель тачпада у ноутбука. Для отмены действия одновременно зажимайте Ctrl+Alt+Del, затем «Отмена» для закрытия меню.
Toddler Keys
Имеет чуть больше настроек, после установки иконка приложения возникнет в трее. Как отключить с помощью Toddler Keys клавиатуру на ноутбуке: кликайте по значку утилиты, в меню отмечайте «Lock keyboard». Соседние параметры дополнительно отключают мышь, кнопку питания и блокируют диск.

В опциях можно выставить автоматическое блокирование средств ввода при неактивности в течение определенного времени.
Kid Key Lock
Приложение выпущено в виде полной и компактной версии, не требующей установки. Для доступа к настройкам введите последовательность kklsetup прямо на рабочем столе. Программа позволяет отключать как отдельные кнопки клавиатуры и мыши, так и все сразу. Также в параметрах можно поменять последовательности, которые надо вводить для открытия и закрытия приложения.
Отключение из-за вирусов
Все вышеописанные способы работают в обе стороны, позволяя как выключать, так и включать клавиатуру. Если же устройство заблокировалось без вашего участия, и ничто не помогает его активировать, на экране появляется баннер с требованием внести деньги – ПК заражен вирусами. Как подключить клавиатуру после атаки вируса к компьютеру:
- Скачайте утилиту Windows Unlocker от Касперского.
- Запишите ее на флешку или CD.
- Вставьте в ноутбук подготовленный накопитель и перезагрузитесь, выбрав в загрузочном меню запуск с USB или CD.
- Кликните на любую кнопку, выставьте язык и запустите графический интерфейс.

- Оболочка похожа на рабочий стол Windows. Основное меню размещено на месте «Пуска», выберите в нем «Терминал».
- В окошке впишите WindowsUnlocker и кликните на ввод.
- Впишите 1, чтобы стартовало сканирование.
По окончании выберите 0 для выхода и перезагрузитесь.
Заключение
Мы разобрались, как можно включать и отключать клавиатуру полностью или отдельные ее клавиши. Чтобы быстро ограничить доступ ребенку на ноутбуке удобно использовать специальные кнопки. Если они не срабатывают, установите специальную программу или используйте встроенные утилиты Windows. В случае серьезных неполадок запустите антивирус и проверьте оборудование на механическую исправность – устранить последствия пролитого чая не поможет ни одна программа.
Вконтакте
Google+
Одноклассники
Мой мир
droidov.com
Что делать если отключилась клавиатура на ноутбуке
Как включить клавиатуру на ноутбуке?

В современном ритме жизни довольно сложно обходиться без такого гаджета, как ноутбук. С его помощью мы работаем с любой точки земного шара, общаемся с родственниками и друзьями, развлекаемся, делаем покупки в онлайн-магазинах. Как же неприятно, когда любимый компьютер выходит из строя. Банальная блокировка клавиатуры приводит к полной остановке пользования ноутбуком.
Если вы не знаете, как включить клавиатуру на ноутбуке. это может стать большой проблемой для работы и всего остального. Однако отчаиваться не стоит. Есть несколько гарантированных способов разблокировки клавиш и наладки рабочего процесса.
Как включить и выключить клавиатуру на ноутбуке?
Спонтанное выключение клавиатуры зачастую случается из-за одновременного нажатия спецклавиши Win и второй кнопки, которая может отличаться в зависимости от модели ноутбука. Узнать, какая клавиша в вашем случае составляет желаемую комбинацию можно из инструкции к ноутбуку.
Однако, что делать, если инструкции нет или у вас нет к ней доступа? В этом случае можно скачать подробное руководство к своему ПК на веб-сайте соответствующего производителя. Вероятнее всего, вам нужно будет зарегистрироваться, введя серийный номер ноутбука, после чего вы получите необходимое руководство к пользованию.
Но прежде, чем идти этим сложным путем, попробуйте просто нажать сочетание клавиш Fn+NumLock, последняя находится в правой части клавиатуры. Вероятно, вы ошибочно воспользовались этим сочетанием для включения цифровой панели во время онлайн-игры. При этом вы невольно отключили часть клавиатуры.
Если вышеуказанным методом разблокировать клавиатуру не удалось, нужно попробовать сочетание клавиш Fn и одной из кнопок F1-F12. Вам нужна та клавиша из ряда, где изображен замочек или другая картинка, соответствующая блокировке клавиатуры.
Если говорить о конкретных моделях, часто возникают вопросы, как включить клавиатуру на ноутбуке Аcer, Леново, HP, Asus и других. Для этого можно воспользоваться такими сочетаниями: Fn+F12, Fn+NumLock, Fn+F7, Fn+Pause, Fn+Fх, где х – это одна из 12 функциональных клавиш. И чтоб найти, какой именно клавишей включить клавиатуру на ноутбуке, нужно заглянуть в инструкцию или действовать методом подбора.
Как включить дополнительную клавиатуру на ноутбуке?
К таковым клавиатурам можно отнести экранную, которая включается довольно просто и отображает актуальное состояние реальной клавиатуры. Чтобы вывести ее на экран, нужно войти в меню Пуск, далее пройти в Стандартные-Специальные возможности и там отыскать пункт Экранная клавиатура.
Еще проще – после входа в меню Пуск ввести в строку поиска «keyboard» или «клавиатура». Как правило, надпись «Экранная клавиатура» появится первым пунктом среди всех найденных вариантов.
Для чего может понадобиться эта виртуальная клавиатура – спросите вы. Вероятно, она поможет вам найти клавишу Num Lock, если она отсутствует на реальной клавиатуре. А без этой кнопки порой невозможно разблокировать последнюю.
Как разблокировать клавиатуру раз и навсегда?

Если проблема с блокировкой клавиатуры возникает у вас регулярно, решить ее один раз и надолго поможет установка программы All-Unlock v2.0 RC3. Вы можете скачать бесплатную версию на официальном сайте.
При скачивании с других сайтов, убедитесь сперва, что на вашем ПК установлен и работает антивирус, чтобы не стать жертвой мошенников и не нанести вред ноутбуку.
В случае, если у вас не получается включить клавиатуру ни одним из приведенных способов, вероятнее всего, вам лучше обратиться в сервисный центр для привлечения опытных специалистов.
Не работает клавиатура ноутбука. Причины и что делать
В данной статье мы расскажем что может быть причиной, почему не работает клавиатура на ноутбуке и что вы можете предпринять уже сейчас для решения проблемы.
При поломке клавиатуры персонального компьютера проблема обычно решается приобретением другого устройства ввода информации. С ноутбуком такое решение не работает, так как клавиатура является неотъемлемой частью его конструкции, поэтому приходится искать другие варианты устранения неполадок.
Основные причины почему не работает клавиатура на ноутбуке
Нет никакой жесткой зависимости от модели или бренда – сломаться может любое устройство, особенно если ему в этом поспособствовать своим неаккуратным обращением. Основные причины поломки клавиатуры, которые можно устранить в домашних условиях:
- Программный сбой.
- Проблемы с контактами шлейфа.
- Пролитая жидкость.
В двух последних случаях требуется разобрать ноутбук. При желании можно найти в интернете инструкцию по разборке/сборке любой модели, но если вы никогда не делали этого раньше, то лучше обратиться в сервисный центр.
Программный сбой
Если клавиатура на ноутбуке не работает, попробуйте перезагрузить устройство и при его запуске нажмите клавишу Delete, чтобы попасть в BIOS. Если на экране появится интерфейс BIOS и вы можете с помощью стрелок перемещаться по пунктам меню, то программный сбой устранен – можете заходить в учетную запись и пользоваться клавиатурой.
Примечание: клавиша для входа в BIOS может быть другой – F2, F10, Esc и т.д. Подходящую клавишу можно посмотреть в инструкции или на стартовом окне при загрузке ноутбука.
Второй способ проверить клавиатуру – загрузиться в безопасном режиме. В Windows XP и Windows 7 для этого нужно перезагрузить ноутбук и сразу после запуска нажать несколько раз кнопку F8, пока не появится меню дополнительные вариантов загрузки. Здесь нужно выбрать пункт «Безопасный режим».
В Windows 8.1 и Windows 10 попасть в безопасный режим чуть труднее:
- Нажмите Win+R для вызова меню «Выполнить».
- Введите команду «msconfig» и нажмите «Ок».

Примечание: для обычной загрузки Windows 10 нужно выполнить те же действия, сняв отметку с пункта «Безопасный режим».

Если в безопасном режиме клавиатура работает нормально, то проблема в конфигурации Windows. Попробуйте выполнить восстановление системы, откатившись на более раннее состояние, когда клавиатура работала нормально.
Проблемы со шлейфом
Если вы пользуетесь ноутбуком несколько лет, то клавиатура может перестать работать из-за повреждения шлейфа или окисления контактов. Чтобы узнать об этом, придется ноутбук разобрать. Обязательно изучите инструкцию, если собираетесь делать это самостоятельно.
- Разберите ноутбук и доберитесь до шлейфа клавиатуры.
- Отсоедините шлейф от разъема и внимательно его изучите.
- Если механических повреждений не обнаружено, протрите контакты ватной палочкой, смоченной в слабом спиртовом растворе, или влажной салфеткой.
При обнаружении повреждений необходимо заменить шлейф. Будьте осторожны при отключении шлейфа от разъема: если вы сломаете защелки на фиксаторе, то обратно подключить клавиатуру к материнской плате будет невозможно.
Пролитая жидкость
Самая неприятная причина поломки клавиатуры – пролитая на ноутбук жидкость. Если вы попали в такую ситуацию, то срочно выполняйте следующие меры по спасению устройства:
- Отключите ноутбук.
- Вытащите из него аккумулятор.
- Просушите устройство феном, работающим в щадящем режиме. Если у фена есть режим подачи холодного воздуха, используйте его, чтобы убрать влагу из корпуса лэптопа.
Если жидкости на контроллеры и микросхемы попало немного, то просушка феном обычно спасает от серьезных проблем. Но иногда из-за лишней влаги происходит окисление контактов, приводящее к невозможности дальнейшего использования ноутбука.
В таком случае устранить поломку без обращения в сервисный центр будет сложно, так как в домашних условиях не получится определить, какие именно компоненты ноутбука вышли из строя. Поэтому лучше относиться к лэптопу бережно и не пить над ним чай/кофе, чтобы не пришлось потом менять половину деталей.
Хотите получать новости и полезную информацию? Подпишитесь на нашу рассылку!
На ноутбуке не работает клавиатура: основные причины возникновения неполадки
 Ноутбук – мобильное компактное устройство, которое является наилучшим выбором для веб-серфинга, выполнения рабочих задач, просмотра фильмов и др. Сегодня мы рассмотрим один из достаточно частых случаев – когда на ноутбуке не работает клавиатура.
Ноутбук – мобильное компактное устройство, которое является наилучшим выбором для веб-серфинга, выполнения рабочих задач, просмотра фильмов и др. Сегодня мы рассмотрим один из достаточно частых случаев – когда на ноутбуке не работает клавиатура.
В данной статье мы рассмотрим основные причины, которые могут повлиять на неработоспособность клавиатуры на ноутбуке, и, соответственно, способы их решения.
Причина 1: заводской брак
Начнем, пожалуй, с самой простой причины неработоспособности клавиатуры, когда вы приобрели в магазине новенький ноутбук, принесли его домой, но при запуске клавиатура напрочь отказывается работать. В этом случае, вероятно, у вашего ноутбука имеется заводской брак, поэтому, не теряя времени, отправляемся со всей комплектацией ноутбука и чеком в магазин по месту приобретения, где вам должны или вернуть деньги за товар, или сделать обмен на рабочую модель.
Причина 2: системный сбой
Следующая по простоте решения причина неработоспособности клавиатуры – это системный сбой. В результате системного сбоя пользователи, не удосужившись перезагрузить геликоптер, сразу обращаются в сервисный центр, хотя способ решения проблемы чрезвычайно прост.
Выполните перезагрузку системы с помощью мыши (кнопка «Пуск» – «Перезагрузка») или же зажмите клавишу включения на ноутбуке и держите до тех пор, пока не произойдет резкое отключение ноутбука. После этого попытайтесь включить ноутбук и загрузить в обычном режиме, проверив состояние работоспособности клавиатуры.
Причина 3: сгорание микросхемы
Теперь перейдем к куда более неприятным причинам неработоспособности клавиатуры ноутбука. Для начала обязательно проверьте состояние USB-портов и тачпада. Если и они не работают – здесь вам не остается ничего больше, как обратиться в сервисный центр.
Причина 4: проблема в шлейфе
Если клавиатура внезапно, без видимых на то причин, перестала работать, но при этом на ноутбуке продолжают нормально функционировать USB-порта и клавиатура, вероятно, проблема в шлейфе, который мог случайно отойти или быть поврежденным (особенно если до этого производилось вскрытие ноутбука).
Если у вас есть определенный опыт, вскройте свой ноутбук, конкретно нас интересует шлейф клавиатуры. Убедитесь, что на шлейфе отсутствуют окисления и любые другие типы повреждений, которые потребуют его замены. В более простых случаях шлейф мог просто отойти от разъема подключения, в связи с чем вам остается лишь подключить шлейф и собрать ноутбук.
Причина 5: выход из строя
Как правило, аппаратно клавиатура ноутбука перестает работать по самой популярной причине – она была залита жидкостью. Проблема состоит в том, если вы случайно пролили жидкость на клавиатуру ноутбука, вроде бы все просушили, после клавиатура еще может нормально работать какое-то время, но в результате все равно может настать тот день, когда она полностью откажется функционировать.
Как временный вариант решения проблемы – подключение отдельной клавиатуры. Но все же следует не откладывать посещение сервисного центра, где смогут диагностировать причину поломки и, вполне возможно, вернуть вашему ноутбуку нормальную работоспособность.
Причина 6: драйвера
Плавно переходим от аппаратных причин неполадок с работой клавиатуры к программным.
Если вы уверены, что клавиатура никак не могла выйти из строя по аппаратным причинам, самое врем проверить наличие драйверов клавиатуры. Для этого откройте меню «Панель управления» . установите в верхнем правом углу экрана режим «Мелкие значки» . а затем пройдите к разделу «Система» .

В левой области окна пройдите к разделу «Диспетчер устройств» .

В открывшемся окне разверните пункт «Клавиатуры» и проверьте, имеется ли в данном пункте наименование вашей клавиатуры. Если около вашего пункта значиться желтая иконка с восклицательным знаком или наименование клавиатуры вовсе отсутствует, соответственно, проблема действительно в драйверах, поэтому следующая ваша задача – установить драйвера для клавиатуры вашего ноутбука.

О том, как и где найти необходимые драйвера, прежде уже рассказывалось на нашем сайте.
После установки драйверов обязательно выполните перезагрузку компьютера.
Причина 7: компьютерные вирусы
Если проблема не в драйверах, следует заподозрить действие вирусов на компьютере. Чтобы проверить вероятность данной причины, обязательно выполните на своем компьютере глубокое сканирование с помощью вашего антивируса или специальной лечащей утилиты Dr.Web CureIt.
После устранения всех вирусов обязательно выполните перезагрузку компьютера.
Причина 8: особенности вашего ноутбука
Достаточно нелепый ход со стороны производителей ноутбука, но все же он встречается. Дело в том, что ноутбуки под управлением Windows, как правило, не радуют длительным временем работы от аккумулятора. В связи с этим некоторые производители ноутбуков решили оптимизировать работу, отключая работу некоторых устройств при низком заряде батареи.
В данном случае попробуйте подключить ноутбук к сети и проверить работоспособность клавиатуры. Если она успешно заработала, попробуйте найти на компьютере утилиту от производителя, через которую, скорее всего, и можно управлять подобной функцией.
Если вы пока затрудняетесь решить неполадки, связанные с неработоспособностью клавиатуры ноутбука, как временное решение можно использовать стандартное приложение «Экранная клавиатура», имеющееся на каждом компьютере под управлением ОС Windows, или подключить отдельную USB- или Bluetooth-клавиатуру.
Отблагодари меня, поделись ссылкой с друзьями в социальных сетях:
Навигация записей
Источники: http://womanadvice.ru/kak-vklyuchit-klaviaturu-na-noutbuke, http://www.remont-telephonov.ru/notebooks/articles/ne-rabotaet-klaviatura.html, http://itcreeper.ru/not-work-laptop-keyboard/
it-radar.ru
Как включить клавиатуру на ноутбуке?

В современном ритме жизни довольно сложно обходиться без такого гаджета, как ноутбук. С его помощью мы работаем с любой точки земного шара, общаемся с родственниками и друзьями, развлекаемся, делаем покупки в онлайн-магазинах. Как же неприятно, когда любимый компьютер выходит из строя. Банальная блокировка клавиатуры приводит к полной остановке пользования ноутбуком.
Если вы не знаете, как включить клавиатуру на ноутбуке, это может стать большой проблемой для работы и всего остального. Однако отчаиваться не стоит. Есть несколько гарантированных способов разблокировки клавиш и наладки рабочего процесса.
Как включить и выключить клавиатуру на ноутбуке?
Спонтанное выключение клавиатуры зачастую случается из-за одновременного нажатия спецклавиши Win и второй кнопки, которая может отличаться в зависимости от модели ноутбука. Узнать, какая клавиша в вашем случае составляет желаемую комбинацию можно из инструкции к ноутбуку.
Однако, что делать, если инструкции нет или у вас нет к ней доступа? В этом случае можно скачать подробное руководство к своему ПК на веб-сайте соответствующего производителя. Вероятнее всего, вам нужно будет зарегистрироваться, введя серийный номер ноутбука, после чего вы получите необходимое руководство к пользованию.
Но прежде, чем идти этим сложным путем, попробуйте просто нажать сочетание клавиш Fn+NumLock, последняя находится в правой части клавиатуры. Вероятно, вы ошибочно воспользовались этим сочетанием для включения цифровой панели во время онлайн-игры. При этом вы невольно отключили часть клавиатуры.
Если вышеуказанным методом разблокировать клавиатуру не удалось, нужно попробовать сочетание клавиш Fn и одной из кнопок F1-F12. Вам нужна та клавиша из ряда, где изображен замочек или другая картинка, соответствующая блокировке клавиатуры.
Если говорить о конкретных моделях, часто возникают вопросы, как включить клавиатуру на ноутбуке Аcer, Леново, HP, Asus и других. Для этого можно воспользоваться такими сочетаниями: Fn+F12, Fn+NumLock, Fn+F7, Fn+Pause, Fn+Fх, где х – это одна из 12 функциональных клавиш. И чтоб найти, какой именно клавишей включить клавиатуру на ноутбуке, нужно заглянуть в инструкцию или действовать методом подбора.
Как включить дополнительную клавиатуру на ноутбуке?
К таковым клавиатурам можно отнести экранную, которая включается довольно просто и отображает актуальное состояние реальной клавиатуры. Чтобы вывести ее на экран, нужно войти в меню Пуск, далее пройти в Стандартные-Специальные возможности и там отыскать пункт Экранная клавиатура.
Еще проще – после входа в меню Пуск ввести в строку поиска «keyboard» или «клавиатура». Как правило, надпись «Экранная клавиатура» появится первым пунктом среди всех найденных вариантов.
Для чего может понадобиться эта виртуальная клавиатура – спросите вы. Вероятно, она поможет вам найти клавишу Num Lock, если она отсутствует на реальной клавиатуре. А без этой кнопки порой невозможно разблокировать последнюю.
Как разблокировать клавиатуру раз и навсегда?

Если проблема с блокировкой клавиатуры возникает у вас регулярно, решить ее один раз и надолго поможет установка программы All-Unlock v2.0 RC3. Вы можете скачать бесплатную версию на официальном сайте.
При скачивании с других сайтов, убедитесь сперва, что на вашем ПК установлен и работает антивирус, чтобы не стать жертвой мошенников и не нанести вред ноутбуку.
В случае, если у вас не получается включить клавиатуру ни одним из приведенных способов, вероятнее всего, вам лучше обратиться в сервисный центр для привлечения опытных специалистов.
womanadvice.ru
Как включить, или отключить клавиатуру ноутбука, разблокировка клавиатуры
Пользователи ноутбуков, в определенных ситуациях на работе и дома могут столкнуться с необходимостью разблокирования клавиатуры, либо наоборот потребностью её заблокировать. Осуществить это можно разными способами и ниже в статье они будут рассмотрены.
Как разблокировать клавиатуру ноутбука
Следует понимать, что для каждой модели вариации решения рассматриваемой проблемы будут разные, однако существуют и общие способы, а иногда решение может отыскаться в инструкции.
В большинстве случаев заблокировать, как и разблокировать клавиши ноутбука можно при помощи комбинации Fn + Num Lock.
В случае, когда это не помогает, следует испробовать следующее:
- Одновременное нажатие Fn, а затем поочередно всех клавиш от F1 до F12;
- Иногда могут помочь комбинации Fn + Pause либо же Fn + Win;
- В некоторых случаях, возможно, потребуется нажатие одновременно трех клавиш, например Fn + Ctrl + какая-либо кнопка от F1 до F12.

Следует отметить, что в некоторых моделях, предусмотрена специальная кнопка с изображением замка, зачастую её одновременно нажатие совместно с кнопкой Fn и даст ожидаемый результат.
Как заблокировать клавиатуру ноутбука
Заблокировать все кнопки можно различными способами, среди которых можно выделить следующие:
- Путем нажатия соответствующей комбинации;
- Механическим способом, отключив шлейф;
- Путем использования специализированных программ;
В случае, когда блокировка производится непосредственно с клавиатуры, то потребуется комбинация кнопок Win + L.
При помощи физического отключения, можно также добиться ожидаемого результата. К материнской плате клавиши обычно подключаются шлейфом. Путём механического воздействия, можно аккуратно вскрыть корпус и отсоединить шлейф, что повлечет отключение клавиатуры.
В отдельных случаях, можно использовать специальное ПО, например Toddler Keys или Block. Подобные программы можно использовать незаметно для других пользователей. Они предоставляют защиту от манипулирования ноутбуком нежеланных пользователей, а также детей и животных. Имеется возможность либо задать собственную комбинацию клавиш, которая будет блокировать и разблокировать клавиатуру либо задать подобие pin кода. Кроме того, можно заблокировать функцию включения\отключения, чтобы исключить его нежелательный запуск или отключение.
composs.ru