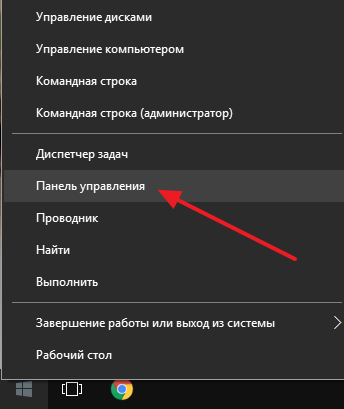Срок доставки товара в течении 1-3 дней !!!
|
|
Пропал звук на ноутбуке — что делать? Полный гайд по решению проблемы. Пропал звук на ноутбуке windows 7 что делать и как исправить
Что делать если на ноутбуке пропал звук
Восстановление звука на ноутбуке
Владельцы ноутбуков Asus, Acer, Samsung, Hp и других моделей в процессе эксплуатации сталкиваются с разнообразными аудио проблемами. В материале рассмотрим, почему пропал звук на ноутбуке, что делать и как исправить положение. Не спешите звонить мастеру или бежать в сервисный центр, часто проблема решается своими руками.
Причины пропажи звука ноутбука разносторонние, но их можно разделить на 2 направления: программные и аппаратные. Рассматриваемые проблемы и пути решения в данной инструкции по большей степени относятся к программным, так как они встречаются чаще аппаратных и их всегда можно исправить.
Изменение уровня громкости и индикатора состояния
Первым делом проверьте состояние на наличие отключения звука в микшере громкости. Узнать Вы это сможете по красному перечеркнутому кругу на значке громкости, но не всегда. Пользователи случайным образом или сбои в системе выключают звук на ноутбуке. Ситуация может существовать следующая, полное исчезновение звука или частичное (в приложениях). Чтобы посмотреть и изменить шкалу громкости проделайте следующие шаги.
В системном трее панели задач нажмите правой кнопкой на значок громкости. В меню выберите «открыть микшер громкости». Если Вы не увидели этот элемент, читайте инструкцию, почему пропал значок громкости с панели задач в Windows.

В микшере громкости Вы увидите две области: «устройство» и «приложения». В области «устройство» осуществляется контроль над звуком динамиков ноутбука. В области «приложения» происходит регулирование звуков системы и приложений. У каждого элемента имеется ползунок громкости и индикатор состояния. Если индикатор имеет иконку динамика с красным перечеркнутым кругом, тогда кликните по нему левой кнопкой, чтобы поставить положение «включить звук». По необходимости передвиньте ползунки громкости на приемлемый уровень.

Если пропал звук на ноутбуке в отдельной программе, тогда запустите ее, после чего она появится в микшере громкости в области «приложения». Переключите индикатор и отрегулируйте положение ползунка. На скриншоте ниже представлен пример с Yandex браузером.

Не забывайте смотреть настройки или индикаторы громкости в самих программах. К примеру, в браузерах звук еще регулируется Flash плеером, где также имеется ползунок громкости и иконка полного отключения звука в плеере.
На ноутбуках имеются горячие клавиши управления общим звуком, поэтому Вам не всегда есть необходимость посещать микшер громкости. Чтобы включить пропавший звук, зажмите кнопку Fn и нажмите кнопку с иконкой перечеркнутой громкости или похожую (обычно находится в верхнем ряду клавиатуры). Вы так же можете зажать клавишу Fn и нажать клавишу прибавляющую звук с изображением громкости (обычно находится на клавиатурных стрелках, рядом с кнопками уменьшения, увеличения яркости экрана ноутбука ). На скриншоте ниже смотрите горячие клавиши ноутбука Acer.

Когда пропал звук на ноутбуке, в первую очередь выполните шаги выше. Если проблема осталась, перезагрузите ноутбук, так как при длительной работе может произойти сбой в системе и после перезапуска системы работоспособность может восстановиться. Читайте дальше, если рекомендации выше не принесли успехов.
Переустановка звуковых драйверов
Если в настройках громкости все в порядке, тогда возможна проблема со звуковыми драйверами. При слетевших или неудачно обновленных драйверов пропадает звук на ноутбуке. Чтобы их восстановить, рассмотрим переустановку и откат звуковых драйверов.
Откройте диспетчер устройств. В окне команд «выполнить» введите команду devmgmt.msc, затем нажмите OK. В диспетчере устройств разверните пункт звуковых устройств (смотрите скриншот).

Если ваше звуковое устройство не работает должным образом, оно будет иметь маленький «!» или «?» значок. Дважды щелкните на аудиоустройство, чтобы вызвать окно свойств. Посетите вкладку «драйвер», кликните кнопку «обновить».

В открытом окошке выберите автоматический поиск драйверов. Если драйвера найдены, то они будут загружены, а затем установлены автоматически. Если ОС не нашла драйвера, тогда читайте далее.
Предварительно загрузите набор звуковых драйверов с сайта производителя ноутбука или стороннего ресурса. К наиболее распространенным производителям аудиоустройств относятся:
Многие пакеты драйверов имеют инсталлятор. Установив данное ПО, Вы автоматически установите драйвер, тем самым восстановите звук на ноутбуке. Далее потребуется перезагрузка системы.
Если у вас набор драйверов без инсталлятора, тогда в свойствах аудиоустройства при нажатии на кнопку «обновить» выберите поиск и установка драйверов вручную (второй пункт). Укажите папку, кликните «далее» дождитесь процесса окончания установки. Далее потребуется перезапуск системы. Более подробную информацию читайте в рекомендации, как установить драйвера на Windows.

После неудачного обновления драйверов Вы можете заметить, что пропал звук на ноутбуке. Причиной может быть повреждение или несовместимость нового драйвера. В этом случае Вам поможет нажатие кнопки «откатить» (возвращает прежнюю версию драйвера) в окне свойств аудиоустройства. В сообщении кликните «да».

Включение службы звука
Бывает такое, что служба Windows Audio, ответственная за воспроизведение звука остановлена. Иконка громкости в трее имеет красный круг с белым крестом. При наведении на иконку громкости всплывает подсказка, что аудио служба не запущена. Чтобы восстановить звук на ноутбуке, необходимо кликнуть по значку звука левой кнопкой. Потом мастер устранения неполадок автоматически исправиn проблему, и Вы увидите, что красный значок с крестиком пропал.

Запустить службу аудио можно вручную. Нажмите кнопку Win + R, в поле ввода скопируйте services.msc, потом кликните OK. Отсортируйте службы по имени, затем найдите службу Windows Audio, дважды щелкните по ней левой кнопкой.

На вкладке «общие» в свойствах службы звука установите тип запуска «автоматический». Далее кликните кнопку «запустить», подождите немного. Теперь пропавший звук ноутбука восстановится.

Другие способы восстановления звука
Существует достаточно причин, из-за которых пропадает звук. Эти причины бывают разносторонние, поэтому не всегда известно, почему пропал звук на ноутбуке, и что делать для его восстановления. Приведем несколько рекомендаций, которые могут Вам помочь:
- Запустите инструмент устранения неполадок, который позволит исправить типичные звуковые проблемы.
- В настройках звука выставите свое аудиоустройство в качестве устройства воспроизведения по умолчанию.
- В диспетчере устройств включите устройство воспроизведения звука.
- Запустите BIOS и включите там аудиоустройство.
- Обновите BIOS.
- Убедитесь, что внешние колонки, наушники в работоспособном состоянии, а также посмотрите, что штекер воткнут именно в линейный выход.
- Установите обновления ОС.
- Сделайте восстановление системы.
Более подробно некоторые рекомендации выше Вы можете рассмотреть в статье, не работает звук на компьютере в Windows 7, 8, 10. Теперь Вы в курсе, почему пропал звук на ноутбуке, что делать и как его восстановить. В том случае если, Вы перебрали все способы, и у Вас так и не заработало аудиоустройство, вероятнее всего проблема кроется в аппаратной части. В домашних условиях штатному пользователю не под силу устранить проблемы с оборудованием, поэтому без похода в сервисный центр не обойтись.
Посмотрите еще статьи:
Почему нет звука на ноутбуке
Каждый современный человек владеет ноутбуком, но как самому убрать возникающие поломки, знают не все. Произвести самостоятельный ремонт не так уж сложно, нужно только знать некоторые важные нюансы, о которых идет речь далее. Интернет содержит огромное количество запросов по теме, почему нет звука на ноутбуке. С подобной неполадкой сталкиваются многие, часть из них желают своими руками отрегулировать звучание.
Причины отсутствия звука на ноутбуке или компьютере
Имеется перечень часто встречающихся причин, почему пропало звучание. Приятная новость в том, что большей частью проблемы простые и устранимые в домашних условиях. Ликвидировать их может каждый пользователь, даже если он приобрел свой первый компьютер всего неделю назад. Следует назвать распространенные поломки, которые к этому ведут:
- произошел сбой изначально осуществленных настроек или пропал значок звука;
- сбились драйвера;
- звуковая карта в БИОС не осуществляет свою деятельность в нужном режиме;
- Windows Audio находится в отключенном положении.
Сбой в настройках
Эта проблема выступает основной причиной того, почему на компьютере пропал звук. Если произошел программный сбой, то ползунки громкости могут упасть вниз или вовсе может появиться флажок «Отключен звук». Стоит обращать внимание на настройки, ведь это решит вопрос, как сделать звук громче на ноутбуке. Из-за этого вполне может полностью исчезнуть системное звучание или же не работать громкость вашего браузера. В такой ситуации все выглядит странно: складывается представление, что ноутбук работает в нужном режиме, но в браузере при просмотре видео нет звука.
Повреждение драйвера
Если проверка громкости была произведена, все подсоединения выполнены верно, однако звук на ноутбуке не работает, то причина неполадки может состоять в драйверах, которые являются необходимой составляющей для корректной работы любого компьютерного устройства. Если драйвер сломан или неверно осуществляет свою деятельность, то звуковое сопровождение может пропадать.
Существуют главные причины, вследствие которых драйвер начинает неверно работать, среди них стоит особо выделить следующие:
- вирусные программы;
- противостояние имеющихся программ;
- сбой, произошедший в работе операционной системы;
- неполадки, возникшие при обновлении драйвера.
Перед началом решения возникшей проблемы стоит установить, что причина состоит в драйверах. Для этого следует обратиться к «Пуску», далее «Панель управления», затем «Диспетчер устройств», перейти ко вкладке «Звуковые устройства». Если в этой вкладке виден желтый восклицательный знак, то это однозначно свидетельствует о неполадках.
Отсутствие или повреждение звуковой карты
На ноутбуке может полностью отсутствовать либо быть нерабочей звуковая карта, и это может являться причиной отсутствия звучания. В «Диспетчере устройств» следует обратиться к «звуковым устройствам». Желтый цвет значка свидетельствует о том, что драйверы звуковой карты неактуальны либо вообще отсутствуют. Разработаны и функционируют специальные программы, которые тестируют аудио драйверы, например «SoundCheck», ею стоит воспользоваться. В некоторых случаях понадобится замена платы.
Как восстановить звук?
На ноутбуке нет звука, что делать? Проводить периодическую проверку, а затем, ориентируясь на причину отсутствия звучания, следует выполнить такие действия:
Первое, что следует сделать для того, чтобы восстановить звук на ноутбуке – это осуществить его перезагрузку. Часто после этого действия звучание появляется и все работает как следует. Особенно это стоит выполнить, если после установки виндовс 7 или 8 пропал звук. Нужно чтобы все изменения обновились, начали работать в новом режиме.
- Проверьте, подключены ли динамики и наушники
Если перезагрузка не принесла должного результата, то следует проверить включены ли динамики и наушники, исправны ли колонки. Имеется вероятность отсутствия подключения, следствием которого стал слабый звук либо он стал хрипеть, тогда его стоит усилить. Нередки такие ситуации, когда обрыв проводов является причиной неполадки.
- Проверьте системные настройки
Ситуация с системными настройками не страшная, она устранима быстро без применения сложных программ. Если звучание отсутствует полностью или лишь в браузере, то изначально нужно посмотреть микшер громкости: кликните на правую кнопку мыши и перейти к фразе «Открыть регулятор громкости». Далее проверьте нахождение ползунков, которые отвечают за состояние громкости.
Если они располагаются внизу, то будет тихий звук на ноутбуке. Их придется передвинуть вверх, будет решена проблема того,как увеличить звук. Нужно обратиться к расположению звуковых индикаторов, которые должны находиться в положении «Включить звук». Ползунок слева регулирует всю громкость, а другие ползунки отвечают за системные звуки имеющихся приложений. Обозначенная проблема на самом деле нередкое явление: если отсутствует звучание, то имеет смысл внимательно изучить микшер громкости.
- Не отключена ли звуковая карта в БИОС
Одной из распространенных причин, почему нет звука на вашем ноутбуке, является неработающее состояние звуковой карты в БИОС. Такая неполадка может возникнуть после системного сбоя. Кроме того, не исключается ситуация отключения карты по причине своей неопытности самим пользователем. Следует сказать, что неработающая звуковая карта как раз и есть источник неполадки. Решается проблема совсем просто: нужно обратиться к БИОС и включить карту. Сразу же после этого звук при просмотре фильма должен восстановиться.
Попасть в БИОС просто, делается это посредством горячих клавиш, которые имеются на каждом ноутбуке. После попадания в БИОС следует обратиться к разделу Advanced Features, Chipset, дальше перейти в «Onboard devices». На звуковой карте (Realtek Audio, Audio Controller) нужно установить значок «Enable». О выключенном состоянии свидетельствует значок «Disable». Если вы обратились к БИОС, при этом видите знак «Enable», все же звук не отсутствует, то следует решить еще одну проблему.
- Проверьте службы «Windows Audio»
Имеется вероятность, что служба «Windows Audio» отключена в настройках, по этой причине воспроизводиться звук не будет. Если вы не имеете желания направляться в сервисный центр, то проверку исправной работы этой службы провести самостоятельно не составит труда. Вам нужно нажать две клавиши «Win+R» одновременно, сразу появится окно, где следует ввести команду «services.msc».
В этом списке следует найти службу «Windows Audio» и посмотреть ее состояние. Правильными настройками выступают такие, когда столбик «Состояние» имеет режим «Работает», столбец «Тип запуска» настроен «Автоматически». Когда в поле «Состояние» установлено значение «Остановлена», это говорит о том, что служба не работает, вследствие чего нет звучания на ноутбуке. Нужно перейти к этой службе и выбрать пункт «Запустить».
Для обновления необходимо обратиться к диспетчеру устройств, где есть звуковая карта, кликнуть правой кнопкой мыши на вкладку «Свойства». Высветится окно, в котором следует найти вкладку «Драйвер» и нажать кнопку «Обновить». Далее будет предложен способ поиска через интернет. Если у вас имеется диск либо папка с драйверами, то нужно выбрать второй вариант и указать место, где находится драйвер. При отсутствии драйверов следует скачать их из интернета онлайн.
Откат системы выступает еще одним возможным вариантом решения проблемы. Его следует осуществлять, если это связано с неправильным обновлением драйвера. Сделать это просто и быстро, нужно лишь кликнуть «Откатить», а в предупреждении нажать «Да». Если пропажа связана с неверной работой драйвера звуковой карты, то стоит самому разобраться в том, как настроить нужные параметры.
Видео: что делать, если пропал звук на ноутбуке?
Для того чтобы решить проблемы со звучанием на ноутбуке, стоит положиться на опыт более продвинутых людей, уже осуществивших ремонт своими руками. Видеоролик будет вашим наглядным пособием и позволит сделать все быстро и точно, поскольку в нем рассмотрены значимые варианты и решения, доступные, к слову, даже начинающим пользователям. Почему нет звука на любимом ноутбуке? Смотрите и действуйте, все обязательно получится.
Пропал звук в ноутбуке. Что делать, если нет звука?
Часто встречающимися запросами в поисковых системах, если верить статистике, являются вопросы, связанные с отсутствием звука, что видно на скриншоте из Google ниже.

Почему нет звука на ноутбуке?
Данная проблема может возникнуть на любом ноутбуке с любой операционной системой, поэтому ниже приведем актуальный для всех список действий, которые последовательно нужно выполнить. Возможно, после одного из них пропавший в лэптопе звук появится. Проблема может быть вызвана двумя факторами: программным или аппаратным. Начнем с простого и будем двигаться к более сложному.
1. Перезагрузите ноутбук.
Если звук пропал впервые, перезагрузите ноутбук. Вероятно, он появится уже при начале загрузки Windows.
2. Проверьте колонки
Если для воспроизведения звука используются внешние колонки, проверьте, включены ли они в розетку, подключены ли все провода и штекеры, не выключен ли регулятор громкости.
3. Не выключен ли звук в Windows?
Обратите внимание на пиктограмму в системном трее (нижний правый угол экрана). Если рядом с изображением белого динамика присутствует красный перечеркнутый круг, надо увеличить громкость, подняв ползунок вверх.

4. Проверьте системные настройки
Откройте Пуск — Панель управления — Звук и проверьте все параметры. Здесь же в Панели управления можно открыть меню вашего аудиокодека IDT или Realtek. и посмотреть, в норме ли их настройки.
5. Обновите драйвера
Откройте Пуск — Панель управления — Диспетчер устройств. В списке устройств найдите вкладку Звуковые, видео и игровые устройства. Нажмите правой кнопкой мыши на ваш кодек (IDT или Realtek HD) и в открывшемся контекстном меню попробуйте отключить-включить устройство, либо обновить драйверы. Так же можно открыть в браузере сайт производителя ноутбука, найти на нем свою модель и скачать для него драйвера на звук.

Перечисленные выше действия помогут устранить проблему в 99% случаев. Вероятность неисправности самих динамиков очень мала, поэтому если у вас ничего не получается, обратитесь к более опытному знакомому или в сервисный центр. Не стоит писать в комментариях просьбы помочь вернуть звук на ноутбуке, это бесполезно, так как дистанционно это сделать невозможно, не видя перед глазами ваш лэптоп и выставленные в нем настройки. Проблема зачастую кроется в мелочах, вроде лишней поставленной галочки, перетянутого не в ту сторону ползунка регулировки, не установленного драйвера.
Назад Предыдущий материал
Источники: http://nastrojcomp.ru/ustranenie-nepoladok/propal-zvuk-na-noutbuke-chto-delat-kak-vosstanovit.html, http://sovets.net/4237-pochemu-net-zvuka-na-noutbuke.html, http://2notebook.net/content/faq/propal-zvuk-v-noutbuke
it-radar.ru
Пропал звук на компьютере Windows 7: что делать и как исправить ситуацию?
всем хотелось бы, чтобы купленная техника всегда работала бесперебойно, но так не бывает, увы. Например, еще вчера вечером машина работала как часы, а сегодня утром вы обнаружили пропажу звука на компьютере с операционной системой Windows 7. Можно ли устранить неисправность самостоятельно и каким способом это сделать?
Поиск причин и восстановление пропавшего ранее звука с ОС Windows 7
Перед тем, как приступить к устранению неполадки, необходимо знать причины, по которым возникла проблема. Диагностику осуществляют несколькими способами, но начинать поиск «недуга» необходимо с самого простого.
Итак, пропал звук на компьютере Windows 7? Что делать и как исправить? Обозначим, как можно решить проблему самостоятельно.
- Начать устранение неполадки можно с перезагрузки компьютера, так как встречаются случаи, когда появление звука отмечается при загрузке ОС.
- Второй причиной может быть случайное отключение от колонок, поэтому необходимо проверить, так ли это. В случае подтверждения вашей догадки необходимо соединить штекер с источником питания.
- Убедитесь, что звук на колонках включен. Если он занимает нерабочее положение, необходимо повернуть его по часовой стрелке, чтобы загорелся светодиод.
- Если вышеперечисленные способы не принесли желаемого результата, необходимо перейти на панель задач. Найдите значок, которым обозначен динамик. Если вы обнаружили, что символ перечеркнут, необходимо нажать кнопку «включить звук». Звук может отсутствовать по причине отключения функции на рабочем столе.
- Определите уровень звука динамиков — возможно, что он снижен до нулевой отметки. Устранить проблему можно повышением ползунков до требуемого уровня.
- Проверить исправность колонок можно с помощью любых источников звука: плеера, телефона, ноутбука.
- Осуществить проверку диспетчера устройств на присутствие неизвестного прибора, которое отображается при помощи значка восклицания. При наличии такого значка необходимо произвести установку драйвера на звук. Для поиска причины можно использовать диспетчер задач.
- Звуковой модуль входит в материнку или подключается отдельно. Обновить драйверы можно методом их скачивания с официальной странички сайта-производителя аудиокарты или процессора.
- Выясните причину путем вставки работающей аудиокарты в системный блок. Если это решит проблему, значит, необходимо приобрести для своего компьютера исправную аудиокарту.
Если вышеназванные способы не принесли желаемых результатов, то проводить дальнейшее решение проблемы самостоятельно будет бессмысленно, для выполнения необходимых действий нужен опыт и профессиональные знания.
kto-chto-gde.ru
Пропал Звук На Ноутбуке Что Делать? Решение Проблем Со Звуком

Не работает звук на ноутбуке
“Пропал звук на ноутбуке что делать?” этот вопрос не редко слышат мастера по ремонту техники. С подобной проблемой сталкивался практически каждый пользователь ноутбука.
Если разобраться в чем причина неисправности, то можно попробовать самостоятельно ее решить, не обращаясь в сервисный центр. Итак, попробуем разобраться.
Если у вас возник на компьютере перестал воспроизводится звук, есть несколько объяснений. Бывают неисправности из категории аппаратных, а бывают программные.
Аппаратные свидетельствует о неисправности звуковой карты и динамиков, повреждены разъемы, кабели. В таком случае ноутбук необходимо отнести в мастерскую. Наиболее часто распространенные-программные.
К программным относятся такие факторы, как неверные настройка звука в операционной системе, проигрывателе, диспетчере аудио или драйвера, который был обновлен.
Содержание:
Основные причины отсутствия звука в динамиках ноутбуков
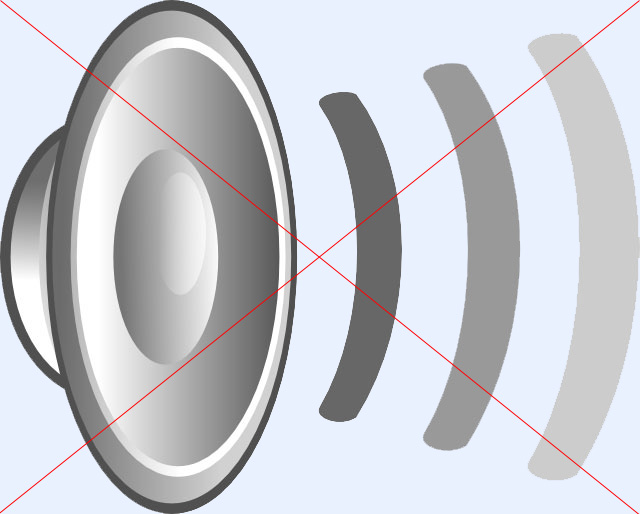
Причины отсутствия звука
- выключен микшер громкости;
- неисправность динамиков;
- сбой в драйверах;
- неполадки во внутренней системе управления — “BIOS”;
- отключение сервиса «Windows Audio»;
- отсутствие аудио-кодеков.
Рекомендуется поочередно выполнять следующее:
1Вначале проверить работоспособность колонок в том случае, если они подключены к ноутбуку. Если на других устройствах они работают исправно, то значит дело все таки в самом ноутбуке.
2Запустить автоматическое обновление системы. Это значит создать точку восстановления, когда все еще работало. Такие действия иногда помогают, если в системе появляются проблемы с действием программного обеспечения либо отдельных компонентов.
Рассмотрим более подробно все способы решения данной проблемы.
к содержанию ↑Способы решения проблемы
Обнаружив любую неисправность или помехи в работе первым делом следует перезагрузить компьютер.
Если после этого ничего не изменилось, тогда надо искать причину в другом. Но иногда бывает причина очень проста и банальна.
Возможно была нажата для кнопка отключения звука на панели ноутбука, либо на панели задач внизу экрана справа.
Для начала просто проверьте включены ли на панеи громкости все индикаторы, то есть не перечеркнут ли красным значок громкости.
Либо звук был установлен на минимальном значении. Отрегулируйте громкость, а главное проверьте не подсоединены ли наушники.
Вы могли просто забыть о них и не заметить, что они подключены.
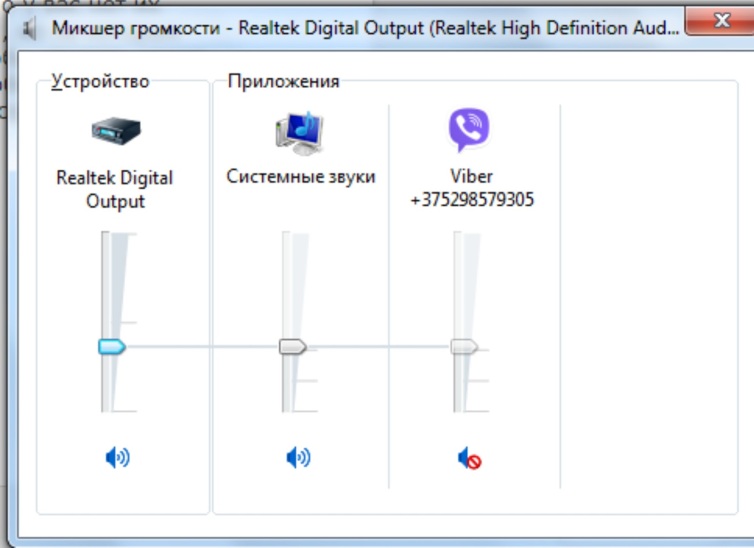
Возможно звук отключен только в программе
Зачастую изготовители ноутбуков снабжают устройства программами различными утилитами, они автоматически могут менять настройки.
Отыщите в клавиатуре клавишу с рисунком динамика. Как правило это три кнопки: увеличение, уменьшение и отключение громкости.
В случае если в ноутбуке с программным обеспечением Windows 7 либо XP нет звука, в этом случае попытайтесь понажимать эти клавиши.
Как правило жать необходимо одновременно клавишей «Fn», но в некоторых случаях ее не надо использовать. Удостоверьтесь, то что динамики включены и громкость выставлена нормальная.
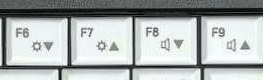
Проверьте, не отключен ли звук при помощи клавиатуры
к содержанию ↑Сбой в драйверах
Возможной причиной звуковых неполадок в ноутбуке является перебои в работе драйверов.
Начиная работать с драйверами важно сначала определить, что именно в них кроется причина поломки.
Если у звуковой карты не работает драйвер либо он поврежден, то звук воспроизводиться конечно не будет.
Существует несколько причин такой ситуации:
- программный сбой;
- заражение компьютера вирусами;
- сбой во время обновлении драйвера;
- несоответствие между установленными программами
Необходимо выяснить причины и найти способы устранения неисправности.
к содержанию ↑Пути решения
- программами обновления драйверов;
- через меню «Диспетчер устройств»;
- скачать на сайте;
- с установочного диска;
Сначала надо попробовать такую схему: открываем «Диспетчер устройств». На панели “Пуск” — “Панель управления” — потом “Диспетчер устройств» . В нем откроется вкладка “Звуковые устройства”.
Стоит попробовать несколько раз включить и выключить, либо включить обновление драйверов.
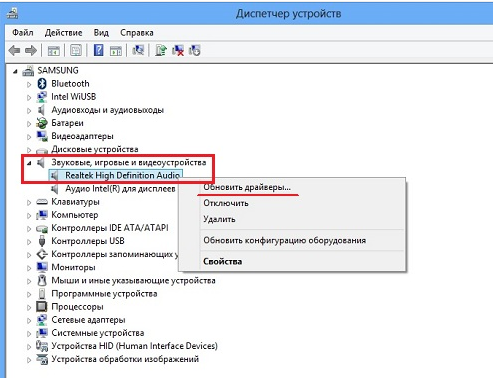
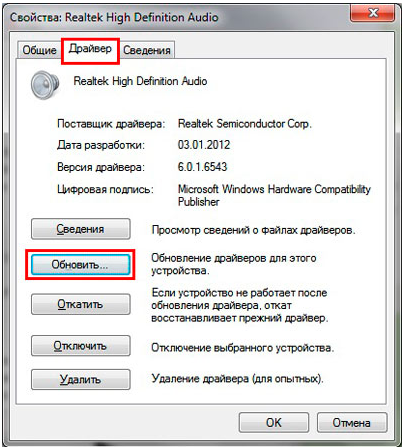
- Если операционная система ноутбука это Windows XP и нет звука, то рекомендуется провести диагностику при помощи системы «Windows Audio».
- А для этого надо войти в “Панель управления”, затем “Администрирование” , потом “Службы”.
- В перечне отыщите строку с именованием «Windows Audio», откройте ее.
- В области «Вид запуска» необходимо определить режим «Автоматически».
- В раскрытом окне подберите автоматизированный отбор драйверов.
- Если драйвера обнаружены, в таком случае они станут загружены, а далее определены автоматом.
Но если операционной системой не распознались драйвера, придется их установить самостоятельно.
Заранее установите комплект голосовых драйверов с веб-сайта изготовителя ноутбука либо постороннего ресурса.
Такие как Driver Pack Solutiоn, Driver Updater, Driver Genius PRO, Logitech, Driver Updater, Realtek, Creative. Например DriverPack Solutiоn, все эти драйвера бесплатные, который скачивается и используется в режиме оффлайн.
Принцип работы заключается в следующем: после запуска определяются установленные на компьютере устройства, автоматически устанавливаются все драйвера. Драйвера потом можно установить на любое устройство.
Большинство веб-сайтов изготовителей ноутбуков и иной цифровой техники имеют ссылку «Помощь» , либо «Support».
И на страничке помощи, можно скачать необходимые драйвера именно для конкретной модели ноутбука.
Они имеют поддержку всех операционных систем. Это не сложная процедура и на многих сайтах имеются программы с автозагрузкой драйверов.
Многие из пакетов драйверов обладают инсталлятором. Определив программное обеспечение, автоматически установится программа, это должно возобновить звук в ноутбуке. Затем нужно перезагрузить компьютер.
Если же у вас комплект драйверов не содержит инсталлятор, в таком случае в свойствах с аудиоустройствами при нажатии команды “Обновить” надо выбрать установку драйверов ручным способом.
Выберите команду «Далее» и ожидайте, пока закончится установка. Затем понадобится повторный запуск системы.

В случае, если обновления драйверов ни к чему ни привело, и звук не появился в ноутбуке, то это означает что новый драйвер не совместим.
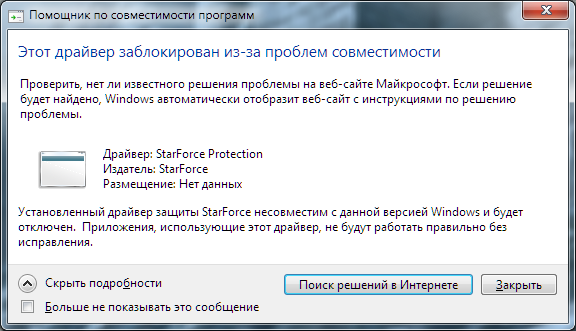
В данном случае должно помочь возвращение к начальной версии драйверов путем нажатия на функцию “Откатить”.
В окошке со свойствами аудиоустройства кликните «Да». Для этого на панеле “Пуск” надо нажать на строку “Панель управления”, затем на «Производительность и обслуживание» , выберите “Система” и, кликнув по вкладке “Устройства” потом “Диспетчер устройств”, увидите “Адаптеры дисплея”, а там процессор графики NVIDIA, нажать на команду “Драйвер” , и, наконец, выбрать “Откат драйвера”.
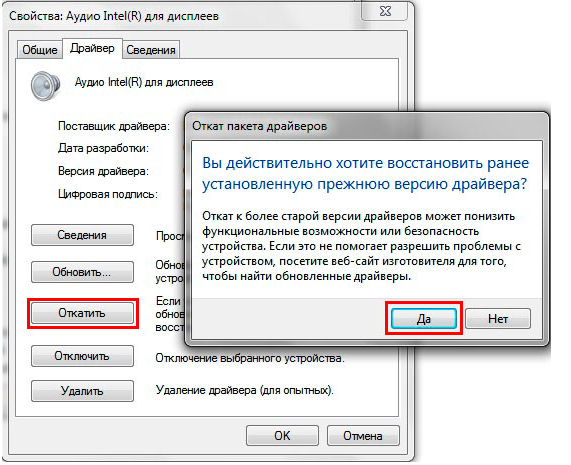
Итак, если в итоге обновление драйверов ничего не дало, то надо их еще можно переустановить с диска, входящему в комплект к ноутбуку.
Алгоритм для установки драйверов не сложный, выглядит он так:
1В дисковод вставить диск.
2Не рекомендуется выбирать автоустановку и не использовать кнопку “Автозапуск”, а открыть установочный диск в окне “Мой компьютер”.
3На диске будет файл для установки , который называется Setup.exe (Install.exe). Впоследствии появится “мастер установки оборудования”, с помощью его установятся драйвера на ноутбук.
4После всех процедур систему надо перезагрузить.
5Затем открыть окно громкости и отрегулировать звук.
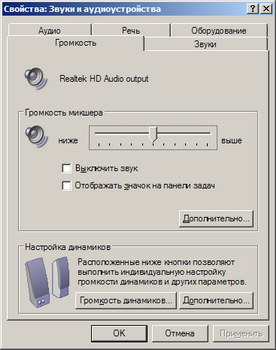
Надо принимать во внимание ряд существенных аспектов. “Windows Audio” — служба, специализирована на деятельности всех устройств для воспроизведения звука в системе.
И в том случае, если данная исчез на компьютере, то это обычно обозначает , что служба в бездействии. И неисправность “Windows Audio” обычно проявляется при переустановке системы.
Подобная ситуация появляется после автоустановки драйверов на материнскую плату, по этой причине их рекомендовано устанавливать ручным способом используя функцию “Диспетчер устройств”.
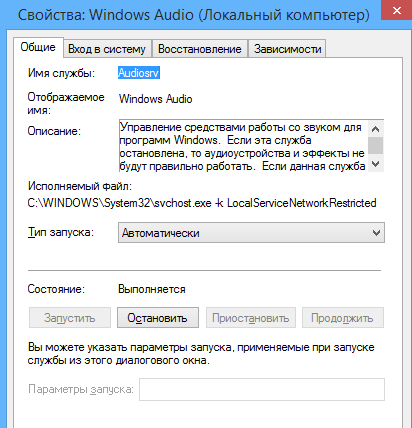
Неполадки в BIOS
Одной из многих причин потери звука на ноутбуке является выключение интегрированной платы звука в BIOS.
BIOS это сборник микропрограмм, которые дают возможность осуществить настройку единичных девайсов системного блока, а также загрузку операционной системы и другие настройки значимых параметров.
Буквально BIOS возможно охарактеризовать базовой системой ввода-вывода.
Чтобы это проверить, надо зайти в BIOS-меню.
Существует несколько Вариантов входа путем нажатия на комбинации клавиш при загрузке:
- F2
- F1
- F10
- DEL
- ESC
- CTRL+ALT+INS
- CTRL+ALT+ESC
- CTRL+ALT+ENTER
Поэтому сразу же после загрузки системы, если нажать например Delete или F2 , появляется надпись Setup и рядом будет кнопка, вот здесь и вход в BIOS ).
Эту кнопку надо успеть нажать в тот момент, когда система грузится.
Когда вход в BIOS выполнен, нужно отыскать строку «Advanced» и возле надписи «High Definition Audio» должно светиться слово «Enabled» .
Если горит «Disabled», то выбираем что необходимо, используя стрелки на клавиатуре.
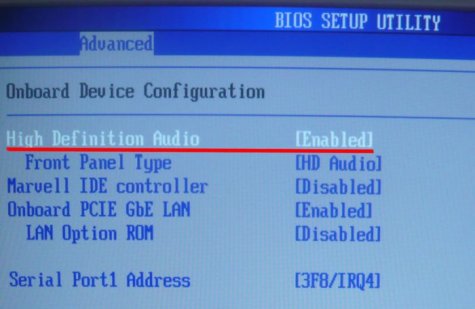
Далее производится выход из BIOS нажимая кнопку F10 на клавиатуре, или нажав на «Exit»в меню «Exit&Save Changes» . Перед этим сохранить измененные параметры.
Перезагрузить компьютер и проверить не появился ли звук.

Отсутствие аудио-кодеков
Аудиокодек — кодек, функция которого сжатие звуковой цифровой информации. к цифровой звуковой информации и относится звук и аудио.
Задача кодеков — закодировать сигналы для передачи данных и хранения, а потом раскодировать уже для просмотра в другом формате.
Все что касается цифровой обработки аудио и видео выполняют кодеки.
к содержанию ↑Решение
При проблемах со звуком, стоит наличие кодеков. При попытке воспроизведения иногда проигрыватели сообщают, что кодеков в системе нет.
Рекомендуется пакет кодеков для системы Windows – K-Lite, в нем содержится необходимое. Скачать его можно через сайт от производителя. Не забудьте закрыть все программы перед его установкой.
Начать проверку аудиокодеков следует по такому алгоритму:
1«Пуск» , “Панель управления”, “Звуки и аудиоустройства” , “Оборудование” , “Видео кодеки».
2Выбрать «Свойства» и опять «Свойства». Здесь и есть кодеки, для того, чтобы воспроизвести все настройки кодека, вызываем окно «Параметры»
Еще есть специальная программа Sherlock-The Codec Detective, она поможет определить те аудиокодеки, которые установлены на вашем ноутбуке. И поможет определить неисправности в них. Удобная и полезная программа.
Важно: не устанавливайте кодеки из неизвестных сайтов, в них могут содержаться вирусы и вредоносные программы.
Проверка на наличие вирусов — это контрольный этап диагностики ноутбука при потери звука.
Убедитесь, то что программы против вирусов обновлены. Включите проверку системы через антивирусник. В случае если обнаружится заражение системы, примите меры по устранению вирусов.
Не забывайте обновлять ваши антивирусные программы.
Кроме этого с сайта разработчика утилиты можно скачать бесплатно. Наиболее эффективные это Kaspersky Security Scan и Dr.Интернет LiveDisk.
Иногда для устранения неполадок в системе, стоит прибегнуть к диагностике Windows. Многие игнорируют эту функцию. Однако она может стать полезной.
Чтобы приступить к диагностике, необходимо сделать следующее: открыть в панели управления вкладку “Система и безопасность”, затем выбрать «Центр поддержки», нажать строку “Устранения неполадок” в котором откроется вкладка «Звук и оборудование» и потом «Воспроизведение».
В открытом окне нажать кнопку “Далее”. После всего надо перезагрузить компьютер.

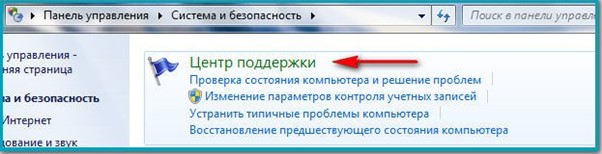
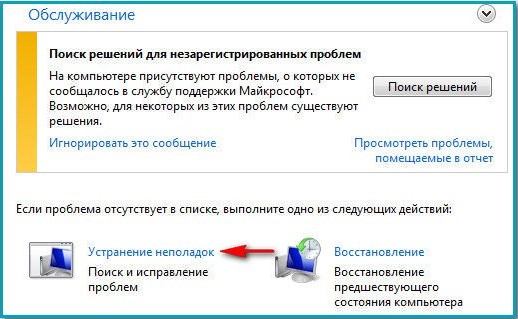

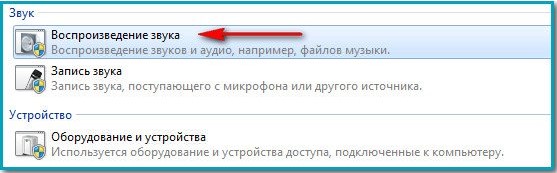

Выводы
В случае если практически никакое из вышеописанных действий не принесло результатов, то вероятно, что аудиокарта либо иная аппаратная часть вышла из строя и нуждается в замене.
Не забывайте, что аудиокарта такая же часть ноутбука и рано или поздно выходит из строя, так как имеет ограниченный срок службы.
Если пропал звук и ваши самостоятельные попытки не исправили ситуацию , то с данной проблемой лучше обратиться к опытному специалисту.
9 Total Score
Полный гайд по решению проблем, если пропал звук на ноутбуке. Что делать и как устранить проблему - рассматривается в пошаговой инструкции с изображениями. Объяснение поможет вам восстановить звук на ноутбуке или компьютере.
Доступность изложения
10
Доступность для применения
10
Потраченное время
7.5
Добавить свой отзывgeekhacker.ru
Пропал звук на Windows 7 - решение проблемы
Ноя 2 2014
Как это обычно бывает — «сижу, ничего не трогаю, слушаю музыку, а тут БАЦ и звук пропал». Ну или при включении компьютера звук не проигрывается.
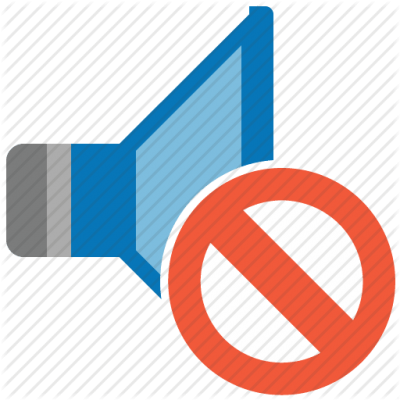
А может и при заходе в игрушку его нет? Вот в этой статье как раз и рассмотрим, возможные причины пропажи звука. Может кому то это может показаться банальным и знакомым, но не все это знают.
1) Проверяем звук в другом музыкальном плеере, попутно увеличивая и уменьшая громкость в нем.
2) Проверяем колонки/наушники регулятором громкости.
3) Проверяем подключение. Возможно просто отошел провод (который должен быть воткнут в Зеленое гнездо либо с изображением наушников).
4) Кликаем ПКМ по значку Динамика на Панели задач в нижнем правом углу и выбираем Открыть микшер громкости и проверяем там всё.

5) Можете прям там же кликнуть на Динамики, откроется такое окошко, в котором «пройдитесь» по вкладкам.
О правильной работе аудио будет свидетельствовать соответствующая надпись под его названием и зеленная галочка рядом с иконкой устройства.
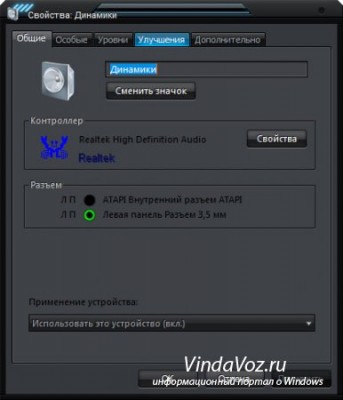
В частности на вкладке Дополнительно есть Проверка.
В Windows XP:
Пуск – Настройка – Панель управления – Звуки и аудиоустройства.
На вкладке Аудио в разделе воспроизведение звука, убедитесь что Ваше устройство правильно определенно и выставлено по умолчанию:
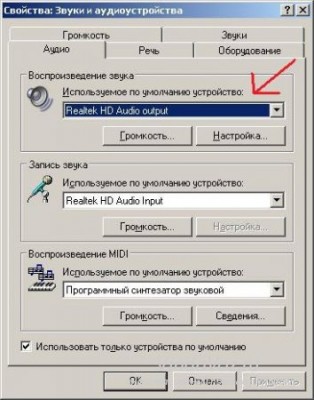
Перейдите на вкладку «Громкость». Убедитесь, чтобы на против пункта «Выключить звук» не стояла галочка.

6) Делаем как в 4 пункте, но выбираем Устройства воспроизведения.
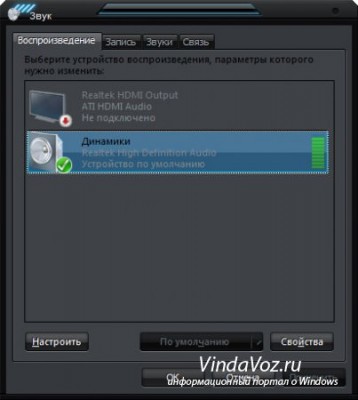
7) Увеличиваем громкость прямо на Панели задач, щелкнув ЛКМ по Динамику.
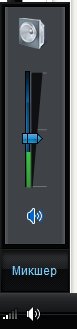
8) ПКМ по Моему компьютеру — Свойства — Диспетчер устройств — смотрим строку Звуковые, видео и игровые устройства.
В Windows XP:
ПКМ по Моему компьютеру — Свойства — вкладка «Оборудование» и нажмите «Диспетчер устройств».

Разумеется там всё должно быть как на скрине, никаких восклицательных знаков.
Можете сделать так: ПКМ на устройстве, выбрать Отключить, а затем снова Включить.
Если стоят восклицательные знаки — значит нужно обновить драйвера. Либо через установочный диск, либо способом, который я описывал в статье какая видеокарта установлена.
9) Можно посмотреть в BIOS, не отключена ли эта функция.
Из-за того что версии у них разные, могу лишь на своем примере: пункт меню «Devices Configuration» и подпункт «High Definition Audio» — переключатель напротив него должен быть в положении «Enabled».
10) Пуск — Панель управления — Администрирование — Службы.
Находим нашу службу Windows Audio, если она выключена, то включаем ее. Тип запуска должен быть «Автоматически».
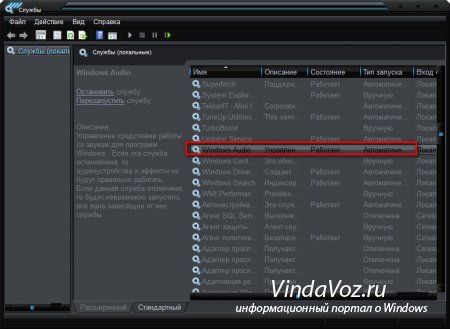
Если выключена, то ПКМ и Свойства.

11) Проверьте звук, подключив другие колонки или наушники.
12) Если у Вас несколько выходов для аудио (Зеленых разъемов), например как у меня, и спереди на системном блоке и сзади и в колонках — проверьте все.
13) Самый страшный пункт и самое страшная причина — сгорела звуковая карта.
Не забывайте перезагружаться после проделанных «мероприятий».
Похожие записи из раздела
kompiklava.ru
Что делать если пропал звук на ноутбуке: Решения поломки
На современных компьютерах весьма распространенной проблемой является то, что пропал звук на ноутбуке. Что делать, если такое случается, разберем дальше.
Содержание:
На самом деле, причин, почему такое происходит, не так уж и много. Более того, они одинаковые для различных моделей ноутбуков – HP, Леново, Acer и других.
Итак, начнем с самого простого.
Сбой настроек
Эта проблема состоит в том, что по каким-то причинам уровень звука снижается к минимуму или вовсе выключается.
Причем это может касаться не всей системы в целом, а только браузера или системных звуков. Причин возникновения такого явления существует огромное количество.
Главная из них состоит в неосторожности – пользователь из-за невнимательности может нажать на кнопки снижения звука на своем ноутбуке.
С другой стороны, это может быть и работа какой-то вредоносной программы, поэтому проверить всю систему при помощи антивируса будет нелишним.
Что касается решения такой проблемы, то все делается крайне просто. Конкретно, необходимо сделать следующее:
- В панели быстрого запуска нажать на значок громкости правой кнопкой мыши (выделен на рисунке №1 красной рамкой). В открывшемся выпадающем меню выбрать пункт «Открыть микшер громкости» (выделен зеленым).
№1. Кнопка громкости и пункт микшера в меню
- После этого открывается такое окно, которое показано на рисунке №2. Если там мы увидим значок выключенного звука (пример такого выделен красным овалом), на него нужно нажать, после чего звук вернется в обычное состояние.И вообще, нужно поднять ползунки громкости (выделены зеленой рамкой).
№2. Окно микшера громкости
Как видим, в окне микшера громкости отображаются все звуки, которые на данный момент только есть в системе. Первый столбик отвечает за практически все звуки, которые исходят из динамиков.
Второй столбик отвечает за системные звуки. К таким относится звук закрытия окна, звуки ошибки и тому подобное.
Наконец, остальные столбики могут появляться в зависимости от запущенных программ.
К примеру, на рисунке №2 есть столбик с браузером Opera. Он появляется, только если смотреть в нем видео или делать какие-то другие операции, в которых предполагается наличие звуковых эффектов.
На том месте, где в нашем примере фигурирует браузер, может быть какая-то игра или другая запущенная на данный момент программа.
В общем, первое, что нужно сделать при пропавшем звуке, это открыть микшер, поднять все ползунки вверх и проверить, не отключены ли значки звука.
вернуться к меню ↑Сбой драйверов
Как известно, чтобы «железо» могло нормально связываться с программным обеспечением, нужны драйверы.
Они служат неким переводчиком между этими двумя важными составляющими компьютера.
Но драйверы, как и все остальное в этом мире, несовершенны и тоже могут ломаться. В данном случае речь идет об устройстве, которое отвечает за подачу звуковых сигналов, то есть о звуковой карте.
Именно ее драйвера могут перестать работать вовсе или же начать работать неправильно.
Причин такого явления может быть несколько, самые основные из них заключаются в следующем:
Как говорилось выше, это лишь самые распространенные причины. На самом деле их может быть довольно много.
Но в данном случае (а такое встречается при работе с компьютерами нечасто!) проблему искать вообще не стоит.
Решение проблемы состоит в обновлении драйверов звуковой карты.
Процесс обновления драйвера
Чтобы обновить драйвер звуковой карты, необходимо сделать следующее:
- Открыть меню «Пуск» и найти там «Панель управления». Рисунок №3 актуален для операционной системы Windows в других версиях Windows этот пункт тоже может находиться в меню «Пуск», а может и прямо на рабочем столе или в других местах.В любом случае, во всех версиях Windows есть поиск, где можно ввести запрос «Панель управления» и легко найти то, что нам нужно.
№3. Пункт «Панель управления» в меню «Пуск»
- Здесь в строке поиска следует ввести запрос «Диспетчер устройств» (показан красной рамкой на рисунке №4). Также его можно найти в открывшемся списке безо всяких поисков.В полученном списке необходимо выбрать пункт «Обновление драйверов устройств» (на том же рисунке подчеркнут зеленой линией).
№4. Пункт «Диспетчер устройств» в «Панели управления»
- После этого откроется диспетчер устройств. В нем следует выбрать пункт «Звуковые, видео и игровые устройства» (подчеркнут красной линией на рисунке №5). Сделать это очень просто – нажимаем на значок открытия списка таких устройств (выделен красным овалом).Далее откроется список всех доступных звуковых устройств. По названию можно понять, какие из них отвечают за звук – в названии будет фигурировать слово «Audio». Хотя, чтобы перестраховаться, лучше обновить драйверы всех устройств, представленных в этом списке.Для этого на каждое устройство следует нажать правой кнопкой мыши, и в выпадающем меню выбрать пункт «Обновить драйверы…» (обведен зеленой рамкой).
№5. Диспетчер устройств и звуковые устройства в нем
- Теперь нам доступно два варианта – автоматический поиск драйверов в интернете или же самостоятельный выбор файла драйвера. Второй вариант предполагает, что мы уже заранее скачали драйвер для этого устройства или же вставили в компьютер диск/флешку с ним.Но в большинстве случаев нам все-таки придется искать их в интернете, поэтому выбираем первый варинт.
№6. Варианты при обновлении драйвера
После этого мы увидим процесс поиска необходимой программы.
№7. Поиск драйвера
- После этого система выдаст список доступных драйверов. Пользователю останется выбрать какой-то из них простым нажатием на него левой кнопкой мыши. Далее начнется сам процесс установки.Хотя система может выдать сообщение о том, что «драйверы этого устройства не нуждаются в обновлении». Тогда нужно просто закрыть открытое окно обновления и перейти к другому устройству.
Отключение службы Windows Audio
В операционной системе Windows есть такая незамысловатая система, как Windows Audio. Она, собственно, выполняет вполне простую функцию – обеспечение звука.
Вообще, в Windows много подобных систем и дальше мы сможем увидеть весь их список.
В любом случае, Windows Audio может отключаться, а причины на это точно те же самые, что и раньше – неосторожность или неопытность пользователя, работа вирусных программ и так далее.
Решается такая проблема очень просто. Для этого необходимо сделать следующее:
- Нажать на клавиатуре сочетание клавиш Win+R для запуска окна выполнения программ. В появившемся окне ввести «services.msc» и нажать на клавиатуре клавишу Enter или же кнопку «ОК» в том же окне (выделена красным овалом).
№8. Команда «services.msc» в окне выполнения программ
- Открывается окно всех служб Windows, в том числе и Windows Audio. Собственно, ее нам и нужно найти во всем этом многообразии. На ней следует нажать правой кнопкой мыши и в выпадающем меню выбрать команду «Запустить».
№9. Окно служб Windows
Примечание: На рисунке №9 команда «Запустить» неактивна, ведь служба Windows Audio работает нормально. Если пропал звук на ноутбуке и команда «Запустить» неактивна, значит, проблема не в этой службе. В противном случае она будет активной и службу можно будет запустить.
вернуться к меню ↑Отключилась звуковая карта
Иногда может возникать такое явление, что звуковая карта просто берет и отключается. А причины этому все те же, но чаще всего она отключается из-за сбоя в программном обеспечении.
Не вдаваясь в подробности, скажем, что решение этой проблемы очень простое – включить звуковую карту в БИОС. Основная сложность состоит в том, чтобы вообще войти в этот самый БИОС.
Основная проблема – неодинаковый способ входа на разных марках компьютеров. Как войти в БИОС на разных марках ноутбуков, мы разберем позже.
Представим, что мы туда уже попали. Теперь нужно понять, что же делать дальше.
А после того, как мы попали в БИОС, необходимо найти пункт, так или иначе, связанный со звуком. Узнать его тоже можно по слову «Audio» в названии.
В некоторых случаях в названии будет фигурировать слово «Sound».
Примеры таких названий выглядят следующим образом: Realtek Audio, Audio Controller, Onboard Sound, HDAudio. Последний можно видеть на рисунке №10.
№10. Пункт звуковой платы в БИОС
Соответственно, нужно нажать на этот пункт и выбрать вариант «Enabled». В приведенном варианте этот вариант уже выбран, но в случае с поломкой в соединении звуковой карты будет выбран другой вариант.
Это действительно все, что нам нужно сделать.
Как попасть в БИОС
На самом деле, то, как попасть в БИОС, написано уже в загрузочном экране. Вот внизу можно найти пример.
№11. Загрузочный экран Windows
Как видим, там написано, что для запуска установки нужно нажать кнопку Delete на клавиатуре. Также возможен вариант с нажатием кнопки F2.
В общем, всю информацию по этому поводу можно будет найти в загрузочном экране.
Чтобы попасть в БИОС, необходимо нажимать на указанную кнопку до тех пор, пока не произойдет загрузка в БИОС.
Теперь проблема в том, что, опять же, в зависимости от модели ноутбука интерфейс может быть абсолютно разным.
Вот так выглядит классический AWARD BIOS. Очень старый, как кажется на первый взгляд, интерфейс.
№12. Интерфейс AWARD BIOS
Так выглядит AMI BIOS, тоже довольно знакомый многим хоть сколько-то продвинутым пользователям.
№13. Интерфейс AMI BIOS
Вот самый продвинутый на сегодняшний день интерфейс, который могут видеть пользователи UEFI BIOS. Вообще, здесь создатели решили отойти от канонических форм AMI и AWARD.
№14. Интерфейс UEFI BIOS
Что же нам нужно найти в этом самом страшном для многих юзеров БИОСе? Здесь нам нужен раздел, который отвечает за работу встроенных устройств.
Опять же, в зависимости от модели называться он будет по-разному.
Примеры названий: Advanced Features, Chipset или Intergrated Peripherials. В любом случае, по смыслу можно понять, что это за раздел.
Вот, к примеру, в том же AMI BIOS соответствующий пункт меню находится там, куда показывают стрелки на рисунке №15.
№15. Пункт «Advanced…» в AMI BIOS
Поэтому нам нужно перейти именно туда. А там мы уже и сможем найти те пункты меню, которые показаны на рисунке №10.
вернуться к меню ↑Итоги
Подводя итоги, можно сказать, что паниковать, если на ноутбуке пропал звук, точно не стоит. Как видим, возможных причин такого явления здесь очень мало, а способы решения все очень простые.
Кстати, если уж они не помогают, скорее всего, проблема в самой звуковой карте и ее лучше всего просто сменить.
Совет: Выполните все вышеуказанные действия по два раза на всякий случай. Дело в том, что неопытный пользователь может допустить какую-то ошибку при работе с БИОС и диспетчером устройств.
Способ, связанный с диспетчером устройств, наглядно показан в видео ниже.
Что делать если пропал звук на ноутбуке? — Обзор основных причин и возможные решения
Проголосоватьgeek-nose.com