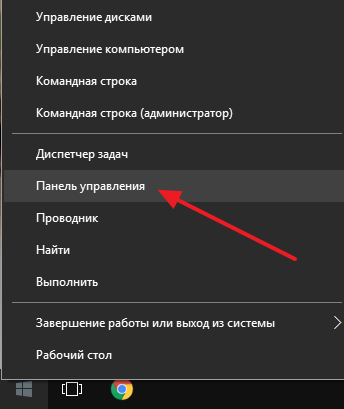Срок доставки товара в течении 1-3 дней !!!
|
|
Подключение Wi-Fi роутера к ноутбуку - работа с веб-интерфейсом. Как подключить роутер к ноутбуку
Как подключить роутер к ноутбуку?

Зная, как подключить роутер к ноутбуку, можно легко и быстро получить доступ к сети интернет не только на стационарном, но и на мобильном устройстве.
Существует 2 главных варианта того, как подключить роутер к ноутбуку.
Один из них предполагает подключение данного типа устройств с помощью вай фай соединения, второй подразумевает ситуацию, когда таковое происходит с помощью Ethernet кабеля.
Кабельное подключение
Итак, приобретя роутер, необходимо в первую очередь рассмотреть и изучить его составляющие. На задней части роутера имеется несколько кнопок и гнезд. Главное здесь — кнопка и гнездо подключения маршрутизатора к сети электропитания, и, конечно же, порт или некоторое количество портов wan. Именно они используются для осуществления соединения.
При этом обратите внимание на то, что один порт является главным, он выделен обычно каким-то отличным цветом, по сравнению с остальными, которые используются для того, чтобы подсоединять к роутеру tp link другие устройства. Именно в этот разъем вам нужно будет поместить кабель, который был проведен в ваш дом или квартиру провайдером.
 После этого, в один из оставшихся разъемов необходимо подключить другой кабель, который идет в комплекте с роутером. Другой конец данного провода подключается к ноутбуку.
После этого, в один из оставшихся разъемов необходимо подключить другой кабель, который идет в комплекте с роутером. Другой конец данного провода подключается к ноутбуку.
В зависимости от его модели, гнездо это может находиться на задней или боковой стенки ноутбука.
Данная процедура выполняется для того, чтобы осуществить в дальнейшем правильную настройку роутера. В частности, именно во время этого, вы сможете настроить и подключение с помощью вай фай, чтобы впоследствии не проводить лишние коммуникации и не ограничивать доступ к сети каким-то одним помещением.
Настройки маршрутизатора
Если вы выполнили все рекомендации по подключению маршрутизатора к ноутбуку правильно, то можно переходить непосредственно к его настройке. Для этого нужно войти в веб-интерфейс роутера, где и будет осуществляться данная операция. Для того чтобы попасть на нужную страничку, необходимо в адресной строке любого удобного вам браузера ввести адрес ip приобретенного роутера.
В большинстве случаев адреса эти очень похожи между собой. Начинаются они с цифр 192.168. Далее возможны расхождения в зависимости от того, какая именно модель роутера используется и от того, в каком году, например, она была выпущена. Так, вай — фай роутер может иметь такой адрес — 192.168.1.1. или 192.168.0.1 и т. д.
Угадывать то, какой адрес имеет именно ваш маршрутизатор, вам не придется.
Достаточно будет только перевернуть его вверх дном и прочитать то, что написано здесь.
 Именно в этом месте обычно располагается вся важная информация и все данные об устройстве. На этой же заводской наклейке располагаются логин и пароль, которые потребуются вам для входа в клиентскую часть и для осуществления всех необходимых настроек.
Именно в этом месте обычно располагается вся важная информация и все данные об устройстве. На этой же заводской наклейке располагаются логин и пароль, которые потребуются вам для входа в клиентскую часть и для осуществления всех необходимых настроек.
Если же вдруг эта наклейка отклеится или же на ней сотрутся какие-то данные, то можно будет воспользоваться прилагающейся документацией к прибору. В паспорте имеются все те же данные.
Итак, переходя по найденному на дне или в книжечке роутера адресу, вы увидите всплывающее окно, в котором будет 2 поля — логин и пароль. Как уже было упомянуто, они находятся там же где и ip адрес роутера.
Но по умолчанию эти данные выставляются одинаковые у всех маршрутизаторов. Это слово admin, которое вы дублируете в оба поля. Далее, когда вы осуществите все необходимые манипуляции, постарайтесь найти время для смены введенных для входа данных. Это требуется для обеспечения максимальной защиты настроек вашей локальной сети.
В ином случае возможны ситуации входа в клиентскую часть, если ваш вай — фай роутер tp link и изменения настроек посторонними людьми. Данная ситуация может привести даже к тому, что вы не сможете понять как подключить wifi самостоятельно.
В зависимости от того, какая именно модель роутера используется (tp link, dlink и тд), клиентская часть будет отличаться, но основные вкладки для осуществления настроек совпадают в каждой модели. Здесь интересной в первую очередь оказывается вкладка сеть или network.
Здесь же обычно имеется 2 варианта сетей — wan и lan. Нам нужна первая. Кликнув по ней, вы открываете таблицу, в которой и осуществляются ее или иные настройки и изменения. Первая часть здесь — тип соединения. Лучше всего выбрать динамический IP, так как это оптимальный вариант получения доступа к интернету.
Если вы не являетесь продвинутым пользователем ПК, то лучше не делать больше никаких изменений, выполненного будет вполне достаточно.
В противном случае вы сможете навредить настройкам и выход в интернет будет невозможным.
После того как вы нажмете кнопку Применить или Сохранить, нужно будет перезагрузить маршрутизатор. Это обязательное условие, при котором происходит изменение всех настроек. После перезагрузки wifi роутер и ноутбук должны будут работать совместно и по кабелю, который подключен к главному гнезду роутера и к ноутбуку, вам уже будет поставляться интернет.
Настройки беспроводной сети
Зная, как подключить ноутбук к роутеру с помощью кабеля Ethernet, можно переходить к настройкам вайфай. Для этого возвращаетесь в главное меню и переходите во вкладку wi-fi. Здесь вы познакомитесь с основами того, как к роутеру через wifi подключить ноутбук.
Заходите в раздел Основные настройки, обязательно ставим галочку или просто включаем кнопку Беспроводное соединение. Затем нужно указать ssid (название сети), но этот момент можно и пропустить). Применяете изменения и выходите в пункт Настройки безопасности.
Здесь все главные настройки сохранены, остается лишь ввести пароль безопасности, по которому и будет осуществляться доступ к сети. Здесь же проставляется тип шифрования. Лучше всего выбрать тот, который находится в конце списка. Процедура сохранения настроек та же, что и при проводном подключении.
gidvdome.ru
Как подключить Wi-Fi роутер к ноутбуку
Wi-Fi роутеры – класс устройств, используемых в сетевых технологиях. Обычно роутерами называют устройства, служащие для соединения компьютеров в одну сеть, как с помощью кабеля, так и с помощью беспроводной сети. Обычно подключением и настройкой роутера занимается компания, предоставляющая доступ в интернет, однако в случае переустановки системы или замены компьютера возникает потребность произвести настройки самостоятельно.

Прежде чем подключить Wi-Fi роутер к ноутбуку, необходимо правильно разместить его в квартире. Следует установить роутер примерно в центре квартиры, чтобы каждая комната была равноудалена от устройства, и уровень сигнала не изменялся при перемещении по помещению с ноутбуком. После того как устройство размещено и подключено, можно приступить к его настройке согласно инструкции.
Быстрая навигация по статье
Настройка
Для того чтобы настроить роутер, нужно:
- Включить устройство.
- На компьютере нажать по значку соединения с сетью.
- Выбрать в списке доступных соединений сеть, созданную роутером и подключиться к ней.
- Открыть меню «Пуск» и нажать кнопку «Выполнить».
- Ввести команду «ncpa.cpl» и нажать «ОК».
- В открывшемся окне щелкнуть по активному беспроводному соединению правой кнопкой мыши и выбрать пункт «Свойства».
- Дважды кликнуть по пункту «Протокол Интернета версии 4 (TCP/IPv4)».
- Проверить, чтобы было установлено автоматическое получение параметров.
- Открыть интернет-браузер.
- Ввести адрес «192.168.1.1» и нажать «Enter» (для роутеров D-Link, Tenda и Netgear ввести «192.168.0.1»).
- Ввести имя пользователя и пароль, установленный производителем устройства. В большинстве случаев нужно ввести слово «admin» в оба поля.
- Запустить мастер быстрой настройки.
- Указать имя сети, тип шифрования и пароль.
- Ввести данные из договора с интернет-провайдером.
- Сохранить изменения.
- Переподключиться к сети с ноутбука.
Рекомендации
Во время настройки роутера пользователь может столкнуться с одной из следующих проблем:
- В том случае, если не открываются настройки роутера, нужно открыть меню «Пуск», ввести команду «ncpa.cpl» и запустить программу, дважды щелкнуть по активному соединению с роутером и посмотреть сведения, где узнать значение параметра «Шлюз по умолчанию IP». Значение параметра и будет адресом для доступа к настройкам.
- Если провайдер не выдавал параметров для настройки соединения (логин и пароль), следует позвонить в техническую поддержку и попросить произвести удаленную настройку оборудования.
podskajem.com
Как подключить беспроводной маршрутизатор к компьютеру. Подключение маршрутизатора к ноутбуку
Когда вам нужно использовать одно интернет подключение для нескольких устройств — роутер с функцией Wi Fi станет незаменимым помощником: к нему вы сможете подключить кабели и протянуть их в локальную сеть на несколько компьютеров, а также настроить беспроводное соединение Wi Fi и пользоваться интернетом на телефоне или планшете. Первое включение роутера должно сопровождаться его настройкой, если вы решили пользоваться Wi Fi сетями, то первый раз вам всё равно понадобится локальный кабель, протянутый к компьютеру. Именно с него вы настроите подключение Wi Fi и будете пользоваться им в дальнейшем.
Подключение Wi Fi роутера к компьютеру
Посмотрев на заднюю крышку роутера, вы можете удивиться обилию различных входов и выходов на этой панели. Но не стоит пугаться, вы легко поймете для чего они служат, а также какие из них нужны именно вам. Все роутеры, независимо от фирмы производителя, строятся по примерно одинаковым принципам:
- В самом правом углу расположена маленькая кнопка, которую сложно нажать нечаянно. Иногда она находится внутри маленького углубления, чтобы не задеть ее. Это кнопка сбрасывает заводские настройки, которые вы установили ранее. Сейчас она вам не нужна, но знайте, что все настройки можно откатить, нажав на нее.
- Один из разъемов служит для подключения кабеля интернета от вашего провайдера. Вставьте его туда.
- Остальные разъемы, а их число может колебаться от двух до шести, предназначены для подключения к другим устройствам: компьютеру и ноутбуку. Вставьте сюда один конец локального провода.
- Кнопка включения самая большая и выпуклая. Нажмите на нее.
Теперь возьмите второй конец провода и вставьте его в подходящее гнездо в ноутбуке либо системном блоке компьютера. Выглядит оно точно так же, как и на самом роутере. Если вам сложно ориентироваться на глаз, то правило «если влезло, значит правильно» полностью подходит, так как больше ни в какое гнездо LAN провод не влезет.
Как только вы включили роутер, вставили в него провод интернет, провод LAN и подключили к компьютеру — пора заняться настройкой.
Как подключить Wi Fi роутер к компьютеру — настройка Wi Fi роутера
Чтобы приступить к настройке, откройте браузер на своем компьютере, который подключен к роутеру в данный момент. Вам нужно написать в адресной строке браузера такой запрос:
Если ничего не происходит, то попробуйте так:
Перед вами откроется окно настройки роутера. По умолчанию, пароль и логин — это одно и то же слово «admin».
Сначала проследуйте во вкладку «Быстрая настройка».
Здесь вам предстоит указать свои геоданные, скопировать Mac адрес. Нажмите «Далее».
Заполните все поля в появившемся бланке:
- Ваш регион.
- Поставщик услуг.
- Тип подключения к сети.
На данном этапе всё предельно просто, нажмите «Далее».
Отыщите в документах на интернет свое имя пользователя и пароль от сети. Обычно это указано в договоре на оказание услуг. Все данные будут настроены. Не забудьте поставить галочку возле слов «Копировать Mac адрес».
Теперь настройте Wi Fi соединение. Для этого пройдите во вкладку «Беспроводной режим», далее «Настройка беспроводного режима».
- Придумайте имя сети и укажите свою страну.
- Режим должен быть 11bgn смешанный.
- Остальные пункты оставьте без изменений.
- Убедитесь, что стоит галочка возле слов «Включить беспроводное соединение».
Поставьте пароль на свой Wi Fi, чтобы исключить подключение к нему соседей и прочих сторонних лиц. Зайдите во вкладку «Защита беспроводного режима».
Выберете пункт «WPA/WPA2 — Personal. Введите пароль, который точно не забудете.
Если же вы хотите оставить свой Wi Fi открытым, но запретить к нему доступ некоторых лиц, то вам нужно узнать Mac адрес этих пользователей и добавить их в специальный список во вкладке «Фильтрация Mac адресов».
Беспроводные варианты подключения все активнее замещают привычные нам решения. Это логично, так как подключение с помощью точки раздачи “по воздуху” возможно на довольно большом расстоянии, но при этом не исключает и возможность родного подключения с помощью сетевого кабеля. Сегодня мы постараемся рассказать, как к ноутбуку подключить роутер двумя различными способами, какие проблемы при этом могут возникнуть, и дадим еще несколько небольших советов.
- Первое, что мы сделаем, это приведем в готовность нашу точку раздачи сети. Присоединяем к ней блок питания, затем кабель провайдера. Если это обычный интернет-кабель, то смело втыкаем его в порт WAN, а вот если уже оптоволоконный, то в PON. Для второго, кстати, есть устройства со специальным гнездом – стоит это учитывать при покупке.
- Важно разместить устройство так, чтобы оно не отделялось от комнаты, где будет располагаться ноутбук, несущей стеной. После включаем и ждем, пока устройство загрузится.
- Открываем любой браузер, который у вас есть, и вписываем в строку сверху 192.168.0.1; или, если ничего не происходит, меняем нолик на единичку.
- Далее просто логинимся при помощи значений admin в оба поля.
- В настройках слева следуем по цепочке Network-Lan.
- Вкладку Lan настраиваем так, как показано на скриншоте – выбираем значение «Dynamic IP» и после «Save».
- Далее нам нужно разобраться уже именно в том, как подключить Wi-Fi роутер к ноутбуку.
- Теперь мы имеем возможность соединится с сетью – для этого включаем на нашем ноутбуке адаптер. Важно, что на некоторых моделях присутствует отдельная кнопка включения, на других же нужно нажать комбинацию из клавиш +клавиша со специальным значком.
- Когда адаптер будет включен, то внизу – в области уведомлений – появится соответствующий значок, обозначающий беспроводную сеть. Вам нужно нажать на него и подождать, пока определится доступное подключение.
- Как только оно покажется в списке, нажимаем дважды и ждем подключения.
- Не забываем про пароль. На точке раздачи есть специальный код допуска и он обязательно запрашивается при входе. Найти его можно на коробке из-под устройства или непосредственно на нем самом. После ввода необходимой комбинации вас пустит в сеть.
На случай, если ничего не произошло, стоит проверить, на правильном языке ли вы вводите пароль и не нажат случайно ли .
Это, собственно, и есть вся инструкция, как подключить ноутбук к интернету через роутер. Возможно, после описанных манипуляций потребуется еще и некоторая настройка уже непосредственно точки раздачи.
Ну а сейчас мы поговорим о запасном варианте, который подразумевает уже прямое подключение.
Используем кабель
Если вдруг по определенной причине вы не имеете возможности сделать подключение «по воздуху», всегда есть запасной вариант с подключением через специальный шнур. Именно для этого случая мы и расскажем, как подключить роутер к ноутбуку через сетевой кабель.
Для подобного подключения у вас должен быть уже обжатый шнур; главное, чтобы он был не короче, чем требуется.
- Вставляем кабель в одно из LAN гнезд любой стороной.
- Далее просто включаем второй в аналогичное гнездо на ком
phocs.ru
Как подключить роутер к ноутбуку?

Зная, как подключить роутер к ноутбуку, можно легко и быстро получить доступ к сети интернет не только на стационарном, но и на мобильном устройстве.
Существует 2 главных варианта того, как подключить роутер к ноутбуку.
Один из них предполагает подключение данного типа устройств с помощью вай фай соединения, второй подразумевает ситуацию, когда таковое происходит с помощью Ethernet кабеля.
Кабельное подключение
Итак, приобретя роутер, необходимо в первую очередь рассмотреть и изучить его составляющие. На задней части роутера имеется несколько кнопок и гнезд. Главное здесь — кнопка и гнездо подключения маршрутизатора к сети электропитания, и, конечно же, порт или некоторое количество портов wan. Именно они используются для осуществления соединения.
При этом обратите внимание на то, что один порт является главным, он выделен обычно каким-то отличным цветом, по сравнению с остальными, которые используются для того, чтобы подсоединять к роутеру tp link другие устройства. Именно в этот разъем вам нужно будет поместить кабель, который был проведен в ваш дом или квартиру провайдером.
 После этого, в один из оставшихся разъемов необходимо подключить другой кабель, который идет в комплекте с роутером. Другой конец данного провода подключается к ноутбуку.
После этого, в один из оставшихся разъемов необходимо подключить другой кабель, который идет в комплекте с роутером. Другой конец данного провода подключается к ноутбуку.
В зависимости от его модели, гнездо это может находиться на задней или боковой стенки ноутбука.
Данная процедура выполняется для того, чтобы осуществить в дальнейшем правильную настройку роутера. В частности, именно во время этого, вы сможете настроить и подключение с помощью вай фай, чтобы впоследствии не проводить лишние коммуникации и не ограничивать доступ к сети каким-то одним помещением.
Настройки маршрутизатора
Если вы выполнили все рекомендации по подключению маршрутизатора к ноутбуку правильно, то можно переходить непосредственно к его настройке. Для этого нужно войти в веб-интерфейс роутера, где и будет осуществляться данная операция. Для того чтобы попасть на нужную страничку, необходимо в адресной строке любого удобного вам браузера ввести адрес ip приобретенного роутера.
В большинстве случаев адреса эти очень похожи между собой. Начинаются они с цифр 192.168. Далее возможны расхождения в зависимости от того, какая именно модель роутера используется и от того, в каком году, например, она была выпущена. Так, вай — фай роутер может иметь такой адрес — 192.168.1.1. или 192.168.0.1 и т. д.
Угадывать то, какой адрес имеет именно ваш маршрутизатор, вам не придется.
Достаточно будет только перевернуть его вверх дном и прочитать то, что написано здесь.
 Именно в этом месте обычно располагается вся важная информация и все данные об устройстве. На этой же заводской наклейке располагаются логин и пароль, которые потребуются вам для входа в клиентскую часть и для осуществления всех необходимых настроек.
Именно в этом месте обычно располагается вся важная информация и все данные об устройстве. На этой же заводской наклейке располагаются логин и пароль, которые потребуются вам для входа в клиентскую часть и для осуществления всех необходимых настроек.
Если же вдруг эта наклейка отклеится или же на ней сотрутся какие-то данные, то можно будет воспользоваться прилагающейся документацией к прибору. В паспорте имеются все те же данные.
Итак, переходя по найденному на дне или в книжечке роутера адресу, вы увидите всплывающее окно, в котором будет 2 поля — логин и пароль. Как уже было упомянуто, они находятся там же где и ip адрес роутера.
Но по умолчанию эти данные выставляются одинаковые у всех маршрутизаторов. Это слово admin, которое вы дублируете в оба поля. Далее, когда вы осуществите все необходимые манипуляции, постарайтесь найти время для смены введенных для входа данных. Это требуется для обеспечения максимальной защиты настроек вашей локальной сети.
В ином случае возможны ситуации входа в клиентскую часть, если ваш вай — фай роутер tp link и изменения настроек посторонними людьми. Данная ситуация может привести даже к тому, что вы не сможете понять как подключить wifi самостоятельно.
В зависимости от того, какая именно модель роутера используется (tp link, dlink и тд), клиентская часть будет отличаться, но основные вкладки для осуществления настроек совпадают в каждой модели. Здесь интересной в первую очередь оказывается вкладка сеть или network.
Здесь же обычно имеется 2 варианта сетей — wan и lan. Нам нужна первая. Кликнув по ней, вы открываете таблицу, в которой и осуществляются ее или иные настройки и изменения. Первая часть здесь — тип соединения. Лучше всего выбрать динамический IP, так как это оптимальный вариант получения доступа к интернету.
Если вы не являетесь продвинутым пользователем ПК, то лучше не делать больше никаких изменений, выполненного будет вполне достаточно.
В противном случае вы сможете навредить настройкам и выход в интернет будет невозможным.
После того как вы нажмете кнопку Применить или Сохранить, нужно будет перезагрузить маршрутизатор. Это обязательное условие, при котором происходит изменение всех настроек. После перезагрузки wifi роутер и ноутбук должны будут работать совместно и по кабелю, который подключен к главному гнезду роутера и к ноутбуку, вам уже будет поставляться интернет.
Настройки беспроводной сети
Зная, как подключить ноутбук к роутеру с помощью кабеля Ethernet, можно переходить к настройкам вайфай. Для этого возвращаетесь в главное меню и переходите во вкладку wi-fi. Здесь вы познакомитесь с основами того, как к роутеру через wifi подключить ноутбук.
Заходите в раздел Основные настройки, обязательно ставим галочку или просто включаем кнопку Беспроводное соединение. Затем нужно указать ssid (название сети), но этот момент можно и пропустить). Применяете изменения и выходите в пункт Настройки безопасности.
Здесь все главные настройки сохранены, остается лишь ввести пароль безопасности, по которому и будет осуществляться доступ к сети. Здесь же проставляется тип шифрования. Лучше всего выбрать тот, который находится в конце списка. Процедура сохранения настроек та же, что и при проводном подключении.
thewalls.ru
Как подключить роутер к ноутбуку?

Сегодня наша жизнь просто невозможна без интернета. С его помощью общаются с родными, заводят новые знакомства, играют и смотрят фильмы, и, конечно же, работают. А ноутбук не только дает возможность пользоваться всеми возможностями интернета, но и делать это в любом удобном месте. Именно поэтому вопрос о том, как подключить wi-fi роутер к ноутбуку актуален, как никогда. Во всех этапах этого процесса мы и будем разбираться сегодня.
Подключение ноутбука к wi-fi роутеру
Итак, в наличии имеется правильно выбранный, установленный и подключенный вай-фай роутер и любимый ноутбук, который к этому роутеру необходимо подключить. С чего же начать?
- Включаем ноутбук и терпеливо ждем, когда загрузится операционная система. Если речь идет о домашнем вай-фай роутере, то в это время необходимо удостовериться, что прибор включен и световая индикация показывает наличие в сети сигнала и работу вай-фай передатчика.
- После загрузки операционки включаем вай-фай на ноутбуке. Включаем вай-фай аппаратно, перещелкнув специальный рычажок, находящийся на корпусе. Узнать, как правильно это сделать именно на вашем ноутбуке можно из инструкции к нему. Иногда вай-фай включается клавишами F5 или F12/
- Но включить wi-fi аппаратно, еще не значит получить доступ к интернету. Теперь нужно этот wi-fi активировать. Будем исходить, что на ноутбуке установлена операционная система виндоус. Для активации wi-fi в виндоус нужно найти специальный значок в нижнем правом углу рабочего стола и щелкнуть по нему левой кнопкой мышки. В появившемся перечне беспроводных сетей выбираем подходящую, имя которой совпадает с внесенным в настройки роутера.
- В большинстве случаев доступ к wi-fi сетям бывает защищен паролем, указываемом в настройках роутера. Для получения доступа необходимо ввести этот пароль в появившемся окошке. При вводе пароля следует быть очень внимательным, вводя все символы в той же последовательности и включив при этом правильную раскладку клавиатуры.
 После того как все эти шаги проделаны процесс подключения роутера к ноутбуку можно считать успешно завершенным. А что же делать, если интернет все равно не работает? В этом случае выполняем следующие шаги:
После того как все эти шаги проделаны процесс подключения роутера к ноутбуку можно считать успешно завершенным. А что же делать, если интернет все равно не работает? В этом случае выполняем следующие шаги:
- перезагружаем роутер, выключив его на 5-10 секунд, а затем вновь подключив;
- перезагружаем ноутбук;
- убеждаемся в соответствии настроек роутера с параметрами провайдера;
- убеждаемся в правильности настроек сетевого адаптера.
Рекомендуем обратить ваше внимание на такую новинку как телевизор с wi-fi.
womanadvice.ru
Как подключить роутер Wi-Fi к компьютеру
Современные отечественные провайдеры предоставляют услугу подключения к интернету посредством оптоволоконного кабеля. Но есть и другой доступ к сети – беспроводное соединение Wi-Fi. Остановив свой выбор на этом способе подключения к интернету, люди сталкиваются с проблемой: как подключить роутер WiFi, чтобы все заработало. Не всегда удается справиться с техникой с первого раза. Поэтому в статье содержаться советы и порядок подсоединения устройства к компьютеру.
Роутер – что это такое
Wi-Fi– это беспроводной интернет, которым можно пользоваться с любого устройства. Главное – обзавестись роутером, чтобы обеспечить себе такие удобства связи.
Роутер является ADSL-модемом. Его подключение дает возможность соединения с интернетом нескольких электронных устройств: ноутбук, домашний компьютер, смартфон и др. и объединения их через Ethernet-патч кордом, сетевым приводом и при помощи беспроводных соединений. При этом используется один канал, IP-адрес или учетная запись. Есть устройства, которые соединяют компьютер с телефонной розеткой.
Роутер обладает максимальной скоростью передачи данных – пятьдесят четыре мегабайта в секунду. Но отечественные провайдеры далеко не все поддерживают такую скорость. И пусть вы, разобравшись, как подключить роутер, будете ждать хороших скоростей от своего устройства, ограничения, наложенные провайдерами, помешают вам.
Правила подключения роутера и беспроводного соединения Wi-Fi
Именно этот способ подключения устройства к компьютеру вызывает наибольшее количество проблем. Перед тем, как подключить роутер к компьютеру, необходимо кабель провайдера подсоединить к сетевой карте вашего компьютера в порт WAN. Можно к порту LAN подключить патч-корд или воспользоваться подсоединением по Wi-Fi к роутеру. Если портов в роутере, например, четыре, значит, к нему можно подсоединить несколько компьютеров.
Прежде всего, нужно воспользоваться административной панелью роутера, войти в нее через браузер и осуществить настройку WAN-соединения в зависимости от предоставленных настроек провайдера. О том, как подключить роутер, расскажет инструкция, которая обычно прилагается к устройству. Но, невзирая на наличие такой аннотации, многие, приобретя эту полезную вещь, сталкиваются с трудностями ее подключения к беспроводному интернету.
На компьютере нужно зайти в локальную сеть и свойства ее подключения. Затем открыть свойства интернет-протокола TCP/IP, поставить флажки на получение автоматически адреса и DNS-сервера.
Так как подключить роутер несложно, вопросы вызывает его настройка. Вот порядок действий для этого процесса. Настройку роутера осуществляют через интернет. Для этого, открыв любой браузер, следует внести в адресную строку 192.168.0.1. В новом появившемся окне необходимо указать пароль и логин, чтобы получить доступ к настройкам роутера. По умолчанию и то, и другое пишется одним словом – admin. Теперь откроется страница настройки. Но вначале рекомендуют сменить прошивку роутера, скачав ее с сайта, и сменить пароль и логин для входа в настройки.
Для соединения с интернетом необходимо войти в «WAN» и «Network», где выбирается тип сети. Затем, сохранив настройку, перейти на вкладку под названием «MAC Clone» и в ней кликнуть по кнопке «Clone MAC Address».
Чтобы создать Wi-Fi соединение, следует перейти на вкладку, которая называется «Wireless» и настроить параметры. В поле, называющемся «Wireless Network Name, внести название Wi-Fi сети, а также указать регион проживания. Не забывайте сохранять настройки. Перейти на следующую вкладку – «Wireless Security». Здесь нужно создать параметры, обеспечивающие безопасность соединения. Небходимо ввести пароль в поле «PSK Password», использующийся для подсоединения к сети Wi-Fi, и сохранить его.
По завершении настройки роутер надо перезагрузить.
Следуя этим советам, можно убедиться в том, что вопрос, как подключить роутер, решается достаточно легко, и нет нужды обращаться к специалистам.
fb.ru
Как WiFi роутер подключить к компьютеру или ноутбуку
Итак, мы имеем кабель интернет-провайдера (телефонный или любой другой), роутер и настольный компьютер. Обычно в современных компьютерах есть встроенные в материнскую плату сетевые устройства, для подключения к локальным сетям. Убедитесь, что ваш компьютер также оснащен данным модулем. На задней стенке компьютера найдите такой разъем. Он называется RJ-45.


Если он есть, то вы сможете подключить кабель для соединения с роутером. Если же такого разъема вы не обнаружите, то сетевую карту необходимо будет докупить отдельно в любом компьютерном магазине и установить ее.
Кстати, если вы купите отдельно кабель и коннектора, то вам придется его обжать. Так что лучше покупать готовый кабель! На всякий случай вот вам статья: «Правильный обжим кабеля RJ-45» , из которой вы поймете, как обжимаются кабеля.
Включение роутера и несколько нюансов
Теперь переходим непосредственно к подключению. Запитаем роутер от блока питания входящего в комплект поставки, в гнездо WAN подключим кабель от интернет-провайдера, а в компьютер и к одному из гнезд LAN роутера (обычно они обозначены цифрами) подключим сетевой кабель (приобретается отдельно, заранее посчитайте, какой длины вам хватит).
Примерно вот такое творение у вас должно получится:


Включите роутер, нажав на нем кнопку питания. Чаще всего сетевые карты в компьютерах и ноутбуках оснащены индикаторами подключения в виде светодиодов желтого или зеленого цвета. Если все правильно подключено, то светодиод должен загореться (он может мигать – в этом ничего страшного нет).
Внимание! Если роутер был настроен, то индикатор «Internet» буде гореть или же мигать. Это знак, что в роутере есть интернет и тогда останется настроить компьютер.
Если вашим роутером до вас уже кто-то пользовался, то не забудьте сделать сброс установленных на нем настроек. Обычно для этого есть кнопка «Reset», которая специально труднодоступна, чтобы случайно ее не нажать. Она обычно находится внизу роутера, чтобы сделать сброс настроек на заводские, вам надо иголкой или булавкой нажать на нее и удерживать 5-10 секунд. Возможно, эти предметы вам и не понадобятся, так как эта кнопка может находиться в доступном месте.


На подключенном к роутеру компьютере нажмите «Пуск» — «Панель управления» — «Центр управления сетями и общим доступом». Найдите значок сетевого подключения по локальной сети и щелкните по нему правой кнопкой мыши. Выберите «Состояние».


В открывшемся окне нажмите кнопку «Сведения…». Найдите строку «Шлюз по умолчанию IP…». Напротив него будет написан IP-адрес самого роутера. Запишите его. Возможно, тут не будет данных, тогда читайте статью дальше.


Обратите внимание на строку «DHCP включен». Если справа написано «Да», значит IP-адрес вашему компьютеру присваивается автоматически и вам нет необходимости его настраивать.
Если же DHCP отключен, то вам придется ввести IP-адрес самостоятельно. Определитесь заранее, как бы вы хотели, чтобы ваш роутер раздавал адреса: автоматически или вручную.
Закрывайте окно «Сведения о сетевом подключении» и в уже открытом окне «Состояние – Подключение по локальной сети» нажмите кнопку «Свойства». Далее во вкладке «Сеть» находим «Протокол Интернета версии 4 (TCP/IPv4), нажимаем один раз левой кнопкой мыши, а затем жмем кнопку «Свойства». Если вы решили, что ваш роутер будет раздавать адреса автоматически, то отметьте галочкой «Получить IP-адрес автоматически», если же функция DHCP вам не нужна, то отметьте маркером «Использовать следующий IP-адрес». И справа введите IP адрес из нужного диапазона, например, 192.168.1.2.
Впрочем, последние три цифры вы можете выбирать любые из диапазона от 0 до 254, главное, чтобы он не был одинаковым с IP-адресом роутера (его адрес мы записали чуть ранее). Затем щелкните в поле напротив графы «Маска подсети». Автоматически появятся цифры 255.255.255.0. Напротив графы «Основной шлюз» в поле введите IP-адрес роутера. Ниже отметьте маркером строку «Использовать следующие адреса DNS-серверов». Напротив строки «Предпочитаемый DNS-сервер» снова введите IP-адрес роутера. Для удобства запишите все адреса, маски и прочее – потом они могут вам пригодиться.
Для примера:


Переходим к настройке роутера. В адресной строке браузера впишите адрес роутера и перейдите по нему. Кстати, его еще можно узнать из инструкции к роутеру, а еще он иногда написан непосредственно на корпусе роутера. В этой статье есть пример: «Как узнать пароль от Wi Fi».
Настройка роутера
Выше мы с вами на примерах разобрались, как WiFi роутер подключить к компьютеру или ноутбуку, теперь осталось его настроить, чтобы получать интернет на ваше устройство. Появится окошко авторизации, в котором необходимо ввести логин и пароль. Они также написаны в руководстве или на корпусе маршрутизатора. Открывается панель настройки роутера. Заранее уточните тип подключения вашего провайдера и его настройки. Тип подключения может быть указан в договоре на предоставление услуг доступа к сети Интернет.
В панели управления ищем раздел LAN. Если вы выбрали автоматическую раздачу адресов вашим роутером, то в данном разделе включите функцию DHCP. В зависимости от провайдера, интернет канал может привязываться как к IP-адресу, так и к MAC адресу. Обычно провайдеры автоматически раздают IP адреса, если зайти в настройки роутера, то на первой странице есть информация, какой у вас сейчас IP адрес – это внешний. А то что вы прописывали в самом компьютере – это внутренний IP адрес. Для полноты информации рекомендую изучить статью: «Где посмотреть IP адрес».
Переходим в раздел WAN. В этом разделе нам нужно указать тип подключения и настройки провайдера. Все они чаще всего указаны в договоре. Эти настройки представляют собой IP-адрес или имя сервера вашего провайдера (serverIP/Name), ваш аккаунт (account) и пароль для доступа к нему (password). Сохраняем изменения.
Ищем раздел Wireless. Основное, что нам необходимо в нем сделать: включить беспроводной канал (Wireless – Enabled или поставить галочку), придумать любое имя для вашей сети (SSID), тип защиты (Authentification Method) – выбирайте WPA2, и Password – придумывайте пароль посложнее, если не хотите, чтобы вашим интернетом пользовался кто-то еще. Снова сохраним изменения.
Перезагружаем роутер, выключив и включив его. Готово! Компьютер получил доступ в интернет и создана беспроводная точка доступа!
Теперь давайте с вами рассмотрим, как к созданной точке доступа подключить ноутбук.Убедитесь, что роутер включен и правильно настроен. Включите адаптер WiFi на ноутбуке. Система автоматически произведет поиск возможных подключений. В трее панели задач появится значок уровня сигнала. Нажмите на него и в раскрывшемся списке выберите по названию ту точку доступа, к которой хотите подключиться. Нажимаете «Подключить» и, если необходимо, вводите пароль точки доступа. Готово! Ноутбук подключен к интернету через роутер. Аналогично подключаются все другие беспроводные устройства.
Если доступ в интернет вы так и не получили, то вы должны проверить как настроили роутер, а также убедиться, что вводили правильный логин и пароль. Конечно, я рассказал основные моменты подключения роутера к компьютеру или ноутбуку, но у вас могут возникнуть какие-то трудности, которые я не описал в статье. В этом случае задайте развернутый вопрос (желательно рассказать какие меры были предприняты) и возможно я смогу вам помочь в комментариях после этой статьи.
Примечание: я не делал скриншоты для настройки роутера, так как моделей очень много, и эта не главная тема статьи.
Нашел для вас видео, в котором рассказывается про настройку и подключение роутера к компьютеру:
useroff.com