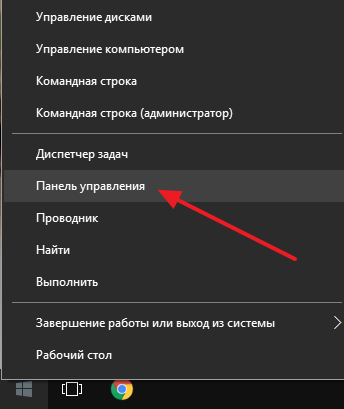Срок доставки товара в течении 1-3 дней !!!
|
|
Почему нет звука на компьютере — 9 решений проблемы. Почему нет звука на компе если все работает
Что делать если не работает звук на компьютере
Всем добра и по маленькой шоколадке). Сегодня мы будем говорить почему не работает звук на компьютере и что делать чтобы это исправить. Все инструкции очень просты. Главное не бояться, делать все как описано и звук обязательно появиться. Звук сам по себе на компьютере не пропадает, поэтому найти его не так уж и сложно.
С чего начнем? Наверное, сначала). Проверим, а подключены ли колонки или наушники к компьютеру. Часто бывает, что сами не заметили как, но штекер вылетел из гнезда или вилка усилителя из розетки. Заодно проверим целостность кабеля. Возможно он где-то перекрутился или оборвался. Последнее, проверим включены ли наушники или колонки через кнопку включения. По личному опыту скажу, что вызовов, когда клиент просто не включает кнопку, более чем достаточно.
Так же бывает, что штекер от динамиков суют не в ту дырку. Цвета штекера и гнезда должны совпадать. Для настольных динамиков это всегда зеленый.
Так же неплохо было бы проверить работоспособность самих источников звука – динамиков или наушников. Или подключить к компьютеру 100% рабочие динамики
А еще, бывает, что установлена дополнительная звуковая карта. Тогда штекер от динамиков нужно совать в эту звуковую карту, а не в гнезда звуковой карты на материнской плате. Если все в порядке, то нужно переходить с системным настройкам компьютера.
В трэе (полоска внизу экрана, где у вас часики) есть значок громкости выходящего на гнезда звуковой карты звука. Смотрите на скриншот ниже. Тыкаем на него левой кнопкой мышки и смотрим, чтобы звук не был выключен, и ползунок стоял на максимуме. Вообщем, не было как на скриншоте. Включаем звук при помощи щелчка по иконке динамика, ползунок перетаскиваем путем зажатия левой кнопки мыши.

Скриншот сделал на Windows 10, в Windows 7 визуализация немного отличается, но принцип тот же. Если в этом пункте отклонений вы не нашли, тогда идем дальше.
Идем по пути Меню Пуск => Панель управления => Звук (инструкция для Windows 7, для Windows 8, 10 заменяем Меню Пуск на Win+X). В окошке появятся наши динамики. Если с ними все в порядке, то будет стоять зеленая галочка (смотрите скриншот ниже), если ее нет, то скорее всего у вас проблема с драйверами. О них поговорим чуть позже.

А пока, щелкаем по иконке динамиков два раза или клацаем Свойства. Здесь мы должны посмотреть включен ли вывод звука (на скриншоте нижний красный квадрат). Если нет, то включаем его. А также щелкнуть на кнопке Свойства в позиции Контроллера звука. Откроется новое окошко (на скриншоте я поместил его рядом с основным окном), в нем находим сообщение Нормально ли работает наше устройство. Если нет, то будет указано, что к устройству не обнаружено драйвером. Будем их скачивать. Но, об этом позже.

Если удалось решить проблему на этом этапе, то сохраняемся и выходим. Если нет, и звук на компьютере не работает, то движемся дальше.
В той же Панели управления у вас должна быть позиция Настройка звука. Но, бывает она не всегда. Поэтому, если не найдете, то не огорчайтесь. Если найдете, то открывайте ее и выставляйте все ползунки по максимуму.
Теперь речь пойдет о драйверах. Но, вначале нам нужно точно убедиться, что проблема именно в них. Поэтому идем в Панель управления и оттуда заходим в Диспетчер устройств. Ищем вкладку Звуковые, игровые и видеоустройства. Открываем ее. Если напротив любого из значка в этой вкладке будет стоять желтый треугольник, то в нем и кроется проблема. Открываем позицию в которой обнаружен желтый значок. Та же мракобяка может быть во вкладке Другие устройства/Неизвестные устройства.

В открывшемся окне идем во вкладку Драйверы и жмем кнопку Обновить. Но, скорее всего у вас чего-то покрутиться, повертится, но ничего не сработает. Поэтому драйвера лучше скачать при помощи специальных утилит. К примеру при помощи утилиты Driver Booster или любой другой.
Если же в описанных выше вкладках проблем вы не обнаружили, то проблема может скрываться в кодеках. Вам нужно будет скачать набор кодеков и установить их себе на компьютер. К примеру, отличным пакетом является К-Lite Kodec Pack.
Все, о чем я писал выше, это самые распространенные ошибки, но бывают и довольно редкие, а зачастую еще критичные.
Конфликт с другими программами. Случай из жизни. На компьютере одной из моих сотрудниц постоянно вылетал звук, как только она подключала свой Ай фон. И мне постоянно приходилось включать его через Панель управления. Крайне неудобно, но конфликт программ на лицо.
Вирусы. Существует масса вирусов, которые блокируют подачу звука к звуковой карте. Здесь спасет только хорошая работа антивируса.
Звук не подключился в BIOS или что-то пошло не так при установке ОС. Опять случай из жизни. У меня на работе есть один вредный компьютер, который при переустановке Винды постоянно вырубает звуковую карту. Приходится переустанавливать его по два три раза, пока он не подхватит звук. Надеюсь, что его скоро спишут. Так как он уже ветеран – более 7 лет в бою. Так что, если у вас нет звука и ничего не помогает его вернуть, то можно переустановить ОСь.
Так же бывает, что звук вырубает в BIOS. Для того чтобы это проверить, и при необходимости включить, заходим в BIOS и ищем вкладку со словом Integrated. В этой вкладке и скрываются настройки звука. В вышедшем списке придется искать нерабочее аудиоустройство (определить его просто, там обязательно будет слово Audio/Аудиоустройство), и в случае если напротив него стоит слово Disabled или Выключено меняем его на Enabled или Включено.
Вот и все. Какой-нибудь способ вам обязательно должен подойти и вернуть звук на место. Если же вдруг этого не произошло, пишите в комментариях. Я постараюсь помочь. Буду признателен, если нажмете на любую из кнопочек социальных сетей под статьей. На этом прощаюсь. До новых встреч.
Так же советую почитать:
starayavorona.ru
Почему нет звука на компьютере — причины и как исправить
 Компьютер – это полезная и надёжная вещь для работы, развлечений и хранения документов. Но даже он может со временем преподносить сюрпризы.
Компьютер – это полезная и надёжная вещь для работы, развлечений и хранения документов. Но даже он может со временем преподносить сюрпризы.
Представьте ситуацию, пользователь включает свой ноутбук, а привычного звука при старте нет. Он начинает прослушивать музыку, но звука все равно нет. Чаще всего такие проблемы встречают с Windows ХР, но и с новыми версиями также может это произойти. Что делать в этом случае? На этот вопрос мы и попытаемся ответить в статье.
Почему нет звука на компьютере – причины
Существует несколько причин поломки звука на компьютере. Некоторые из них не так страшны, а для некоторых необходимо приложить усилия, чтобы устранить проблему. Итак, рассмотрим частые причины пропадания звука на компьютере:
 Регулятор звука не включен.
Регулятор звука не включен.- Проблема с динамиками на компьютере.
- Отключена звуковая карта.
- Драйверы звука устарели или их нет вообще.
- Неправильное подключение колонок или наушников.
- Сбой в службе Windows Audio.
- Сбой в системе Биос.
- Компьютер заражён вирусами.
- Устарели кодеки.
Это самые популярные причины того, почему звук на компьютере пропадает. Теперь нужно рассмотреть варианты решения.
Решение проблемы №1 – регулятор звука в Windows
Иногда пользователь сам отключает звук на компьютере, а потом забывает про это. Для того чтобы убедиться в отрегулированном звуке, нужно посмотреть на значок звука на панели компьютера. Нажмите на него. Ползунок должен находиться на середине для нормальной работы звука. Если это не так, то просто передвиньте его.
Если вы увидели, что иконка звука с запрещающим значком, то это звук на компьютере отключен совсем. Просто щёлкните по иконке и звук снова будет работать.
Если после этого звук не идёт, то нужно перейти в микшер громкости. Для этого нажимаем правой кнопкой мыши на иконку звука и находим строчку «Открыть микшер громкости».
Здесь должно быть все включено. Если это не так, то переместите микшер вверх. После этого звук должен появиться на компьютере.
Решение проблемы №2 – динамики на компьютере
Для устранения этой проблемы необходимо:
 Зайти в устройство, которое отвечает за воспроизведение. Нажимаем правой кнопкой мыши на значок громкости и переходим в «Устройства воспроизведения».
Зайти в устройство, которое отвечает за воспроизведение. Нажимаем правой кнопкой мыши на значок громкости и переходим в «Устройства воспроизведения».- Находим «Динамики» и проверяем, стоит ли там галочка. В случае её отсутствия необходимо кликнуть правой кнопкой мыши и выбрать строчку «использовать по умолчанию».
- Если динамики подсвечены серым цветом, а статус стоит «Отключено», то необходимо нажать на них и выбрать пункт «Включить». Также ставим значение по умолчанию.
Но что делать, если в списке нет динамиков. Для этого нужно:
- Нажать на пустое место и выбрать «Показать отключенные устройства».
- Появятся динамики, которые необходимо включить.
Решение проблемы №3 – звуковая карта
Если звука по-прежнему нет, нужно проверить звуковую карту. Для этого выполняем следующие действия:
- Находим на рабочем столе иконку «Компьютер» и кликаем правой кнопкой мыши.
- Выбираем строку «Свойства».
- Появится окно «Диспетчер задач».
- Нужно найти раздел «Звуковые устройства» и включить звуковую карту.
Бывает так, что карта выключена или её нет вообще. Если звуковая карта не видна, но есть раздел «Другие устройства», к примеру Аудиоустройство на шине, рядом с которым стоит восклицательный знак — это означает, что драйверы звука слетели.
Решение проблемы №4 – драйверы звука
Эту проблему можно решить только установкой нового драйвера. Даже если у вас есть драйвер звука, его все равно нужно заменить новой версией. Как установить драйвер звука:
 Для начала нужно определиться с тем, какой драйвер нужно установить. Нужно вернуться в «Диспетчер задач», нажать два раза по звуковой карте. Появится новое окно, в котором есть вкладка «Сведения», перейдите туда. Выбираете ИД оборудование. Первое значение, которое появилось нужно скопировать.
Для начала нужно определиться с тем, какой драйвер нужно установить. Нужно вернуться в «Диспетчер задач», нажать два раза по звуковой карте. Появится новое окно, в котором есть вкладка «Сведения», перейдите туда. Выбираете ИД оборудование. Первое значение, которое появилось нужно скопировать.- Переходим на сайт devid.info и вставляем скопированное значение. Система подберёт для вас драйвер. Необходимо скачивать драйвер новой версии, нежели, чем установлена на вашем ноутбуке.
- Скачиваем драйвер и запускаем его. Если файл скачен в формате exe.
Если же формат другой, то и установка будет другая:
- Переходим в диспетчер задач. Находим вкладку «Драйверы». Нажимаем обновить и выполнить поиск драйверов на этом компьютере.
- Нажимаем на кнопку «Обзор» и выбираем путь файла и нажимаем «Далее».
- Установка драйвера будет выполнена и он обновится до нужной версии.
Практически на каждом ноутбуке стоит звуковая карта Realtek. Если пропал звук на компьютере, то можно воспользоваться программой Realtek High Definition Audio Driver. Её нужно скачать и установить на компьютер:
- Установка программы будет проходить в два этапа. На первом вас предупредят о том, что программа скопирует необходимые файлы, после чего ноутбук перезагрузится. Второй этап – это установка драйверов и перезагрузка компьютера.
- После перезагрузки рядом с регулятором громкости появится ещё один значок – небольшая колонка. Это означает, что программа работает.
Решение проблемы №5 – неправильное подключение колонок или наушников
 Если и после этого звук не идёт. То следует проверить колонки или наушники. Для этого убедитесь, что устройство правильно подключено к компьютеру. Колонки должны быть вставлены в соответствующий разъем. На самой колонки должна гореть зелёная кнопка.
Если и после этого звук не идёт. То следует проверить колонки или наушники. Для этого убедитесь, что устройство правильно подключено к компьютеру. Колонки должны быть вставлены в соответствующий разъем. На самой колонки должна гореть зелёная кнопка.
Попробуйте отключить колонку или наушники от ноутбука и включить музыку, если звук идёт, значит, проблема не в компьютере.
Проверьте правильность подключения кабеля. Попробуйте вытащить и снова вставить шнур.
Решение проблемы №6 – сбой в службе Windows Audio
Иногда звук пропадает именно по этой причине. Для устранения необходимо перейти в службу:
- Нажимаем сочетание клавиш Win + R. Если нет первой клавиши, то нажмите на значок виндовс.
- Появится окно с адресной строкой, в которой нужно написать services. msc.
- Теперь нужно отыскать службу Windows Audio. Она должна работать.
- Если в пункте «Состояние» не отображается её работа, то нужно её включить. Для этого щёлкаем правой кнопкой мыши по службе и отрываем «Свойства». Нажимаем на «Тип запуска», выбираем автоматический и нажимаем применить, после чего запустить и завершаем процедуру.
Звук должен заработать, если этого не произошло, то продолжаем разбор.
Решение проблемы №7 – ошибка Биос
Такая проблема может возникнуть в том случае, если вы не так давно что-то меняли в системе Биос. В этом случае могли нечаянно отключить ту функцию, которая отвечает за звук.
Для устранения ошибки нужно выполнить следующие действия:
 Выключить и включить компьютер. При включении нажимаем на клавишу для входа в систему Биос. Клавиши могут быть разные, все зависит от модели компьютера. Подсказка будет внизу экрана.
Выключить и включить компьютер. При включении нажимаем на клавишу для входа в систему Биос. Клавиши могут быть разные, все зависит от модели компьютера. Подсказка будет внизу экрана.- Теперь нужно перейти на вкладку Advanced.
- Переходим в пункт High Device Configuration.
- Звук должен находится в режиме Enabled. Если это не так, то необходимо поменять на нужное значение.
- Сохраняем настройки при помощи F 10.
Решение проблемы №8 – вирусы
Вирусы – это частая причина, по которой компьютер может зависать, работать неправильно. Если у вас также, то стоит решать эту проблему.
Для начала проверьте компьютер своим антивирусником. Если он не находит причины для паники, то скачайте специальные утилиты для поиска и удаления вирусных программ.
Хорошими отзывами пользуется утилита DrWeb CureIt. На компьютер устанавливать её необязательно. Скачиваете с сайта, запускаете и начинаете проверку на вирусы. После завершения проверки, программа выдаст результат работы. Если есть вирусы их нужно удалить при помощи этой же программы.
Также можно проверить систему при помощи загрузочного диска или флешки. Иногда бывает так, что при загрузке с флешки операционную систему с антивирусником, проблема со звуком решается. В этом случае, вам придётся переустановить виндовс.
Для того чтобы установить или переустановить виндовс, необходимо выполнять следующие действия:
- Нажимаем «Пуск», пишем «Восстановление системы», запускаем программу.
- Вам преложат сделать откат. Но, если вы не помните, когда именно пропал звук на компьютере, лучше всего выбрать «Выбрать другую точку восстановления».
- Теперь устанавливаем дату, к которой нужно сделать восстановление и нажимаем «Далее».
- Выбираем диск и нажимаем «Готово».
После этого компьютер перезагрузится, а система выполнит откат.
Решение проблемы №9 – нет кодеков
Мы рассмотрели, что делать, если нет звука на компьютере windows 7 или xp. Теперь разберём решение проблемы, когда нет звука на видео. В этом случае необходимо установить кодеки. Одним из лучших является K-Lite Codec Pack. Как его установить:
 Скачиваем кодек с сайта. Выбираем полную версию Mega. Теперь нужно выбрать ссылку-зеркало. Для жителей России лучше выбирать второй вариант.
Скачиваем кодек с сайта. Выбираем полную версию Mega. Теперь нужно выбрать ссылку-зеркало. Для жителей России лучше выбирать второй вариант.- Запускаем программу. Теперь нужно правильно её установить. Первым делом выбираем расширенный режим установки. Выбираем и ставим галочку напротив Advanced mode.
- Теперь нужно выбрать опцию Lots of sruff. Таким образом, вы установите большее количество кодеков, которые помогут открывать любое видео.
- Ставим галочку напротив Media Player classic.
- В следующем окне необходимо отметить все файлы. Которые нужно ассоциировать (колонка слева). Должны стоять галочки на всех значениях.
После всех настроек кодеки установятся на компьютер. Вы сможете воспроизводить любое видео.
Итак, мы поговорили о причинах пропадания звука на компьютере, а также разобрали пути решения этих проблем. Эти советы будут полезны для пользователей новой виндовс, но и для windows xp они могут подойти. Если ни один из них не помог, тогда вам придётся полностью переустанавливать Windows.
komp.guru
как устранить проблему? :: SYL.ru
Бывает так, что при включении ПК вы обнаруживаете, что не работает звук на компьютере. А ведь еще вчера вы слушали музыку, смотрели фильмы, играли в игры, и все было вроде бы нормально. Так давайте же разберемся, почему так произошло. Для начала вспомните, пользовался ли кто-нибудь из близких вашим компьютером, когда вы отсутствовали. Если это так, то спросите, не изменяли ли они что-либо в настройках. Порой звук может исчезнуть по той причине, что кто-то хорошенько "поковырялся" в параметрах ПК. Это в основном относится к маленьким детям, которые по своему незнанию могут "натворить чудес". И все же не будем гадать, а перейдем к делу и рассмотрим все возможные причины "молчания" вашего ПК.
Почему не работает звук на компьютере?
Существует несколько распространенных причин, одной из которых является проблема с установленными драйверами - они либо повреждены, либо вообще отсутствуют. Чтобы в этом убедиться, кликните правой кнопкой мыши по иконке "Мой компьютер", которая расположена на рабочем столе в левом верхнем углу. Из предложенного списка выберите пункт "Свойства". В открывшемся окне кликаем вкладку "Оборудование", затем "Диспетчер устройств". Дальше необходимо щелкнуть по пункту "Звуковые, видео и игровые устройства". Итак, теперь обратите внимание на значки, которые будут отображаться напротив каждой строки. Если же там будут изображены желтые вопросительные знаки, значит, вы на правильном пути - драйверы устройства, отвечающего за звук, действительно повреждены или работают неправильно. "Как решить проблему?" - спросите вы. Очень просто - переустановить драйверы, они должны идти в комплекте с вашим компьютером. Если же у вас по каким-либо причинам их нет, не переживайте - просто кликните по одному из желтых вопросительных знаков правой кнопкой мыши и нажмите на строку "Обновить". Если подключен интернет, то драйверы автоматически переустановятся. Но это лишь только первая причина того, почему не работает звук на компьютере. Итак, а в чем же может крыться проблема, если все в порядке с драйверами устройства? В этом случае попробуйте подключить наушники и воспроизвести какую-нибудь песню или же просто покликайте мышкой. Если звук есть, то, значит, проблема кроется в возможной неисправности колонок. Обратите внимание на все штекеры и провода. Бывает и так, что не работает звук на компьютере и через подключенные наушники, тогда, скорее всего, из строя вышла звуковая карта. В этом случае вы сами уже ничего не сделаете, поэтому лучше всего будет отнести ПК в сервисный центр.
Не работает звук на компьютере. Что делать?
Еще одной распространенной причиной может быть банальное отключение звука. Чтобы это определить, просто добавьте громкость. Для этого:
1. Зайдите в меню "Пуск", дальше кликните "Панель управления" и выберите пункт "Оборудование и звук".
2. В открывшемся окне под строкой "Звук" нажимаем "Настройка громкости". Здесь проверьте, чтобы ползунок был в верхнем положении, если это не так, то просто передвиньте его, удерживая мышкой. Ну вот, благодаря этим простым методам, вы теперь знаете, что делать в тех случаях, когда не работает звук на компьютере.
www.syl.ru
Почему не работает звук на компьютере и ноутбуке?
Почему не работает звук на компьютере
Если неожиданно пропадает и не работает звук на компьютере или ноутбуке, то первым делом нужно проверить работоспособность самих наушников или колонок, также не стоит забывать о проводке. Также бывает множеств других причин, почему не работает звук на компьютере или ноутбуке. Если же в правом нижнем углу, рядом с значком динамика стоит красный запрет, то это уже повод задуматься.

При виде красного запрета сразу же кликаем на эту самую иконку.
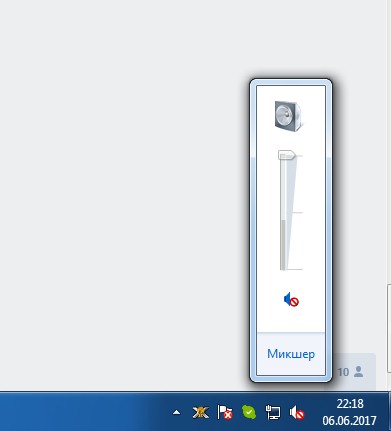
Почему не работает звук на компьютере (ноутбуке)?
В операционных системах Windows 7-8-10 сразу же начнется поиск проблем и диагностики всего звукового оборудования, в результате которого можно увидеть решение данной проблемы. Но если диагностика ничего не находит, то необходимо приступать к следующим действиям.
- Заходим в мой компьютер и кликаем правой кнопкой мыши, после чего переходим в управление и диспетчер устройств. В данной категории нужно отыскать звуковое и видео устройство, если же там стоит желтая иконка, то это будет означать что у вас не установлен подходящий драйвер для звука, после чего кликаем правой кнопкой мыши и обновляем драйвера.
- Также не забываем проверить работоспособность самой службы. Для этого заходим в меню пуск и находим комбинацию выполнить, после чего водим команду services.msc — и наживаем ок.
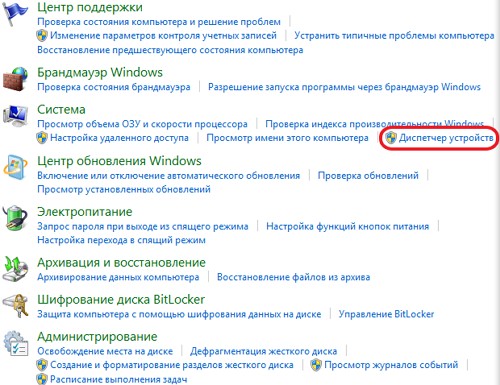
После открытия соответствующего окна находим службу под названием «Windows Audio». Смотрим внимательно, эта служба отвечает за работоспособность звука, и она должна работать. Это может быть причиной. Для этого кликаем по на правой кнопкой мыши и выбираем свойства, если служба отключена включаем ее, в тип запуска выставляем автоматически, нажимаем применить. Это одна из самых частых причин почему не работает звук на компьютере.
Также стоит проверить работоспособность самого устройства, зайдя в панель управления — звуки. Внимательно смотрим, что у нас выставлено по умолчанию.
Но и вкратце стоит отметить, если же вам не удалось отыскать причину отсутствия звука, то не исключен вариант, что у вас попросту вышла из строя звуковая карта. Чтобы выявить причину, можно найти запасную карту и подключить ее, но для нее также необходимо будет установить соответствующие драйвера.
Как восстановить звук на компьютере.
Что делать если звук плохой или звука нет.
Представим такую ситуацию, пользователь входит в Windows но вместо приветственного гудка слышит только гул работающего системного блока. Впрочем такая же ситуация случается и на ноутбуке. Это конечно расстроит многих пользователей, но не стоит отчаиваться всегда найдется выход. В этой статье мы с вами разберем, наиболее частые причины: “Почему нет звука на компьютере”, как найти неполадку и устранить ее.
Почему нет звука на компьютере (ноутбуке)?
Причиной отсутствия звука на компьютере могут быть несколько факторов, не следует отчаиваться что проблемой стали неполадки самого оборудования. Не стоит сразу бросаться на неисправность компонентов, подобные казусы чаще всего бывают не в аппаратном обеспечении, а в самой операционной системе. Данная проблема случается у всех известных операционных систем, тот же Linux не является идеальной.
Как восстановить звук на компьютере?
Прежде чем устранять проблему, следует ее найти, что явилось следствием отсутствия или потери звука на компьютере. Найти решение можно несколькими способами, но следует начинать с самого простого.
Пошаговое восстановление звука:
- Для начала перезагружаем операционную систему, есть вероятность что после перезагрузки звук может появиться.
- Проверяем все провода, внимательно смотрим вставлен ли сам штекер.
- На некоторых колонках стоит кнопка выключения, смотрим включена ли сама колонка. На некоторых колонках выключить звук можно повернув регулятор по часовой стрелке. Если все будет сделано правильно, то должен загореться красный светодиод, который имеется практически на всех колонках.
- Смотрим на значок динамиков, он расположен справа в нижней области. Значок должен быть не подчеркнут, если так то просто нажимаем на него, звук автоматически включится.
Также проверяем саму громкость динамиков.
- Подключаем свою колонку или наушники к другому устройству, так можно проверить саму работоспособность устройства.
- Заходим в диспетчер устройств и ищем звуковое и видео устройство, если в некоторых из них стоит восклицательный знак, то стоит обновить драйвера.
- Очень часто у современных компьютеров звуковое оборудование уже установлено в саму материнскую плату, и нужно установить специальные драйвера на сайте производителя.
- Если есть запасная звуковая карта, то проверяем ее работоспособность, нередко случается так, что выходит из строя гнездо звуковой карты.
- Можно также попробовать воспользоваться восстановлением системы.
- Также не стоит исключать того, что какое либо программное обеспечение конфликтует с системой. Для этого придется заново установить саму операционную систему, и уже потом поочередно обновлять драйвера. Но прежде чем устанавливать драйвера для других устройств, для начала устанавливаем драйвер для звуковой карты.
- Если же ничего из выше перечисленного не поможет, и звук не появится, то возможно следует отнести компьютер ближайший сервисный центр, где специалисты смогут окончательно выявить проблему.
Что делать, если нет звука на компьютере или звук плохой?
Хотелось бы отметить, что прежде чем приступать к ремонту, следует вспомнить из-за чего пропал звук и какие обновления вы производили на компьютере, очень часто некоторые программы конфликтуют с драйверами устройств, это так же может стать основной причиной. Также не стоит исключать того, что вы возможно удалили какой то системный файл. Но если никаких изменений не было, то тогда уже можно переходить вышеуказанным методам. Наверняка какой-нибудь метод поможет и звук на компьютере появиться.
Если же звук есть но он очень тихий или хрипит, то можно попробовать поковыряться в настройках звука. Быть может вы по случайности добавили какой-нибудь эффект к звуку. Если же звука нет в какой нибудь программе, то здесь прежде всего нужно поковыряться в настройках самой программы. Если с настройками программы вы так и не разобрались то можно переустановить программу. Ну и вкратце хотелось бы отметить то, что сейчас звуковую карту можно приобрести за очень дешевую сумму.
inarena.ru
Почему не работает звук на компе
Если у вас не работает звук на компе Windows 7, попробуйте выполнить мои рекомендации. Первое, на что смотрим – иконка в трее, на которой не должно быть запрета. Также удостоверьтесь в том, что ползунок громкости при движении вверх не увеличивает звучание колонок. Далее проверяем, установлены ли ваши колонки в качестве устройства по умолчанию.
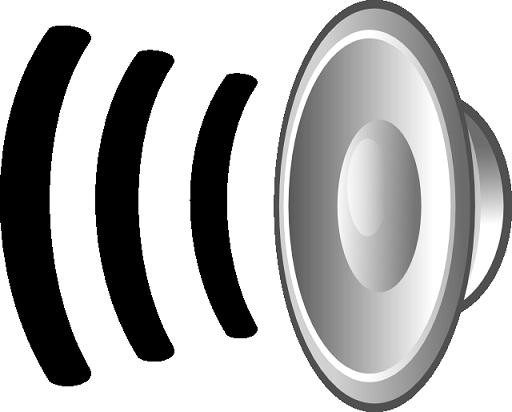
Чтобы это сделать, перейдите в панель управления, где необходимо найти звук. Запускайте его и поставьте необходимое устройство в качестве оборудования по умолчанию. Далее сохраните настройки кнопкой «Ок». После этого все еще на компе не работает звук? Тогда нужно проверить установленные кодеки. Хоть операционная система их и ставит, скачайте на всякий случай и установите K-Lite. Я сейчас перечислю, для каких форматов вам понадобятся кодеки. Это мпег, ави, мов, тс, мкв и флв. Проблема все также не решена? Тогда проверьте, установлены ли драйвера для звуковой карты. Попробуйте их переустановить. Из-за них часто не работает звук на компе.

Также ваш звук может пропадать из-за различных конфликтов драйвера звука с программным обеспечением других устройств. Бывают случаи, когда пропадает звук при подключении к сети Интернет. Происходит это как раз по причине конфликта сетевого адаптера со звуковой картой. Проверить такие разногласия вы можете через диспетчер устройств. Значок восклицательного знака на том или ином устройстве оповестит вас о таких проблемах. В этом случае обновите софт для каждого конкретного устройства.

Бывают случаи, когда отказывается работать интегрированная звуковая карта в материнской плате. Если у вас не работает звук на компе при таких обстоятельствах, зайдите в настройки биос и проверьте, включена ли у вас звуковая карта там. Делается это следующим образом. Во время загрузки компьютера нажмите на клавишу делит или Ф2. Перейдите во вкладку интегрированных устройств (или продвинутых). Ищите среди списка оборудования название своей карты. Нашли, отлично. Если напротив нее указано, что она отключена, нажмите кнопку ввода, после чего включите ее. Далее необходимо выйти из биоса с сохранением всех настроек. Для этого нажмите Ф10 и выберите Yes. После этого ваша машина перезагрузится.
Что еще может быть причиной того, что не работает звук на компе? Когда вы выполнили все вышеуказанные действия, а желаемого результата не получили, необходимо проверить звуковую карту, а также свои колонки на предмет возможной неработоспособности. И то, и другое, невозможно будет протестировать без необходимого оборудования. Поэтому, чтобы проверить колонки, попробуйте их подключить к другому компьютеру или ноутбуку, а к своему устройству присоедините другие колонки. Если никаких сдвигов не произошло, несите и то, и другое, в сервис, где уже наверняка все выяснят и по возможности устранят имеющиеся проблемы с вашим оборудованием.
Вот, в принципе, и все причины, из-за которых у многих пользователей не работает звук на компе. Методом исключения вы сможете обнаружить и свою. Проверяйте свой компьютер и установки, начиная с первого пункта до тех пор, пока не докопаетесь до истинной причины отказа оборудования. Также посмотрите, соединены ли колонки с аудиокартой и включены ли они в электросеть.
fb.ru
Перестал работать звук на компьютере
Причина пропажи звука может крыться как в программной, так и аппаратной части. Если проблема в аппаратной части, это значит, что вышел из строя какой-то компонент.
Если же причина пропажи звука кроется в программной среде, соответственно что-то нужно исправлять либо в системе, либо в отдельных программах.
Если у вас плохо обстоят дела именно с программной частью, то какими бы качественными не были ваши комплектующие, звука все равно не будет. Многие так же задают вопросы в интернете типа почему не работает звук в наушниках на компьютере. Причины и решения как для колонок, так и для наушников практически одинаковы.
В первую очередь проверьте
Перед тем, как нести компьютер в ремонт, необходимо проверить причину поломки. Если она программная, то ее можно, в принципе, решить самостоятельно.
Регулятор громкости
Регулятор громкости может быть как программный, так и аппаратный. Программный находиться в правом нижнем углу экрана. Если хотите чтобы звук был, то изображение динамика не должно быть перечеркнуто, а ползунок стоять не на самом низу. Как не должно быть вы можете увидеть на картинке ниже.

Звук может быть выключен не только в системе, а и на колонках. Есть масса моделей, у которых есть ползунок регулировки звука (как на наушниках для компьютера). Подобный ползунок вы сможете увидеть на картинке ниже.

Решение проблемы банально простое. Нужно просто накрутить звук как на колонках, так и в windows xp, или же другой операционной систем.
Физическое подключение устройств аудио выхода
Звук может пропасть из-за того, что колонки, либо же наушники, не подключены к сети или компьютеру. Проверьте вставлен ли штекер в аудиовыход персонального компьютера, а вилка от колонок в розетку.

Если не помогли выше перечисленные советы, а в 90% случаев они помогают, советуем проверить работоспособность колонок с другими ноутбуками или компьютерами. Если и так воспроизвести через них что-то не удалось, значит колонкам пора либо на свалку, либо в ремонт. Тут уже вам решать.
Настройка аудиопараметров
Пользователь Windows 7 может попасть в настройки аудиопараметров несколькими путями, но самый простой мы опишем ниже.
- заходим в «Пуск»;
- выбираем «Настройки»;
- переходим в «Панель управления»;
- выбираем вкладку «Звук».
После того, как проделаете выше перечисленное, на экране появиться окошко, содержащее список аудио устройств. На фото ниже выведено только одно устройство, в вашем случае их может быть несколько.

Если устройство работает правильно, то вы поймете это по зеленой галочке и надписи «Работает» возле нее. В противном случае нужно переустановить драйвера устройства
Для пользователь windows xp порядок действий таков:
- заходим в «Пуск»;
- выбираем «Настройка»;
- переходим в «Панель управления»;
- кликаем на «Звуки и аудиоустройства»;
- Далее переходим во вкладку «Аудио» и убеждаемся, что устройство определено и выбрано правильно;

- 3аходим во вкладку «Громкость» и смотрим, чтобы не было галочки напротив пункта «Выключить звук». Громкость микшера должна находиться выше нуля.

Если в выше перечисленных настройках все правильно, все сделали по инструкции, но звук не появился, значит читаем статью дальше.
Запущена ли служба Windows Audio
Найти службу Windows Audio достаточно сложно даже для пользователей Windows 8.
Переходите по разделам в таком порядке:
- пуск;
- настройка;
- панель управления;
- администрирование;
- служб;
- Перед вами откроется окно с самыми разными службами Windows. Наша задача заключается в том, чтобы найти службу «Windows Audio».

Если у вас все так, как на фото выше, то есть служба «Работает» и находиться в режиме «Авто», но звук все равно не работает, значит проблема не в этом. Если же что-то не так, значит нужно включить ее. Для этого кликните на Windows Audio правой кнопкой мышки, и нажмите «Свойства».
Там выставляем такие параметры:
- тип запуска ставим «Авто»;
- нажимаем кнопку «Пуск», либо «Запустить»;
- нажимаем «Применить», или же «ОК».

Настройка в BIOS
Если вы перепробовали все выше перечисленное, но так и не выяснили из-за чего пропал звук, то скорее всего проблема кроется в настройках BIOS, то есть каким-то образом работа звуковой платы была выключена непосредственно в настройках материнской платы. Что делать дальше? Ниже все расписано.
Видео: Пропал звук на компьютере
Для начала в этот BIOS надо зайти. Делается это так:
- не ожидая пока компьютер полностью загрузиться, периодически нажимайте кнопку Del. Учитывайте и то, что на некоторых материнских платах для входа в BIOS настроена клавиша F12, F10, или F2;
- среди списка устройств найдите свою звуковую плату и посмотрите, что бы напротив нее было написано «Enable».

Проблема в динамиках
Если все вышеперечисленное не помогло, значит проблема на 100% не программная, то есть либо сломались динамики, либо звуковая плата. Проверьте включены ли они. В большинстве случаев должен гореть индикатор, показывающий, что колонки включенные.

Как уже говорилось выше, попробуйте подключить колонки к другому компьютеру. Если воспроизведение звука на происходит, значит сломались колонки.
Звуковой драйвер
Отсутствие звукового драйвера тоже частая причина пропажи звука на компьютере.
Для того, чтобы проверить актуальность драйверов и возможность их обновить, нужно:
- зайти в «Пуск»;
- перейти в «Настройки»;
- войти в «Панель управления»;

- выбрать подпункт «Система»;

- открыть вкладку «Оборудование»;
- зайти в «Диспетчер устройств»;
- найти в списке «Звуковые, игровые и видео устройства».

Если драйвер аудиоустройства установлен правильно, то ничего особенного вы там не заметите.
Если же напротив аудиоустройства стоит восклицательный знак, значит драйверов либо вообще нету, либо они работают не корректно. Либо ищите в интернете свой драйвер, либо нажмите правой кнопкой на него, и обновите.
Аппаратный сбой звуковой карты
Если после переустановки драйверов звук так и не появился, значит проблема в самой звуковой карте. Скорее всего, она просто вышла из строя. Для того, чтобы не тратить лишний раз деньги на новую плату, советуем проконсультироваться со специалистом. Он осмотрит ваш компьютер и скажет нужно покупать новую, или старая все еще пригодная к использованию.

Заменой звуковой карты должен заниматься так же специалист, так как, скорее всего, у вас нету нужного для этого оборудования.
Как видите, проблемы со звуком чаще всего программные, нежели аппаратные. Если вернуть звук самостоятельно не получается, обратитесь к специалистам.
Не пытайтесь самостоятельно поменять звуковую карту, можете повредить материнскую, которая в десять раз дороже аудио платы. Но все же в 90% случаев поломка программная, выше перечисленные советы должны помочь.
compsch.com
Почему не работает звук?
Многие, работая на компьютере, слушают музыку, поэтому отсутствие звука становится настоящей проблемой. Однако ее можно решить довольно быстро, не обращаясь за помощью в сервисный центр.
Из нашей статьи можно будет узнать, почему не работает звук на компьютере.
Причины отсутствия звука на ПК
Существует несколько причин, по которым на компьютере может отсутствовать звук. По этой причине нужно будет испробовать несколько способов его восстановления, прежде чем удастся вернуть все на круги своя.
Вышли из строя наушники или колонки
Начнем с наиболее очевидных причин. Если звука на ПК нет, то в первую очередь следует проверить работоспособность колонок или наушников. Возможно, оборудование вышло из строя и его нужно заменить. Есть вероятность, что проблема в проводке, поэтому ее нужно тоже проверить. Может быть, динамики просто не включены в розетку или у наушников отошел штекер.
Есть также вероятность, что у устройства сбились настройки. Подробнее об этом можно прочитать в нашей статье Как настроить звук.
Отключена соответствующая служба
Взгляните на значок динамика, который можно найти в правом нижнем углу экрана. Не перечеркнут ли он красным? Если это так, нужно будет кликнуть по значку правой кнопкой мыши: выпадет меню, в котором нужно выбрать параметр «Включить звук».
Отсутствует драйвер
Причиной отсутствия звука на ПК может быть отсутствие драйвера. Решить проблему можно следующим образом:
- Потребуется нажать правой кнопкой мыши по значку «Мой компьютер», выбрать «Управление», после чего перейти в раздел «Диспетчер устройств». Просмотрите этот раздел на наличие желтых предупреждающих знаков.
- Найдете подраздел «Звуковые, видео и игровые устройства», в котором должно быть ваше устройство воспроизведения звука. Если есть желтые значки или нет устройства для воспроизведения звуков, нужно установить необходимый драйвер.
- Для этого зайдите в «Пуск», найдите команду «Выполнить» и введите команду services.msc, после чего нажмите кнопку «OK». Перед вами откроется окно, в котором нужно будет найти службу «Windows Audio».
- Проверьте ее состояние: оно должно быть рабочим. Если это не так, потребуется кликнуть по службе дважды, выставить тип запуска «Автоматически», затем нажать «Применить» и запустить службу.
- Теперь зайдите в «Панель управления» и выберите пункт «Звуки». Здесь важно, чтобы было выставлено правильное аудиоустройство по умолчанию. Затем просмотрите настройки звуковой утилиты и настройте их так, как вам удобно. Если утилита не установлена, то это можно сделать прямо со звуковой карты. Зайдите в меню «Пуск», выберите «Панель управления» и
elhow.ru