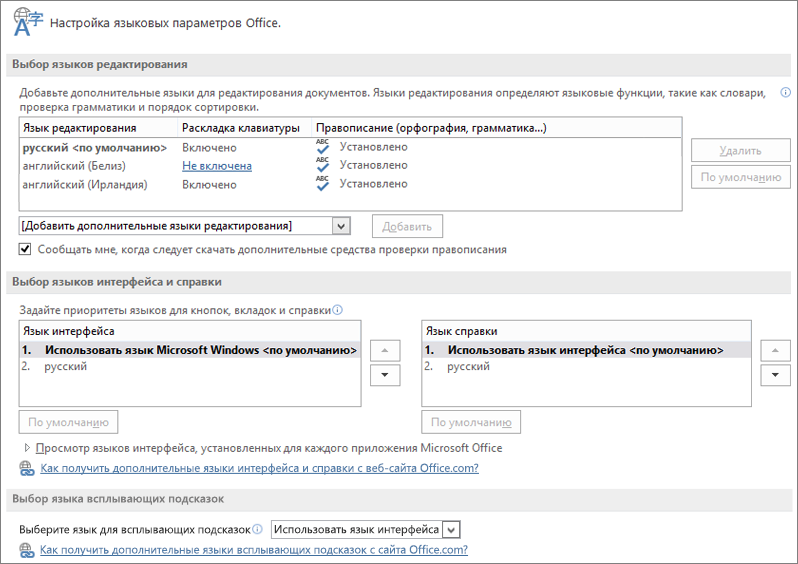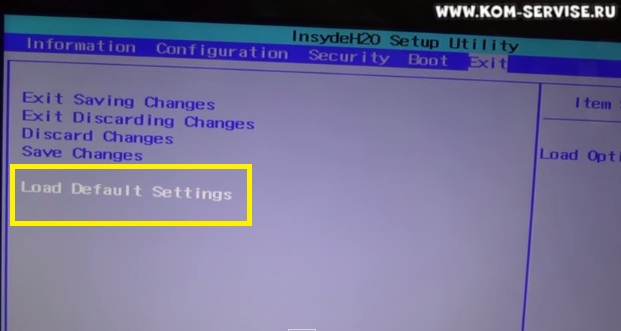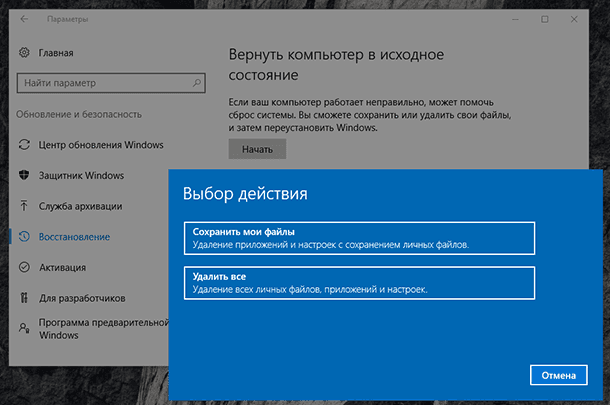Срок доставки товара в течении 1-3 дней !!!
|
|
Как отформатировать флешку: пошаговая инструкция. Что такое форматирование флешки
Что значит отформатировать флешку? - Байон
Не секрет, что внешние флешки стали для пользователей своеобразными носителями, которыми можно пользоваться каждый день и в любой ситуации. Достаточно просто скинуть на флешку необходимую информацию и у вас появится возможность воспользоваться съемным хранилищем файлов, который можно воспользоваться на любом другом компьютере. Правда, далеко не каждый знает, как именно потом очистить флешку, в чем заключается особенность форматирования и зачем вообще это нужно.

Форматирование – процесс полного удаления всех файлов на флешке, вплоть до системной информации. Делать это стоит обязательно, особенно, если вы часто пользуетесь флешкой и используете ее на самых разных компьютерах. Форматирование не только позволяет удалить подчистую все доступные файлы, но и удаляет вирусы и прочие неблагоприятные системные утилиты, которые могут пробраться в вашу флешку. Поэтому, как только вы хорошо попользовались флешкой и в ней нет ничего того, что вам дорого, можно смело начинать процесс форматирования.

Итак, прежде, чем вы воспользуетесь данной функцией, рекомендуем вам скопировать все важные файлы в отдельную папку на компьютере. После этого можно приступать к самому форматированию. Для этого вам предстоит выполнить несколько дополнительных действий:
- Вставляете флешку в компьютер.
- Переходите в «Мой компьютер».
- Нажимаете правой кнопкой мыши по флешке.
- Выбираете пункт «Форматировать».
- Ждете, пока флешка будет отформатирована.
- После окончания процесса можете ее вынимать.
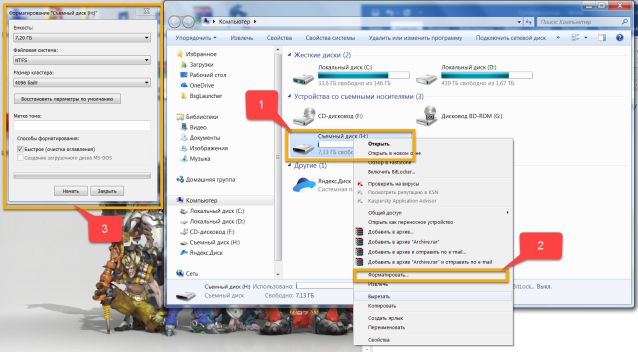
Как видите, процесс форматирования флешки не такой большой и длительный. Достаточно просто выполнить все наши рекомендации, и вы обязательно достигните положительного результата. Хотелось бы отметить, если ваша флешка долго форматируется, достаточно поставить галочку напротив пункта «Быстрое» и процесс значительно ускорится.
Теперь вы знаете все, что вам необходимо сделать и все рекомендации касательно данного процесса. Не стоит упускать возможности потренироваться и применить полученные знания на практике. Главное, быть максимально внимательным и выполнять все необходимые шаги, иначе вы можете упустить самое главное и просто наделать ошибок. Не стоит сильно торопиться, так как поначалу лучше изучить файлы, которые на ней находятся и скопировать нужное. Что касается файловой системы, то ее не стоит менять и лучше, если у вас будет NTFS. Дело в том, что FAT32 не предназначен для чтения крупных файлов. Приятного пользования!
hitech.buyon.ru
Как отформатировать флешку: 3 способа
Данная статья является инструкцией, а также решением проблем, которые часто возникают при системной поломке или заражённых вирусами USB накопителей.
С съёмного накопителя, можно сделать загрузочную флешку, записать на неё образ Windows 7, и устанавливать, как и с обычного CD-DVD привода. Для этого необходим формат, который мы как раз и будем использовать.
Однако, чтобы правильно отформатировать флешку, существует целый ряд очень важных нюансов, которые мы попытаемся максимально ясно описать.
Форматы флешек и нюансы при форматировании
Да бы приступить к выполнению задачи, коротко разберем – что такое форматы и какой выбрать.
Если вы не разбираетесь и просто хотите узнать, как форматировать флешку, рекомендуем выбрать формат NTFS, вместо обычного который стоит по умолчанию FAT32.
Дело в том, что в FAT32 можно записать на флешку однотипный файл не больше 4 гигабайтов, как в NTFS можно производить запись больших файлов.
- FAT32 – до 4 гигабайт;
- NTFS – для записи больших файлов 16ТБ. Имеет сложную иерархическую систему.
Начало процесса форматирования флешки
Если имеются важные фалы на флешке, скопируйте их в надежное место или на компьютер.
Форматирование флешки происходит быстро и не должно возникнуть никаких трудностей, но, если они все-же возникли, мы дадим вам еще 2 дополнительных вариантов форматирования, способы, которые также стоит взять на заметку.
- способ.
Открыть мой компьютер комбинацией клавиш:
Win+EВыделяем нужную флешку и правой кнопкой мыши выбираем, форматировать.

В настройках форматирования, нужно выбрать файловую систему, в нашем случае это – NTFS.
Метка тома – это, название флешки. Можно написать произвольно, на ваш выбор.
Быстрая очистка – удалит все файлы только поверхностно, но невидимый мусор в самих байтах останется. Некоторую информацию при возможности можно восстановить специальным программным обеспечением.
Потому если после форматирования возникли некоторые трудности в использовании флешки, это может быть причиной действием вирусов, которые могли повредить флешку на байтовом уровне. В таком случае снимите галочку «быстрая очистка», для того чтобы отформатировать флешку полностью и вернуть её должную работоспособность.

Соглашаемся с предупреждениями, если сохранили все важные файлы на компьютере.

Ждем уведомления о завершении операции.

Форматирование при помощи командной строки
2. способ.
Как форматнуть компьютерную флешку через командную строку? Необходимо её надежно подключить напрямую в порт или через usb, чтобы успешно закончить работу без непредсказуемых ошибок.
Для вызова командной строки используйте комбинацию клавиш:
Win+RВ поле вбить команду «cmd» и нажать Enter или ОК.

Откроется командная строка, где нужно будет для переформатирования использовать примерно следующую команду:
Разберем команду на части:
format J: — буквенной индекс вашего диска, по-научному, метка тома. Откройте «Мой Компьютер» и посмотрите какая буква именно у вас.
/FS:NTFS – тип файловой системы, в нашем случае NTFS.
/Q – используем при быстром форматировании или убрать вместе с слешем, для полного форматирования.
/V:TOSHIBA – метка тома или имя носителя. Проще говоря, имя флешки.
Как видим выбрать том не проблема или другие настройки, в использовании несложны.

Осталось нажать Enter.
Появится еще одно мини уведомление, где также следует нажать Enter. После чего ждать следует до появления строки – «Доступно: количество ГБ».
После такой процедуры, легко можно избавиться от файлов, которые не удаляются.
Мало известная ошибка в структуре иерархии: как починить флешку с ошибочной иерархической системой? Никак, если выскакивает такая ошибка, то следует взять гарантийный талон и поменять флешку по гарантии.
Форматирование флешек больших размеров
Бывает, флешку нужно отформатировать в формат FAT32, но обычная среда Windows кроме NTFS ничего не увидит, если флешка имеет 64 ГБ и более. Кроме того, некоторые платформы и вовсе отказываются её видеть.
Чтобы почистить большую флешку, нужно воспользоваться посторонним софтом. Для этой цели существует очень хорошая программа «MiniTool Partition Wizard Free Edition».
Скачать MiniTool Partition Wizard Free Edition.
Устанавливаем программу и производим первый запуск.
В данном случае кликаем по карандашу со звёздочками и попадаем в главное меню программы:

Выбираем USB-накопитель, который имеет 64GB и более. Смотрите внимательно, чтобы случайно не отформатировали раздел жесткого диска на компьютере.

Правой кнопкой мыши жмем по выбранному разделу и жмем Format.

Вводим название флешки (метка тома) и выбираем формат FAT32 или NTFS. Готово!
Поскольку этих трех способов будет предостаточно, другие варианты не следует брать во внимание как отформатировать флешку, и нет никакой нужды использовать дополнительные решения т.к. способы которые здесь приведены, будет вполне достаточно. Еще хочется сказать о программах, в дальнейшем если возникнут трудности с флешками больших размеров, просто вбейте соответствующее название в любой поисковик. Существует множество бесплатных программных решений.
26pk.ru
Как отформатировать флешку в NTFS или FAT32
Форматирование флешки штатными средствами Windows
• подсоединить USB-накопитель к компьютеру; • зайти в раздел "Компьютер" ("Мой компьютер"), щелкнуть правой кнопкой мышки по значку флешки, в появившемся контекстном меню выбрать пункт «Форматировать»; • в открывшемся окне выбрать файловую систему, в которую необходимо отформатировать флешку (NTFS или FAT), нажать ОК и дождаться окончания процесса. Другие параметры форматирования изменять не следует. Ну, разве что можно отметить галочкой пункт «Быстрое форматирование», если проблем с файловой системой на флешке нет и вам просто нужно быстро ее очистить или перевести в другую файловую систему. Это ускорит процесс.Форматирование флешки в NTFS в Windows XP
По умолчанию в операционной системе Windows XP в параметрах форматирования флешки выбрать файловую систему NTFS нельзя. Для того, чтобы активировать такую возможность, необходимо изменить некоторые настройки.
Порядок действий:
• подключить флешку к компьютеру; • открыть «Мой компьютер», щелкнуть правой кнопкой мышки по значку флешки и выбрать пункт «Свойства»; • откроется окно, в котором нужно перейти на вкладку «Оборудование». Затем в списке запоминающих устройств выбрать нашу флешку и нажать кнопку «Свойства»; • откроется еще одно окно с названием «Свойства: ваша флешка». В нем на вкладке «Политика» нужно выбрать пункт «Оптимизировать для выполнения» и нажать кнопку ОК. После этого можно будет отформатировать флешку в NTFS обычным способом (см. предыдущий пункт). В окне параметров форматирования появится возможность выбрать эту файловую систему. Форматирование флешки специальной программой
Есть много программ для Windows, осуществляющих форматировании флешки. Я не являюсь сторонником их использования, поскольку в большинстве случаев их качество работы и возможности ничем не лучше штатных средств операционной системы. Но, тем не менее, некоторые из них для неопытных пользователей будут более удобным вариантом. В частности, бесплатная утилита HP USB Disk Storage Format Tool, которая не требует установки и состоит всего из одного небольшого файла, предоставляет возможность форматировать флешку в NTFS даже в Windows XP без необходимости осуществления дополнительных настроек. Поэтому если с пониманием предыдущего пункта у вас возникли проблемы, HP USB Disk Storage Format Tool будет неплохой альтернативой. • HP USB Disk Storage Format Tool:Если флешка не форматируется обычным способом
Наверное, многим доводилось встречаться с сообщением системы типа «Windows не может завершить форматирование...» или видеть в списке устройств флешку, дисковое пространство которой определяется как нулевое. Причин этому может быть много – от простых до труднорешаемых или нерешаемых вообще. В подобных ситуациях первым делом нужно проверить запоминающее устройство на предмет наличия ошибок и исправить их. Делается это так: • подсоединить флешку к компьютеру; • открыть «Мой компьютер», щелкнуть правой кнопкой мышки по флешке, выбрать пункт «Свойства»; • в появившемся окне перейти на вкладку «Сервис» и нажать кнопку «Выполнить проверку», затем отметить пункты «Автоматически исправлять системные ошибки» и «Проверять и восстанавливать поврежденные сектора», нажать кнопку «Запуск».www.chaynikam.info
Для чего нужно форматирование флешки и как это делается?
Зачастую форматирование флешки необходимо для восстановления работоспособности накопителя. Иногда можно встретить ситуацию, когда при попытке прочесть или переписать информацию появляются проблемы, и это выполнить не получается. Одной из причин является повреждение некоторых участков памяти. Если провести форматирование, эти участки удаётся устранить. Как ни странно, но такая операция применима также для восстановления информации с повреждённого носителя.
Какие бывают виды форматирования?
На сегодняшний день существует всего два вида форматирования, а именно полное и быстрое. В первом случае выполняется замена информации на нули (то есть происходит обнуление), другими словами выполняется безвозвратное удаление файлов. После такого форматирования, ни о каком дальнейшем восстановлении не может быть и речи. Данный способ применяют для реанимации повреждённых участков памяти, а также для удаления вирусов. Во втором случае выполняется удаление исключительно технической информации, при этом все файлы остаются на прежних местах. Вот такой метод и используют при восстановлении файлов, которые находятся на засбоившем носителе.
Флешка форматируется для оптимизации
Зачастую при покупке новенькой флеш-карты приличной ёмкости, не удаётся записать файл, размер которого более 4 Гбайтов. В данном случае, скорее всего, ваша флешка была отформатирована в FAT32, а он не работает с подобными большими файлами. Для исправления такого неудобства потребуется форматирование флешки в другом формате, к примеру, форматирование флешки в Linux. Для такой процедуры могут использоваться любые утилиты. Неплохо работают штатные программы установленной операционной системы.
Отформатировать флешку для ускорения работы
Форматирование флешки также может выполняться с целью ускорения её работы. При эксплуатации выполняется многократное стирание или записывание информации в специальные ячейки, а это в свою очередь способствует разбиению памяти на многочисленные отдельные участки. Как правило, такая особенность в какой-то мере замедляет работу флешки. Для того чтобы убрать такую неприятность, потребуется полное форматирование.
Форматирование низкоуровневое
Через такую процедуру в заводских условиях проходят все диски, это также касается и флеш-накопителей. Только на специализированном оборудовании это реально сделать. По сути, процесс представляет собой некую разметку жесткого диска, при котором дорожки разбиваются на секторы. В некоторые такие секторы записывается служебная информация, и ставятся метки, которые в дальнейшем используются для позиционирования головок. Все другие дорожки обнуляются, информация, записываемая на них, становится бесповоротно недоступной.
Видео: как форматировать флешку
Оцените статью: Поделитесь с друзьями!smages.com
Как отформатировать флешку быстро и просто
Разбираемся, как отформатировать флешку в ntfs или fat32
В этой статье мы разберём такой вопрос, как отформатировать флешку в нужную нам файловую систему - ntfs или fat32. Вопрос очень частый и не всегда понятный.
И даже не безопасный для Ваших данных. Когда делаете форматирование нужно точно знать, что делаете и в каком порядке, чтобы не потерять нужные файлы.
Дело в том, что в процессе форматирования (полного, не быстрого) производится не только удаление данных с флешки, но и частичный ремонт её файловой системы.
Поэтому, произведя форматирование флешки мы не только почистим её, но и можем наладить её работу, если с ней начали случаться ошибки и неполадки
Разбираться с данным вопросом будем в таком порядке:
- Что такое форматирование?
- За чем форматировать флешку?
- Какие есть виды форматирования?
- Какие есть способы форматирования?
- Ну и в дополнение — почему при записи на пустую флешку пишет, что нет места и за чем менять файловую систему с fat32 на ntfs?
И так, что такое форматирование? Форматирование, если сказать простым языком это процесс удаления данных с перезаписью файловой системы.
А ещё короче это просто полное удаление данных с флешки.
За чем нам нужно отформатировать флешку в ntfs:
- Если флешка не читается или не открывается, то форматирование может решить эту проблему.
- Если на флешке есть вирусы, а антивирус их не видит, то можно просто отформатировать её, тем самым удалив все вирусы. Только имейте в виду, что и все файлы с флешки удалятся тоже.
- Если нужно изменить файловую систему флешки, то в процессе подготовки к форматированию можно её изменить и отформатированная флешка будет с той файловой системой, которую Вы указали в начали процесса.
- Медленная работа флешки. Происходит это потому, что файловая система на ней со временем накапливает ошибки. Для того, чтобы от них избавиться нужно провести полное форматирование, об этом читайте ниже.
Какие есть виды форматирования?
Есть два вида форматирования:
- Низкоуровневое
- Высокоуровневое
Низкоуровневое форматирование это базовая разметка данных, оно выполняется на заводе.
Вне завода его сделать почти невозможно, не смотря на то, что иногда попадаются на глаза программы, которые проводят низкоуровневое форматирование. Об этом виде форматирования всё, потому, что оно нам неинтересно, его проводят на заводах-изготовителях.
А вот высокоуровневое форматирование нам более интересно. Это форматирование мы можем вполне провести у себя дома просто сидя за компьютером. Оно делится на:
- Быстрое
- Полное
Чем быстрое форматирование отличается от полного мы узнаем путём рассмотрения их возможностей.
И так при быстром форматировании:
- Удаляются все данные с флешки, но их можно восстановить, как можно восстановить данные с флешки читайте в заметке восстановить данные с флешки
- Можно изменить файловую систему
- Вместе с удалением всех данных удаляются и вирусы
- Выполняется очень быстро, обычно не больше минуты
При полном форматировании:
- Безвозвратно удаляются все данные с флешки их крайне трудно восстановить, в домашних условиях почти невозможно
- Можно изменить файловую систему
- Более вероятно удаляются все вирусы и файлы тоже
- Время выполнения обычно от 40 минут и до 1.5 часов
- И, что самое главное, при полном форматировании иногда можно восстановить нормальную работоспособность флешки. Например, если она не определяется или медленно работает. Но повторимся, что только иногда.
Какие есть способы форматирования?
Отформатировать флешку можно, как просто в windows, так и специальными программами. Понятно, что в windows, а именно через мой компьютер проще и легче отформатировать флешку.
Специальные программы нужны, если через самый простой способ, который представлен в этой статье не получается выполнить
Но бывает так, что через мой компьютер не получается или отформатировать или сменить файловую систему. В этой ситуации и нужно пользоваться специальными программами для форматирования флешек.
В этой статье мы разберём, как отформатировать флешку без специальных программ. Будем это делать через «мой компьютер» или windows 7 «компьютер».
Это самый главный значок на рабочем столе. Вставляем флешку в usb вход компьютера или ноутбука и заходим в «компьютер» на рабочем столе.
Вот мы видим у нас появилась флешка под буквой I:
Чтобы её отформатировать нужно нажать на ней правой кнопкой мыши и выбрать там «форматировать»:
Далее появится меню настроек перед форматированием. Здесь для начала нужно убедиться, что это нужная флешка.
Это очень важно, потому, что если Вы нечаянно выберите здесь не флешку, а диск винчестера, то он отформатируется и Вы потеряете на нём все данные.
Далее показывается ёмкость флешки, это один из параметров, по которому можно определить, что Вы форматируете флешку.
Если Вы например, знаете, что Ваша флешка имеет объём 8 гигабайт, значит и в этой строке должно стоять 8, ну или почти 8. Немного меньше, главное, чтобы не намного больше.
Теперь важный параметр, который отвечает на такой вопрос, как форматировать флешку в ntfs. Теперь идёт очень важный для нас параметр это файловая система.
Если есть возможность, то всегда нужно ставить файловую систему NTFS
Но иногда бывает, так, что поставив в начальных настройках NTFS, форматирование не может завершиться до конца и пишет «форматирование не завершено».
Причиной этому очень часто бывает, то, что Вы поставили NTFS в начальных настройках. Но ничего страшного просто начните всё заново и в начальных настройках поставьте FAT32.
Потом идёт размер кластера, там ставьте автоматически или вообще ничего не трогайте.
Ну и последний важный параметр это «способы форматирования».
В нашем случае на картинке ниже, стоит галочка напротив «быстрое». Что значит быстрое описано выше.
Если мы уберём галочку, то форматирование будет «полное», которое тоже описано выше:
Если выставили нужные настройки, то нажимаем «Начать». на запрос об удаление всех файлов нажимаете «Ok»:
По окончании форматирования появится такое окно:
Всё Вы отформатировали флешку и можете уже ею пользоваться.
И последний вопрос — почему при записи на пустую флешку пишет, что нет места и почему в этой ситуации нужно менять файловую систему с FAT32 на NTFS?
И так почему пишет, что нет места на флешке, хотя она пустая или места достаточно.
Проблема в том, что на флешке стоит файловая система FAT32, а она не может работать с файлами размер которых больше 4 гигабайт.
Вот и получается, что когда Вы пытаетесь записать на флешку фильм больше 4 гигабайт, появляется сообщение о том, что нет свободного места.
Чтобы решить эту проблему, нужно изменить файловую систему с FAT32 на NTFS. Сделать это несложно, как сделать описано выше.
Вот мы и разобрали такой вопрос, как отформатировать флешку.
Вернуться на главную страницу
Извините!Но вы уже оставили свой голос.
- 26 ноября 2013
- Автор: Alex Rempc.by
rempc.by
Форматирование флешки. Пошаговая инструкция
С каждым днем устройство под названием usb flash drive, более известное как флешка, входит в жизнь пользователей персональных компьютеров и постепенно вытесняет другие виды носителей информации. Если дискеты и zip-накопители «вымерли» еще до начала эры флешек, то с появлением на рынке этих устройств объемом от четырех до тридцати двух гигабайт, они значительно потеснили на рынке различные дисковые носители – зачем постоянно приобретать cd или dvd диски, если гораздо удобнее и выгоднее обзавестись одной-двумя флешками?
Но, несмотря на широкое распространение этих устройств, далеко не все пользователи знают, как правильно произвести форматирование флешки и как именно лучше и проще всего осуществить эту операцию. А для начала давайте разберемся, зачем же вообще необходимо выполнять форматирование флешки.
Эта операция необходима для того, чтобы время от времени выполнять полное «обнуление» всех хранящихся на носителе данных, так как обычным удалением (несмотря на то, что при «очистке» флешки всегда происходит безвозвратное удаление файлов) не всегда удается стереть абсолютно все данные полностью. Плюс ко всему, форматирование флешки позволяет изменить размер кластера и/или структуру файловой системы, существенно влияющую на возможность работы с флеш-носителем на различных устройствах.
От выбора файловой системы зависит работоспособность флешки на тех или иных устройствах. В операционных системах Windows в последние несколько лет использовались два типа основных файловых систем – NTFS и FAT32. Любой компьютер под управлением операционных систем от Microsoft сможет работать с любой из этих файловых систем (за исключением практически не использующихся в наши дни MSDos и Windows 95), а вот устройства вроде DVD- плееров, автомагнитол и большая часть другой бытовой техники не способны считывать информацию с флешек с файловой системой NTFS. Но многие продвинутые пользователи персональных компьютеров отказываются от файловой системы FAT из-за ее одного значительного недостатка – максимальный размер файла в системе FAT16 ограничен двумя гигабайтами, а в системе FAT32 – четырьмя гигабайтами, что делает практически невозможным и крайне неудобным использование этих файловых систем для флешек большого объема. Для флешек объемом свыше восьми гигабайт идеально подходит файловая система NTFS, так как в этой системе размер файла ограничивается исключительно объемом носителя.
Произвести форматирование флешки довольно просто – достаточно подключить носитель к компьютеру или ноутбуку, нажать на иконке флешки правую кнопку и появившемся меню выбрать пункт «Форматировать». В появившемся окошке можно выбрать не только файловую систему, которая будет установлена на флешку после форматирования, но и размер кластера, от которого будет зависеть скорость чтения с устройства – чем больше размер кластера (его «стандартным» размером принято считать четыре килобайта), тем быстрее будет считываться информация. Однако следует помнить, что при выдергивании флешки из компьютера без использования безопасного извлечения устройства, каждый раз будет повреждаться один из кластеров – чем кластер будет меньше, тем меньшего объема участок памяти Вы потеряете.
В окошке форматирования можно также указать, какое именно форматирование флешки необходимо произвести. Если выбрать «Быстрое форматирование», компьютер просто очистит оглавление носителя, сохранив тем самым всю информацию на более глубоком уровне – при желании и использовании специальных программ информацию после процедуры быстрого форматирования довольно просто восстановить. Если же Вы хотите полностью уничтожить всю информацию на носителе без возможности восстановления, необходимо произвести форматирование на низком уровне. Флешки после этого полностью «обнуляются» и вся информация, записанная на них ранее, уничтожается безвозвратно.
fb.ru
Как отформатировать флешку: пошаговая инструкция
Нам часто приходится сталкиваться с разными системными операциями. Каждый пользуется компьютером по-разному. Кто-то знает, как переустановить Windows, как отформатировать флешку либо как очистить реестр. Некоторые юзеры ПК не настолько хорошо осведомлены о работе системы. Поэтому, сталкиваясь с той или иной проблемы, они идут в интернет.
Процесс удаления
Прежде чем разобраться с тем, как отформатировать флешку, важно понимать, что собой представляет процесс форматирования. Эта операция подразумевает обработку носителя информации, в процессе которой происходит упорядочивание структуры. Под носителем информации может подразумеваться не только флешка, а и жесткий или твердотельный диск, SD-карты и другие похожие устройства.
Важно понимать, что при форматировании изменится структура, а значит и доступ к личным данным.
Процесс
Не все знают, что при форматировании происходят невозвратные процессы. Во-первых, после этой операции вся информация, которая хранилась на флешке, будет уничтожена. Хотя восстановить файлы все же можно будет. Есть специальные утилиты, которые помогают восстанавливать утерянные файлы. Но не всегда они справляются с данными, которые были очищены именно форматированием.

Поэтому, если вы самостоятельно решили форматировать флешку, перед этим желательно перенести всю личную информацию на другой носитель. Помимо этого, при форматировании происходит проверка ошибок структур. Иногда система справляется с ними, иногда - нет.
Этапы
Прежде чем разобраться с тем, как отформатировать флешку, нужно понимать, на какие этапы подразделяется сам процесс. Форматирование жесткого диска или любого другого носителя делится на три этапа:
- низкоуровневое удаление;
- деление на секторы;
- высокоуровневое удаление.
Низкоуровневое форматирование происходит еще на этапе выпуска устройства. Поверхность флешки условно разделяется на секторы, которые вскоре займет служебная информация.
Высокоуровневое форматирование относят к записи логических структур. Сам процесс может быть быстрым и полным. В первом случае перезапись касается только таблиц файловой системы, а во втором - происходит проверка секторов носителя, исправляются поврежденные разделы, происходит анализ ошибок.

Многофункциональность
Важно понимать, как правильно отформатировать флешку. Дело в том, что многие пользователи просто нажимают на кнопку форматирования и запускают процесс. Но важно разбираться во всех настройках данной операции. Указанные параметры могут влиять на работоспособность носителя, а также на его скорость чтения и записи. Поэтому в некоторых случаях следует менять настройки, чтобы сама операция прошла успешно.
Простой способ
Сразу стоит отметить, что порой форматирование помогает восстановить функциональность накопителя. После этого процесса флешка станет корректно записывать информацию, иногда сбрасывается защита записи, восстанавливается работа.
В целом, отформатировать флешку можно и в самой системе. Для этого не нужно устанавливать дополнительных программ. Такой штатный софт используется во всех версиях Windows.
Как сделать быстрое форматирование?
- Прежде всего нужно подключить флешку к компьютеру.
- После зайти в проводник. Сделать это можно через «Пуск» и раздел «Мой компьютер».
- В таблице находим нашу флешку и щелкаем ПКМ по ней.
- В контекстном меню нужно кликнуть по строке «Форматировать».
- Далее придется определить тип файловой системы.
- Если вы пока что не разбираетесь в этом, просто начните форматирование.
- После появится уведомления о том, что все данные с флешки будут удалены. Нужно подтвердить это действие.
- Появится сообщение о том, что флешка отформатирована.
Настройка
Вышеописанная операция - это самый простой способ форматирования флешки. Но чтобы не происходило в дальнейшем никаких ошибок, нужно разбираться в параметрах форматирования. После того, как появится новое окно, вы увидите несколько пунктов настройки.
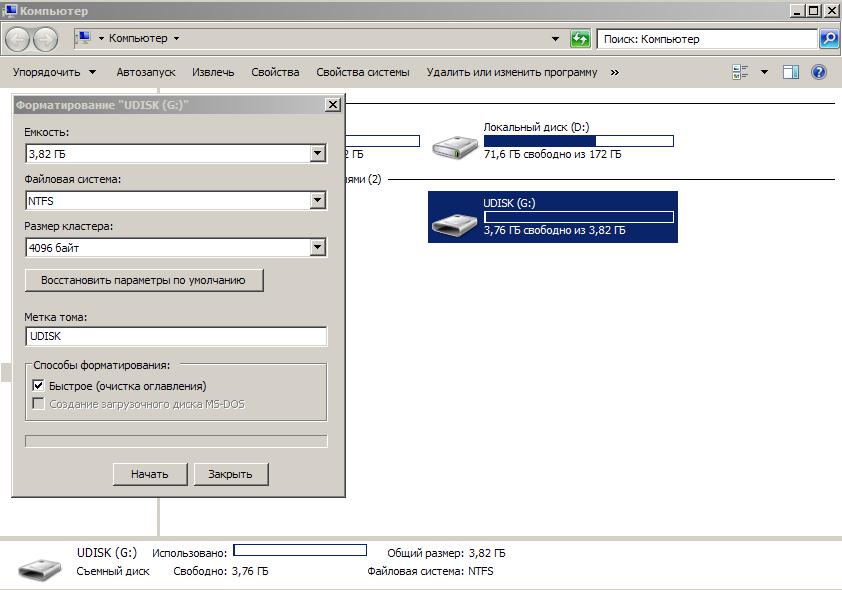
Строка «Емкость» показывает размер накопителя. Каждый раз при форматировании флешки важно сверять объем. Далее указана файловая система. В целом, типы в большинстве случаев не имеют значения. Но есть один нюанс. Если у вас накопитель на 32 Гб, и вы хотите загрузить на флешку файл размером более 4 Гб, нужно выбирать файловую систему NTFS. В противном случае, при типе Fat32, у вас не получится загрузить файл объемом более 4 ГБ, даже если у вас флешка большего объема.
Полное или быстрое форматирование?
Как уже упоминалось ранее, существуют два варианта форматирования: полное и быстрое. Выбор зависит от того, какие цели вы преследуете. Например, если вам нужно просто очистить флешку, можно выбрать быстрое форматирование. Если же вы подозреваете, что на накопителе есть некоторые ошибки, и вам нужно их диагностировать, следует выбирать полное форматирование.
Защита
Некоторые пользователи сталкивались с вопросом о том, как отформатировать защищенную флешку. Для начала очевидно, что нужно ее разблокировать. Как понять, что ваш накопитель защищен? Об этом вам скажет система.
Если вы установили флешку в компьютер, пытаетесь ее отформатировать, а компьютер выдает уведомление о том, что диск защищен от записи, значит вы столкнулись именно с этой проблемой.
Защищенная флешка не позволяет создавать или копировать файлы на нее, удалять и переносить их. Поэтому, чтобы освободить свои личные файлы, нужно снять защиту.

Если флешка защищена от записи, как отформатировать ее? Дело в том, что некоторые модели накопителей могут быть оснащены специальным переключателем. Именно он является защитой от записи. Чаще такие рычажки присутствуют на SD-картах. Чтобы получить доступ к работе с файлами на флешке, можно просто поднять или опустить переключатель.
Устройство может быть защищено и из-за заражения вирусами, которые могут перекрывать доступ к записи и форматированию. Можно проверить флешку антивирусом. Похожая ошибка может возникнуть и при переполнении накопителя. Нужно проверить количество свободного места.
Разблокировка
В принципе, системно можно освободить и отформатировать флешку. Для этого нужно запустить командную строку от имени администратора. Сначала вписываем команду diskpart, после указываем list disk и выбираем название нашей флешки. Далее нужно ввести команду attributes disk clear readonly. После этого накопитель должен дать доступ к работе с файлами.
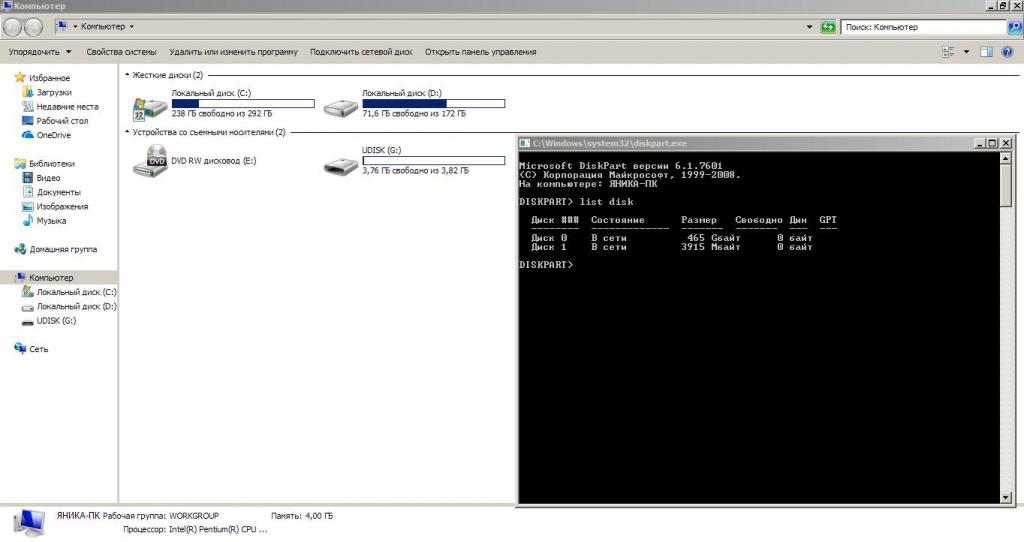
Командная строка позволяет сразу же отформатировать флешку. Но делать это нужно только в том случае, если на ней нет никаких важных данных.
Другие проблемы
Как отформатировать флешку, если она не форматируется? У этого может быть много причин. Вопрос о защите записи мы уже рассмотрели. А вот что делать, если некоторые файлы заняты каким-либо процессом системы?
В этом случае можно отформатировать все через консоль. Для этого используем комбинацию Win + R и вводим команду diskmgmt.msc.
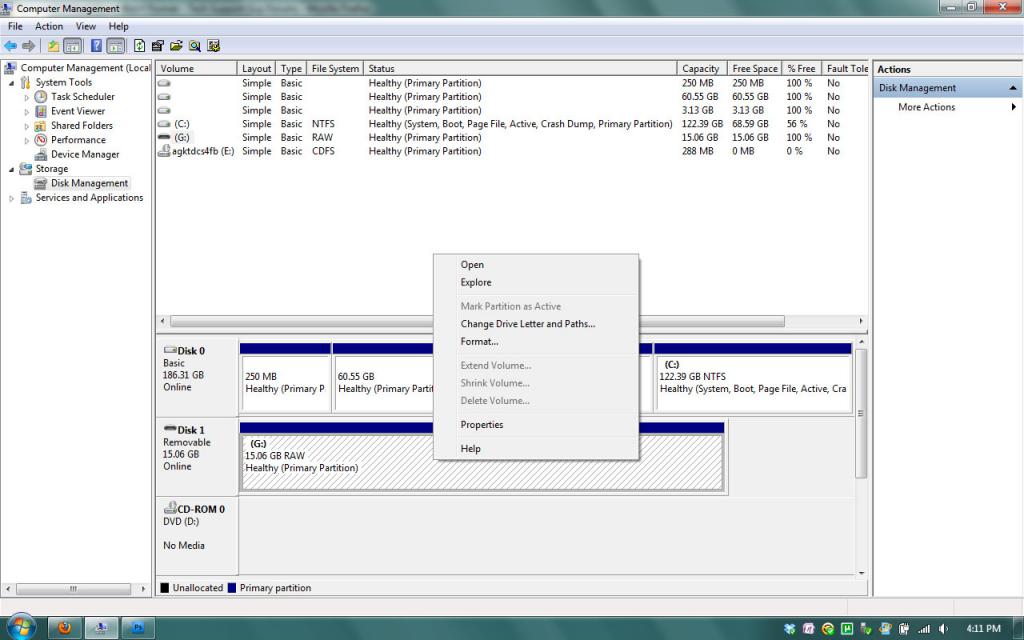
Таким образом мы запускаем менеджер по управлению дисками. В таблице следует найти флешку и кликнуть по ней правой кнопкой. В открывшемся контекстном меню выбрать строку «Форматировать».
Программы
Как отформатировать флешку через программу? В принципе, сам процесс практически идентичен с операциями, при которых используется штатный софт. Бывает такое, что привычными методами флешка не очищается. Можно установить программу USB Disk Storage Format Tool. Утилита бесплатная и простая в использовании.
Открыв софт, нужно выбрать из списка накопитель. После нужно будет нажать на кнопку Option, выбрать Full Format Type и включить Format Size Adjustment. После запустить процесс форматирования.
Просьба форматирования
Бывает такое, что сама флешка просит отформатировать. Что делать в этом случае? Практически всегда в этой ситуации помогает штатный софт. Достаточно просто согласиться с форматированием устройства. Конечно, в этом случае вы потеряете все личные данные, которые хранились на накопителе. Но есть возможность их восстановить вспомогательными утилитами.
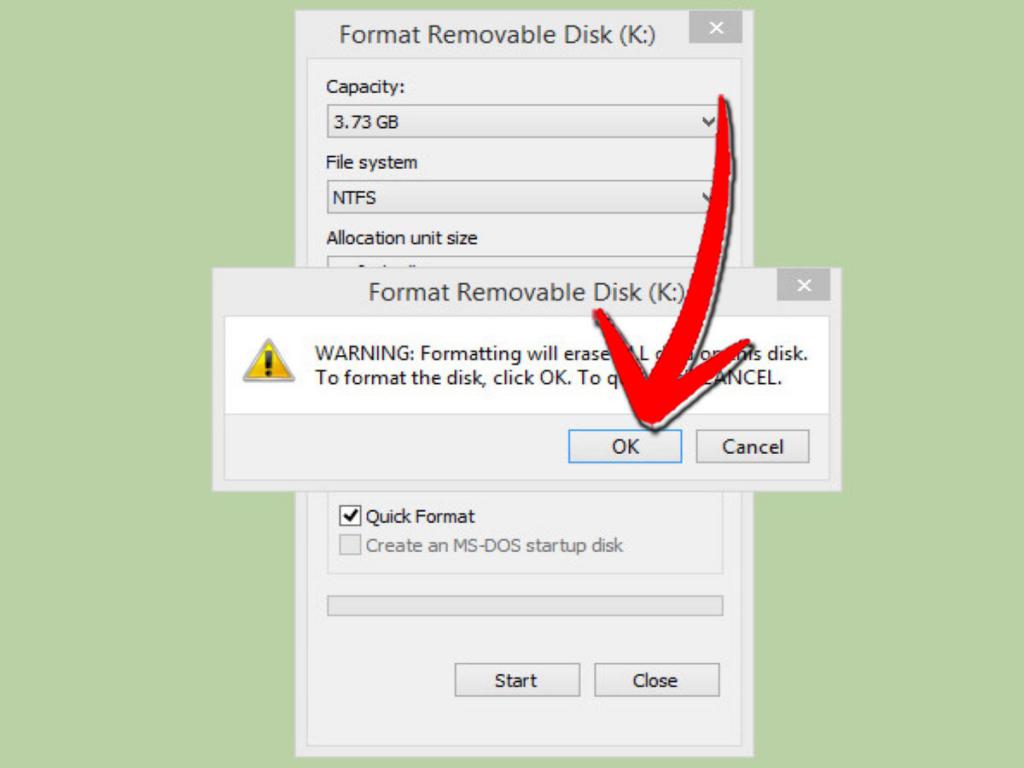
Если система просит отформатировать флешку, значит существуют некоторые ошибки в структуре. Поэтому желательно проводить полное форматирование, которое найдет все неполадки и исправит их.
Если таким образом не получается отформатировать флешку, можно обратиться к вспомогательным программам. Помимо вышеописанной USB Disk storage Format Tool, есть утилита USB Flash Drive Repair Tool. Это программа хороша тем, что она проводит низкоуровневое форматирование, а также может отключить защиту от записи накопителя. Она помогает тем, кто хотел узнать, как отформатировать флешку.
Выводы
К сожалению, не все флеш-накопители долговечны. Иногда даже многоразовое форматирование с помощью штатной утилиты или сторонних программ не помогает исправить ошибки. Накопитель может самостоятельно удалять личные данные, зашифровать их или прятать. В этом случае стоит распрощаться с флешкой и не тратить время на восстановление ее работоспособности.
fb.ru