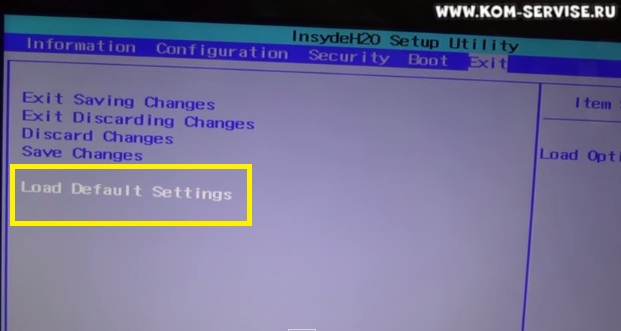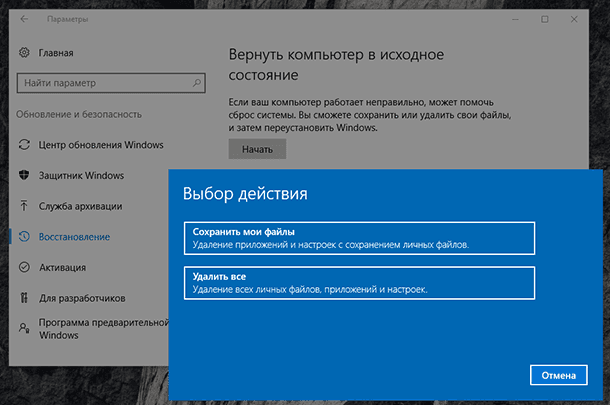Срок доставки товара в течении 1-3 дней !!!
|
|
Советы и рекомендации для Office — поддержка Office. Microsoft office установить
Microsoft Office Online - Открывайте документы онлайн
Создавайте файлы, обменивайтесь ими и работайте совместно из любой точки земного шара.
Вам необходим только браузер, установленный на компьютере. Выберите нужную плитку, чтобы начать работу. Это бесплатно.
Получите максимум от наших продуктов благодаря Office 365
ПЛАНЫ И ЦЕНЫЭкран компьютера, на котором показано создание резюме в Word Online.Начать работу с Microsoft Teams бесплатно
Доступ без ограничений
Создавайте файлы и работайте вместе в своем любимом веб-браузере на компьютере.
Знакомый пользовательский интерфейс
Работайте в приложениях Office со знакомым интерфейсом — вам не придется изучать новые инструменты
Word Online
- Создавайте и редактируйте привлекательные резюме, информационные бюллетени и документы, а также приглашайте других к просмотру и совместному редактированию в режиме реального времени.
- Экономьте время с помощью бесплатных шаблонов, включая средства форматирования для стилей APA, MLA и Chicago.
- Используйте при написании текста дополнительные возможности бесплатных надстроек Office, например поиск по Википедии.
Excel Online
- Упорядочивайте и анализируйте данные в знакомых электронных таблицах и книгах Excel. Все изменения сохраняются автоматически по мере ввода.
- Визуализируйте численные данные с помощью наглядных и современных диаграмм и графиков.
- Обеспечьте всем пользователям возможность совместно работать через Интернет в реальном времени над актуальными версиями документов.
PowerPoint Online
- В считаные минуты превращайте свои идеи в неотразимые презентации с помощью профессионально оформленных шаблонов. Все это бесплатно.
- Используйте анимацию, переходы, фотографии и видео из Интернета на слайдах.
- Редактируйте презентации одновременно с коллегами, где бы вы ни находились.
Начните работу с Office Online прямо сейчас
Установка не требуется. Выберите нужное приложение. Это бесплатно.
Эта информация была полезной?
ДаНетЗаполните поле для отзывов и отправьте эту информацию нам!
В целях конфиденциальности рекомендуем вам не указывать свои контактные данные в своем отзыве. Ознакомьтесь с нашейполитикой конфиденциальности.
ОтправитьНет, спасибоСпасибо за отзыв!
×products.office.com
Советы и рекомендации для Office — поддержка Office
Поддержание порядка в папке "Входящие"
Outlook
\r\n \r\nПапка \"Входящие\" постоянно забита сообщениями, и вы устали с этим бороться? Воспользуйтесь функцией очистки.
\r\nОткройте папку \"Входящие\" (или любую другую папку электронной почты) и на вкладке Главная нажмите кнопку Очистить. Доступны следующие варианты: Очистить беседу, Очистить папку и Очистить папку и вложенные папки. Outlook автоматически переместит ненужные прочитанные сообщения в папку Удаленные. Очистка папки никогда не приведет к удалению непрочитанных сообщений.
\r\n\r\n Наведите порядок в папке \"Входящие\"\r\n
\r\n \r\n \r\n \r\n \r\n","App":"Outlook","AssetId":"4ad0e3b0-d553-49f2-97ba-753d4fac7ebf","Category":null}Outlook
\r\n \r\nЗавершайте свои сообщения уникальной подписью.
\r\n- \r\n
- \r\n
В сообщении электронной почты выберите пункты Подпись > Подписи.
\r\n \r\n - \r\n
Нажмите кнопку Создать, назначьте подписи имя и создайте подпись. Добавьте в подпись графические элементы и ссылки, настройте шрифты и цвета.
\r\n \r\n - \r\n
Чтобы начать использовать новую подпись, нажмите кнопку ОК.
\r\n \r\n
\r\n Создайте свою подпись\r\n
\r\n \r\n \r\n \r\n \r\n","App":"Outlook","AssetId":"bcae872d-f713-483a-bb14-c11c7f5ad92d","Category":null}Построение диаграммы: просто как ALT+F1
Excel
Яркое и эффектное представление данных с помощью гистограмм
Excel
Как оживить выступление, добавив видео c сайта YouTube
PowerPoint
Профессиональное оформление презентации с помощью Конструктора
PowerPoint
Создание выразительного резюме
Word
В нем несколько избранных групп
Microsoft Teams
support.office.com
Выбор дополнительного языка редактирования и настройка языковых параметров в Office
В Office 2016, Office 2013 и Office 2010 языковые параметры находятся в диалоговом окне Настройка языковых параметров Office. Языки интерфейса и справки можно задавать независимо друг от друга. Например, вы можете настроить везде тот же язык, что и в операционной системе, или использовать разные языки для операционной системы, редактирования, интерфейса и справки.
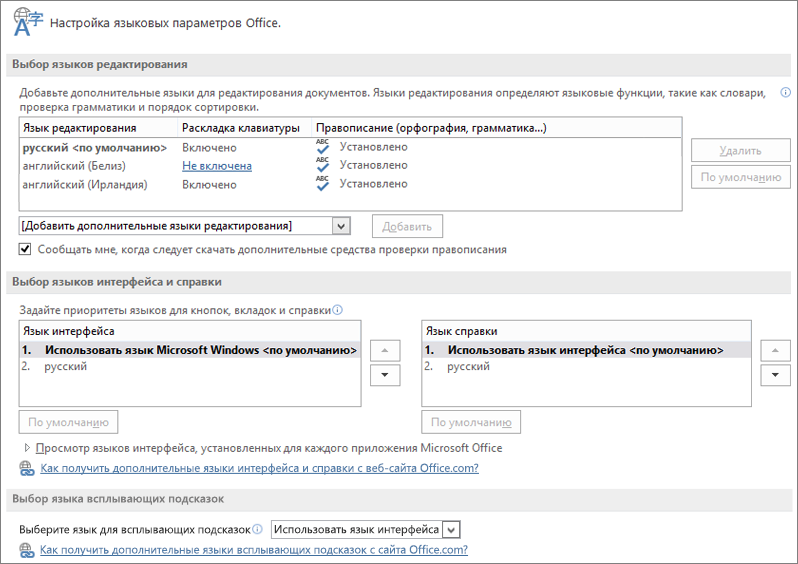
Доступные языки зависят от языковой версии набора Office и дополнительного языкового пакета, пакета интерфейса пользователя и языков всплывающих подсказок, установленных на компьютере. Если нужный вам язык средств проверки правописания, интерфейса или справки недоступен, возможно, потребуется скачать и установить языковой пакет или пакет интерфейса пользователя. Дополнительные сведения см. в статье Требуется ли установить языковой пакет или пакет интерфейса пользователя?.
Для добавления языка в программы Office необходимо добавить язык редактирования. Язык редактирования включает раскладку клавиатуры и средства проверки правописания для данного языка. В состав средств проверки правописания входят языковые функции, такие как словари для проверки правописания или кнопки задания направления текста в абзаце. (Язык редактирования, используемый по умолчанию, указывается вверху списка и выделяется полужирным шрифтом. При необходимости его можно изменить, выбрав нужный язык и щелкнув По умолчанию.)
-
Откройте приложение Office, например Word.
-
Выберите Файл, Параметры, а затем — Язык.
-
В диалоговом окне Настройка языковых параметров Office в меню Выбор языков редактирования выберите нужный язык в списке Добавить дополнительные языки редактирования и нажмите кнопку Добавить.
Добавленный язык появится в списке языков редактирования.
Если в столбце Раскладка клавиатуры указано Не включена, сделайте следующее:
-
Щелкните ссылку Не включена.
-
В диалоговом окне Добавление языков нажмите кнопку Добавить язык, выберите нужный язык в списке и нажмите кнопку Добавить.
-
Закройте диалоговое окно Добавление языков. В столбце Раскладка клавиатуры в разделе Выбор языков редактирования для языка должно быть значение Включена.
Если в столбце Правописание указано Не установлено, может потребоваться получить языковой пакет или пакет интерфейса пользователя, чтобы установить средства проверки правописания средства для вашего языка.
Языки интерфейса и справки используются в Office для отображения элементов интерфейса, например пунктов меню, команд и вкладок, в дополнение к языку, на котором выводится файл справки.
Язык, используемый по умолчанию, указывается вверху списка и выделяется полужирным шрифтом. В Office языки интерфейса и справки используются в том порядке, в каком они указаны в списках языков интерфейса и справки. Например, если в списке языков интерфейса присутствуют испанский <по умолчанию>, немецкий и японский, а языковые средства для испанского языка были удалены с компьютера, языком интерфейса по умолчанию будет немецкий.
Задание языка по умолчанию
-
Откройте приложение Office, например Word.
-
Выберите Файл, Параметры, а затем — Язык.
-
В диалоговом окне Настройка языковых параметров Office в разделе Выбор языков интерфейса и справки выберите нужный язык и нажмите кнопку По умолчанию.
Определение языка интерфейса, который используется в каждом приложении Office
Если используется несколько языков, а пакет Office настроен в соответствии с требованиями пользователя, можно опросить все приложения Office и узнать, какой язык используется в качестве языка интерфейса по умолчанию в каждом из них.
-
В диалоговом окне Задание языковых параметров Office в разделе Выбор языков интерфейса и справки нажмите Просмотр языков интерфейса, установленных для каждой программы Microsoft Office.
Примечание: Эта возможность доступна только для следующих приложений Office: Excel, OneNote, Outlook, PowerPoint, Publisher, Visio и Word. Она не поддерживается для программ Office 2016.
Всплывающие подсказки — это небольшие всплывающие окна, в которых приводится краткая контекстная справка. Они появляются, если навести указатель мыши на элемент интерфейса, например на кнопку, вкладку, меню или элемент управления диалогового окна. Если задать язык всплывающих подсказок в одном приложении Office, он будет задан и для всех остальных установленных на компьютере приложений Office.
-
Откройте приложение Office, например Word.
-
Выберите Файл, Параметры, а затем — Язык.
-
В диалоговом окне Настройка языковых параметров Office в разделе Выбор языка всплывающих подсказок выберите язык всплывающих подсказок.
Примечания:
-
Эта функция недоступна в Office 2016.
-
Если нужный язык отсутствует в списке, возможно, следует добавить дополнительные языковые службы. Щелкните ссылку Как получить дополнительные языки всплывающих подсказок с сайта office.com? и следуйте инструкциям по скачиванию и установке.
-
-
Дополнительные сведения о всплывающих подсказках см. в статье Отображение и скрытие всплывающих подсказок.
При использовании языковых параметров Microsoft Office 2007 на ленте и в диалоговых окнах появляются команды, предназначенные для определенного языка. Например, при первом включении языковых параметров для японского языка активируются команды Фонетическое руководство и Вложенные знаки.
После установки языкового пакета Microsoft Office 2007 можно изменить язык пользовательского интерфейса для ленты, меню, диалоговых окон и справки. Кроме того, можно использовать средства проверки правописания, такие как средство проверки орфографии и средство проверки грамматики, для другого языка. Дополнительные сведения о возможностях языковых пакетов см. в статье Скачивание пакетов интерфейса пользователя Office.
В Office 2007 языковые параметры находятся в диалоговом окне Языковые параметры Microsoft Office 2007.
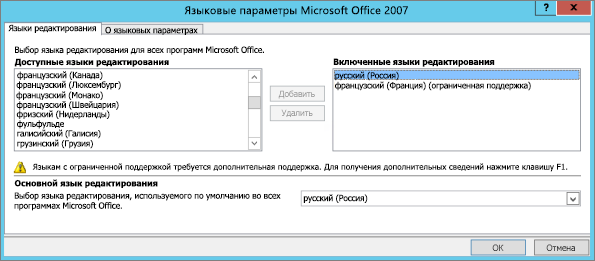
Чтобы добавить язык в программы Office 2007, необходимо убедиться в том, что на компьютере установлен соответствующий языковой пакет. Сведения о том, как получить необходимый языковой пакет, см. в статье Скачивание пакетов интерфейса пользователя Office. После установки языкового пакета необходимо включить необходимый язык. Включаемые параметры, специфичные для определенного языка, зависят от активных языков и используемых программ.
-
Нажмите кнопку Пуск и выберите Все программы > Microsoft Office > Средства Microsoft Office > Языковые параметры Microsoft Office 2007.
-
Перейдите на вкладку Языки редактирования.
-
Выберите язык, который требуется включить, в списке Доступные языки редактирования, затем нажмите кнопку Добавить.
Язык добавляется в список Включенные языки редактирования, и становятся активными все параметры для этого языка, доступные в программах 2007 Office (выпуск).
Язык редактирования, используемый по умолчанию, указывается внизу вкладки Языки редактирования. При необходимости его можно изменить, выбрав нужный язык в списке Основной язык редактирования.
При изменении основного языка редактирования шаблон Normal.dotm в Word заменяется автоматически. Перед изменением основного языка редактирования рекомендуется сохранить копию файла Normal.dotm и присвоить ему имя с учетом соответствующего языка, например Normal_Russian.dotm. Шаблон Normal.dotm обычно хранится по следующему пути: C:\Users\имя_пользователя\AppData\Roaming\Microsoft\Templates, где имя_пользователя — имя пользователя, вошедшего в систему.
Примечание: Язык, установленный в качестве основного языка редактирования, невозможно удалить из списка Включенные языки редактирования. В таком случае сначала нужно выбрать другой язык в списке Основной язык редактирования, а затем удалить язык из списка Включенные языки редактирования.
-
Нажмите кнопку Пуск и выберите Все программы > Microsoft Office > Средства Microsoft Office > Языковые параметры Microsoft Office 2007.
-
Откройте вкладку Язык интерфейса.
-
В списке Язык меню и диалоговых окон выберите язык, который нужно использовать для ленты, меню и диалоговых окон.
-
В списке Язык отображения справки выберите язык, который нужно использовать для справки.
-
Если в системе установлено три языка или больше, отображается список Порядок использования языков интерфейса. Чтобы изменить порядок языков, выберите язык в списке и нажмите кнопку Вверх или Вниз.
Если после названия языка в списке Включенные языки редактирования указано (ограниченная поддержка), это означает, что языковые параметры для этого языка включены, но его раскладка не установлена в операционной системе Windows.
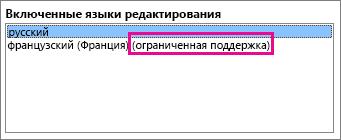
Если вы хотите использовать одну и ту же раскладку клавиатуры для всех языков, можно проигнорировать это сообщение. Если вы хотите использовать отдельную раскладку для языка, включите ее.
Если требуется ввести текст на языке не на основе латиницы (например, на русском или китайском) или использовать отдельную раскладку клавиатуры для каждого из языков на основе латиницы, можно включить раскладку клавиатуры для нужного языка, а затем переключать раскладки с помощью языковой панели.
Включение раскладок клавиатуры Office 2007 в Windows 10, Windows 8.1 и Windows 8
-
Нажмите клавишу с логотипом Windows и X, а затем щелкните Панель управления.
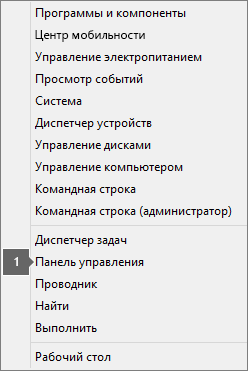
-
В разделе Часы, язык и регион нажмите Изменение способа ввода.
-
Для нужного языка нажмите кнопку Параметры.
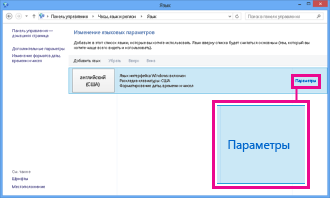
-
В разделе Метод ввода нажмите Добавить метод ввода. Можно выбрать Предварительный просмотр, чтобы ознакомиться с устройством ввода.
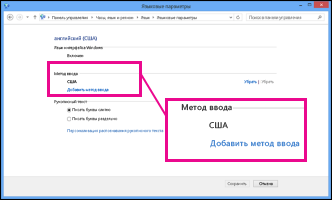
-
Выберите нужный метод ввода и нажмите Добавить.
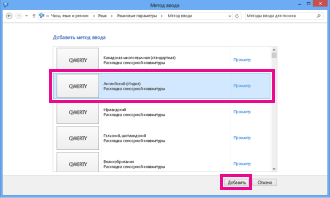
Включение раскладок клавиатуры Office 2007 в Windows 7 и Windows Vista
-
Нажмите Пуск > Панель управления.
-
В разделе Часы, язык и регион в группе Язык и региональные стандарты нажмите кнопку Смена раскладки клавиатуры или других способов ввода.
Примечание: В классическом виде дважды щелкните пункт Язык и региональные стандарты, а затем перейдите на вкладку Языки и клавиатуры.
-
В диалоговом окне Язык и региональные стандарты на вкладке Языки и клавиатуры нажмите кнопку Изменить клавиатуру
 .
. -
В списке Язык ввода по умолчанию диалогового окна Языки и службы тестового ввода выберите язык, который требуется использовать по умолчанию.
Если язык, который требуется использовать в качестве языка ввода по умолчанию, отсутствует в списке, выполните действия 5–8.
-
В области Установленные службы нажмите кнопку Добавить.
-
Разверните язык, который нужно использовать в качестве языка ввода по умолчанию, а затем разверните узел Клавиатура.
-
Установите флажок для клавиатуры или редактора метода ввода (IME), который нужно использовать, и нажмите кнопку ОК. Язык будет добавлен в список Язык ввода по умолчанию.
В Windows XP (для Office 2010 и 2007)
-
Нажмите кнопку Пуск, наведите указатель мыши на пункт Настройка и выберите команду Панель управления.
-
Выберите категорию Дата, время, язык и региональные стандарты и щелкните значок Язык и региональные стандарты.
Примечание: В классическом виде дважды щелкните значок Язык и региональные стандарты.
-
В диалоговом окне Язык и региональные стандарты на вкладке Языки в разделе Языки и службы текстового ввода нажмите кнопку Подробнее.
-
В диалоговом окне Языки и службы текстового ввода в разделе Установленные службы нажмите Добавить.
-
В диалоговом окне Добавление языка ввода выберите нужный язык в списке Язык ввода и нажмите кнопку ОК.
support.office.com
Продукты Microsoft Office для Mac
Office: еще лучше с подпиской на Office 365. Вы получаете полные версии устанавливаемых программ Office для ПК с Windows или компьютера Mac, оптимизированные приложения для планшетов и телефонов, облачное хранилище OneDrive объемом 1 ТБ и множество других полезных и гибких функций, позволяющих работать практически из любой точки мира.
Нужны другие варианты?
Доступные варианты
Office 365 для дома
Office 365 для дома
Эта версия Office 365 недоступна в вашей стране или регионе. Просмотрите перечень доступных версий Office в
Microsoft Store.
Устанавливаемые версии приложений, пространство в онлайн-хранилище и многое другое для пяти пользователей.
Приложения Office
Word
Excel
PowerPoint
OneNote
Outlook
Службы
OneDrive
Skype
Office 365 персональный
Office 365 персональный
Эта версия Office 365 недоступна в вашей стране или регионе. Просмотрите перечень доступных версий Office в
Microsoft Store.
Устанавливаемые версии приложений, пространство в онлайн-хранилище и многое другое для одного пользователя.
Приложения Office
Word
Excel
PowerPoint
OneNote
Outlook
Службы
OneDrive
Skype
Office для дома и учебы 2016 для Mac
(единовременный платеж)
Office для дома и учебы 2016 для Mac
Эта версия Office 365 недоступна в вашей стране или регионе. Просмотрите перечень доступных версий Office в
Microsoft Store.
Устанавливаемые версии приложений для одного компьютера Mac.
Приложения Office
Word
Excel
PowerPoint
OneNote
Службы
(не входят в план)
Ищете другие варианты?
Office предлагает другие инструменты и средства, которые, возможно, отвечают вашим потребностям.
Word, Excel, PowerPoint, OneNote и Outlook для 1 компьютера Mac.
Воспользуйтесь Office Online для совместной работы над проектами вместе с членами семьи и друзьями.
Эта информация была полезной?
ДаНетЗаполните поле для отзывов и отправьте эту информацию нам!
В целях конфиденциальности рекомендуем вам не указывать свои контактные данные в своем отзыве. Ознакомьтесь с нашейполитикой конфиденциальности.
ОтправитьНет, спасибоСпасибо за отзыв!
×products.office.com