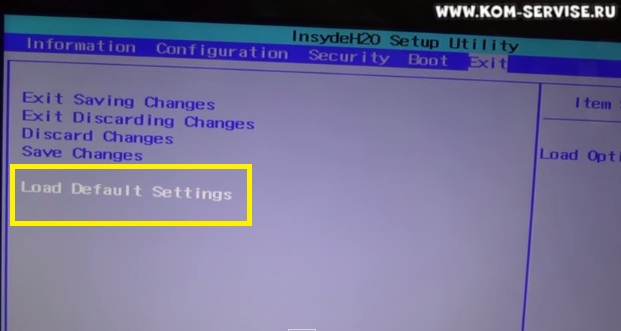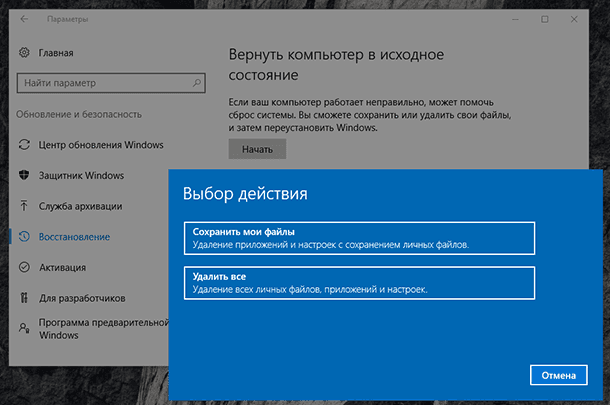Срок доставки товара в течении 1-3 дней !!!
|
|
Как сделать скриншот экрана на компьютере или ноутбуке? Как на пк сделать скриншот экрана
Как сделать скриншот экрана на компьютере или ноутбуке?

Наш сайт уже успел рассказать, что такое скриншот прежде со всеми примерами. Повторимся вкратце: скриншот (от англ. Screenshot) — это изображение, получаемое устройством и которое показывает все то, что видит пользователь на экране данного устройства. Благодаря функции создания скриншотов нет необходимости использовать фотоаппарат для того, чтобы запечатлеть изображение на экране монитора. Кстати, скриншоты можно делать не только на компьютере или ноутбуке, но и на смартфоне или планшете. Однако сегодня мы поговорим только о ПК и ноутбуках, расскажем о том, как можно делать скриншоты на этих устройствах.
Print Screen + Paint
Начнем мы со способа, который пользуется наибольшим успехом, да и вообще, он один из самых удобных, поскольку не требует установки стороннего ПО — скриншот делается стандартным функционалом Windows.
Если вы посмотрите на свою клавиатуру, то в правой верхней ее части можете найти кнопку, одна из которых имеет название PrintScreen (также может иметь название PrtSc, PrtScr, PrntScrn и т.д.). Вот она на клавиатуре:

Для создания скриншота нажмите на нее один раз. В этом случае вы получите скриншот всего того, что видите на экране.
Внимание! Если вы используете ноутбук, то нажимать нужно на две клавиши — Fn+PrintScreen, такова особенность клавиатур практически на всех ноутбуках (но не на всех).

Если вам нужно сделать скриншот текущего открытого окна, нажмите на клавиши Alt+PrintScreen.

Соответственно, если у вас ноутбук, нажмите Fn+Alt+PrintScreen.
С этим разобрались — на кнопки вы нажали. А дальше что делать? Ведь ничего не изменилось. На самом деле изменилось: скриншот создан, однако на данный момент он находится в буфере обмена (временная память вашего устройства). Необходимо вывести скриншот на экран и сохранить его. Для этого понадобится любой графический редактор. Мы рекомендуем использовать самый простой вариант — программу Paint, которая установлена на всех версиях Windows. Находится она в меню «Пуск». Для Windows 7: «Пуск» — «Все программы» — «Стандартные», для Windows 10: «Пуск» — «Все приложения» — «Стандартные — Windows» — Paint).

Кликнули один раз по приложению Paint, оно будет запущено. Поскольку скриншот уже имеется в буфере обмена, нажмите на кнопку «Вставить».

Вы увидите скриншот, который только что сделали. Вот его часть на нашем примере.

При необходимости можете обрезать скриншот, написать что-нибудь на нем или нарисовать — все на ваше усмотрение. Далее вам нужно будет сохранить изображение. Нажмите на указанную на скриншоте кнопку, затем выберите «Сохранить как» и в каком формате следует сохранить скрин экрана — рекомендуем JPG или PNG.

Далее вам будет предложено выбрать директорию для сохранения файла. Выберите диск, папку при необходимости, укажите имя файла и нажмите «Сохранить».

Поздравляем, скриншот создан и сохранен.
Инструмент «Ножницы»
Далее рассмотрим еще один стандартный инструмент Windows — «Ножницы». Очень классная утилита, а классная она тем, что позволяет вам делает скриншот только выделенной области. Сейчас увидите.
Запустите программу «Ножницы» тем же самым образом, что и в случае с Paint — через меню «Пуск».

Приложение запущено, вам необходимо вырезать ту или иную область. Для этого проведите по области курсором, нажав на левую или правую клавишу мыши.

Как только вы это сделаете, сразу же откроется окно с изображением только что выделенной вами области. Функций здесь мало, например, вы можете что-нибудь написать на скриншоте или нарисовать, но использоваться «Ножницы» как графический редактор не получится.

Нажмите на кнопку «Сохранить».

Далее выберите директорию и тип файла для сохранения скриншота.

Расширение Lightshot
Ни для кого не секрет, что в большинстве случаев пользователи создают скриншоты того, что видят в браузере своего устройства. А если мы говорим о браузере, можно установить специальное расширение для создания скриншотов, например, Lightshot (можно найти во всех популярных веб-обозревателях).
Первым делом установите расширение. Для Google Chrome: зайдите в фирменный магазин Chrome (chrome.google.com) и наберите в поиске Lightshot.

Установите приложение.

В правом верхнем углу экрана появится значок приложения. Нажмите на него для создания скриншота.

Выберите область: нажмите на левую клавишу мыши и выделите необходимо область изображения, это может быть все окно или его часть.

Вы можете что-нибудь написать на скриншоте или нарисовать. Если ничего не требуется, нажмите на кнопку «Сохранить».

Также вы можете поделиться скриншотом в социальных сетях или даже сразу же загрузить его на фотохостинг prntscr.com одним кликом — очень удобно (смотрите кнопки под скриншотом).

Расширение Full Page Screen Capture
Приложение для тех случаев, когда нужно сделать скриншот не только экрана, но и всей страницы сайта. Допустим, страница длинная и при создании скриншота стандартным образом вы получаете только часть ее изображения. Здесь вам поможет расширение Full Page Screen Capture.

После установки в правой верхней части экрана появится значок фотокамеры. Нажмите на него.

Далее появится окошко, которое говорит о создании скриншота. Подождите некоторое время (как правило, не больше нескольких секунд).

Скриншот всей страницы создан и открыт в новом окне. Для сохранения на компьютер нажмите на кнопку Download Image.

Разумеется, расширения Lightshot и Full Page Screen Capture приведены нами в качестве примера, вы можете использовать другие расширения для создания скриншотов, коих для браузеров очень и очень много.
Различные программы
Приведем список нескольких программ для создания скриншотов. Есть ли в них необходимость, решать только вам.
Greenshot
Один из самых популярных бесплатных скриншотеров, который имеет встроенный графический редактор. Примечательно, что на момент написания статьи версия для Mac OS платная, хотя для Windows — бесплатная.

Lightshot
Выше мы рассказывали о расширении Lightshot. Так вот, имеется и вариант в виде программы для компьютера (доступен для Mac и Windows). Плюсы те же: удобство использования, возможность моментально делиться скриншотами в социальных сетях или закачивать на фотохостинг, простое редактирование.

Screenshot Creator
Простая и небольшая программа для создания скриншотов. Имеет множество настроек.
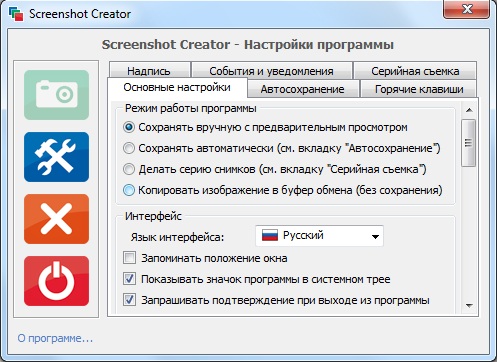
siteprokompy.ru
Как сделать скриншот экрана на компьютере быстро и бесплатно?
Если вы активно пользуетесь компьютером, наверняка хотя бы раз задавались вопросом, можно ли сделать скриншот на компьютере – точную копию содержимого экрана или отдельного окна. Фото того, что изображено в определенный момент на мониторе, может понадобиться в самых разных ситуациях. Например, возникли какие-то неполадки с компьютером или операционной системой, странным образом ведет себя программа или вы хотите дополнить иллюстрациями курсовую, дипломную работу, инструкцию и т.д. При обращении за помощью к друзьям, на форумы или в службу поддержки «показать» проблему иногда намного проще, чем объяснить. В таком случае сделать скриншот экрана на компьютере, сохранив его в подходящем формате – идеальное решение.
Используем функции операционной системы для скриншотов
Легче всего сделать скрин экрана на компьютере при помощи стандартных программ Windows и специальных клавиш, присутствующих на любой раскладке клавиатуры. Особенно, когда «фото» того, что вы видите на дисплее, требуется вам в редких случаях, не нужно вырезать часть изображения или дополнять его подписями, стрелками.
Магия клавиши Print Screen
Найдите на клавиатуре клавишу с надписью «PrtScr». Она обычно расположена с правой стороны верхнего ряда кнопок. Больше ничего не понадобится, чтобы знать, как сделать скриншот на компьютере видимого состояния монитора.

Конечно, при нажатии клавиши вы не получите сразу графическое изображение, не последует даже никаких сигналов о том, что скрин выполнен. Он всего лишь сохранится в компьютерной памяти, в буфере обмена. Как сделать скриншот экрана на компьютере и перенести его в файл? Элементарно.
- Воспользуйтесь поиском из меню «Пуск» чтобы найти программу Paint. Этот редактор для обработки изображений можно обнаружить и в списке стандартных программ, который находится во вкладке «Все программы» меню «Пуск».
- Войдите в приложение и вставьте сохраненный в буфере обмена скрин, нажав Ctrl+V. Таким же образом легко сделать скрин монитора компьютера и перенести его в файл документа Word, в любой другой редактор для обработки изображений, например, Photoshop или в текст письма и т.д.
- Сохраните файл со скрином, выбрав его формат, папку, имя файла и используйте для своих нужд.
Зачастую возникает проблема, как сделать скриншот экрана на компьютере, выделив только одно «активное» окно без фотографирования всего содержимого монитора? Процедура создания снимка аналогичная, только клавишу «PrtScr» нужно зажать одновременно с «Alt». Чтобы не ошибиться в выборе окна (активного), копия которого необходима, кликните в любой области окошка левой клавишей мышки.
Вырезаем «Ножницами»
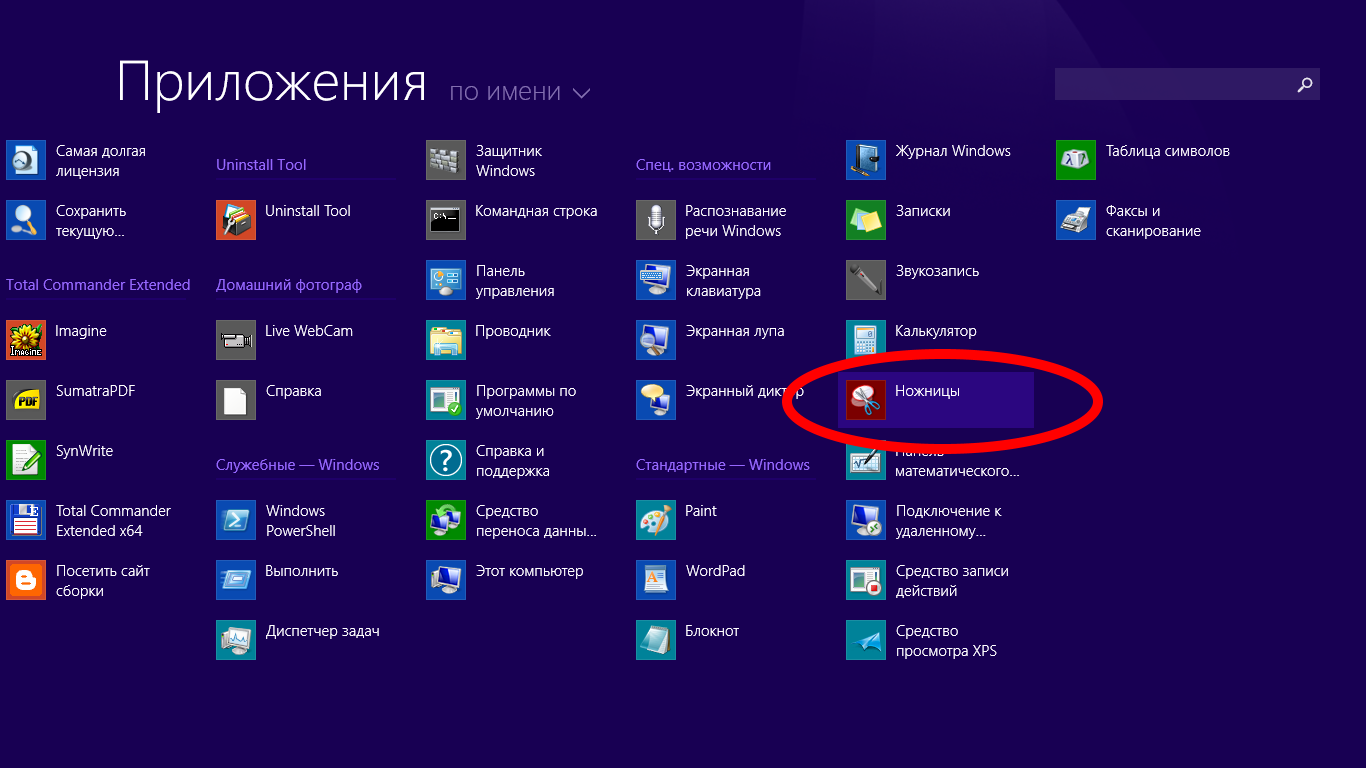
А что делать, когда срочно понадобилось «вырезать» только часть области, выделить важные места изображения с помощью стрелок либо маркера? Не менее актуально, как сделать скриншот экрана на компьютере при выходе из строя, отсутствия клавиатуры или нужных клавиш? На помощь придет многофункциональная и простейшая в использовании программка «Ножницы». Удобная утилита, называемая еще Snipping Tool, есть в наборе стандартных программ большинства версий ОС Windows.
- Быстро найти приложение легко, введя его название в строчке поиска или зайдя через «Пуск» в список всех программ, а затем выбрать ее из набора стандартных.
- После активизации утилиты появится небольшое окошко. Нажмите на пункт «Создать» и выберите из раскрывающего меню по стрелке, какой формы вы хотите сделать скриншот на компьютере.
- Это может быть прямоугольник, тогда крестиком выделите нужный фрагмент, проведя мышкой с нажатой левой клавишей. Или обведите произвольную область, скопируйте весь экран либо одно окно.
- В появившемся окне редактирования важные места изображения можно подчеркнуть маркером или обвести контрастной линией, ошибки быстро устраняются ластиком.
- Для сохранения скрина предусмотрено несколько наиболее используемых форматов.
Специальные утилиты и приложения
Универсальность вышеописанных вариантов бесспорна. Но как сделать скриншот экрана на компьютере более удобным и быстрым способом при ежедневном использовании? Для этого разработано множество специализированных программ, значительно упрощающих процесс «фотографирования» и редактирования полученного результата. Мы подобрали самые удобные из них и, конечно, бесплатные.
FastStone Capture
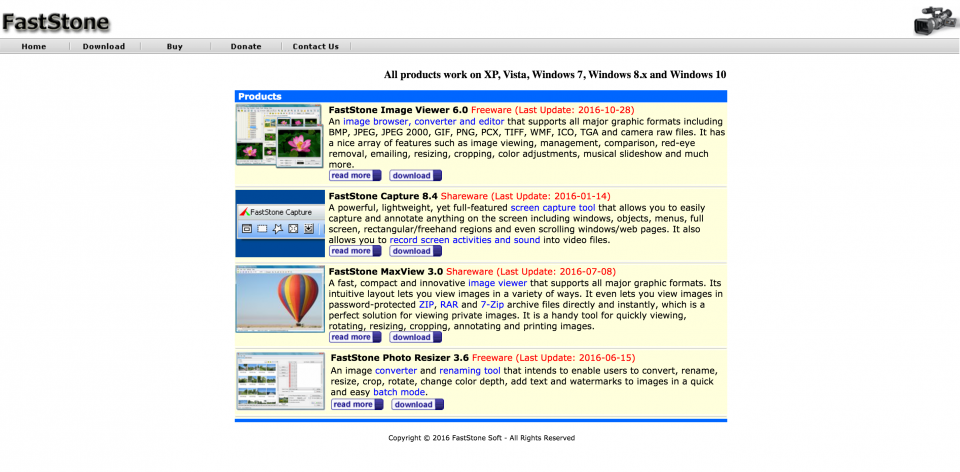
- Благодаря плавающей панели, занимающей минимум места, обеспечивается моментальный доступ ко всем инструментам программы.
- Используя функции программы можно сделать скриншот экрана на ПК любой формы и размера – снимок отдельного окна или его объекта, прямоугольной части экрана либо произвольно обведенной области, экрана целиком, участка с заданными размерами, всей веб-страницы с прокруткой и другое.
- Предусмотрена возможность предварительного просмотра результата, все инструменты поддерживаются всплывающими подсказками.
- Отдав предпочтение FS Capture, легко не только сделать скрин на компьютере, но и дополнить его текстом, стрелками, различными эффектами, линиями, добавить рамочки или водяной знак во встроенном редакторе.
- Полученное изображение сохраняется в любом формате, открывается из программы в сторонних графических редакторах, отправляется в вордовский файл, по почте, на сервер и т.д.
Faststone
Floomby

Программа отлично подходит тем, для кого актуален вопрос: как сделать скриншот экрана на компьютере и сразу опубликовать его в соцсетях, отправить на форумы или блоги. Один клик и в вашем распоряжении ссылка на скрин, готовая к пересылке любым способом. Функционал утилиты прост и понятен:
- В миниатюрном окне несколько кнопок для захвата экрана или его части, отправки файлов, настройки параметров, просмотра истории всех сделанных скриншотов.
- После выбора области копирования во встроенном в программу редакторе можно дорисовать стрелки, линии, обводки, добавить текст и др.
- При нажатии «Отправить» появляется несколько вариантов пути: в буфер, сохранить на компьютере, в сервисе Floomby. Можно сразу выбрать вид ссылки – для форума, HTML или интернета.
- В любой момент сам скрин и ссылку на него можно извлечь из «Истории» и отправлять бесконечное количество раз или удалить.
При желании в сервисе можно зарегистрироваться для расширения возможностей. Но и минимума функций вполне хватает, чтобы быстро сделать скриншот на компе, подправить и выслать по назначению.
Floomby
Hot Key Screenshot
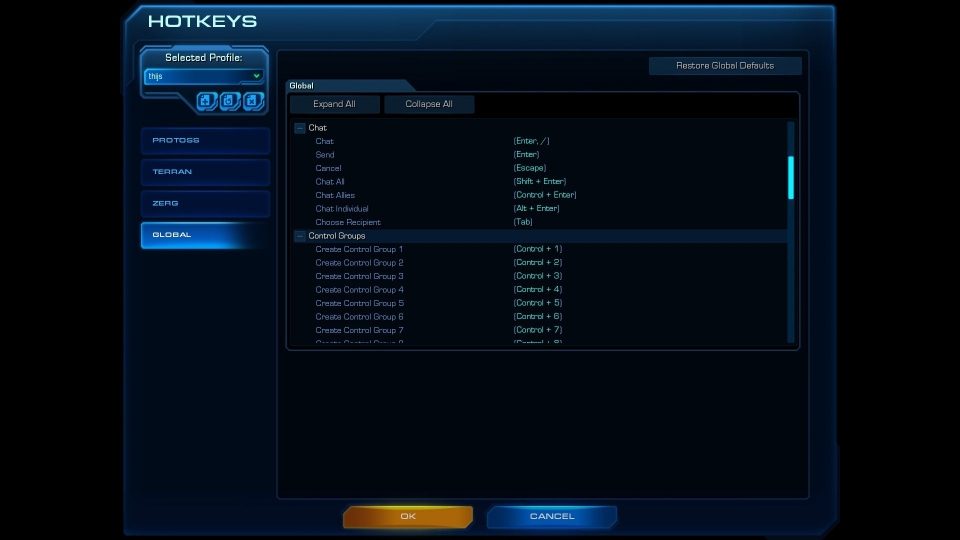
Практичная удобная утилита для геймеров, которым крайне важно быстро сделать скриншот экрана в определенную секунду игры, что нереально осуществить стандартными средствами. Программу не потребуется устанавливать, она отличается минимальными требованиями к ресурсам компьютера и целым рядом возможностей и преимуществ:
- Вам не придется долго запоминать, как сделать скриншот экрана. Нажатия одной горячей клавиши, которую можно перенастроить по своему усмотрению, достаточно, чтобы «фотография» игрового момента в отличном качестве сохранилось на компьютере.
- По умолчанию горячей клавишей назначена F8, при нажатии которой скрин в формате Jpeg автоматически сохранится в папке «pic» (расположена в папке с самим приложением).По окончании игры вы спокойно можете просмотреть и отредактировать скриншоты в любом графическом редакторе, выслать друзьям или выложить на форуме, в соцсети.
Screenshot Maker
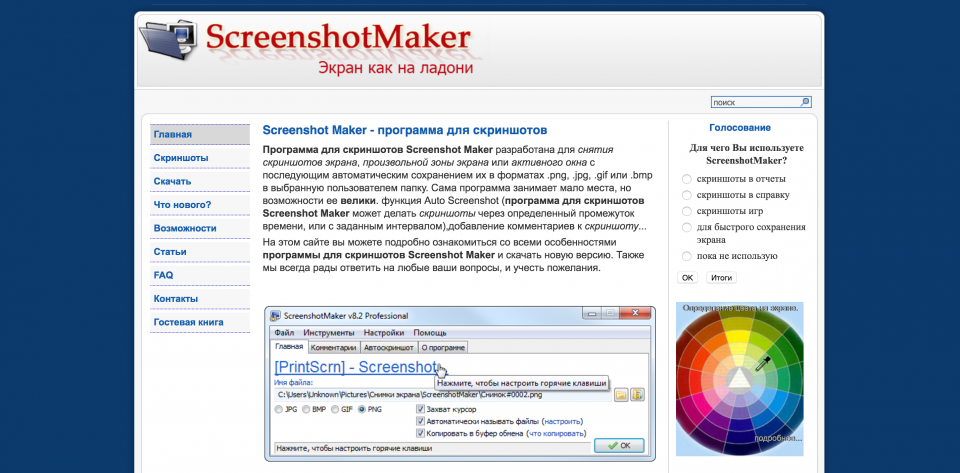
Интересная бесплатная программа, которая кроме наличия всех необходимых функций по созданию снимков содержимого монитора, любого участка, активных окон и т.д. отличается дополнительными возможностями:
- Функция автоскриншота позволяет делать снимки через указанное время или заданный интервал.
- Программа после настройки автоматически присваивает имя файлу со скрином и снабжает его комментариями.
- Вы можете к любым действиям назначить удобное сочетание горячих клавиш, сохранять файлы в подходящем формате и качестве.
Screenshotmaker
Теперь вы убедились, что сделать скриншот на пк легко, обладая минимальными навыками работы с компьютером. Отдать предпочтение стандартным универсальным способам с использованием функций ОС или специальным полнофункциональным приложениям, решать вам. Все они имеют свои преимущества и станут отличными помощниками в работе, учебе или игровых баталиях.
По теме: Как сделать скриншот на Windows, macOS, Linux, Android, iOS? Виды и способы
hsl.guru
Как сделать скриншот на ПК |
Доброго времени суток уважаемые читатели. Можно целый день спорить о преимуществах хороших программ для снятия скриншотов. Они эффективны и зачастую позволяют сделать скриншот экрана окна приложения или всего рабочего стола в формате JPG буквально за несколько секунд. И вам не нужно скачивать никакие дополнительные приложения. Допустим, вам необходимо отправить скриншот технической поддержке, послать изображение другу или (как в нашем случае) сделать снимок экрана для руководства, посвящённого снятию скриншотов на ПК.
К счастью для вас, в Windows встроено несколько функций для снятия и сохранения скриншотов. И для их использования нужно нажать всего несколько клавиш. Все три метода, рассмотренные в этом руководстве, полностью бесплатны, просты и прекрасно работают почти на всех машинах, собранных в последнее десятилетие.
Использование клавиатуры
Снятие скриншота на Windows - это одна из простейших возможных задач, независимо от версии операционной системы, которая у вас установлена. Вам требуется выполнить всего несколько шагов, если конечно вы не изменяли настройки клавиатуры. Все утилиты для редактирования изображений, которые нам потребуются, входят в стандартный пакет Windows.
Шаг 1: Сделайте снимок. Убедитесь, что область, которую вы хотите снять, находится на экране. Нажмите клавишу Print Screen, обычно находящуюся в правой верхней части клавиатуры, чтобы сделать снимок всего экрана. В качестве альтернативы, нажмите Alt + Print Screen, чтобы сделать скриншот только активного окна. Имейте в виду, что не будет никакого звука или уведомления о том, что снимок был сделан, но изображение будет сохранено в формате PNG в буфере обмена.
Если вы пользуетесь Windows 8, просто нажмите клавишу Windows + Print Screen, чтобы автоматически сохранить снимок всего экрана в папку «Скриншоты», находящуюся в директории «Изображения».

Шаг 2:. Нажмите «Пуск», найдите папку «Стандартные» и выберите Paint из находящихся в ней программ. На её иконке должна быть изображена цветовая палитра с кисточкой справа. Рисунок может отличаться в зависимости от версии вашей операционной системы. Так же вы можете найти и запустить приложение при помощи поиска Windows.

Шаг 3: Вставьте скриншот. После того, ка программа откроется, нажмите кнопку «Вставить» в левой верхней части окна. Выберите «Редактировать», затем «Вставить» или нажмите сочетание клавиш Ctrl + V на клавиатуре. Меню программы может выглядеть по разному, в зависимости от её версии, но сочетание клавиш для вставки останется таким же.

Шаг 4: Сохраните скриншот. Отредактируйте изображение по своему желанию, например, обрезав лишние элементы, и нажмите «Файл» - первый пункт в меню программы. После этого, выберите «Сохранить как», введите название файла, выберите директорию в которую он будет сохранён, и определитесь с желаемым форматом из выпадающего списка. Для большинства целей вам подойдёт JPG, но вы можете сохранить изображение в одном из других форматов, например, PNG, BMP, GIF и так далее. Когда закончите, нажмите на кнопку «Сохранить» в правой нижней части окна.
Использование инструмента Snipping Tool
Встроенные в Windows средства для снятия скриншотов работаю неплохо, но это не самый быстрый или гибкий способ сохранения снимков вашего рабочего стола. Инструмент «Ножницы» - это ещё одна стандартная утилита Windows, позволяющая пользователям определять какую именно часть экрана они хотят сохранить. Впервые эта программа появилась в Windows Vista. Кроме снятия скриншотов всего экрана и активного окна, инструмент даёт возможность выбирать части экрана произвольной, либо прямоугольной формы, а так же имеет встроенную функцию добавления комментариев к изображениям.
Шаг 1: Откройте Snipping Tool. Нажмите «Пуск», найдите папку «Стандартные» и выберите инструмент «Snipping Tool». На иконке приложения должны быть изображены синие ножницы с двумя овалами под ними. Либо найдите и запустите программу при помощи поиска Windows.

Шаг 2: Выберите тип выделения. После запуска программы, нажмите на стрелочку рядом с кнопкой «Создать» в правом верхнем углу окна приложения и выберите нужный вам тип выделения из выпадающего списка. «Произвольная форма» позволяем вам сохранять любые фигуры, «Прямоугольник» - делать прямоугольные снимки частей экрана. «Окно» делает скриншот только активного окна, а «Весь экран» сохраняет изображение всего рабочего стола.
Шаг 3: Выделите нужную часть экрана. Используя мышку или трекпад, выделите нужную вам часть экрана. Естественно, вариант «Весь экран» не даёт вам никаких опций, но при помощи других инструментов, вы сможете выбрать нужную его часть или одно из активных окон, прежде чем продолжите.
Шаг 4: Сохраните скриншот. Внесите все необходимые правки, например, добавив к скриншоту комментарий, и нажмите Файл в левом верхнем углу приложения. После этого кликните Сохранить как, выберите папку в которую будет помещён файл и определитесь с его форматом. Чаще всего используется JPG, но вы можете сохранить свой скриншот в другом формате, например, PNG, GIF или даже HTML. Если хотите, можете нажать на иконку с конвертом, чтобы сразу отправить изображение по электронной почте. После того, как закончите, нажмите кнопку «Сохранить» в правой нижней части окна.

Использование PicPick
В сети можно найти бесчисленное множество программ для снятия скриншотов. Большая часть из них даёт пользователям гораздо больше функций, чем стандартные утилиты Window, при этом оставаясь небольшими по размеру, удобными в использовании и бесплатными. PicPick - одна из лучших подобных программ, снабжённая горячими клавишами, а так же гибким инструментарием для редактирования ваших изображений. Эта программа абсолютно бесплатна, работает на Windows XP и более поздних версиях и обеспечивает вас широким функционалом, намного превосходящим встроенные в операционную систему утилиты.
Шаг 1: Скачайте и установите PicPick. Нажмите на зелёную кнопку «Скачать» в правой части сайта PicPick и установите приложение, после того как оно загрузится. Простой мастер установки проведёт вас через всю процедуру инсталляции, но не пропустите согласие на установку панелей инструментов или потенциально вредоносных программ, которые могут быть включены в установочный пакет приложения.

Шаг 2: Откройте PicPick. Нажмите «Пуск», найдите папку «PicPick» и запустите оттуда программу. На иконке приложения изображена цветовая палитра, так же как на ярлыке Microsoft Paint, только без кисти. В качестве альтернативы, найдите и откройте «PicPick» используя стандартный инструмент поиска Windows.
Шаг 3: Выберите инструмент. После запуска программы, выберите один из инструментов, находящихся в разделе «Снимок экрана», в левом нижнем углу основного окна приложения. Как и в утилите «Ножницы», здесь есть произвольная форма, прямоугольник, весь рабочий стол и активное окно, а так же фиксированная область и вариант для окон с прокруткой, который может пригодится, если вы хотите сделать скриншот большого изображения.
Шаг 4: Выделите нужную часть экрана. При помощи мыши или трекпада, выделите нужную часть экрана. Варианты снятия скриншота всего экрана или активного окна не позволяют вам что-то выбирать, но, используя остальные инструменты, вы можете выделить только ту часть рабочего стола, снимок которой нужно сделать.
Шаг 5: Сохраните скриншот. Внесите нужные правки, такие как обрезание лишних частей или наложение фильтров и нажмите «Файл» в левом верхнем углу экрана. Затем, кликните «Сохранить как», впишите имя изображения, укажите директорию для сохранения и выберите формат файла из выпадающего списка. JPG подойдёт для большинства целей, но вы можете выбрать один из других возможных форматов, таких как PNG, GIF или PDF. При желании, вы можете нажать на иконку с облаком, чтобы сразу отправить скриншот по электронной почте в виде приложения или загрузить его в одну из социальных сетей, например, Twitter. Ну и наконец, нажмите кнопку «Сохранить» в правой нижней части окна приложения.
 Что вы думаете об этом кратком руководстве по снятию скриншотов на ПК? Какие программы вы используете для этой цели? Расскажите об этом в комментариях ниже.
Что вы думаете об этом кратком руководстве по снятию скриншотов на ПК? Какие программы вы используете для этой цели? Расскажите об этом в комментариях ниже.
allerror.ru