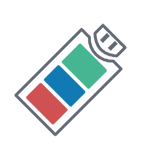Срок доставки товара в течении 1-3 дней !!!
|
|
Complike.ru — Новости IT, практические советы админам и пользователям. Как установить линукс минт
Как установить Linux Mint 18.3 Sylvia — GitJournal
Буквально вчера я написал статью о том, как установить Ubuntu 16.04 LTS. И я подумал: черт возьми, а почему бы не сделать серию статей по установке различных Linux дистрибутивов? И ведь действительно, это будет отличным и интересным опытом, тем более, что я самолично перепробовал огромное количество этих самых дистрибутивов Linux. Но да ладно, встречайте – статья: “Как установить Linux Mint”.
Содержание:
Самый популярный дистрибутив – Linux Mint
Да, это так. На данный момент этот дистрибутив занимает первое место в рейтинге Distrowatch. Конечно, в последнее время Manjaro стремительно догоняет его, однако в прошлые года Mint уверено лидировал. Причем, догнать его не мог даже Debian, потомком которого он и является.
Стоит сказать, что Mint – это своего рода внук известного Debian. Он основан на Ubuntu, который в свою очередь основан на Debian. Подобной родословной могут похвастаться многие дистрибутивы Linux, однако обрести популярность, большую чем у своего родоначальника, смогли только Mint и Ubuntu.
Когда-то Ubuntu обогнал по популярности Debian. Теперь же Mint обогнал по популярности Ubuntu.
Однако чем же все эти дистрибутивы отличаются друг от друга? Я не буду проводить параллели с Debian, но позволю себе сравнить Linux Mint и Ubuntu.
Отличия Linux Mint и Ubuntu
Данные дистрибутивы очень похожи, но и у них есть свои отличия. Среди них можно выделить:
- Linux Mint имеет необходимый софт и медиа-кодеки прямо из коробки
- Linux Mint имеет более виндоподобный (а значит более удобный для новичков) интерфейс
- Ubuntu разрабатывается огромной компанией, в то время как Mint – небольшой командой
- Многие инструменты и пакеты, доступные в Mint изначально, отсутствуют в Ubuntu (нужно доустанавливать)
- Mint готов к работе практически сразу после установки – Ubuntu нужно допиливать
- В Mint используется своя графическая среда – Cinnamon. В Ubuntu – Unity. (А с версии 17.10 – Gnome)
Это еще не все, есть и другие отличия. Однако они мелочные, и говорить о них здесь пока не имеет смысла.
Установить Linux Mint достаточно просто
Установка здесь мало отличается от установки того же Ubuntu. Однако и здесь могут быть свои нюансы. Прежде чем приступать непосредственно к инсталяции, нужно ознакомиться с требованиями системы.
Системные требования:
- Процессор: x86 или x64-архитектурный процессор с частотой не менее 1.3GHz
- RAM: 512MB для Cinnamon, xfce4 и mate. 2GB для KDE
- HDD: 9GB свободного места
- Видеокарта: та, для которой есть драйвер
- Остальное: привод CD/DVD-ROM или порт USB
Вот так и выглядят системные требования для Linux Mint. Это минимальные, есть еще рекомендуемые, но я не вижу смысла их рассматривать, т.к разница в работе все равно будет ощущаться слабо (Mint шустр).
Подготовка к установке
Перед тем, как переходить к самой установке, нам нужно определиться с выбором редакции. На выбор доступно аж 4 штуки, и это очень хорошо:
- Cinnamon: дефолтное, в меру красивое, легкое оформление, разрабатываемое самими авторами Mint
- MATE: форк Gnome 2, который также обладает высокой производительностью
- Xfce: наверное одна из самых шустрых графических оболочек
- KDE: более красивая, но вместе с тем и более требовательная оболочка
Информацию по каждому из них вы можете найти в интернете (благо, статей и скриншотов там достаточно), ну а я же остановлюсь на Cinnamon. Именно эту версию я буду использовать сегодня в качестве примера.
Также нельзя забывать про процессорную архитектуру. Тут доступна 32-х версия для более старых машин (В то время как у многих других дистрибутивов осталась только одна версия – 64х), использовать ее или же нет – смотрите сами. Я же рекомендую делать это только в случае, когда у вас очень старый и допотопный процессор.
Загрузка образа
Теперь же нам необходимо получить образ данного Linux дистрибутива. Для этого мы идем на официальный сайт Linux Mint. Страница загрузки доступна в главном меню, однако я, дабы сэкономить вам время, поставил ссылку именно на нее, а не на главную страницу (существенное сокращение времени, знаю).
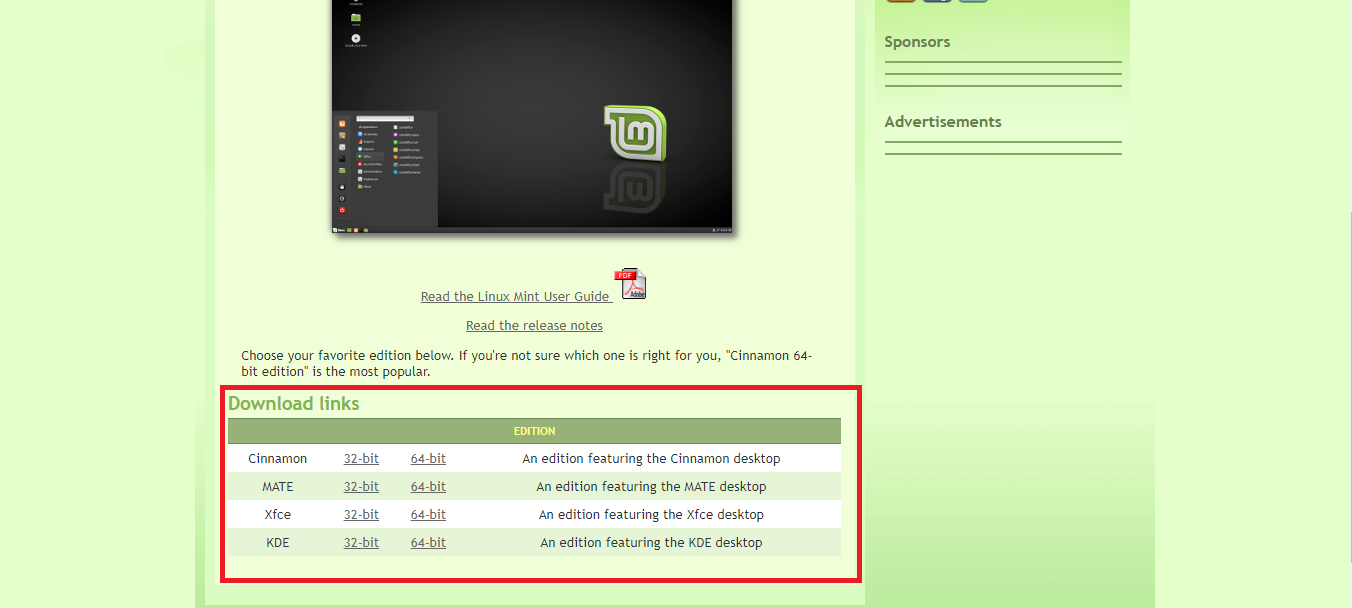
Прокручивая вниз, мы можем видеть блок со всеми необходимыми ссылками. Кликаем на нужную, после чего переходим к следующей странице.
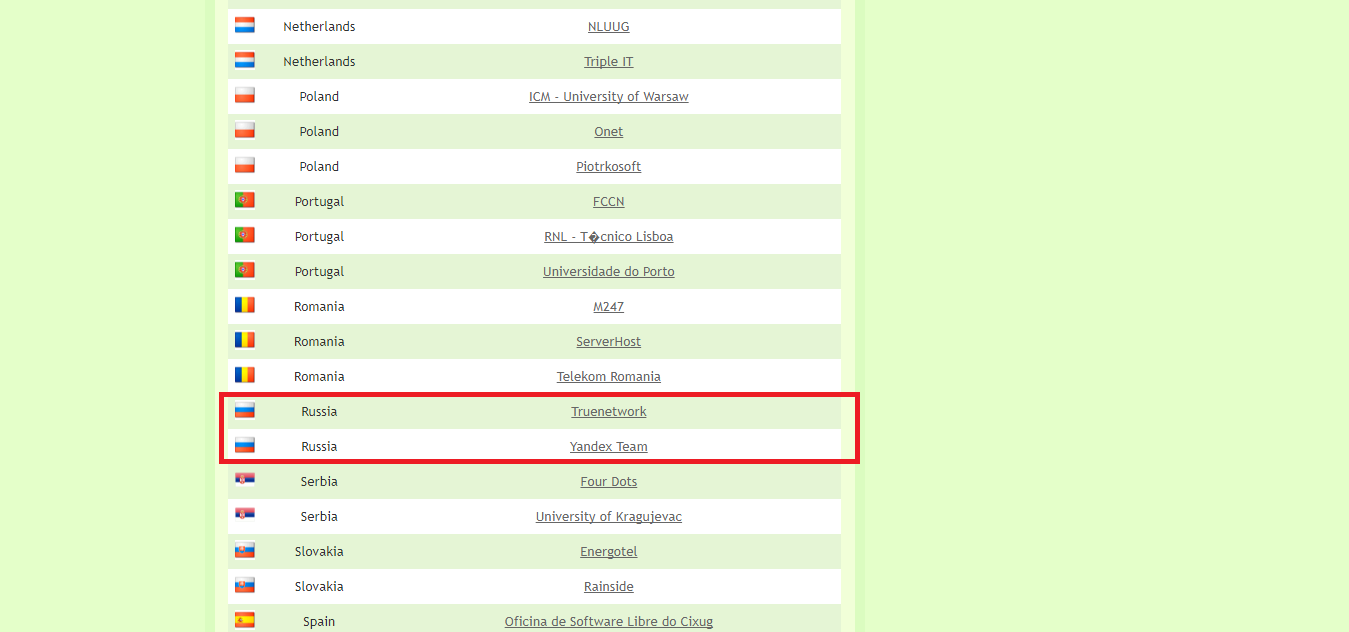
Как вы уже могли догадаться, данная страница будет содержать в себе ссылки на зеркала. Если вы из России, то вам лучше всего использовать отечественные зеркала, потому как скорость загрузки, в ином случае, будет разительно ниже. Соответственно, если вы, например, из Украины, то вам лучше использовать зеркала своей, или ближайшей к вам, страны.
Вы также можете использовать torrent. Ссылка на него доступна в начале страницы.
Запись образа на USB
- Если у вас Windows, используйте программу Rufus
- Если у вас Linux/Mac – Etcher
Подробнее о процессе читайте в материале: “Как записать образ Linux на USB-носитель”
Начало установки
После того, как вы запишете нужный образ на USB носитель, и загрузитесь с него – вам будет доступен рабочий стол в лайв-режиме. Вы можете попробовать систему перед установкой, я же перейду непосредственно к делу.
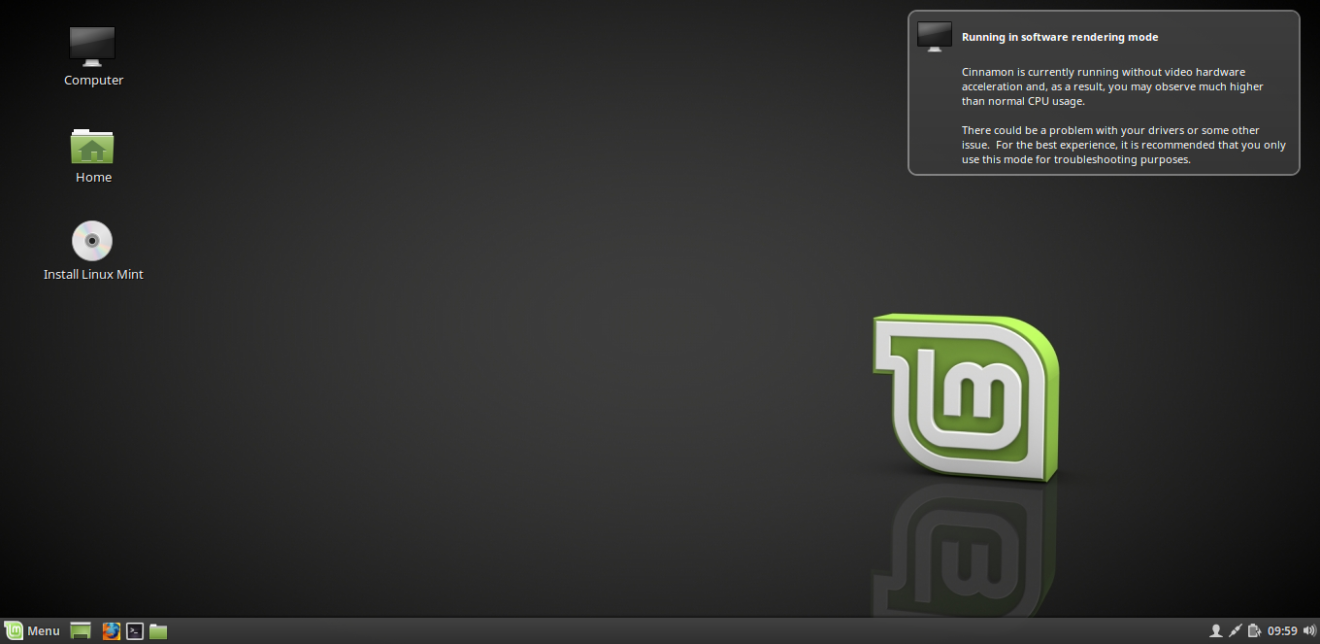
Стоит отметить, что установщик здесь тот же, что и в Ubuntu. Потому-то я и говорил в предыдущей статье, что большинство аналоговых Linux дистрибутивов устанавливается почти одинаково.
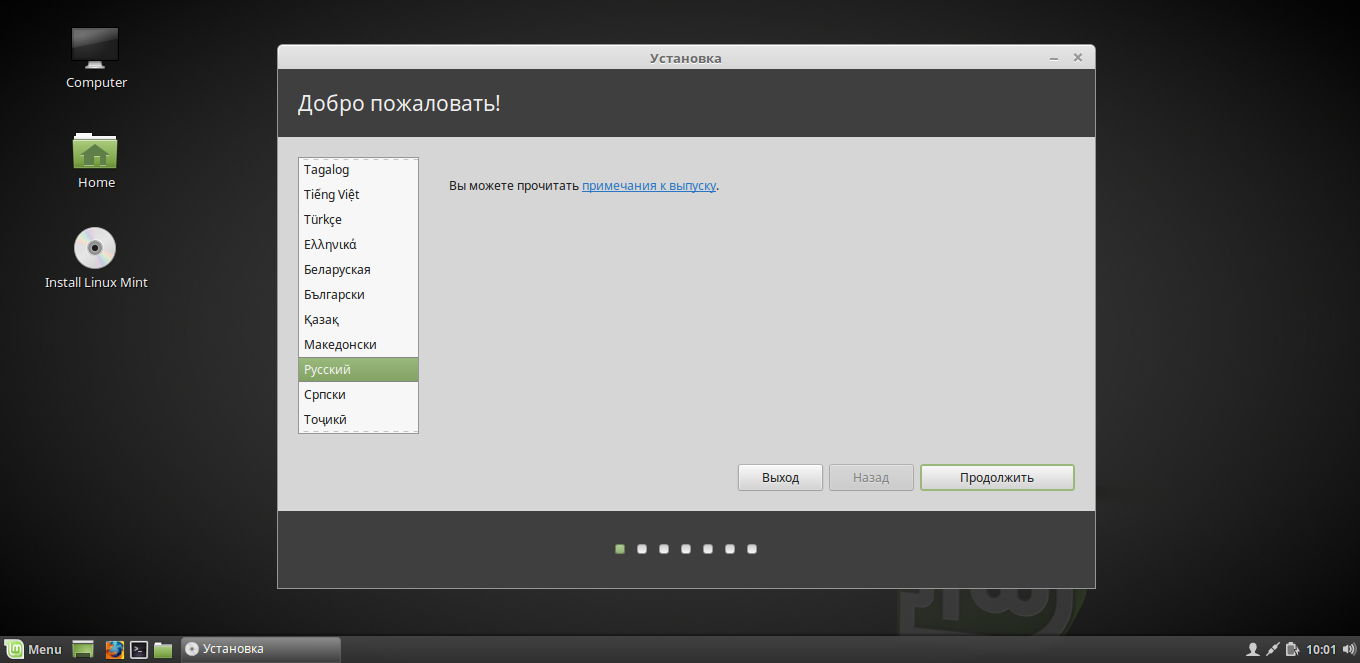
Стороннее программное обеспечение
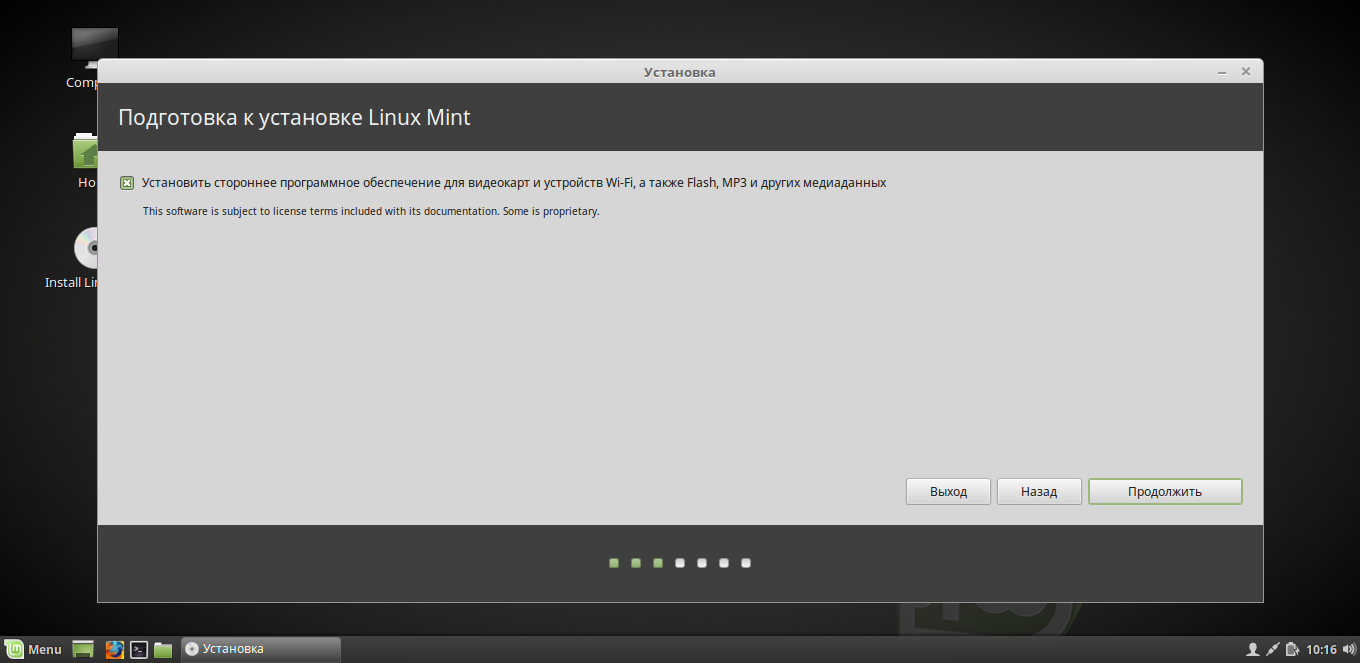
Прежде чем установить Linux Mint, вас спросят: “А нужно ли, собственно, стороннее программное обеспечение?”. Лично я рекомендую отметить этот пункт, т.к в большинстве случаев все устанавливаемые кодеки и пакеты оказываются крайне полезными.
Тип установки
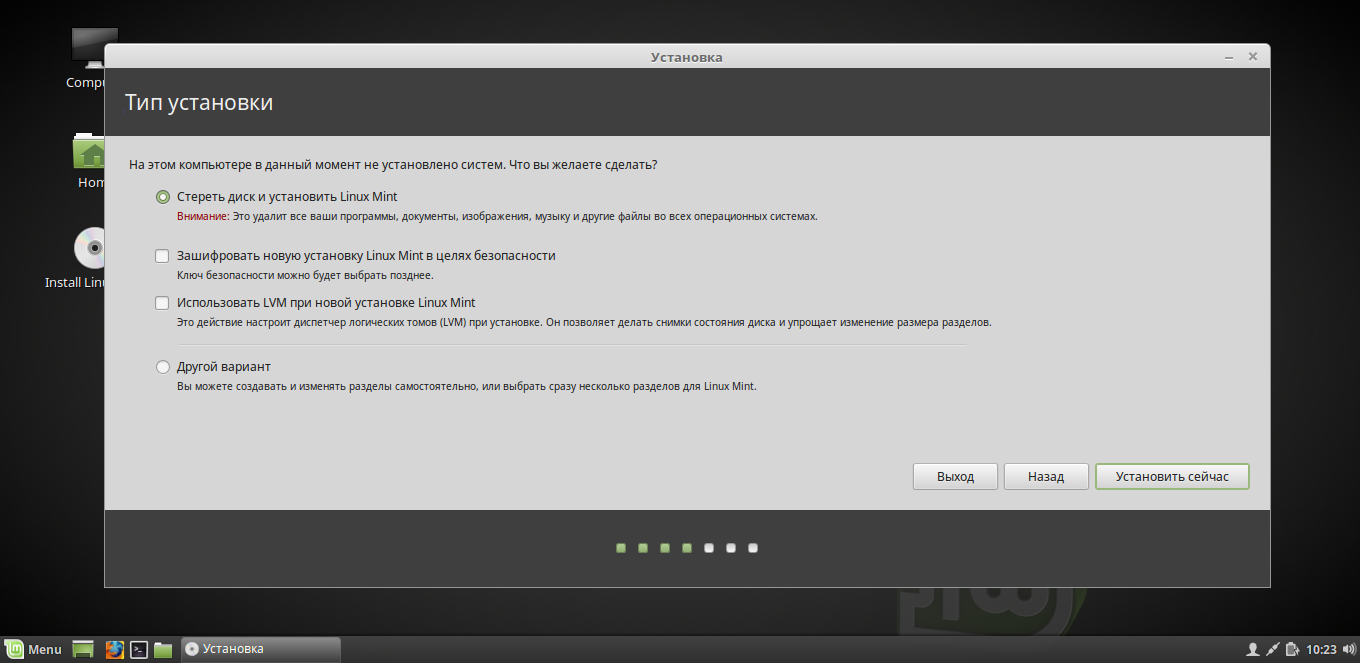
В открывшемся окне вы сможете выбрать вариант установки Linux Mint на ваш компьютер. Т.к я устанавливаю на пустую виртуалку, здесь нет всех возможных вариантов. Например, если у вас уже есть установленная система на компьютере (неважно Windows или другой Linux-дистрибутив), то программа предложит установить Linux Mint рядом с этой самой системой. В этом случае ваши файлы не будут удалены, как в варианте “Стереть диск”.
Ручная разбивка диска
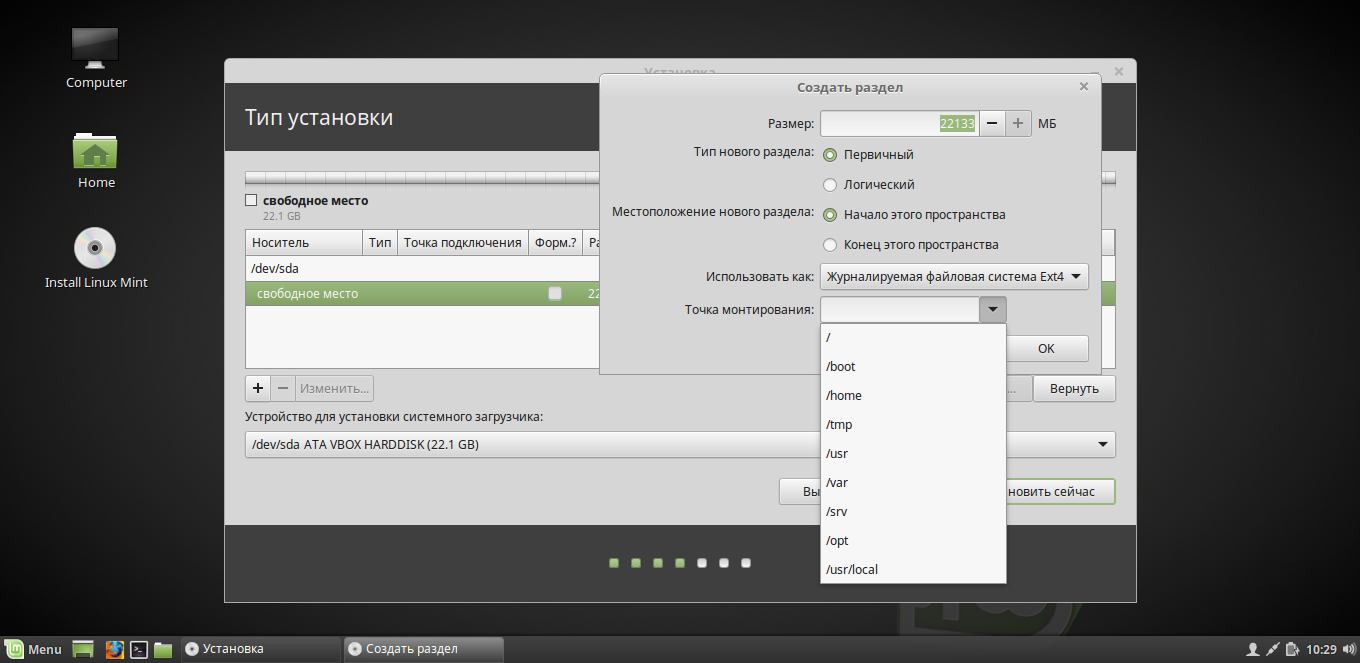
В этом варианте нет ничего сложного, достаточно лишь помнить и понимать некоторые основные моменты. Если вы не используете технологию UEFI, при ручной разметке у вас будет три раздела:
- Системный
- Домашний
- Раздел подкачки
Если же вы используете UEFI, вам будет необходимо создать еще один раздел – загрузочный.
На скриншоте выше вы можете наблюдать окно создания раздела. Оно вызывается кликом на плюсик в левой части программы, когда выделено свободное место (выделяется оно также кликом).
Нам нужно создать три вышеобозначенных раздела, к чему мы и приступаем.
Системный:
- Размер: 20-30GB
- Тип нового раздела: Первичный
- Местоположение нового раздела: Начало этого пространства
- Использовать как: Журналируемая файловая система Ext4
- Точка монтирования: /
Раздел подкачки:
- Размер: 4-5GB
- Тип нового раздела: Логический
- Местоположение нового раздела: Начало этого пространства
- Использовать как: Раздел подкачки
Домашний:
- Размер: оставшееся место
- Тип нового раздела: Логический
- Местоположение нового раздела: Начало этого пространства
- Использовать как: Журналируемая файловая система Ext4
- Точка монтирования: /home
Загрузчик EFI (если используется UEFI):
- Размер: 1-2GB
- Тип нового раздела: Первичный
- Местоположение нового раздела: Начало этого пространства
- Использовать как: Файловая система FAT32
- Точка монтирования: /boot/efi
Раздел загрузчика EFI создается только если вы используете систему UEFI. Желательно создавать этот раздел первым (первее системного).
Выбор местоположения
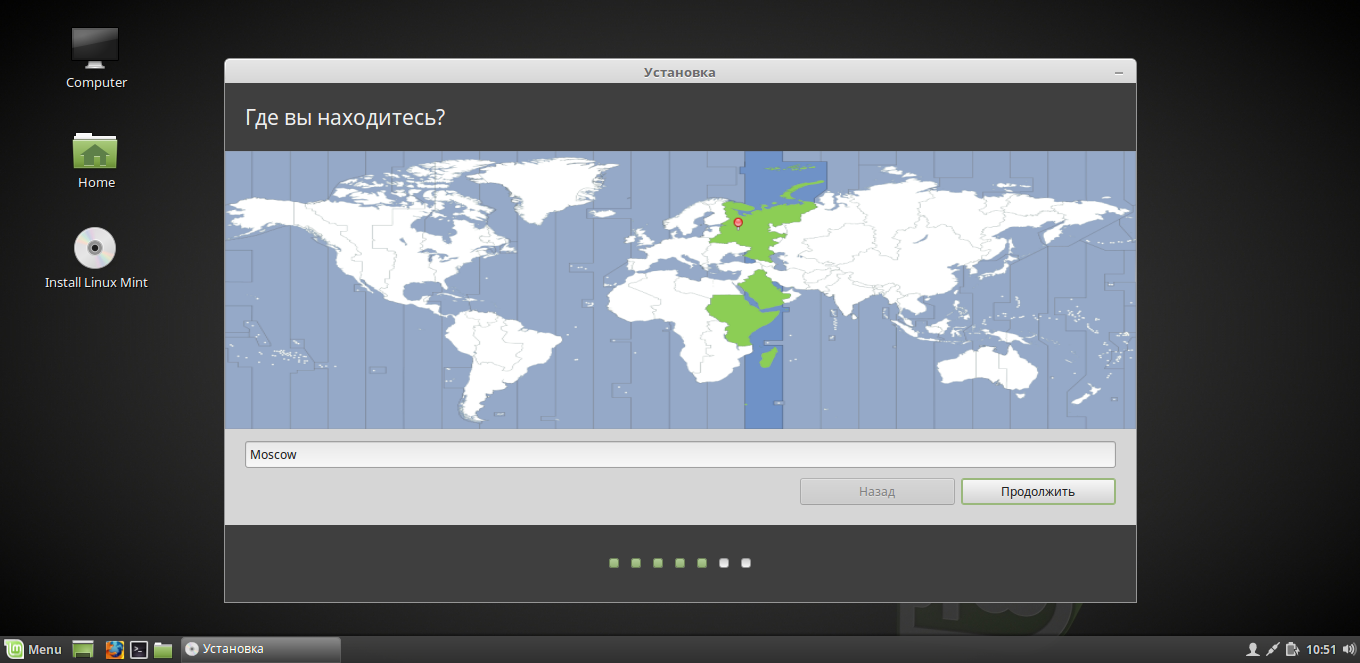
В этом окне вам следует выбрать свой город. Это можно сделать как с помощью текстового поля (ввести название на латинице), так и с помощью карты, кликнув в нужном месте.
Раскладка клавиатуры
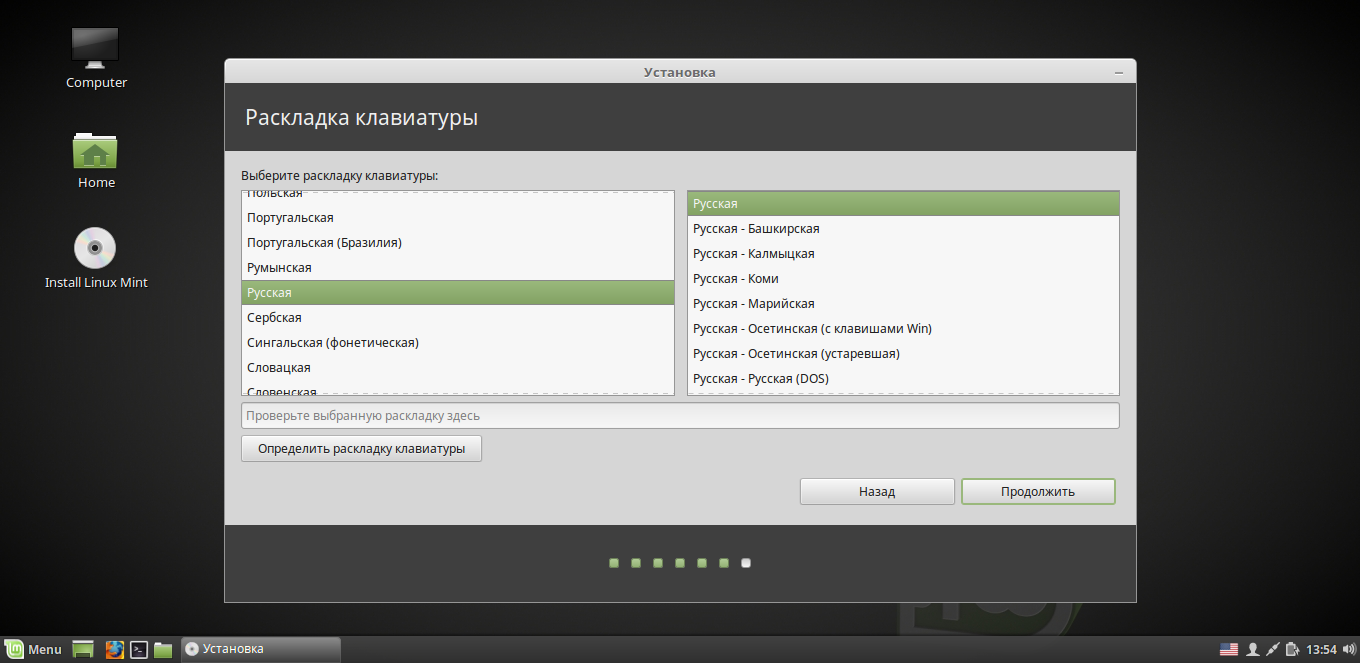
При выборе языка в начале установки раскладка установится автоматически. Если по каким-то причинам вам нужен другой язык ввода, то вы сможете переназначить раскладку в этом пункте. Позже вы сможете добавить необходимое количество языков в настройках системы.
Имя пользователя и пароль
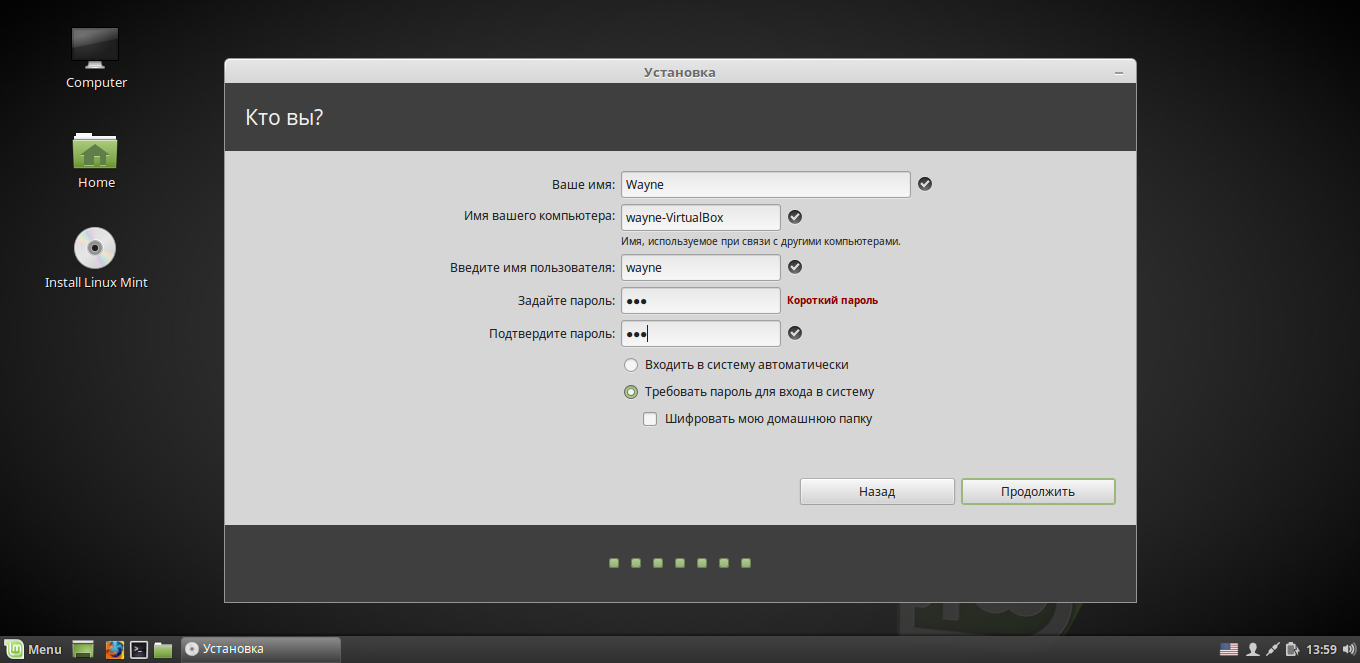
Тут вводим свое имя/ник, имя компьютера (если хотите, чтобы оно отличалось от стандартного), и имя пользователя. Стоит сказать, что при вводе имени в первую строку, система автоматически создает имя компьютера и имя юзера. Не забывайте и про пароль пользователя, который будет вам часто требоваться при эксплуатации системы.
Опциональный пункт “Шифровать мою домашнюю папку” отвечает за то, будет ли защищена ваша папка вашим же паролем (например, если доступ к ПК имеют несколько человек).
Завершение установки
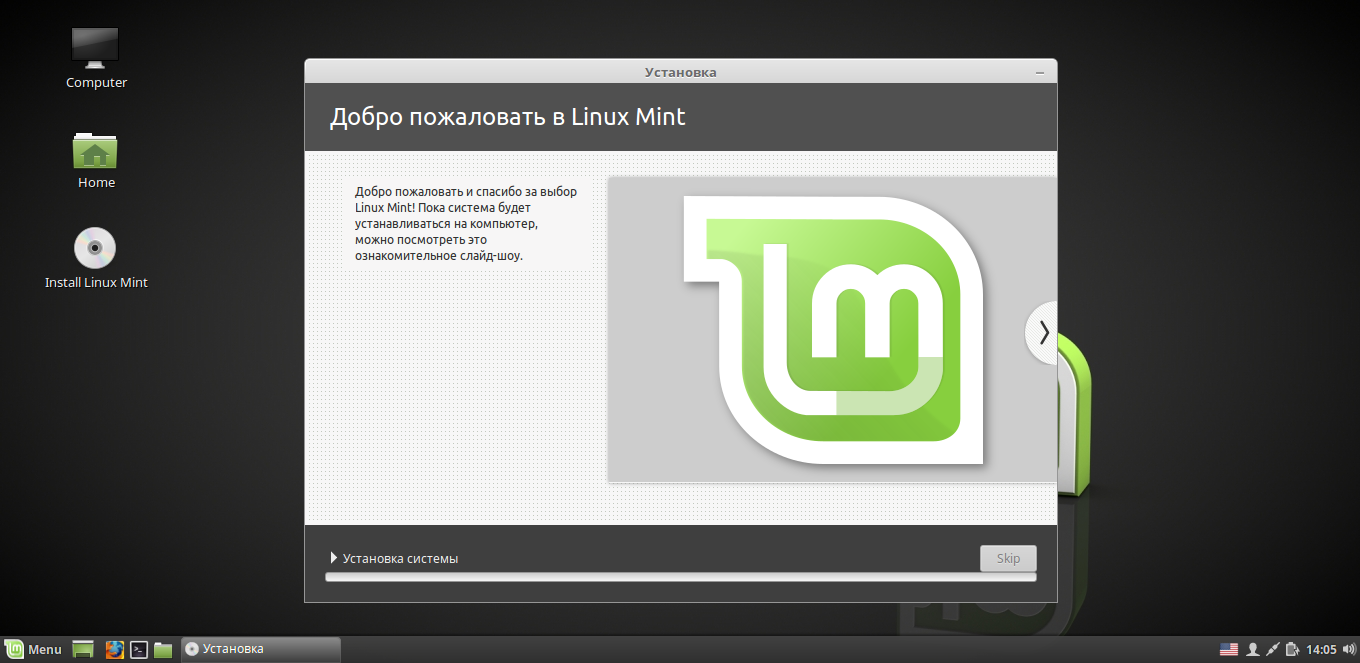
Вот и все. По прошествии определенного времени (10-15 минут) установщик завершит работу, и после перегрузки система будет готова к работе. Программа предложит вам остаться в лайв-режиме или же перегрузиться на выбор.
Выводы
Следуя этой инструкции, вы без труда сможете установить Linux Mint на свой компьютер. Причем, это касается не только версии с Cinnamon, но и редакций с другими графическими оболочками. Установка в них практически идентична. Сам Linux Mint достаточно хороший дистрибутив, он даже входил в наш топ 5 лучших дистрибутивов Linux 2017-го, и даже в материал про лучшие дистрибутивы Linux 2018. В десятке лучших дистрибутивов для домашнего пользования Mint также есть.
Как установить Linux Mint 18.3 Sylvia
gitjournal.tech
Как установить дистрибутив Linux Mint рядом с ОС Windows
ОС Windows может остаться на вашем компьютере даже после установки дистрибутива Linux Mint! Двойная загрузка системы является очень удобным решением. Благодаря ее организации вы можете выбирать операционную систему, которая должна быть загружена после каждого включения компьютера: Linux Mint или Windows.
Организация двойной загрузки системы не представляет каких-либо сложностей.
Простая организация двойной загрузки
1. Создание резервной копии важных документов
В первую очередь необходимо создать резервные копии всех документов, изображений, музыки и других данных на внешних носителях (дисках DVD-RW, внешних жестких дисках с интерфейсом USB, флеш-картах).
2. Выполнение проверки диска средствами ОС Windows
Далее следует осуществить проверку файловой системы жесткого диска средствами ОС Windows. В Windows 7 вы можете сделать это следующим образом: следует использовать элемент «Компьютер» главного меню системы, выбрать диск «C:/», с помощью правой кнопки мыши открыть контекстное меню и выбрать его пункт «Свойства», перейти на закладку «Сервис» и нажать на кнопку «Выполнить проверку» в разделе «Проверка диска».
В открывшемся окне необходимо установить единственный флажок: «Автоматически исправлять системные ошибки».
Обратите внимание на снимок экрана.
В ОС Windows 8.x и 10 аналогичная операция может быть выполнена следующим образом:
В первую очередь следует начать перемещение указателя сверху вниз по правой стороне экрана и выбрать пункт «Поиск» на открывшейся панели. Если же вы используете мышь, вам будет проще переместить указатель в правый верхний угол экрана и начать его перемещение вниз, после чего также выбрать пункт «Поиск» на открывшейся панели. После этого достаточно ввести поисковый запрос «Этот» и выбрать первый найденный вариант «Этот компьютер».
В открывшемся окне следует выбрать иконку устройства жесткого диска и с помощью правой кнопки мыши открыть ее контекстное меню, в котором нас будет интересовать пункт «Свойства».
В следующем открывшемся окне нужно выбрать вкладку «Сервис» и нажать кнопку «Проверить» в рамке с названием «Проверка на наличие ошибок». При этом вы должны обладать правами администратора! При необходимости у вас будет запрошен пароль администратора или подтверждение выполнения операции.
Далее нужно просто следовать инструкциям. Вам может понадобиться перезагрузить компьютер после окончания процесса проверки файловой системы на наличие ошибок.
Примечание: дефрагментация не является обязательной операцией! При этом она может сэкономить достаточно вашего времени в будущем...
Наконец, следует выключить компьютер.
3. Сокращение количества подключенных периферийных устройств
Перед включением компьютера для установки дистрибутива Linux Mint следует сократить количество подключенных к компьютеру периферийных устройств: временно отключите от вашего компьютера все периферийные устройства за исключением монитора, мыши, клавиатуры и принтера. Используется ли USB-хаб? Если это так, отключите его и подключите мышь, клавиатуру принтер непосредственно к портам USB вашего компьютера.
После установки дистрибутива вы сможете снова подключить ранее отключенные периферийные устройства; они должны заработать без дополнительных манипуляций.
Обеспечьте надежное подключение вашего компьютера: временно подключите его к глобальной сети с помощью кабеля Ethernet, а также, в случае использования ноутбука, к сети электропитания с помощью блока питания: вы ведь наверняка не захотите, чтобы батарея ноутбука разрядилась в процессе установки операционной системы.
Важно: следующий этап подготовки компьютера к установке дистрибутива Linux Mint, а именно, этап номер 4, актуален для компьютеров с предустановленной операционной системой Windows 8.x или Windows 10. Если на вашем компьютере была предустановлена более старая версия ОС Windows, вы можете смело пропускать этап 4 и переходить к этапу 5.
4. Windows 8.x или 10: изменение некоторых настроек
При работе с компьютером с предустановленной ОС Windows 8.x и 10 следует изменить настройки последних: убедитесь в том, что вы изменили описанные настройки ОС Windows 8.x и 10 перед началом установки дистрибутива Linux Mint.
5. Непосредственная установка дистрибутива
A. Загрузите ваш компьютер с DVD-диска Linux Mint (убедитесь в том, что вы настроили BIOS/UEFI для загрузки компьютера с диска DVD), нажмите клавишу «Пробел» и выберите пункт меню «Integrity check» для проверки DVD-диска на наличие ошибок. Диск должен быть записан без ошибок. В противном случае следует записать новый диск на низкой скорости (4x).
B. По прошествии нескольких секунд после успешного завершения проверки DVD-диска на наличие ошибок должен автоматически начаться процесс загрузки тестовой (live-) сессии, в рамках которой вы можете оценить корректность работы вашего аппаратного обеспечения в рассматриваемом дистрибутиве.
Примечание: тестовая сессия Linux Mint работает гораздо медленнее, чем обычная!
C. Вы можете начать установку дистрибутива с помощью соответствующего ярлыка на рабочем столе. Установщик начнет работу с того, что задаст вам несколько вопросов. Непосредственная установка дистрибутива начнется лишь тогда, когда вы закончите выбор разделов жесткого диска.
Вначале вы увидите следующее окно.
Установите флажок «Установить это стороннее программное обеспечение», если вы не желаете самостоятельно устанавливать драйверы для некоторых устройств и кодеки для проигрывания файлов формата mp3 и нажмите кнопку «Продолжить».
Примечание: вы видите окно с предложением отключить поддержку технологии Secure Boot? В этом случае простейшее решение будет заключаться в прерывании процесса установки, отключении поддержки данной технологии на уровне UEFI (BIOS) и повторном запуске установщика.
Это объясняется тем, что реализация функции отключения поддержки технологии Secure Boot в установщике не отличается дружелюбием. В случае ее активации вам придется выполнить ряд нелогичных действий. К примеру, вам нужно будет ответить на следующий странный вопрос: «Введите третий и шестой символ пароля разблокировки».
Отключить поддержку технологии Secure Boot на уровне UEFI (BIOS) гораздо проще. После этого вы сможете снова начать установку Linux Mint.
После этого выберите вариант «Установить Linux Mint рядом с Windows» для того, чтобы раздел жесткого диска с установленной ОС Windows не пострадал.
Примечание: если вы не обладаете опытом администрирования систем Linux, не выбирайте вариант использования диспетчера виртуальных томов («Use LVM with new Linux Mint installation»)! Этот вариант должен использоваться исключительно опытными пользователями. Данная технология может доставить немало неудобств пользователям, плохо знакомым с Linux...
Также не стоит активировать механизм шифрования файловой системы («Encrypt the new Linux Mint installation for security») при установке Linux Mint на компьютер, который не будет покидать пределы вашего дома, такой, как настольный компьютер, который используется лишь вами и вашей семьей.
Недостаток использования механизма шифрования файловой системы заключается в том, что вы не сможете получить доступ к своим данным в том случае, если, например, забудете свой пароль. Механизм шифрования является достаточно мощным; как и все мощные механизмы, он должен использоваться с особой осторожностью.
Нажмите кнопку «Продолжить».
6. Потенциальная проблема: нет варианта сохранения ОС Windows
Установщик не предлагает вам установить Linux Mint рядом с Windows? В этом случае придется прервать процесс установки и рассмотреть данный вариант решения проблемы (советы для дистрибутива Ubuntu отлично подходят для дистрибутива Linux Mint).
7. Изменение схемы разделов диска
Один из последних вопросов будет связан с изменением схемы разделов жесткого диска. Установщик предложит освободить место на жестком диске. Таким образом будет уменьшен размер раздела ОС Windows и очищено место для установки дистрибутива Linux Mint.
Не беспокойтесь: установщик не будет нарушать целостность уже существующих на диске файлов ОС Windows и предложит использовать лишь неиспользуемое пространство жесткого диска.
Предложенное распределение размеров разделов жесткого диска будет выглядеть аналогичным образом.
Вы можете навести указатель мыши на разделитель и изменить размеры разделов жесткого диска по своему усмотрению.
В принципе, вы можете просто согласиться с предложенным установщиком распределением размеров разделов. Однако, при установке дистрибутива на жесткие диски малого объема установщик чаще всего неоптимально распределяет дисковое пространство (практически не оставляя резервного пространства как на разделе для установки дистрибутива Linux Mint, так и на разделе с ОС Windows). Исходя из вышесказанного, в некоторых случаях вам все же придется изменять предлагаемое установщиком распределение размеров разделов жесткого диска с помощью мыши.
Примечание: предпочтительный размер раздела жесткого диска для установки дистрибутива Linux Mint равен 20 ГБ. Раздел для установки дистрибутива Linux Mint находится справа.
Если говорить другими словами, установщик автоматически (по умолчанию) предполагает, что вы не желаете удалять ОС Windows и желаете организовать двойную загрузку на своем компьютере. Как вы видите, дистрибутив Linux Mint является достаточно дружелюбным!
Примечание: вам не удается завершить установку, так как она останавливается на половине? Возможно следует деактивировать слайдшоу в рамках установщика.
После изменения размеров разделов жесткого диска нажмите кнопку «Установить сейчас». На данном этапе будет начата установка дистрибутива Linux Mint на ваш компьютер, по окончании которой вы сможете воспользоваться двойной загрузкой.
8. После перезагрузки компьютера не отображается меню загрузки и автоматически загружается ОС Windows?
После на первый взгляд успешной установки дистрибутива Linux Mint на современные компьютеры, продаваемые с предустановленной ОС Windows 8.x или 10, в некоторых случаях не отображается меню загрузки. Вместо этого осуществляется автоматическая загрузка ОС Windows, как будто дистрибутив Linux Mint вообще не устанавливался.
Обычно данная проблема исправляется достаточно легко путем изменения одной из настроек UEFI (BIOS). В разделе параметров загрузки UEFI («Boot options») следует найти строку, соответствующую менеджеру загрузки ОС («OS boot manager»). После этого нужно выделить ее, нажать клавишу Enter и поместить менеджер загрузки ОС Windows («Windows Boot Manager») в конец списка (в ноутбуках HP это можно сделать с помощью клавиши F5).
На рисунке ниже представлен соответствующий раздел меню параметров UEFI ноутбука HP.
9. Адаптация ОС Windows к изменившимся условиям
При первом запуске ОС Windows в условиях двойной загрузки будет установлен факт сокращения объема соответствующего раздела жесткого диска. Адаптация к работе в новых условиях может занять некоторое время.
По этой причине при первой загрузке ОС Windows вы, вероятнее всего, увидите синий экран с белыми буквами, сообщающий о том, что Windows проверяет жесткий диск и «исправляет» ошибки. Просто позвольте операционной системе выполнить свою работу.
По окончании описанного процесса ОС Windows потребуется перезагрузить компьютер. Не препятствуйте ей. После перезагрузки компьютера ОС Windows сможет корректно работать с новым дисковым пространством.
Готово! Что дальше?
На этом установку дистрибутива можно считать оконченной. Теперь вы можете перезагрузить компьютер, загрузить Linux Mint и начать настройку вашей новой операционной системы. Linux Mint поставляется в нескольких различных редакциях, поэтому руководство по настройке было разделено на несколько страниц:
linux-faq.ru
Установка Linux Mint 17 вместе с Windows 10 — русский сайт Линукс Минт

В установке Linux Mint на компьютер нет ничего сложного даже для новичка. Но мы все же рассмотрим данный вопрос и, в качестве примера, установим Линукс Минт на ноутбук, на котором уже установлена Windows 10. Отличительной особенностью данного случая является наличие UEFI и есть некоторые нюансы, но данную инструкцию можно использовать во всех случаях и советовать своим друзьям.
Установку мы будем производить с флешки, поэтому в биосе нужно будет выставить загрузку с нее. Объем флешки должен быть не меньше 2 Гб. Вы уже скачали Linux Mint с нашего сайта и образ хранится на вашем компьютере. Еще нам понадобится программа Rufus, которую можно скачать с официального сайта или по ссылке. Если вы устанавливаете систему на компьютер без UEFI, то можете пользоваться программой UNetbootin, которая имеет версии как для линукса, так и для windows. Запускаем Rufus и перед вами откроется такое окно:

Нам нужно выставить схему раздела "GPT для компьютеров с UEFI", а файловую систему выбрать FAT32. Далее кликаете на iso-образ и указываете местоположение образа с Linux Mint 17. Нажимаем старт и ждем окончания записи флешки. Теперь заходим в биост и находим параметры загрузки.

Нам необходимо включить режим Legacy Support и отключить Secure Boot. Это нужно обязательно сделать, так как если Secure Boot оставить в положении Enabled, то загрузчик линукса не сможет запустить Windows 10 и вы сможете загружаться только в среде Linux Mint. Grub не затрет загрузчик windows в любом случае, поэтому можете не переживать на этот счет.

Ну а теперь загружаемся с флешки и посмотрим какую структуру имеет наш жесткий диск в настоящий момент. Для этого в линуксе имеется программа Gparted и вот скриншот моего жесткого диска:

Здесь мой диск с отображается как /dev/sde4, а диск d как /dev/sde6. Все остальные разделы — это разделы, которые необходимы для работы Windows 10, поэтому их не трогаем. Я уже выделил под установку Линукс Минт область размером 19,53 Гб, а вам необходимо ее создать из свободного места на диске d. Теперь вернемся на наш рабочий стол и находим на нем ярлык установки системы.

Нажимаем двойным кликом на Install Linux Mint и попадаем в окно установки. Выберите русский язык из списка.

Установщик уведомит нас о наличии свободного места на диске и подключенном интернете

Чтобы не стереть все данные на диске, выбираем "другой вариант"

Находим в списке наше свободное место на жестком диске

Нажимаем на плюсик и настраиваем все как на скриншоте ниже. Все свободное место мы выделяем под системный раздел /, так как все данные мы будем хранить на диске d windows, но если вы хотите хранить данные в среде линукса, то вам придется создать не один раздел /, а разделить свободное место на три составляющие. Первый раздел будет / и под него лучше выделить 20 Гб, второй раздел будет /home и в нем вы будете хранить все файлы, а 3 Гб нужно выделить под раздел подкачки (swap). Но для знакомства с системой вам хватит одного раздела.

Осталось выбрать диск куда будет установлен загрузчик и нажать "установить сейчас"

Дальнейшие шаги установки очень просты. Вам потребуется выбрать ваш регион, тип раскладки клавиатуры, придумать логин и пароль пользователя и подождать окончания установки системы. После перезагрузки вы сможете загружаться как в Windows 10, так и в Linux Mint 17. Надеемся, что наша статья вам поможет, но если у вас возникли вопросы, то задавайте их на форуме.
linuxmint.info
Установка Linux Mint 18 на жёсткий диск компьютера
В этой пошаговой инструкции я постараюсь достаточно доходчиво объяснить, как установить один из лучших дистрибутивов Linux OS - Linux Mint 18 на жёсткий диск компьютера.
И хотя ни чего сложного в установке нет, но для тех кто это делает впервые, я бы порекомендовал снять копию данной инструкции или поставить рядом другой компьютер для визуального просмотра последовательности действий с этой страницы.
Системные требования
Процессор x86 (Linux Mint 64-разрядная требует 64-битный процессор. Linux Mint 32-разрядная работает на 32-разрядных и 64-разрядных процессорах).512 МБ оперативной памяти (рекомендуется 1 ГБ для комфортного использования).5 ГБ дискового пространства (20GB рекомендуется).Видеокарта с разрешением 800 × 600 (1024 × 768 - рекомендуется).CD/DVD-дисковод или USB-порт
Необходимые условия
Подключение к сети интернет, т.к. во время установки будут загружены дополнительные пакеты программ, которые не поместились на установочный образ.2. Компьютер с системными требованиями не ниже указанных выше. 3. Носитель с iso образом Linux Mint 18, записанный специальной программой на диск DVD/USB-накопитель (флешку).
Установка
Вставьте носитель в компьютер и перезагрузите его. В самом начале загрузки компьютера необходимо нажать клавишу: F2, F12 или F8 ( эта клавиша отображается всегда в левом нижнем углу монитора на несколько секунд при инициализации) для входа в BIOS, где нужно выставить первым пунктом загрузку с CD/DVD или флешки.Итак, предположим вы уже вошли в BIOS.
Чтобы выбрать нужный пункт меню обычно используются клавиши со стрелками Вверх, Вниз и Enter для выбора соответствующего пункта. Информация о клавишах обычно находится либо внизу экрана, либо справа.На главном экране BIOS нужно выбрать пункт Advanced BIOS Features

В Advanced BIOS Features вы должны найти установки First Boot Device, т. е. первое устройство загрузки. На первое место необходимо поставить CDROM или флешку (в зависимости от того, с чего будет производиться загрузка):
CDROM
Флешка
Когда настройки BIOS выполнены, нажмите клавишу F10 (Save and Exit Setup — сохранить и выйти), чтобы сохранить настройки и выйти из BIOS.После сделанных изменений в BIOS дождитесь загрузки .iso-образа Linux Mint 18:
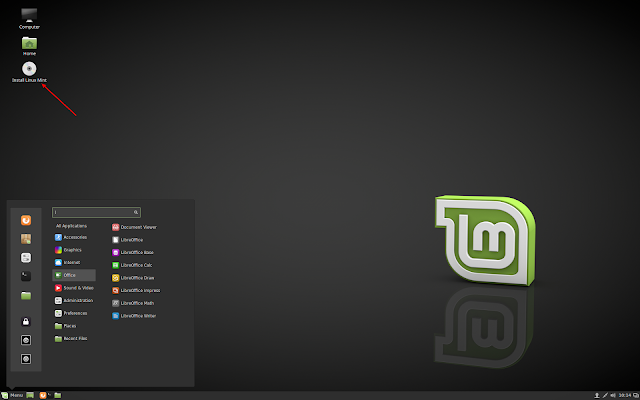 После того, как на экране вы увидите подобную картинку, кликните дважды на установочном диске, указанном стрелкой.
После того, как на экране вы увидите подобную картинку, кликните дважды на установочном диске, указанном стрелкой.Должно открыться приветственное окно установщика Welcome с предложением выбора языка:
Выберите нужный язык и Продолжить.В окне Подготовка к установке Linux Mint у вас должны активировать единственный пункт, для загрузки и установки необходимых кодеков для воспроизведения видео и аудио-файлов, а также устройств WiFi:
В окне Тип установки предлагается три варианта. Если вы устанавливаете впервые и не знаете как разбивать жёсткий диск на разделы, то выберите первый вариант. В данном случае автоматически произойдёт разбиение диска и установленная Windows сохранится в полном порядке: Если вы выбрали первый пункт, в окне установщика Установить Linux Mint рядом с ним поместите курсор в центр между разделами (указано на снимке) и можете изменить размер раздела сдвигом курсора вправо или влево, в зависимости от то того, какой из разделов хотите увеличить, а какой уменьшить, и нажмите Установить сейчас.Примечание. В случае если вы до этого устанавливали одну из систем Linux и хотели бы вновь на этот же раздел установить Linux Mint 18, обратитесь к ЭТОЙ странице для подробной консультации, как это сделать.
Далее, в окне установки Где вы находитесь? введите в поле внизу окна название вашей местности для правильного отображения сетевого времени и Продолжить:
Проверьте правильность выбора языка для раскладки клавиатуры(если нужно, измените) и нажмите Продолжить: В первых трех полях последнего шага установки - Кто вы? может быть введено одно и тоже имя или псевдоним, кому как нравится. Пароль надо придумать и записать на будущее, т.к. его часто надо будет вводить при настройке системы и установке приложенгий. Вход в систему — активируйте тот пункт, который подходит вам. Я пользуюсь компьютером один, выбрал — Входить в систему автоматически. Если все заполнено и активировано, нажмите Продолжить: Откроется приветственное окно Добро пожаловать в Linux Mint, демонстрирующее возможности Linux Mint 18, с которыми можно познакомиться до окончания установки: Когда установка закончится, откроется последнее окно установщика-Установка завершена: Нажмите Перезагрузить, чтобы загрузить уже установленную систему с жёсткого диска.После перезагрузки компьютера открывается загрузчик GRUB для выбора систем с 10-ти секундным таймером, позволяющим вам выбрать систему, путем перемещения стрелок на клавиатуре вверх/вниз и после выбора нажать Enter. Как правило Linux Mint в загрузчике стоит первым и если ничего не трогать, то через 10 секунд произойдет его загрузка.
Вот и все. Вы в Linux Mint 18:
Обновите пакетную базу дистрибутива, кликнув на значке в виде щита с буквой i (указано стрелкой на снимке) и можете пользоваться полноценной операционной системой.Удачи.
compizomania.blogspot.com
Установка Linux Mint 17 на жёсткий диск компьютера с live USB/DVD
 Linux Mint 17, кодовое название Qiana. Linux Mint является одной из самых популярных, на сегодняшний день, операционных систем Linux – это наиболее удобное для нового пользователя рабочее окружение Linux. Если вы были пользователем Windows, то не думайте, что установка Linux Mint сложна. Это довольно просто. Следуя пошаговой инструкции ниже вы установите Linux Mint 17 на компьютер без проблем. В этой пошаговой инструкции я постараюсь достаточно доходчиво объяснить, как установить один из лучших дистрибутивов Linux OS - Linux Mint 17 на жёсткий диск компьютера.
Linux Mint 17, кодовое название Qiana. Linux Mint является одной из самых популярных, на сегодняшний день, операционных систем Linux – это наиболее удобное для нового пользователя рабочее окружение Linux. Если вы были пользователем Windows, то не думайте, что установка Linux Mint сложна. Это довольно просто. Следуя пошаговой инструкции ниже вы установите Linux Mint 17 на компьютер без проблем. В этой пошаговой инструкции я постараюсь достаточно доходчиво объяснить, как установить один из лучших дистрибутивов Linux OS - Linux Mint 17 на жёсткий диск компьютера.И хотя ни чего сложного в установке нет, но для тех кто это делает впервые, я бы порекомендовал снять копию данной инструкции или поставить рядом другой компьютер для визуального просмотра последовательности действий с этой страницы.
http://cСистемные требования
Процессор x86 (Linux Mint 64-разрядная требует 64-битный процессор. Linux Mint 32-разрядная работает на 32-разрядных и 64-разрядных процессорах). 512 МБ оперативной памяти (рекомендуется 1 ГБ для комфортного использования). 5 ГБ дискового пространства (20GB рекомендуется). Видеокарта с разрешением 800 × 600 (1024 × 768 - рекомендуется). CD/DVD-дисковод или USB-порт Необходимые условия 1. Подключение к сети интернет, т.к. во время установки будут загружены дополнительные пакеты программ, которые не поместились на установочный образ.2. Компьютер с системными требованиями не ниже указанных выше. 3. Носитель с iso образом Linux Mint 17, записанный специальной программой на диск DVD/USB-накопитель (флешку).
Установка
Вставьте носитель в компьютер и перезагрузите его. В самом начале загрузки компьютера необходимо нажать клавишу: F2, F12 или F8 ( эта клавиша отображается всегда в левом нижнем углу монитора на несколько секунд при инициализации) для входа в BIOS, где нужно выставить первым пунктом загрузку с CD/DVD или флешки.Итак, предположим вы уже вошли в BIOS. Чтобы выбрать нужный пункт меню обычно используются клавиши со стрелками Вверх, Вниз и Enter для выбора соответствующего пункта. Информация о клавишах обычно находится либо внизу экрана, либо справа.В моем случае на главном экране BIOS нужно выбрать пункт Advanced BIOS Features:
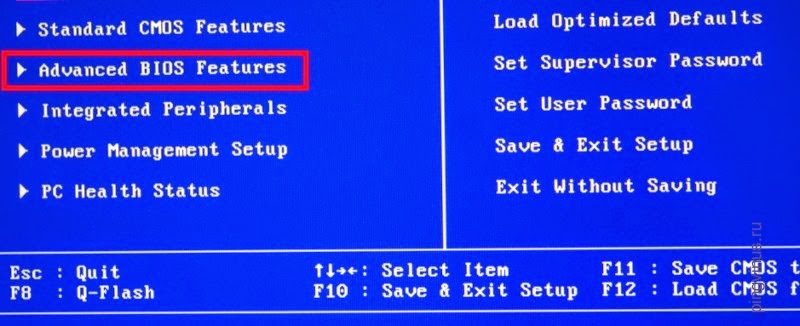 В Advanced BIOS Features вы должны найти установки First Boot Device, т. е. первое устройство загрузки. На первое место необходимо поставить CDROM или флешку (в зависимости от того, с чего будет производиться загрузка):
В Advanced BIOS Features вы должны найти установки First Boot Device, т. е. первое устройство загрузки. На первое место необходимо поставить CDROM или флешку (в зависимости от того, с чего будет производиться загрузка):CDROM
Флешка
Когда настройки BIOS выполнены, нажмите клавишу F10 (Save and Exit Setup — сохранить и выйти), чтобы сохранить настройки и выйти из BIOS.После этих манипуляций дождитесь загрузки .iso образа Linux Mint 17:
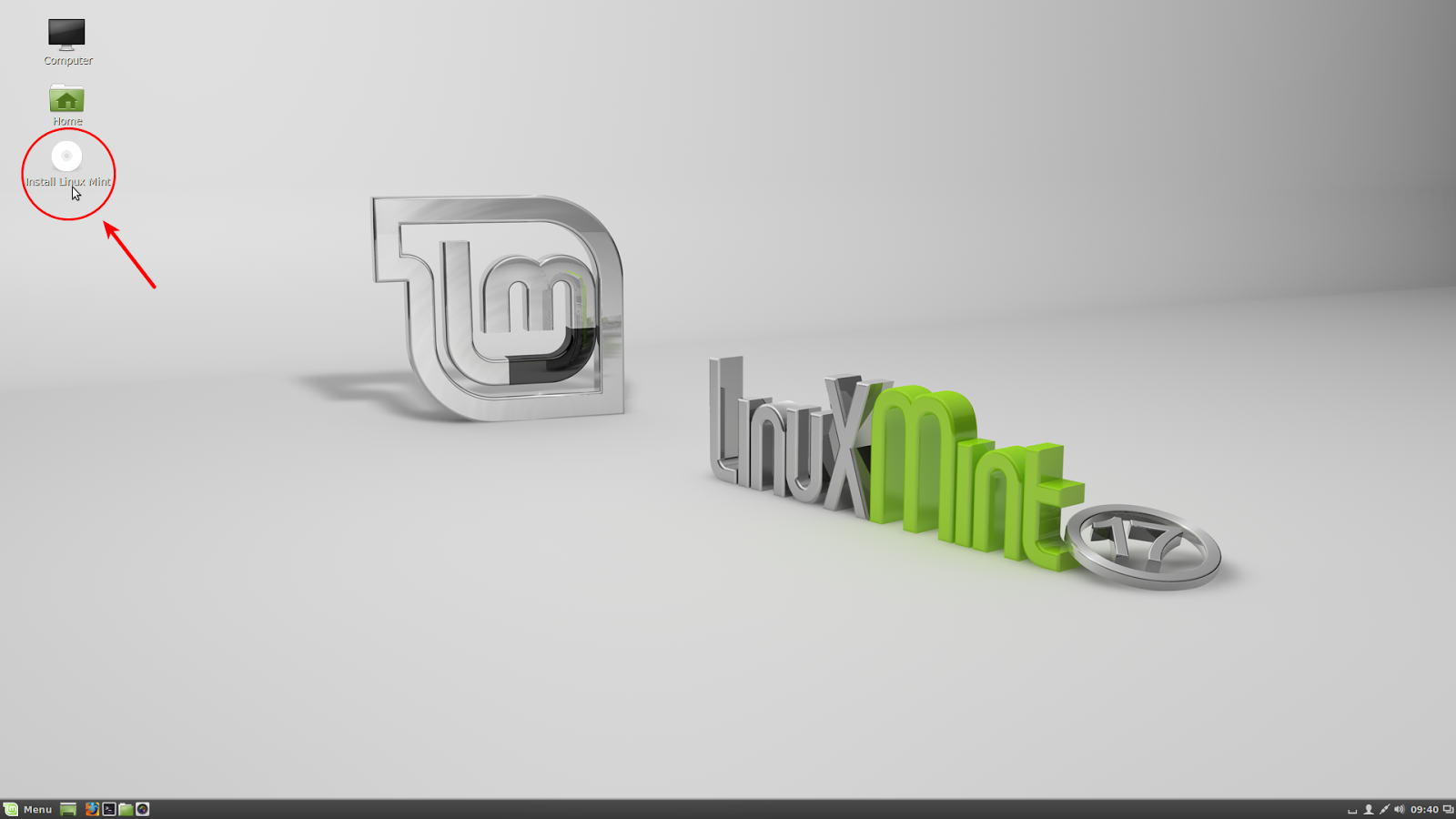 После того, как на экране вы увидите подобную картинку, кликните дважды на установочном диске, указанном стрелкой. Должно открыться приветственное окно установщика Welcome с предложением выбора языка:
После того, как на экране вы увидите подобную картинку, кликните дважды на установочном диске, указанном стрелкой. Должно открыться приветственное окно установщика Welcome с предложением выбора языка: 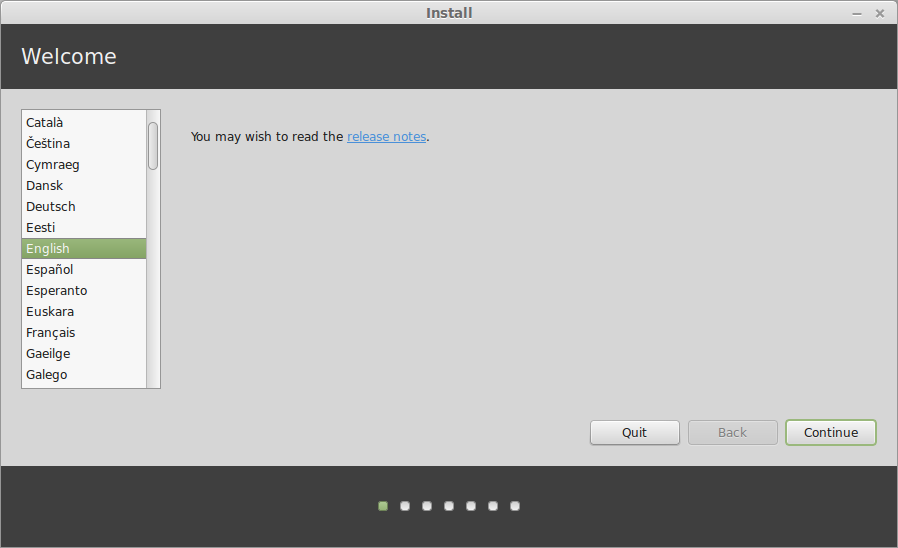 Выберите нужный язык и Продолжить.
Выберите нужный язык и Продолжить.  В окне Подготовка к установке Linux Mint у вас должны быть "открыжены" оба пункта, т. е. Достаточно места на ж/диске для установки и подключение к Интернет:
В окне Подготовка к установке Linux Mint у вас должны быть "открыжены" оба пункта, т. е. Достаточно места на ж/диске для установки и подключение к Интернет: 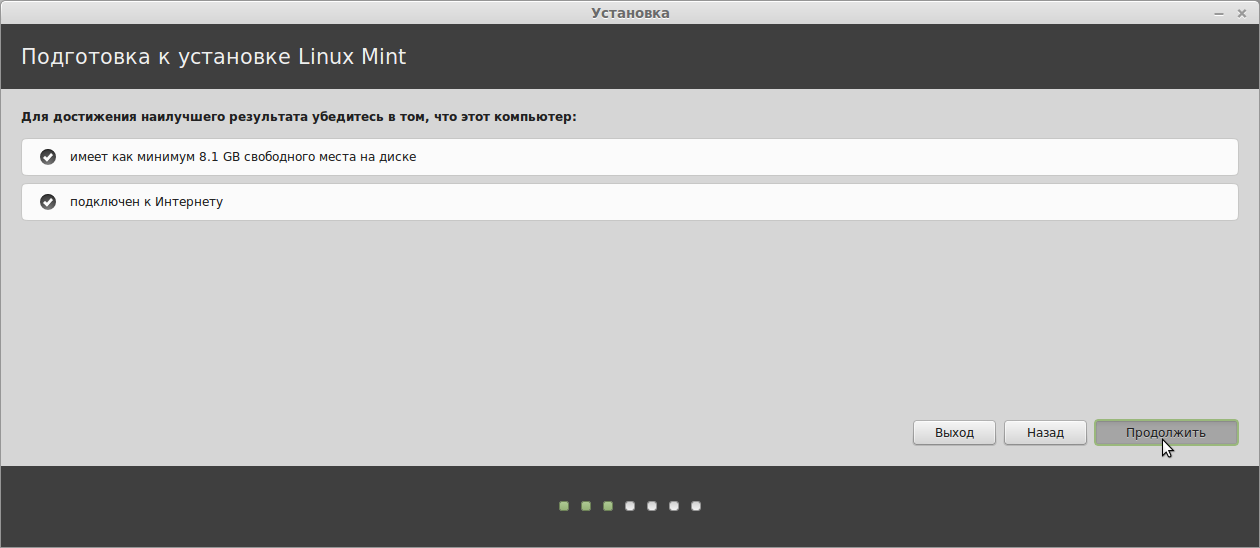 В окне Тип установки предлагается три варианта. Если вы устанавливаете впервые и не знаете как разбивать жёсткий диск на разделы, то выберите первый вариант. В данном случае автоматически произойдёт разбиение диска и установленная Windows сохранится в полном порядке:
В окне Тип установки предлагается три варианта. Если вы устанавливаете впервые и не знаете как разбивать жёсткий диск на разделы, то выберите первый вариант. В данном случае автоматически произойдёт разбиение диска и установленная Windows сохранится в полном порядке: 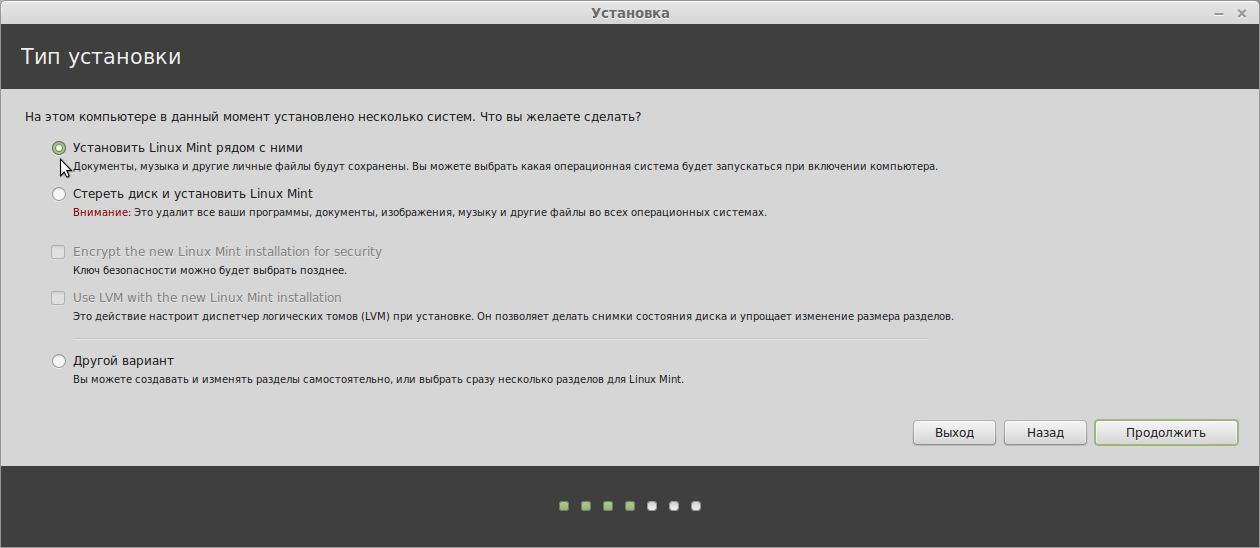
 Если вы выбрали первый пункт, в окне установщика Установить Linux Mint рядом с ним поместите курсор в центр между разделами (указано на снимке) и можете изменить размер раздела сдвигом курсора вправо или влево, в зависимости от то того, какой из разделов хотите увеличить, а какой уменьшить, и нажмите Установить сейчас.
Если вы выбрали первый пункт, в окне установщика Установить Linux Mint рядом с ним поместите курсор в центр между разделами (указано на снимке) и можете изменить размер раздела сдвигом курсора вправо или влево, в зависимости от то того, какой из разделов хотите увеличить, а какой уменьшить, и нажмите Установить сейчас.Примечание. В случае если вы до этого устанавливали одну из систем Linux и хотели бы вновь на этот же раздел установить Linux Mint 17, обратитесь к ЭТОЙ странице для подробной консультации, как это сделать.
Далее, в окне установки Где вы находитесь? введите в поле внизу окна название вашей местности для правильного отображения времени и Продолжить:
Проверьте правильность выбора языка для раскладки клавиатуры(если нужно, измените) и нажмите Продолжить: В первых трех полях последнего шага установки - Кто вы? может быть введено одно и тоже имя или псевдоним, кому как нравится. Пароль надо придумать и записать на будущее, т.к. его часто надо будет вводить при настройке системы. Вход в систему — активируйте тот пункт, который подходит вам. Я пользуюсь компьютером один, выбрал — Входить в систему автоматически. Если все заполнено и активировано, нажмите Продолжить: Откроется приветственное окно Добро пожаловать в Linux Mint, демонстрирующее возможности Linux Mint 17, с которыми можно познакомиться до окончания установки: Когда установка закончится, откроется последнее окно установщика-Установка завершена: Нажмите Перезагрузить, чтобы загрузить уже установленную систему с жёсткого диска.После перезагрузки компьютера открывается загрузчик GRUB для выбора систем с 10-ти секундным таймером, позволяющим вам выбрать систему, путем перемещения стрелок на клавиатуре вверх/вниз и после выбора нажать Enter. Как правило Linux Mint в загрузчике стоит первым и если ничего не трогать, то через 10 секунд произойдет его загрузка.
Вот и все. Вы в Linux Mint 17:
Удачи.
Далее: Linux Mint 17 Qiana (Cinnamon) после установки
compizomania.blogspot.com
Установка и первоначальная настройка Linux Mint 18 (Sarah). Простое пошаговое руководство.
.
 В данной статье для начинающих пользователей ОС Линукс будет пошагово описан и проиллюстрирован процесс установки и первоначальной настройки свежей версии дистрибутива Linux Mint 18 (Sarah), основанного на пакетной базе Ubuntu 16.04. Командой разработчиков анонсирована поддержка данного релиза до 2021го года.
В данной статье для начинающих пользователей ОС Линукс будет пошагово описан и проиллюстрирован процесс установки и первоначальной настройки свежей версии дистрибутива Linux Mint 18 (Sarah), основанного на пакетной базе Ubuntu 16.04. Командой разработчиков анонсирована поддержка данного релиза до 2021го года.
Краткий список изменений:1. Окружения рабочего стола Cinnamon 3.0 и MATE 1.14.2. Поддержка кросс-десктопных приложений — xapps, аналога snap и flatpak пакетов. — универсального, не привязаного к дистрибутиву способа распространения ПО.3. Новая тема оформления — Mint-Y. Отличная тема, которая пока не включена по-умолчанию. Очень нравится и, как по мне — ее темная версия совершенно не напрягает зрение.4. Поддержка HiDPI — экранов с высокой плотностью пикселей или просто с очень высоким разрешением.5. Изменение утилиты apt, что делает ее использование еще более простым, обновление многих системных утилит и версий предустановленных приложений.
Для начала установки вставьте в ДВД-привод диск или USB-носитель с дистрибутивом. Скачать систему можно с сайта разработчика. При загрузке rкомпьютера, при помощи Boot-menu (вызывается нажатием клавиш F8\F10\F12\esc, в зависимости от версии Bios вашего ПК) выберите нужный накопитель для загрузки. Запустится Live-CD Linux Mint 18 (Sarah). Клик по иконке на рабочем столе запустит мастер установки.
 —
—


На скриншотах выше первые шаги — выбор языка установки, окно с вопросом об установке несвободного ПО — кодеков и плэеров. На следующем этапе — настройка диска. У меня диск один, пустой, и я оставил разбивку по умолчанию. Если на компьютере присутствуют другие разделы Линукс, разделы с установленной Windows, то в диалоге будет присутствовать предложение оставить существующую файловую систему, установить Минт на свободное место и выбрать параметры для загрузчика. Следующие шаги — выбор часового пояса, раскладки клавиатуры по умолчанию, логина и пароля пользователя. Это не пароль суперпользователя root, при установке системы в Mint\Ubuntu он не задается. Ниже будет описано, как его задать.
 ,
, 

Пока все должно быть предельно просто и понятно. Следующие шаги полностью автоматические. Установщик скопирует, установит и настроит систему со всем программным обеспечением. Длительность процесса зависит от производительности Вашего ПК (у меня около 10 минут на среднем железе). В конце необходимо извлечь носитель с дистрибутивом и перезагрузиться.



Первый запуск — окно логина и внешний вид рабочего стола Cinnamone 3.0:


Первым делом мне захотелось сменить оформление рабочего стола на расхваленый Mint-Y. Темы меняются в «Меню-Параметры-Темы». Традиционно выбрал темный вариант — так меньше напрягается зрение:




Следу
studylinux.ru
Установка и обзор Linux Mint 17.1 на виртуальной машине
Совсем недавно, вышла новая версия Linux Mint 17.1, о всех плюсах я писал в статье, а теперь — мы взглянем на её процесс установки и на саму систему. Данную инструкцию Вы можете применить при установке как на реальной так и на виртуальной машине.

Установка Linux Mint 17.1 на виртуальной машине
Итак, для начала — нам необходимо скачать ISO образы — и записать их на диск (в случае если мы устанавливаем систему на физической машине) или, подключить данные образы к виртуальной машине. Вот ссылки на скачивание, для тех кто не читал мою вышеуказанную статью:
Скачать версию Linux Mint 17.1 с Cinnamon Вы можете по этой ссылке с блога Linux Mint
Скачать версию Linux Mint 17.1 с MATE Вы можете по этой ссылке с блога Linux Mint
В моем случае, я скачаю версию с Cinnamon. Переходим по вышеуказанной ссылке. В моем случае — моя виртуальная машина будет обладать 2 гб оперативной памяти, поэтому, мне достаточно и 32 битной версии Linux Mint, если у Вас более 4 гб — рекомендую Вам скачать 64 битную версию, скачиваем с зеркала в России, предоставленного компанией Yandex:

Образ занимаем 1.3 гб, поэтому, если у Вас не очень хороший интернет канал — надо немного будет подождать. Далее, создаем виртуальную машину. В моем случае будет использован излюбленный мной VirtualBox от Oracle. Процесс создания как всегда очень простой и зацикливаться я на нем не буду. Вкратце, нажимаем кнопку создать —

И далее, указываю 2 гб оперативной памяти:

Создаю жесткий диск с параметрами по умолчанию (динамический) — 40 гб.:

Далее, уже в настройках, подцепляю мой скаченный образ:

После чего стартую виртуальную машину и поражаюсь насколько быстро запустился Live CD образ Linux Mint 17.1 — примерно минуту понадобилось чтобы я увидел вот этот экран и нажал на кнопку Install Linux Mint:

Далее, выбираем русский язык и нажимаем кнопку «Продолжить»:

Видим, что все условия соблюдены и нажимаем кнопку «Продолжить»

Далее, мы видим опции подобные Ubuntu, чьим клоном является Linux Mint, если нам не нужно шифровать диск и мучатся с настройками выбора размера разделов, оставляем все по умолчанию и нажимаем кнопку «Установить сейчас»:

После чего — система ещё раз оповестит Вас об разделении диска по умолчанию и там же нажимаем кнопку «Продолжить», после чего — выбираем наше местонахождение и раскладку клавиатуры. Я всегда выбираю английскую по умолчанию:

После чего вбиваем Ваше имя, имя компьютера вобьется автоматически (если не устраивает — меняем), далее вводим имя пользователя и задаем пароль, который ниже повторяем, остальное все оставляем по умолчанию:

Нажимаем кнопку продолжить, после этого проходит процесс установки:

В процессе установки кстати, замечаем что установиться Firefox, от которого отказалась Fedora, после желания Mozilla размещать рекламу в браузере. Видимо, в Mint’e он пока остается, как браузер по умолчанию.
В конце Вы увидите предложение перегрузить Вашу машину, которому мы и последуем:

Система предложит изъять образ диска\реальный диск из системы, в VirtualBox это сделалось по умолчанию.
Обзор Linux Mint 17.1
После перезагрузки видим и радуемся установленной системе:

Ура! Вот и система встречает нас:

Все выглядит действительно красиво, цветасто и быстро работает:

По умолчанию в системе установлены следующие полезные приложения, перечислю из тех, которые мне лично нравятся, что они сразу находятся в системе после установки:
- Аудио и видео:
VLC плеер — для просмотра видео, музыки (в том числе прослушивание моего любимого TuneIn по средствам VLC) — в случае желания Вы можете настроить сразу и его.
Редактор изображения GIMP — простой, удобный графический редактор, которые линуксоиды ставят на уровень с фотошопом, при умелом использовании.
Я лично предпочитаю Google Chrome, но, найдутся и поклонники Mozilla Firefox, который входит в пакет установки и E-mail клиент Thunderbird, ну и популярный и используемый мной Pidgin — приложение для обмена мгновенными сообщениями (через него я вхожу в Jabber)
Тут как всегда радуют Libre приложения, дабы много не писать, просто покажу, и надеюсь Ваш глаз тоже обрадуется данному набору:

В Стандартные и Администрирование я не лезу — там все стандартно :) покажу пару скриншотов, чтобы завлечь Вас к установке Linux Mint 17.1.
Тут находятся системные настройки:

А так выглядит файловый проводник:

Терминал все так же запускается с помощью Ctrl+Alt+T и имеет прозрачный интерфейс по умолчанию:

Но что меня более поражает — это время открытия данных окон, это непередаваемо. Если Ubuntu на виртуальной машине чуть, да, тормозит — то Linux Mint просто летает, и это 32 битная версия на 2 гб оперативной памяти. Графический интерфейс действительно простой и понятный с первого же раза, идеальный вариант в качестве первого использования Linux на домашней машине. Итак, раз уж открыли терминал вводим:
sudo apt-get update sudo apt-get upgrade |
Для обновления нашей системы и входящих пакетов. Обновлений накачалось аж на 130 мб, хотя, я думал что самое последнее уже будет входить в состав нового выпуска :)

Видим, что у нас обновляется Libreoffice и прочие пакеты. Кстати, надо отдать должное — проблем с установкой, разрешением, драйверами на VirtualBox не было, в отличии от Ubuntu 14.10, проблемы при установки, которой все же были.
Так же как и в большинстве версий Linux, в Mint, есть менеджер программного обеспечения, который так же порадует приятным интерфейсом и понятным разделением на категории ПО:

Как видим, версия включает в себя аж целых 45 тыс пакетов ПО! Это только радует.
Итоги установки и обзора Linux Mint 17.1
Установка прошла крайне быстро, впечатлила быстрая загрузка в LiveCD, хоть я и использовал Core i7 — 2 ядра, 2 гб оперативной памяти и обычный жесткий диск, система в LiveCD запустилась в течении примерно 1 минуты. Это радует.
Процесс установки такой же простой и понятный даже начальному пользователю — условно — нажимай кнопку «Далее» и отвечай на простые вопросы о себе :) .
После установки, система Linux Mint 17.1 продолжала радовать — запустилась так же быстро, сразу обнаружила нужные драйвера виртуальной машины — VirtualBox, не было проблем с разрешением экрана — все сразу красиво и «из коробки».
Графическая оболочка крайне понятная и достаточно быстрая — мгновенно система отвечала на мои запросы без всяких тормозов, хотя, графическая система лично меня порадовала своей утонченностью и простотой, закругленными углами.
Пакет предустановленных программ так же порадовал — ничего лишнего я не нашел, даже удалять нечего! Производительность системы так же порадовала. В общем, рекомендую, особенно для новичков.
На этом все.
comments powered by HyperComments
complike.ru


.jpg)