
Срок доставки товара в течении 1-3 дней !!!
|
|
Зависимость формул в Excel и структура их вычисления. Формулы для расчета в экселе
20- ПР Выполнение расчетов в Excel
Практическая работа № 20
Выполнение расчетов в Excel
Цель: научиться выполнять расчеты в Excel
Сведения из теории
Все вычисления в программе MS Excel выполняются с помощью формул. Ввод формулы всегда начинается со знака равенства “=”, затем располагают вычисляемые элементы, между которыми стоят знаки выполняемых операций:
+ сложение / деление * умножение
− вычитание ^ возведение в степень
В формулах в качестве операндов часто используют не числа, а адреса ячеек, в которых хранятся эти числа. В этом случае при изменении числа в ячейке, которая используется в формуле, результат пересчитается автоматически
Примеры записи формул:
=(А5+В5)/2
=С6^2* (D6-D7)
В формулах используют относительные, абсолютные и смешанные ссылки на адреса ячеек. Относительные ссылки при копировании формулы изменяются. При копировании формулы знак $ замораживает: номер строки (А$2 - смешанная ссылка), номер столбца ($F25- смешанная ссылка) или то и другое ($A$2- абсолютная ссылка).
Формулы динамичны и результаты автоматически изменяются, когда меняются числа в выделенных ячейках.
Если в формуле несколько операций, то необходимо учитывать порядок выполнения математических действий.
Автозаполнение ячеек формулами:
ввести формулу в первую ячейку и нажать Enter;
выделить ячейку с формулой;
установить указатель мыши в правый нижний угол ячейки и протянуть в нужном направлении (автозаполнение ячеек формулами можно делать вниз, вверх, вправо, влево).
Использование функций:
установить курсор в ячейку, где будет осуществляться вычисление;
раскрыть список команд кнопки Сумма (рис. 20.1) и выбрать нужную функцию. При выборе Другие функции вызывается Мастер функций.
Рисунок 20.1 – Выбор функции
Задания для выполнения
Задание 1 Подсчет котировок курса доллара
В папке с названием своей группы создайте документ MS Excel, имя задайте по номеру практической работы.
Лист 1 назовите по номеру задания;
Создайте таблицу подсчета котировок курса доллара (рис. 20.2), столбец Дата заполните с помощью автозаполнения, столбцы Курс покупки и Курс продажи отформатируйте как числа с двумя знаками после запятой.
Рисунок 20.2 – Образец таблицы (Лист 1)
Выполните расчет дохода в ячейке D4. Формула для расчета: Доход = Курс продажи – Курс покупки
Сделайте автозаполнение ячеек D5:D23 формулами.
В столбце «Доход» задайте Денежный (р) формат чисел;
Отформатируйте таблицу.
Сохраните книгу.
Задание 2 Расчет суммарной выручки
В этом же документе перейдите на Лист 2. Назовите его по номеру задания.
Создайте таблицу расчета суммарной выручки по образцу, выполните расчеты (рис. 20.3).
В диапазоне B3:E9 задайте денежный формат с двумя знаками после запятой.
Формулы для расчета:
Всего за день = Отделение 1 + Отделение 2 + Отделение 3;
Итого за неделю = Сумма значений по каждому столбцу
Отформатируйте таблицу. Сохраните книгу.
Рисунок 20.3 – Образец таблицы (Лист 2)
Задание 3 Расчет надбавки
В этом же документе перейдите на Лист 3. Назовите его по номеру задания.
Создайте таблицу расчета надбавки по образцу (рис. 20.4). Колонке Процент надбавки задайте формат Процентный, самостоятельно задайте верные форматы данных для колонок Сумма зарплаты и Сумма надбавки.
Рисунок 20.4 - Образец таблицы (Лист 3)
Выполните расчеты.
Формула для расчета
Сумма надбавки = Процент надбавки * Сумма зарплаты
После колонки Сумма надбавки добавьте еще одну колонку Итого. Выведите в ней итоговую сумму зарплаты с надбавкой.
Введите: в ячейку Е10 Максимальная сумма надбавки, в ячейку Е11 − Минимальная сумма надбавки. В ячейку Е12 − Средняя сумма надбавки.
В ячейки F10:F12 введите соответствующие формулы для вычисления.
Сохраните книгу.
Задание 4 Использование в формулах абсолютных и относительных адресов
В этом же документе перейдите на Лист 4. Назовите его по номеру задания.
Введите таблицу по образцу (рис. 20.5), задайте шрифт Bodoni MT, размер 12, остальные настройки форматирования − согласно образцу. Ячейкам С4:С9 задайте формат Денежный, обозначение «р.», ячейкам D4:D9 задайте формат Денежный, обозначение «$».
Рисунок 20.5 - Образец таблицы (Лист 4)
Вычислите Значения ячеек, помеченных знаком “?”
Сохраните книгу.
Контрольные вопросы
Как осуществляется ввод формул в Excel?
Какие операции можно использовать в формулах, как они обозначаются?
Как сделать автозаполнение ячеек формулой?
Как вызвать Мастер функций?
Какие функции вы использовали в этой практической работе?
Расскажите, как вы вычисляли значения Максимальной, Минимальной и Средней сумм надбавки.
Как формируется адрес ячейки?
Какие ссылки на адреса называют относительными, какие – абсолютными, какие – смешанными. Приведите примеры.
Где в работе вы использовали абсолютные адреса, а где – относительные?
Какие форматы данных вы использовали в таблицах этой работы?
studfiles.net
Зависимость формул в Excel и структура их вычисления
Большинство формул используют данные с одной или множества ячеек и в пошаговой последовательности выполняется их обработка. Изменение содержания хотя-бы одной ячейки приводит к автоматическому пересчету целой цепочки значений во всех ячейках на всех листах. Иногда это короткие цепочки, а иногда это длинные и сложные формулы. Если результат расчета правильный, то нас не особо интересует структура цепочки формул. Но если результат вычислений является ошибочным или получаем сообщение об ошибке, тогда мы пытаемся проследить всю цепочку, чтобы определить, на каком этапе расчета допущена ошибка. Мы нуждаемся в отладке формул, чтобы шаг за шагом проверить ее работоспособность.
Анализ формул в Excel
Чтобы выполнить отслеживание всех этапов расчета формул, в Excel встроенный специальный инструмент который рассмотрим более детально.
В ячейку B5 введите формулу, которая просто суммирует значения нескольких ячеек (без использования функции СУММ).
Теперь проследим все этапы вычисления и содержимое суммирующей формулы:
Для анализа следующего инструмента воспользуемся простейшим кредитным калькулятором Excel в качестве примера:
Чтобы узнать, как мы получили результат вычисления ежемесячного платежа, перейдите на ячейку B4 и выберите инструмент: «Формулы»-«Зависимости формул»-«Влияющие ячейки».
Теперь мы наглядно видим, с какими значениями работает формула ежемесячного платежа. Дальше нам нужно узнать, как сформировались эти значения. Для этого перейдите сначала на ячейку с первым значением – С2 и снова выберите инструмент «Влияющие ячейки».
В результате у нас сформировалась графическая схема цепочки вычисления ежемесячного платежа формулами Excel.
Примечание. Чтобы очистить схему нужно выбрать инструмент «Убрать стрелки».
Полезный совет. Если нажать комбинацию клавиш CTRL+«`» (апостроф над клавишей Tab) или выберите инструмент : «Показать формулы». Тогда мы увидим, что для вычисления ежемесячного платежа мы используем 3 формулы в данном калькуляторе. Они находиться в ячейках: B4, C2, D2.
Такой подход тоже существенно помогает проследить цепочку вычислений. Снова перейдите в обычный режим работы, повторно нажав CTRL+«`».
Как убрать формулы в Excel
Теперь рассмотрим, как убрать формулы в Excel, но сохранить значение. Передавая финансовые отчеты фирмы третьим лицам, не всегда хочется показывать способ вычисления результатов. Самым простым решением в данной ситуации – это передача листа, в котором нет формул, а только значения их вычислений.
На листе в ячейках B5 и C2:C5 записанные формулы. Заменим их итоговыми значениями результатов вычислений.
Нажмите комбинацию клавиш CTRL+A (или щелкните в левом верхнем углу на пересечении номеров строк и заголовков столбцов листа), чтобы выделить все содержимое.
Теперь щелкните по выделенному и выберите опцию из контекстного меню «Специальная вставка» (или нажмите комбинацию горячих клавиш CTRL+ALT+V).
В появившемся диалоговом окне выберите опцию «значения» и нажмите кнопку ОК.
В результате лист не содержит только значения данных.
exceltable.com
Расчеты в Excel - НА ПРИМЕРАХ
В статье показано, как выполнять математические расчеты в Excel и изменять порядок операций в ваших формулах расчета.
Как сделать расчеты в Excel
Произвести расчеты в Excel легко. Вот как:
- Введите символ равенства (=) в ячейку. Это говорит Excel, что вы вводите формулу, а не только цифры.
- Введите уравнение, которое вы хотите посчитать. Например, чтобы посчитать сумму 5 и 7, введите =5+7
- Нажмите клавишу Enter, чтобы завершить расчет. Готово!
Вместо того, чтобы вводить цифры непосредственно в формулу расчета, вы можете поместить их в отдельные ячейки, а затем сослаться на эти ячейки в своей формуле, например, =A1+A2+A3
В следующей таблице показано, как выполнять основные арифметические расчеты в Excel.
| Операция | Оператор | Пример | Описание |
| Сложение | + | =A1+A2 | Суммирует числа в ячейках A1иA2 |
| Вычитание | - | =A1-A2 | Вычитает число A2 из числа в A1. |
| Умножение | * | =A1*A2 | Умножает числа из A1 и A2. |
| Деление | / | =A1/A2 | Делит число A1 на число A2. |
| Процент | % | =A1*10% | Находит 10% от числа A1. |
| Возведение в степень | ^ | =A2^3 | Возвращает число А2 в 3 степени. |
| Квадратный корень | Функция КОРЕНЬ | =КОРЕНЬ(A1) | Находит квадратный корень из числа A1. |
| N-ый корень | ^(1/n), где n – корень, который нужно найти | =A1^(1/3) | Находит кубический корень из числа А1. |
Результаты приведенных выше формул расчета в Excel могут выглядеть примерно так:

Кроме того, вы можете комбинировать значения из двух или более ячеек в одной ячейке, используя оператор конкатенации (&) следующим образом:
=A2&" "&B2&" "&C2
Символ пробела (" ") используется для разделения слов:

Вы также можете сравнивать ячейки с помощью логических операторов, таких как «больше» (>), «меньше» (<), «больше или равно» (> =) и «меньше или равно» (<= ). Результатом сравнения являются логические значения ИСТИНА и ЛОЖЬ:

Порядок выполнения расчетов в Excel
Когда вы выполняете два или более расчета в одной формуле, Microsoft Excel вычисляет формулу слева направо в соответствии с порядком операций, показанных в этой таблице:
| Очередность | Операция |
| 1 | Отрицание, т.е. изменение знака числа, например, -5, или -A1 |
| 2 | Процент (%) |
| 3 | Возведение в степень (^) |
| 4 | Умножение (*) и деление (/), в зависимости от того, что наступит раньше |
| 5 | Сложение (+) и вычитание (-), в зависимости от того, что наступит раньше |
| 6 | Конкатенация (&) |
| 7 | Сравнение (>, <,> =, <=, =) |
Поскольку порядок расчета влияет на конечный результат, необходимо знать, как его изменить.
Как изменить порядок расчета в Excel
Как и в математике, вы можете изменить порядок расчетов в Excel, заключив часть в круглые скобки.
Например, расчет =2*4+7 сообщает Excel умножить 2 на 4, а затем добавить 7 к значению. Результат этого вычисления равен 15. Заключив операцию сложения в скобках =2*(4+7), вы даете команду Excel сначала просуммировать 4 и 7, а затем умножить сумму на 2. И результатом этого расчета является значение 22.
Как вы можете видеть на изображении ниже, тот же расчет с круглыми скобками и без них дает разные результаты:

Вот так происходят расчеты в Excel.
naprimerax.org
Формулы с разными комбинациями функций Excel для вычислений
Комбинации функций в формулах
Изменяемые диапазоны и функция промежуточные итоги в Excel.Практическое применение имени с динамически изменяемым диапазоном в функции ПРОМЕЖУТОЧНЫЕ ИТОГИ. Простой пример создания базы данных клиентов с интерактивными возможностями. Автоматически изменяемые диапазоны ячеек в Excel.Практический пример создания и использования автоматически изменяемых именованных диапазонов. Разбор и описание параметров функций СМЕЩ и СЧЕТ. Имена диапазонов с относительным адресом ссылки.Использование относительных ссылок в именованных диапазонах. Пример присвоение имя функции и его практическое использовании при формировании отчетов. Область видимости имени на листе Excel.Пример использования возможности изменять область видимости имен в пределах целой книги и одного листа. Правильное копирования формул с именами в аргументах. Имена диапазонов Excel с абсолютным адресом.Обзор преимуществ имен диапазонов ячеек, а также пример необходимости именовать данные для работы с формулами. Пример использования имен в пересечении множеств. Как присвоить имя значению Excel.Пример присвоения имени статическому значению, а не ячейке или диапазону. Преимущества использования имен в формулах при вычислительных операциях. Проверка вводимых значений в Excel.Быстрый и качественный контроль заполнения большого объема данных листов с максимальным исключением ошибочного ввода. Быстрый поиск одновременно нескольких значений соответствующих определенным критериям. Зависимости формул в Excel и построение их схемы.Прослеживания длинных цепочек значений в сложных формулах с использованием специальных инструментов из группы зависимости формул. Построение схемы формулы синими стрелками на ячейках. Как убрать ошибки в ячейках Excel.Наглядные примеры с описанием всех типов ошибок отображаемых в ячейках вместо значений при составлении ошибочных формул. Как найти ошибку в формуле? Зависимость формул в Excel и структура их вычисления.Как отслеживать и проверять сложные формулы с помощью встроенных вспомогательных инструментов в разделе зависимости формул? Построение схем вычислений с помощью синих стрелок на ячейки. 1 2 3 4 5 6 7 8exceltable.com
Вычисление формулы объема и площади в Excel
Программа Excel является лучшим калькулятором. Мы привыкли использовать для расчетов традиционные бухгалтерские калькуляторы. Все их возможности поддерживает программа Excel. Более того, он имеет неоспоримые преимущества.
В некоторых формулах можно выполнить только одно математическое вычисление при калькуляционных расчетах. В таких случаях, если меняются данные нужно изменить формулу. Но если все данные будут распределены по ячейкам, а формула будет только ссылаться на них, то при любых изменениях нет необходимости менять формулу. Одна формула может использоваться многократно. Чтобы понять, как это работает, лучше привести несколько практических примеров.
Как рассчитать объем и площадь в Excel
В ячейке A1 запишем формулу вычисления объема параллелепипеда: a = 6 см; b = 8 см; c = 12 см.
В ячейке A2 запишем формулу вычисления площади круга: r = 25 см.
В ячейке A3 формула содержит безаргументную функцию ПИ(), которая содержит в себе полное число ПИ (а не 3.14). Поэтому значения ячеек A2 и A3 немного отличаются.
Вычисление арифметических формул в Excel
Допустим нам нужно в Excel вычислить формулу:
Чтобы получить результат вычисления ее нужно просто записать в одну строку: =(125*(3+4,5)^2)/(12-3,7).
Данная формула содержит 5 арифметических действий: суммирование, вычитание, умножение, деление и поднесение к степени (^). Если мы записываем все в одно строку, то нужно соблюдать правила арифметической последовательности. Для этого нужно использовать скобки.
Формула для вычисления объема сферы в Excel
Например, нам нужно регулярно вычислить объемы сфер с разными радиусами.
Формула вычисления объема сферы выгладит так:
Предыдущие примеры плохо подходят для решения данной задачи, так как они не используют переменных значений в формулах, а только константы. Из-за этого при смене радиуса нужно переписывать формулу. Но Excel позволяет нам использовать эффективное решение:
- В ячейку B2 запишем формулу вычисления объема сферы в одну строку: =(4/3)*ПИ()*A2^3 (A2 – это ссылка на ячейку).
- В ячейке A2 будем вводить разные радиусы и после каждого ввода в ячейке B2 будем получать результат вычисления объема сфер соответствующих своим радиусам.
Примечание. Если вы используете в Excel многократные вычисления или формулы содержащие ссылки на ячейки в качестве переменных значений, то всегда подписывайте каждую ячейку с входящими данными и формулами. Это позволит избежать ошибок и легко читать значения или результаты вычисления формул.
exceltable.com
Пошаговое вычисление формулы в Excel
Иногда, для того, чтобы найти ошибку в формуле, необходимо произвести ее пошаговое вычисление. В зависимости от потребностей и сложности вычисления можно воспользоваться различными способами, также, можно быстро преобразовать формулу в результат, который она выдает. Рассмотрим несколько примеров.
Преобразование формулы в результат вычисления.
Если в ячейке нужна не формула, а результат ее вычисления, то можно, конечно, скопировать результат и вставить в ту же ячейку в режиме сохранить только текст, однако есть более быстрый способ. Достаточно просто выделить формулу и нажать клавишу F9. Когда такое вычисление может пригодиться? Вариантов можно подобрать несколько, ярким примеров будет работа с функциями Excel, которые возвращают случайные значения СЛЧИС (RAND) или СЛУЧМЕЖДУ (RANDBETWEEN), поскольку по умолчанию в Excel настроено автоматическое вычисление, то значения функций постоянно обновляются, а с помощью такого нехитрого способа можно результат вычисления быстро зафиксировать.
Преобразование части формулы в результат вычисления.
Если выделить только часть формулы и нажать клавишу F9, то эта часть будет преобразована в результат, а все, что осталось в формуле, будет рассчитываться. Как и в предыдущем примере, можно таким образом зафиксировать вычисление одной из функций Excel, генерирующих случайные значения, но такое преобразование подойдет и для формул, которые не меняют свои значения при каждом пересчете листа Excel.
Пошаговое вычисление сложной формулы.
Несомненно, самой интересной возможностью является пошаговое вычисление сложной формулы в Excel, когда нужно найти ошибку в вычислениях. Инструмент вычисления формулы находится в группе "Зависимости формул", вкладка "Формулы".
msoffice-prowork.com
Как вычислить значение ячеек в Excel по формуле?
Microsoft Excel применяется не только для создания в нем таблиц. С помощью этой программы можно производить различные вычисления. Этот инструмент очень удобен при создании любой базы в Excel. Встроенный калькулятор позволит сократить время и сделать работу более удобной. Чтобы осуществлять вычисления, требуется знать основные понятия Excel.
Формулы и адреса ячеек
Формулой называется равенство, с помощью которого можно непосредственно в таблице производить сложение, вычитание, умножение и деление значений. Чтобы сделать вычисления более удобными, следует хорошо знать понятие «адрес ячейки». Адресом называется обозначение отдельной ячейки таблицы. На рисунке присутствует небольшая таблица, состоящая из шести строк и четырех столбцов. Каждая ячейка имеет свой адрес. Он обозначается латинской буквой и цифрой. Например, ячейка «Молоко» имеет адрес «А4». То есть «А» — это номер столбца, а «4» — номер строки.
Применение формул при расчете
Теперь можно приступать к изучению формул. В состав формулы входит знак равенства, « + », « — », « / » и «*». Чтобы создать какое-либо уравнение, требуется выбрать ячейку и написать в ней функцию. Например, если нужно посчитать общую стоимость четырех булок хлеба, то ставим курсор на ячейку D3 и пишем знак «равно». Далее следует написать формулу из адресов ячеек или просто числа со знаком умножения. Рассмотрим самый простой способ – нахождение общей стоимости по известным числам. Для этого вписываем в ячейку «=4*15» и нажимаем «Enter».

Теперь разберем универсальный метод нахождения различных значений. При использовании адресов ячеек при написании формулы можно менять значения в других клетках. При этом Excel будет автоматически пересчитывать значение в той графе, где написана формула. Для этого нужно вместо числовых значений вписать в ячейку D3 адресные данные. Количество хлеба имеет адрес «B3», а цена одной булки – «С3». Теперь вписываем эти адреса в графу, где будет производиться вычисление.

По мере написания формулы происходит выделение ячеек. Это позволит правильно указать адреса значений. Еще одним важным преимуществом создания формулы с использованием наименований строк и столбцов является расчет сразу всех значений. То есть, если вписать формулу в ячейку «D3» и нажать «Enter», то Excel автоматически произведет расчет общей стоимости всех остальных продуктов.

Теперь можно посчитать общую стоимость всех наименований в полном количестве. Для этого можно использовать инструмент на панели задач или написание формулы в необходимой ячейке.
Чтобы посчитать общую стоимость через формулу, выбираем ячейку «D7» и вписываем в нее функцию «=СУММ(D3:D6)». После этого нажимаем «Enter» и получаем итог всего расчета.

Чтобы использовать инструмент «Автосумма», выделяем ячейку, где будет написан итог, и нажимаем на эту функцию. В строке формулы появятся адреса суммируемых ячеек. При необходимости производим их редактирование и нажимаем «Enter». Получаем тот же результат.
Вместо послесловия Упрощение всех операций
Чтобы постоянно не вписывать адреса ячеек, можно просто указывать их курсором. Для этого, во время вписывания формулы, нажимаем на нужные значения, а Excel самостоятельно укажет их адреса.
обновлено: 24.07.2018 - 12:43
поделитесь с друзьями:
ВКонтакте
OK
Google+
wd-x.ru








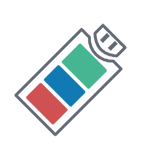

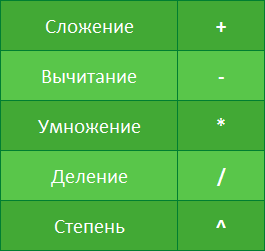
.jpg)

