
Срок доставки товара в течении 1-3 дней !!!
|
|
Как загрузиться с флешки или с диска в Asus uefi bios utility ez mode? Uefi bios utility ez mode
Asus uefi bios utility ez mode: настройка приоритета загрузки
Если у вас возникла потребность в переустановке операционной системы, то в Asus uefi bios utility ez mode совсем не обязательно менять настройки приоритета загрузки для загрузки с загрузочного устройства, будь то флешка или установочный диск windows.
Чтобы выбрать откуда грузиться компьютеру вам достаточно при включении нажимать несколько раз кнопку F8 для появления окна выбора загрузочного устройства.
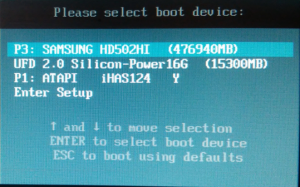
Загрузочное меню Asus uefi bios utility ez mode, вызываемое кнопкой F8
Здесь клавишами стрелок и клавишей Enter выбираем с чего загружаться.
Если же все таки вам нужно изменить приоритета загрузки в Asus uefi bios utility ez mode, то в том же окне выбираем «Enter Setup» для входа в Asus uefi bios utility ez mode.
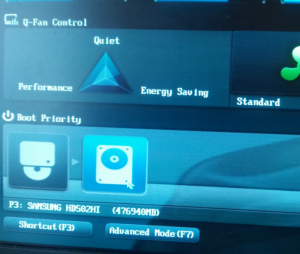
Выбор загрузочного устройства в главном меню
В его главном окне можно поставить загрузку с диска перетаскиванием мышью его значка в крайнее левое положение в левом нижнем углу экрана.
Если же нужно поменять приоритет жестких дисков или переключиться на флешку, то жмем клавишу F7 для входа в расширенные настройки Asus uefi bios utility ez mode.
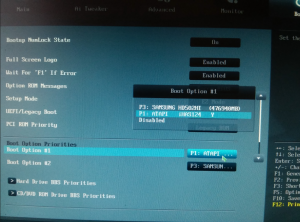
Приоритет загрузки в расширенных настройках Asus uefi bios utility ez mode
В расширенных настройках переходим во вкладку «Boot» и в разделе «Hard drive BBS Priorities» ставим на первое место нужный жесткий диск или флешку.
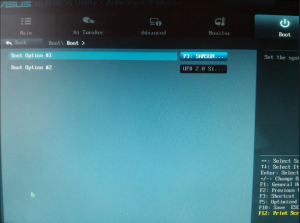
Выбор флешки или жесткого диска в настройках Asus uefi bios utility ez mode
После этого в Boot option №1 ставим флешку или жесткий диск, выбранные в предыдущем разделе.
По окончании всех действий сохраняем изменения кнопкой F10 и перезагружаемся.
helpadmins.ru
Записки юзера: EFI BIOS
Ai Tweaker
Это раздел, отвечающий за разгон и режимы работы процессора, памяти и системы управления питанием EPU.
Ai Overclock tuner — опция предлагает 3 варианта разгона: Auto (автоматический), Manual (ручной), с помощью профиля X.M.P., где частота процессора и памяти выставляются оптимальными для достижения частоты памяти указанной в профиле).
Turbo Ratio задает режим работы Turbo Boost процессора.
Memory Frequency – выбор частоты работы памяти.
EPU Power Saving Mode – включение режима энергосбережения материнской платы ...
.. и выбор варианта энергосбережения: минимальный, средний, максимальный.
OC Tuner – функция авторазгона системы. Использовать осторожно.
Подраздел DRAM Timing Control отвечает за точную настройку таймингов памяти. Так же отображаются текущие значения таймингов установленных модулей памяти.
CPU Power Management – здесь задаем коэффициент умножения процессора ...
… включение технологии Intel SpeedStep (снижение напряжения и частоты процессора при бездействии) ...
... и включаем или отключаем режим Turbo Boost.
Long Duration Power Limit позволяет переопределить максимальный TDP процессора для длительной работы. Указано максимальное значение. Например, для процессора Intel Core i5-2400 базовое значение — 95.
Long Duration Maintained — максимальная длительность работы процессора с включенной технологией TurboBoost при превышении значения Long Duration Power Limit.
Short Duration Power Limit — второй лимит TDP — срабатывает при превышении значения первого лимита. Время работы в этом режиме нельзя отрегулировать. По спецификациям Intel — работает до 10 секунд.
Additional Turbo Voltage – максимальное добавочное напряжение подаваемое на процессор в режиме Turbo Boost.
Primary Plane Current Limit — максимальная сила тока допустимая для питания процессора (шаг 0.125А).
Подраздел DIGI+ VRM позволяет осуществить более точную настройку системы питания процессора на материнской плате. Эти пять профилей относятся к Load-Line Calibration, которая служит для компенсации проседания напряжения питания ядра при увеличении нагрузки на процессор В режиме Regular она работает по спецификациям Intel. Остальные профили настраивают скорость реакции на проседание напряжения, и необходимы для разгона. Чем выше значение, тем больший разгон может быть достигнут, однако будет увеличиваться нагрев процессора и силовых элементов материнской платы.
VRM Frequency – включение автоматического или ручного режима управления частотой VRM модуля питания процессора.
VRM Fixed Frequency Mode - в ручном режиме можно задать частоту переключения фаз VRM модуля. Диапазон регулировок — от 300 до 500 килоГерц, с шагом 10 кГц.
VRM Spread Spectrum — включение или отключение режима Spread Spectrum для VRM модуля питания процессора (не путать с Spread Spectrum для процессора!).
Phase Control — выбор алгоритма работы узла управления контролем фаз питания процессора.
Manual Adjustment – в ручном режиме управления алгоритмом переключения фаз питания, можно выбрать один из четырех пресетов — от консервативного Regular, до самого скоростного Ultra Fast.
Эти пресета относятся к Load-Line Calibration. В режиме Regular она работает по спецификациям Intel. Остальные профили настраивают скорость реакции на проседание напряжения, и необходимы для разгона. Чем выше значение, тем больший разгон может быть достигнут, однако будет увеличиваться нагрев процессора и силовых элементов материнской платы.
Duty Control - модуль контролирует контроля компонентов каждой фазы питания процессора (VRM). Возможно два положения: T.Probe — модуль ориентируется на оптимальный температурный режим компонентов VRM. Extreme — поддерживает оптимальный баланс VRM фаз. Мы рекомендуем оставить значение T.Probe.
CPU Current Capability - модуль управления диапазоном возможного потребления энергии процессором. Всего есть пять положений — от 100 до 140%: Если вы разгоняете процессор, лучше выбрать более высокое значение.
CPU Voltage – выбираем режим управления напряжением питания процессора (Offset или Manual).
Offset Mode Sign – определяет инкремент (+) / декремент (-) значения смещения напряжения питания. Говоря простым языком — увеличение или уменьшение напряжения процессора зависит от зашитого в процессор напряжения, которое является точной отсчета.
CPU Offset Voltage – задает величину смещения (от 0.005В до 0.635В) напряжения.
CPU Manual Voltage указываем напряжение питания процессора вручную (от 0.800В до 1.990В с шагом 0.005В).
DRAM Voltage – напряжение оперативной памяти (от 1.20В до 2.20В с шагом 0.00625В).
VCCSA Voltage — напряжение питания системного агента (System Agent). Диапазон: от 0.800В до 1.700В с шагом 0.00625В.
VCCID Voltage — напряжение питания системы ввода-вывода процессора (кольцеовй шины). Диапазон: от 0.800В до 1.700В с шагом 0.00625В.
CPU PLL Voltage – задание напряжения для синхронизации внутренних множителей (Phase-Locked Loop - фазовая автоматическая подстройка частоты) (от 1.2000В до 2.2000В с шагом 0.00625В).
PCH Voltage – напряжение «южного» моста (от 0.8000В до 1.7000В с шагом 0.0100В)
DRAM DATA REF Voltage и DRAM CTRL REF Voltage задают множитель для каждого из модулей памяти (от 0.3950х до 0.6300х с шагом 0.0050х).
CPU Spread Spectrum – при разгоне данную опцию лучше выключать для повышения стабильности работы системы.
При переключении Ai Overclock tuner в режим Manual доступны еще параметры.
BCLK/PEG Frequency – задание базовой частоты (от 80 до 300 МГц) Ввиду особенностей платформы LGA 1155, проблематично получить стабильную систему с опорной частотой выше 105МГц.
Advanced
Расширенная настройка содержит 7 подразделов, каждый из которых описан ниже.
CPU Configuration – в нем отображаются текущие параметры работы процессора и обеспечивается возможность их изменения. Один из них CPU Ratio обеспечивает задание коэффициента умножения процессора.
Intel Adaptive Thermal Monitor - при желании, можно отключить мониторинг теплового состояния процессора внутренним механизмом контроля. Мы не рекомендуем это делать, так как данный функционал отвечает за здоровье процессора.
Active Processor Cores – опция дает возможность задать количество активных ядер процессора. Может пригодиться бенчерам.
Limit CPUID Maximum – опция должна быть выключена для «старых» операционных систем (Windows XP).
Execute Disable Bit – технология защиты компьютера от хакерских атак и вирусов. Рекомендуется включить опцию, если процессор поддерживает эту технологию.
Intel Virtualization Technology – необходима для аппаратной поддержки работы виртуальных машин (VMM).
Enhanced Intel SpeedStep Technology – технология, позволяющая ОС динамически изменять напряжение питания процессора и частоту ядер в зависимости от нагрузки для уменьшения энергопотребления.
Turbo Mode – включение/выключение технологии Turbo Boost у процессоров Intel (повышение частоты ядер при увеличении нагрузки).
CPU C1E, CPU C3 Report, CPU C6 Report “сигнализируют” ОС о поддержке процессором расширенных режимов энергосбережения. Лучше включить, чтобы снизить энергопотребление процессора в простое.
System Agent Configuration - позволяет задать, какой из видеоадаптеров будет инициализирован в первую очередь (Initiate Graphic Adapter), возможно, в дальнейшем появится что-то еще.
PCH Configuration – так же содержит 1 опцию — High Precision Timer, которая включает/выключает таймер событий высокой точности (HPET - High Precision Event Timer).
SATA Configuration – в данном подразделе отображаются подключенные устройства и имеется возможность задать режим работы SATA-портов (Disabled, IDE Mode, AHCI Mode, RAID Mode) и включить/выключить проверку S.M.A.R.T.. Очень удобное отображение, к какому порту подключено каждое устройство, и какой это порт на материнской плате (с указанием цвета порта).
Для каждого из портов можно разрешить горячее подключение устройства – Hot Plug.
USB configuration – здесь отображаются USB-устройства, подключенные к материнской плате на момент входа в BIOS, а так же можно включить/выключить контроллеры USB 2.0 и USB 3.0.
EHCI Hand-off (Enhanced Host Controller Interface) — включение или отключение расширенного управления контроллером USB. Для совместимости с операционными системами, не поддерживающими данную функцию, — выключено.
Onboard Devices Configuration – в данном подразделе имеется возможность зайдествовать/отключить имеющиеся на материнской плате различные контроллеры, а так же задать их режимы работы: Первая опция включает/выключает HD-аудио контроллер.
Ниже задаются спецификация вывода звука на переднюю панель (HD, AC97), а так же на какой источник передавать «цифровой» звук — SPDIF или HDMI.
Отдельно можно включить/выключить работу контроллера USB 3.0 ...
… и шины FireWire (IEEE-1394).
Не лишней будет опция конфигурирования режима работы 2-го слота PCI-E X16_2. С одной видеокартой доступен режим AUTO. В лучшем случае, он работает на скорости х4, на плате P8P67. На P8P67 Deluxe доступно больше скорости. Подробнее, читайте в статье "Видеообзор, разгон и тест материнской платы ASUS P8P67 Deluxe (LGA1155)".
Данные опции задают режим работы SATA-контроллера Marvell (SATA 3.0).
Если нужна загрузка OPROM контроллера Marvell при загрузке системы, включите этот пункт.
Первая опция отвечает за включение/выключение сетевого контроллера, а Realtek PXE OPROMявляется аналогом BootROM (загрузки ОС по сети).
В случае наличия контроллера JMB (в зависимости от типа поддерживает SATA и IDE дисковые накопители) появляется возможность включить/выключить его, а так же задать режимы работы:
Если нужна загрузка OPROM контроллера Marvell при загрузке системы, включите этот пункт.
Опция Display OptionRom in Post позволяет «уменьшить» количество выводимой информации и тем самым система будет грузиться чуть быстрее.
Если на материнской плате имеются 2 сетевых контроллера, то появляется еще 2 дополнительных опции — Intel Lan Controller и Intel PXE OPROM.
Serial Port Configuration – включает/выключает работу последовательного порта RS-232 и можно изменить адрес и прерывание порта.
APM – подраздел, определяющий работу системы после потери питания (Restore AC Power loss) и источники, с помощью которых можно включить компьютер. Они типовые, поэтому возможные параметры просто приведены на скриншотах:
Monitor
Раздел, в котором осуществляется отображение основных контролируемых параметров процессора, материнской платы, скорости вращения вентиляторов и т.п.
CPU Q-Fan Control – разрешает управление скоростью вращения вентилятора процессора.
CPU Fan Speed Low Limit – задает минимальную контролируемую скорость вращения вентилятора прроцессора.
CPU Fan Profile – предоставляет пользователю профили режимов работы вентилятора процессора.
В ручном режиме возможно:
Задать верхнюю границу температуры нагрева процессора — CPU Upper Temperature(указывается в градусах Цельсия). При превышении, вентилятор раскручивается до (см. ниже).
Выбрать максимальную скорость вращения вентилятора процессора в %, при достижении верхней границы нагрева процессора - CPU Fan Max. Duty Cycle (%).
CPU Lower Temperature – нижняя граница нагрева (указывается в градусах Цельсия).
CPU Fan Min. Duty Cycle (%) - минимальная скорость вращения вентилятора, при достижении нижней границы нагрева процессора.
Chassis Q-Fan Control - обеспечивает возможность управления скоростью вращения вентилятора, подключенного к разъему Chassis.
Chassis Fan Speed Low Limit – задает минимальную скорость вращения вентилятора.
Включение ручного режима управления работой вентиляторов системы.
Как видно из скриншотов, в ручном режиме управления опции эквиваленты настройкам, указываемым для вентилятора процессора.
Anti Surge Support - включение или отключение функции защиты от превышения (OVP) или занижения (UVP) напряжений платы.
Boot
Раздел, отвечающий за загрузку ОС и дополнительные свойства BIOS. Boot NumLock State – задает состояние клавиши NumLock на момент включения компьютера.
Full Screen Logo – вывод заставки во время теста POST BIOS. Настоящие Джедаи сразу отключают. :)
Option ROM Messages - выбор режима отображения сообщений дополнительных ROM модулей BIOS (например, RAID контроллеров и т.д. распаянных на плате).
Setup Mode — здесь можно выбрать, какой режим будет запускаться по умолчанию — EZ Mode или Advanced Mode.
Отдельное окно с выходом или переходом в расширенный режим Advanced Mode.
Boot Option #1 — выбор приоритета устройств для загрузки.
Boot Override — однократное переопределение приоритета устройств для загрузки. Пригодится, например, чтобы загрузиться с диска LiveCD или флешки. Как только выбрали, вам предложат сохранить изменения и перегрузиться.
Tool
Раздел, из которого запускаются вспомогательные утилиты.
ASUS EZ Flash Utility – утилита обновления BIOS.
Выбираем устройство, на котором находится нужный нам BIOS, и соглашаемся, что это он.
Подтверждаем обновление.
Процесс обновления в действии.
ASUS O.C. Profile – утилита работы с профилями разгона — возможно сохранить до 8-и профилей.
ASUS Drive Xpert – утилита конфигурирования работы жестких дисков, подключенных к портам SATA6F_E1 и SATA6G_E2. Normal Mode – режим JBOD, Super Speed – RAID0, EZ Backup – RAID1.
В случае выбора последних 2-х пунктов появляется надпись с предупреждением о «стирании» всех данных на подключенных дисках.
Рекомендуем к прочтению другие материалы по материнским платам ASUS для сокета LGA 1155:
Программный комплекс для материнских плат ASUS – ASUS AI Suite II
Видеообзор, разгон и тест материнской платы ASUS P8P67 (LGA1155)
Видеообзор, разгон и тест материнской платы ASUS P8P67 Deluxe (LGA1155)
Обсудить BIOS и статью "Подробное исследование Asus EFI BIOS для платформы LGA 1155" в конференции
shark1981.blogspot.com
UEFI Boot - что это такое и как отключить UEFI в БИОСе

Здравствуйте, уважаемые читатели! Сегодня мы поговорим об одной сложной на первый взгляд теме, которая будет звучать так: UEFI Boot - что это такое и как отключить UEFI в БИОСе.
Конечно, для простого пользователя все эти названия и аббревиатуры ни о чем не говорят, но тем не менее, покупая современные настольные компьютеры и ноутбуки, вы все равно столкнетесь лицом к лицу с этими понятиями.
Содержание статьи:
Итак, давайте вместе с вами разбираться, кто есть кто в этой каше. И думаю, что слово BIOS знают многие. Ведь именно в нем мы выставляем приоритет загрузки на диск с дистрибутивом Windows, которую хотим установить на ПК.
Да, друзья, этот тот самый раздел настроек на синем фоне, в который можно войти в самом начале при включении компа. Вот рисунок для освежения памяти:
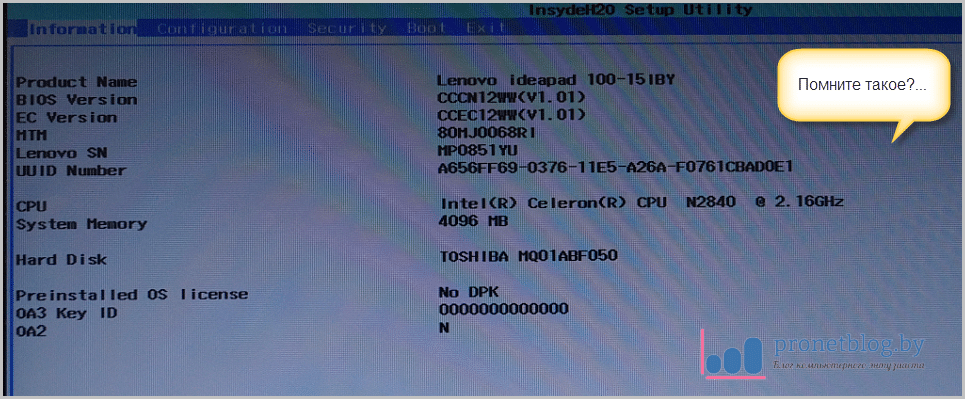
Еще многие энтузиасты пробовали здесь играться с вольтажом и частотой главного процессора, чтобы увеличить мощность своей машины. Так вот, на смену микропрограмме БИОСа пришла другая, более современная.
И как вы уже поняли, называется она UEFI. Из новых нововведений в ней можно отметить поддержку высоких разрешений экрана, дисков очень большого объема и работу с мышкой.
Если вы прочли все строки выше и совсем ничего не поняли, тогда посмотрите короткое видео для закрепления темы:
Так вот, обязательно следует сказать о том, что полноценная система UEFI реализована пока еще далеко не во всех современных компьютерах. Зато некоторые ее новые функции, доселе не виданные, успешно внедрены в старую оболочку BIOS.
И одна из них, так называемая UEFI Boot (полное название Secure Boot). Смысл ее работы заключается в предотвращении подмены источника загрузки системы, тем самым уменьшая использование нелицензионного ПО.
То есть, получается такая картина, что теперь мы ни сможем загрузиться, например, с флешки либо стороннего диска. Ведь при таком раскладе, в списке доступных устройств их просто не будет:

Но на самом деле, решить данную проблему можно и очень даже легко. Для этого нужно сделать пару настроек и всего делов-то. Поэтому давайте переходить к работе. Так сказать, хватит теории.
И для того чтобы отключить UEFI функции в БИОСе, необходимо сразу войти в него. Как говорилось уже выше, для этого нужно нажать определенную комбинацию клавиш сразу после включения компьютера.
В случае автора статьи, который использует ноутбук Lenovo, это будут кнопки Fn+F2. Если у вас другой аппарат, попробуйте поэкспериментировать с вариантами указанными на картинке ниже:

Ну что же, на этом шаге будем считать, что мы уже внутри системы. Приступаем к нужным манипуляциям. Первым делом идем в раздел "Security" и выставляем опции "Secure Boot" значение "Disabled":
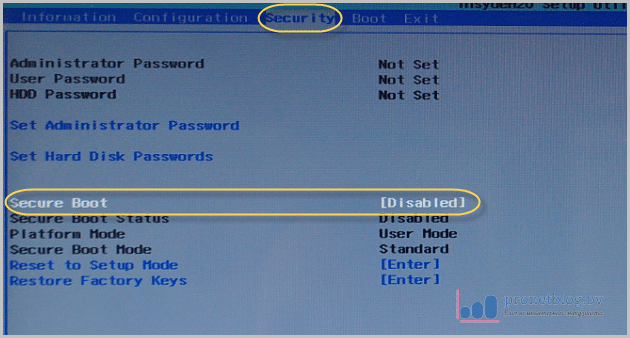
Тем самым мы отключили главную функцию защиты UEFI от сторонних загрузчиков. Затем следует пройти в раздел "Boot" и выставить параметры как на скриншоте ниже:
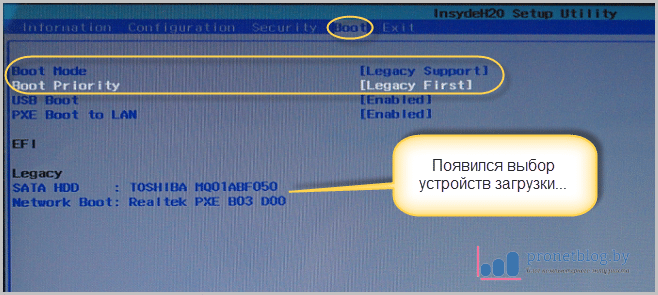
- Boot Mode: Legacy Support;
- Boot Priority: Legacy First.
После этого у нас должен появится список из доступных устройств. Теперь меняя их положение в списке, можно манипулировать источниками загрузки. Опять же, на примере автора, это можно сделать сочетанием клавиш Fn+F5/F6:

Ну что же, после всех внесенных параметров, осталось только сохранить изменения. Делается это в меню "Exit", выбрав пункт "Exit Saving Changes":
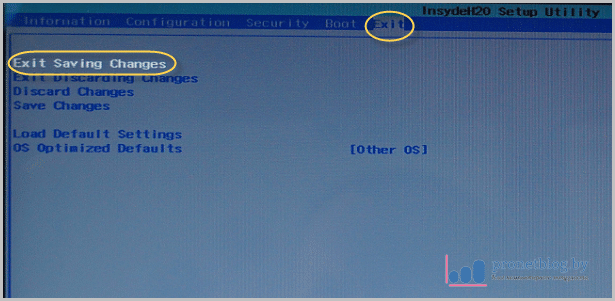
Вот и все, друзья мои, теперь вы точно знаете ответ на вопрос: UEFI Boot - что это такое и как отключить UEFI в БИОСе. Если же остались вопросы, смело задавайте их в комментариях.
Ну а в случае если вдруг хотите узнать о UEFI BIOS гораздо больше информации, то посмотрите короткое видео, где данная тема раскрыта более широко:
С уважением, Комаровский Виталик
Обновлено: 13.12.2016 — 23:22
pronetblog.by
Efi bios utility ez mode. Информационная система и ее составляющие. informatik-m.ru
Asus efi bios utility ez mode установка виндовс
29 Apr . EFI BIOS Utility ru.intel.com. подскажите пожалуйста как настроить EFI BIOS Utility-EZ Mode. Устанавливаем Windows 7 на Asus S46CA, установка загрузки в BIOS - Duration: 34:11. by NovatorIDEA 67,735 views. Впервые на платформе AMD: UEFI BIOS и цифровая схема питания. энергии и задействуется с помощью переключателя на плате или с помощью утилиты AI Suite II. В эксклюзивном режиме EZ Mode доступны только наиболее часто. Материнская плата предназначена для установки многоядерных. Проблемы с установкой операционной системы - Непонятные проблемы с. компьютера, настройках, операционной системе Windows. новый, называемый *ASUS EFI BIOS Utility*), не смог разобраться, где запускается сидиром. Setup mode можете переключить-интереснее будет. Как установить windows 7 с флешки в asus uefi bios Общие. Нажмите на изображение для увеличения Название: asus-uefi-bios-utility-ez. Зайдите в Advanced Mode F7 и поищите в настройках смену на legacy. Проблемы с установкой операционной системы - Непонятные проблемы с. компьютера, настройках, операционной системе Windows. новый, называемый *ASUS EFI BIOS Utility*), не смог разобраться, где запускается сидиром. Setup mode можете переключить-интереснее будет.
14 Nov 2010. ASUS P8P67 Deluxe EFI BIOS - EZ Mode. how to exit this ez mode so i can go to windows. so i can do my stuffs. EFI BIOS Utility ru.intel.com - Duration: 4:17. by Сергей Ященко 10,367 views. 4:17. Play next; Play now. Устанавливаем Windows 7 на Asus S46CA, установка загрузки в BIOS. 15 вер. - повідомлень: 11 - Как включить в bios загрузку с cd/dvd диска? Практически все компьютеры, выпущенные в последние. Жмем Install. Установка закончена. Нажимаем Finish. Запускаем Windows 7 USB/DVD Download Tool с ярлыка на. Обзор и тестирование материнской платы ASUS P8Z68-V LX. и разгон соответственно, а также графический интерфейс прошивки UEFI BIOS. Мы уже говорили, что, будь в EZ Mode возможность установки даты и времени. для обновления прошивки ASUS EZ Flash 2 Utility и управления профилями. 22 апр . Например если Вы хотите узнать как в bios uefi включить загрузку с DVD. выбираем устройство с которого будет производиться установка Windows. утилиты производителя ПК для управления оборудованием. Asus Ez Mode (выключить режим «Advanced» и вернуться в главное окно). Tags: 9 наш десантный батальон слушать, наш желдор, asus efi bios utility ez mode установка виндовс, efi kg, efi 3 длинных, efi windows
Установка Windows. Компьютерный форум.
Разширенные возможности(вкладка Advanced или Opciones avanzadas )Здесь можно управлять параметрами влияющими на работу CPU. CPU Configuration- активировать или дезактивировать ядра процессора Active Processor Cores - управление аппаратной поддержкой виртуализации Intel Virtualization Technology - управление включением Бита Аннулирования - технология защиты от хакерских атак и вирусов Execute Disable Bit - мониторинг теплового состояния процессора Intel Adaptive Thermal Monitor - максимальное значение переменной, задаваемой при вызове инструкции CPUID - Limit CPUID Maximum - [более подробно означает ,что это значение] было ограниченно числом 3 для старых систем ( Windows XP. Windows 2000 ) Современные же процессоры позволяют использовать и большие значения, что, в некоторых случаях, может привести к сбоям. Поэтому для старых систем нужно устанавливать это ограничение Disabled .- динамическое управление напряжением и частотой процессора - Enhanced Intel SpeedStep Technology - в зависимости от нагрузки. Технология позволяет регулировать энергопотребление .- а также Turbo Mode. позволяющее активировать или дезативировать Turbo Boost у процессоров Intel ( автоматическая регулировка частоты ядер в зависимости от нагрузки )-. Во всяком случае не стоит делать много изменений в этом разделе. если не знаешб что конкретно изменяется. Также можно отключить в камень интергрированную графику. при желании использовать графические приложения с повышенными требованиями. В этом случае возможно использование дополнительных графических карт и использование микроархитектуры Sandy Bridge (Intel Core) или APU Fusion ( AMD) может оказаться неприемлемым. Отключение можно проделать в разделе System Configuration Agent
Также можно отключить в камень интергрированную графику. при желании использовать графические приложения с повышенными требованиями. В этом случае возможно использование дополнительных графических карт и использование микроархитектуры Sandy Bridge (Intel Core) или APU Fusion ( AMD) может оказаться неприемлемым. Отключение можно проделать в разделе System Configuration Agent USB configuration - здесь живут параметры. необходимые для того чтобы наши USB- устройства успешно работали с BIOS EFI
USB configuration - здесь живут параметры. необходимые для того чтобы наши USB- устройства успешно работали с BIOS EFI Желательно чтобы была включена совместимость с более ранними версиями USB. а также можно включить/выключить контроллеры USB 2.0 и USB 3.0.Примечание: параметр EHCI (Enhanced Host Controller Interface) - включение или отключение расширенного управления контроллером USB - определяет интерфейс между системой и аппаратным USB. Для совместимости с операционными системами, не поддерживающими данную функцию лучше выключить .Одним из основных усовершенствований EFI BIOS по сравнению с обычным BIOS- использование GPT (GUID Partition Table) -этот стандарт определяет новую таблицу логических разделов диска, и преодолевает ограничения традиционных загрузочной записи (MBR). Среди прочих преимуществ, позволит более эффективно использовать диски более 10 Тбайт в будущем.
Желательно чтобы была включена совместимость с более ранними версиями USB. а также можно включить/выключить контроллеры USB 2.0 и USB 3.0.Примечание: параметр EHCI (Enhanced Host Controller Interface) - включение или отключение расширенного управления контроллером USB - определяет интерфейс между системой и аппаратным USB. Для совместимости с операционными системами, не поддерживающими данную функцию лучше выключить .Одним из основных усовершенствований EFI BIOS по сравнению с обычным BIOS- использование GPT (GUID Partition Table) -этот стандарт определяет новую таблицу логических разделов диска, и преодолевает ограничения традиционных загрузочной записи (MBR). Среди прочих преимуществ, позволит более эффективно использовать диски более 10 Тбайт в будущем. SATA Configuration - здесь отображаются подключенные устройства и имеется возможность задать режим работы SATA-портов :- Disabled, - IDE Mode, -AHCI Mode, -RAID Mode- и включить/выключить проверку S.M.A.R.T..Очень удобно. Поскольку отображение показывает цвет порта. к какому подключено каждое устройство, и какой это порт на материнской плате. Для каждого из портов можно разрешить - Hot Plug - горячее подключение устройства .Onboard Devices Configuration - здесь можно включить ил отключить отдельные контроллеры на материнской плате. Например. если нам нужно вывести звук на отдельную многоканальную акустическую систему или подключить Home Cinema. а также использовать Bluetooth
SATA Configuration - здесь отображаются подключенные устройства и имеется возможность задать режим работы SATA-портов :- Disabled, - IDE Mode, -AHCI Mode, -RAID Mode- и включить/выключить проверку S.M.A.R.T..Очень удобно. Поскольку отображение показывает цвет порта. к какому подключено каждое устройство, и какой это порт на материнской плате. Для каждого из портов можно разрешить - Hot Plug - горячее подключение устройства .Onboard Devices Configuration - здесь можно включить ил отключить отдельные контроллеры на материнской плате. Например. если нам нужно вывести звук на отдельную многоканальную акустическую систему или подключить Home Cinema. а также использовать Bluetooth  то провести эту операцию можно здесь в Onboard Devices Configuration - первых три строки :- HD Audio Controller - Disabled. Enabled - Front Panel Type - вывод звука на переднюю панель (HD, AC97)- SPDIF OUT Type - передавать «цифровой» звук — SPDIF или HDMI.Отдельно можно включить/выключить работу контроллера USB 3.0. шины FireWire (IEEE-1394).и.т.д .
то провести эту операцию можно здесь в Onboard Devices Configuration - первых три строки :- HD Audio Controller - Disabled. Enabled - Front Panel Type - вывод звука на переднюю панель (HD, AC97)- SPDIF OUT Type - передавать «цифровой» звук — SPDIF или HDMI.Отдельно можно включить/выключить работу контроллера USB 3.0. шины FireWire (IEEE-1394).и.т.д .
Инструменты(вкладка Tool или Herramientas )Здесь можно найти подробную информацию о физических характеристиках модулей памяти установленых на компьютере. тактовая частота шины ,тайминги и напряжения.

Раздел Tool - это раздел, из которого можно запустить вспомогательные утилиты: - ASUS EZ Flash Utility – обновление BIOSа- ASUS O.C. Profile - утилита работы с профилями разгона. Возможно сохранить до 8-и профилей- ASUS Drive Xpert - утилита для конфигурирации работы жестких дисков, подключенных к портам SATA6F_E1 и SATA6G_E2: - Normal Mode - режим JBOD, - Super Speed - RAID0, - EZ Backup - RAID1.При выборе двух последних пунктов появляется надпись с предупреждением о «стирании» всех данных на подключенных дисках.
Windows 7: How to use ASUS EFI Bios Utility - EZ Mode ?
Hard Disk Drive not found in ASUS UEFI BIOS Utility - EZ Mode Hi there, My sister just bought a new desktop. It was working fine and all. But this morning, she forced shut down a windows update. The next thing happen once it gets past through BIOS is Reboot and select proper boot device or insert boot media in selected boot device and press a key So I.
Installation Setup
Asus Utility won't run Two of my fans are running at 50%. Although my case is running cool ( 32 to 35) and running Intel Burn Test and under full load it was 80 degrees, I would still like to adjust fan control. I have the Asus P8z77-v and downloaded the utility for Fanxpert 2 which allows for control of fans.
Hardware Devices
BIOS: Can access BIOS utility, but cannot change settings. Hello: This is my first post here, so hi to everyone. I just got an ASUS X401a Notebook and I want to use a flash drive to boot from Linux. I need to change the sequence in the BIOS so that the flash drive is first choice to boot from. I have no problem accessing the BIOS utility, but it.
Asus P5Q-E motherboard bios update utility software won't install? I am trying to update the BIOS and went here to use their update utility: ASUS - Motherboards- ASUS P5Q-E However, the software Afudos BIOS update tool V2.36 will not load (3rd item of the above web page's list). mad::mad::mad: What do I do now? Any other BIOS update utility.
Updating BIOS. With utility? Hello guys. I saw several of threads saying that, updating your BIOS in the Asus P8Z68-V PRO, would stabilize your system and have better effectivity and such things. If you direct to this page (Link), and scroll down a little, choose Windows 7 64-bit (as it's my system), and click + on the.
Hardware Devices
Asus DH Remote utility for Win 7 Hy there, i'm having a problem with Win 7 (x64). i can't install the driver utility for my remote controler. Win 7 does recognize the usb receiver as ASUS DH REMOTE. but when i install driver from Vista x64 the setup fails to install acpi driver (i need the program to configure the device.
Источники: http://finset.ga/blogs/ujamoky/asus-efi-bios-utility-ez-mode-ustanovka-vindovs.html, http://staiki.net/viewtopic.php?p=80663, http://www.sevenforums.com/drivers/221067-how-use-asus-efi-bios-utility-ez-mode.html
Комментариев пока нет!
informatik-m.ru
Оптимальная настройка UEFI и BIOS
Прежде чем запускается операционная система, ваш ПК сначала направляется в BIOS или UEFI. На данном этапе мы мало что можем сделать, кроме изменения настроек. Как правило, мы и никогда этим не занимаемся. Мы лезем в UEFI или BIOS только тогда, когда система не функционирует в соответствии с нашими ожиданиями, или когда мы хотим установить новую операционную систему. В таких ситуациях не избежать необходимости изменения настроек BIOS или UEFI.
Основные разделы, которые можно изменить — это, как правило: установки процессора, оперативной памяти и чипсета материнской платы (отвечает за отображение графики и воспроизведение звука), а также варианты загрузки. Конструкция UEFi совершенно иная, чем у его предшественника BIOS, однако с точки зрения пользователя различия незначительны. Наибольшие отличия имею их интерфейсы: BIOS (Basic Input/Output System) чаще всего предлагает сложный, текстовый иинтерфейс, в то время как UEFI (Unified Extensible Firmware Interface), можно управлять через графический интерфейс с помощью мыши.
Как попасть в BIOS?
Чтобы получить доступ к параметрам конфигурации BIOS или UEFI, надо при запуске компьютера наблюдать сообщения, отображаемые на экране. Чаще всего, в зависимости от системы и типа компьютера, просто нажмите [F2], [F8] или [Del]. Некоторые ноутбуки были оборудованы специальные аппаратные кнопки, позволяющие открыть окно настройки BIOS или UEFI. Большинство производителей материнских плат и настольных компьютеров устанавливают прошивку American Megatrends (AMI), в результате конфигурация – несмотря на различные схемы оптических и других опознавательных знаков – часто похожа, независимо от модели вашей материнской платы.
Идеальная конфигурация
Система будет работать быстро и стабильно только тогда, когда основные параметры работы BIOS/UEFI, являются правильными. В случае устройств с UEFI настройки по умолчанию являются наиболее правильными, в то время как для старых материнских плат с BIOS может потребоваться внесение изменений в конфигурацию.
1. Процессор и оперативная память: проверка синхронизации
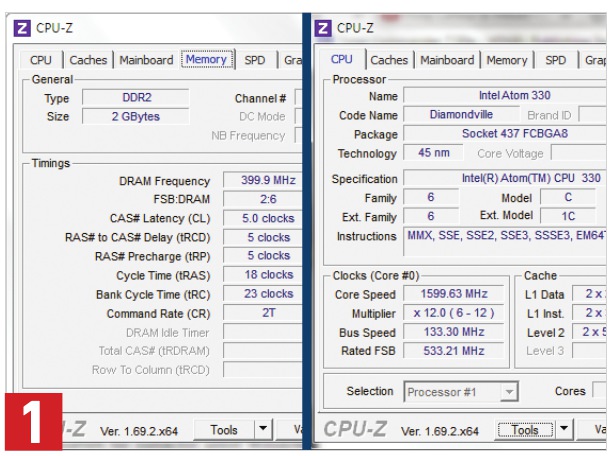 процессор и оперативная память: проверка синхронизации
процессор и оперативная память: проверка синхронизацииДля того, чтобы узнать, что наш CPU и RAM работают в оптимальном темпе, мы запускаем в Windows программы CPU-Z (www.cpuid.com) и prime95 (www.mersenne.org/download). В prime95 выбираем пункт »Options | Torture Test | OK«, чтобы максимально нагрузить процессор. Затем контролируем, какую частоту процессора показывает программа в разделе »CPU | Clocks | Core Speed« и что она совпадает с номинальной частотой процессора. Если CPU-Z не отображает номинального показателя частоты, проверяем эту информацию на сайтах ark.intel.com или products.amd.com. Текущая тактовая частота оперативной памяти указана в окне программы CPU-Z на вкладке „Memory” в разделе „DRAM Frequency”. Видно что в этом месте параметр надо удвоить при наиболее часто применяемой памяти DDR. На вкладке „SPD” содержаться номинальные данные, определяющие производительность оперативной памяти. Если провереные нами частоты процессора и оперативной памяти занижены, в следующем шаге мы убеждаемся в том, можем ли мы внести изменения в BIOS или UEFI.
2. Устанавливаем текстовые частоты процессора и оперативной памяти
Следует перезапустить компьютер и вызвать BIOS/UEFI. Ищем параметры, позволяющие определить частоты для процессора и оперативной памяти. В случае материнских плат Asus соответствующие опции можно найти в меню »Al Tweaker«. Наибольшую стабильность работы компьютера, является установка всех значений на »Авто«.
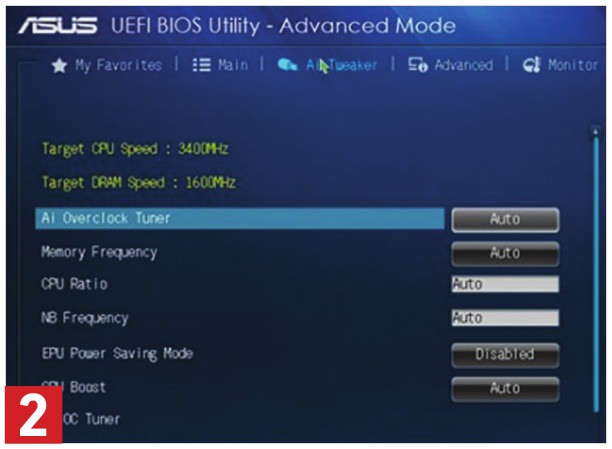 Устанавливаем текстовые частоты процессора и оперативной памяти
Устанавливаем текстовые частоты процессора и оперативной памяти3. Настраиваем компоненты материнской платы
Через BIOS/UEFI можно настроить параметры работы компонентов компьютера, в том числе контроллера привода, который в устройствах с BIOS, чаще всего, имеет неправильные настройки по умолчанию – вместо »IDE«, для достижения оптимальной производительности, мы должны выбрать опцию »AHCI«. В случае материнской платы с AMI-BIOS делаем выбор, указывая в меню »Configuration | Configure SATA as« в меню UEFI нажмите кнопку »Advanced | SATA Configuration«. Неиспользуемые компоненты, такие как FireWire, COM-порты и LPT, можно отключить в меню BIOS, UEFI, выбрав »Advanced | Onboard devices configuration«.
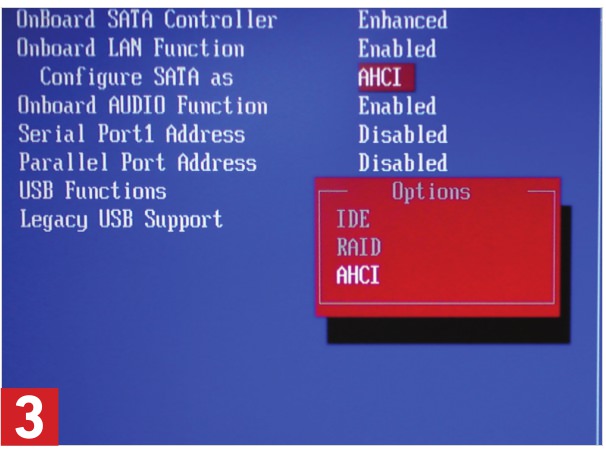 Настраиваем компоненты материнской платы
Настраиваем компоненты материнской платы4. UEFI-Secure Boot
В компьютерах с Windows 8 OEM стандартные настройки UEFI мешает установке другой операционной системы или запуску систем с Live-DVD. Чтобы избавиться от этой блокировки, меняем в меню UEFI Boot | CSM« параметр »Launch CSM« в »Enabled«. Активация CSM приведет к тому, что UEFI будет вести себя по отношению к операционной системе как обычный BIOS. Опция »Secure Boot« которая срывает атаки руткитов, но для установки новой ОС ее нужно отключить .
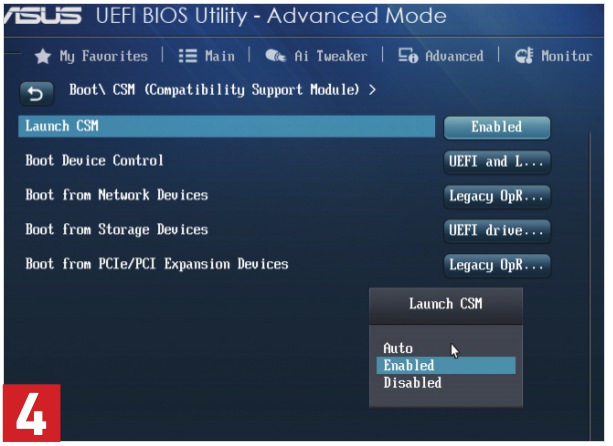 Launch CSM
Launch CSMПолучаем больше мощности
Настройки BIOS/UEFI обеспечивают нас всем функционалом для разгона процессора и оперативной памяти,благодаря чему мы можем получить более высокую производительность оборудования. Современные материнские платы позволяют пользователю разогнать свое железо даже в автоматическом режиме – пользуясь готовыми профилями, при этом мы сохраним гарантию на материнскую плату.
1. Разгон процессора
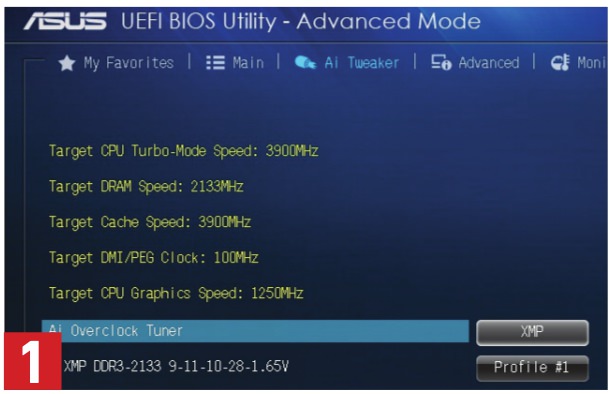 Разгон процессора на Asus
Разгон процессора на AsusЕсли у нас есть ощущение, что нашему компьютеру в малой степени не хватает производительности, можно поднять тактовую частоту процессора на несколько процентных пунктов. В случае материнских плат Asus в BIOS в разделе »Al Tweaker« мы можем выбрать модуль »AI Overclock Tuner«, который автоматически поднимает частоту памяти и множитель процессора до значений, которые зависят от технических характеристик наших компонентов. В нашем тестовом компьютере с процессором AMD Phenom II X6 1090 T мы получили, с помощью опции BIOS/UEFI 4-процентное увеличение производительности, измеренной простым бенчмарком NovaBench.
2. Оптимальное использование оперативной памяти
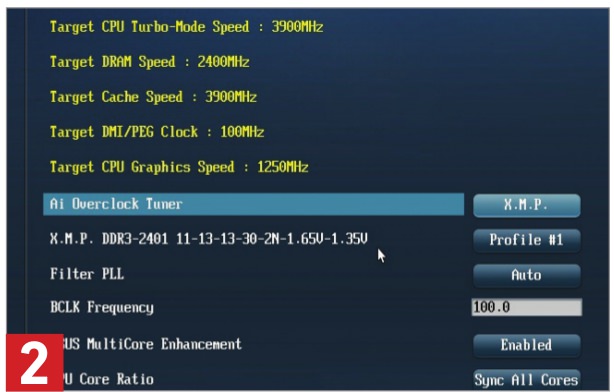 Оптимальное использование оперативной памяти
Оптимальное использование оперативной памятиМного новых модулей оперативной памяти предоставляет подробную информацию о параметрах работы в виде файлов XMP, позволяющие подобрать параметры для разгона компонентов. Если мы активизируем в меню UEFI разгон с использованием XMP (Intel) или AMP (AMD) материнская плата использует максимальную производительность модулей оперативной памяти.
3. Запись профилей
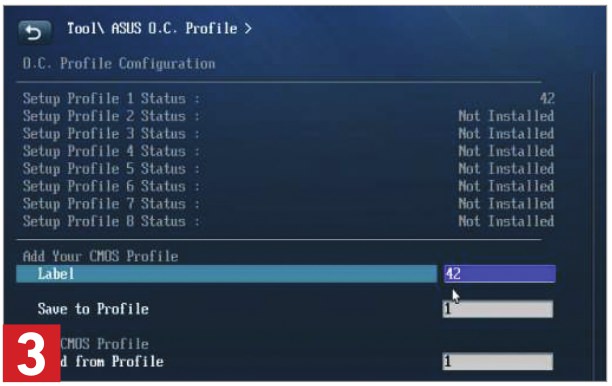 Запись профилей
Запись профилейUEFI и более поздние версии BIOS предлагают возможность сохранения настроек в одном из нескольких профилей. Благодаря этому мы можем после перезагрузки компьютера выбрать профиль с подходящим для нас настройками без необходимости изменять каждый раз отдельных параметров работы ПК.
itbusiness.com.ua
Как в БИОС выставить загрузку с привода или флешки
Привет дорогие читатели блога f1comp.ru. Сегодня я решил написать подробное пособие с фотографиями, которых я только-что наделал о том, как в БИОС выставить привода CD/DVD дисков или флешки.
Начну наверно с того, что в системе БИОС хранится информация о том, с какого устройства запускать компьютер при его включении. По умолчании компьютер запускается с жесткого диска, на котором и хранится операционная система. Но в случаях, когда например нужно установить Windows 7, или какую нибудь другую ОС, загрузится с какого нибудь другого диска для сканирования системы на вирусы или экстерного копирования данных в случае отказа системы, нужно что бы компьютер загрузился с CD/DVD диска, или же флешки (современные матерински платы умеют это делать).
И тут начинается самое интересное. Вы вставляете диск или флешку, перезагружаете компьютер, и тут ничего не происходит, а идет загрузка с жесткого диска, или же только попытка загрузится. Все это потому, что в БИОС жесткий диск стоит на первом месте, и загрузка соответственно идет с него. Что нам нужно сделать, что бы компьютер вначале загрузился со семенного носителя? Нам просто нужно в настройках БИОС изменить приоритет устройств и выставить нужный нам порядок, собственно этим мы дальше и займемся.
1. Сначала нам нужно попасть в БИОС, более подробно об этом я писал в статье Как войти в БИОС (BIOS) можете почитать. Но чаще всего для входа в BIOS используется клавиши Del или F2. У меня например Del. Итак перезагружаем компьютер и сразу же как он начнет включатся нажимаем на клавишу входа в БИОС. Я например активно нажимал на Del. Вот так:

2. После этого мы попадаем в святое святых – БИОС. У меня он выглядит так:
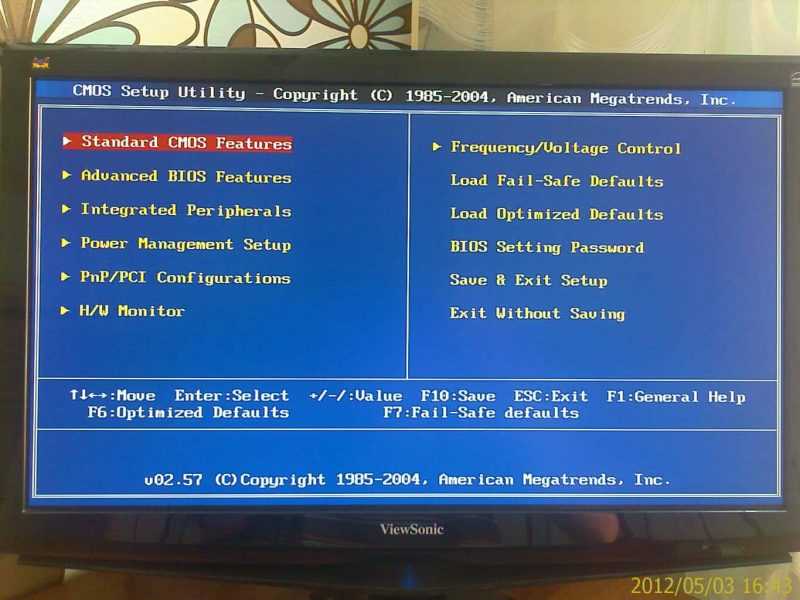
Но это не значит, что у Вас он выглядит точно так же. В зависимости от материнской платы и самого чипа BIOS он выглядит по-разному, как визуально так и отличается пунктами меню. Поэтому то что буду писать я может не совпасть с Вашими настройками. Но по крайней мере у Вас хоть будет на что ориентироваться. Итак, идем дальше.
3. Для того, что бы установить начальную загрузку компьютера с диска или флешки идем во вкладку “Advanced BIOS Features”.
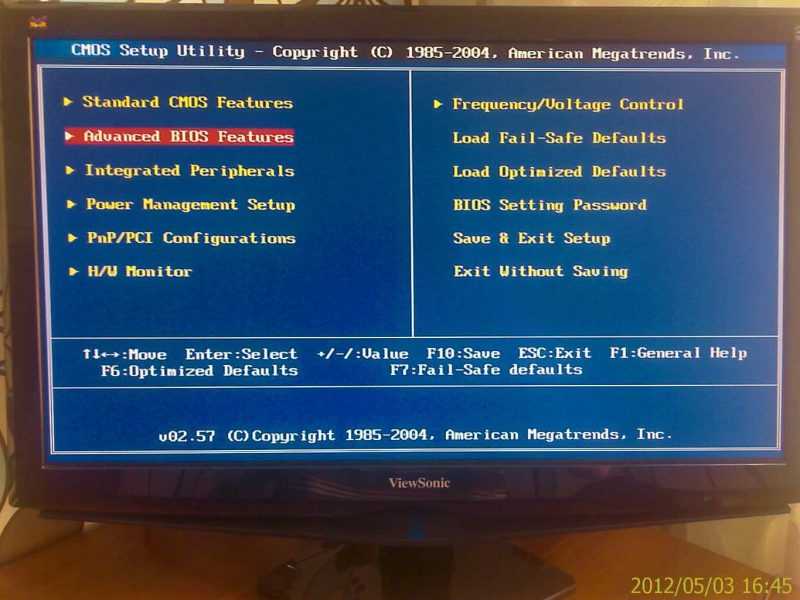
4. Выбираем пункт меню “Advanced BIOS Features” и наблюдаем такую картину:
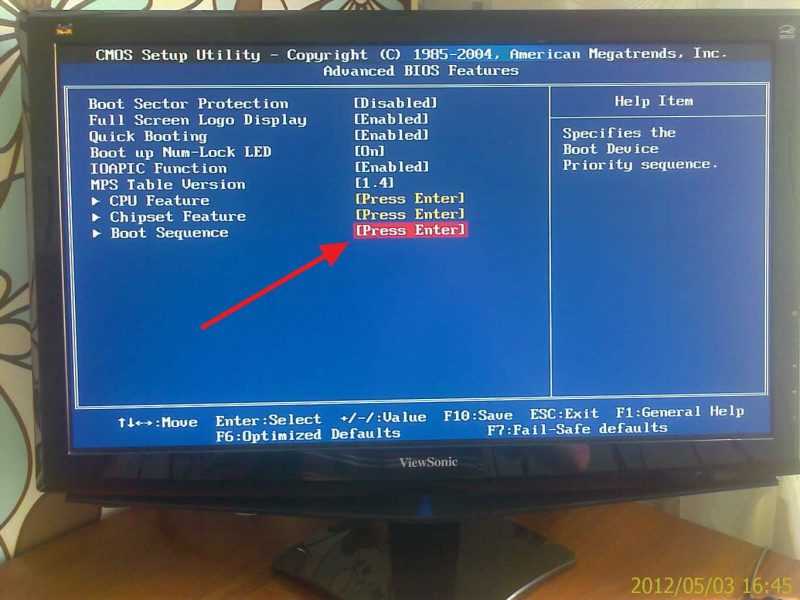
5. Нам нужно изменить настройки в пункте “Boot Sequence”. Нажимаем на него и видим вот такое:
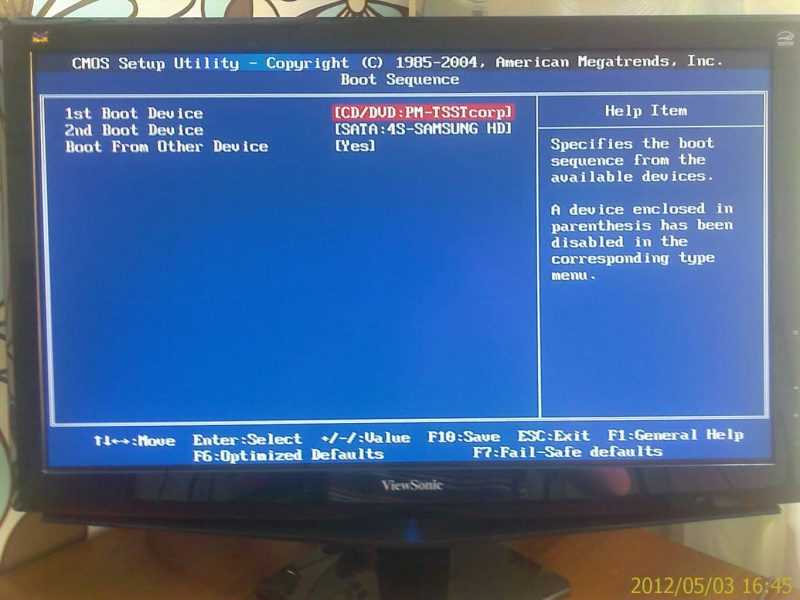
Как видите, у меня установлен на первом месте привод CD/DVD дисков, а на втором жесткий диск. И когда в приводе диск отсутствует, то сразу же начинается загрузка с жесткого диска. Что бы изменить устройство начальной загрузки выбираем например пункт “1st Boot Device” и выбираем нужное нам устройство.
5. После внесенных изменений нажимаем на F10 для сохранения всех внесенных настроек и Esc для выхода с БИОСа.
Обновление
Написал еще подробную статью о том как выставить загрузку с флешки. Думаю пригодится.
Обновление
Попал ко мне в руки компьютер, с новой материнской платой ASUS и с новой утилитой BIOS. UEFI BIOS Utility – EZ mode. Там уже красивый и понятный графический интерфейс, поддержка мыши, выбор языка интерфейса и т. д.
Выставить приоритет загрузки в этой современной утилите оказалось проще просто. Прямо на главном экране (кстати, для того что бы войти в БИОС необходимо нажать сочетание клавиш Del+F2) есть пункт Приоритет загрузки.
И есть иконки жесткого диска, привода, флешки (если она подключена). Необходимо просто перетянуть нужную нам иконку на первое место. Ставим иконку привода на первое место и пойдет загрузка с загрузочного диска.

Все, теперь можно ставить диск в привод или подключать флешку и перезагружать компьютер. Компьютер должен загружаться в первую очередь с того устройства, которое Вы первым поставили в настройках. Ну а если оно не будет обнаружено, то начнется загрузка с другого по счету устройства и т.д. Если у Вас что-то не получилось, тогда пишите в комментариях, разберемся. Удачи.
f1comp.ru
Uefi bios asus настройка на русском. Настройка. It-Teach.ru
Тонкая настройка UEFI
Перед запуском операционной системы за начальную загрузку компьютера отвечает набор микропрограмм под названием BIOS или современный UEFI. В этот момент с компьютером можно сделать немногое, разве что изменить настройки. Поэтому, как правило, этим никто и не занимается.
Позднее, если система работает не так, как ожидается, или нужно оптимальным образом произвести установку новой операционной системы, настройки BIOS или UEFI обойти не удастся. При этом к важнейшим пунктам относятся настройки процессора, оперативной памяти, а также процессов загрузки.
UEFI построен совершенно иначе, чем его предшественник BIOS
Больше всего различия заметны во внешнем виде: BIOS представляет из себя непонятный многим пользователям текстовый интерфейс, управляемый с клавиатуры, в то время как UEFI обзавелся удобной графической оболочкой и позволяет совершать настройки с помощью мыши. Помимо функции эмуляции BIOS, в UEFI встроен режим совместимости с BIOS и функция «Secure Boot».
Последняя защищает компьютер от вредоносных программ, которые могут загружаться вместе с ОС. К тому же более современное микропрограммное обеспечение ПК дает лучшую аппаратную поддержку. Например, только с UEFI можно создавать разделы жесткого диска с объемом более 2 Тбайт.
Не в последнюю очередь UEFI предлагает возможность удаленного включения и выключения компьютера, управления настройками UEFI и запуском операционной системы.
BIOS и UEFI настраиваются по-разному в зависимости от системы. Многие компьютеры после включения показывают уведомление о том, что нужно нажать F2, F8 или Del. Некоторые ноутбуки имеют для этого и специальные аппаратные клавиши. Между тем большинство производителей материнских плат и компьютеров делают ставку на микропрограммное обеспечение производителя American Megatrends (AMI), так что, несмотря на внешние отличия и несколько иные обозначения, управление зачастую похоже.
Базовые настройки
1. Определяем частоту процессора и оперативной памяти
Чтобы определить, работают ли процессор и оперативная память с оптимальной скоростью, установите программы CPU-Z и Prime95. В Prime95 нажмите на «Options | Torture Test», чтобы полностью загрузить процессор. Затем посмотрите, какую частоту отображает CPU-Z при нажатии на «CPU | Clocks | Core Speed» и соответствует ли она номинальной скорости, указанной в технических характеристиках процессора.
Актуальную тактовую частоту оперативной памяти вы можете найти в CPU-Z на вкладке «Memory» в разделе «DRAM Frequency». На вкладке «SPD» вы увидите номинальные рабочие характеристики модулей памяти.
Если актуальные показатели тактовой частоты процессора и оперативной памяти представляются слишком низкими, на следующем этапе вам следует проверить, можете ли вы это исправить в BIOS/UEFI.

2. Настраиваем тактовую частоту
Перезагрузите компьютер и вызовите меню BIOS/UEFI. Найдите настройки тактовой частоты. При использовании, например, материнских плат компании Asus соответствующее подменю называется «Extreme Tweaker».
Чаще всего стабильной работы вы добиваетесь в том случае, если по возможности все величины здесь стоят на «Auto». В этом случае оперативная память и процессор работают со стандартными показателями, поддерживаемыми ими и материнской платой.

3. Настраиваем компоненты системы
Через меню BIOS/UEFI можно настроить прочие компоненты системы. Среди них и контроллер дисковода, который у компьютеров с BIOS чаще всего не слишком удачно настроен по умолчанию: так, вместо «IDE» здесь следует выбрать режим работы «AHCI».
Для этого необходимо пройти по пути «Main Menu | Configuration Memory» в BIOS или «Advanced | Configuration SATA» в UEFI. Ненужные компоненты вроде подключения Firewire, COM или LPT вы можете деактивировать.

4. Особенность UEFI: Secure Boot
У компьютеров, продаваемых с установленной по умолчанию операционной системой Windows 8, одна настройка UEFI чаще всего не только препятствует установке другой операционной системы (например, Windows 7 или Linux), но и загрузке с Live DVD.
Для устранения этой преграды измените в меню UEFI «Boot | CSM» опцию «Launch CSM» на «Enabled». «Compatibility Support Module» (модуль поддержки совместимости) заботится о том, чтобы после установки новой операционной системы UEFI действовал так же, как и BIOS. Но функция безопасности «Secure Boot», препятствующая атакам руткитов, работать уже не будет.

Это видео недоступно.
ASUS UEFI BIOS ПРОБЕЖИМСЯ ПО МЕНЮ BIOS. НАСТРАИВАЕМ BIOS
Опубликовано: 21 янв. г.
Пробежимся по меню современного UEFI BIOS на примере материнской платы ASUS LGA1155 H61M-K. Прокомментирую пункты меню БИОС, подскажу какие пункты трогать а какие нет. В нашем случае материнка бюджетная, поэтому что-то твикать (настраивать) и выжимать соки из BIOS я не буду. Мой совет, в большинстве случаев оставлять настройки в режиме AUTO (по-умолчанию).
Go over the menu of modern UEFI BIOS for example motherboard ASUS LGA1155 H61M-K. Comment on the BIOS menu items, tell me what items to touch and which are not. In our case, motherboard budget, so something tvikat (configurable) and squeeze juice from the BIOS, I will not. My advice is, in most cases, leave the setting mode AUTO (default).
║ Часто заказываете товары на Aliexpress, eBay? ║ Возвращайте часть денег с покупки себе на счет (до 10% от суммы покупки)
║ РЕГИСТРИРУЙТЕСЬ в нижеприведенных КЭШБЭК сервисах и ЭКОНОМЬТЕ!
► Экономия 8,5% от покупки с Aliexpress: https://goo.gl/4HOOYP ► Лучший кэшбэк-сервис с большим выборов магазинов (более 700): https://goo.gl/V50FND ► Кэшбэк сервис (много интернет-магазинов): http://goo.gl/PONkWc ► Сеть партнерских программ для заработка (более 600): https://goo.gl/DeOYMy
║ Понравился ролик? Подписывайся на канал! http://goo.gl/Z5AiSO ║ Буду очень благодарен, если вы поддержите меня и поставите ЛАЙК этому видео.║ Также не забывайте оставлять комментарии под видео!║ Поделитесь этим видео в соц. сетях с друзьями
║ ПОДКЛЮЧИСЬ И НАЧНИ ЗАРАБАТЫВАТЬ НА YOUTUBE ⤵► Моя Партнерка AIR: http://goo.gl/LnLpDV
║ РЕКОМЕНДУЮ ПОСМОТРЕТЬ! ПОПУЛЯРНЫЕ ПЛЕЙЛИСТЫ:
► ОБЗОРЫ, ТЕСТЫ | REVIEWS TESTS: https://goo.gl/ZDNVz7 ► ВСКРЫТИЕ ПОКАЖЕТ! | OPENING SHOW. https://goo.gl/MXqQ6X ► ОБЯЗАТЕЛЬНО КУПИТЕ НА ALIEXPRESS | BUY ALIEXPRESS: https://goo.gl/R4IDSS ► РАСПАКОВКА ПОСЫЛОК, ОБЗОРЫ | UNPACKING PARCELS REVIEWS: https://goo.gl/SIhACU ► КОМПЬЮТЕРЫ И НОУТБУКИ | COMPUTERS AND NOTEBOOKS: https://goo.gl/34EHPK ► ПРО ТУРИЗМ! | PRO TRAVEL! OUTDOORS: https://goo.gl/mzcWAQ
║ РЕКЛАМА НА КАНАЛЕ:
║ ПРАЙС С ЦЕНАМИ НА РЕКЛАМУ ⤵► http://vk.com/topic-122299844_33660482 ► ХОТИТЕ ВЫСТУПИТЬ СПОНСОРОМ ВИДЕО? ПИШИТЕ НА ПОЧТУ
► ДОНАТ НА РАЗВИТИЕ КАНАЛА: http://goo.gl/XS3sDr ► WebMoney WMR: R237700880647► QIWI кошелек: 79030244620► Сбербанк России: 5469 0700 1296 0288
uefi bios Как настроить?
Сейчас сложно найти человека, который хотя бы по-наслышке не знал что такое BIOS. Действительно, компьютеры давно и прочно обосновались в наших квартирах и офисах. А если учесть патологическую страсть русского человека лезть во все по лозунгом «да чего тут ремонтировать-то?!», то думаю всем привычный экран BIOS особых вопросов давно не вызывает. Сами посудите — значительных изменений вBIOS не привносили целые десятилетия — он всё время внешне оставался одним и тем же. Вот синий Award:
А вот серые Phoenix и AMI:
На них выросли несколько поколений людей, а они внешне вообще практически не менялись. Но все-таки эволюция добралась и до BIOS — появился EFI, а за ним и UEFI.
Что такое UEFI?
EFI («Ифай» — Extensible Firmware Interface) — это интерфейс для связи операционной системы и микропрограмм, управляющих на низком уровне оборудованием. Другими словами EFI правильно инициализирует оборудование при включении компьютера и затем передает управление операционной системе. Интерфес EFI был разработан изначально компанией Intel для систем Intel-HP Itanium в начале 2000-х, как замена старого BIOS. Действительно, существующие аппаратные ограничения делали невозможной нормальную работу больших серверов на процессорах Itanium. Было выпущено несколько версий EFI, после чего Intel внесла эту спецификацию в UEFI Forum, который сейчас отвечает за развитие и продвижение EFI. Название интерфейса кстати тоже немного изменили — получилось Unified Extensible Firmware Interface — UEFI. На текущий момент самая актуальная спецификация UEFI носит индекс 2.3.1.
В чем основные преимущества UEFI? Первое, очень значимое преимущество — спецификация UEFI является единственным вариантом для поддержки жёстких дисков, превышающих ёмкость 2 Тбайт.Второе преимущество — это то, что UEFI, в отличие от классического BIOS, не просто микропрограмма, жестко вшитая в специальный чип — это целый интерфейс, находящийся в директории /EFI, которая может находится и на чипе, и на разделе жесткого диска и даже на отдельном съемном диске. Т.е. в UEFI могут быть добавлены любые адаптированные программы. Уже сейчас из-под UEFI BIOS некоторых производителей есть возможность выйти в Интернет. Конечно PPPoE или L2TPUEFI поднять не сможет, а вот получить IP-адрес по DHCP от роутера — вполне можно. Соответственно расширяются возможности и загрузки по сети.Третье — возможность интеграции драйверов в UEFI. Это драйвер будет актуален для любой операционной системы, которая будет установлена на компьютер, обеспечивая универсальность и кросс-платформенность.Четвертое — очень приятный внешне интерфейс. Это уже не скромный аскетичный интерфейс старогоBIOS. Вот, например, так называемый 3D BIOS от GIGABYTE:
Всё наглядно, понятно и красиво.
Есть даже выбор языка. Правда, к сожалению язык 6-й части суши земного шара пока не учитывается отнюдь не всеми производителями.Ещё один весомый для многих плюс новой системы — значительно более быстрая загрузка операционной системы, нежели чем при использовании BIOS. Правда операционная система тоже должна полностью поддерживать UEFI. А это пока хорошо умеет делать только Windows 8.
Основные настройки UEFI BIOS:
По самим настраиваемым параметрам и их значениям UEFIBIOS — это тот же самый BIOS. Я не буду рассматривать интерфейс UEFI каждого вендора — в этом нет необходимости, так как требования соответствия спецификации делает все UEFI BIOS логически похожими, несмотря на то, что внешне интерфейс может отличаться расположением элементов.В большинстве случаев интерфейс UEFI сделан таким образом, что по-умолчанию пользователю доступны только системная информация и самые простые базовые настройки — порядок загрузки, режим работы:
Для выбора устройства с которого будет осуществляться загрузка. Достаточно кликнуть значок Boot Priority и выбрать нужное устройство, с которого будет осуществляться загрузка.В некоторых случаях, например у MSI, могут быть еще и инструменты для быстрого разгона системы:
Чтобы зайти в расширенные настройки UEFI BIOS, Вам надо кликнуть по кнопке Advanced Mode.
А вот тут мы уже видим параметры старого доброго BIOS.В расширенном режиме обязательно будет в наличии раздел, отвечающий за разгон и режимы работы процессора, памяти и системы управления питанием. Он может называется OC Tweaker, AI Tweaker илиH.I.T.Также, обязательно будет раздел Advanced, состоящий из 5-7 разделов. Как вариант, у некоторых производителей,например Gigabyte, могут быть вместо одного — три раздела: System, Peripherals и Power Management.В System — основные настройки процессора, контроллеров памяти, порты:
В Peripherals — контроллеры жестких дисков, usb, звук, видео и сетевая плата.
В Power Management — управление питанием.Порядок загрузки устройств может быть вынесен в отдельный раздел — Boot, как в случае с UEFI от Asrock:
Подробнее о параметрах UEFI BIOS я расскажу в отдельной статье.Перед выходом из BIOS не забудьте сохранить настройки.
Источники: http://ichip.ru/tonkaya-nastrojjka-uefi.html, http://www.youtube.com/watch?v=HpeCDRa2hnw, http://071.3dn.ru/publ/komp/khitr/uefi_bios/14-1-0-194
Комментариев пока нет!
itspravka.ru











