
Срок доставки товара в течении 1-3 дней !!!
|
|
Как сделать экранную клавиатуру если обычная навернулась? Как сделать клавиатуру на экране если клавиатура не работает
Как включить электронную клавиатуру на компьютере

Нередко основная, физическая клавиатура компьютера даёт сбой: могут не работать отдельные клавиши или всё устройство целиком. Чтобы компенсировать неисправность, используйте электронную клавиатуру, которая появляется на экране и работает по щелчку мыши. Она идентична физической клавиатуре, имеет все необходимые клавиши. В этой статье мы наглядно покажем все способы включения электронной клавиатуры на компьютрере. Когда основная клавиатура не может помочь, начните звездный час её экранной версии!
Способы включения электронной клавиатуры
За запуск электронной клавиатуры отвечает файл osk.exe, находящийся в системной папке system32 операционной системы. С его помощью выполняются все манипуляции с экранной клавиатурой. Но есть более практичные способы её запуска.
Через меню «Пуск»
 Самый простой и быстрый способ включить электронную клавиатуру на Windows — это запустить её через стандартное меню «Пуск». Адрес нужного нам ярлыка следующий: Пуск — Все программы — Стандартные — Специальные возможности — Экранная клавиатура. После нажатия на этот значок на экране появится заветное окошко с клавиатурой.
Самый простой и быстрый способ включить электронную клавиатуру на Windows — это запустить её через стандартное меню «Пуск». Адрес нужного нам ярлыка следующий: Пуск — Все программы — Стандартные — Специальные возможности — Экранная клавиатура. После нажатия на этот значок на экране появится заветное окошко с клавиатурой.
Нажатием на значок «Специальные возможности» на экране ввода пароля
Если нужно войти на запароленный компьютер, но клавиатура не работает, не отчаивайтесь. Разработчики предусмотрели возможность запуска электронной клавиатуры прямо с экрана ввода пароля. Для этого нажмите на значок специальных возможностей (обычно он в левом нижнем углу). Через появившееся меню вы легко запустите экранную клавиатуру и введёте пароль.


Так может выглядеть значок специальных возможностей
Через панель управления
Для этого способа нам тоже понадобится меню «Пуск«. Заходим в него, и нажимаем на меню «Панель управления«.

В панели управления убедитесь, что у вас выбран вариант отображения «мелкие значки» в меню «просмотр«, как показано на скриншоте ниже. Затем нажмите на «Центр специальных возможностей«.
 В появившемся меню вы легко найдете нужную кнопку для запуска электронной клавиатуры. Но на всякий случай покажем её на скриншоте:
В появившемся меню вы легко найдете нужную кнопку для запуска электронной клавиатуры. Но на всякий случай покажем её на скриншоте:

После нажатия по этой кнопке на экране сразу же появится клавиатура.
При помощи поиска в меню «Пуск»
В последних версиях операционной системы Windows в меню «Пуск» есть поиск. Введите в его строку «экранная клавиатура» и он покажет вам ярлыки для её запуска. Нажав на любой из них, вы запустите электронную клавиатуру.
Как сделать, чтобы электронная клавиатура всегда запускалась автоматически
Если у вас регулярно случаются проблемы с основной клавиатурой, либо человеку, работающему за компьютером, удобнее работать с экранной клавиатурой, то можно настроить её запуск вместе с операционной системой. Вам не придется включать её каждый раз вручную. Для этого:
- Запустите электронную клавиатуру любым из указанных выше способов.
- Нажмите на кнопку «Параметры» на экранной клавиатуре.

- В появившемся меню нажмите на «Управлять запуском экранной клавиатуры при входе в систему». Там вы сможете указать, чтобы экранная клавиатура использовалась по умолчанию. В параметрах электронной клавиатуры вы найдёте и другие интересные настройки.

Теперь вы знаете, как запустить электронную клавиатуру на компьютере, и не пропадёте, несмотря на сюрпризы вашего основного устройства ввода.
© Lifeo.ru
Предыдущая:Как поставить смайлик на клавиатуре компьютера — все виды смайловДальше:Как заработать деньги в инстаграме. Все способы Голос за пост - плюсик в карму! :) Загрузка...
Загрузка...lifeo.ru
как включить экранную клавиатуру на Windows 7, 8
Виртуальная (экранная) клавиатура является аналогом физической клавиатуры, управление которой происходит указателем мыши. Эта статья покажет, как включить экранную клавиатуру на Windows 7, 8, а также как ее настроить, использовать и запустить, отключить при загрузки ОС.
Клавиатура на экране компьютера необходима в таких случаях:
- отсутствует физическое устройство ввода.
- устройство ввода не исправно или на нем не функционируют клавиши.
- Проблемы со здоровьем, удерживающие от нормального ввода
Как включить клавиатуру на экране компьютера
Файл запуска виртуального устройства ввода располагается в папке System32 каталога Windows и носит название osk.exe, отсюда можно и вызвать виртуальную клавиатуру, но такими действиями мало кто будет пользоваться. Существует достаточно способов, чтобы включить экранную клавиатуру на Windows 7, 8. Давайте рассмотрим каждый из них поподробнее.
Включение виртуального устройства ввода в Windows 7:
1. Нажмите кнопку Пуск, далее «все программы», выберите раздел «стандартные» и откройте подраздел «специальные возможности». Выберите элемент «экранная клавиатура».


3. В поиске Пуска напечатайте «экранная клавиатура» (без кавычек), затем нажмите Enter.
4. В окне команд Выполнить, введите osk.exe. Кликните OK.
5. Если у Вас стоит пароль на вход в систему, тогда нажмите значок специальных возможностей, который прикреплен к левому нижнему углу. Отметьте галочкой пункт ввода без клавиатуры, кликните OK. После этого экранная клавиатура Windows 7 откроется. В верхнем левом углу Вы сможете изменить язык ввода.

Включение виртуального устройства ввода в Windows 8 в силу измененного интерфейса отличается, но пункт 4 выше, можно использовать тут. Воспользуйтесь одним из способов ниже:
1. Кликните Пуск для выхода на стартовый экран. Внизу слева нажмите стрелку, смотрящую вниз. В меню приложений, переместитесь до упора вправо. Найдите и откройте пункт «экранная клавиатура».

2. В панели управления, в области «просмотр» выберите «крупные значки». Далее найдите элемент «специальные возможности», нажмите его. Далее кликните «включить экранную клавиатуру».

3. Вызовите поиск сочетанием клавиш Win + W, выбираем место поиска «везде». Вводим в строку поиска «экранная клавиатура» (кавычки не надо). Ждем, затем в списке ниже выбираем искомый объект.

4. Чтобы использовать электронную клавиатуру для ввода пароля при входе в систему, щелкните значок, показанный на скриншоте, который располагается в левом нижнем углу. В появившемся меню, кликните «экранная клавиатура».

В большинстве случаях прибегают к виртуальному устройству ввода, когда нет возможности использовать физическое устройство ввода. Чтобы включить экранную клавиатуру Windows 7 мышкой используйте для семерки рекомендации 1, 2, 5, для восьмерки 1, 2, 4. Выше описаны всевозможные способы вызова клавиатуры на экран.
Как запустить, убрать автоматическую загрузку электронного устройства ввода при входе в ОС
Сейчас рассмотрим, как включить или отключить экранную клавиатуру Windows 7 при загрузки ОС. Автозагрузка виртуальной клавиатуры особенно актуальна, если Вы ей пользуетесь на постоянной основе, либо столкнулись с ситуацией ввода пароля учетной записи впервые, таким способом. Воспользуйтесь одним из вариантов ниже.
1. Вызовите клавиатуру на экран компьютера, одним из методов описанным выше. Внизу нажмите кнопку «параметры». Перейдите по ссылке управление запуском экранной клавиатуры при входе в систему.

2. Доберитесь до специальных возможностей в панели управления способом 2, описанным выше для Windows 7, 8. Выберите параметр, отмеченный на скриншоте.

В открывшемся элементе панели управления, пометьте флажком «использовать экранную клавиатуру». Нажмите OK. После чего клавиатура компьютера на экране монитора будет автоматически появляться при каждой загрузки ОС. Проведя обратные действия, Вы в любой момент можете убрать экранную клавиатуру из автозагрузки Windows.

Как использовать и настроить виртуальную клавиатуру
Управление экранной клавиатурой происходит мышкой. Вам необходимо поставить мигающий курсор мыши вместо ввода текста. Далее левой кнопкой нажимать нужные клавиши, сочетания клавиш, например, чтобы поменять язык на экранной клавиатуре.
Примечание: если с вводом есть проблемы, ознакомьтесь с материалами: почему не меняется язык ввода, пропала языковая панель Windows.
Чтобы настроить формат ввода и иные параметры, кликните кнопку «параметры». Здесь Вы сможете поменять такие настройки:
- Звуковое подтверждение – каждое нажатие виртуальных клавиш будет издавать звуковой сигнал.
- Включить цифровую клавиатуру – включает дополнительные кнопки справа. С помощью ее производилось создание папки без названия в прошлой статье.
- Нажатие клавиш – задает ввод по клику левой кнопки мыши.
- Наведение указателя на клавиши – ввод символа происходит при наведении на него курсора мыши, с возможностью выбора длительности наведения.
- Сканирование клавиш – выделение диапазона кнопок в одну строку по всей ширине, затем после нажатие клавиш выбора, происходит сканирование по выбранной строке в меньшем диапазоне до нажатия необходимой кнопки. Можно задать скорость сканирования.
- Прогнозирование текста – опции позволяют при наборе первых букв предлагать варианты слов и ставить пробел после них.

После изменения параметров, не забываем кликнуть OK.
Еще хотелось бы отметить, что при нажатии Fn за место цифр появляются кнопки F1-F12. При включении цифровой клавиатуры чтобы получить доступ к цифрам нажмите Num Lock.

В Windows 7, 8 различий в экранной клавиатуре практически нет за исключением того, что в восьмерке есть ряд дополнительных кнопок для улучшенного управления. Это кнопки Nav (перейти), Mv Up (вверх), Mv Dn (вниз), Dock (закрепить), Fade (исчезание).

Вот мы и рассмотрели все способы, как включить экранную клавиатуру на Windows 7, 8, а также процесс запуска, отключения ее автозагрузки. Виртуальное устройство ввода полностью имитирует действия кнопок обычной клавиатуры с возможностью настройки под свои потребности.
Посмотрите еще статьи:
Вы можете пропустить чтение записи и оставить комментарий. Размещение ссылок запрещено.
nastrojcomp.ru
Как сделать клавиатуру на экране если с обычной что-то произошло?
Всем привет! Рад вас всех видеть в своей очередной статье. Скажите, у вас когда-нибудь случалось такое, что отказывала клавиатура или отдельные клавиши на ней? Особенно это актуально, когда срочно нужно что-то набрать, отправить почту и т.д. Можно попробовать разобрать клавиатуру, посмотреть, потрясти и т.д. А можно просто сбегать в магазин и купить недорогую клавиатуру.

Но это всё отнимает время, которого в принципе может не быть, а дело сделать надо срочно. Здесь к нам на помощь придет инструмент, который нам поможет — экранная клавиатура. Суть ее заключается в том, что у вас на экране монитора отображается некий эмулятор, благодаря которому в мышкой сможете набирать текст, нажимая на определенную букву или знак.
В общем давайте я покажу вам как сделать клавиатуру на экране в любой версии Windows .
- Вызовите панель управления удобным для вас способом и там найдите пункт «Центр специальных возможностей». Ну и естественно войдите туда.

- В новом открывшемся окне вы увидите несколько специальных возможностей. Но нам конкретно нужна «Экранная клавиатура». Выберете этот пункт.

- Как видите, теперь у вас появилась желанная экранная клавиатура. Пользоваться ей легко. Для этого надо просто нажимать левой кнопкой мыши на нужные клавиши.

Да. Занятие конечно утомительное, но в ответственный момент эта штука может очень выручить.
Кстати в системе Windows 10. Вызвать такую штуку можно еще проще.
- Нажмите правой кнопкой мыши на панели задач и выберете пункт «Показать кнопку сенсорной клавиатуры».

- После этого в области уведомлений появится значок клавиатуры. Вам требуется просто нажать на него и снизу у вас вылезет снова виртуальная клавиатура.

Клавиатура в Windows 10 несколько отличается от той, которую мы открывали в специальных возможностях. Но суть остается одна и та же.

Конечно на цифровой клавиатуре работать не так продуктивно, как на обычной: менее удобно, да и времени больше занимает, но это лучше, чем ничего. Вы согласны?
И кстати о продуктивности. Когда ты знаешь секреты оптимизации и фишки для удобства работы за компьютером, то и работать становится легче, быстрее, удобнее и даже настроение улучшается. Я вам серьезно говорю.
Если вы хотите действительно продуктивно работать за компьютером, облегчить и упорядочить весь процесс работы, то обязательно посмотрите офигенный видеокурс на эту тему. Всё разложено по полочкам, а продуктивность действительно увеличивается на порядок. Обязательно посмотрите.
Ну а на сегодня это всё, что я хотел сказать по данной теме. Надеюсь, что мой урок вам пригодился. И на этой веселой ноте я рекомендую вам подписаться на обновления моего блога. Тогда вы точно будете в курсе всего интересного и полезного для себя. Ну а мы с вами увидимся в следующих статьях. Пока-пока!
С уважением, Дмитрий Костин.
koskomp.ru
Как вывести клавиатуру на экран компьютера: совет от профессионала
Инструкция по установке и настройке экранной клавиатуры. Различия приложений, добавляющих на экран виртуальные клавиши. Изменение цветовой схемы, расположения и способа открытия. Как сделать сенсорные клавиши больше или меньше.
Стандартная экранная клавиатура
Прежде чем открыть виртуальную клавиатуру на компьютере, добавьте соответствующий пункт на нижнюю панель. Для этого вызовите контекстное меню, нажав правой кнопкой мышки на любом свободном месте панели задач. После этого перейдите в раздел меню «Панели» и кликните на строке «Сенсорная клавиатура».

Слева от значков в системном трее появится новый пункт. Нажмите на него, чтобы сделать клавиатуру на экране. Если раздел не добавляется на панель задач, убедитесь, что пункт «Сенсорная клавиатура» активирован. После этого завершите текущий сеанс работы ОС при помощи пункта «Выйти» в меню «Пуск». Войдите в систему снова и проверьте наличие кнопки.

Важно! Если повторный вход в учётную запись не помог, перезагрузите компьютер.
Сенсорные клавиши на экране компьютера имеют стандартную раскладку, заданную в операционной системе. Изменить их язык можно нажатием правой нижней кнопки. Чтобы сделать окно растянутым на всю ширину экрана, нажмите кнопку в правом верхнем углу, рядом с закрытием. Кроме букв выбранной раскладки, сенсорный ввод позволяет добавлять смайлики и специальные символы. Соответствующие разделы находятся в нижнем левом углу.

Приложение Free Virtual Keyboard
В случае если сенсорный ввод Windows не работает, используйте нестандартную виртуальную клавиатуру. Сделать это можно при помощи утилиты Free Virtual Keyboard. Приложение бесплатное и работает без установки на компьютер. Чтобы вызвать клавиатуру, скачайте файл с сайта разработчика и запустите его. Размеры окна можно изменять, при этом клавиши будут подстраиваться под выбранную ширину и высоту.

Совет! При помощи бегунка в окне приложения настраивается уровень прозрачности клавиш.
Обучающее видео: Быстрое включение экранной клавиатуры
Программа Hot Virtual Keyboard
По сравнению с предыдущей, эта утилита предоставляет более широкие возможности по настройке отображения и функций экранного ввода. После установки на компьютер и первого запуска Hot Virtual Keyboard, откроется мастер, позволяющий сделать первоначальную настройку. Он включает в себя четыре шага:
- Приветствие
- Выбор вида
- Прочие настройки
- Окончание
На первом шаге программа предлагает изменить язык интерфейса и подключить дополнительные возможности. Для автоматической загрузки активируйте первый флажок: «Автозагрузка вместе с Windows». При отсутствии физической клавиатуры рекомендуется сделать активным второй пункт. Это поможет вводить пароль для входа в систему, используя мышь или тачскрин.

На втором этапе вы сможете подобрать вид и стиль оформления главного окна программы. Отметьте необходимую тему в левой таблице, после чего выберите её стиль в правой. Список доступных стилей может изменяться на экране, в зависимости от указанной темы.

Обратите внимание! Масштаб задаётся в процентах от стандартного размера окна. Для его изменения перетягивайте нижний ползунок.
Следующий этап настройки позволяет указать дополнительные параметры отображения и ввода. Самые полезные пункты, облегчающие работу:
- Автоматически скрывать
- Автоподсказка слов
- Изменять положение активного окна

winetwork.ru
Как включить клавиатуру на компьютере
 Клавиатура – это один из главных инструментов ввода информации на компьютере. Без нее невозможно выполнять некоторые операции в ОС и управлять процессом в играх. Поломка данного девайса также лишает нас возможности писать сообщения в мессенджерах и социальных сетях и работать в текстовых редакторах. В данной статье мы обсудим основные причины и разберем решения этой проблемы.
Клавиатура – это один из главных инструментов ввода информации на компьютере. Без нее невозможно выполнять некоторые операции в ОС и управлять процессом в играх. Поломка данного девайса также лишает нас возможности писать сообщения в мессенджерах и социальных сетях и работать в текстовых редакторах. В данной статье мы обсудим основные причины и разберем решения этой проблемы.
Включаем клавиатуру
Для начала разберемся, почему «клава» может отказаться работать. Причин здесь несколько. Неисправными могут оказаться порты подключения, кабели, электронная или механическая начинка устройства. Также могут «хулиганить» программные средства управления – драйвера или BIOS. Об этих и других неполадках мы и поговорим ниже.
Читайте также: Почему не работает клавиатура на ноутбуке
Причина 1: Физические неисправности
Первое, на что следует обратить внимание – исправна ли сама клавиатура. Проверить это можно двумя способами. Первый – подключить ее к другому ПК. Если все в порядке, то проблему нужно искать в своей системе. Второй – запустить компьютер. При включении рабочее устройство должно подать сигнал – моргнуть светодиодами.
Другой вид неисправности – выход из строя порта подключения, которые бывают двух типов – USB и PS/2.
Порты
Порты могут быть повреждены механическим путем, а также «сожжены» вследствие короткого замыкания или скачков напряжения. В случае с ЮСБ можно попробовать подключить клавиатуру к другому аналогичному порту. Обратите внимание, что USB разъемы могут быть разбиты на группы. Если не функционирует один из портов, то и вся группа может оказаться нерабочей.
С PS/2 все немного сложнее, поскольку такой разъем на подавляющем большинстве материнских плат всего один. Единственный вариант в данной ситуации – найти другую «клаву» с таким разъемом и подсоединить к порту. Если ничего не изменилось, значит, гнездо неисправно. Спасти порт можно, только обратившись в сервисный центр.
Кабели и штекеры
Выявить неисправность кабеля и штекера, которыми клавиатура подключается к компьютеру, довольно просто. Достаточно при включенном ПК пошевелить провод на входе в «клаву» и возле разъема на материнской плате. Если на устройстве кратковременно загораются светодиоды, то налицо выход из строя этих элементов. Заменить кабель можно как самостоятельно, припаяв другой, исправный, так и просто отнести девайс к мастеру.

Электронная и механическая начинка
О данных неполадках говорит неработоспособность нескольких или всех клавиш при горящих индикаторах и других признаках определения устройства системой, о которых мы поговорим позже. В любой клавиатуре имеется электронный управляющий модуль, который довольно редко, но все же выходит из строя или работает некорректно.
Невозможность нажатия также может быть вызвана нарушением дорожек или коротким замыканием вследствие попадания воды. Кроме того, одна из клавиш может залипнуть, не давая другим нормально функционировать. Разберемся в этих ситуациях подробнее.
Для начала необходимо исключить залипание. Проверить, так ли это, можно с помощью экранной клавиатуры. При запуске данного приложения станет видно, что нажатая клавиша отмечена белым цветом.
Подробнее: Запускаем виртуальную клавиатуру на ноутбуке с Windows
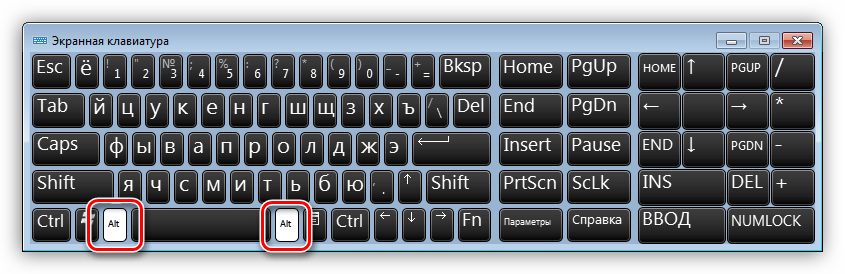
Для устранения этой неполадки необходимо заменить мембрану, предварительно разобрав устройство. Если клавиатура механическая, то поменять придется свитч, который может быть смонтирован как с помощью пайки, так и без нее. В любом случае, самостоятельно это сделать будет довольно проблематично, если под рукой нет необходимого оборудования и расходных материалов в виде припоя, флюса и, собственно, самого переключателя. Выход – обратиться в специализированную мастерскую.

Самый простой способ – несколько раз нажать на проблемную клавишу, возможно, все придет в норму и без ремонта.
Если на «клаву» попала жидкость, то вероятно наличие короткого замыкания в ее электрической части. Решением проблемы станет разборка и просушка. Обратите внимание, что если устройство мембранного типа, то сладкий чай, пиво и другие жидкости, отличные от чистой воды, даже после высыхания могут остаться между слоями пленки с дорожками. В этом случае спасет только промывка пленок под проточной водой. Правда, здесь есть один нюанс – дорожки могут окислиться и потерять проводимость.

В любом случае, если даже удастся реанимировать девайс, то стоит задуматься о приобретении нового, так как не за горами полный его выход из строя. Жидкость для клавиатуры – это смерть.
Читайте также: Чистим клавиатуру в домашних условиях
Если вы не проливали воду на «клаву» и клавиши на ней не залипли, то последнее, что может произойти – поломка электронного управляющего модуля. Для дешевых устройств его ремонт или замена нерентабельны, поэтому придется купить новую «доску». Дорогую можно попробовать сдать в сервисный центр.

Далее поговорим о программных причинах.
Причина 2: БИОС
Клавиатура может быть отключена в настройках BIOS. Это применимо только к устройствам с подключением по USB. При этом «клаву» невозможно использовать для выбора параметров запуска ОС и других операций, выполняемых без загрузки Windows. В названии нужной нам настройки должны присутствовать слова «USB Keyboard» в разных сочетаниях. В большинстве случаев нужно выставить значение «Enabled» для данного параметра.
Читайте также: Что делать, если в BIOS не работает клавиатура
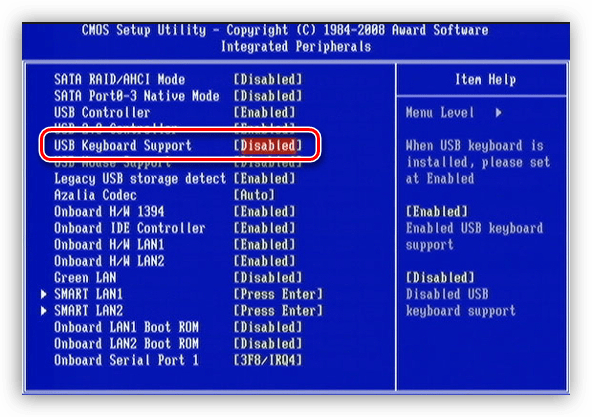
Причина 3: Драйвера
Драйвера – программы, с помощью которых операционная система управляет подключенными к компьютеру устройствами. Имеется и стандартный драйвер для взаимодействия с клавиатурой. Если он при старте системы не запустился или был поврежден, то девайс может оказаться незадействованным.
Проверка и исправление неполадок осуществляется в «Диспетчере устройств».
- Жмем правой кнопкой мыши по ярлыку компьютера на рабочем столе и выбираем пункт «Управление».

- В левом блоке находим соответствующий раздел и переходим к нему.

- Искомое устройство может находиться в двух ветках – «Клавиатуры» и «Мыши и другие указывающие устройства».

Если «клава» отключена, то возле нее будет виден круглый значок со стрелкой. Включить ее можно следующим способом: кликаем ПКМ по строчке с названием устройства и выбираем пункт «Задействовать».
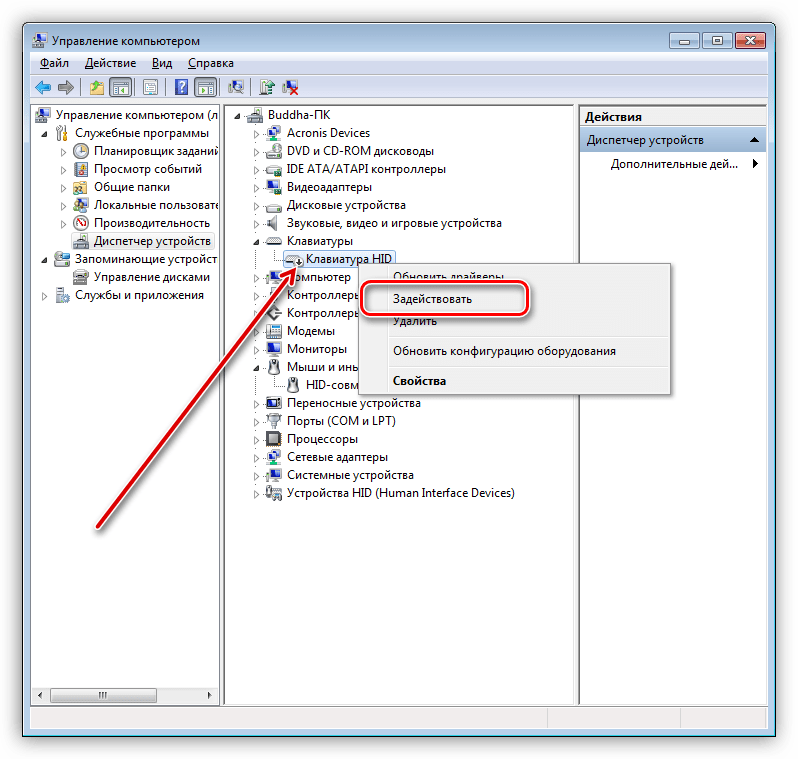
Если значок желтый или красный, то необходимо перезагрузить драйвер.
- Удаляем устройство (ПКМ – «Удалить»).

- В меню «Действие» ищем пункт «Обновить конфигурацию оборудования». Клавиатура снова появится в списке. Возможно, придется перезагрузить машину.
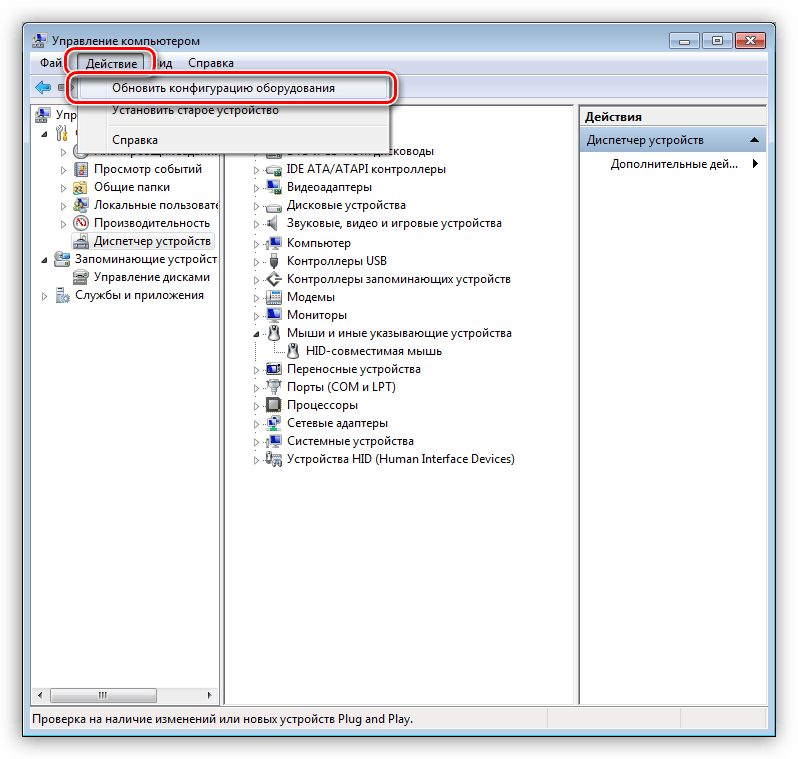
Иногда помогает такой прием: вынуть штекер из порта, а через некоторое время (несколько секунд) вставить обратно. Лучшим вариантом будет выбрать другой порт. Данное действие перезагрузит драйвер. Эта рекомендация работает только с USB-устройствами. Если клавиатура так и не появится в «Диспетчере устройств», то, скорее всего, имеет место физическая неисправность (см. выше).
Некоторые производители выпускают фирменное ПО для управления своими девайсами. Если это ваш случай, то имеет смысл переустановить его, возможно, инсталляция была некорректной.
Причина 4: Вирусная активность
Вредоносные программы способны вызвать довольно много неприятностей. В их числе может быть и блокирование работы или изменение настройки некоторых драйверов. Вирус может нажимать на клавиши, нарушать работу портов и даже отключать устройства. Проверить систему на предмет заражения и устранить проблему поможет информация, приведенная в статье ниже.
Подробнее: Борьба с компьютерными вирусами
Заключение
Большинство неполадок клавиатуры связано с физическими неисправностями. К ним обычно приводит небрежное отношение к девайсу. Наиболее частые случаи – попадание жидкости внутрь во время приема пищи возле компьютера. Будьте аккуратнее, и «клава» прослужит вам долгое время.
 Мы рады, что смогли помочь Вам в решении проблемы.
Мы рады, что смогли помочь Вам в решении проблемы.  Задайте свой вопрос в комментариях, подробно расписав суть проблемы. Наши специалисты постараются ответить максимально быстро.
Задайте свой вопрос в комментариях, подробно расписав суть проблемы. Наши специалисты постараются ответить максимально быстро. Помогла ли вам эта статья?
Да Нетlumpics.ru
Как вывести клавиатуру на экран ноутбука?
Экранная клавиатура является очень полезным инструментом. Она сохранит возможность пользоваться компьютером или ноутбуком в случае выхода из строя кнопочной клавиатуры или отдельных ее клавиш. В данной статье вы узнаете как включить экранную клавиатуру на виндовс 7, 8, 10.
Как включить экранную клавиатуру на виндовс 7?
В Windows 7 экранная клавиатура включается следующим образом. Открываем меню «Пуск». В нижней строке поиска вводим «Экранная» без кавычек.
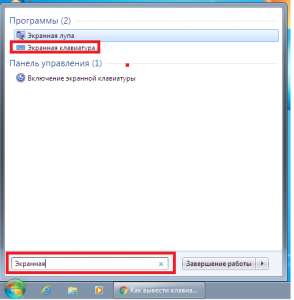
Включение экранной клавиатуры через поиск
После этого в списке результатов отобразиться заветная экранная клавиатура, кликнув на которую произойдет ее запуск.
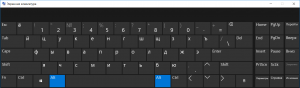
Экранная клавиатура в Windows 7
Любо же вы можете открыть пуск и пройти по пути «Все программы ->Стандартные -> Специальные возможности -> Экранная клавиатура».
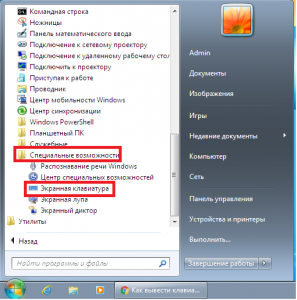
Экранная клавиатура в папке «Специальные возможности»
Как включить экранную клавиатуру на виндовс 10?
В виндовс 10 включение экранной клавиатуры осуществляется похожим образом.
Открываем меню «Пуск». В зависимости от версии Windows 10 у вас сразу откроется список приложений, либо же вам нужно будет нажать на «Все приложения».
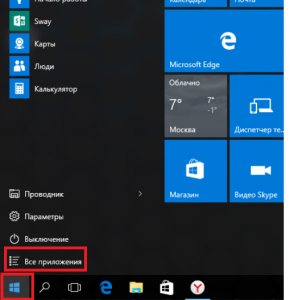
Раскрытие списка всех программ в меню пуск Windows 10
В открывшемся списке всех приложений, отсортированном по алфавиту находим папку «Спец. возможности» и открываем ее. Здесь вы и найдете экранную клавиатуру.

Экранная клавиатура в Windows 10 в меню пуск
Также можно воспользоваться поиском. Набираем слово «Экранная» и запускаем клавиатуру.

Включение экранной клавиатуры в Windows 10 через поиск
При желании можно закрепить ее на панели задач, чтобы каждый раз не искать ее в пуске. Для этого жмем по значку экранной клавиатуры левой кнопкой мыши и выбираем «Закрепить на панели задач».
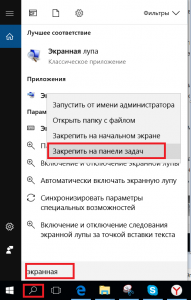
Создание ярлыка экранной клавиатуры в Windows 10 на панели задач
helpadmins.ru
Как включить экранную клавиатуру в Windows 7, 8, 10
Зная, как включить экранную клавиатуру, можно решить проблемы с подключаемыми устройствами, которые могут, например, перестать работать в результате переустановки системы.
Содержание:
Чаще всего сделать это несложно, так как соответствующая утилита встроена в Windows. Но, даже если запустить её не получается, существуют альтернативные варианты.
Включить экранную клавиатуру на ноутбуке или ПК может понадобиться в следующих ситуациях:
Клавиатура в Windows 7
Для седьмого поколения операционной системы Microsoft самый привычный и простой способ вызвать утилиту, позволяющую вводить символы с помощью мыши или сенсорного экрана – вход через пункт «Специальные возможности» (ищется в стандартных программах меню «Пуск»).
Второй вариант – поиск через соответствующее поле.
Один из способов получения доступа к виртуальной клавиатуре для Win 7
Если экранную клавиатуру не удалось найти ни одним из вышеуказанных способов, может подойти вариант с переходом в «Панель управления» и меню программ и компонентов.
Слева находится пункт, открывающий список установленных элементов Windows 7.
Здесь отмечают пункт компонентов планшетного ПК.
Вариант включения, как компонента сенсорного компьютера
После выбора этого варианта на экране появится мануал. Если его не предусмотрено вообще, скорее всего, придётся обновить систему.
Совет! Для автоматического появления виртуальной клавиатуры при входе в Виндовс 7 необходимо выполнить все те же действия, что и для других версий ОС от Microsoft.
вернуться к меню ↑Экранная клавиатура в Windows 8
Система Windows 8 сразу разрабатывалась с учётом возможности использования сенсорных дисплеев. По этой причине виртуальная присутствует в ней по умолчанию.
Исключением может быть разве что упрощённая Home-версия.
Запустить можно следующим образом:
- Открыть пункт «Все приложения» системы;
- Найти раздел «Специальные возможности»;
- Включить виртуальную экранную клаву в списке приложений.
Включение клавиатуры в Виндовс 8
Второй способ состоит в наборе текста «экранная клавиатура». При этом должно появиться окно результатов поиска с нужным пунктом.
Хотя такой вариант возможен только при нормальной работе обычной клавиатуры и пригодится разве что для повышения секретности ввода данных.
Третий вариант – включить мануал через Панель управления системы. Времени на него понадобится примерно столько же, сколько и на первый.
Но иногда быстрый выход в панель управления системы возможен прямо с рабочего стола – для этого следует всего лишь настроить параметры его значков.
Ещё один вариант для Windows 8
В тех случаях, когда экранной клавиатурой требуется пользоваться часто, её выведение можно сделать автоматическим.
Для этого необходимо точно так же открыть специальные возможности системы и найти пункт «Использование компьютера без мыши или клавиатуры».
Если выбрать пункт использования, она будет доступна уже при открытии окна введения пароля пользователя.
вернуться к меню ↑Включение в Windows 10
Особых отличий запуска виртуальной клавиатуры для Виндовс 10 не существует. Однако способ входа в меню специальных возможностей и его внешний вид другие.
Экранную клаву требуется не просто выбрать, а включить передвижением соответствующего ползунка.
Виртуальная клавиатура для десятого поколения Виндовс
вернуться к меню ↑Скачивание экранной клавиатуры
Иногда функциональности стандартной виртуальной клавы недостаточно для пользователя. Или такой утилиты не предусмотрено в системе.
В этом случае требуется скачать альтернативный вариант из Интернета.
Free Virtual Keyboard
Бесплатная утилита Free Virtual Keyboard не требует установки на компьютере, имеет установленную русскую раскладку и занимает всего 0,3 Мб.
Возможности программы больше, чем у встроенных в систему, которые она может заменить при изменении настроек Виндовс.
Экранная клавиатура Free Virtual Keyboard.
Touch It Virtual Keyboard
Следующий продукт не бесплатный, но достаточно функциональный. Он имеет и много настроек, и приятный на вид интерфейс.
Более того, пользователь может создать с помощью Touch It Virtual Keyboard дополнительные виртуальные клавиатуры. Правда, при этом утилита платная.
Экранная клавиатура Touch It Virtual Keyboard
Экранная клавиатура Click-N-Type
Среди всех экранных клавиатур приложение Click-N-Type отличается высокой функциональностью и большим количеством настроек. Визуально она выглядит несколько старомодно.
Но практически идеально подходит для тех, кому важнее возможности, чем внешний вид. Тем более что платить за неё не нужно.
Экранная клавиатура Click-N-Type
вернуться к меню ↑Использование клавиатуры
Пользоваться виртуальной клавиатурой несложно. Для этого применяется или просто мышь, или сенсорный ввод.
Например, открыв блокнот, можно вводить с помощью этих утилит символы или редактировать файлы.
Как правило, экранная клавиатура устанавливается поверх окон текстовых редакторов и других программ. И для того чтобы она не мешала вводу, её требуется переместить немного ниже текста.
Использование экранной клавиатуры для работы в Блокноте
У большинства экранных клавиатур есть функция включения дополнительной цифровой панели. Она может понадобиться, если необходимо ввести числовые коды и пароли.
А в Windows 10 есть даже специальная эмодзи-клавиатура для упрощённого введения смайлов.
Эмодзи-клавиатура Виндовс 10
Как включить экранную клавиатуру в Windows 7, 8, 10
Проголосоватьgeek-nose.com












