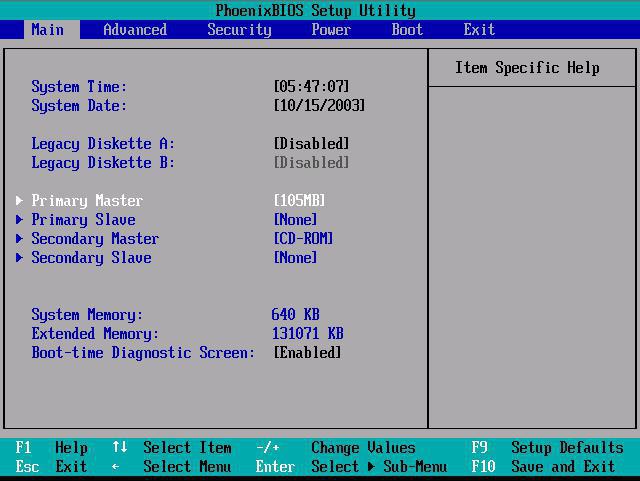Срок доставки товара в течении 1-3 дней !!!
|
|
Почему не работает клавиатура на компьютере и что делать? На клавиатуре не работают клавиши
Почему не работает клавиатура на компьютере и что делать в этом случае
Если вы включили компьютер, а клавиатура не работает, никак не реагирует на нажатие клавиш и индикаторы не горят, то может быть всего две ошибки: аппаратная неисправность или программный сбой.
Что делать, если клавиатура не работает по причине аппаратной неисправности
Аппаратных проблем, которые могут привести к отказу в работе клавиатуры совсем немного. Обычно это отсутствие контакта в разъеме (штекер не до конца вставлен в разъем), неисправность самого устройства ввода и неисправность порта материнской платы.
В первую очередь необходимо убедиться, что клавиатура подключена правильно, особенно это касается клавиатур с разъемом PS/2. Клавиатура имеет штекер фиолетового цвета и он должен быть подсоединен в разъем того же цвета в системном блоке. Штекер может быть не до конца вставлен в разъем, что приводит к потере контакта. Следует проверить этот момент, а лучше отключить и заново подключить клавиатуру. После всех манипуляций попробуйте перезагрузить компьютер. Нередко случается, что во время инициализации устройства происходит какой-то программный сбой. Перезагрузка обычно решает такие проблемы.

Чтобы убедиться, что клавиатура исправна, равно как и порт для ее подключения, вам потребуется найти другую рабочую клавиатуру. Если заведомо исправная клавиатура на вашем компьютере работает нормально, то проблема именно в самом устройстве ввода. В таком случае придется идти в магазин за новой клавиатурой. Если же изначально исправная клавиатура не работает на вашем компьютере, а ваша, наоборот, функционирует на другом компьютере в штатном режиме, то вероятно имеет место дефект материнской платы. Исправление данной неисправности без компьютерной диагностики проблематично, поэтому лучше обратиться к специалистам. Также не забывайте, что у вас может быть все-таки программная ошибка, о которой поговорим ниже.
Что делать, если клавиатура не работает из-за программного обеспечения
Программная неисправность, как правило, заключается в некорректной работе драйвера. Устранить эту проблему возможно при условии, что мышка находится «в строю».
Зайдите в меню Пуск, а затем в Панель управления. Здесь откройте раздел «Система» и запустите «Диспетчер устройств». Если имеется проблема с драйверами, то возле клавиатуры в списке будет находиться желтый треугольник с восклицательным знаком.

viarum.ru
почему это может произойти и что делать в этом случае


Какие могут быть причины поломки и их решения
Решил написать статью в виде пунктов, чтобы вы могли пройтись по ним и выяснить, почему не работает клавиатура.
На блоге есть информация, когда отказалась работать клавиатура в ноутбуке: «Почему не работает клавиатура на ноутбуке».
- Начинающие пользователи обычно сразу кидаются в панику и забывают про самые банальные вещи. Самое первое, что нужно проверить, подключена ли клавиатура к системному блоку (непосредственно к материнской плате).


- Отсоедините клавиатуру на некоторое время (5-10 секунд) и подключите ее снова.
- Если у вас неожиданно перестала работать клавиатура, то попробуйте перезагрузить компьютер. Иногда перезагрузка Windows помогает.
- Сейчас очень популярно пользоваться беспроводными клавиатурами и мышками. Если вы раньше пользовались проводными клавиатурами, а в данный момент у вас беспроводная, то напоминаю вам, что аккумуляторы разряжаются, и время от времени надо их перезарядить.


- Все современные клавиатуры подключены через специальный разъем, который носит название USB-порт. Если есть свободный USB порт, то попробуйте подключить клавиатуру в него. В том случае, если все порты заняты, отключите принтер или любое другое устройство, чтобы проверить USB-порт на работоспособность, подключив туда клавиатуру.
- Если у вас дома есть дети, то есть смысл проверить на наличие лишних предметов, в разъёме или в самом системном блоке (материнской плате). Один раз я был свидетелем ситуации, когда в USB – порту была бумага или жвачка, и поэтому перестала работать клавиатура.
- Возможно, что клавиатура уже свое отработала. Чтобы проверить рабочая ли у вас она, можно зайти к соседям с просьбой, подключить вашу клавиатуру к их компьютеру. Если клавиатура работает, значит, что-то связано с вашим компьютером. Возможно, у вас есть запасная клавиатура, тогда подключите ее к компьютеру.
- Если клавиатура не печатает лишь частично, возможно, вы не можете печатать цифры, которые находятся справа на клавиатуре. Если это так, тогда нажмите кнопку «Num Lock».


- Что делать, клавиатура не работает, но при этом вы все выше описанные способы уже сделали? Если у вас клавиатура старого образца, которая называется PS/2 (писи пополам), то обратите внимание на ножки. Они могут быть изогнуты или одна из ножек вовсе отсутствовать. Эти ножки могут погнуться, когда подключаете устройство второпях, сами по себе они не гнутся. Если ножки нет, то придется поменять клавиатуру, если она изогнутая, то можно ее подправить подручными средствами, например, отверткой или ножиком.
На будущее вы должны знать, что фиолетовый разъем обозначается как клавиатура, а зеленый мышка.


- Если в клавиатуре есть крошки пищи или банально вы ее роняли или били по ней, то есть смысл ее разобрать. При долговременном использовании клавиатуры или при ударах, резинка, которая находится внутри, может сползти. Когда разберете клавиатуру, необходимо подправить и почистить резинку, если это требуется.


Резинку протрите сухой тряпкой, а саму клавиатуру, можно протереть увлажненной.
При разборке клавиатуры, важно начинающим пользователям не забыть, где находились все клавиши. Чтобы не запутаться в расположении клавиш, можно найти фотографию в интернете, которая будет идентична вашей клавиатуре. Также при разборе можно на столе, складывать клавиши в том порядке, как они были или сфотографировать на сотовый телефон.


- Если USB клавиатура не работает, то можно посмотреть в BIOS-е, не отключена ли она. Но тут есть один нюанс, чтобы зайти в BIOS нам нужна клавиатура, которая будет работать на этом компьютере. Выход есть. Надо взять клавиатуру PS/2 или переходник с USB на PS/2. Подключив PS/2 теперь можно работать клавиатурой. Заходим в BIOS и переключаем USB Keyboard Support на Enabled (Включить). Также смотрим, чтобы USB Controller был Enabled.


Не забываем все изменения сохранить, нажав клавишу «F10».
- Еще одной причиной выхода клавиатуры из строя, возможно на компьютере перестал работать драйвер, который и отвечает за правильное функционирование клавиатуры. В такой ситуации можно предпринять ряд действий, чтобы попробовать самостоятельно устранить неполадки.
Во первых, можно сделать восстановление системы или откатить ее в ту дату, когда клавиатура работала нормально. Напрягите свою память, чтобы вспомнить примерную дату ;).
Во вторых попробуйте обновить драйвер для клавиатуры. Для этого заходим в «Диспетчер устройств» и находим нашу клавиатуру. Нажимаем правой кнопкой мыши и выбираем «Обновить драйверы…»


- Если при покупке клавиатуры к ней прилагался диск с драйверами, то нужно их установить. Перед установкой удалите старые драйвера.
Когда не работает клавиатура: что делать и как выяснить причину, вы теперь знаете. На всякий случай пробегитесь по всем пунктам, возможно, вы пропустили какой – то из них.
Не работают клавиши в программе или игре
Пользователи, которые любят поиграть в игры, иногда встречаются с проблемой, когда какая-та часть клавиш не работает.
Если клавиатура работает, но после того как зашли в программу или в какую-либо игру некоторые клавиши отказываются работать. В этом случае будет уместно сначала посмотреть назначение клавиш. Если вас не устраивает, как они выставлены, то ищите их настройку в самой игре. В некоторых играх необходимо все изменения сохранять, так что не забывает про это.
Обычно все горячие клавиши в программах одинаковы, но есть исключения. Чтобы их изменить находите настройку клавиш в самой программе. Та часть горячих клавиш, которая вас не устраивает, изменяете на привычные вам.
Если у вас не работает клавиатура, и вы попробовали все, что здесь рассказал, то можете купить самую обычную клавиатуру, так как их стоимость не велика.
Вы любите покушать над ноутбуком? Тогда это видео для вас:
useroff.com
Почему не работает клавиатура на компьютере?
Безусловно, это не самая распространенная ситуация, но все же временами бывает: пользователь включает компьютер, загрузка выполняется успешно, и тут обнаруживается, что клавиатура не работает. Более того – совершенно непонятно, почему это случилось и как теперь выходить из ситуации. Может быть, нужно вызывать специалиста или, хуже того, форматировать диск и переустанавливать Виндоуз? Не спешите паниковать, скорее всего, вы справитесь и собственными силами.
Более того – совершенно непонятно, почему это случилось и как теперь выходить из ситуации. Может быть, нужно вызывать специалиста или, хуже того, форматировать диск и переустанавливать Виндоуз? Не спешите паниковать, скорее всего, вы справитесь и собственными силами.
Почему может не работать компьютерная клавиатура?Почему не работает беспроводная клавиатура?Почему не работает USB-клавиатура?Почему не работает дополнительная клавиатура справа (цифровая)?Почему не работает половина клавиш на клавиатуре?
Почему может не работать компьютерная клавиатура?
Самая простая и распространенная причина отказа клавиатуры, которая устраняется буквально за пару секунд – штекер PS/2 по какой-то случайности выпал из гнезда. Возможно, случайность такого рода имеет четыре лапы, хвост и веселый нрав.
Может быть, шнур клавиатуры был выдернут во время уборки. Одним словом, первое, что нужно сделать – проверить положение штекера в гнезде, вынуть и вставить его обратно, после чего, если ситуация осталась неизменной, перезагрузить компьютер.
Впрочем, не стоит исключать и другие случаи – например, атаку вируса. Запустить антивирусную проверку можно с помощью кликов мышью. Если она ничего не обнаружила – значит, проблема более серьезна – либо сгорел порт подключения клавиатуры, либо сама клавиатура пришла в неисправность.
Хотя и крайне редко, но такое все же иногда происходит. Проверить это предположение можно, подсоединив другую, заведомо исправную клавиатуру. Если и это не помогло — тут уж выбора нет, следующим шагом будет тестирование с помощью профессионального оборудования.
Почему не работает беспроводная клавиатура?
Слов нет, беспроводная клавиатура – удобное изобретение, но у нее есть один общий для всех беспроводных гаджетов недостаток: ее нужно заряжать. Если вы забыли вовремя зарядить свою клавиатуру – нет ничего удивительного в том, что она отказывается работать.
Новая, еще не работавшая беспроводная клавиатура требует установки своего драйвера. Обычно компьютер сам находит нужный драйвер в памяти, либо к устройству в комплекте идет диск драйвера. Но иногда в автоматическом режиме драйвер не устанавливается, и тогда приходится выполнять поиск и установку вручную.
Но иногда в автоматическом режиме драйвер не устанавливается, и тогда приходится выполнять поиск и установку вручную.
Это же делается и в случае, если драйвер по каким-то причинам был удален – «слетел», как говорят специалисты.
Почему не работает USB-клавиатура?
USB-клавиатура отличается от обычной только разъемом для подключения – нетрудно догадаться, что это USB-разъем. Поэтому алгоритм проверки примерно тот же, что и для клавиатуры с разъемом PS/2:
— проверка надежности контакта;
— перезагрузка компьютера;
— антивирусная проверка;
— подключение исправной клавиатуры;
— тестирование с помощью специального оборудования.
Впрочем, возможен еще один вариант — изменение настроек BIOS. Чтобы зайти в BIOS, нужно запустить загрузку и нажать соответствующую клавишу, чаще всего это Del или F6, и найти вкладку, в которой отображаются устройства ввода-вывода.
Напротив пункта «USB Controller» выставить состояние «Enabled», затем перейти к пункту «USB Keyboard Setup» и тоже выставить напротив него «Enabled», т.е. включено. После этого выйдите из BIOS, не забыв подтвердить сохранение внесенных изменений.
Почему не работает дополнительная клавиатура справа (цифровая)?
Цифровая клавиатура расположена справа от основной. Она имеется не на всех типах клавиатуры и большинством пользователей практически не используется. Если она у вас все-таки имеется, и вдруг возникла необходимость ее включить, нужно просто нажать кнопку «Num Lock», которая обычно расположена в верхнем ряду цифровой клавиатуры.
Если она у вас все-таки имеется, и вдруг возникла необходимость ее включить, нужно просто нажать кнопку «Num Lock», которая обычно расположена в верхнем ряду цифровой клавиатуры.
Почему не работает половина клавиш на клавиатуре?
Отказ половины клавиш наиболее характерен для так называемой мультимедийной клавиатуры, на которой мультимедийные регулировки (звук, яркость, цветопередача и т.д.) реализованы в виде кнопочного управления.
Эта мультимедийная часть иногда отказывает после загрузки вследствие отключения службы коммутации мультимедийных клавиш. Причиной может стать всплеск напряжения в сети питания, аппаратный сбой и другие нарушения работы компьютера.
Устраняется эта неполадка очень легко. Нужно:
— зайти в меню «Пуск»;
— выбрать «Панель управления»;
— выбрать «Система и безопасность»;
— выбрать «Администрирование»;
— выбрать «Службы»;
— выбрать «Доступ к HID-устройствам» и кликнуть правой кнопкой мышки;
— в выпавшем меню выбрать «Свойства»;
— выбрать вкладку «Общие» и кликнуть на кнопку «Запустить». Для того, чтобы устранить возможность отключений службы в будущем, далее следует:
Для того, чтобы устранить возможность отключений службы в будущем, далее следует:
— выбрать вкладку «Восстановление»;
— найти строчку «Последующие сбои»;
— кликнуть кнопку «Перезапуск службы»;
— кликнуть «Применить» и «ОК».
После этого в случае сбоя мультимедийные кнопки будут запускаться автоматически.
www.mnogo-otvetov.ru
Почему не работает клавиатура на компьютере и что делать?

К счастью, на текущий момент клавиатура — настолько популярное устройство, что купить его можно даже в обычном супермаркете, не говоря уже о специализированных магазинах. Несмотря на всю простоту данного гаджета, с ним могут возникать проблемы и неполадки. Одна из наиболее известных проблем звучит примерно так: «клавиатура перестала работать». вот просто перестала и все. Сегодня я расскажу о том, почему это может происходить и как можно справиться с неполадками. Необходимо также добавить, что в данном случае речь пойдет о компьютерной клавиатуре, а о клавиатуре для ноутбука я рассажу в следующий раз, так как между ними очень большая разница.
Причины неполадок и решения
С чего стоит начать? В первую очередь нельзя паниковать. Да, именно так, потому что в 90% случаев ваша проблема очень легко решается.
- Если у вас есть домашнее животное, которое очень любит везде лазать, рекомендую вам взглянуть на заднюю стенку системного блока. Возможно, что проходящая мимо кошка задела штекер клавиатуры и он просто выпал из гнезда.
- Следующий возможный вариант — некий глюк, который произошел в операционной системе. Для таких случаев существует два решения проблемы. Во-первых, отсоедините штекер на несколько секунд и вставьте его обратно, а во-вторых, можете перезагрузить компьютер, если первый вариант не помог. После перезагрузки ПК устройство начинает работать в 90% случаев.
- Если вы используете PS/2 клавиатуру, то внимательно осмотрите сам разъем. Дело в том, что у него могли погнуться ножки, которые необходимо выровнять, иначе он не будет работать. Для этого вам подойдет пинцет (в идеале) или что-то острое типа спиц.
- Большинство современных клавиатур (как и мышек) подключаются к ПК на основе современной USB-системы. Рекомендуется поменять USB-порт и проверить работоспособность устройства. В идеале его работоспособность лучше проверить на другом ПК или ноутбуке.
- Теоретически возможно, что клавиатура приказала долго жить, иными словами, пришла в негодность. Однако на практике такое происходит уж очень редко, к тому же зачастую из строя выходит только одна или несколько кнопок. Проверить это просто — подключите устройство к другому компьютеру или ноутбуку.

- Одна из самых забавных проблем связана с введением цифр — пользователи жалуются, что правая часть гаджета, где расположены цифры, не работает. На самом деле она подключается по запросу кнопкой Num Lock, которая расположена над цифрами. Это сделано для того, что бы случайно не нажать на цифры.
- Нередко на клавиатуре в тех местах, где находятся кнопки, сползает резиночка, которая находится внутри корпуса. Иногда на нее попадают различные крошки и прочие небольшие предметы. Что бы избавиться от них, клавиатуру необходимо разобрать и почистить. К слову, крупные крошки могут попасть под одну из клавиш и она перестанет нажиматься. В этом случае достаточно снять только одну клавишу, что, к счастью, делается очень легко.
- Если у вас достаточно дорогая клавиатура с множеством дополнительных кнопок, вероятно, необходимо устанавливать отдельные драйверы. Без них клавиатура может быть и будет работать, но кроме отдельных кнопок. Необходимо установить драйверы для устройства, которые можно найти на официальном сайте производителя.
- К слову, о драйверах. В некоторых случаях возникает проблема не с самой клавиатурой, а с драйвером, который отвечает за ее работу. Возможно, он был поврежден. Эту проблему можно решить двумя способами: либо обновляем драйвера до последней версии, либо же откатываем систему на несколько дней назад, когда клавиатура работала.
- Если вы только приобрели компьютер и еще ни разу его не использовали, попробуйте зайти в БИОС — возможно, поддержка клавиатуры отключена. В меню БИОСа вам необходимо разыскать пункт под названием USB Keyboard Support и перевести его из положения Disabled в Enabled.
- В случае, если вы используете беспроводное устройство (клавиатуру), которое работает от аккумуляторов, не забываем его заряжать. Вероятно, оно просто разрядилось, а потому перестало работать.
- А еще пользователи нередко жалуются на то, что клавиатура не работает в играх или программах. К счастью, в большинстве случаев справиться с этой неполадкой легко. Дело в том, что по-умолчанию управление запрограммировано на определенные клавиши, которые вы можете изменить на свое усмотрение. Для этого необходимо зайти в настройки игры. Это же в полной мере касается и горячих клавиш.
Напоследок еще раз напоминаю, что в большинстве случаев проблему с клавиатурой вы можете решить самостоятельно. Ну а ежели она все-таки отказалась работать, то придется потратиться на покупку новой, потому как ремонт данного устройства обычно неоправданно дорог.
fulltienich.com
Перестала работать клавиатура на компьютере
Не работают некоторые клавиши
Довольно часто случается, что клавиатура в целом работает, но отдельные клавиши не реагируют на нажатие. Основная причина – обычное загрязнение.

В таком случае клавиатуру нужно разобрать и почистить, эта процедура несложная. Необходимо выкрутить отверткой несколько шурупов, расположенных на обратной стороне. Под кнопками находятся резиновые накладки или пленка с ними. Если накладка разносилась или под нее набилась грязь, то клавиша просто перестает работать. Осмотрите их и в случае обнаружения грязи аккуратно протрите.

Сами кнопки можно извлечь просто слегка поддев отверткой. Постарайтесь запомнить их расположение или заранее сфотографируйте клавиатуру, чтобы потом ничего не перепутать. Для чистки кнопок подойдет любое моющее средство. Я использую для этого следующий способ: вынимаю все кнопки клавиатуры и помещаю их в носок или чулок. После этого полученный мешочек аккуратно полоскаю в мыльном теплом растворе минуты три-четыре, подобно мешочку с русским лотом, перед тем как достать бочонок. Можно еще предварительно клавиши замочить на несколько минут. Так получается отмыть клавиши довольно таки быстро. Пленку с контактами и плату лучше не трогать. В большинстве случаев после чистки клавиатура вновь нормально функционирует.
В некоторых случаях клавиши не работают в играх и приложениях. Решается эта проблема элементарной настройкой параметров управления.
Иногда за поломку принимают неработающие клавиши с цифрами, которые находятся справа. На самом деле все в порядке, и чтобы их включить достаточно просто нажать Num Lock, которая находится там же рядом с цифрами.
Обатите внимание на клавиши, не нажата ли или не залипла ли какая-нибудь из них. Бывает такое, что одна из клавиш Shift, Ctrl или Alt нажаты, но на это не обращаешь внимание и клавиатура ведет себя непредсказуемо.
Не работает вся клавиатура
Ситуация, когда система загружается нормально, но после завершения загрузки клавиатура не подает признаков жизни довольно неприятная. Временным решением может стать экранная клавиатура. Чтобы ее включить, перейдите в Панель управления, затем во вкладку «Специальные возможности» и выберите пункт «Экранная клавиатура», или еще проще в Windows слева внизу, нижимаем на значок лупы. 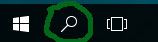 Пишем там где на рисунке цифра 1 - Экранная клавиатура, и жмем на саму программу, там где на рисунке цифра 2.
Пишем там где на рисунке цифра 1 - Экранная клавиатура, и жмем на саму программу, там где на рисунке цифра 2.
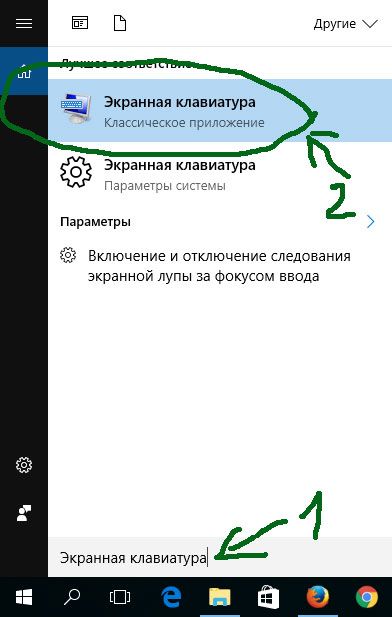
На экране появится клавиатура. Если поместить курсор в нужное место и нажимать клавиши на ней, то буквы будут нормально печататься. Полноценной заменой она не станет, но на время, пока длится устранение неполадок подойдет. Вот так экранная клавиатура выглядит в Windows 10.
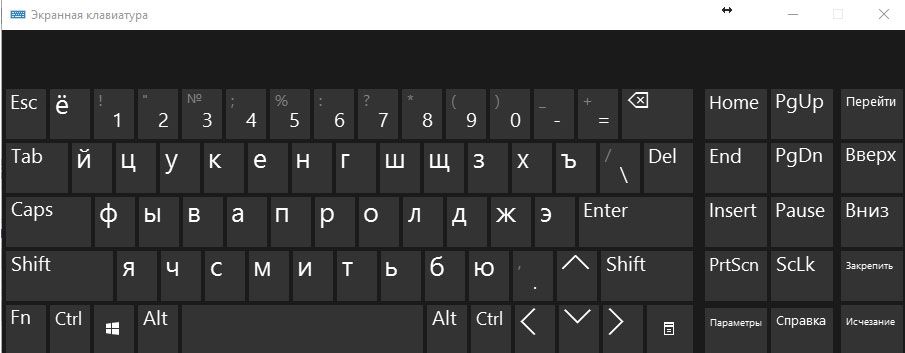
Причины, по которым не работает клавиатура можно разделить на два блока: механические и программные. Рассмотрим подробнее каждый из них.
Механические причины
Перед тем как что-то делать, нужно убедиться в том, правильно ли клавиатура подсоединена к компьютеру. О неправильности могут свидетельствуют три долгих сигнала при загрузке системы.
Внимательно осмотрите провод, которым клавиатура подключается к системному блоку и сам разъем, нет ли загнутых штырьков, если у вас разъём PS/2. Затем нужно выключить компьютер, отсоединить ее и вновь подключить. Если после этого клавиатура все равно не работает, то попробуйте проверить ее, подключив к другому компьютеру. Если в этом случае она функционирует, то проблема в разъемах или в программном обеспечении.
Можно проверить и разъемы на самом системном блоке, подсоединив к нему другую клавиатуру. Если подключение прошло успешно, то, вероятнее всего, мы имеем дело с программными ошибками.
Программные причины
Сюда можно отнести несколько основных причин, из-за которых возникают проблемы.
На сегодняшний день самым распространенным является USB-интерфейс, но все еще встречаются старые компьютеры с разъемом PS/2. С этим связана проблема, возникающая при покупке новой клавиатуры, когда соответствующая функция просто отключена в BIOS. Чтобы устранить данную проблему, нужно зайти в BIOS, найти там параметр USB Keyboard Support и сменить Disabled на Enabled.
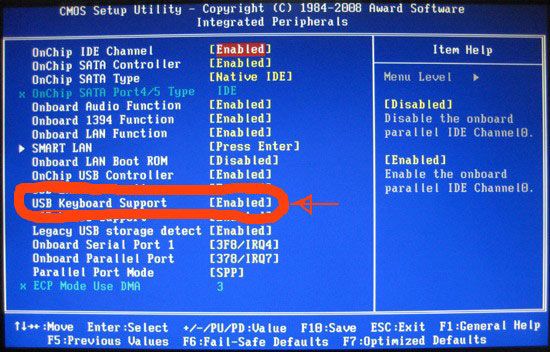
В некоторых случаях параметр может называться Legacy USB support.
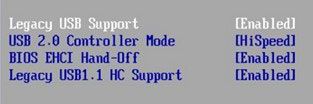
После этого нужно сохранить установленные настройки и выйти из BIOS.
Если вы используете беспроводную клавиатуру, то возможно просто разрядилась батарея. Звучит смешно, но тем не менее подобные случаи встречаются часто, люди просто забывают о ней.
Установка драйверов происходит автоматически, но никто не застрахован от сбоев и ошибок в ее процессе. Зачастую об этом можно узнать зайдя в диспетчер устройств и щелкнув по вкладке «Клавиатура». Напротив проблемной должна висеть отметка в виде восклицательного знака на желтом фоне. Впрочем, бывают случаи, когда драйвера неожиданно начинают сбоить после установки какой-то программы. Подобные проблемы решаются несколькими способами.
Во-первых, обновить драйвера. Для этого нужно зайти в диспетчер устройств, перейти на клавиатуру, щелкнуть по ней правой кнопкой мышки и выбрать пункт «Обновить драйверы».
Во-вторых, переустановить устройство. Заходим в «Диспетчер устройств», выбираем клавиатуру, нажимаем правую кнопку мышки и нажимаем «Удалить». Затем нужно запустить экранную клавиатуру, открыть командную строку и прописать там команду hdwwiz или по аналогии с тем как написано выше, нажимает значок лупы и пишем hdwwiz. После этого откроется «Мастер установки оборудования». Жмем «Далее» и выбираем «Поиск и автоматическая установка оборудования». Остается только подождать, пока система сама найдет и установит клавиатуру.
Еще один вариант – просто откатить систему до того дня, когда клавиатура работала нормально.
В качестве итога
В целом большую часть причин можно устранить самостоятельно, это не займет много времени. И надеемся, что данная статья поможет вам в этом.
Но если несмотря на все ваши усилия клавиатура все равно отказывается работать, значит неисправность серьезная. В таком случае лучше ее заменить, ведь расценки за сложный ремонт клавиатур обычно неоправданно высоки.
comprost.ru
Что делать, если не работает клавиатура на ноутбуке или компьютере
Иногда клавиатура перестает отвечать на нажатия клавиш. Без нее вы не сможете общаться в интернете и набирать тексты. И если к компьютеру можно просто подключить новое устройство ввода, с ноутбуком это сделать сложнее. Когда не работает клавиатура на вашем ноутбуке – что делать и как ее скорее починить, разбираемся в статье.
Альтернатива клавиатуре
Если у вас не работает клавиатура на ноутбуке, вы не сможете даже запустить поиск в интернете, чтобы найти методы решения проблемы. В этом случае для ввода текста используйте альтернативу – виртуальные кнопки. В ОС Windows запустите утилиту «Экранная клавиатура» из раздела «Специальные возможности» основного меню.
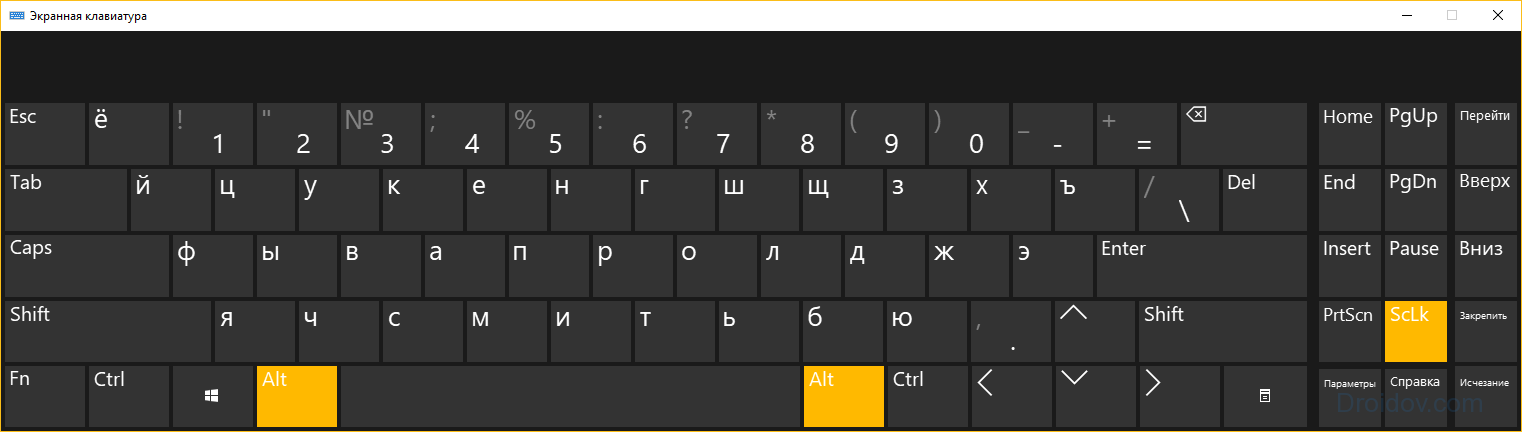
Установите курсор мышки в нужное место, кликайте указателем на буквы и цифры – они будут печататься на экране. Кроме обычных символов в приложении доступны кнопки, идентичные Esc, Alt, Ctrl, Shift, Tab, Insert – они помогут воспользоваться системными функциями. Такая альтернатива пригодится вам для использования некоторых методов нашей статьи, например, при поиске драйвера.
Чистим клавиши
Частая причина того, почему не работает клавиатура на компьютере – пролитая сверху жидкость или набившийся в пазы мусор. Решить проблему можно самостоятельно – надо очистить или тщательно просушить устройство.
Если из-за грязи у вас не работают некоторые кнопки на клавиатуре, аккуратно разберите ее, подковыривая каждую клавишу. Предварительно сфотографируйте устройство, чтобы при сборе не возникло проблем. Протрите кнопки влажными салфетками, липкие и жирные места можно промыть в мыльном растворе и хорошо просушить. Вытрясите крошки из основания и соберите все обратно.
Если вы пролили воду на ноутбук, оперативно выключайте его. Если жидкость проберется внутрь, перегорят микросхемы. Протрите ноутбук сухой тряпочкой и отсоедините кнопки на клавиатуре ноутбука – надавите на защелки по бокам и сверху тонкой отверткой или пластиковой картой. Аккуратно промокните все внутри, можно обдуть холодным воздухом, и оставьте до полного высыхания. Не сушите ноутбук горячим феном, он вполне может оплавить контакты. Соберите все обратно и проверьте клавиши на клавиатуре. Если ноутбук глючит и частично не реагирует на нажатия, несите его в сервис.
Проверяем порты
Еще одна причина, почему не работает клавиатура на компьютере – проблема с портами. Если ваше устройство ввода подключено проводом к разъему USB, присоедините его в другому такому же порту или проверьте работоспособность на втором ПК. Если ваш экземпляр оснащен кабелем PS/2, отключите его и осмотрите соответствующий разъем – если там есть погнутые штырьки-контакты, попытайтесь их выпрямить. Подключите устройство обратно и перезагрузите комп.
У беспроводной клавиатуры осмотрите приемник – не блокируют ли какие-либо вещи его сигнал. Также переставьте сам приемник в другой порт компьютера. Не забудьте проверить и аккумулятор, при разряженной батарее клавиатура отключается и не будет срабатывать.

Если не работает клавиатура на ноутбуке, осмотрите ее шлейф. Для этого отсоедините плату с кнопками, как описано для случая с намоканием. Осмотрите шлейф и гнездо разъема, в которое он включен. Проверьте плотность присоединения шлейфа, очистить разъем спиртовой салфеткой.
Регулируем настройки
Когда перестали работать некоторые клавиши, проверьте параметры устройства. Если отключился правый цифровой блок, активируйте его кнопкой NumLock. На ноутбуке может не быть отдельной кнопки NumLock, в этом случае ее функция передается одной из функциональных клавиш – F3 или F10, которую надо зажимать в комбинации с Fn.

Если не работают некоторые клавиши – залипают, пищат, проверьте системные настройки. В параметрах системы откройте раздел «Специальные возможности». Когда клавиатура не печатает правильно, поменяйте настройки залипания, откорректируйте фильтрацию ввода, уберите озвучивание.
Устанавливаем драйвер
Если компьютер не видит клавиатуру, но на другом ПК она функционирует нормально, проверьте драйвер устройства ввода. Откройте свойства ярлыка «Мой компьютер», перейдите в «Диспетчер устройств». В разделе «Клавиатуры» кликните на название оборудования, запустите «Свойства» и перейдите во вкладку «Драйвер».

Обновите утилиту, если не получается – удалите и скачайте новую версию с сайта производителя. Сбой драйвера может быть и причиной того, почему не работает встроенная клавиатура на ноутбуке. В этом случае также поможет его обновление, вы можете установить утилиту с комплектного диска. В конце не лишним будет запустить проверку антивирусом – именно вирусы и трояны иногда повреждают системные настройки.
Настраиваем BIOS
Когда USB-клавиатура не работает при запуске компьютера, на ней не моргают лампочки, проверьте настройки BIOS. Чтобы попасть в него, понадобится другое устройство ввода, подключенное в порт PS/2 – перезагрузите компьютер и жмите Del или другую кнопку, указанную на экране загрузки.

В BIOS найдите пункт USB Keyboard Support, в нем установите значение Enabled. Сохраните параметры и продолжите запуск компьютера.
Заключение
Мы собрали полную инструкцию для ситуации, когда не работает клавиатура на компьютере. Вы знаете, что делать, сможете очистить устройство, проверить порты и системные настройки, переустановить драйвер. Если перестала работать клавиатура, не лишней будет и проверка на вирусы, которая поможет избежать подобной проблемы в будущем.
Вконтакте
Google+
Одноклассники
Мой мир
droidov.com
Почему не работают клавиши на ноутбуке — СОВЕТЫ И РЕШЕНИЕ КОМПЬЮТЕРНЫХ ПРОБЛЕМ
Когда не работают клавиши на ноутбуке packard bell, acer, asus, toshiba, Lenovo, Samsumg, или HP — Compaq ситуация не очень приятная.
Обычно первое, что приходит на ум, отнести его в сервисный центр. Но не спешите. Многое можно исправить самостоятельно.

Очень плохо, когда не работают некоторые функциональные клавиши на ноутбуке (packard bell, acer, asus, toshiba, Lenovo, Samsumg HP – Compaq) по причине неисправности дорожек.
Их можно нарисовать самостоятельно, только работа это — тонкая и не каждому под силу.
Практически в каждом ноутбуке (современном) клавиатуру (клавиши) можно разобрать и посмотреть что к чему.
Разбирать ноутбук при этом полностью не стоит, клавиши можно снимать по одной. Хороший способ снятия клавиш, мне подсказал сын (2 года) – мухобойкой.
После удара по клавиатуре шесть клавиш самостоятельно выскочили со своих гнезд, причем остались абсолютно неповрежденными. Только этот метод я бы не советовал использовать.
Некоторые клавиши не будут работать, если под них попала пыль. В таком случае – нужно чистить. Можно попробовать продуть (не снимая) сильным напором воздуха, но обычно это не помогает – придется снять.
Обычно клавиши на ноутбуке состоят из трех элементов: площадки, лифта и подпружинивающего элемента и соединяются защелками.
Если их легко приподнять тонкой отверткой, то можно снять. После этого площадку почистить и установить обратно. В этом сложности нет — доступно всем, можете не бояться.

Ситуация намного хуже, если клавиши были залиты жидкостью которая повредила дорожки — большинству придется отправить свой ноутбук в ремонт.
Если не работает одна или несколько клавиш, с невозможностью самостоятельного восстановления работоспособности, то можно их функции присвоить другим, которые практически не используются. Да, это неудобно, но некоторое время можно пользоваться.
Запомните, если не работают некоторые клавиши на ноутбуке, то любой из них, можно назначить самостоятельно абсолютно любую функцию.
Это можно сделать в ручном режиме изменяя регистр, (так сложно и не всем под силу) или воспользоваться более простым методом скачав специальную программу AutoHotkey.
Программа эта не единственная, но если она есть, то других не понадобиться. С правой стороны находятся клавиши, которыми пользуются очень редко, а большинство на них вообще внимания не обращает.
Назначьте им недостающие функции, наклейте с обозначением наклейки (чтобы не ошибаться) и пользуйтесь, пока не определитесь, что сделать с клавиатурой в дальнейшем.
- Кстати, есть еще онлайн сервисы и специальные программы с помощью которых можно проверить (провести тест) клавиатуру на ошибки. Скачать программу или воспользоваться онлайн ресурсами можете ПРЯМО ЗДЕСЬ.
Также учтите, что клавиатуры не дорогие, можно сказать, стоят копейки, а к ноутбуку или нетбуку легко можно подключить внешнюю клавиатуру, а не только ее сменить. Вот лишь с собой брать ее неудобно.
Когда не работают клавиши на ноутбуке, есть еще один способ решения проблемы — пользоваться виртуальной.
Для вызова виртуальной клавиатуры нажмите «пуск» (эмблема виндовс, слева в самом низу), далее внизу найдите и нажмите «все программы», прокрутите меню в самый низ и выберите «стандартные», дальше опуститесь еще ниже и нажмите «специальные возможности»После этого найти виртуальную клавиатуру и запустить — сложностей не будет. Для тех, кто пишет мало, (лишь в Яндексе или Гугле) этот вариант может использовать даже на постоянной основе.
В любом случае теперь вы знаете, что делать, когда не работают клавиши на ноутбуке packard bell, acer, asus, toshiba, Lenovo, Samsumg или HP — Compaq.
vsesam.org