
Срок доставки товара в течении 1-3 дней !!!
|
|
Не работает клавиатура на ноутбуке - возможные причины и способы решения. Клавиатура перестала работать
Почему не работает клавиатура на компьютере

Даже у пользователей, обладающих существенным опытом, может возникнуть некоторое замешательство, если при включении ПК и загрузке Windows клавиатура по каким-то причинам перестала работать. Вариант проблемы — когда не действуют только отдельные кнопки. Менее опытные пользователи Windows и компьютера в целом сразу задумываются о ремонте или о покупке нового устройства. Но, может быть, проблема в операционной системе — перестала ли работать именно клавиатура? Если под рукой есть другая, то проверить работоспособность первой не составит труда. Но что делать, когда такой возможности нет? Мы постараемся разобраться, почему не работает клавиатура на компьютере и как можно решить данную проблему.
По каким причинам клавиатура перестала работать?
- непосредственная поломка;
- неисправность порта PS/2 / USB;
- отсутствие нормального контакта разъема клавиатуры и PS/2 / USB;
- неполадки в беспроводной клавиатуре;
- блокировка устройства в Windows вирусом или вредоносным ПО.
Банальная поломка – это наиболее частая причина того, что ваша клавиатура не работает. Что касается неисправности порта, то, хоть и редко, но он может сгореть по каким-то причинам. Несмотря на то, что с такой ситуацией пользователи сталкиваются нечасто, её совершенно точно не стоит исключать. Возможно также, что клавиатура — как с входом USB, так и PS/2 — не работает потому, что вы неправильно подсоединили разъем к порту. Ещё вариант её неработоспособности кроется в согнутых контактах.
С беспроводными проще. Одной из наиболее распространенных причин, почему такая перестала работать, является севшая батарейка или отсутствие в Windows необходимых драйверов. С блокировкой работы клавиатуры вирусами все гораздо сложнее, несмотря на то, что возникновение подобной ситуации крайне маловероятно.
Какие действия необходимо предпринимать
Существует несколько простых действий, реализация которых поможет решить проблему:
- нужно убедиться в том, что клавиатура правильно подсоединена к системному блоку;важно понять, поврежден ли провод;
- нужно отключить ПК, а затем отсоединить и снова подсоединить устройство;
- понять, перестала ли «клава» работать и на другом компьютере;
- состояние порта PS/2 / USB тестируется с помощью другого устройства.

Если пользователь не отличается аккуратностью, то разъем клавиатуры может быть поврежден из-за механического воздействия. Поэтому следует проверить, не согнуты ли один или несколько ножек-контактов в штекере PS/2. Помните, что проверять нужно разъём фиолетового цвета, если речь идёт о PS/2; USB же — небольшой разъём прямоугольной формы (впрочем, USB порт для таких устройств в последнее время используется реже, так что маловероятно, что вы являетесь владельцем USB клавиатуры). Если такая неприятность всё же случилась, то ножки можно попробовать выправить. Для этого следует использовать тонкие инструменты, например, спицу или небольшой пинцет.
В случае с беспроводной клавиатурой важно убедиться в том, что батарейки обладают достаточным зарядом для нормальной работы. По сути, все описанное выше – это довольно распространенные и типовые проблемы. Но существует еще ряд других ситуаций.
Почему могут не работать отдельные кнопки
Мультимедийные клавиатуры требуют наличия отдельных драйверов. Без них совместимость с операционной системой Windows невозможна. Возникает закономерный вопрос: собственно, куда делись драйвера? Основные причины их отсутствия – это повреждение или удаление после переустановки операционной системы Windows.

Обычно, подобные устройства сами устанавливают драйвера, в частности, на Windows 7 и 10. Здесь разработчики Microsoft сделали все максимально возможное, чтобы система была полностью автоматизирована. Но в этих ОС может потребоваться дополнительная установка.
Бывает так, что, когда зажимаются кнопки в количестве нескольких сразу, то клавиатура перестает функционировать. Причиной проблемы могут быть некоторые внешние помехи. Если же не работает единственная кнопка, то проще приобрести новое устройство.
Как включить клавиатуру в BIOS
Данная проблема решается довольно просто. Многие компьютеры блокируют работу разъёма клавиатуры или USB клавиатуры. Для этого нужно просто активировать нужную опцию при включении машины. Войдите в BIOS (нажав соответствующие кнопки при загрузке, инструкция легко ищется в Сети) и пройдите следующий путь: Onboard Services – USB Keyboard Support (поддержка клавиатуры USB), а затем смените «Disabled» на «Enabled». После чего сохраните настройки.

Одновременная дисфункция клавиатуры и мыши и/или проблемы в играх
Если это происходит, то такую проблему также не стоит считать серьёзной. Существует максимальная вероятность того, что причина кроется в материнской плате, а именно – в USB или PS/2 портах. Можно попробовать подключить устройство к другим разъёмам, после чего включить заново компьютер. Если изменений не произошло, то лучше всего обратиться к специалисту. Если же вы опытный пользователь, то наверняка знаете, что существует вариант тестирования через настройки BIOS. Если и это не помогает, то для окончательной проверки необходим другой компьютер.
Если устройство и/или отдельные кнопки не функционируют в определенной игре, то здесь, вероятнее всего, дело именно во внутренних настройках «геймплея». Чтобы решить проблему, достаточно назначить нужные команды в меню «Параметры». Каждая игра даёт возможность настройки «под себя», то есть вы можете сделать так, что на игровые команды будут отвечать только удобные вам клавиши.
instcomputer.ru
Не работает клавиатура компьютера. Установка драйвера клавиатуры
Если клавиатура неисправна, работа на ПК приостанавливается. При наличии пароля на входе ОС Windows не удастся загрузить, так как нет возможности ввести его.
Только в случае успешной загрузки операционной системы, Вы можете воспользоваться экранной клавиатурой, для решения проблем с подключаемым устройством.
Причины, по которым не работает клавиатура
Неправильное подключение клавиатуры
Когда включаешь ПК и обнаруживаешь – не работает клавиатура , на смену досаде приходит удивление: вчера ведь работала.
Если устройство не реагирует на нажатия клавиш при включении рабочего персонального компьютера, самое первое, что нужно сделать – проверить подсоединение периферии к системному блоку. При шнуре, выдернутым из разъема ПК, причина неработоспособности банально проста. Чтобы клавиатура заработала, достаточно плотно воткнуть штекер в разъем, перегрузить компьютер.
Периферию можно подключить через другой разъем аналогичного порта или, воспользовавшись переходником, другие порты. Она заработает, если порт PS /2 или USB сгорел.

Блокировка клавиатуры вирусами
Блокировать отработку нажатий клавиш могут компьютерные вирусы. Убедиться в подключении клавиатуры можно по нажатию клавиш Caps Lock или Num Lock: должна появиться индикация, отражающая их включение.После лечения ПК антивирусом с компьютером должен быть полный порядок.
Бывает ситуация, когда индикаторы клавиатуры не работают, так как перебит сам шнур, ведущий к компьютеру. Если есть возможность подключите клавиатуру к другому устройству и проверьте её работоспособность.
Неправильная установка драйверов клавиатуры
Зайдите в Диспетчер устройств и посмотрите в оборудовании, есть ли устройства, не определенные системой (оборудование не определится, если драйвер не установлен или слетел).
Неправильно установленное оборудование будет помечено желтым треугольником с восклицательным знаком, а неопределенные устройства — знаком вопроса.
Чтобы попасть в диспетчер устройств на любой версии Виндовс, следует нажать сочетание клавиш Win+R и выполнить команду «devmgmt.msc». Но в нашем случае, такой способ не подойдёт. Клавиатура ведь не работает.
Поэтому, заходим в проводник Windows или просто открываем любую папку. Слева вы можете найти «Мой компьютер» либо «Этот компьютер» (в версиях Виндовс 8 и выше). Нажимаем правую кнопку мыши —» свойства.
Переходим по вкладке «Диспетчер устройств» и попадаем в пункт управления драйверами и устройствами.

Диспетчер устройств выглядит примерно одинаково на всех версиях операционной системы Windows. На скриншоте выше изображен яркий пример проблемы с драйверами. В вашем случае такая история будет с вкладкой «Клавиатуры»
В этой ситуации нужно произвести установку или переустановку драйверов клавиатуры, если они некорректно установлены.
Не полностью работает клавиатура

Часто возникает ложная проблема при цифровом вводе из поля правой части устройства. Ввод возможен только при нажатой клавише Num Lock , расположенной над цифрами. При отсутствии индикации подсветки, отражающей состояние клавиши, ввод цифр блокируется.
Клавиши могут залипать и не работать из-за грязи. При неработоспособности, связанной с отсутствием контакта из-за крошек, пыли, попадания влаги от пролитого кофе периферию разбирают, очищают от мусора, контакты протирают спиртом, возвращают на место сползшие уплотнители. Работа трудоемкая, кто самостоятельно разбирал устройство, знает – разобрать его легче, чем собрать.
Не работает новая клавиатура
Производители выпускают периферию с клавишами, нажатие на которые равнозначно набору команд. Сложно устоять перед заменой старой клавиатуры на более совершенную. Когда при подсоединении новая клавиатура не работает, поиск причины нужно начинать с подключения.


Если заменяемая периферия работала через порт PS/2, отсутствие связи с новым устройством, подключаемым через USB-порт, может быть связано с портом, закрытым для использования.
Настроить его для подключения клавиатуры можно, зайдя в меню БИОСа и открыв (Enabled) поддержку порта USB Keyboard Support. За подключение отвечает также контроллер USB, в SETUP нужно правильно настроить USB Controller, установив в Enable.

Устанавливаем драйвера для новой клавиатуры
Чтобы новое оборудование заработало, нужно установить драйверы. Это можно сделать разными способами:
Ручная установка драйвера
 Заходим из Панели управления в Систему, открываем окно ее Свойств, выбираем работу с Оборудованием, действие — Установка.
Заходим из Панели управления в Систему, открываем окно ее Свойств, выбираем работу с Оборудованием, действие — Установка.
В открывшемся окне Мастера установки соглашаемся на дальнейшую работу нажатием на кнопку Далее.Будет предложено выбрать место расположения дистрибутива.Установщик извлечет нужную информацию из указанной папки, задаст дополнительные вопросы, оповестит о выполненном подключении сообщением “Установка новых устройств закончена”. Новое устройство будет корректно работать после перезагрузки ПК.
Для установки драйвера можно воспользоваться диском, входящим в комплект периферийного устройства. Зная его модель, драйвер, нужный, чтобы настроить клавиатуру, легко скачать с сайтов с ПО.
Установка драйвера с диска
 Диск с дистрибутивом помещаем в CD-привод и ждем появления окна автозагрузки. В открывшемся меню выбираем “Установка драйвера” ( “ Install driver ”). Соглашаемся, нажимая кнопку “Да”, с требованиями и лицензионными соглашениями.
Диск с дистрибутивом помещаем в CD-привод и ждем появления окна автозагрузки. В открывшемся меню выбираем “Установка драйвера” ( “ Install driver ”). Соглашаемся, нажимая кнопку “Да”, с требованиями и лицензионными соглашениями.
Продвигаемся вперед, нажимая “Далее”. Установка драйвера может замереть во время копирования файлов и прописывания нового оборудования в реестре. Нужно дождаться сообщения о завершении процесса установки ПО, и согласиться с предложением установщика перегрузить ПК.Параллельно с установкой драйвера инсталлируются утилиты, настраивающие работу периферийного устройства, делающие макро -клавиши максимально удобными для игры, работы.
Если подключить мультимедийную клавиатуру и настроить функциональные клавиши под себя, ощущения от преимуществ современной периферии убеждают – средства потрачены правильно.
Установка драйвера с помощью DriverPack Solution

Здесь все до крайности просто. Скачиваем дистрибутив программы с помощью поисковой системы Google и она сама подбирает нужный для клавиатуры. Этот способ работает в большинстве случаев. После установки обязательно нужно выполнить перезагрузку.
Удаляем старое устройство
Для исключения конфликтов устройств рекомендуется из системы удалить уже ненужное оборудование.
По нажатию кнопки Пуск из открывшегося меню выбираем Настройка, открываем Панель управления, заходим в Систему.
Кнопкой мыши открываем Свойства, находим Оборудование, открываем список устройств, работающий в системе. Выделяем не определенное системой устройство (оно выделено восклицательным знаком на желтом фоне), выбираем Удалить, подтверждаем действие нажатием кнопки OK и закрываем открытые окна.
Беспроводная периферия
При неполадках в работе ПК компьютер перегружают. Если проблема остается, она не случайна и требует устранения. Когда перестает работать беспроводная периферия, первым делом проверяется положение тумблера включения оборудования.
При положении «Вкл» неработающую беспроводную клавиатуру нужно расположить поближе к устройству-приемнику, на расстояние не более 0.3 м и проверить работу. Желательно периферию и принимающий центр установить на одном уровне.Для работы оборудования важен заряд аккумуляторной батареи. Подзарядить источник тока нужно, даже если, судя по индикации, заряд достаточный, заменить батареи новым хорошим набором.
Беспроводное оборудование должно быть распознано системой. Убедиться в правильности выбранного драйвера можно во вкладке Оборудование.
При неисправности, которая связана с механикой – поломкой или высокой изношенностью, и самостоятельно ее не устранить, нужно подготовиться к покупке нового устройства. Ремонт клавиатуры затратен, выгоднее приобрести новую периферию, чем ремонтировать сломавшуюся.
Положение переключателя XT/AT
 Большинство клавиатур изготавливают с переключателем XT/AT, позволяющим подключаться к ПК IBM PC/XT и IBM PC/AT.
Большинство клавиатур изготавливают с переключателем XT/AT, позволяющим подключаться к ПК IBM PC/XT и IBM PC/AT.
Для совместимости с разными компьютерами на нижней панели периферийного устройства размещен переключатель. Его положение при работе периферии с компьютером IBM PC/XT должно быть XT, с компьютером IBM PC/AT.
При неправильно установленном тумблере периферийное оборудование работать не будет.
Нам важно Ваше мнение! Оцените пожалуйста статью и не забудьте оставить комментарий. Спасибо, что Вы с нами!
 Загрузка...
Загрузка... pclegko.ru
Клавиатура не работает. Что делать?
Неполадки подобного характера чаще всего возникают с новым оборудованием. Вы купили клавиатуру, пришли домой, подключили, а она не работает. По сути, раз она на гарантии, ее можно вернуть и обменять на другой товар. Однако очень часто клавиатура не работает из-за проблем с совместимостью с операционной системой. Они легко устраняются элементарными настройками.
 Если клавиатура не работает из-за программного сбоя, то некоторые манипуляции в настройках Windows помогут решить эту проблему. Для начала попробуйте зайти в "Диспетчер устройств". Для этого, зайдя в "Панель управления", выберите пункт "Система", в открывшемся окне следует выбрать вкладку "Свойства системы" – "Оборудование" – "Диспетчер устройств".
Если клавиатура не работает из-за программного сбоя, то некоторые манипуляции в настройках Windows помогут решить эту проблему. Для начала попробуйте зайти в "Диспетчер устройств". Для этого, зайдя в "Панель управления", выберите пункт "Система", в открывшемся окне следует выбрать вкладку "Свойства системы" – "Оборудование" – "Диспетчер устройств".
Перед вами откроется список всего оборудования, которое установлено на вашем компьютере. Найдите контроллер, отвечающий за клавиатуру. Скорее всего, напротив него будет стоять желтый треугольник, символизирующий о какой-то неполадке в данном контроллере. Теперь правой кнопкой отметьте в "Диспетчере устройств" клавиатуру, в выпадающем меню выберите "Удалить". Система вас переспросит, выберите утвердительный ответ. После этого контроллер клавиатуры будет успешно удален с вашего компьютера.
 Теперь вам надо заново его установить, для этого вернитесь в "Панель управления", перейдите в "Установку оборудования", найдите кнопку "Далее", после чего система просканирует подключенные устройства и те, у которых найдены несовместимости. Скорее всего, она предложит установить драйвер. Во время сканирования будет найдена удаленная клавиатура и вновь добавлена к списку устройств, также произойдет автоматическая попытка установки драйверов. В большинстве случаев данный прием поможет "оживить" вашу клавиатуру.
Теперь вам надо заново его установить, для этого вернитесь в "Панель управления", перейдите в "Установку оборудования", найдите кнопку "Далее", после чего система просканирует подключенные устройства и те, у которых найдены несовместимости. Скорее всего, она предложит установить драйвер. Во время сканирования будет найдена удаленная клавиатура и вновь добавлена к списку устройств, также произойдет автоматическая попытка установки драйверов. В большинстве случаев данный прием поможет "оживить" вашу клавиатуру.
Если клавиатура не работает после предыдущего способа восстановления, вам следует попробовать провести подобную процедуру удаления и восстановления для портов USB.
Вот небольшой перечень причин, по которым клавиатура не работает:
Первая и самая банальная - устройство просто-напросто сломалось. Такое случается редко, но все же случается.
По другой причине сгоревший ps/2 порт может сказаться на работоспособности клавиатуры.
 Если у вас не работает USB-клавиатура, требующая установки дополнительных драйверов, позаботьтесь об этом. Данный вариант актуален для большинства мультимедийных устройств.
Если у вас не работает USB-клавиатура, требующая установки дополнительных драйверов, позаботьтесь об этом. Данный вариант актуален для большинства мультимедийных устройств.
Также причиной, по которой не будет работать клавиатура, может стать вирус. На этот случай запаситесь антивирусом со свежими базами.
Для начала проверьте состояние провода клавиатуры, возможно, где-то имеется перегиб, который нарушил контакты. Убедитесь в правильности подключения устройства к компьютеру. Если вы подозреваете, что проблема кроется в работоспособности порта, попробуйте подключить другую клавиатуру, также используйте другой компьютер для тестирования своей клавиатуры. Иногда случается так, что порт ps/2 имеет загнутые контакты, в этом случае их следует выправить пинцетом.
Вероятность того, что не работает клавиатура Windows 7, близка к нулю. Даже мультимедийные клавиатуры имеют отличную совместимость с данной операционной системой, при этом все необходимые драйверы устанавливаются автоматически.
fb.ru
что делать? Возможные проблемы и их решение
Не работает клавиатура на компьютере? Что делать, если вы оказались в такой ситуации? Прежде всего проверьте, подключена ли она. Проводные модели должны быть плотно подсоединены к соответствующему разъему на системном блоке. В беспроводных, в свою очередь, должны быть рабочие батарейки, а если есть Bluetooth-раздатчик, он должен быть подключён к ПК. Если вы уже проверили всё, но клавиатура всё равно отказывается нормально работать, причина может заключаться в следующем.

Неполадки штекера
Если маленькие ножки штекера погнулись, скорее всего, из-за этого и не работает клавиатура на компьютере. Что делать в данном случае? Эта проблема характерна для классических моделей, подключающихся с помощью разъёма PS/2. Для присоединения клавиатуры используется разъем фиолетового цвета. Пытаясь силой вставить штекер в зелёный (который предназначается для мыши и имеет несколько иное строение), вы можете согнуть его ножки. Исправить эту проблему можно в домашних условиях: нужно аккуратно выровнять деформировавшиеся детали с помощью мелких плоскогубцев либо пинцета.
Настройки BIOS
В случае, когда неисправна ЮСБ-клавиатура, корень проблемы, скорее всего, таится в настройках BIOS. Чтобы сменить их, при загрузке Windows сразу же нажмите кнопку Delete либо F6 (временно подключите другую клавиатуру к PS/2). Откроется меню, в котором вам необходимо отыскать Integrated Peripherals, и сменить переключатель напротив строчки USB Keyboard Support (с Disabled на Enabled).

Устаревшие драйвера
Не работает клавиатура на компьютере? Что делать с настройками системы, вы уже знаете. Однако не менее важно убедиться, что в системе установлены соответствующие драйвера, обеспечивающие корректную работу клавиатуры. В основном такая проблема касается беспроводных моделей. Для начала попробуйте перезагрузить систему – возможно, после такой простой манипуляции сбой будет устранён. Другой вариант – провести восстановление системы и вернуть компьютер к состоянию, в котором он был в тот день, когда клавиатура работала исправно. Также можно обновить драйвера, открыв диспетчер устройств Windows и кликнув правой кнопкой мыши по названию вашей клавиатуры.
Несколько дополнительных рекомендаций
Чтобы удостовериться в том, что проблема заключается именно в клавиатуре, попробуйте подключить её к другому компьютеру. Она начала работать нормально? Значит, ищите ошибку в системе вашего ПК. Существует несколько других советов, которые могут быть полезными для тех, у кого не работает клавиатура на компьютере.
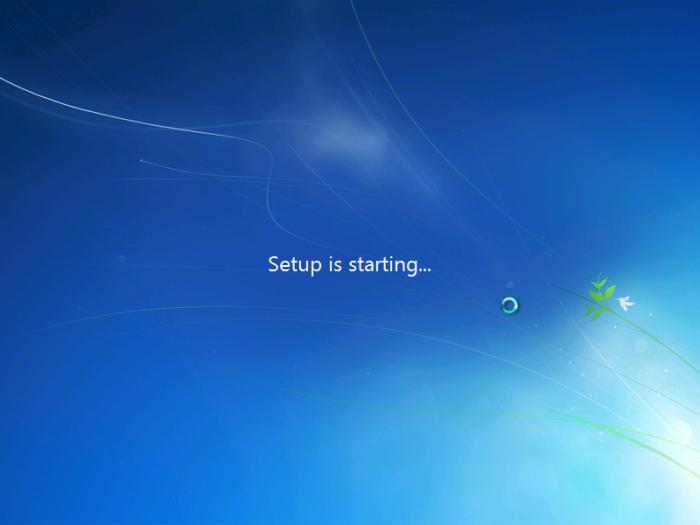
Что делать, если заменить клавиатуру в данный момент нельзя, а нужно найти что-то в сети (к примеру, скачать из сети драйвер либо узнать номер сервисного центра в вашем городе)? В этом случае временно заменить нормальную клавиатуру может её экранная версия (все кнопки отображаются на мониторе и нажимаются с помощью мышки). Активировать её можно, открыв в меню «Пуск» вкладку «Стандартные -> Специальные возможности -> Экранная клавиатура».
В редких случаях виной всему – вирусы. Тогда нужно просканировать систему и удалить зараженные файлы. Однако если вирусов слишком много, может потребоваться повторная установка Windows на компьютер.
Если же речь идёт о механическом повреждении устройства, то здесь поможет только специалист. Впрочем, практика показывает, что приобрести новую клавиатуру почти всегда намного дешевле, чем починить старую.
fb.ru
Почему не работает клавиатура на ноутбуке
Клавиатура, несомненно, является одним из самых значимых элементов компьютера. Лишаясь возможности полноценно использовать этот девайс, вы многое теряйте. Небольшие тексты можно написать и экранной клавиатурой, но работа на компьютере становится сплошным мучением. Теперь может помочь починка клавиатуры.
Почему перестала работать клавиатура
В первую очередь нужно разобраться – почему перестало работать устройство ввода на компьютере/ноутбуке. Причин – достаточное количество.
Основные причины:
- Возможно, вы просто забыли подключить клавиатуру к системному блоку. Конечно, звучит банально, но многих неопытных пользователей бросает в дрожь, когда перестаёт работать печатное устройство. А причина проста – просто забыли подключить.

- Сгоревший USB-порт может стать причиной остановки работы устройства. Если хотите проверить, рабочий ли порт, просто переключите его в рабочий разъём. Дальше уже по ситуации возможно делать выводы.
- Эта причина проблем может проявиться у владельцев беспроводных устройств. Просто они имеют такое свойство, как разряжение. И тогда уже перестают работать. Решение 1 – просто взять и зарядить аккумулятор мышки/клавиатуры.
- Вполне возможно, что у вас перегрызен провод (кошка не спросит, сколько стоит печатное устройство). Тогда остаётся лишь покупать новую клавиатуру.

Важно! Если вы решите просто скрепить концы оборванного провода, то совет — не делайте соединение. Клавиатура может просто взорваться или вывести из строя USB-порт.
Редко встречается недоразумения с PS/2 портами старого образца. Они для подключения к разъему используя ножки, которые могут погнуться или вовсе сломаться. Просто так они не портятся — всё происходит после неаккуратного пользования. Ножки просто согнуты — значит, их можно выправить, допустим, при помощи ножичка или отвертки. Но если их нет, то вам придется покупать новую клавиатуру.

Почему же не работает клавиатура на ноутбуке или компьютере, если видимые неисправности отсутствуют? Может клавиатура просто уже отработала? Проверить утверждение можно лишь либо подсоединением клавиатуры к новому ПК, либо присоединением рабочего устройства к компьютеру. Зачем пробуем второй метод? Просто возможно, что корень бед лежит в компьютере и уже чинить придется не печатное устройство, а компьютер/ноутбук.
Вы пользуйтесь клавиатурой уже давно, уверенны в том, что она точно работает? Но всё равно клавиатура не работает? В этом случае клавиатуру нужно разобрать.

Вы увидите, что резинка внутри просто сползла от ударов, толчков и тому подобных движений. При разборе самое главное – не перепутать клавиши и не потерять резинку. С первым пунктом лучше перестраховаться – заранее найти или скачать картинку с расположением всех клавиш или же просто при разборе их сложить в том порядке, в каком они были на клавиатуре. После разборки сам корпус и клавиши нужно будет протереть влажной тряпкой, стряхнуть везде пыль.

Резинку достаточно протереть сухой тряпкой. При обратном сложении нужно ставить всё аккуратно, ничего не путая. Иначе вы получите не самую рабочую клавиатуру с перепутанными буквами.
И последней причиной мы выделили выход из строя драйвера, ответственного за работу печатного устройства. В этом случае есть два выхода.
- Первый заключается в восстановлении системы на дату, когда клавиатура работала корректно.
- Второй способ – это работа конкретно с драйверами.
Нужно в диспетчере устройств найти вашу клавиатуру и обновить её драйвер. Если вы недавно купили новое печатное устройство, то нужно удалить старые драйвера и установить новые. Обычно они прилагаются в комплекте.
Основные пути решения этих проблем
Часто самым простым решением нашей беды является переподключение провода к системному блоку. Увы и ах, многие пользователи в панике даже не догадываются о таком способе восстановления работы печатного устройства.
Если не сработал первый метод, воспользуйтесь вторым. Его основная суть заключается в перезагрузке системы. Иногда, при установке новой клавиатуры, для корректной работы новых драйверов необходимо перезагрузить Windows.
Очистка USB-разъема. Проёмы до такой степени забивается пылью и грязью, что контакт с материнской платой становиться минимальным. В итоге получаем нерабочее устройство.
Проверяем компьютер антивирусом. Эта проблема встречается крайне редко, но всё же – никто не может себя полностью обезопасить от воздействия вредоносных программ на компьютер. Такие вирусы обычно работают комплексно – сразу отказывается работать и мышь, и устройство вода. Здесь придется на время взять у друзей незараженную мышь и очистить компьютер.
Иногда клавиатура перестаёт работать именно в какой-либо программе. В таком случае нужно будет посмотреть назначение клавиш. Конечно, практически везде горячие кнопки имеют одно и то же значение, но никто не гарантирует вам, что в вашем приложении всё стандартно. Просто посмотрите в настройках, что какая клавиша означает, поменяйте настройки под себя и приступайте к работе.
Проверяйте, горит ли огонек рядом с Num Lock. Данная клавиша отвечает за работу правой части клавиатуры. Она введена в клавиатуру для того, чтобы пользователь случайно не нажимал там клавиши.
Это были общие рекомендации по восстановлению работы клавиатуры на компьютере. Из них можно сделать вывод – практически все проблемы вы можете решить сами. Покупать новое печатное устройство надо лишь в редких случаях – либо, когда она не подлежит восстановлению, либо, когда она уже отработала срок.
Повторюсь – такие случаи нечастые. В большинстве ситуаций нужно лишь проверить качество контакта штекера с системным блоком и состояние драйверов – установлены они или нет, корректно ли работают. В самых крайних случаях нужно будет её разобрать и прочистить от всего мусора. Обычно этих мер клавиатура начинает радовать хозяина качественной работой. Самое главное — не паниковать, если с вашей клавиатурой что-то не так!
mir-tehnologiy.ru
Не работает клавиатура на ноутбуке
Ноутбук часто используется для работы или учебы. Многие проводят днями и ночами за ним. Поэтому когда возникает проблема с тем, что не работает клавиатура на ноутбуке, для многих пользователей это становится настоящей трагедией. И если в случае с компьютером устройство ввода можно было бы быстро заменить, то с лэптопом дела обстоят хуже.
Клавиатура
Устройство ввода появилось вместе с первыми компьютерами. С тех пор оно практически не изменилось функционально. Хотя разницу все-таки заметить можно.
Некоторые ноутбуки поставляются со стандартной клавиатурой. Есть варианты с островным типом. Часто разработчики дополняют стандартную раскладку функциональными кнопками. Могут появиться и клавиши для управления плеером или браузером.

Проблемы с клавиатурой
Не работает клавиатура на ноутбуке, что делать? Сразу нужно разобраться с причиной такой неполадки. Если устройство ввода вышло из строя, это не значит, что нужно будет нести лэптоп в сервисный центр. Очень часто неполадки могут быть связаны с системными ошибками или аппаратными сбоями.
Сразу стоит сказать, что если вашему ноутбуку больше 5-6 лет, как правило, начинаешь замечать за ним разного рода проблемы. Одной из них может быть то, что не работают некоторые кнопки на клавиатуре ноутбука, а после перезагрузки системы они вновь становятся исправными. Чаще всего это связано с тем, что лэптоп потихоньку начинает выходить из строя. Вместе с нерабочей клавиатурой можно заметить притормаживания системы, регулярное появление «экранов смерти» и длительные загрузки программ.
В этом случае, скорее всего, придется задуматься о покупке нового лэптопа. Конечно, можно отнести его в сервисный центр, специалисты его почистят, поменяют термопасту, переустановят операционную систему. Но это может и не дать результата. Некоторые в этом случае приобретают компьютерную клавиатуру. Ее можно подключить через USB и использовать для работы. И даже если со временем новая «клава» сломается, можно купить еще одну.

Неполадки
Если не работает клавиатура на ноутбуке, что делать? Нужно понимать, по каким причинам могли случиться сбои в ее работе. Среди распространенных проблем:
- программные ошибки;
- сбой драйверов;
- неполадки с клавиатурой;
- загрязнение элементов;
- механические повреждения.
Программная ошибка
Почему не работает клавиатура на ноутбуке? Один из распространенных вариантов – программный сбой. Так уже случается, что по разным причинам система начинает указывать на некоторые ошибки, которые редко когда случаются по вине пользователя. Чаще всего их можно решить за пару минут.
Попробуйте сразу перезагрузить ноутбук. Часто сбои случаются после того, как устройство вышло из режима сна или гибернации. Помните, что хотя бы раз в 3-4 дня нужно отключать ноутбук полностью, чтобы он обновлял свою систему и начинал работу с нуля. Если же вы месяцами используете один из режимов сна, с большей вероятностью начнут отказывать некоторые службы и компоненты аппарата.
Перезагрузка часто помогает в случае, если не работает клавиатура на ноутбуке. Но иногда и этот вариант не помогает. Тогда нужно проверить, не механическая ли ошибка случилась с клавиатурой.
Для этого снова отключаем лэптоп. Далее снова его включаем и жмем кнопку, которая поможет зайти в БИОС. Предварительно нужно узнать в интернете комбинацию клавиш именно для вашей модели. В БИОС можно зайти с помощью F8 или Esc.

Если у вас получится зайти в меню с помощью этих клавиш, значит это стопроцентный программный сбой, если нет – придется проверить еще несколько вариантов.
Исправление программного сбоя
Если вы разобрались с тем, что клавиатура перестала работать на ноутбуке из-за программного сбоя, значит нужно его исправить. Для начала нужно попробовать откатить систему. Поэтому всегда важно знать то, как создать точку восстановления.
Эта опция помогает вернуть систему в одно из первоначальных состояний. Все зависит от того, когда была создана эта точка восстановления. В каких случаях используют откат системы?
Например, вы использовали ноутбук, устанавливали программы и в один момент что-то пошло не так. В нашем случае – перестала работать клавиатура на ноутбуке. Чтобы исправить эту ошибку, нужно откатить систему. Для этого важно, чтобы на ноутбуке была установлена точка восстановления. Бывает такое, что она автоматически создается.
Чтобы это проверить, нужно зайти в «Пуск» и выбрать «Панель управления». В диалоговом окне из списка выбрать «Систему», а после найти опцию «Защита системы». В открывшемся диалоговом окне создают точку восстановления. Чтобы откатить систему, нужно вернуться к «Панели управления» и найти пункт «Восстановление».

Если вы создавали точку пару месяцев назад, то с большей вероятностью вы ничего не потеряете. У вас останутся личные данные. Единственное, что вы можете потерять – это установленные за этот период программы и приложения. Иногда система делает откат к периоду, когда вы переустанавливали ОС.
Еще один способ борьбы с программными сбоями
Если вы поняли, почему не работает клавиатура на ноутбуке и убеждены в том, что проблема не связана с повреждениями, значит можете воспользоваться самым кардинальным способом. Переустановка операционной системы «Виндовс» - не самое простое и быстрое занятие, особенно, если у вас устаревший ноутбук. Он долго подгружает данные, настраивает новую систему и устанавливает необходимые файлы.
Тем не менее, как показывает практика, очень часто это становится единственным решением проблемы. Поэтому нужно запастись терпением и переустановить ОС. Перед этим не забудьте позаботиться о своих личных данных. Для их переноса на другой носитель клавиатура не нужна, хватит и одной мыши.
Борьба с драйверами
Перед переустановкой Windows нужно проверить и работоспособность драйверов. Конечно, очень редко случается такое, что не работает клавиатура на ноутбуке из-за неустановленного ПО.
После покупки лэптопа пользователь получает установочный диск со всеми драйверами для лэптопа. Если он самостоятельно переустанавливает систему, он может использовать этот диск для загрузки необходимых файлов, которые поддерживают работоспособность всех компонентов.
Но, к сожалению, бывает такое, что пользователь теряет этот диск либо случается опять-таки программный сбой, который нарушает целостность драйверов. Чтобы проверить их, нужно нажать на ярлык «Мой компьютер», в открывшемся окне кликнуть ПКМ по свободной области. Далее выбираем «Свойство» и находим раздел «Диспетчер устройств».
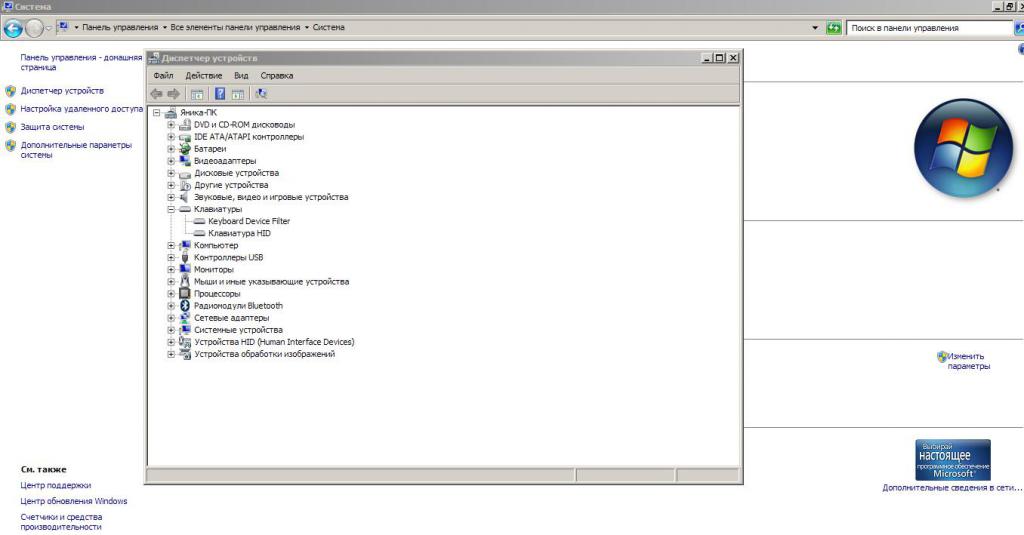
В диалоговом окне будут отображены все девайсы, которые подключены к системе. Здесь же проверяют работоспособность видеокарты или процессора, установленные драйвера на сетевые адаптеры, устройства отображения изображения и т. д.
Тут же можно найти строку «Клавиатура». Нажав на плюсик рядом, откроется список устройств. Обычно здесь указано реальное устройство, которое в нашем случае перестало работать, а также виртуальное. Если вы заметили на одном из них крестик или знак восклицания в желтом треугольнике, значит, клавиатура не работает на ноутбуке из-за драйверов.
Можно попробовать кликнуть правой кнопкой мыши по устройству, на котором есть тревожная метка, и обновить драйвера. Система может подгрузить нужные файлы из интернета, и устройство ввода заработает. Если это не помогло, поищите в интернете нужные драйвера, узнав предварительно модель лэптопа.
Проблемы с клавиатурой
Если никакие проблемы не получилось исправить, можно попробовать проверить клавиатуру. Она может быть островного типа: каждая кнопка имеет свое отверстие в корпусе. Классический вариант – это клавиатуры цельные, которые можно отключить и заменить при желании.

Если проблемы наблюдаются с островным типом устройства ввода, то их сможет решить только специалист из сервисного центра. В этом случае довольно сложно добраться до «внутренностей» лэптопа и разобраться с клавишами. Классический вариант намного проще чистить, менять и чинить.
Что делать, если не работает клавиатура на ноутбуке «Леново»? Некоторые модели от этого производителя представлены с классической клавиатурой. В этом случае нужно отключить лэптоп и достать устройство ввода. В зависимости от модели ноутбука это можно делать разными способами. Желательно найти обзор разбора конкретно вашей модели, чтобы не нарушить целостность компонентов.
После того как вы сможете отключить клавиатуру, нужно рассмотреть шлейф, с помощью которого она подключается. На нем заметны контакты, а также любые повреждения, если они есть. Поэтому вы сможете визуально проверить шлейф на наличие окисления или дефектов. После этого будет легко решить, менять ли неработающее устройство ввода.
Чистка
Частенько клавиатура на ноутбуке «Леново» не работает по причине чрезмерного загрязнения. Особенно от этого страдает островной тип устройств ввода. Регулярно нужно относить лэптоп в сервис, чтобы его чистили внутри, возможно меняли термопасту и также следили за чистотой клавиатуры.
Конечно, можно это делать и самостоятельно. Главное - аккуратно разбирать ноутбук, не забывать про отключаемые детали и не потерять винтики корпуса. Некоторые клавиатуры можно даже мыть, но такие модели встречаются крайне редко. Обычно, если это бюджетный ноутбук, то его «клава» боится воды и механических повреждений. Также такие устройства быстро износятся, особенно, если постоянно работать с ними.
Механические повреждения
Если вы пролили жидкость на клавиатуру либо уронили ноутбук, то устройство может выйти из строя. В этом случае лучше сразу обратиться в сервисный центр, поскольку проблемы могут быть «глубже». При падении могла нарушиться целостность материнской платы и элементов на ней. Провода ноутбука очень тонкие и могут порваться. Все это сможет починить только мастер.

Система Windows 10
Если не работает клавиатура на ноутбуке с Windows 10, значит, с большей вероятностью также случился системный сбой, о котором шла речь раньше. К сожалению, Windows 10 - не идеальная операционная система. В ней часто случаются подобные ошибки. Если клавиатура работает в БИОСе, но отказывается печатать при входе в систему, можно попробовать перезагрузить ноутбук.Есть и такая проблема, когда устройство ввода не работает на экране входа в ОС и некоторых приложениях из магазина. Нужно запустить «Диспетчер задач» и проверить наличие там процесса «ctfmon.exe». Если его там нет, значит, переходим к командной строке (Win + R) и вводим название этого процесса. После нужно добавить его в автозагрузку системы.
fb.ru
Перестала работать клавиатура на компьютере: что делать
Порой бывает, что при включении компьютера не работает клавиатура и не один светодиод на ней не горит. Что же делать когда клавиатура не отвечает?
Причиной этому может быть переподключение клавиатуры, то есть когда вы вынимали провод, то возможно вставили его не в то гнездо. Иногда случается, что провода могут отходить, в этом случае выньте провод клавиатуры и заново его вставьте в гнездо, проследите, чтобы штекер был воткнут до конца.
Проблема заключается в системе
Если у вас не работает клавиатура на компьютере, то вам стоит попробовать выполнить перезагрузку. В некоторых случаях это помогает решить проблему.
Если это не помогло, тогда:
- Зайдите в меню «Пуск» — наберите в строке поиска «Система» и нажмите на нее правой кнопкой мыши.
- Далее переходим во вкладку «Свойства», затем выбираем вкладку «Оборудование».
- После этого открываем окно «Диспетчер устройств» , удаляем клавиатуру, закрываем это окно.
- Следующим шагом нам нужно выбрать вкладку «Установка оборудования» и устанавливаем клавиатуру.
Такое действие зачастую помогает решить проблему «невидимой» клавиатуры.
Решаем проблему с клавиатурой через BIOS
Не всегда проблему подключения клавиатуры легко решить. В этом случае нам поможет BIOS. Сейчас я расскажу вам, как в нем нужно работать.
Итак, выключаем компьютер и включаем заново. Еще до загрузки выйдите в БИОС, на многих компьютерах это делается клавишей Del, но так же можно и другими сочетаниями клавиш со значением F (F5, F7 и др.). Следите за подсказками внизу экрана, чтобы нажать нужную комбинацию.
Следующим шагом рассмотрите, какие вкладки БИОСа имеются у вас, они могут быть разными, обычно это зависит от производителя. Ваша задача заключается в том, чтобы найти вкладку с устройствами ввода/вывода в пункте «USB Controller», и затем изменить настройку на Enabled, что означает «Включение».
Затем переходим во вкладку «USB Keyboard Setup» и так же переводим в состояние «Включение» — Enabled.
Далее выходим из BIOS , сохраняем настройки и ждем перезагрузку компьютера.
На старых материнских платах, не на всех конечно, на некоторых интерфейс USB е поддерживается, в этом случае нужно переустанавливать сам БИОС, но это лучше поручить специалисту.
Если же все вышесказанное вам не помогло, то попробуйте подключить к компьютеру иную клавиатуру, поскольку проблема может быть именно в ней, а не в компьютере.
www.ekant.ru












