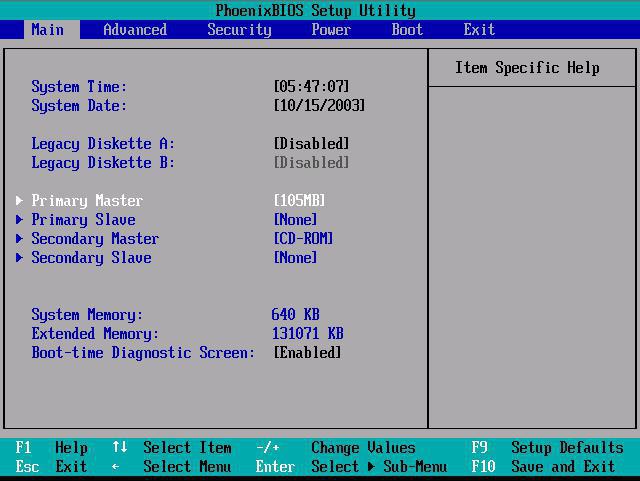Срок доставки товара в течении 1-3 дней !!!
|
|
Несколько причин, почему не работает клавиатура на компьютере. Перестала работать клавиатура
Почему не работает клавиатура и как это исправить
Причин, из-за которых клавиатура может не работать, много. Самые популярные из них: неправильное подключение, разряженные элементы питания, сбой программного обеспечения, пролитая жидкость и, наконец, поломка внутренних комплектующих компьютера или самой клавиатуры.
Если последний вариант — это повод для ремонта или замены клавиатуры, то остальные проблемы чаще всего можно решить самостоятельно. Давайте посмотрим, что вы можете сделать.
Общие рекомендации
Если клавиатура намокла, просушите её и только потом попытайтесь подключить к компьютеру. Если на клавиши попал суп или другая жидкость, способная засорить их, почистите устройство.
Если не работает только блок с дополнительными цифровыми клавишами, нажмите на клавиатуре Num Lock (или Fn + Num Lock для некоторых ноутбуков). Возможно, ранее вы случайно задели эту клавишу, а она включает и отключает цифры. Бывает и такое.
Если же не работают все клавиши, то для начала перезагрузите компьютер. Если это поможет, то проблема в банальном сбое ПО. В случае неудачи переходите к дальнейшим инструкциям.
Что делать, если не работает проводная клавиатура
1. Если на клавиатуре есть кнопка питания, убедитесь, что она включена.
2. Отсоедините от компьютера все остальные USB-устройства и попробуйте подключить клавиатуру через разные порты. Убедитесь, что вы вставляете кабель до конца.
3. Если у вас Windows, переустановите драйвер клавиатуры в «Диспетчере устройств». Чтобы попасть в него, перейдите с помощью мыши в раздел «Пуск» → «Параметры» → «Bluetooth и другие устройства» → «Диспетчер устройств». В открывшемся списке найдите свою клавиатуру, кликните по ней правой кнопкой мыши и выберите «Удалить устройство». После перезагрузки компьютера драйвер клавиатуры установится автоматически.
4. Пользователям Windows также не помешает проверить систему на наличие вредоносного ПО. Для этого просканируйте её антивирусом. Если таковой не установлен, загрузите его из интернета с помощью запасной физической или экранной клавиатуры.
Что делать, если не работает беспроводная клавиатура
1. Проверьте элементы питания. Возможно, вы неправильно вставили в клавиатуру батарейки или они пришли в негодность. Если клавиатура работает от встроенного аккумулятора, убедитесь, что он заряжен.
2. Обновите беспроводное подключение. Для этого выключите клавиатуру и приёмник, если он есть, с помощью кнопок питания. Затем отсоедините его от компьютера. Выключите другие беспроводные устройства, если они есть поблизости. Снова подключите приёмник к компьютеру. Сначала включите приёмник, а потом клавиатуру.
Если для связи используется встроенный в компьютер модуль Bluetooth, убедитесь, что он включён и находится в режиме видимости.
Порядок действий для подключения беспроводных клавиатур может отличаться в зависимости от модели устройства. На всякий случай сверьтесь с официальной инструкцией в документации или на сайте производителя.
3. Если у вас Windows, переустановите драйвер клавиатуры и проверьте систему на наличие вирусов. Подробнее об этом читайте в пункте о проводных клавиатурах.
Что делать, если не работает клавиатура ноутбука (встроенная)
1. Убедитесь, что аккумулятор ноутбука не разрядился. Иногда, даже если ноутбук включается, при низком уровне заряда клавиши могут не срабатывать. На всякий случай подключите ноутбук к электросети.
2. Если у вас Windows, переустановите драйвер клавиатуры и проверьте систему на наличие вирусов. Подробнее об этом Лайфхакер писал в пункте о проводных клавиатурах.
Если ничего не помогло, проверьте клавиатуру, подключив её к другому компьютеру. Если не заработает, то, скорее всего, она сломана. В таком случае отнесите её в ремонт или попробуйте сдать в магазин по гарантии.
Читайте также:
lifehacker.ru
возможные причины и их устранение :: SYL.ru
Случалась ли у вас ситуация, когда вы, работая за компьютером, неожиданно замечали, что клавиатура отказывается печатать? И неважно, переписываетесь ли вы в социальных сетях или печатаете самую важную работу в вашей жизни: дипломную, магистерскую или куда более перспективную профессорскую. Вы задаетесь вопросом о том, почему не работает клавиатура на компьютере. Перегружаете операционную систему в надежде, что все само собой починится, но нет. Клавиатура, как и прежде, не откликается. У вас начинается паника. Что же делать? Вызывать на дом мастера или покупать новую клавиатуру? А если это ноутбук? Выход есть!
Чтобы устранить эту неприятную поломку, прежде необходимо разобраться, какой тип клавиатуры у вас подключен.
Тип подключения компьютерной клавиатуры
- USB-клавиатура. Наиболее часто в наше время встречается именно этот тип. USB-клавиатура использует технологию plug-and-play ("подключай и работай"), поэтому чаще всего проблемы возникают именно с подключением. Как только клавиатура перестала откликаться, в первую очередь необходимо ее отключить и обратно подключить в USB-порт вашего компьютерного устройства. Возможно, просто отошли контакты. Обычно такие действия приводят к устранению проблемы. Но бывает и так, что поломка не в самой клавиатуре. Если эти действия не привели к положительному результату, есть вероятность, что сломался сам порт в компьютере. Попробуйте подключить устройство к другому устройству или хотя бы в другой USB-разъем вашего ПК. Проделав эти действия, вы уже сможете отбросить некоторые догадки о том, почему не работает клавиатура на компьютере. Windows XP, 7, Linux по-разному осуществляют настройки подключения устройств. Есть вероятность, что проблема в программном обеспечении или установках операционной системы.
- PS/2 компьютерная клавиатура. Этот тип подключения используется уже давно и считается наиболее надежным, ведь не требует установки драйверов. Разъем клавиатуры имеет 6 контактов для подключения. Так бывает, что при неумелом подключении разъема к компьютерному порту может загнуться один из контактов. Его необходимо выровнять, чтобы клавиатура заработала. В случае если клавиатура перестала работать во время работы на ней при включенном ПК, будьте уверены: проблема в операционной системе или программном обеспечении. Возможно, какой-то процесс тормозит ее работу. Главное отличие PS/2 компьютерной клавиатуры от USB в том, что при отказе работы устройства необходимо перезагружать компьютер, чтобы оно снова заработало. Ведь это не plug-and-play технология.
- Беспроводная клавиатура - современный тип устройства ввода информации, но это не значит, что он без изъянов. Он так же может отказаться работать, как и другие типы устройств. Вы можете долго думать, почему не работает беспроводная клавиатура на компьютере, но основные поломки и проблемы возникают чаще всего в случае, когда что-то блокирует USB-приемник. В этом случае необходимо очистить компьютерный стол от лишних вещей и посмотреть, работает ли она теперь. По сути, беспроводная клавиатура – это то же USB периферийное устройство, с единственным небольшим отличием: здесь нет никаких проводов. В связи с этим необходимо в первую очередь проверять блокировку сигнала. Если не произошло никаких изменений, тогда необходимо следовать действиям, описанным в пункте USB компьютерной клавиатуры.
Устранение проблемы через BIOS
- Вы проделали действия по механическому устранению проблемы, но, к сожалению, это не помогло. Вас накрывает паника. Почему не работает клавиатура на компьютере? Windows 7, прежде всего, необходимо перезагрузить. Возможно, проблема устранится сама собой.
- Попробуйте несколько раз нажать на кнопку «Esc», чтобы проверить, появляется ли меню автозапуска дисплея. В случае если нет отклика программы, необходимо заменить клавиатуру – проблема не в программном обеспечении.
- Если меню автозапуска сработало, нажмите клавишу F10, чтобы вызвать BIOS меню. В настройках необходимо установить значения по умолчанию, это делается нажатием на клавишу F5. В некоторых устройствах могут быть другие горячие клавиши.
- После внесения изменений в BIOS необходимо перезагрузить операционную систему.
- Если после проделанных действий вы все еще не решили проблему и спрашиваете себя, почему не работает клавиатура на компьютере, тогда необходимо в диспетчере устройств переустановить программное обеспечение клавиатуры.
Переустановка и настройка программного обеспечения клавиатуры
В панели управления любой операционной системы в меню "Пуск" есть пункт «Оборудование и звук», под которым находится просмотр устройств и принтеров. Именно этот раздел нам и нужен. Клацнув в окне правой кнопкой мыши, необходимо выбрать "Диспетчер устройств". Не забывайте, что обязательно должны быть права администратора, в другом случае вы не сможете поменять настройки скрытых устройств. Итак, в новом открытом окне мы ищем необходимый пункт Keyboards и пытаемся решить проблему, почему не работает клавиатура на компьютере. Windows 7, 8, XP немного отличаются своим интерфейсом, поэтому путь к меню настройки может немного не совпадать. Вызывая панель управления объектом, необходимо выбрать пункт переустановки и обновления конфигурации оборудования и драйверов. После перезагрузки компьютера оборудование должно корректно работать.
Проблема нажатия одной клавишей клавиатуры нескольких символов
Иногда во время набора текста с клавиатуры возникает ситуация, когда залипают клавиши и печатают сразу несколько символов. И проблема не в том, что вы слишком долго нажимаете на клавиши. Вся суть - в настройках отклика клавиатуры. Чтобы изменить эти параметры, необходимо в строке поиска в стартовом меню "Пуск" вручную прописать слово «клавиатура». Перед вашим взором появится новое окно, при открытии которого следует правильно отрегулировать скорость задержки ввода повторного символа. С этого момента вы не будете переживать о том, почему не работает клавиатура на компьютере корректно.
1 способ устранения неработоспособности клавиатуры вне операционной системы
Часто случаются ситуации отказа работы клавиатуры из-за несовместимости драйверов на операционной системе. Существуют разные версии "Виндовс": 32 и 64 bit. Чем они отличаются и почему на них нужны разные драйвера? Основная разница в обработке разных объемов оперативной памяти. Именно поэтому необходимо устанавливать различные типы драйверов, чтобы в самый неподходящий момент не паниковать, почему не работает клавиатура на компьютере. Windows 8, 7, XP, Linux требуют установки разного типа программного обеспечения. Но чтобы узнать, это ли настоящая причина проблемы, необходимо перезагрузить компьютер и посмотреть, нажимая клавиши клавиатуры NumLock и CapsLock, проверить их работоспособность с помощью загорающихся индикаторов.
2 способ устранения неполадок клавиатуры через CMOS
Еще один способ проверки работоспособности клавиатуры вне операционной системы - зайти в настройки CMOS и попробовать работу клавиатуры в безопасном режиме. Иногда возникает сбой работы операционной системы, безопасный режим позволит исправить данную поломку. При отказе клавиш CapsLock и NumLock необходимо перейти к первому способу.
Компьютерное устройство издает писк при наборе с клавиатуры: способы устранения
Почему не работает клавиатура на компьютере корректно? Случаются ситуации, когда при работе с набором символьных знаков компьютерное устройство издает звуковые сигналы. В этом случае необходимо изменить параметры клавиатуры. Чтобы перейти к настройкам, нужно прописать в поисковой строке слово «Клавиатура».
В появившихся результатах панели управления есть пункт их изменения. Необходимо перейти по этой ссылке, возле пункта «Упростить набор текста» убрать галочку залипания клавиш и перейти к их настройкам. В открывшемся новом окне убрать галочку возле залипания клавиш при пятикратном нажатии на кнопку Shift. Сохраняем результаты, нажимая на кнопку Ок, после чего автоматически открывается прежнее окно настроек клавиатуры. В нем убираем галочку около пункта озвучивания переключателей путем нажатия на Num Lock кнопку в течение 5 секунд. После сохранения результатов настроек компьютерное устройство больше не будет выдавать дотошные звуковые сигналы.
Отказывается работать цифровая клавиатура
Некоторые пользователи, покупая периферийное устройство, иногда задаются вопросом о том, почему не работают цифры на клавиатуре справа. На компьютере такая ситуация случается достаточно часто, особенно на операционной системе Ubuntu. Что же делать в таком случае? Попробуйте просто нажать сочетание двух клавиш: Shift + Num Lock. Чаще всего это помогает. Есть вероятность, что с цифровой клавиатуры настроено управление мышью. Чтобы его отключить на операционной системе Windows, необходимо нажать сочетание клавиш Alt + Shift + Num Lock. Есть и другой более сложный путь перехода к установкам оптической мыши. Но зачем усложнять себе жизнь, когда нажатием сочетания клавиш можно решить всю проблему?
Почему не работает клавиатура на компьютере при включении: решение проблемы
Чтобы решить данную проблему, необходимо следовать таким этапам:
- Проверить само подключение. Неважно, какого типа клавиатура: USB, беспроводная или PS/2. Если проблема в подключении или потере сигнала, клавиатура не будет работать.
- Если с подключением все в порядке, необходимо загрузить новую версию программного обеспечения, совместимого с вашей операционной системой, и переустановить его для вашей клавиатуры.
- Когда и переустановка драйвера не помогла, значит, необходимо все настраивать вручную через BIOS, CMOS или "Панель управления".
- Если есть возможность подключения клавиатуры к другому компьютерному устройству, проверьте его работоспособность на нем. В каждой операционной системе программные настройки находятся по разным путям. Необходимо хорошо знать интерфейс операционной системы, чтобы решить проблему, почему не работает клавиатура на компьютере. Windows 8.1 - возможно, наиболее сложная система для настроек изменений программного обеспечения. Но чтобы менять установки клавиатуры, вам не понадобится много знаний. Необходимо четко следовать инструкции, и тогда ваше периферийное устройство снова заработает так же шустро, как и прежде.
Возможные причины неработоспособности некоторых клавиш на клавиатуре
Бывают случаи, когда из-за неаккуратности или неосторожности пользователь компьютерного устройства проливает на клавиатуру воду, чай или другие напитки. И хорошо, если это сделал сам владелец компьютера, ведь он знает, откуда выходящие проблемы с периферийным устройством. Но когда это сделал кто-то другой и не признался, владелец еще долго будет чесать затылок, почему не работает USB-клавиатура на компьютере. Но чаще всего случается, что перестают работать определенные кнопки. Тогда необходимо разбирать и вручную чистить клавиатуру, а если она уже окислилась, тогда полностью менять. Ведь мало шансов, что она теперь будет работать, как и прежде.
Пользователям на заметку
Теперь вам известны возможные причины поломки компьютерной клавиатуры. Некоторым пользователям будет в новинку узнать, что в любой операционной системе автоматически устанавливается и экранная клавиатура. В случае отказа работы периферийного устройства она определенно будет вам в помощь.
www.syl.ru
Почему перестала работать клавиатура?
Клавиатура - это одно из самых необходимых и незаменимых устройств, подключаемых к компьютерам, ноутбукам, планшетам. В настоящее время существует множество их видов, при желании можно найти клавиатуру почти любого размера и цвета. Существуют даже устройства с беспроводным подключением к ПК (например, блютуз-клавиатура) и устройства, которым не страшна пролитая на них жидкость. Лишь одного еще не придумали ученые-техники: клавиатуры, которая не ломается.
 К сожалению, эти устройства ввода и по сей день остаются чрезвычайно уязвимыми. Произнесенные с грустью слова "перестала работать клавиатура" можно услышать чуть ли не каждый день. Причем ломаются не только старые, но и только что купленные устройства.
К сожалению, эти устройства ввода и по сей день остаются чрезвычайно уязвимыми. Произнесенные с грустью слова "перестала работать клавиатура" можно услышать чуть ли не каждый день. Причем ломаются не только старые, но и только что купленные устройства.
Конечно, тщательный уход и бережное обращение с оборудованием может предотвратить многие неприятные ситуации. Но что же делать, если уже поздно? Что делать, если перестала работать клавиатура?
В первую очередь - никакой паники. Во-первых, велика вероятность того, что повреждение незначительно и ремонт будет легким. Во-вторых, даже если починить устройство не удастся, стоимость нового совсем невелика.
Итак, когда первый шок после поломки пройдет, нужно попытаться выяснить, почему же перестала работать клавиатура. Наиболее распространены следующие причины:
1. Если клавиатура новая, возможно наличие производственного брака. В таком случае (если владелец имеет гарантию на устройство) проблема решается очень легко, простым походом в магазин и заменой бракованного товара на качественный. Для установления данной причины рекомендуется проверить работоспособность клавиатуры на нескольких устройствах, если она одинакова - можно смело идти в магазин.
2. Если клавиатура уже старая, то стоит проверить целостность USB-провода, соединяющего ее с компьютером, а также припомнить, не проливались ли на нее какие-либо жидкости. Провод можно достаточно легко заменить, а если устройство засорено, то его нужно разобрать и почистить. Также возможно повреждение вследствие удара.
 3. Если клавиатура корректно работает на других устройствах, а проблемы возникают только на одном ПК, то стоит проверить его программное обеспечение - возможно, правильной работе препятствуют связанные с ним проблемы. Также нарушать действие устройства может вирус, поэтому компьютер рекомендуется проверить на наличие вирусов.
3. Если клавиатура корректно работает на других устройствах, а проблемы возникают только на одном ПК, то стоит проверить его программное обеспечение - возможно, правильной работе препятствуют связанные с ним проблемы. Также нарушать действие устройства может вирус, поэтому компьютер рекомендуется проверить на наличие вирусов.
4. Также возможна неисправность шлейфа клавиатуры. Если перестала работать клавиатура, но никаких очевидных причин этому нет, следует проверить его целостность. В случае повреждения шлейфа можно купить новый и заменить, также (но только в отдельных случаях) возможна спайка поврежденного участка.
5. Также клавиатура может перестать работать из-за неисправности микроконтроллера. Но эта проблема устраняется лишь в сервисе.
 Как правило, если перестала работать клавиатура, особых проблем с ее ремонтом не возникает. Многие неисправности можно устранить самостоятельно, если все слишком сложно, можно обратиться к специалистам сервис-центра. В конце-концов, всегда можно купить новую.
Как правило, если перестала работать клавиатура, особых проблем с ее ремонтом не возникает. Многие неисправности можно устранить самостоятельно, если все слишком сложно, можно обратиться к специалистам сервис-центра. В конце-концов, всегда можно купить новую.
Но все намного сложнее, если перестала работать клавиатура на ноутбуке. Причина тому - ее целостность с корпусом и, как следствие, сложность ремонта и замены. В случае неисправности клавиатуры на данном устройстве рекомендуется сразу обращаться к профессионалам, а не пытаться исправить все самостоятельно.
В случае сбоев в работе беспроводного устройства рекомендуется обратить внимание на уровень заряда батареи и наличие радиочастотных помех. Кроме того, проблемы могут возникнуть при нахождении такой клавиатуры на металлической поверхности.
fb.ru
Не работает клавиатура на компьютере, что делать?
 Клавиатура — это основной инструмент при работе на компьютере, без которого работа практически невозможна. Конечно, можно вводить информацию при помощи мыши и экранной клавиатуры, но этот способ неудобен и полноценной работы не получится.
Клавиатура — это основной инструмент при работе на компьютере, без которого работа практически невозможна. Конечно, можно вводить информацию при помощи мыши и экранной клавиатуры, но этот способ неудобен и полноценной работы не получится.
В этой статье мы расскажем, что делать, если не работает клавиатура на компьютере и рассмотрим все возможные причины этой неисправности.
Клавиатура довольно простое устройство и как правило работает безотказно. Однако, бывают случаи, когда индикация клавиатуры горит, но ничего не печатается.
Содержание статьи:
- Причины неработоспособности клавиатуры.
- Неисправность кабеля или разъема.
- Пролитая жидкость или загрязненность клавиатуры.
- Настройки BIOS.
- Сбой в ПО или драйверах.
- Заводской брак или вышел срок службы устройства.
Почему не работает клавиатура: причины
Причины, по которым клавиатура компьютера может не работать бывают двух типов:
- Механические (обрыв кабеля, попадание влаги, излишняя загрязненность клавиатуры, нарушение целостности портов для подключения и так далее).
- Программные (сбои в программном обеспечении, неправильные настройки BIOS, неправильные драйвера на клавиатуру и так далее).
Рассмотрим все основные причины, из-за которых клавиатура не работает и методы устранения неисправностей.
Неисправность кабеля или порта для подключения клавиатуры
Первым делом следует оценить физическое состояние клавиатуры.
Посмотрите на индикацию кнопок Caps Lock и Num Lock. Скорее всего, если они работают, то физически с клавиатурой все должно быть в порядке.
Глазами осмотрите кабель клавиатуры. Может быть он пережат или перерезан. Например, у многих владельцев домашних животных питомцы перегрызают кабеля.
Также, проверьте визуально порт подключения клавиатуры, нет ли в нём переломов или изгибов. Порты подключения клавиатуры бывают двух типов — USB и PS/2.

Очень часто бывает, что в порте PS/2 при попытке подключения к компьютеру люди отламывают кончик жилы и подключение клавиатуры не происходит.
Если внешне кабель USB клавиатуры и порт подключения выглядят хорошо, то попробуйте воткнуть клавиатуру в другой порт USB компьютера. Возможно, испорчен порт на самом компьютере. Если в другом порту компьютера клавиатура заработала, значит у вас проблема с USB портом. Обычно их на компьютере несколько и можно просто оставить клавиатуру подключенной к тому порту, который работает.
В случае клавиатуры с портом PS/2, вам следует проверять работоспособность порта подключения клавиатуры на другом компьютере, так как такой порт на материнской плате всего один. Чтобы проверить работоспособность порта PS/2 компьютера, вам придется найти другую такую клавиатуру.
Пролитая на клавиатуру жидкость и загрязнения
Залитая клавиатура — это головная боль всех айтишников и золотая жила для всех сервисных центров по ремонту ноутбуков. Очень часто люди при работе на компьютере выливают на клавиатуру чай, кофе, пиво и другие жидкости. Как следствие, клавиатура может выйти из строя.

Как правило, визуально и по запаху, легко определить, что на клавиатуру была пролита жидкость. Внимательно осмотрите клавиатуру. Снимите пару клавиш. Если вы видите, что на клавиатуре или под клавишами остались следы пролитой жидкости или еды, то у вас есть два пути. Либо купить новую клавиатуру, либо дотошно разобрать залитую клавиатуру, прочистить, просушить и собрать обратно. С большой долей вероятности, клавиатура заработает.
Ранее, мы уже подробно рассказывали о том, что как почистить клавиатуру компьютера в домашних условиях.
Проверка USB настроек в BIOS
В случае сбоя электропитания компьютера могут изменится настройки BIOS, в котором есть пункт о включении и отключении поддержки USB клавиатур в компьютере.
Дополнительно, таким способом вы сможете проверить исправность клавиатуры в принципе, так как она может не работать в Windows, а в BIOS работать. В таком случае сбой вызван программным обеспечением или драйверами.
Для входа в BIOS и проверки настроек сделайте следующее:
- Включите компьютер.
- Нажимайте на клавиатуре кнопку DEL до тех пор, пока не отобразится окно настроек BIOS.
- В настройках BIOS найдите меню USB Keyboard Support или Legacy USB.
- Убедитесь, что настройка находится в состоянии Enable (включено). Если написано Disable, то переключите в Enable.

Можно заодно поставить в состоянии Enable остальные настройки BIOS связанные с USB. Возможно у вас заработают порты на передней панели корпуса компьютера, которые когда-то перестали работать.
Сбой программного обеспечения или драйверов
Сбоям в программном обеспечении больше подвержены клавиатуры со старыми разъемами PS/2. Однако, таких клавиатур в использовании ещё достаточно много, хотя и производители уже почти перестали их выпускать.
Для решения проблемы с нерабочей клавиатурой из-за программного обеспечения вам необходимо включить компьютер и войти на рабочий стол. Так как клавиатура перестала работать и не печатает, а на учетной записи может быть поставлен пароль, необходимо будет воспользоваться экранной клавиатурой и набрать пароль мышкой.

Теперь, когда вы оказались на рабочем столе своего компьютера вам необходимо попасть в Диспетчер устройств.
В Windows 8 и Windows 10 для этого нажмите правой кнопкой мыши по кнопке Пуск и выберите Диспетчер устройств.

В Windows 7 кликните левой кнопкой мыши по кнопке Пуск. Далее правой кнопкой по слову Компьютер и выберите Управление компьютером — Диспетчер устройств.
В диспетчере устройств отображена информация обо всех устройствах компьютера. Раскройте ветку Клавиатуры. Если рядом с вашей клавиатурой горит оранжевый вопросительный знак, значит устройство некорректно установлено в системе.
Нажмите правой кнопкой мыши на клавиатуру и выберите Удалить.

После этого нажмите Действие — Обновить конфигурацию оборудования.

Компьютер заново опросит все устройства и правильно установит клавиатуру.
Настоятельно рекомендуем скачать в Интернете последние драйвера от вашей клавиатуры на официальном сайте производителя. Это может устройству работать более стабильно.
Заводской брак или срок службы клавиатуры подошел к концу
Любой технике свойственно ломаться и выходить из строя. Если клавиатура приобретена относительно недавно, то возможно вы столкнулись с заводским браком. В таком случае вы можете обратиться в службу поддержки производителя клавиатуры и рассчитывать на замену устройства.
Дело в том, что многие производители дорожат своей репутацией и не вступая в долгие дебаты с покупателем сразу же высылают почтой новенькую клавиатуру.
Если же клавиатура у вас уже не первый год, то скорее всего она вышла из строя по времени службы и вам следует купить новую.
computernotes.ru
Несколько причин, почему не работает клавиатура на компьютере
Человеку, вдруг обнаружившему, что перестала работать клавиатура на компьютере, мало кто позавидует. А, как это часто бывает, подобные неприятности чаще всего случаются именно тогда, когда «горит» сдача отчетов, выполняется набор дипломного проекта, во время сражения за судьбу мира в очередной компьютерной игре и пр. С другой стороны, вопрос «почему не работает клавиатура на компьютере» задается не слишком часто, так как с началом «эры USB» многие «детские болезни» в данной области вычислительных устройств остались в прошлом. В свете этого поломка клавиатуры – повод для своеобразной гордости за свое «везение».
С другой стороны, вопрос «почему не работает клавиатура на компьютере» задается не слишком часто, так как с началом «эры USB» многие «детские болезни» в данной области вычислительных устройств остались в прошлом. В свете этого поломка клавиатуры – повод для своеобразной гордости за свое «везение».
Подключение
Во всех современных клавиатурах для соединения с материнской платой используется интерфейс последовательной шины USB. Перед снятым с производства стандартом PS\2 он обладает рядом преимуществ, среди которых можно особо отметить возможность «горячей замены». То есть пользователь теоретически может при включенном системном блоке подключать и отключать штекер USB в соответствующий свободный разъем. И многие этим пользуются, особенно владельцы портативных вычислительных машин. В подобном случае два негативных момента. Во-первых, было замечено, что частая коммутация устройства приводит к тому, что подпружиненные контакты в штекере теряют упругость, в результате чего нарушается работоспособность (исчезает линия питания или данных).  Неудивительно, что за этим следует вопрос «почему не работает клавиатура на компьютере». Таким образом, при частом подключении штекер изнашивается и требует замены. Во-вторых, иногда при горячей замене устройства оно выходило из строя, поэтому данной возможностью злоупотреблять не следует. Для проверки контактов нужно выключить компьютер, отключить штекер клавиатуры и аккуратно снова его подключить, легонько пошатав в разъеме. Иногда контакты удается вернуть иголкой в прежнее подпружиненное состояние.
Неудивительно, что за этим следует вопрос «почему не работает клавиатура на компьютере». Таким образом, при частом подключении штекер изнашивается и требует замены. Во-вторых, иногда при горячей замене устройства оно выходило из строя, поэтому данной возможностью злоупотреблять не следует. Для проверки контактов нужно выключить компьютер, отключить штекер клавиатуры и аккуратно снова его подключить, легонько пошатав в разъеме. Иногда контакты удается вернуть иголкой в прежнее подпружиненное состояние.
Электрические проблемы
Как и любое другое USB устройство, клавиатура получает питание непосредственно от порта. А так как особенности внутренней реализации шины таковы, что к одной управляющей микросхеме подключаются сразу несколько разъемов, то при включении мощных устройств (с током 500 мА) их работоспособность не гарантируется. Решение простое: если возник вопрос «почему не работает клавиатура на компьютере», то нужно отключить все USB устройства, кроме самых необходимых, и проверить работоспособность. При большом количестве одновременно задействованной USB периферии нужно использовать промежуточный разветвитель с внешним источником. Также довольно часто проблема с USB наблюдается в старых компьютерах и ноутбуках, блоки питания и другие элементы которых выработали свой ресурс и не выдают положенных напряжений. Решение аналогичное вышеназванному. И, конечно же, не стоит забывать о том, что неисправность может быть в самом разъеме: для проверки необходимо подключить штекер в другой USB порт.
При большом количестве одновременно задействованной USB периферии нужно использовать промежуточный разветвитель с внешним источником. Также довольно часто проблема с USB наблюдается в старых компьютерах и ноутбуках, блоки питания и другие элементы которых выработали свой ресурс и не выдают положенных напряжений. Решение аналогичное вышеназванному. И, конечно же, не стоит забывать о том, что неисправность может быть в самом разъеме: для проверки необходимо подключить штекер в другой USB порт.
Программный сбой
Современные операционные системы для взаимодействия с клавиатурой используют управляющую программу-драйвер. Иногда он перестает корректно работать. В результате чего пользователь не может понять, почему не работает клавиатура на компьютере. Необходимо при помощи мышки зайти в «Диспетчер устройств» и попробовать обновить драйвер в пункте «Клавиатуры». Если не помогло, то необходимо извлечь устройство, удалить драйвер соответствующей командой и снова подключить клавиатуру к компьютеру – должен сработать механизм Plug&Play.
Казус настроек
В современных БИОС материнских плат есть пункт, позволяющий отказаться от использования USB, выставив режим Disable. Если по какой-то причине такое произошло, то нужно найти старую клавиатуру PS/2, с ее помощью зайти в БИОС (кнопка Del сразу после подачи питания) и разрешить USB. Другой вариант – сбросить настройки в начальное состояние, замкнув соответствующую перемычку Clear CMOS на плате (точное ее расположение указано в инструкции). Новички иногда сталкиваются с тем фактом, что не работает клавиатура справа. Это может быть вызвано случайным нажатием на кнопку NumLock, переключающую режимы правого цифрового блока. Если одноименный индикатор горит, то необходимо повторным нажатием кнопки его переключить в другое состояние.
fb.ru
Пять причин, из-за которых может не работать клавиатура
Очень многие пользователи сталкивались с такой проблемой, когда перестала работать клавиатура неожиданно, либо сразу, после включения компьютера не работала. А замечают такую проблему пользователи сразу: при изменении раскладки клавиатуры, написании текста и так далее. Первое, что нужно сделать, это найти причину подобной неполадки, а уже после пытаться исправить поломку. Мы разберем, какие существуют причины отказа работоспособности устройства.
Устройство было повреждено
В таком случае виноват сам пользователь. Повредить клавиатуру проще простого. Достаточно немного пролить на устройство кофе, чай и прочие напитки, или резким рывком повредить шнур клавиатуры, уронить на нее что-то и так далее. В таком случае можно попытаться самостоятельно решить проблему, разобрав устройство. Но если вы совершенно в этом не разбираетесь, отнести клавиатуру в сервисный центр. А если она у вас стоит небольшую денежную сумму, проще купить новое устройство. Но такие действия нужно предпринимать, если речь идет об обычной подключаемой через USB клавиатуре. В подобной ситуации с ноутбуком лучше всего сразу идти в сервисный центр.
Нет контакта для подключения клавиатуры

Обратите внимание на то, в то ли вы гнездо подключили клавиатуру, хорошо ли держится штекер в гнезде. Нет ли никаких повреждений на нем. В каком состоянии провод и так далее. Если есть какие-то повреждения, например, детали гнезда немного погнулись, попробуйте аккуратно самостоятельно их выпрямить, а позже также аккуратно подключить ваше устройство.
Многие сегодня предпочитают беспроводное устройство. В таком случае нужно убедиться, что есть зарядка на клавиатуре. Иногда проблема может быть в том, что сам аккумулятор в нерабочем состоянии. Тогда понятно, что нужно делать – заменить его.
Необходимы драйвера для клавиатуры

Допустим, мы убедились, что с контактом подключения все нормально, а также устройство никогда не подвергалось механическим повреждениям. Тогда почему клавиатура не работает?
Проблема может также заключаться и в драйверах – это специальные программы, которые обеспечивают работу устройства на вашем ПК. Возможно, драйвера имеются, однако, версия их старая, поэтому требуется обновление.
«Обновиться» можно самостоятельно. Первое, что нужно сделать, это отправиться на официальный сайт изготовителя вашего устройства.
Какие действия нужно предпринять дальше?
- Уже на сайте мы находим категорию, в которой нужно выбрать модель клавиатуры. Собственно, это мы и делаем.
- Далее идет скачивания, драйвера будут в архиве. Приступаем к распаковке архива. В некоторых случаях достаточно будет просто запустить скачанный файл, а драйвера уже сами установятся. Но так бывает не всегда.
- Допустим, автоматического обновления нет. Тогда мы открываем «Диспетчер устройств». Находим раздел «Обновить драйвера». После этого необходимо указать путь к файлу с драйверами. Как только процесс установки подойдет к завершению, не забудьте перезагрузить компьютер, чтобы драйвера для клавиатуры начали работать в «полную силу».
Чтобы в дальнейшем не сталкиваться с такими проблемами, советую вам установить какую-либо утилиту, которая самостоятельно будет следить за обновления для ваших драйверов. И в любую минуту вы сможете запустить программу, написать модель устройства, а после утилита н7айдет для вас обновления. Из таких программ могу порекомендовать вам хороший помощник Driver Checker, еще одна полезная утилита — Genius Professional. Программы просты в использовании и распространяются бесплатно.
На ПК имеются вредоносные программы

Причина, по которой не работает клавиатура, может и заключаться в вирусах. Обычно вместе с данным устройством прекращает свою работу и компьютерная мышь, и тачпад (если речь идет о ноутбуках). Допустим, мы выяснили причину, а как же нам избавиться от вредоносной программы? Естественно, в таком случае нам понадобится такая замечательная программа, как антивирус.
Нужно провести полную проверку системы. Но иногда и антивирус может не выявить угрозы. В таком случае попробуйте установить дополнительные программы, которые служат для проверки системы на угрозы. Могу порекомендовать вам проверенную годами утилиту — Dr.Web CureIt, она абсолютно бесплатна. На официальном сайте Dr. Web вы найдете ссылку на скачивание программы. Эта утилита регулярно обновляется, в базы попадают новые вредоносные программы, благодаря чему с 99% вероятностью вы точно сможете найти вирус, который не дает работать подключенным устройствам к ПК.
Есть еще масса известных антивирусов, но о них мы вам рассказывали уже в других статьях. Самое главное, не забудьте правильно настроить данную программу, чтобы она не только проверяла систему и находила вирусы, но и своевременно их уничтожала без наших действий. Некоторые антивирусы борются не только с вредоносными программами, но и оповещают нас о том, какие уязвимости есть в системе ПК.
BIOS «не видит» подключенное устройство

И последняя причина заключается в БИОС. Возможно, там просто не включена функция клавиатуры. В большинстве случаев с такой проблемой сталкиваются владельцы ноутбуков и нетубуков. Потому что именно у них клавиатура встроенная, а не подключаемая через USB.
Что в таком случае нужно сделать? В первую очередь, выключите ПК, а далее вновь его включите. Внимание, до того, как ОС загрузиться, необходимо нажать кнопку Delete, чтобы мы смогли подключиться к БИОС. У некоторых компьютеров нужно нажимать клавишу либо F8, либо F2. При загрузке компьютера внизу будет несколько строк, в которых будет указана клавиша для запуска BIOS (обратите внимание на это),
Итак, мы открыли BIOS. После чего мы видим все устройства. Нам необходимо обратить внимание на следующую надпись «USB Controller» — эта функция, возможно, выключена. Для включения необходимо перевести контроллер на режим «Enabled». Такую же операцию мы проделываем с пунктиком «USB Keyboard Setup». Не забудьте сохранить изменения. А уже после вы можете смело включать компьютер.
В некоторых случаях проблема может заключаться именно в пятой причине, но самостоятельно ее пользователь решить не сможет, так как ряд типов BIOS просто не «сотрудничают» c USB-устройствами. В таком случае ничего не остается, кроме как обратиться с проблемой в сервисный центр. Без специальных знаний вы ничего не сможете исправить.
mega4ip.ru
Почему перестала работать клавиатура компьютера? Решения проблемы
Стационарные компьютеры имеют два ключевых устройства ввода информации: мышь и клавиатуру. Поэтому когда происходит какой-либо сбой и клавиатура/мышь перестают работать, то компьютер фактически превращается в бесполезное железо. Ранее мы уже рассматривали что делать, если не работает клавиатура на ноутбуке, а в данной статье разберем, почему может отказать работать клавиатура стационарных ПК.
Проверяем провода
Клавиатура подключается к системному блоку через два типа разъемов - устаревший PS/2 или современный USB. Изначально проверьте целостность самого провода, если дефектов нет, переходим к осмотру разъемов. В случае с PS/2 часто загибаются контакты штекера, в худшем случае они могут быть вовсе отломаны, когда пользователь вставляет штекер со всей силы, а он не лезет в разъем из-за неправильного расположения. Если у вас более новая клавиатура с подключением к компьютеру через USB разъем, то просто переключите клавиатуру в другой USB-порт, поскольку контакты в них так же могут выходить из строя. ВНИМАНИЕ: отключение и повторное подключение клавиатуры рекомендуется производить при выключенном компьютере, либо же после подключения перезагружать его. Например, в случае с разъемом PS/2 без перезагрузки компьютера клавиатура с вероятностью 90% работать не будет.
Изначально проверьте целостность самого провода, если дефектов нет, переходим к осмотру разъемов. В случае с PS/2 часто загибаются контакты штекера, в худшем случае они могут быть вовсе отломаны, когда пользователь вставляет штекер со всей силы, а он не лезет в разъем из-за неправильного расположения. Если у вас более новая клавиатура с подключением к компьютеру через USB разъем, то просто переключите клавиатуру в другой USB-порт, поскольку контакты в них так же могут выходить из строя. ВНИМАНИЕ: отключение и повторное подключение клавиатуры рекомендуется производить при выключенном компьютере, либо же после подключения перезагружать его. Например, в случае с разъемом PS/2 без перезагрузки компьютера клавиатура с вероятностью 90% работать не будет.
Обновляем драйвер
Если у вас специальная игровая клавиатура или подобные им мультимедийные с кучей дополнительных функциональных кнопок, то в комплекте к ним должны идти драйвера. Так же их можно скачать с официальных сайтов производителей. В случае с простыми клавиатурами обновить драйвера можно средствами самой ОС Windows. Из-за программного сбоя драйвер клавиатуры может слететь, поэтому его нужно установить повторно.
Откройте меню Пуск - Панель управления - Диспетчер устройств. В списке устройств найдите Клавиатуры, щелкните по выбранной правой кнопкой мыши и нажмите Обновить драйверы. Чтобы Windows сама обновила драйвер, компьютер должен быть подключен к интернету. Если по какой-то причине обновление не удалось, придется самостоятельно найти в интернете драйвер для своей модели клавиатуры, скачать и установить. Как правило, именно эти две причины приводят к неработоспособности клавиатуры на стационарных ПК в 99% случаев - неработающие контакты разъемов и слетевшие драйвера. Оставшийся 1% - это когда уже сама клавиатура выходит из строя, а также совсем уж экзотические случаи. Например, вирусы, блокирующие клавиатуру; слетевшие или неправильно заданные настройки BIOS.
Как правило, именно эти две причины приводят к неработоспособности клавиатуры на стационарных ПК в 99% случаев - неработающие контакты разъемов и слетевшие драйвера. Оставшийся 1% - это когда уже сама клавиатура выходит из строя, а также совсем уж экзотические случаи. Например, вирусы, блокирующие клавиатуру; слетевшие или неправильно заданные настройки BIOS.
2notebook.net