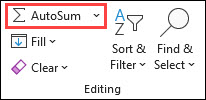Срок доставки товара в течении 1-3 дней !!!
|
|
Как отключить автозагрузку программ в Windows: 3 проверенных способа. Убрать из автозагрузки
Что можно убрать из автозагрузки windows 7. Загрузка. It-Teach.ru
какие проги можно убрать из автозагрузки фотки внутри
Владик 777 Ученик (0), закрыт 3 года назад
а то у меня комп стал медленно работать мне сказали убери ненужные программы из автозагрузки я зашел туда там много их! какие можно убрать из автозагрузки подскажите я не очень разбираюсь в компах. если я все уберу с компом ничего не случится? у меня виндовс 7 максималка ноутбук

Serega Просветленный (36535) 3 года назад
Вот тебе программа в помощь http://soft.softodrom.ru/Скачать/7225/ В ней - вкладка Инструменты , самая верхняя кнопка - Автозагрузка . В списке программ снять галочки напротив не работающих и не допустимых программ. Это раз. Возвращаешься в окно, отображающее все установленные на компьютере программы, в меню Вид - список, таблица (будет показана полная информация обо всех установленных приложениях). Здесь поступаешь сурово и беспощадно. Находишь Yandex-бар. Удалить. Находишь Ask-бар. Удалить. Спутник-Mail.ru. Удалить. Guard-Mail.ru. Туда же. В настройках браузера - надстройки, найти и отключить этот милый и ненавязчивый сервис. Это два. Ну, а далее - удаление софта по твоему усмотрению. Например, можно удалить платную версию от simplytec. Если же версия этой программы - условно-бесплатная (триальная). то тогда можно её удалить, а затем - установить заново на время пробного периода. Вобщем, возможностей у Revo Uninstaller хватит на то, чтобы несколько облегчить жизнь твоего компьютера. =)). З. Ы. В Автозагрузке - пользуйся функцией отключения, а не удаления. Затем понаблюдай за работой компа, посмотри, прикинь, как он себя ведёт. Если операция по отключению не вызвала никаких проблем, то тогда можешь смело удалять программу из автозагрузки. Гы. Отключай все, кроме антивируса. (с) Антивирус с включенной самозащитой через это меню ты никогда не отключишь. Эт и ежу понятно. =)). Рассказал, конечно же, не обо всём. Но думаю, на первое время и этого будет достаточно. Если захочешь вникнуть более подробно, то найди в Google, как и чем в Windows 7 можно отключить автозагрузку ненужных служб. Например, Какие службы можно отключить в Windows 7 | Службы, которые нельзя отключать | Службы, которые можно отключить http://www.rusopen.com/index.php/sluzhby-windows-7/164-kakie-sluzhby-mozhno-otklyuchit
прораб Оракул (66699) 3 года назад
все кроме антивирусника
Delfin Искусственный Интеллект (100386) 3 года назад
Чтобы не мучится сомнениями установи программу AnVir Task Manager при старте она в первую очередь укажет программы включенные в автозагрузки и процент их опасности. Половину из твоих точно не нужны.
AnVir Task Manager - это бесплатная системная утилита, которая позволяет контролировать все, что запущено на компьютере, а также предоставляет удобные инструменты для настройки компьютера.
Основные задачи: Управление автозагрузкой, запущенными процессами, сервисами и драйверами и замена Диспетчера Задач Обнаружение и удаление вирусов и spyware Тонкая настройка XP, Vista и Windows 7, включая установку скрытых настроек Ускорение загрузки Windows и работы компьютера
Уникальное свойство AnVir Task Manager заключается в том, что он предоставляет подробную информацию о работе системы и, в то же время, предоставляет большое количество инструментов для управления Windows. Для того, чтобы заменить все функции AnVir Task Manager, придется установить около 10 разных программ.
AnVir Task Manager downpage.exe последняя версия
Эдуард Лыткин Ученик (110) 1 месяц назад
Какие программы можно убрать из автозагрузки?
Вариант с Автозагрузкой. При установке дополнительных программ, большинство не спрашивает вас «можно мне попасть в Автозагрузку или нет». Они просто туда в наглую залазят. Вы наверно замечали, что в Тray (это в правом нижнем углу около часов) появляется все больше и больше разных значков. И это не все значки. Многие программы не выставляют свои значки на показ. Так вот из-за того, что много программ попадают в автозагрузку Windows начинает долго грузиться.Как исправить эту проблему?Все довольно просто и даже страшного ничего нет.Нужно зайти в меню Пуск (кто не знает, где это скажу, в левом нижнем углу есть кнопка) и так дальше жмем Пуск#92;Выполнить
 в открывшемся окне набираем команду «msconfig» и нажимаем OK. Открывается окно Настройка системы или Конфигурация системы. В окне открываем вкладку Автозагрузка .
в открывшемся окне набираем команду «msconfig» и нажимаем OK. Открывается окно Настройка системы или Конфигурация системы. В окне открываем вкладку Автозагрузка .
И что мы видим, а видим мы все запущенные программы и напротив этих программ стоят галочки.Так вот просто убираем галочки на против тех программ которые вам не нужны и нажимаем кнопку Применить или ОК.
Мой вам совет внимательно смотрите какие именно программы вы убираете. Если в столбике Команда выглядит так (C:#92;Windows#92;System32 и т.д.) то эту программу с Автозагрузки убирать не стоит. Ну а все остальное на ваше усмотрение.
После того как вы убрали те галочки которые вам не нужны и нажали ОК система запросит перезагрузку. 
P.S. Если вы убрали по ошибке не ту программу то все можно вернуть таким же образом. Только нужно поставить галочку и перезагрузить Windows.
Как убрать программу из автозагрузки
Здравствуйте уважаемые читатели блога PomKomp.ru Очень часто случается такая ситуация, что при включении компьютера, запуск операционной системы происходит очень долго. Такое положение дел может быть связано с тем, что в момент запуска операционки, происходит загрузка большого количества ненужного ПО, которым вы можете не пользоваться во время работы. В этой статье речь пойдет как раз о том, как убрать программу из автозагрузки. Также эти программы могут серьезно тормозить устройство, что негативно сказывается на быстроте работы.
Не стоит считать, если у вас многоядерный мощный компьютер, то вам такое положение дел не страшно. Даже на крутых компах необходимо из автозагрузки убрать лишнее. Перед тем как приступить к процессу, советую проверить какие программы установлены и по возможности удалить ненужное ПО. Прежде чем начать описание инструкции хотелось бы обратить ваше внимание на то, что компьютер может тормозить не только из-за большого количества программ запускаемых в параллели с системой, но и из-за того, что может происходить перегрев центрального процессора благодаря наличию пыли в канале вентиляции. О том как скопление грязи внутри вашего компьютера или ноутбука влияет на производительность, можете прочитать в статье Чистка компьютера от пыли .
Давайте поподробнее рассмотрим способы, благодаря которым можно убрать программы из автозагрузки windows 7 и тем самым увеличить скорость запуска системы. Хотел бы заранее сказать, что эта статья не будет очень объемной, поскольку все действия довольно просты.
Как убрать программу из автозагрузки используя панель конфигурации системы
В первом способе мы воспользуемся техническими средствами windows, через окно конфигурации системы. Для этого нажатием клавиш Win+R запускаем окно Выполнить, вводим команду msconfig и нажимаем ОК.

Также это окно можно запустить зайдя в меню Пуск и выбрав пункт Выполнить.

После того, как вы произвели все операции, откроется окно «Конфигурация системы» где, выбрав вкладку, Автозагрузка вы выведите всю информацию по тем продуктам, которые автоматически могут запускаться совместно с операционной системой.

Устанавливая или снимая галочки напротив выбранного ПО, вы автоматически добавите или уберете программы из автозапуска .
Используя этот способ, будьте предельно аккуратны в выборе лишнего. Сняв выделение на незнакомом объекте можно затруднить запуск системы или вообще его заблокировать. Если по какой-то причине устройство не запускается то всегда есть возможность войти в безопасном режиме и восстановить систему и все настройки обратно.
После того как вы определились какие программы нужно убрать из автозагрузки нажимаем кнопку ОК, и система оповестит о том, что все настройки вступят в силу только после перезапуска компьютера. Вы можете произвести перезагрузку, либо продолжить работу, а настройки вступят в силу только после следующего запуска системы.
Убрать автозагрузку программ windows 7 с помощью Ccleaner
Еще одним вариантом, как очистить компьютер от автоматически запускаемых продуктов, является использование специализированного ПО. На мой взгляд, одной из самых лучших утилит является Ccleaner. Этот инструмент имеет очень большой функционал позволяющий безошибочно произвести самые сложные настройки системы, такие как чистка реестра, удаление ненужного ПО, настройка автозапуска windows и так далее. Если хотите получить более подробную информацию о возможностях этой утилиты то советую прочитать статью про программу для чистки компьютера
Итак, для того чтобы убрать программу из автозагрузки при помощи Ccleaner, скачиваем с официального сайта разработчика и устанавливаем на свой компьютер.
Что самое приятное, Ccleaner пригодится вам в будущем, а установка, пойдет только на пользу.
Если процесс установки прошел успешно, то запускаем инструмент и выбираем раздел автозагрузка.

Фактически интерфейс этого раздела очень похож на тот, который представлен в стандартном сервисе windows и не сильно отличается по функционалу. Однако Ccleaner позволяет производить все изменения с грамотной настройкой реестра, что в дальнейшем никак не отразиться на работе вашего устройства.
Чтобы убрать программы из автозапуска windows 7, необходимо таким же образом, как и в первом варианте снять галочки напротив ненужного ПО и для сохранения изменений перезагрузить компьютер.
На самом деле оба варианта по эффективности не уступают друг другу и любой из двух способов поможет справиться с решением проблемы.
После того как вы разобрались с ненавистным программным обеспечением, которое при загрузке системы влияет на скорость работы, советую удалить его чтобы не засорять компьютер ненужной информацией.
Фактически данный процесс не должен составить никакого труда, но если у вас появятся вопросы, то я всегда готов на них ответить. На этом считаю что процесс того как убрать программу из автозагрузки описан полностью и прощаюсь с вами. До скорых встреч на страницах моего блога.
Если Вам понравилась эта статья, то подписывайтесь на новые и воспользуетесь пожалуйста кнопочками:
Подписаться на новые статьи
Источники: http://otvet.mail.ru/question/85467056, http://ofcomp.ucoz.ru/publ/windows/windows_vista/kakie_programmy_mozhno_ubrat_iz_avtozagruzki/7-1-0-80, http://pomkomp.ru/kak-ubrat-programmu-iz-avtozagruzki-windows/
Комментариев пока нет!
itspravka.ru
3 эффективных способы удалить из автозагрузки лишние программы (как)
Как отключить автозагрузку программ windows 7? Данным вопросом все чаще задаются пользователи. Если вы загружаете большое количество утилит, то увеличивается вероятность того, что снизится скорость работы компьютерного устройства или возникнет системный сбой. Важно учесть, что часто инсталлируемые приложения добавляют себя в автоматические загрузки. Поэтому список из нескольких процессов быстро превращается в длинный перечень утилит и их компонентов, что негативно влияет на работоспособность компьютера. Это основная причина медленной загрузки системы, с которой сталкиваются пользователи.
В данной статье представлена пошаговая инструкция, позволяющая оперативно удалить из автозагрузки лишние программы даже неопытным или начинающим юзерам
Стоит отметить, что не все утилиты стоит убирать. К примеру, антивирус или же брандмауэр можно отключить в автозагрузке windows xp, но настоятельно не рекомендуется это делать, чтобы не снизить высокий порог защиты компьютера. Другие же утилиты лучше удалить, чтобы сократить время запуска ОС и более экономично расходовать системные ресурсы. Если убрать экранную лупу из автозагрузки, никаких сбоев не произойдет. Вы сможете с легкостью запустить ее при первой же необходимости. Также рекомендуется убрать ccleaner из автозагрузки, ведь вы всегда сможете его запустить с рабочего стола или же меню Пуск.
Руководство к пошаговому отключению
Чтобы эффективно управлять загружаемыми утилитами, система оснащена специальным инструментом, который называется MSConfig. Открыв его, вы увидите, что включено в автозапуск. Помимо просмотра вы сможете в считанные секунды выключить автозагрузку программ, которые вам не нужны. Данное приложение многофункционально, поэтому внимательность является важным условием при его использовании.
Чтобы отключить ненужные программы в автозагрузке, запустите MSConfig. Для этого одновременно нажмите на «Wi» и «R» и выполните следующие шаги:
- Когда на экране появится окно «выполнить», возникнет пустая командная строка.
рис.1. Пропишите следующую команду
- Нажмите на «ОК».
- Затем откроется раздел с системными конфигурациями. Зайдите во вкладку, которая называется «автоматическая загрузка». В появившемся окне вы увидите список утилит, запускающихся вместе с Виндовс при включении устройства.
- Возле каждого приложения поставлены галочки. Если вы хотите выключить программу из автозагрузки, то уберите возле нее галочку. Затем нажмите на «ОК».
рис.2. Если вы хотите выключить программу из автозагрузки, то уберите возле нее галочку и затем нажмите на «ОК»
- Когда на экране возникнет запрос о перезагрузке ОС, нажмите на соответствующую опцию, иначе изменения не вступят в силу.
Помимо возможности выключить программы при запуске компьютера MSConfig позволяет отключить службы, которые не нужны пользователю.
Для этого перейдите во вкладку под названием «службы»
Стоит отметить, что отключение служб аналогично выключению утилит. Вы можете с легкостью убрать из автозапуска службы обновления, однако службы Майкрософт и антивирус лучше оставить включенными.
Удаление с помощью специальных утилит
Существует альтернативный вариант, позволяющий отключить автозагрузку в windows xp или другой ОС. Данный способ предполагает использование дополнительного софта, в частности CCleaner. Эта утилита доступна для бесплатного скачивания в интернете. После загрузки и инсталляции откройте ее. Затем выполните следующие действия:
- Кликните на раздел под названием «Инструменты».
- Нажмите на пункт, который называется «Автоматическая загрузка».
Чтобы отключить ненужное приложение, выберите его и нажмите на опцию, отвечающую за выключение
Работа данной утилиты даст мгновенный результат. Однако некоторые приложения нельзя убрать из автоматической загрузки этим способом. В данном случае необходимо открыть настройки ненужной программы и отключить опцию, обеспечивающую автоматический запуск вместе с операционной системой.
ПОСМОТРЕТЬ ВИДЕО
pcyk.ru
Операционная система Windows 7. Как убрать программы из автозагрузки
Несмотря на выход «восьмерки», многие пользователи предпочитают устанавливать на свой компьютер Windows 7. Как убрать программы из автозагрузки в этой операционной системе? Какие приложения рекомендуется оставить в автозапуске, а какие лучше удалить из него? Ответы на эти вопросы вы получите после прочтения данной статьи.
О чем речь?
Автозагрузка – служба, которая отвечает за автоматический запуск некоторых приложений сразу после запуска операционной системы. На первый взгляд, автозагрузка программ при включении устройства – это очень удобно. Вы знаете, что даже если забудете открыть какое-нибудь приложение, то оно запустится автоматически.
На самом же деле польза весьма сомнительная. Например, если кликнуть по загруженному торрент-файлу, нужная программа откроется самостоятельно, а значит нет смысла держать ее в автозапуске.
Конечно, есть приложения, которые просто обязаны загружаться автоматически (системные службы и программы). Однако большинство приложений рекомендуется удалить из автозагрузки. Почему? Об этом вы узнаете далее.
Зачем чистить автозагрузку?
Важно знать, что автозагрузка программ при включении компьютера может негативно отразиться на быстродействии устройства. Представьте себе ситуацию, когда в автозапуске находится большое количество приложений. В результате после загрузки ПК вы не сможете приступить к работе, пока не запустятся все программы.

Кроме того, эти приложения «съедают» достаточно много оперативной памяти, поэтому ПК будет «притормаживать». Возможно, вы уже замечали, проводя время за какой-нибудь игрой, что процесс превращается в слайд-шоу. Одна из причин – большое количество открытых программ, каждая из которых нуждается в ресурсах устройства.
Отдельно стоит сказать о вредоносном программном обеспечении. Приложение, загруженное с сайта, который имеет плохую репутацию, может быть заражено вирусом. Если такая программа самостоятельно добавится в автозапуск, то при каждом включении компьютера будет происходить активация вируса.
Итак, вы установили ОС Windows 7. Как убрать программы из автозагрузки? На самом деле все достаточно просто – вам поможет команда «msconfig». Кстати, после проведения этой операции вы заметите, что устройство будет быстрее загружаться.
С помощью одновременного нажатия кнопок «R» и «Win» откройте утилиту «Выполнить». В графе «Открыть» пропишите команду «msconfig» и кликните «Энтер». Появится окошко «Конфигурация системы», где вам нужно обратиться к разделу «Автозагрузка». Теперь пользователь увидит список приложений. Те из них, которые отмечены чекбоксом, запускаются автоматически. Если галочку снять, то программа не будет загружаться вместе с ОС.
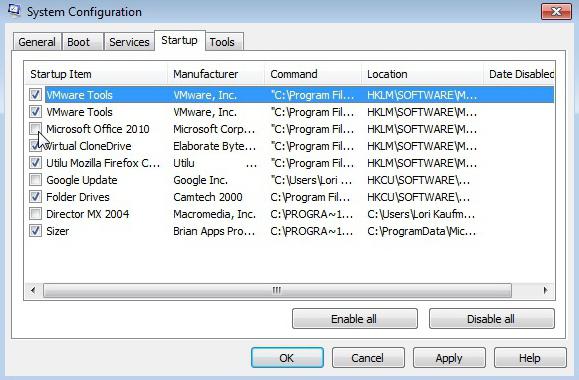
Итак, если у вас установлена ОС Windows 7, как убрать программы из автозагрузки, вы теперь знаете. Но это еще не все – рекомендуется также отключить некоторые службы. В окне «Конфигурация системы» откройте соответствующую вкладку и отметьте чекбоксом опцию, которая скроет службы «Майкрософт», чтобы вы случайно их не отключили. Теперь деактивируйте службы, такие как Skype, 2GIS и другие.
Какие программы убрать из автозагрузки, а какие оставить?
Безусловно, отключать все приложения, которые находятся в автозапуске, нельзя. Некоторые из них отвечают за корректную работу операционной системы, поэтому деактивация таких программ может доставить пользователю немало проблем.
Кроме того, не рекомендуется отключать антивирус, ведь компьютер всегда должен быть защищен от возможных атак. Поэтому если у вас установлена антивирусная программа (Касперский, "Аваст", "Авира" или любая другая), то оставьте ее в автозагрузке.

Отдельно стоит сказать об облачных хранилищах. Если вы используете, например, «Эвернот» или «Гугл Диск», то такие программы должны быть постоянно включены, чтобы информация синхронизировалась между устройствами.
А вот торрент-клиент, различные службы обновлений, "Скайп", Clean Master и другие приложения можно убрать из автозагрузки, тем самым повысив быстродействие системы.
Ваш помощник – CCleaner
Кроме способа, о котором было сказано выше, убрать лишние программы из автозагрузки вам поможет приложение CCleaner. Скачать его можно с официального сайта, причем, что примечательно, абсолютно бесплатно.

Итак, установив программу, запустите ее и обратитесь к разделу «Сервис» (меню слева). Теперь откройте подраздел «Автозагрузка». Выберите приложение и кликните по кнопке «Отключить» или «Удалить». Как видите, все очень просто.
Стоит отметить, что с помощью этой программы, пользователь может выполнить ряд других полезных действий, например, очистить кэш браузера или файлы cookies, удалить приложения, которые вам не нужны.
Заключение
Скорее всего, вы сделали правильный выбор, устанавливая на свой ПК надежную ОС Windows 7. Как убрать программы из автозагрузки, вы уже знаете, поэтому сможете обеспечить быстрый запуск «семерки» и ее стабильную работу.
fb.ru