
Срок доставки товара в течении 1-3 дней !!!
|
|
Применение функции СЕГОДНЯ в Microsoft Excel. Формула в excel сегодня
Функция СЕГОДНЯ в Excel

Одной из интересных функций Microsoft Excel является СЕГОДНЯ. С помощью этого оператора производится ввод в ячейку текущей даты. Но его можно также применять и с другими формулами в комплексе. Рассмотрим основные особенности функции СЕГОДНЯ, нюансы ее работы и взаимодействия с другими операторами.
Использование оператора СЕГОДНЯ
Функция СЕГОДНЯ производит вывод в указанную ячейку даты, установленной на компьютере. Она относится к группе операторов «Дата и время».
Но нужно понимать, что сама по себе данная формула не будет обновлять значения в ячейке. То есть, если вы через несколько дней откроете программу и не пересчитаете в ней формулы (вручную или автоматически), то в ячейке будет установлена все та же дата, а не актуальная на данный момент.
Для того, чтобы проверить установлен ли автоматический пересчет в конкретном документе нужно выполнить ряд последовательных действий.
- Находясь во вкладке «Файл», переходим по пункту «Параметры» в левой части окна.
- После того, как активировалось окно параметров, переходим в раздел «Формулы». Нам понадобится самый верхний блок настроек «Параметры вычислений». Переключатель параметра «Вычисления в книге» должен быть установлен в позицию «Автоматически». Если он находится в другой позиции, то следует его установить так, как было сказано выше. После изменения настроек нужно нажать на кнопку «OK».


Теперь при любом изменении в документе будет выполняться его автоматический пересчет.
Если по каким-то причинам вы не желаете устанавливать автоматический пересчет, то для того, чтобы актуализировать на текущую дату содержимое ячейки, которая содержит функцию СЕГОДНЯ, нужно её выделить, установить курсор в строку формул и нажать кнопку Enter.

В этом случае, при отключении автоматического пересчета он будет выполнен только относительно данной ячейки, а не по всему документу.
Способ 1: введение функции вручную
Данный оператор не имеет аргумента. Синтаксис его довольно прост и выглядит следующим образом:
=СЕГОДНЯ()
- Для того, чтобы применить данную функцию достаточно просто вставить это выражение в ячейку, в которой хотите видеть снимок сегодняшней даты.
- Для того, чтобы произвести расчет и вывести результат на экран, жмем на кнопку Enter.

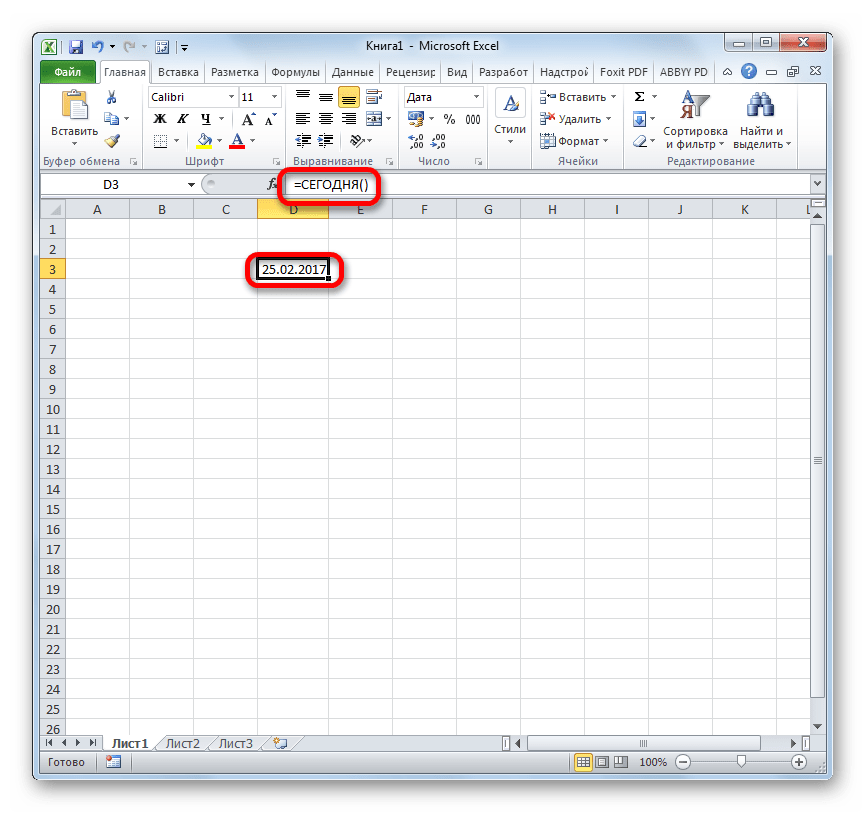
Урок: Функции даты и времени в Excel
Способ 2: применение Мастера функций
Кроме того, для введения этого оператора можно использовать Мастер функций. Такой вариант особенно подойдет начинающим пользователям Excel, которые ещё путаются в названиях функций и в их синтаксисе, хотя в данном случае он максимально прост.
- Выделяем ячейку на листе, в которую будет выводиться дата. Кликаем по пиктограмме «Вставить функцию», расположенной у строки формул.
- Происходит запуск Мастера функций. В категории «Дата и время» или «Полный алфавитный перечень» ищем элемент «СЕГОДНЯ». Выделяем его и жмем на кнопку «OK» в нижней части окна.
- Открывается небольшое информационное окошко, в котором сообщается о назначении данной функции, а также говорится о том, что она не имеет аргументов. Жмем на кнопку «OK».
- После этого дата, установленная на компьютере пользователя в данный момент, будет выведена в предварительно указанную ячейку.
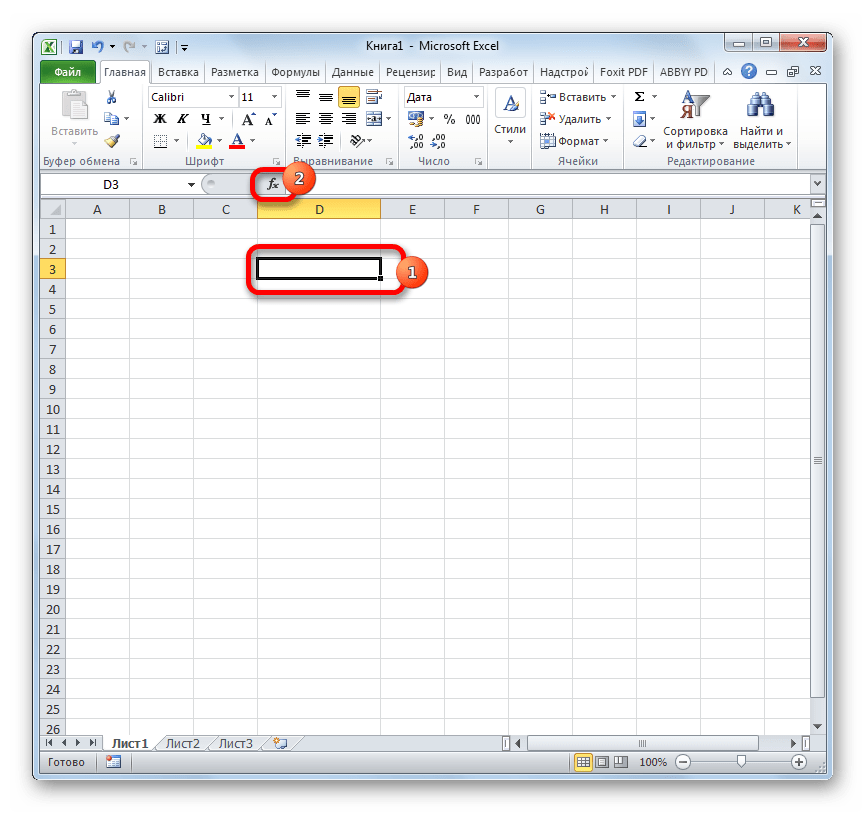
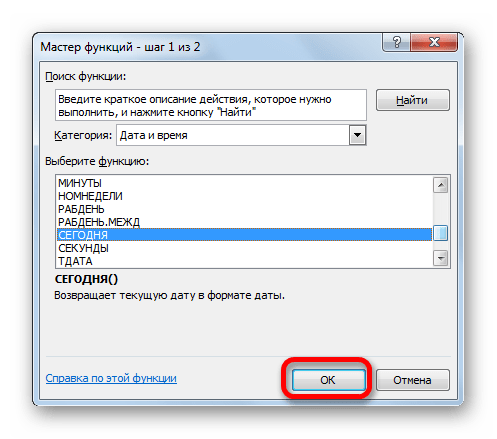


Урок: Мастер функций в Excel
Способ 3: изменение формата ячейки
Если перед вводом функции СЕГОДНЯ ячейка имела общий формат, то она автоматически будет переформатирована в формат даты. Но, если диапазон был уже отформатирован под другое значение, то оно не изменится, а значит, формула будет выдавать некорректные результаты.
Для того, чтобы посмотреть значение формата отдельной ячейки или области на листе, нужно выделить нужный диапазон и находясь во вкладке «Главная» взглянуть, какое значение установлено в специальной форме формата на ленте в блоке инструментов «Число».
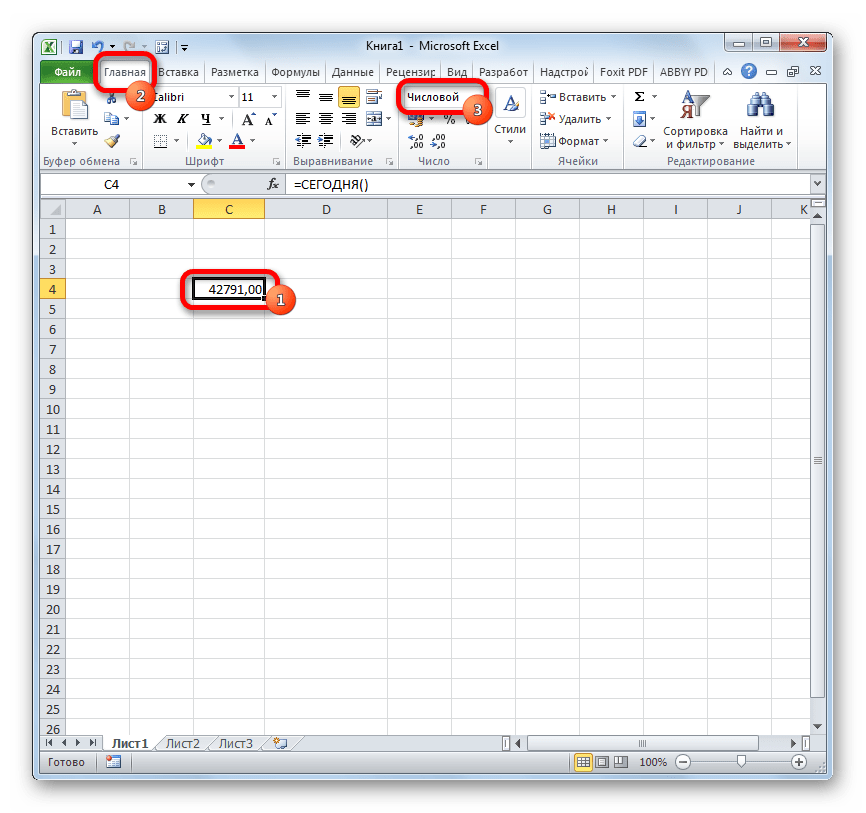
Если после ввода формулы СЕГОДНЯ в ячейке автоматически не был установлен формат «Дата», то функция будет некорректно отображать результаты. В этом случае необходимо произвести изменение формата вручную.
- Кликаем правой кнопкой мыши по ячейке, в которой нужно изменить формат. В появившемся меню выбираем позицию «Формат ячеек».
- Открывается окно форматирования. Переходим во вкладку «Число» в случае, если оно было открыто в другом месте. В блоке «Числовые форматы» выделяем пункт «Дата» и жмем на кнопку «OK».
- Теперь ячейка отформатирована правильно и в ней отображается именно сегодняшняя дата.

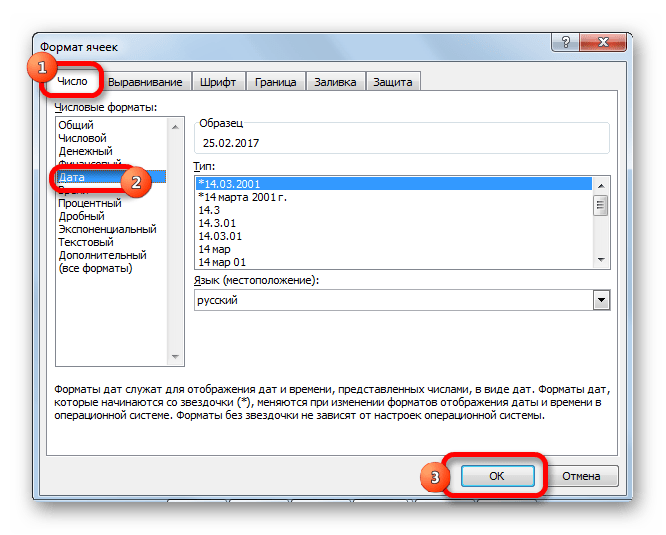
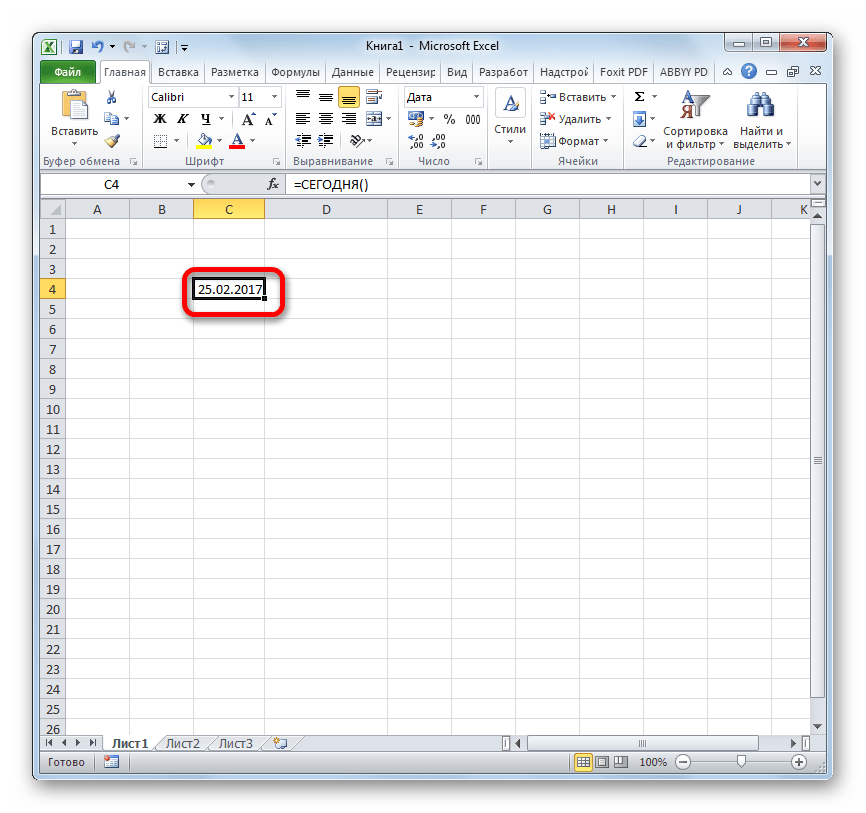
Кроме того, в окне форматирования также можно поменять представление сегодняшней даты. По умолчанию установлен формат по шаблону «дд.мм.гггг». Выделяя различные варианты значений в поле «Тип», которое расположено в правой части окна форматирования, можно изменять внешний вид отображения даты в ячейке. После изменений не забывайте жать на кнопку «OK».
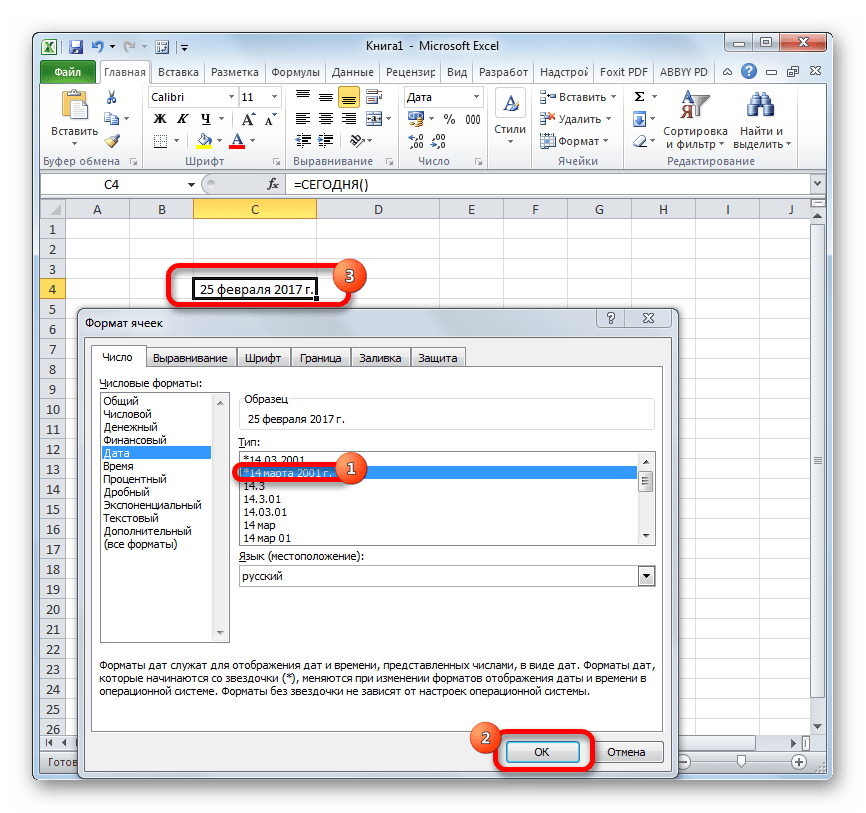
Способ 4: использование СЕГОДНЯ в комплексе с другими формулами
Кроме того, функцию СЕГОДНЯ можно использовать, как составляющую часть комплексных формул. В данном качестве этот оператор позволяет решать гораздо более широкие задачи, чем при самостоятельном использовании.
Оператор СЕГОДНЯ очень удобно применять для вычисления временных интервалов, например, при указании возраста человека. Для этого в ячейку записываем выражение такого типа:
=ГОД(СЕГОДНЯ())-1965
Для применения формулы жмем на кнопку ENTER.

Теперь в ячейке при правильной настройке пересчета формул документа постоянно будет отображаться актуальный возраст человека, который был рожден в 1965 году. Аналогичное выражение можно применить и для любого другого года рождения или для вычисления годовщины события.
Существует также формула, которая в ячейке отображает значения на несколько дней вперед. Например, для отображения даты через три дня она будет выглядеть следующим образом:
=СЕГОДНЯ()+3
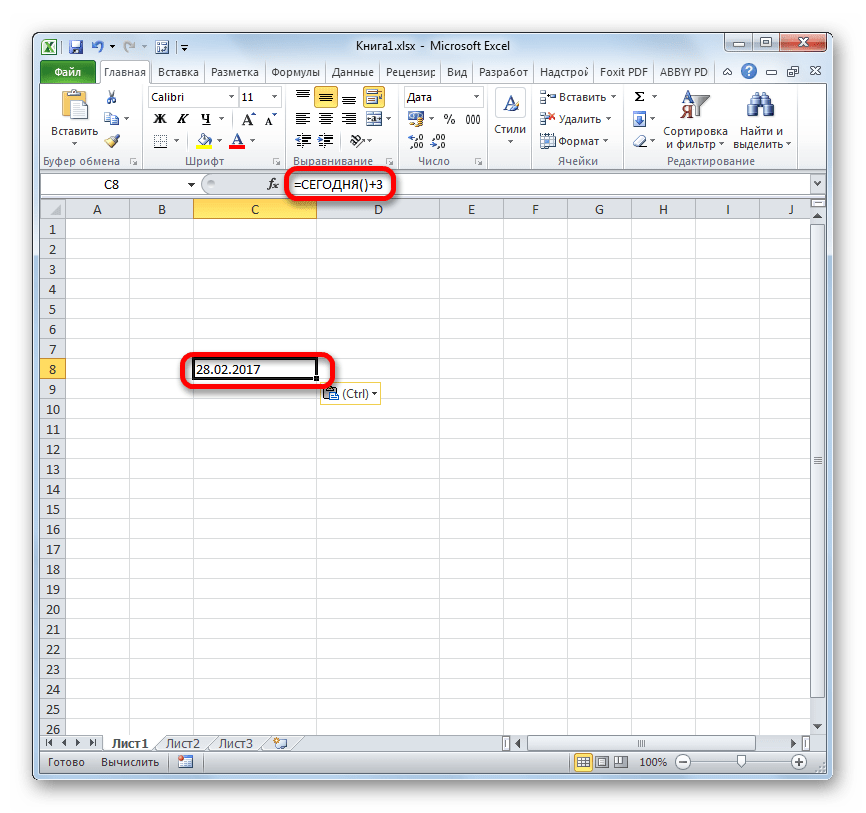
Если нужно постоянно иметь на виду дату на три дня назад, то формула будет выглядеть так:
=СЕГОДНЯ()-3

Если нужно отобразить в ячейке только номер текущего числа в месяце, а не дату полностью, то применяется такое выражение:
=ДЕНЬ(СЕГОДНЯ())
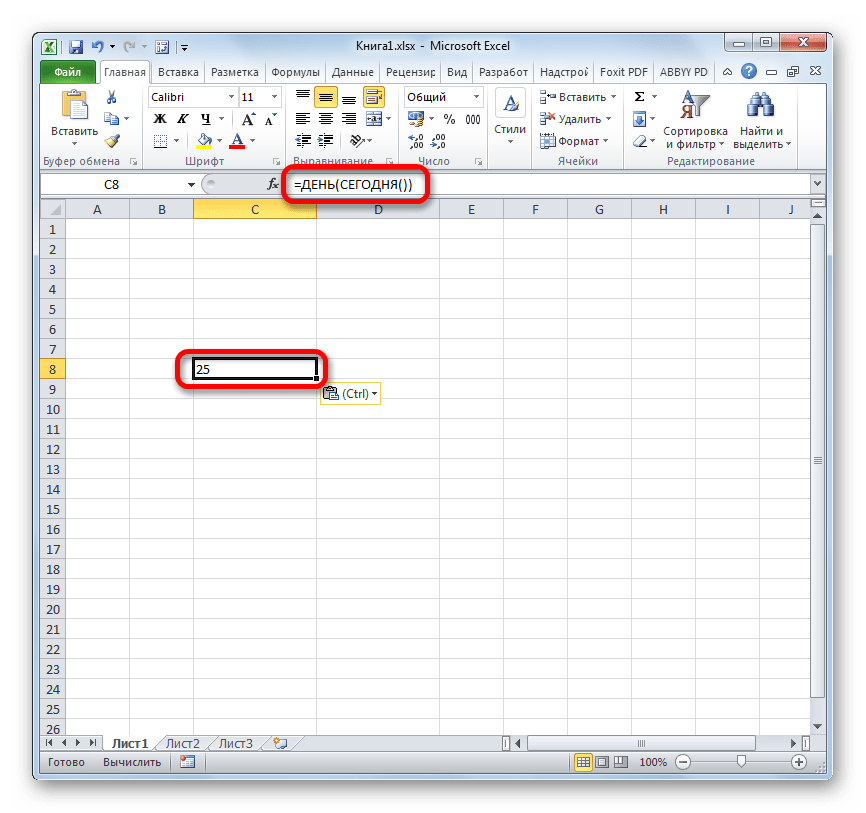
Аналогичная операция для показа номера актуального месяца будет выглядеть следующим образом:
=МЕСЯЦ(СЕГОДНЯ())

То есть, в феврале в ячейке будет стоять цифра 2, в марте – 3 и т.д.
С помощью более сложной формулы можно вычислить, сколько дней пройдет от сегодняшнего дня до наступления конкретной даты. Если настроить правильно пересчет, то таким способом можно создать своеобразный обратный таймер отсчета до заданной даты. Шаблон формулы, которая имеет подобные возможности, выглядит следующим образом:
=ДАТАЗНАЧ("заданная_дата")-СЕГОДНЯ()
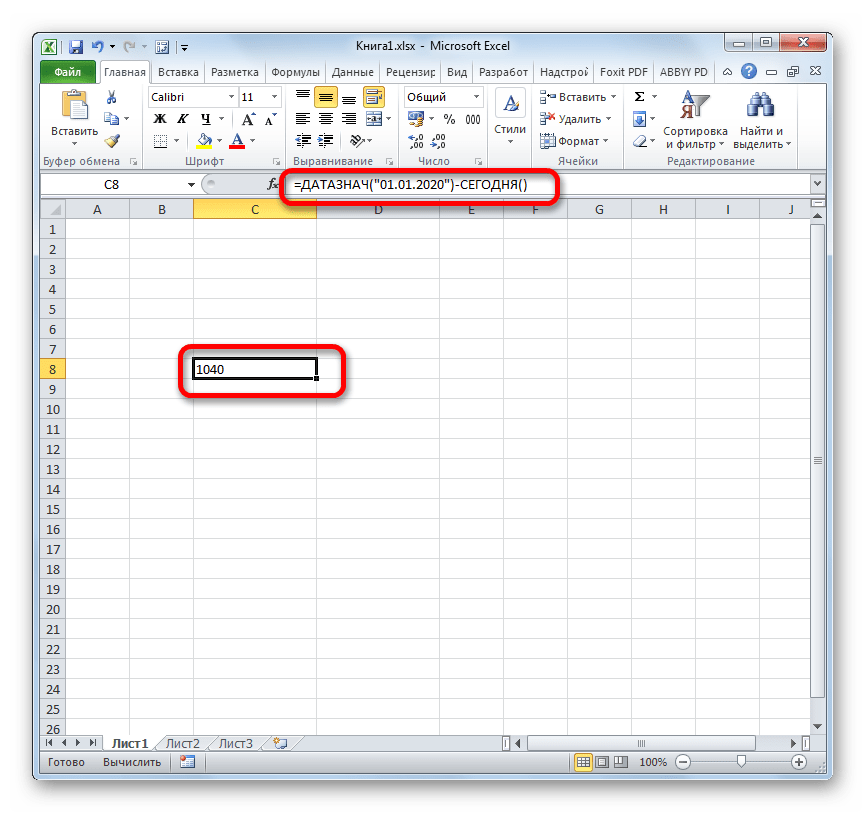
Вместо значения «Заданная дата» следует указать конкретную дату в формате «дд.мм.гггг», до которой нужно организовать отсчет.
Обязательно следует отформатировать ячейку, в которой будет выводиться данный расчет, под общий формат, иначе отображение результата будет некорректным.

Существует возможность комбинации и с другими функциями Excel.
Как видим, с помощью функции СЕГОДНЯ можно не только просто выводить актуальную на текущий день дату, но и производить многие другие вычисления. Знание синтаксиса этой и других формул поможет моделировать различные комбинации применения данного оператора. При правильной настройке пересчета формул в документе его значение будет обновляться автоматически.
 Мы рады, что смогли помочь Вам в решении проблемы.
Мы рады, что смогли помочь Вам в решении проблемы.  Задайте свой вопрос в комментариях, подробно расписав суть проблемы. Наши специалисты постараются ответить максимально быстро.
Задайте свой вопрос в комментариях, подробно расписав суть проблемы. Наши специалисты постараются ответить максимально быстро.
Помогла ли вам эта статья?
Да Нет lumpics.ru
Функция СЕГОДНЯ - Служба поддержки Office
В этой статье описаны синтаксис формулы и использование функции СЕГОДНЯ в Microsoft Excel.
Описание
Возвращает текущую дату в числовом формате. Числовой формат даты — это код даты и времени, с помощью которого в Microsoft Excel производятся вычисления над датами и промежутками времени. Если до ввода этой функции для ячейки был задан формат Общий, результат будет отформатирован как Дата. Если должно отображаться число, выберите для ячейки Общий или Числовой формат.
Функция СЕГОДНЯ полезна, если на листе требуется отображать текущую дату независимо от времени открытия книги. Она также используется для вычисления интервалов. Например, если известно, что кто-либо родился в 1963 году, узнать возраст этого человека можно с помощью следующей функции.
= ГОД( СЕГОДНЯ())-1963
В этой формуле функция СЕГОДНЯ используется в качестве аргумента функции ГОД для получения текущего года, из которого вычитается 1963. Полученное значение и есть возраст человека.
Примечание: Если функция СЕГОДНЯ не обновляет дату, как ожидается, может потребоваться изменение параметров, управляющих пересчетом книги или листа. На вкладке Файл выберите команду Параметры, а затем в категории Формулы в разделе Параметры вычислений выберите вариант Автоматически.
Синтаксис
СЕГОДНЯ()
У функции СЕГОДНЯ нет аргументов.
Примечание: В приложении Excel даты хранятся в виде последовательных чисел, что позволяет использовать их в вычислениях. По умолчанию дате 1 января 1900 г. соответствует число 1, а 1 января 2008 г. — число 39 448, поскольку интервал между датами составляет 39 447 дней.
Пример
Скопируйте образец данных из следующей таблицы и вставьте их в ячейку A1 нового листа Excel. Чтобы отобразить результаты формул, выделите их и нажмите клавишу F2, а затем — клавишу ВВОД. При необходимости измените ширину столбцов, чтобы видеть все данные.
|
Формула |
Описание |
Результат |
|
=СЕГОДНЯ() |
Возвращает текущую дату. |
01.12.2011 |
|
=СЕГОДНЯ()+5 |
Возвращает текущую дату плюс 5 дней. Например, если текущая дата — 01.01.2012, формула возвращает значение 06.01.2012. |
06.12.2011 |
|
=ДАТАЗНАЧ("1.01.2030")-СЕГОДНЯ() |
Возвращает количество дней с текущей даты до 1.01.2030. Помните о том, что для правильного отображения результатов ячейка должна иметь формат "Общий" или "Числовой". |
31.01.1918 |
|
=ДЕНЬ(СЕГОДНЯ()) |
Возвращает текущее число месяца (1–31). |
1 |
|
=МЕСЯЦ(СЕГОДНЯ()) |
Возвращает текущий месяц (1–12). Например, если текущий месяц — май, формула возвращает значение 5. |
12 |
support.office.com
Функция МЕСЯЦ - Служба поддержки Office
В этой статье описаны синтаксис формулы и использование функции МЕСЯЦ в Microsoft Excel.
Описание
Возвращает месяц для даты, заданной в числовом формате. Месяц возвращается как целое число в диапазоне от 1 (январь) до 12 (декабрь).
Синтаксис
МЕСЯЦ(дата_в_числовом_формате)
Аргументы функции МЕСЯЦ описаны ниже.
-
Дата_в_числовом_формате Обязательный аргумент. Дата месяца, который необходимо найти. Дата должна быть введена с использованием функции ДАТА либо как результат других формул или функций. Например, чтобы задать дату 23 мая 2008 г., используйте выражение ДАТА(2008;5;23). Если ввести дату как текст, могут возникнуть проблемы.
Замечания
В приложении Microsoft Excel даты хранятся в виде последовательных чисел, что позволяет использовать их в вычислениях. По умолчанию дате 1 января 1900 г. соответствует число 1, а 1 января 2008 г. — число 39 448, поскольку интервал между ними составляет 39 448 дней.
Значения, возвращаемые функциями ГОД, МЕСЯЦ и ДЕНЬ, соответствуют григорианскому календарю независимо от формата отображения для указанного значения даты. Например, если для формата отображения заданной даты используется календарь Хиджра, то значения, возвращаемые функциями ГОД, МЕСЯЦ и ДЕНЬ, будут представлять эквивалентную дату по григорианскому календарю.
Пример
Скопируйте образец данных из следующей таблицы и вставьте их в ячейку A1 нового листа Excel. Чтобы отобразить результаты формул, выделите их и нажмите клавишу F2, а затем — клавишу ВВОД. При необходимости измените ширину столбцов, чтобы видеть все данные.
|
Дата |
||
|
15-апр-2011 |
||
|
Формула |
Описание |
Результат |
|
=МЕСЯЦ(A2) |
Месяц даты в ячейке A2 |
4 |
См. также
Функция ДАТА
Сложение и вычитание дат
Функции даты и времени (справка)
support.office.com
Вставка текущих даты и времени в ячейку
Примечание: Мы стараемся как можно оперативнее обеспечивать вас актуальными справочными материалами на вашем языке. Эта страница переведена автоматически, поэтому ее текст может содержать неточности и грамматические ошибки. Для нас важно, чтобы эта статья была вам полезна. Просим вас уделить пару секунд и сообщить, помогла ли она вам, с помощью кнопок внизу страницы. Для удобства также приводим ссылку на оригинал (на английском языке).
Предположим, что требуется легко указывать текущие дату и время при записи действий в журнал или автоматически отображать их в ячейке при каждом пересчете формул. Вставить текущие дату и время в ячейку можно несколькими способами.
Вставка фиксированного значения даты или времени в ячейку Excel
Статические значения на листе — изменяются при пересчете или открытии листа. При нажатии клавиши сочетание клавиш, такие как Ctrl +; Чтобы вставить текущую дату в ячейку Excel «принимает в виде снимка» текущую дату и вставляет дату в ячейку. Так как значение этой ячейки не изменится, он считается статические.
-
Выделите на листе ячейку, в которую требуется вставить текущую дату или время.
-
Выполните одно из следующих действий.
-
Чтобы вставить текущую дату, нажмите клавиши CTRL+; (точка с запятой).
-
(Windows) Чтобы вставить текущее время, нажмите клавиши CTRL+SHIFT+; (точка с запятой).
-
(Mac) Чтобы вставить текущее время, нажмите клавиши
 + ; (точка с запятой).
+ ; (точка с запятой). -
(Windows) Чтобы вставить текущие дату и время, нажмите клавиши CTRL+; (точка с запятой), затем ПРОБЕЛ, а после этого — CTRL+SHIFT+; (точка с запятой).
-
(Mac) Чтобы вставить текущие дату и время, нажмите клавиши CTRL+; (точка с запятой), затем ПРОБЕЛ, а после этого —
 +; (точка с запятой).
+; (точка с запятой).
-
Вставка обновляемых значений даты или времени
Дата или время обновляемые при пересчете листа или открытии книги, считаются "динамическими", а не статическими. Наиболее распространенным способом получения динамической даты или времени в ячейке на листе является использование функции листа.
Для вставки обновляемой текущей даты или времени используются функции СЕГОДНЯ и ТДАТА, как показано в приведенном ниже примере. Дополнительные сведения об использовании этих функций см. в статьях Функция СЕГОДНЯ и Функция ТДАТА
Пример
|
Формула |
Описание (результат) |
|
=СЕГОДНЯ() |
Текущая дата (значения могут быть разными) |
|
=ТДАТА() |
Текущие дата и время (значения могут быть разными) |
-
Выделите текст в таблице, приведенной выше, и нажмите клавиши CTRL+C.
-
На пустом листе щелкните ячейку A1 и нажмите клавиши CTRL+V. При работе в Excel Online повторите копирование и вставку для каждой ячейки из примера.
Важно: Чтобы пример заработал должным образом, его необходимо вставить в ячейку A1 листа.
-
Чтобы переключиться между просмотром результатов и просмотром формул, возвращающих эти результаты, нажмите клавиши Ctrl+` (знак ударения) или на вкладке Формулы в группе Зависимости формул нажмите кнопку Показывать формулы.
Скопировав пример на пустой лист, его можно настроить в соответствии со своими потребностями.
Примечание: Функции СЕГОДНЯ и ТДАТА меняют свои значения только при расчете листа или при выполнении макроса, содержащего эту функцию. Непрерывного их обновления не происходит. В качестве значений даты и времени используются показания системных часов компьютера.
Изменение формата даты и времени
Чтобы изменить формат даты или времени, щелкните ячейку правой кнопкой мыши и выберите Формат ячеек. Затем в диалоговом окне Формат ячеек на вкладке Число в группе Числовые форматы, нажмите Дата или Время и в списке Тип выберите тип, после чего нажмите ОК.
support.office.com







