
Срок доставки товара в течении 1-3 дней !!!
|
|
Использование функции «Автосумма» для суммирования чисел. Формула суммы в экселе
Использование функции «Автосумма» для суммирования чисел
Примечание: Мы стараемся как можно оперативнее обеспечивать вас актуальными справочными материалами на вашем языке. Эта страница переведена автоматически, поэтому ее текст может содержать неточности и грамматические ошибки. Для нас важно, чтобы эта статья была вам полезна. Просим вас уделить пару секунд и сообщить, помогла ли она вам, с помощью кнопок внизу страницы. Для удобства также приводим ссылку на оригинал (на английском языке) .
Если нужно сложить столбце или строке чисел, позвольте Excel выполнить эти вычисления за вас. Выделите ячейку напротив тех номеров, которые нужно сложить, нажмите кнопку Автосумма на Главная tab, нажмите клавишу Ввод и все готово.
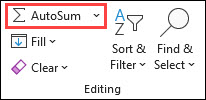
Когда вы нажимаете кнопку Автосумма, Excel автоматически вводит формулу для суммирования чисел (в которой используется функция СУММ).
Пример: чтобы сложить числа за январь в бюджете «Развлечения», выберите ячейку B7, которая находится прямо под столбцом с числами. Затем нажмите кнопку Автосумма. В ячейке В7 появляется формула, и Excel выделяет ячейки, которые суммируются.
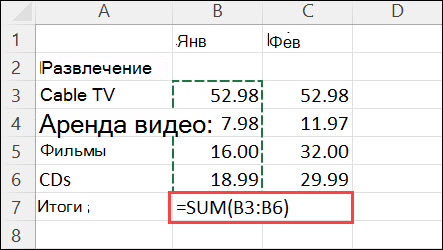
Чтобы отобразить результат (95,94) в ячейке В7, нажмите клавишу ВВОД. Формула также отображается в строке формул вверху окна Excel.
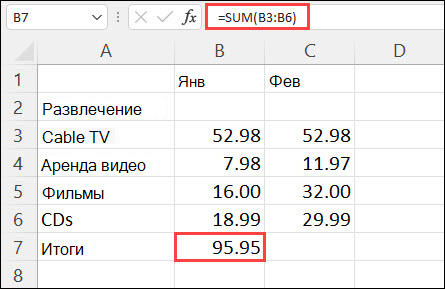
Примечания:
-
Чтобы сложить числа в столбце, выберите ячейку под последним числом в столбце. Чтобы сложить числа в строке, выберите первую ячейку справа.
-
Кнопка Автосумма находится в двух местах: на вкладке Главная > Автосумма и на вкладке Формулы > Автосумма.
-
Создав формулу один раз, ее можно копировать в другие ячейки, а не вводить снова и снова. Например, при копировании формулы из ячейки B7 в ячейку C7 формула в ячейке C7 автоматически настроится под новое расположение и подсчитает числа в ячейках C3:C6.
-
Кроме того, вы можете использовать функцию «Автосумма» сразу для нескольких ячеек. Например, можно выделить ячейки B7 и C7, нажать кнопку Автосумма и суммировать два столбца одновременно.
-
Вы также можете суммировать числа путем создания простых формул.
Дополнительные сведения
Вы всегда можете задать вопрос специалисту Excel Tech Community, попросить помощи в сообществе Answers community, а также предложить новую функцию или улучшение на веб-сайте Excel User Voice.
support.office.com
Использование функции «Автосумма» для суммирования чисел
Если вам нужно сложить числа в столбце или строке, позвольте Excel Online выполнить все вычисления за вас. Выберите ячейку рядом с числами, которые необходимо сложить, нажмите кнопку "Автосумма" на вкладке Главная и нажмите клавишу ВВОД.
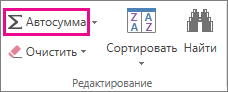
Когда вы нажимаете кнопку Автосумма, Excel Online автоматически вводит формулу (в которой используется функция СУММ) для сложения чисел.
Пример: чтобы сложить числа за январь в бюджете "Развлечения", выберите ячейку B7, которая находится прямо под столбцом с числами. Затем нажмите кнопку Автосумма. В ячейке В7 появляется формула.
Чтобы отобразить результат (95,94) в ячейке В7, нажмите клавишу ВВОД. Вы также просмотреть формулу в строке формул.
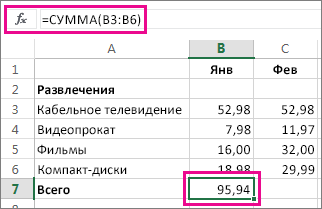
Примечания:
-
Чтобы сложить числа в столбце, выберите ячейку под последним числом в столбце. Чтобы сложить числа в строке, выберите первую ячейку справа.
-
Создав формулу один раз, ее можно копировать в другие ячейки, а не вводить снова и снова. Например, при копировании формулы из ячейки B7 в ячейку C7 формула в ячейке C7 автоматически настроится под новое расположение и подсчитает числа в ячейках C3:C6.
-
Кроме того, вы можете использовать функцию «Автосумма» сразу для нескольких ячеек. Например, можно выделить ячейки B7 и C7, нажать кнопку Автосумма и суммировать два столбца одновременно.
-
Также вы можете суммировать числа путем создания простых формул.
Использование формул Excel для определения объемов платежей и сбережений
Управление личными финансами может быть сложной задачей, особенно если вам нужно планировать свои платежи и сбережения. Формулы Excel помогают вычислить будущую стоимость ваших долгов и инвестиций, позволяя понять, сколько времени потребуется для достижения целей. Используйте следующие функции:
-
ПЛТ: возвращает сумму периодического платежа для аннуитета на основе постоянства сумм платежей и процентной ставки.
-
КПЕР: возвращает количество периодов выплаты для инвестиции на основе регулярных постоянных выплат и постоянной процентной ставки.
-
ПВ: возвращает приведенную (к текущему моменту) стоимость инвестиции. Приведенная (нынешняя) стоимость представляет собой общую сумму, которая на данный момент равноценна ряду будущих выплат.
-
БС: возвращает будущую стоимость инвестиции при условии периодических равных платежей и постоянной процентной ставки.
Расчет ежемесячных платежей для погашения задолженности по кредитной карте
Предположим, остаток к оплате составляет 5400 долларов США под 17% годовых. Пока задолженность не будет погашена полностью, вы не сможете рассчитываться картой за покупки.
С помощью функции ПЛТ(ставка;КПЕР;ПС)
=ПЛТ(17%/12;2*12;5400)
-
Аргумент "ставка" — это процентная ставка на период погашения кредита. Например, в данной формуле ставка 17% годовых делится на 12 — количество месяцев в году.
-
Аргумент КПЕР 2*12 — это общее количество периодов выплат по кредиту.
-
Аргумент ПС или приведенной стоимости составляет 5400 долларов США.
Расчет ежемесячных платежей по ипотеке
Представьте дом стоимостью 180 000 долларов США под 5% годовых на 30 лет.
С помощью функции ПЛТ(ставка;КПЕР;ПС)
получена сумма ежемесячного платежа (без учета страховки и налогов) в размере 966,28 долларов США.
-
Аргумент "ставка" составляет 5%, разделенных на 12 месяцев в году.
-
Аргумент КПЕР составляет 30*12 для ипотечного кредита сроком на 30 лет с 12 ежемесячными платежами, оплачиваемыми в течение года.
-
Аргумент ПС составляет 180 000 (нынешняя величина кредита).
Расчет суммы ежемесячных сбережений, необходимой для отпуска
Необходимо собрать деньги на отпуск стоимостью 8500 долларов США за три года. Процентная ставка сбережений составляет 1,5%.
=ПЛТ(1,5%/12;3*12;0;8500)
получаем, что чтобы собрать 8500 долларов США за три года, необходимо откладывать по 230,99 долларов США ежемесячно.
-
Аргумент "ставка" составляет 1,5%, разделенных на 12 месяцев — количество месяцев в году.
-
Аргумент КПЕР составляет 3*12 для двенадцати ежемесячных платежей за три года.
-
Аргумент ПС (приведенная стоимость) составляет 0, поскольку отсчет начинается с нуля.
-
Аргумент БС (будущая стоимость), которую необходимо достичь, составляет 8500 долларов США.
Теперь допустим, вы хотите собрать 8500 долларов США на отпуск за три года, и вам интересно, какую сумму необходимо положить на счет, чтобы ежемесячный взнос составлял 175,00 долларов США. Функция ПС рассчитает размер начального депозита, который позволит собрать желаемую сумму.
С помощью функции ПС(ставка;КПЕР;ПЛТ;БС)
=ПС(1,5%/12;3*12;-175;8500)
мы узнаем, что необходим начальный депозит в размере 1969,62 долларов США, чтобы можно было откладывать по 175,00 долларов США в месяц и собрать 8500 долларов США за три года.
-
Аргумент "Ставка" составляет 1,5%/12.
-
Аргумент КПЕР составляет 3*12 (или двенадцать ежемесячных платежей за три года).
-
Аргумент ПЛТ составляет -175 (необходимо откладывать по 175 долларов США в месяц).
-
Аргумент БС (будущая стоимость) составляет 8500.
Расчет срока погашения потребительского кредита
Представьте, что вы взяли потребительский кредит на сумму 2500 долларов США и согласились выплачивать по 150 долларов США ежемесячно под 3% годовых.
С помощью функции КПЕР(ставка;ПЛТ;ПС)
=КПЕР(3%/12;-150;2500)
выясняем, что для погашения кредита необходимо 17 месяцев и несколько дней.
-
Аргумент "Ставка" составляет 3%/12 ежемесячных платежей за год.
-
Аргумент ПЛТ составляет -150.
Аргумент ПС (приведенная стоимость) составляет 2500.
Расчет суммы первого взноса
Допустим, вы хотите приобрести автомобиль стоимостью 19 000 долларов США под 2,9% годовых за три года. Вы хотите сохранить ежемесячные платежи на уровне 350 долларов США. Таким образом, вам необходимо рассчитать начальный платеж. В данной формуле результат функции ПС — это сумма кредита, которая вычитается из цены покупки для получения первого взноса.
С помощью функции ПС(ставка;КПЕР;ПЛТ)
= 19000-ПС(2,9%/12; 3*12;-350)
выясняем, что первый взнос должен составлять 6946,48 долларов США.
-
Сначала в формуле указывается цена покупки в размере 19 000 долларов США. Результат функции ПС будет вычтен из цены покупки.
-
Аргумент "Ставка" составляет 2,9%, разделенных на 12.
-
Аргумент КПЕР составляет 3*12 (или двенадцать ежемесячных платежей за три года).
-
Аргумент ПЛТ составляет -350 (необходимо будет выплачивать по 350 долларов США в месяц).
Оценка динамики увеличения сбережений
Начиная с 500 долларов США на счету, сколько можно собрать за 10 месяцев, если класть на депозит по 200 долларов США в месяц под 1,5% годовых?
С помощью функции БС(ставка;КПЕР;ПЛТ;ПС)
=БС(1,5%/12;10;-200;-500)
получаем, что за 10 месяцев выйдет сумма 2517,57 долларов США.
-
Аргумент "Ставка" составляет 1,5%/12.
-
Аргумент КПЕР составляет 10 (месяцев).
-
Аргумент ПЛТ составляет -200.
-
Аргумент ПС (приведенная стоимость) составляет -500.
support.office.com
Функция «СУММ» в Excel. - EXCEL-OFFICE.RU

 Формулы в Excel
Формулы в Excel  Функция «СУММ» в Excel. Одной из часто применяемых функций является в Excel функция «СУММ». Функция «СУММ» складывает числа из указанных ячеек. Ячейки могут быть смежными, не смежными, на другом листе, т.д. Рассмотрим несколько способов установить в ячейках функцию СУММ. Первый способ.Самый простой и быстрый способ сложить числа из смежных ячеек – это установить функцию «Автосумма». Смотрим статью "Закладка листа Excel «Формулы»".У нас такая таблица.
Функция «СУММ» в Excel. Одной из часто применяемых функций является в Excel функция «СУММ». Функция «СУММ» складывает числа из указанных ячеек. Ячейки могут быть смежными, не смежными, на другом листе, т.д. Рассмотрим несколько способов установить в ячейках функцию СУММ. Первый способ.Самый простой и быстрый способ сложить числа из смежных ячеек – это установить функцию «Автосумма». Смотрим статью "Закладка листа Excel «Формулы»".У нас такая таблица. В ячейку А32 установили автосумму. Получилась такая формула. =СУММ(A26:A31)В этой формуле написано название функции «СУММ» и, в скобках написан диапазон ячеек, числа из которых нужно сложить.Получается, что функция «Автосумма» - это функция «СУММ», которую можно установить быстро. Второй способ.Вставим функцию «СУММ». Ставим курсор в ячейку. Есть два пути установить функцию «СУММ» - написать всю формулу вручную или через диалоговое окно функции. Как установить функцию «СУММ» вручную.Ставим курсор в ячейку, в ячейке ставим знак «равно» (=). Пишем название функции – «СУММ». Открываем круглую скобку и пишем диапазон ячеек. Закрываем круглую скобку. Нажимаем «Enter». Если ячейки или диапазоны не смежные, то указываем их через точку с запятой.=СУММ(A26:A31;B26:B27;B30:B31)Здесь указано три диапазона ячеек из двух столбцов. Совет.Чтобы при вводе формулы не нажимать постоянно клавишу «;» между адресами диапазонов, можно нажать и удерживать нажатой клавишу «Ctrl» и выделять в таблице ячейки диапазона.Например, в ячейке написали =СУММ(Затем, выделяем первый диапазон ячеек, нажимаем и удерживаем клавишу «Ctrl», выделяем остальные диапазоны. Можно не ставить круглую скобку, чтобы закрыть формулу. Нажимаем «Enter». Excel сам поставить вторую скобку, закроет перечень аргументов функции. Если много несмежных ячеек, то писать вручную долго. Тогда проще установить формулу с помощью диалогового окна функции «СУММ». Как установить функцию «СУММ» в Excel.На закладке «Формулы» в разделе «Библиотека функций» выбираем - «Математические». В появившемся окне нажимаем на функцию «СУММ».Установим функцию в ячейку В32. Появилось такое диалоговое окно.
В ячейку А32 установили автосумму. Получилась такая формула. =СУММ(A26:A31)В этой формуле написано название функции «СУММ» и, в скобках написан диапазон ячеек, числа из которых нужно сложить.Получается, что функция «Автосумма» - это функция «СУММ», которую можно установить быстро. Второй способ.Вставим функцию «СУММ». Ставим курсор в ячейку. Есть два пути установить функцию «СУММ» - написать всю формулу вручную или через диалоговое окно функции. Как установить функцию «СУММ» вручную.Ставим курсор в ячейку, в ячейке ставим знак «равно» (=). Пишем название функции – «СУММ». Открываем круглую скобку и пишем диапазон ячеек. Закрываем круглую скобку. Нажимаем «Enter». Если ячейки или диапазоны не смежные, то указываем их через точку с запятой.=СУММ(A26:A31;B26:B27;B30:B31)Здесь указано три диапазона ячеек из двух столбцов. Совет.Чтобы при вводе формулы не нажимать постоянно клавишу «;» между адресами диапазонов, можно нажать и удерживать нажатой клавишу «Ctrl» и выделять в таблице ячейки диапазона.Например, в ячейке написали =СУММ(Затем, выделяем первый диапазон ячеек, нажимаем и удерживаем клавишу «Ctrl», выделяем остальные диапазоны. Можно не ставить круглую скобку, чтобы закрыть формулу. Нажимаем «Enter». Excel сам поставить вторую скобку, закроет перечень аргументов функции. Если много несмежных ячеек, то писать вручную долго. Тогда проще установить формулу с помощью диалогового окна функции «СУММ». Как установить функцию «СУММ» в Excel.На закладке «Формулы» в разделе «Библиотека функций» выбираем - «Математические». В появившемся окне нажимаем на функцию «СУММ».Установим функцию в ячейку В32. Появилось такое диалоговое окно. Аргументы функции «СУММ» в Excel.В строке «Число1» уже указан первый верхний диапазон столбца В. Теперь нам нужно указать второй диапазон ячеек (В30:В31). Для этого в диалоговом окне «Аргументы функции» ставим курсор на вторую строку «Число2» и выделяем этот диапазон ячеек в таблице. Далее, ставим курсор в третью строку диалогового окна «Число3» и выделяем в таблице ячейки столбца А.
Аргументы функции «СУММ» в Excel.В строке «Число1» уже указан первый верхний диапазон столбца В. Теперь нам нужно указать второй диапазон ячеек (В30:В31). Для этого в диалоговом окне «Аргументы функции» ставим курсор на вторую строку «Число2» и выделяем этот диапазон ячеек в таблице. Далее, ставим курсор в третью строку диалогового окна «Число3» и выделяем в таблице ячейки столбца А. Нажимаем «Enter». Всё, формула установлена. Этот вариант быстрее и удобнее для нескольких не смежных диапазонов. Что такое диапазон, не смежные диапазоны, т.д., смотрите в статье «Что такое диапазон в Excel» тут. Сложение ячеек из нескольких листов книги Excel.Если пишем формулу вручную, то указываем название другого листа и ставим восклицательный знак в конце названия листа. Получится такая формула. =СУММ(A26:A31;Лист11!h3)Для наглядности мы выделили название другого листа красным цветом. Если устанавливаем функцию через диалоговое окно, то ставим курсор в новую строку аргументов и переходим на нужный лист. Диалоговое окно заполнится так.
Нажимаем «Enter». Всё, формула установлена. Этот вариант быстрее и удобнее для нескольких не смежных диапазонов. Что такое диапазон, не смежные диапазоны, т.д., смотрите в статье «Что такое диапазон в Excel» тут. Сложение ячеек из нескольких листов книги Excel.Если пишем формулу вручную, то указываем название другого листа и ставим восклицательный знак в конце названия листа. Получится такая формула. =СУММ(A26:A31;Лист11!h3)Для наглядности мы выделили название другого листа красным цветом. Если устанавливаем функцию через диалоговое окно, то ставим курсор в новую строку аргументов и переходим на нужный лист. Диалоговое окно заполнится так. Число аргументов функции, число строк с диапазонами или ячейками можно указать до 255. Если строк много, то в диалоговом окне «Аргументы функции» появится полоса прокрутки, с помощью которой можно перейти на новые строки. Функцией «СУММ» в Excel можно складывать и положительные, и отрицательные числа.Можно указать не адрес ячейки, а число. Например, так. =СУММ(A26:A31;-2)Эта формула сначала сложит все числа, затем вычтет число 2, п.ч. в формуле стоит отрицательное число (-2). Если поставим в формулу положительное число, то Excel его прибавить к сумме диапазона. =СУММ(A26:A31;12) Функцию «СУММ» в Excel можно применять как отдельную функцию, так и совместно с другими функциями в более сложных формулах. Функция «СУММ» в Excel может сложить выборочные данные. Смотрите этот способ в статье «Сложить выборочно данные из таблицы Excel» тут. Если нужно посчитать числа по определенному условию, например, только отрицательные или только положительные числа, только числа больше 10, меньше 100, т. д., то подойдет функция Excel «СУММЕСЛИ». Читайте об этом статью «Сумма отрицательных чисел в Excel». В эту функцию можно написать только одно условие. Но, есть функция ещё круче – считает при многих условиях. Это функция «СУММЕСЛИМН». Можно написать до 127 условий, в т.ч. по датам. Читайте об этой функции статью «Суммирование ячеек в Excel по условию». Ну, и ещё одна функция, которая сначала умножает числа в столбцах, затем, складывает полученные результаты - функция "СУММПРОИЗВ". Об этой функции читайте в статье ""СУММПРОИЗВ" в Excel" здесь. В Excel можно посчитать стаж , даты несколькими способами. Следующий способ смотрите в статье "Как в Excel посчитать стаж".
Число аргументов функции, число строк с диапазонами или ячейками можно указать до 255. Если строк много, то в диалоговом окне «Аргументы функции» появится полоса прокрутки, с помощью которой можно перейти на новые строки. Функцией «СУММ» в Excel можно складывать и положительные, и отрицательные числа.Можно указать не адрес ячейки, а число. Например, так. =СУММ(A26:A31;-2)Эта формула сначала сложит все числа, затем вычтет число 2, п.ч. в формуле стоит отрицательное число (-2). Если поставим в формулу положительное число, то Excel его прибавить к сумме диапазона. =СУММ(A26:A31;12) Функцию «СУММ» в Excel можно применять как отдельную функцию, так и совместно с другими функциями в более сложных формулах. Функция «СУММ» в Excel может сложить выборочные данные. Смотрите этот способ в статье «Сложить выборочно данные из таблицы Excel» тут. Если нужно посчитать числа по определенному условию, например, только отрицательные или только положительные числа, только числа больше 10, меньше 100, т. д., то подойдет функция Excel «СУММЕСЛИ». Читайте об этом статью «Сумма отрицательных чисел в Excel». В эту функцию можно написать только одно условие. Но, есть функция ещё круче – считает при многих условиях. Это функция «СУММЕСЛИМН». Можно написать до 127 условий, в т.ч. по датам. Читайте об этой функции статью «Суммирование ячеек в Excel по условию». Ну, и ещё одна функция, которая сначала умножает числа в столбцах, затем, складывает полученные результаты - функция "СУММПРОИЗВ". Об этой функции читайте в статье ""СУММПРОИЗВ" в Excel" здесь. В Excel можно посчитать стаж , даты несколькими способами. Следующий способ смотрите в статье "Как в Excel посчитать стаж".
www.excel-office.ru







