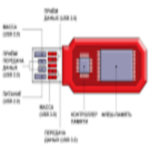Срок доставки товара в течении 1-3 дней !!!
|
|
Как сбросить настройки на "Андроиде" до заводских: пошаговая инструкция. Как сбросить на
Как сбросить настройки на "Андроиде"? Как сбросить пароль или графический ключ на "Андроиде"?
Возникают ситуации, когда смартфоны на базе "Андроид" начинают зависать и работать недостаточно эффективно, при этом не всегда стоит нести их в сервисный центр для проведения гарантийного ремонта. Иногда банальный сброс на заводские настройки "Андроид" оказывается вариантом решения данной проблемы. Настройки системы при этом будут возвращены к заводским, а с аппарата удалятся все установленные приложения, сообщения, контакты, графические и мультимедийные файлы пользователя, а также все остальное, установленное после покупки. Итак, далее будет рассказано, как сбросить настройки на "Андроиде".

Hard Reset: что это и для чего он используется?
Если говорить о полном сбросе всех настроек аппарата до заводских, которые были предустановленны перед выпуском в продажу, то этот процесс принято называть Hard Reset. Его обычно рекомендуют для тех случаев, когда работа смартфона является нестабильной, он часто зависает, делает ошибки и прочее. Если говорить о том, как сбросить настройки на "Андроиде" таким способом, можно назвать три различных варианта действий для достижения цели. Перед началом этой процедуры стоит сделать резервную копию всей информации, имеющейся в вашем смартфоне. Для этого можно воспользоваться специальной программой, выбрать которую не так уж сложно.
Программный способ
Итак, если мы говорим о том, как сбросить настройки на "Андроиде", то первым можно рассмотреть программный способ, заключающийся в использовании стандартной функции, имеющейся в настройках любой системы "Андроид". Для этого вам потребуется войти в настройки вашего аппарата, выбрать там пункт "Восстановление и сброс", а потом нажать на "Сброс настроек". Далее вы увидите предупреждение о том, что все имеющиеся данные будут удалены, а внизу появится кнопка, запрашивающая подтверждение вашего решения. Нажатие кнопки "Стереть все" подтвердит выбранное действие. В системах ранних версий, то есть до 2.1, сброс настроек находится по другому адресу: в разделе "Конфиденциальность", где имеется пункт "Сброс данных".

Использование кода
Вам потребуется открыть меню для написания номера, в котором следует ввести такую последовательность: *2767*3855#. Посредством этого метода будут немедленно и полностью восстановлены настройки, а подтверждение со стороны пользователя не потребуется.
Сложный случай
Часто возникает вопрос о том, как сбросить настройки на "Андроиде", если смартфон перестал реагировать на любые команды со стороны пользователя. В этом поможет такой способ. Во время включения аппарата следует зажать одновременно три кнопки: "Включение", "Домой" и "Громкость". Эту комбинацию следует удерживать до тех пор, пока не включится режим "Рекавери". В нем вам потребуется отыскать и выбрать раздел под названием "Wipe", а потом нажать кнопку "Домой" для подтверждения указанного выбора.

Что делать дальше?
Итак, после того, как вы будет произведен полный сброс настроек на "Андроиде", может появиться соблазн восстановить все из резервной копии. Это следует делать максимально осторожно, ведь проблема, которая стала причиной неполадок, может содержаться в одном из установленных приложений или в предыдущих настройках. Лучше не рисковать, а настроить аппарат как новый, введя данные аккаунта Google. Это позволит синхронизировать все ваши контакты, рабочие письма и прочее со смартфоном. А приложения, которые вам нужны, можно самостоятельно установить из магазина приложений.
Сложности

Если вы любите использовать какие-то альтернативные прошивки для "Андроид", то стоит помнить, что после полного сброса не будут затронуты области, в которых хранятся дополнительно установленные элементы. Получается, что вы не удалите из телефонной памяти все установленные моды и изменения. Следует обязательно учесть этот факт, если выполняется полное восстановление для возврата гаджета по гарантии. Помимо этого, полный сброс настроек не затрагивает содержимого карты памяти. С нее информацию потребуется удалять самостоятельно.
Какие еще бывают проблемы?
Иногда нет необходимости возвращать аппарат к заводским настройкам, а просто нужно избавиться от графического ключа, который был установлен по каким-либо причинам. И тут возникает вопрос о том, как сбросить графический ключ "Андроид". Можно предложить несколько вариантов. Для начала рассмотрим весьма гуманный вариант. Для этого вам потребуется выполнить верификацию своего аккаунта Google.
Последовательность действий должна быть такой. Сначала следует несколько раз ввести неверный пароль. После этого система заблокируется, и вы увидите сообщение о том, что количество неправильных вводов пароля оказалось слишком большим, поэтому вам предложат повторить операцию через 30 секунд. Помимо этого, будет видно такое сообщение на экране: «Забыли графический ключ?». Иногда эта кнопка может и не появиться сразу. Но тогда вам потребуется вводить неверный пароль снова и снова. После ее появления и нажатия будет предложено ввести данные вашего аккаунта, к которому прикреплен гаджет, а также пароля к нему. При этом смартфон или планшет обязательно должен быть подключен к Интернету. После правильного ввода логина и пароля следует нажать на "Ок". Смартфон или планшет пройдет аутентификацию, после чего вам будет предложено ввести новый графический ключ. Вот и все. Теперь вам известно, как сбросить графический ключ "Андроид" посредством аккаунта Google.

Нет доступа к Интернету?
Иногда проблема с паролем возникает в случае отсутствия доступа к сети Интернет, в таких ситуациях перед пользователем стоит реальная проблема. И тут возникает вполне закономерный вопрос о том, как сбросить пароль на "Андроиде". В этом случае выход для пользователя только один – произвести сброс настроек до заводских. Как это сделать, было описано выше в нескольких вариантах. Важно отметить, что делать это можно только при полном заряде батареи либо при уровне в 60-70 процентов, не меньше.
Итак, мы описали несколько способов возврата "Андроид"-гаджета к заводским настройкам. А какой из них выбрать, решать только вам.
Как сбросить настройки на Андроиде до заводских
Операционная система Android хороша тем, что она позволяет в любой момент осуществить полный сброс всех настроек. Так можно вернуться к первоначальному состоянию смартфона или планшета, не прибегая для этого к перепрошивке и другим сложным действиям. В этой статье мы расскажем о том, как сбросить телефон на заводские настройки проще всего.
Когда это может понадобиться?
Вам может понадобиться сделать сброс настроек на Андроид по нескольким распространенным причинам. Например, такое действие требуется в случае продажи устройства другому человеку. Сбросить настройки на Андроиде быстрее и проще, чем вручную удалять все ваши аккаунты.
Осуществить сброс можно и в том случае, если смартфон или планшет начал подтормаживать. Иногда это действительно помогает решить проблему. Особенно если тормоза вызваны слишком продолжительной работой гаджета — за полтора-два года в операционной системе может скопиться огромное количество мусора, который не устранить обычными способами.
Способ №1: использование меню
Если ваш телефон находится в полностью работоспособном состоянии, то для сброса настроек можно воспользоваться соответствующим пунктом меню. Заметим, что некоторые названия пунктов у смартфонов разных производителей могут отличаться.
Шаг 1. Зайдите в меню и нажмите на иконку «Настроек». Здесь вас должен заинтересовать пункт «Восстановление и сброс». В аппаратах от Samsung он может называться «Архивация и сброс».

Шаг 2. В открывшемся списке найдите пункт «Сброс настроек». Он также может называться «Стереть все данные», «Общий сброс» и как-то ещё — здесь всё зависит от фантазии создателей устройства. Когда вы нажмёте соответствующую кнопку — система предупредит о том, что далее удалится вся личная информация, а также приложения и прочие данные.

Шаг 3. Подтвердите тот факт, что вы желаете сделать сброс.
Способ №2: использование аппаратных клавиш
В некоторых случаях тачскрин устройства может не функционировать. Тогда сбросить настройки на Андроиде до заводских удастся только при помощи особых манипуляций, нажимая определенные комбинации аппаратных клавиш. В частности, вам будет нужно попасть таким образом в режим восстановления Recovery.
Шаг 1. Зажмите клавишу включения, тем самым полностью выключив гаджет.
Шаг 2. Перейдите в Recovery Mode. Действия, которые для этого нужно совершить, отличаются в зависимости от производителя устройства.
Acer и ASUS
Зажмите клавишу питания и клавишу уменьшения громкости.
Huawei
Удерживайте в течение 10 секунд клавишу питания и клавишу уменьшения громкости. Затем те же 10 секунд держите клавишу регулировки громкости посередине, продолжая при этом зажимать клавишу включения. Когда появится логотип компании, отпустите клавишу питания. После появления на экране робота с шестеренками переместите палец на кнопку увеличения громкости. Отпустите клавишу после появления зеленой полосы статуса загрузки.
Lenovo
Зажмите клавишу питания и обе кнопки, отвечающие за изменение уровня громкости. Далее отпустите кнопки и зажмите только клавишу включения. Делайте это вплоть до появления вибрации. После этого несколько раз нажмите на кнопку увеличения громкости. Далее остается лишь нажать вместе клавиши увеличения громкости и включения устройства.
Зажмите клавишу питания и кнопку уменьшения громкости. Когда появится эмблема южнокорейской компании, отпустите клавиши на одну секунду, после чего зажмите их снова. Удерживайте их вплоть до попадания в режим Recovery.
Meizu и Xiaomi
Зажмите кнопки питания и увеличения громкости. После появления логотипа отпустите клавишу питания, продолжая удерживать теперь лишь одну кнопку.
Prestigio
Сначала удерживайте клавиши питания и увеличения громкости. Затем удерживайте кнопки включения и уменьшения громкости.
Samsung
Держите зажатыми кнопки «Домой», питания и увеличения громкости. Затем удерживайте зажатыми клавиши включения и уменьшения громкости.
Sony
Зажмите клавишу увеличения громкости и кнопку питания. Затем подключите устройство к сети, дождавшись зеленого индикатора. С помощью скрепки нажмите на утопленную кнопку Reset, если таковая присутствует. Когда экран загорится, зажмите на несколько секунд кнопку включения. Далее отпустите эту клавишу и несколько раз нажмите на кнопку, ответственную за увеличение громкости звука.
Шаг 3. Когда вы попадете в меню Recovery, вам следует выбрать пункт Wipe Data или аналогичный. Если экран не реагирует на прикосновения, то перемещайтесь по пунктам меню при помощи клавиш уменьшения и уменьшения громкости, а также кнопки питания.


Шаг 4. В соответствующем пункте вы должны нажать на кнопку Factory Reset.
Шаг 5. Согласитесь с системой, которая предупредит о последующем удалении данных.

Шаг 6. Когда полный сброс будет осуществлен, выберите пункт Reboot System. Это перезагрузит устройство.
Способ №3: использование цифровой комбинации.
Самый быстрый способ сбросить настройки до заводских.
Шаг 1. Откройте приложение «Телефон», при помощи которого вы обычно набираете номер собеседника.
Шаг 2. Введите один из представленных кодов:
*#*#7378423#*#*
*#*#7780#*#*
*2767*3855#
Возможно, что в конце потребуется нажать клавишу вызова.

Шаг 3. Далее аппарат перезагрузится, после чего активируется процесс сброса настроек.
setphone.ru
Как сбросить пароль на Андроиде
Иногда пользователи мобильных гаджетов забывают установленный ими пароль и теряют возможность использования устройства. Выйти из этой ситуации можно несколькими способами. Это могут быть стандартные методы сброса блокировки через учетную запись или же нестандартные, использующие немногочисленные уязвимости системы. Расскажем далее, как убрать пароль с планшета или другого мобильного девайса в различных ситуациях.
Разблокировка с использованием учетных данных от аккаунта Google
Этот способ является стандартным и самым простым. Он позволяет снять пароль на планшете или ином девайсе с Андроид, если известен пароль аккаунта Гугл, который вы использовали на заблокированном гаджете. Для этого:
- Введите любой ошибочный ключ пять или более раз.
- Планшет заблокируется с сообщением о превышении количества попыток.
- При этом на дисплее отобразится ссылка «Забыли ключ?», по которой следует перейти. Если она не появится, повторите описанные действия, попробуйте нажать «Home».
- Переход по ссылке перенаправит пользователя на страницу, где потребуется записать пароль и e-mail (логин) своей учетной записи.

После авторизации система сбросит старый ключ и попросит ввести новый, при этом интернет должен работать.
Что делать, если Сеть отключена
Попробуйте подключиться по Wi-Fi. Для этого предлагаются способы:
- Перезагрузите гаджет. Когда высветится строка состояния (т. н. шторка), потяните ее вниз и активируете Wi-Fi.
- После превышения попыток ввода ключа тапните по экстренному вызову. Запишите *#*#7378423#*#* для входа в инженерное меню (на некоторых девайсах цифры могут быть другими), после чего откройте «Service tests» и активируйте Wi-Fi.
Описанный метод удаления блокировки экрана хотя и чрезвычайно прост, но он не годится, если пользователь забыл данные своей учетной записи.
Обычно аккаунтом для Андроид пользователи выбирают действующую уже почту Gmail. Попробуйте ввести эти данные. Если вы вдруг забыли пароль, воспользуйтесь сервисом восстановления аккаунта Google Account Recovery.

Это пошаговая инструкция для возвращения доступа ко всем учетным записям сервисов Google. Если при регистрации вы привязывали к сервису тот телефон, который на данный момент заблокирован, извлеките сим-карту и вставьте ее в другой гаджет, на который и должен будет прийти проверочный код.
Сброс блокировки при помощи утилиты ADB
Чтобы снять пин код или ключ, фактически нужно удалить несколько файлов из директории /data /system/ в Android. Помочь в этом даже на нерутированных гаджетах может ADB Run. Единственное обязательное условие — в настройках «Для разработчиков» не должна сниматься «Отладка по USB», т. е. ее нужно активировать заранее.

Опишем далее, как снять блокировку планшета или другого Андроид-девайса:
- Подключите гаджет к лэптопу или ПК.
- Запустите на лэптопе или ПК ADB Run.
- Откройте раздел Unlcok Gesture Key/ Pin Key.

- Выберите 3-й или 4-й пункт (последний — если имеется root).

- Перезагрузите девайс.
После завершения загрузки удаленный системный файл не будет препятствовать входу, гаджет должен разблокироваться.
Разблокировка со сбросом данных
Этот способ предполагает сброс пароля и удаление личных пользовательских данных на планшете. Сброшенный девайс не будет отображать контакты, СМС. Восстановить их не удастся, поскольку войти в свой Google-аккаунт вы не сможете, т. к. логин и пароль от него утеряны. Единственное, что можно сделать — извлечь съемную карту памяти, если она имеется. Кроме того, на Android 5.1 и выше даже после Hard Reset требуется ввод данных пользовательской учетной записи, что еще более усложняет задачу разблокировки. Тем не менее расскажем, как снять пароль с планшета посредством сброса данных.
Необходимо перейти в меню Recovery. Оно может быть как стандартным, так и кастомным (обычно CWM или TWRP). Ниже мы будем говорить о работе в стандартном Recovery для разных устройств.

Переход по пунктам здесь осуществляется кнопкой понижения громкости, а подтверждение выбора — центральной клавишей «Меню».
Как сбросить пароль на андроид-девайсах Samsung:
- Выключите планшет.
- Зажмите кнопки центральную, питания и громкости «+» (для девайсов выпуска после 2012 г.) или пару кнопок — включения вместе с центральной (для старых смартфонов).
- Появился логотип — отпустите «Power», остальные зажимайте до завершения загрузки.
- Войдя в восстановительный режим, выберите «wipe data/factory reset».

На планшетах и телефонах HTC:
- После выключения гаджета извлеките и затем снова вставьте батарею (при наличии такой возможности).
- Удерживайте клавиши громкости «-» и питания.
- Когда дисплей отобразит картинку с Андроидом, отпустите кнопки и завершите сброс (Factory Reset или Clear Storage).
На гаджетах ZTE:
- При включении удерживайте громкость «+» и «Power».
- После входа в режим восстановления выберите «wipe data/factory reset».
На некоторых ZTE осуществить сброс можно прямо из экрана блокировки, для чего нажимается кнопка экстренного вызова и вводится комбинация *983*987#.
На планшетах Prestigio:
- Выключите и включите девайс.
- При загрузке удерживайте качельку повышения громкости, а также кнопки центральную и «Power».
- Выберите «wipe data / factory reset», затем «delete all user data» и «reboot system now».
После этого выполнится сброс, и пользователь в свое распоряжение получит чистое устройство без блокировок. Но это справедливо для Андроида до версии 5.1. Более современные системы требуют от пользователя войти в аккаунт на телефоне, поэтому приходится использовать некоторые уязвимости системы.

Способы обхода требования идентификации
При появлении окна для ввода идентификационных данных:
- Вызовите экранную клавиатуру.
- Удерживайте некоторое время значок глобуса, пока не появится окно выбора раскладки.
- Удерживая сенсорную клавишу девайса, активируете окошко последних действий.
- При появлении поискового окна введите в поле слово «настройки» и перейдите в соответствующий раздел.
- Проведите обнуление настроек стандартным способом в разделе сброса параметров.

В этом случае удалится и аккаунт Google, поэтому при последующей загрузке, если пользователь забыл пароль, система не потребует ввода учетных данных.
Можно попробовать еще один способ разблокировки:
- Зажмите центральную кнопку гаджета, пока не отобразится окошко Google Start.
- Тапните «Нет» на запрос войти в Гугл.
- В открывшейся поисковой строке введите «настройки».

- Откройте строчку настроек с иконкой шестеренки.
- В разделе восстановления и сброса параметров последовательно удалите все DRM-лицензии и осуществите сброс настроек.

Выше была перечислена большая часть способов обхода блокировки Android, доступных обычному пользователю. Если эти решения не помогли избавиться от проблемы, обратитесь в сервис, где вам профессионально перепрошьют девайс и скинут с телефона все ключи и числовые коды.
Пожаловаться на контентpoandroidam.ru
Как сбросить настройки на "Андроиде" до заводских: пошаговая инструкция :: SYL.ru
Если ваш Android-смартфон стал работать медленно, начал регулярно зависать и не реагировать на команды, вы можете самостоятельно разобраться с этой проблемой. В современных телефонах существует довольно мощная опция, известная как жесткий сброс.
Подготовка к сбросу
Как сбросить «Андроид» к заводским настройкам»? Для начала вы должны выключить телефон и затем удерживать определенный набор сочетания клавиш. У вас должно на экране отобразиться меню. В нем требуется выбрать сброс к изначальным настройкам, после чего телефон отключится сам по себе и включится заново. Это может потребовать несколько минут, но иногда устройства могут обрабатывать эту команду до 15 минут для этого процесса. Как только девайс перезагрузится, его интерфейс выглядеть как совершенно новый. Вы можете вносить изменения и загружать приложения заново по своему усмотрению.
Самый распространенный вариант в деталях
Как сбросить телефон «Андроид» на заводские настройки? Когда смартфон будет выключен, одновременно нажмите и удерживайте клавиши увеличения громкости и питания, пока не отобразится экран с некоторыми доступными опциями. Это обычно занимает приблизительно 20 секунд. Когда такое меню появится, вы сможете отпустить удерживаемые кнопки.
Нажмите регулятор уменьшения громкости, чтобы перейти вниз по параметрам, пока они не отобразят сброс к изначальным настройкам(FACTORY RESET). Надавите на клавишу питания, чтобы выбрать этот пункт.
На выключенном телефоне нажмите и удерживайте кнопки Home и «Питание». Как только отобразится экран Android Recovery, снова нажмите Home, а затем - одновременно клавиши регулирования громкости.
Отпустите все нажатые ключи, после чего примените кнопку убавления громкости, чтобы перейти к опции «очистить/сброс к настройкам заводским». После выделения этого пункта нажмите клавишу питания, чтобы запустить его.
Как только вы увидите вопрос «Подтвердить удаление всех пользовательских данных?», примените кнопку убавления громкости, чтобы выделить ответ «Да, удалить все пользовательские данные», после чего нажмите «Питание».
Это наиболее часто встречаемый вариант, как сбросить «Андроид» на заводские настройки кнопками.
Если настройки отличаются от вышеуказанных
Кроме того, становится распространенным методом жесткого сброса и другая комбинация действий. Новые смартфоны Samsung Galaxy S III, S4, S5, Galaxy Note и так далее используют иные конфигурации. Как сбросить «Андроид Samsung» к заводским настройкам?
При выключенном устройстве надавите и одновременно придерживайте клавиши увеличения громкости, «Home» и «Питание». Когда телефон завибрирует (или вы увидите на экране логотип GALAXY), отпустите ключ питания, но при этом продолжайте удерживать увеличение громкости и Home.
Это необходимо делать до того момента, пока не отобразится экран «Восстановление системы Android». С помощью кнопок громкости прокрутите и выделите опцию «стереть данные/сбросить к настройкам заводским», а затем примените «Питание», чтобы завершить выбор.
По завершении заводского сброса вы можете использовать клавиши Volume и Power, чтобы выделить и выбрать «Reboot system now», после чего жесткий сброс окажется оконченным.
Еще одна редкая конфигурация
Менее распространенный способ жесткой перезагрузки Android-смартфона используется в модели Samsung Gio (GT-S5660). Как сбросить до заводских настроек «Андроид Самсунг» такой линейки?
Выключите телефон, нажав кнопку питания или же удалив и снова вставив аккумулятор (если это возможно). Когда устройство выключено, надавите и придерживайте кнопки Home и «Питание» одновременно. Когда телефон включится, и вы увидите на экране его логотип, вы можете отпустить клавишу питания, но при этом нужно продолжать нажимать Home, пока не отобразится экран восстановления Android.
С помощью кнопок громкости выделите подпункт «стереть данные/сбросить к настройкам заводским», а затем используйте Home для завершения выбора. Прокрутите меню вниз с помощью клавиш громкости еще раз, пока не будет выделена опция «Да, удалить все пользовательские данные», и аналогичным образом сделайте выбор. Девайс перезагрузится, после чего будет произведен жесткий сброс.
Как сбросить до заводских настроек «Андроид Леново»?
У девайсов Lenovo, как и у других устройств Android, тоже есть опция «сброс к заводским данных», которая позволяет пользователям удалять любые личные файлы, пользовательские настройки и приложения, и возвращать девайс к состоянию «из коробки». Такой вопрос задают многие пользователи, поскольку интерфейс «Леново» имеет довольно специфичный вид, и настройки в нем могут серьезно отличаться.
Если ваш мобильный телефон либо планшет от этого бренда становится очень медленным, в его работе регулярно возникают сбои, вы хотите избавиться от вируса, или ваша мобильная ОС отказывается работать, вы можете сбросить девайс и восстановить его до первоначального состояния.
Поскольку сброс приведет к стиранию ваших личных файлов и документов с устройства Lenovo, специалисты настоятельно рекомендуют зарезервировать любые важные данные на внешний накопитель или компьютер. Как сбросить «Андроид» к заводским настройкам на таком устройстве?
Когда гаджет можно включить
Если вы можете включить телефон либо планшет Lenovo и войти в его систему, вы можете просто выполнить его перезагрузку с помощью настроек, выбрав соответствующую строку меню. В разделе «Личные данные» найдите и коснитесь пункта «Заводские настройки», чтобы начать стирать все данные на телефоне либо планшете. Нажмите на кнопку «Сбросить», расположенную внизу списка. Вы можете получить еще одно сообщение: «Удалить всю вашу личную информацию и загруженные приложения? Вы не сможете отменить это действие!». Нажмите кнопку «Стереть все», чтобы ваш девайс Lenovo оказался восстановлен до заводских настроек.
Вы удалите всю информацию из внутреннего хранилища гаджета, включая:
- вашу учетную запись Google;
- системные и прикладные данные и настройки;
- загруженные приложения;
- музыка;
- фото;
- другие пользовательские данные.
Как сбросить неисправное устройство Lenovo?
Как уже было отмечено выше, существует еще один способ сброса телефонов либо планшетов Android, выполняемый посредством нажатия на аппаратные кнопки. Он известен как жесткая перезагрузка. Иногда ваша система может вылететь из строя настолько серьезно, что вы не сможете включить гаджет и войти в меню. Как сбросить «Андроид» к заводским настройкам в таком случае?
В этом случае вы можете выполнить жесткий сброс на телефоне Lenovo и вернуть его к исходным заводским настройкам. Для жесткого сброса устройства Lenovo вам необходимо отключить телефон, подождать пару минут, а затем одновременно нажать клавиши «Питание» и «Громкость», и придерживать их, пока вы не войдете в режим восстановления. Когда вы будете находиться в нем, используйте кнопки увеличения и уменьшения громкости для перемещения вверх или вниз и выбора элементов списка, после чего надавите кнопку питания для подтверждения выбранного пункта.
В режиме восстановления Lenovo выберите «Стереть данные/сбросить к заводским настройкам», и подтвердите ваш выбор, затем выберите «Стереть раздел кеша». После этого прокрутите меню вверх и выберите «Перезагрузить систему сейчас» и подтвердите выбор. После этих действий ваш телефон либо планшет будет перезапущен.
Кроме того, этот способ, как сбросить «Андроид» к заводским настройкам, работает и в тех случаях, если вы не можете вспомнить пароль или графический для разблокировки экрана. Вы можете удалить их с помощью этого процесса.
www.syl.ru
Как сбросить настройки на Андроиде и потом восстановить свои данные
Через несколько месяцев активного пользования мобильным компьютером на платформе Андроид обычно начинают возникать различные малоприятные явления. Приложения заметно тормозят с запуском, сайты зависают, клавиатура отчаянно не желает печать ни буквы, ни цифры. Касания и даже настойчивый стук по сенсорному дисплею не находят никакого отклика.
Доходит до того, что вы не сможете даже выключить свой любимый Андроид-смартфон или планшет. Что бы все это значило? Кто виноват и что делать?
Зачем сбрасывать настройки? Причины.

Наиболее вероятны две причины неправильной работы вашего Андроидного устройства:
- Заражение вирусами.
- Сильное замусоривание системы.
Вирусное заражение чаще всего происходит в случаях, если вы забыли установить на свое устройство какую-либо из хороших антивирусных программ.
- Доктор Веб
- Антивирус Касперского
- Advanced Mobile Care
Риск вирусного заражения повышается, если пользователь необдуманно переходит по ссылкам из электронных писем пришедших неизвестно откуда, при загрузке и установке приложений из сторонних источников, при частом посещении подозрительных сайтов.
Кардинальное замусоривание операционной системы Андроид обычно происходит у гиперактивных пользователей. Которые просто обожают скачивать все новые программы (благо большинство бесплатны) и исследовать их. Все это очень полезные вещи, которые помогут вам найти в бесконечном списке магазина Google Play действительно нужные приложения. Но, факт есть факт, такая научная деятельность неизбежно приводит к ухудшению работы мобильного компьютера на платформе Андроид.
В конце концов что-либо сделать на своем гаджете станет абсолютно невозможно. В такой ситуации остается одно лечебное средство – сбросить операционную систему до фабричных настроек.
Замечательная опция. В старых версиях Windows при серьезном ухудшении работы компьютера приходилось переустанавливать систему, загружать заново с дистрибутивного диска. А вот на Андроид вам даже не понадобятся никакие диски и внешние установщики – внутри системы зашит дистрибутив.
Предупреждения и рекомендации по восстановлению
Если вы впервые столкнулись с проблемой сброса системы, скорее всего, вы не знаете про еще одну очень полезную опцию Андроид – резервное копирование и восстановление.

Идея такая. После возврата всех настроек Андроид к фабричному состоянию, с вашего девайса будут удалены абсолютно все пользовательские данные, файлы, документы, контакты и аккаунты. Вы как будто только что принесли свой планшет из магазина – только предустановленные по умолчанию приложения из комплекса сервисов Google и аффилиатов.
Придется заново искать, скачивать и устанавливать все необходимые для работы и развлечений, общения в соцсетях приложения и игры. А вы уже и не вспомните так сразу даже и названия всех этих программ. Предстоит трудная и долгая работа.
Так вот, Андроид имеет полезную опцию резервного копирования вашего аккаунта Google Play. Все ваши любимые и не очень приложения регистрируются в Google Play и вы сможете все это заполучить назад на свое устройство без ручного поиска и установки.
При условии, что вы задали в настройках опцию резервирования данных.
- Зайдите в Настройки.
- Найдите вкладку Восстановление и сброс. Там будет пункт Резервирование данных.
- Поставьте галочку в чек-боксе. Теперь ваши данные будут сохранены в облачном сервисе Google.
- Ниже укажите аккаунт Google для резервирования.
- Еще ниже написано автовосстановление. Поставьте галочку и здесь.
- Теперь ваши данные будут восстановлены автоматически после сброса системы до фабричных настроек.
Примечание. Чтобы произошло автоматическое восстановление, загрузка и установка всех ваших приложений из Google Play, при регистрации устройства после сброса настроек необходимо указать именно тот ваш аккаунт в Google, который и используется для регистрации в Google Play.
Порядок сброса настроек Андроид

Если ваше Андроид-устройство тормозит, но все же можно как-то управлять приложениями, зайдите в Настройки и откройте вкладку Восстановление и сброс.
Выберите пункт Сброс настроек. Там будет предупреждение, что будут удалены все данные из внутренней памяти. Это напоминание о том, что если у вас во внутренней памяти есть какие-то важные файлы или документы и вам не хочется их потерять – нужно скопировать все эти данные на внешнюю карту памяти или в облачное хранилище. В тот же Google Drive, к примеру. Ниже “красная кнопка” Сбросить мобильный компьютер.
В процессе сброса системы устройство нужно подключить к зарядному устройству и включить в электрическую сеть. Чтобы произошло восстановление приложений, нужно оставить сим-карту в устройстве, чтобы интернет заработал сразу после восстановления Андроид.
Процесс пошел, и дальше все будет происходить само собой. После сброса и переустановки системы вам будет предложено авторизоваться в сервисах Google. Возьмите клочок бумажки, на котором записан адрес электронной почты и пароль той самой учетной записи, что у вас зарегистрирована в Google Play и сделайте лог-ин.
После проверки логина и пароля начнется автоматическая загрузка и установка всех тех приложений из Google Play, которые у вас были на планшете до сброса настроек Андроида. В зависимости от скорости вашего интернета процесс установки приложений займет длительное или короткое время. По Wi-Fi быстро, с симки – долго.
Если система настолько больна, что практически не реагирует на сенсорные касания и мобильный компьютер фактически завис навсегда, как тогда быть? На такие случаи предусмотрен физический запуск процесса сброса настроек Андроид.
В зависимости от конкретного девайса могут быть варианты, уточните в инструкции или на сайте производителя компьютера.
- Микроскопическое отверстие около кнопки включения. Туда нужно нажать тонкой булавкой.
- Ещё один вариант: выключить смартфон и одновременно нажать кнопку выключения и одну из кнопок регулятора громкости (обычно «Вниз»). Возможно, может потребоваться долгое удержание кнопки выключения, но при этом нужно нажать и отпустить кнопку громкости. Далее в появившемся меню выбирайте «wipe data factory reset» и пункт «yes — delete all user data»
- Ну и никогда не забывайте про сброс настроек через Настройки \ Восстановление и сброс \ Сброс настроек.
Удачи!
feetch.com
Как сбросить настройки на Андроиде до заводских
Смартфоны далеки от идеальной работы, со временем начинают зависать, «тупить», засоряются мусором, подвергаются вирусным атакам. Они постоянно выдают какие-то ошибки, начинают медленно работать или вообще отказываются запускаться. Hard Reset единственная возможность исправить ухудшающуюся ситуацию. Что бы не прошивать телефон самостоятельно зачастую помогает сброс конфигурации, сегодня расскажем как сбросить настройки на Андроиде до заводских. Возврат к заводским настройкам очистит телефон от всякого рода мусора и оставит только важный для работы софт.
Recovery на Android для сброса настроек
Оптимальный вариант для тех, кто столкнулся с полным бездействием смартфона: он заблокирован, не загружается ОС, дисплей отключен. В любом случае Recovery все исправит. Использовать при этом саму операционную систему телефона не надо.
Заранее сохраните всю необходимую информацию, сделайте копии контактов или синхронизируйте их в Гугл аккаунте, скопируйте на компьютер музыку, фото.
Варианты Recovery на разных брендах смартфонах
Для каждой модели Андроид устройства свои способы зайти в меню восстановления(Рекавери), рассмотрим наиболее популярные аппараты от известных брендов.
Meizu
Этот производитель значительно упростил способ сброса настроек. Пользователю понадобиться кликнуть по «ВКЛ» и качельке звука вверх. Отобразится пункт «Clear data». Жмем на него и соглашаемся с очисткой.
 Режим восстановления Meizu
Режим восстановления MeizuXiaomi
Уже стандартно жмем громкость вверх и «ВКЛ». Есть вероятность попасть на китайское меню. В этом случаи опускаетесь вниз. Самый последний правый квадратик станет переключением на английскую раскладку. Жмем Recovery и ОК.
 Выполняем Wipe из Рекавери на Xiaomi
Выполняем Wipe из Рекавери на XiaomiТеперь кликаем по «Wipe data» и «Wipe All Data». Подтверждаем свои действия для продолжения – «Confirm».
 Подтверждаем очистку
Подтверждаем очисткуКогда процесс возврата завершиться переходим в меню. Дважды кликаем на слово «Reboot» и «Reboot to System».
 Reboot to System
Reboot to SystemHard Reset. Сброс настроек к заводским при включенном телефоне
Если телефон работает, тогда через его настройки попадаем в «Восстановление и сброс». Опускаем ниже до «Сброс настроек». Далее следуем инструкции, вводя всю необходимую информацию, если такое потребуется. Для тех, у кого Android 8.0 Oreo потребуется совершить следующую последовательность действий: «Система»- «Сброс».
- Meizu. Опять через настройки отыщите подкатегорию «О телефоне». Отсюда двигаемся к «Память». Нужное окончательное меню будет с соответствующим названием.
- Xiaomi. Сброс на Xiaomi выполняется крайне легко. Если посетить «Дополнительно» можно обнаружить нужную категорию. Помните: карты памяти также форматируются. Заранее скачайте все файлы на ПК.
Всё происходит через пункт меню «Восстановление и сброс».
 Пункт Восстановление и сброс
Пункт Восстановление и сбросВыбираем пункт «Сброс настроек» и подтверждаем действие.
 Восстановление и сброс
Восстановление и сбросДля версии Андроид 8.0 и выше следуйте по такому пути.
- Система.
- Сброс.
- Сбросить к заводским настройкам.
 Сброс на Android 8 Oreo и выше
Сброс на Android 8 Oreo и вышеКомбинация сервисных кодов для Hard Reset
Все производители для своих телефонов придумывают определенную комбинацию знаков, которые выполняют сброс до заводских настроек. Одного универсального кода нет. Чтобы узнать код от своего Hard Reset посетите сайт вашего бренда или пообщайтесь на тематических форумах. Все комбинации водятся двумя способами: через обычный набор или совершая экстренные вызовы. В поиске вбиваем модель телефона и пишем «комбинация для сброса настроек и модель устройства». Или попробуйте из наиболее часто используемых кодов ниже.
- *2767*3855#
- *#*#7780#*#*
- *#*#7378423#*#*
Программа Fastboot
Утилита Fastboot выполнит универсальную работу по зачистке памяти телефона. Понадобиться USB-кабель и ПК. Именно через компьютер производится вход в устройство. Чтобы восстановить исходные от производителя настройки разблокируем загрузчик. У каждого телефона своя уникальная комбинация.Подсоединив телефон, вызываем командную строку. Она становится инструментом для отдачи нужных команд. Являясь администратором, прописываем данные символы .\adb reboot bootloader. Где .\ является обязательным элементом только для Windows 10: остальные ОС в нем не нуждаются.Fastboot erase userdata – набор символов активирующие очистку системы.Fastboot reboot – закрепляет полученный результат путем рестарта ОС.
Сервис по нахождению устройства
Корпорация «Google» облегчила жизнь своим пользователям. Создан сервис по нахождению устройств в случаи их потери. Достаточно подключить телефон к 3G и войти в аккаунт Google. Слева будет возможность стереть данные.TWRP RecoveryПотяните ползунок вправо из программы TWRP Recovery. На телефоне для этого посетите подраздел «Wipe».
Заключение
Мы постарались описать самые распространенные способы как сбросить настройки на Андроиде до заводских используя встроенное меню восстановление Рекавери, используя опции смартфона либо сервисные коды для Hard Reset. Если у вас остались вопросы пишите в комментариях к этой странице или нашу группу в контакте. Видео инструкция по сегодняшней теме.
Советуем прочитать:Оценка статьи:
 Загрузка...
Загрузка...Поделиться с друзьями:
itpen.ru
Как сбросить настройки на андроиде до заводских: 4 способа и рекомендации
Устройства с операционной системой Android со временем склонны к замедлению и превращению в «мусорку файлов». Причины неполадок могут быть самыми разными, а такой способ, как сбросить настройки на андроиде до заводских – отличное решение многих проблем с быстродействием и прошивкой. Hard Reset на Андроид выполняется с помощью встроенного в любой девайс меню Recovery.
Hard Reset – краткое описание
Hard Reset – это полный возврат параметров телефона до значений по умолчанию, удаление всех приложений, файлов и учетных записей из памяти устройства. Процедура буквально возвращает гаджет в состояние «с завода» и значительно улучшает производительность системы, благодаря очистке накопившегося за время работы мусора.
Полный сброс с использованием рекавери также позволяет разблокировать гаджет, если вы забыли пароль, а доступ к интернету отсутствует. Ниже описано, как сбросить телефон на заводские настройки Андроид.

Для чего выполняется Хард Ресет
Применение Hard Reset – ответственное решение, и нужно понимать, для чего вы проводите такую процедуру на своем устройстве. Перед началом обязательно переместите важные для вас файлы на ПК или карту памяти, предварительно убедившись, что SD-карта не зашифрована.
Можно выделить следующие причины применения Хард Ресета:
- Замедление телефона большим количеством громоздких приложений и игр.
- Заражение вирусным ПО, превратившее гаджет в «кирпич» или установившее огромное количество рекламы. Некоторые китайские гаджеты сразу после покупки имеют предустановленные приложения и «вшитую» в прошивку рекламу, избавиться от которой не помогут антивирусы.
- Если смартфон работает без перепрошивки уже не один год – есть смысл сделать возврат параметров до значений по умолчанию. Это поможет значительно ускорить работу ОС и произвести полную очистку памяти от мусорных файлов.
- Забытый графический код, PIN-код или пароль. Если гаджет не подключен к сети или вы не можете вспомнить пароль от учетной записи Google – Хард Ресет поможет вернуть девайс в работоспособное состояние. Конечно, все ваши файлы и приложения будут утеряны без возможности восстановления.
- Не сбрасываются настройки на Андроиде – очистка через Recovery решает проблему. Именно поэтому хард ресет рекомендуется делать в случае «окирпичивания» гаджета в результате неправильных действий при прошивке. Несмотря на неработающую ОС, доступ в меню Рекавери обычно сохраняется.
Recovery – универсальный и всегда работающий способ для Hard Reset. Для всех версий ОС Android это меню практически не отличается. Как выполнить процедуру очистки из Рекавери – рассказано ниже.

Сбрасываем настройки через Recovery
Для входа в меню Рекавери на каждом устройстве предусмотрена определенная комбинация кнопок. Выключите смартфон и попробуйте разные способы для входа.
- Samsung – зажмите одновременно аппаратную кнопку «Домой», увеличения громкости и блокировки экрана. Когда на дисплее появится логотип ОС Android – отпустите «Громкость вверх» и ожидайте загрузки Recovery.
- HTC – зажмите «Громкость вниз» и клавишу питания.
- Sony – выключите устройство, затем нажмите кнопку включения. При появлении символа Андроид на экране, нажмите на него или зажмите «Громкость вниз».
В Recovery навигация осуществляется с помощью качелек громкости, а для подтверждения используйте кнопку блокировки.
Важно! Любые действия в меню Рекавери невозможно откатить.
- Для выполнения возврата до параметров по умолчанию используйте пункт «Wipe Data/Factory Reset». Учтите, что для завершения действия потребуется подтверждение – в открывшемся списке выберите вариант «Yes» и нажмите кнопку питания.
- Сброс выполнен. Теперь выберите «Reboot system now», система перезагрузится.
- Если хотите выполнить только очистку памяти, без сброса параметров – укажите опцию «Wipe media partition».

Выполнение Hard Reset через настройки смартфона
Установить значения по умолчанию для всех параметров, а также очистить внутренний накопитель можно из меню опций системы Android. Такой способ подойдет, если телефон работает без перебоев, а необходимость произвести Хард Ресет вызвана не «слётом» прошивки.
- Откройте параметры смартфона.
- Перейдите во вкладку «Восстановление и сброс».
- Нажмите на «Произвести полный сброс и очистку внутренней памяти». Ознакомьтесь с удаляемыми данными и подтвердите действие.
Важно! На девайсах Samsung с зашифрованной SD-картой доступ к информации на ней будет невозможен после возврата к параметрам по умолчанию.
Устройство перезагрузится. Будет предложено войти в существующий аккаунт Гугл или создать новый. В целом процедура ничем не отличается от первого включения после покупки.
Возврат к заводским настройкам сервисными кодами
Последний способ работает только на смартфонах и планшетах с SIM-картой, так как потребует ввода специальных кодов в меню звонков. Для разных моделей коды могут отличаться, наиболее распространенные:
- *2767*3855#
- *#*#7780#*#*
- *#*#7378423#*#*
Кнопку вызова нажимать не нужно, если код введен правильно – система запросит подтверждение ресета, в противном случае будет показана ошибка выполнения.

Резервное копирование информации
Перед полным сбросом обязательно сделайте бекап важной информации – документов, данных приложений и книги контактов. Желательно выполнить синхронизацию с облаком Google Drive перед очисткой.
Информация на карте памяти при жестком сбросе не пострадает, но лучше ее вытащить из девайса на время проведения процедуры.
Если на планшете или смартфоне получены ROOT-права, скачайте утилиту Titanium Backup для полного бекапа. Можно передать данные на компьютер, используя USB-кабель.
Заключение
Хард Ресет позволяет решить большинство проблем с неисправной прошивкой, заражением вирусами и замедлением работы гаджета. Однако, такая процедура полностью очистит внутреннюю память и удалит данные аккаунта. Перед началом сброса всегда синхронизируйте данные с облаком, а важные файлы переносите на компьютер или SD-карту.
Видео
expertland.ru