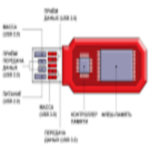Срок доставки товара в течении 1-3 дней !!!
|
|
Как откатить Windows 10 к точке восстановления, если компьютер не загружается? Как сделать откат системы на виндовс 10 к точке восстановления
Как сделать точку восстановления в Виндвос 10 и откатить систему с ней
Точка восстановления системы в Windows представляет собой виртуальный образ с сохраненными системными файлами и параметрами.
Из-за системных сбоев и ошибок ОС может выйти из строя и чтобы была возможность восстановить прежнее ее рабочее состояние, можно создать точку восстановления. Как это сделать в Windows 10? Сейчас мы расскажем и покажем.
Как на Виндовс 10 создать точку восстановления
Для доступа к настройкам нам нужно попасть в Панель управления. Недавно мы писали здесь, как это сделать (через меню Пуск).
Есть другой вариант: открыть «Все приложения» (также в меню Пуск), потом - «Служебные» и переходим в Панель управления.
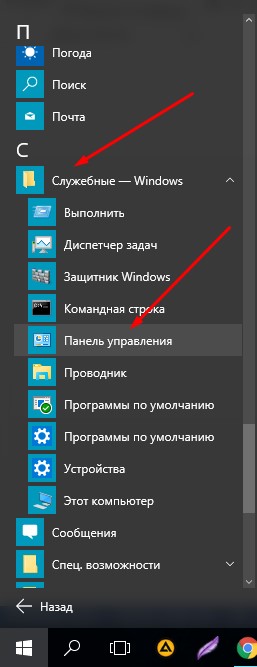
Для удобного отображения выбираем режим "Мелкие значки". Находим пункт "Восстановление" и открываем его.
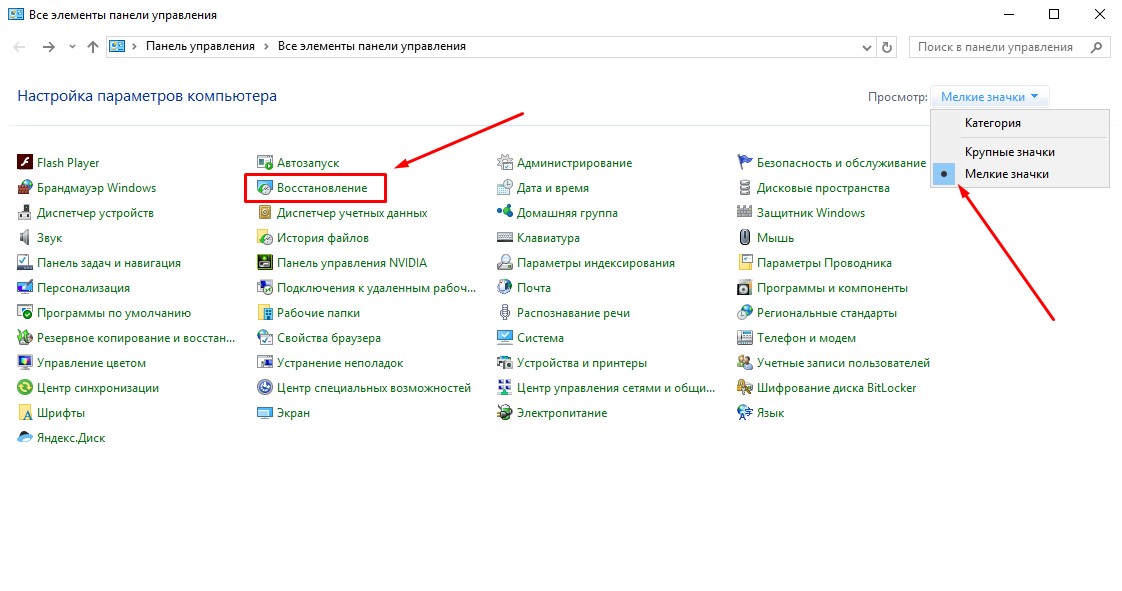
Далее: "Настройка восстановления системы".
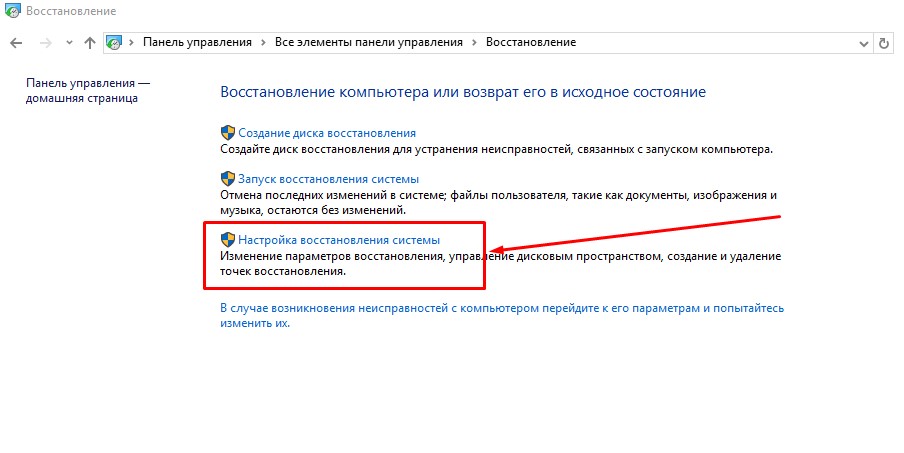
Теперь откроется окно свойств системы, в котором нужно настроить диски, чтобы включить возможность создания точки восстановления. Вполне вероятно, что защита отключена, нам нужно ее включить. Для этого выбираем поочередно диски и жмем на "Настроить". Наглядно на скриншоте:
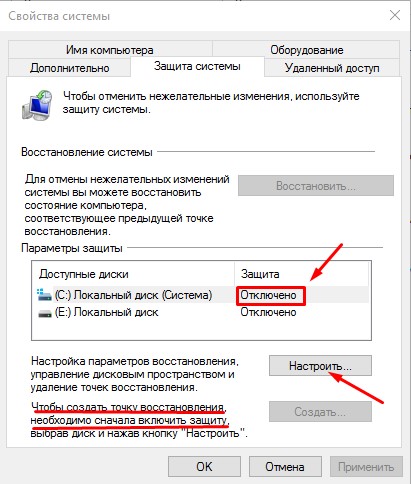
Ставим галочку напротив "Включить защиту системы" и жмем "Применить".
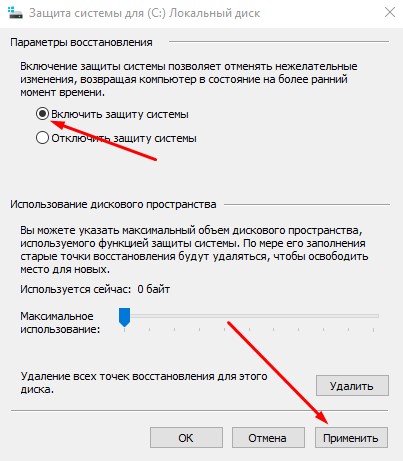
Теперь мы можем совершить задуманное. Выбираем диск, жмем "Создать", вводим название точки и снова жмем "Создать".

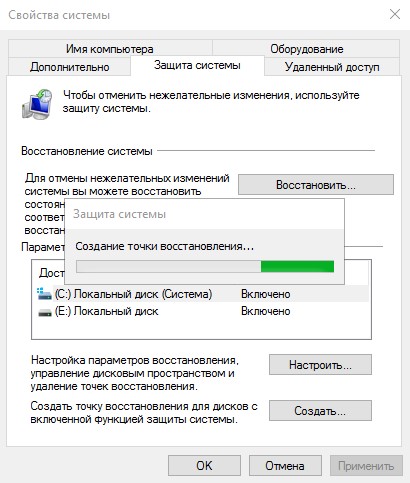

Как откатить Windows 10 к точке восстановления
Многие спрашивают "как найти", "где хранятся точки восстановления" и как с ее помощью выполнить восстановление. Всё в том же окне, где мы их и создали (Свойства системы), только перейти нужно в раздел "Восстановить".
Важно! Прежде чем начать процесс, обязательно сохранить и закройте все запущенные документы и программы, так как после завершения компьютер автоматически перезагрузится.
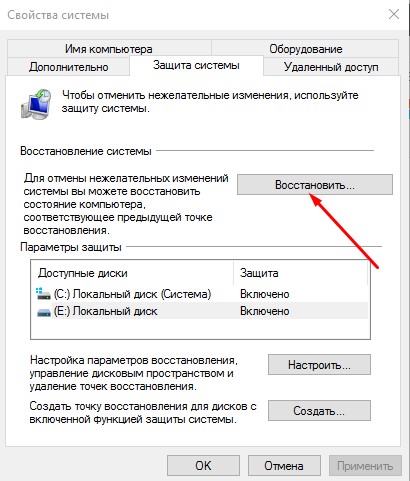
Далее появится такое окно:
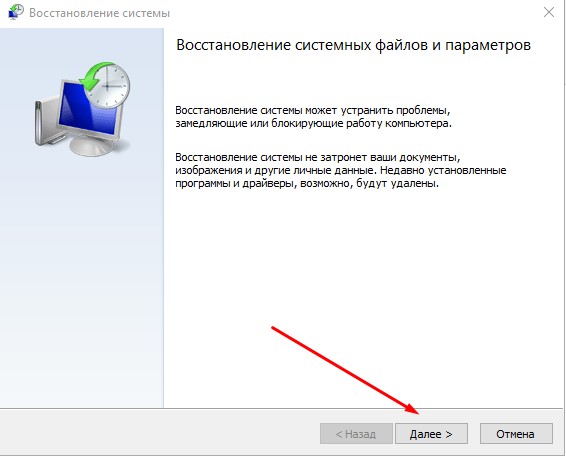
Жмем "Далее".
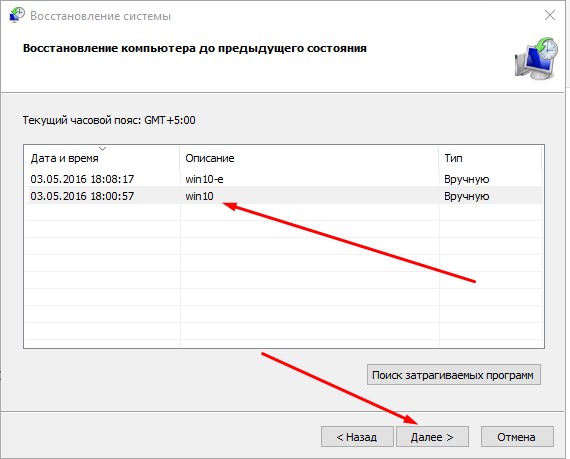
После завершения процесса и перезагрузки будет выполнен откат системы к предыдущему состоянию.
win10help.ru
Как откатить Windows 10 к точке восстановления, если компьютер не загружается?
Если Windows 10 внезапно подверглась критическому сбою и перестала загружаться, самым оптимальным выходом из этой ситуации может быть ее откат к точке восстановления. Даже если на несистемном разделе имеется бэкап системы, созданный с помощью софта для резервного копирования, от него будет мало толку, если под рукой нет загрузочного диска с соответствующей программой. Восстановление операционной системы путем возврата к начальным настройкам - с сохранением пользовательских файлов, но с потерей установленных программ и системных настроек - слишком радикальный шаг, на который стоит идти только после того, как не увенчаются успехом попытки откатиться к точке восстановления.
Как откатить Windows 10 к точке восстановления, если компьютер не загружается?
Среда восстановления
Как и в двух предыдущих версиях платформы, для реанимации Windows 10 предусмотрена специальная среда восстановления, реализованная в виде меню выбора различных действий на голубом фоне экрана.
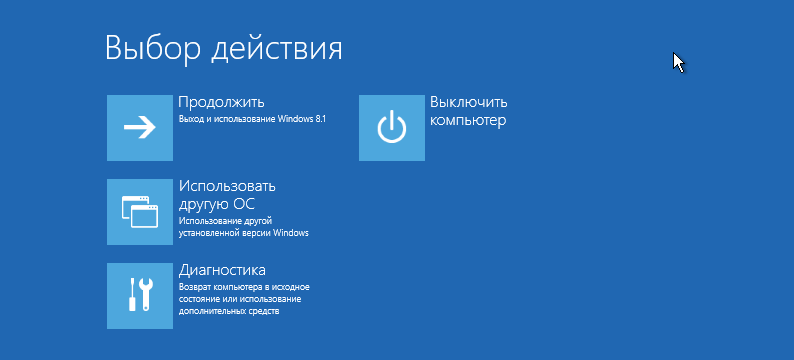
По сути, эта среда является аналогом меню дополнительных способов загрузки, которое знакомо многим, кто сталкивался с проблемами запуска Windows 7. Это меню в седьмой версии системы вызывается при загрузке компьютера нажатием клавиши F8. В числе инструментария среды восстановления Windows 10 присутствует и возможность отката системы.
Итак, имеем компьютер с включенной функцией защиты системы, предусматривающей в случае нежелательных изменений возможность отката к одной из точек восстановления. Функция защиты Windows 10 активна по умолчанию, и, если ее намеренно никто не отменял, система может быть возвращена к состоянию, запечатленному в одной из точек восстановления. Таковые должны быть созданы если не когда-то вручную пользователем, то как минимум каким-то софтом автоматически.
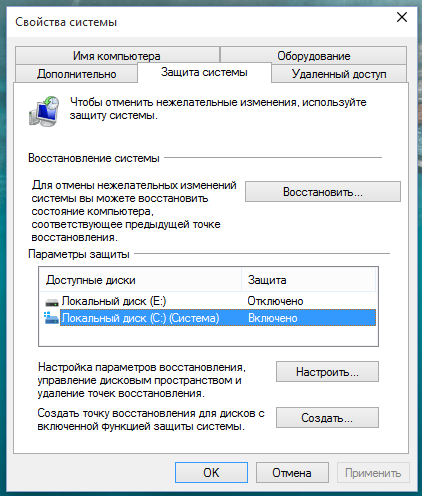
Как попасть в среду восстановления?
Если компьютер еще способен загрузиться, попасть в эту среду можно, удерживая клавишу Shift и нажимая кнопку перезагрузки системы.
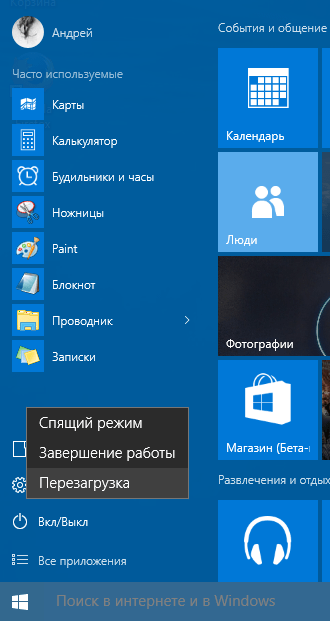
В ситуации, когда компьютер не загружается вообще, в среду восстановления можно попытаться попасть, удерживая во время загрузки системы клавиши Shift+F8. Но достичь желаемой цели будет непросто. Немногие успевают нажать эти клавиши в нужный момент из-за сокращенного времени загрузки последних версий Windows. Как только компьютер начнет загружаться, необходимо быстро нажать клавишу Shift, а затем лихорадочно теребить клавишу F8. После тренировки, возможно, труды некоторых и будут вознаграждены.
Гораздо проще войти в эту среду либо посредством установочного диска, либо с помощью специально созданного диска восстановления.
Ниже рассмотрим оба эти варианта и осуществим откат «десятки» к точке восстановления.
Применение установочного диска Windows 10
Неважно, какой установочный DVD-диск (или флешка) имеется на подхвате – с той же редакцией Windows 10, что установлена на компьютере, или с другой, в любом из этих случаев вопрос с доступом к среде восстановления решен. Более того, для этих целей вы можете использовать установочный диск Windows 8.1 или даже тестовую редакцию Insider Preview, которая совершенно бесплатно доступна на сайте компании Microsoft.
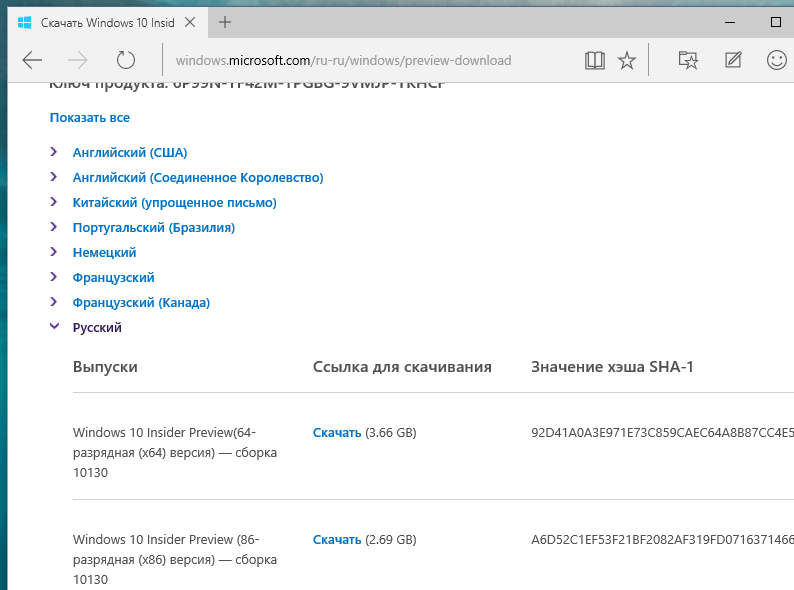
Вставьте установочный DVD-диск либо с Windows 8.1, либо с Windows 10 в привод компьютера, или подключите загрузочную флешку, если дистрибутив записан на нее. В BIOS выставите загрузку с соответствующего носителя. Нажмите «Далее» в первом окне установщика системы.
Выберите внизу окна «Восстановление системы».
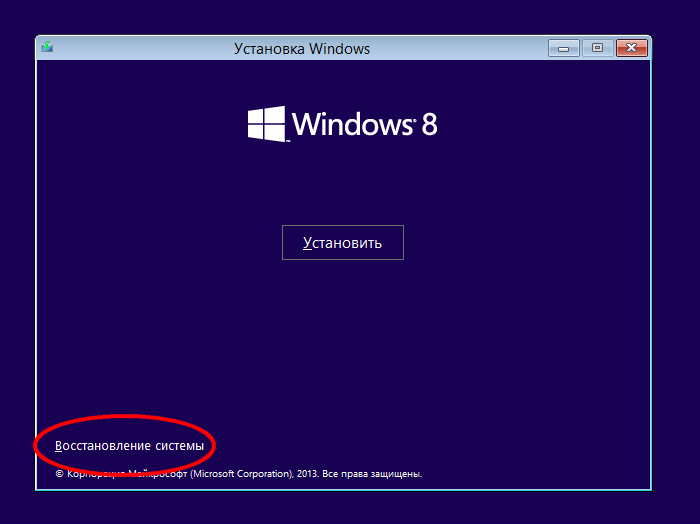
Перед нами появится та самая среда восстановления, в меню которой необходимо выбрать то или иное действие. Нам нужен раздел диагностики.
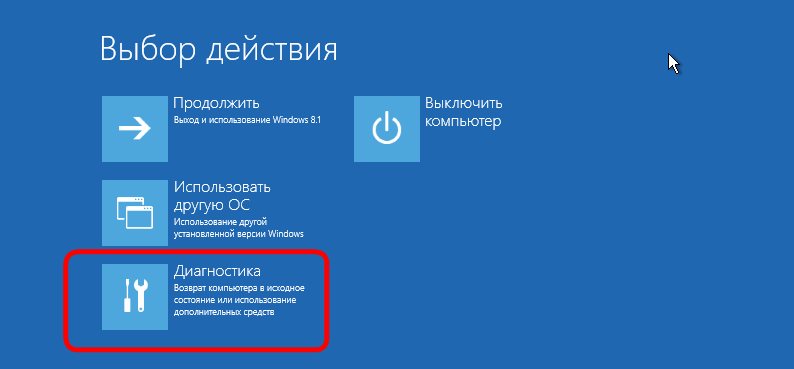
Жмем «Дополнительные параметры».
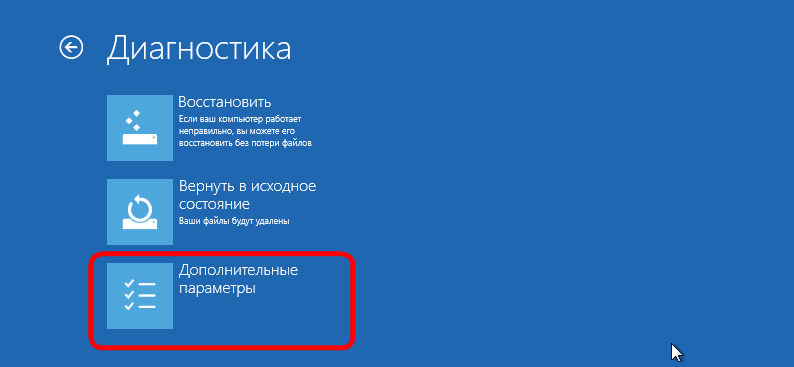
Далее выбираем, соответственно, раздел восстановления системы.

Выберите Windows 10, если, как в моем случае, на компьютере установлено две операционных системы.
Запустится процесс отката системы к точке восстановления. Жмем «Далее».
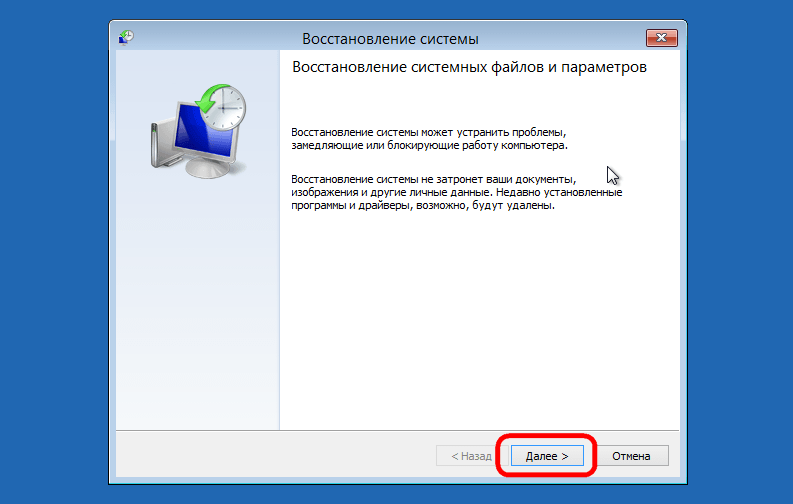
В окне выбора точек восстановления необходимо установить галочку на опции показа других точек. Тогда у нас появится возможность выбрать подходящую дату – не слишком давнюю, чтобы восстановить Windows в наиболее актуальном состоянии, но и не слишком свежую, когда проблемы уже, возможно, существовали. Выбираем оптимальную точку и жмем «Далее».
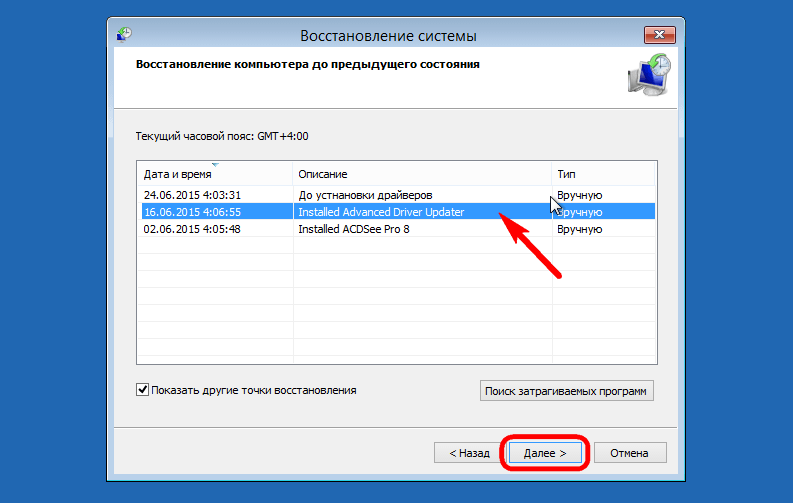
Жмем «Готово».
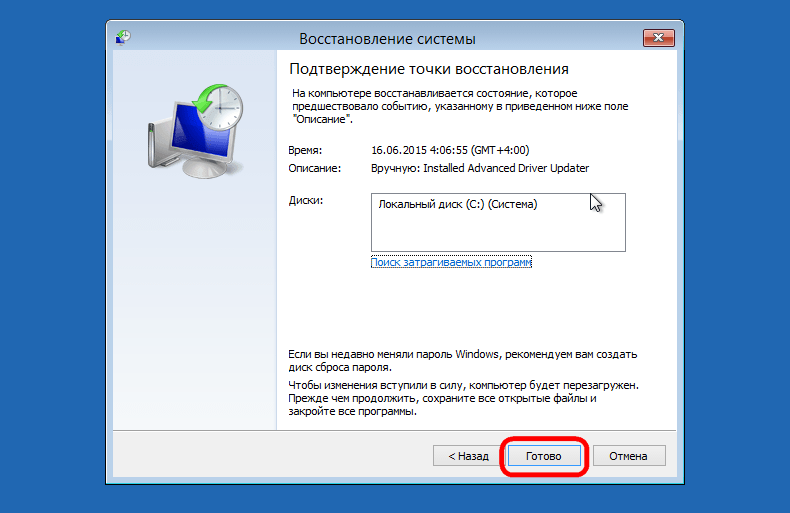
Подтверждаем решение об откате системы.
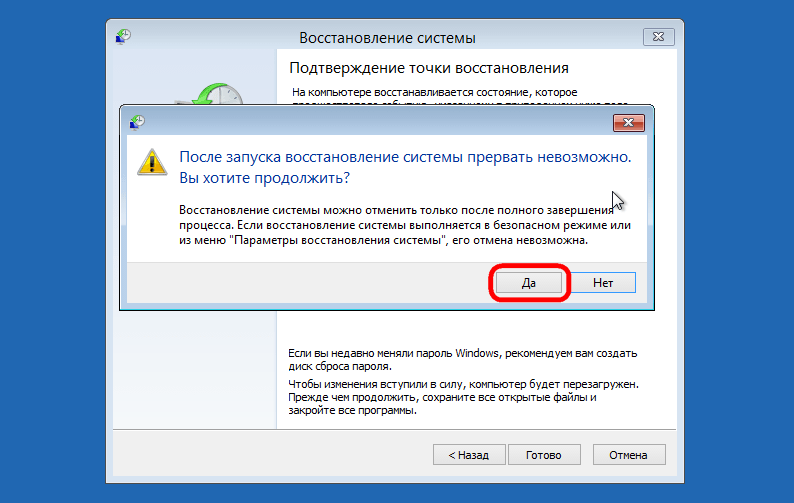
По завершении процесса перезагружаемся.
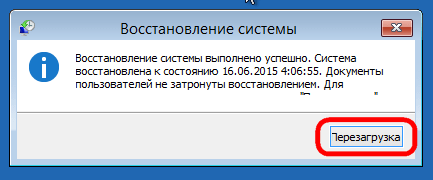
Не каждый процесс отката системы к точке восстановления может завершиться успешно. Но мне повезло – все прошло весьма удачно. Приветствуем восстановленную систему.
Создание диска восстановления Windows 10
Если под рукой нет установочного диска с версиями системы 8.1 или 10, без привлечения к решению проблемы второго компьютерного устройства никак не обойтись. И вместо того, чтобы ждать, пока с интернета скачается образ с дистрибутивом, проще создать диск восстановления Windows 10 ее штатными средствами. Естественно, для этого необходимо, чтобы на втором компьютерном устройстве была установлена та же Windows 10. А вообще-то, о наличии такого диска необходимо позаботится заранее. Так реанимационный диск, записанный на флешку, всегда будет у вас на подхвате, если с загрузкой компьютера возникнут проблемы.
Для создания диска восстановления отправляемся в панель управления. Самый короткий путь к ней – вызвать контекстное меню на кнопке «Пуск».
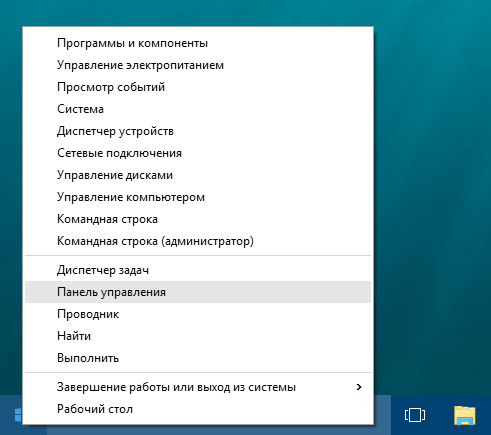
Вверху окна панели управления (справа) находится поисковое поле. Пропишите в нем ключевой запрос для поиска раздела восстановления и выберите этот раздел.
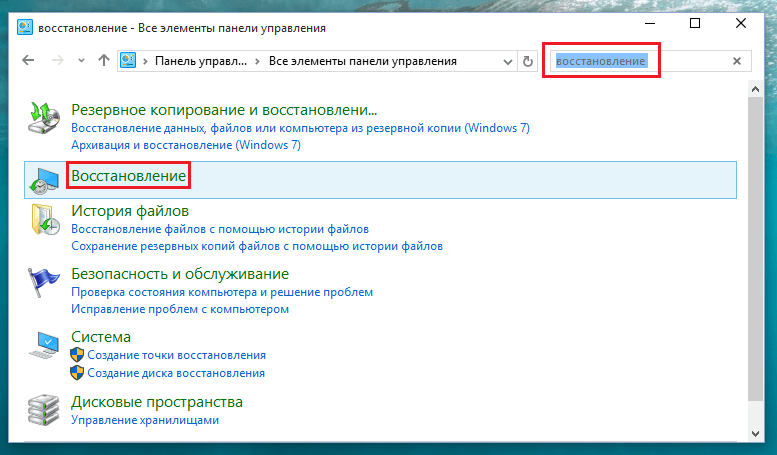
Нам нужна первая функция – «Создание диска восстановления».
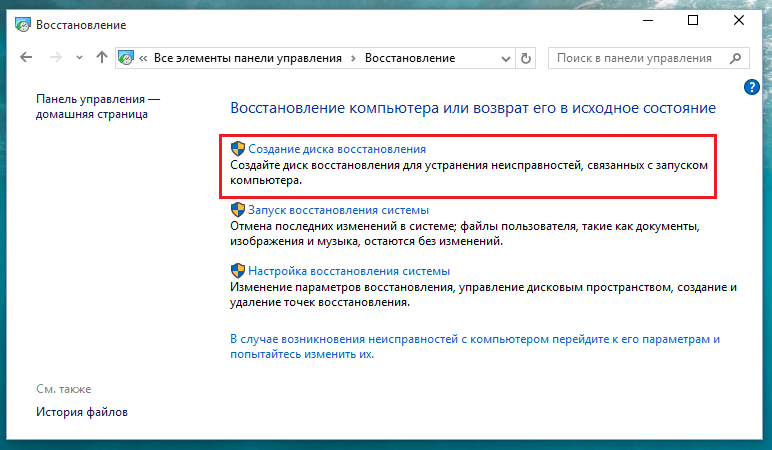
Жмем «Далее», предварительно выбрав нужную флешку в качестве устройства записи.

Система предупредит, что все имеющиеся данные на флешке будут уничтожены. Жмем «Создать».
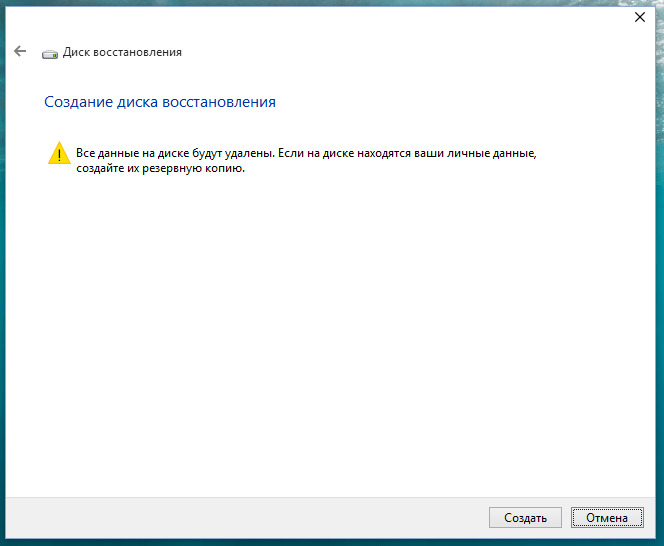
Диск восстановления готов.
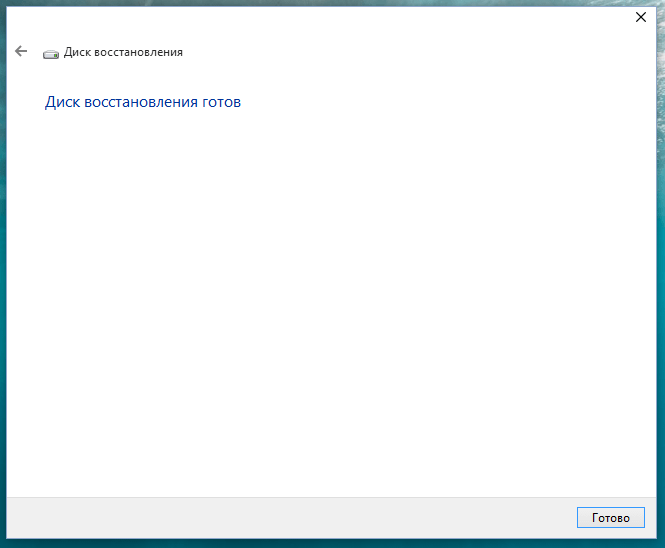
Теперь включите в BIOS загрузку с нужного носителя – с флешки. После загрузки вы увидите ту самую среду восстановления, предназначенную для реанимации операционной системы. Дальнейшие шаги будут точно такими же, как и в предыдущем случае.
В каких случаях нельзя сделать откат Windows 10 к точке восстановления?
Как уже упоминалось, процесс отката Windows не всегда может благополучно завершиться, причем это касается не только ситуации с участием среды восстановления, но и когда речь идет об обычном запуске этого процесса в окне свойств системы. Если вирусы повредят важные файлы точек восстановления, скорее всего, единственным выходом из ситуации может стать если не переустановка системы, то как минимум ее восстановление с потерей всех настроек и программ.
Иногда успешно откатить операционную систему с помощью среды восстановления не получится из-за вырезанного самого функционала восстановления. И это, кстати, одна из причин, почему не стоит использовать кустарные сборки Windows. Часто последние рассчитаны только на установку Windows с нуля, без возможности восстановления. Функционал восстановления системы сборщиками вырезается якобы с целью оптимизации. В таком случае реанимировать операционную не всегда удастся даже с помощью сторонних Live-дисков. Но даже в случае с пиратской сборкой Windows с урезанным функционалом, разного рода проблемы можно предусмотреть, заблаговременно запасшись резервной копией системы и загрузочным носителем с помощью сторонних программ для бэкапа.
coding.dp.ua
Восстановление системы Windows 10: пошаговая инструкция
Порядок восстановления системы Windows 10 довольно прост. Существует сразу несколько альтернативных способов о которых и пойдет речь в статье. Выполнить восстановление можно следующими способами:
- Откат системы к контрольной точке;
- Восстановление ОС при помощи образа или дистрибутива на внешнем носителе.
Точки отката
Вариант с откатом системы при помощи точек восстановления призван решить проблемы, связанные со сбоем при установке программ, обновлении драйверов, внесений изменений в параметры реестра и прочее.
Режим отката дает возможность пользователю вернуть реестр, системные файлы и прочие параметры к одной из контрольных точек, созданных Windows автоматически или владельцем вручную.
Замечание. При откате системы на контрольную точку документы и прочие файлы пользователя не будут затронуты.
Алгоритм:
- Переходим в панель управления (через меню пуск) и открываем раздел «Восстановление». В окне необходимо включить восстановление системы;
- Выбираем контрольную точку, на которую хотим сделать откат (она должна быть создана до сбоя ОС) и кликаем на готово:

- После завершения подготовки режим восстановления перезагрузит ПК. Через несколько минут Windows 10 вернется к прежнему состоянию.
Сделать откат системы к контрольной точке можно даже тогда, когда Виндовс вовсе не загружается. В этом случае, когда пользователь пытается запустить ОС, появляется окно с предупреждением:
Кликаем на дополнительные варианты восстановления. Проводим запуск программы диагностики, нажимая на соответствующее меню:
Включаем режим восстановления системы:
После выбора этого пункта появляется знакомое окно. В нем необходимо выбрать контрольную точку для отката. Вот и весь ответ на вопрос, как восстановить Windows 10 при помощи контрольной точки.
Откат Windows в первоначальное состояние
Если через режим восстановления системы не удалось избавиться от возникших проблем, то ему на замену приходит функция отката к базовым настройкам.
Исходное состояние восстановленной ОС может иметь следующий вид:
- Полностью сохраненные пользовательские файлы и часть утилит. Однако все драйвера устройств, часть программ и персональные настройки сбрасываются;
- Полное удаление всех личных данных владельца. Вариант можно сравнить с полной переустановкой Windows через BIOS.
Замечание. Если Windows 10 – заводская система компьютера, то появляется третий вариант. Он представляет собой откат параметров к заводским настройкам. В этом случае удаляется абсолютно все, в том числе и файлы с несистемных дисков.
Метод, указанный в примечание является радикальным и используется крайне редко.
Алгоритм отката системы:
- Через меню пуск переходим в раздел параметров;
- Выбираем пункт «Обновление и безопасность»:

- Кликаем на восстановление и при готовности жмем кнопку начать:

- Команда инициирует запуск средства восстановления системы. В этом разделе перед пользователем встанет между сохранением или удалением всех файлов:

Как только сделали выбор, начнется откат ОС, который продлится от 40 до 90 минут. Продолжительность зависит от количества сохраняемых/удаляемых файлов.
Откат системы через BIOS
Если система не запускается вовсе, то единственный вариант — восстановление Windows через BIOS. Для этого нам понадобится диск с образом или дистрибутивом (установочный файл) операционки.
Перед тем как вставить носитель с ОС необходимо настроить BIOS для чтения с диска/флешки. Для того чтобы включить BIOS используются клавиши: Delete, F8, F10, F12, в зависимости от материнской платы.
Замечание. В Windows 10 есть одна проблема: окно между непосредственным запуском системы и возможностью загрузить BIOS составляет несколько секунд. Если вы не знаете назначение клавиш, то придется перезапустить ПК несколько раз.
Подробнее о том, как включить BIOS на Windows 10 в видео:
Изменение настроек в программе:
- Заходим в BIOS и ищем параметр «First Boot», который можно найти в одном из следующих разделов (в зависимости от материнской платы) – «Boot», «Boot Device Configuration», «Advanced Features»;
- В найденном параметре необходимо указать DVD-привод или флешку;
- Сохраняем и перезапускаем устройство.

- После перезагрузки компьютера появляется следующие окно с установкой системы. Нажимаем Repair yourcomputer:

- В следующем меню кликаем на диагностику и восстановление образа системы:

- После этого запускается автоматическое восстановление системы. Пользователю достаточно следовать четко описанным инструкциям.
recoverit.ru
Как найти точку восстановления системы Windows 10
Найти точки для отката системы можно через стандартный инструмент восстановления Windows 10, утилиту CCleaner или прямо на диске в папке System Volume Information. Первые два способа не требуют специальных прав, а вот для получения доступа к файлам точек восстановления на диске придется настраивать полномочия владельца.
Просмотр доступных точек
Посмотреть доступные отметки для отката системы можно через окно мастера восстановления Windows или бесплатную утилиту CCleaner.
- Щелкните по значку поиска рядом с кнопкой «Пуск». Введите «Восстановление» и запустите одноименный инструмент.

- Чтобы посмотреть все доступные отметки, нажмите «Показать другие». В окне выведется полный список точек восстановления.

Чтобы узнать больше сведений о том, какие изменения будут внесены в результате отката до определенной метки, посмотрите описание точки и затрагиваемые программы. Помните, что личные данные при откате не пропадают, а вот установленные после даты создания отметки программы будут деинсталлированы.
Подобный функционал, но с менее подробной информацией, предоставляет бесплатная утилита CCleaner. На вкладке «Сервис» в разделе «Восстановление системы» вы также можете увидеть, какие метки сделала система для возможного отката Windows.
Место хранения точек восстановления
Найти имеющиеся точки восстановления можно в папке System Volume Information, находящейся в корне каждого раздела диска, для которого включена защита системы. Это системный каталог, который нельзя удалить, однако при необходимости вы можете уменьшить его объем. По умолчанию папка скрыта. Увидеть её можно через Total Commander или другие мощные файловые менеджеры, но открыть каталог всё равно не получится без дополнительных прав. Поэтому обойдемся без файловых менеджеров и просто настроим доступ к системной папке.
- Зайдите в панель управления. Сделайте просмотр «Крупные значки» и зайдите в «Параметры проводника».

- Перейдите на вкладку «Вид». Найдите пункт «Скрывать защищенные системные файлы» и снимите отметку.

Откройте «Компьютер» и перейдите в диск C. Вы увидите бледную папку System Volume Information. При попытке открыть её появится сообщение о том, что у вас недостаточно прав. Но вы же хотите посмотреть, где в Windows 10 хранятся точки восстановления системы, так что запреты не станут помехой.
- Щелкните правой кнопкой по каталогу System Volume Information. Откройте свойства.
- Перейдите на вкладку «Безопасность» и нажмите «Дополнительно».

- Нажмите «Продолжить», чтобы посмотреть свойства папки с разрешения администратора. Чтобы у вас всё получилось, вы должны быть авторизованными в системе под учетной записью администратора.

- В появившемся окошен видно, что разрешение на доступ к папке, где находятся точки восстановления Windows 10, имеет только система. Чтобы получить разрешение для своей учетной записи, нажмите «Добавить».

- Щелкните «Выберите субъект». В появившемся окошке введите имя пользователя, под которым вы авторизованы в системе, и нажмите «ОК».

- Установите тип «Разрешить» и примите его к папке, подпапкам и файлам с точками восстановления Windows. Дайте все разрешения и кликните «ОК» для сохранения.
После получения доступа вы сможете открыть каталог System Volume Information. Внутри вы увидите файлы точек восстановления системы.
Настройка размера System Volume Information
Если вам кажется, что точки восстановления Windows 10 занимают слишком много места, настройте размер папки System Volume Information.
- Щелкните правой кнопкой по ярлыку «Компьютер» и откройте свойства. Перейдите по ссылке «Защита системы».

- Выделите системный диск и нажмите «Настроить».

- Уменьшите использование дискового пространства.

Не стоит совсем уменьшать размер папки System Volume Information, так как чем меньше её объем, тем меньше точек восстановления сохранится. Оставьте 5-10%, этого будет достаточно. Если хотите очистить папку, нажмите кнопку «Удалить». Все имеющиеся точки будут уничтожены. Удалять можно и отдельные отметки. Для этого используйте программу CCleaner:
- Откройте CCleaner, перейдите на вкладку «Сервис».
- Зайдите в раздел «Восстановление системы». Выделяйте ненужные точки по одной и нажимайте «Удалить».

Оставьте последнюю по времени создания отметку (её всё равно нельзя удалить), чтобы при необходимости откатиться к актуальному состоянию Windows. Старые точки можно стереть, чтобы они не занимали место на диске.
Пожаловаться на контентrecoverit.ru
Восстановление системы windows 10 с точки восстановления
Вышло новое обновление драйвера, а компьютер перестал корректно работать, и выдает одну ошибку за другой? Либо была установлена одна программа, и сразу же перестала функционировать другая. Никто не запрещает просто переустановить систему или вернуть компьютер в исходное состояние, но порой, достаточно использовать удобную функцию — такую как точка восстановления системы Windows.
Данная функция присутствует и в самой последней версии Windows. Сегодня мы разберем, как создать точку восстановления в Windows 10.
Что такое точка восстановления Windows?
Точка восстановления – удобный инструмент из стандартного набора утилит операционной системы Windows, позволяющий быстро восстановить работоспособность системы в случае какого-либо сбоя. По умолчанию, во время установки новых драйверов или программного обеспечения, Windows создает файл с настройками до того, как были произведены какие-либо изменения. Если внесенные изменения привели к нарушению работоспособности, этот файл позволяет легко откатить систему ко времени создания точки восстановления.
Как настроить точку восстановления Windows 10?
Способ настройки восстановления системы стандартный для всего семейства Windows. В первую очередь необходимо зайти в меню Система. Для этого можно найти программу через поиск, или щелкнуть на ярлык Компьютер при помощи правой кнопкой мышки, а потом выбрать Свойства. Нам нужен пункт Дополнительные параметры системы и вкладка Защита системы. Но это не единственный способ — можно найти это меню через панель управления.

Здесь мы можем выбрать диск, на который будут сохраняться точки восстановления, настроить максимально занимаемый размер, перейти в раздел восстановления, и удалить все точки восстановления для очистки диска.

Как восстановить систему с помощью точки восстановления?
Чтобы заставить компьютер вновь работать, необходимо запустить восстановление системы. Запустите панель управления любым удобным способом, лично я делаю это через поиск. В самой панели нам интересен пункт Восстановление.

В этом меню мы можем как настроить точку восстановления, так и приступить к восстановлению системы.

Тут все относительно просто, выбираем точку восстановления

Подтверждаем и ждем, пока вносятся все необходимые изменения.

Новая функция — история файлов Windows 10
Последняя версии Windows порадовала своих владельцев удобной функцией, делающей копии выбранных важных файлов. Представьте, Вы удалили важный файлик, либо коварный вирус зашифровал важную информацию. История файлов в состоянии вернуть все важные данные.
Однако, чтобы эта функция работала корректно, требуется, чтобы к компьютеру был подключен какой-либо накопитель – флешка, жесткий диск, накопитель в сети.
Как настроить историю файлов в Windows 10?
В начале запустите панель управления, а следом – найдите пункт История файлов. Или другой вариант — воспользоваться поиском.

Подключите внешний накопитель, выберите файлы, которые не стоит копировать, и настройте период копирования.

Как восстановить файлы в Windows 10 при помощи истории файлов?
Чтобы вернуть удаленных или измененных файлы, достаточно в проводнике открыть папку, в которой лежал удаленный файл, и нажать на соответствующую иконку во вкладке Главная.

Выберите иконку Журнал и посмотрите, какие резервные копии сохранены и доступны для восстановления.
Пожалуйста, не пренебрегайте стандартными правилами безопасности и всегда делайте бэкапы всех важных файлов!
 Загрузка...
Загрузка... voron-xak.ru
Как создать контрольную точку восстановления системы в Windows 10 – инструкция
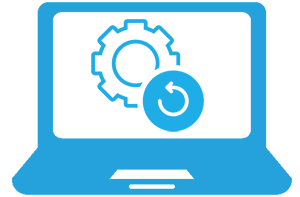 Приветствую!
Приветствую!
В данном пошаговом руководстве с изображениями будет описан способ быстрого создания контрольной точки восстановления системы в последней на текущий момент операционной системе Windows 10.
Содержание:
Зачем нужна контрольная точка восстановления системы
Контрольная точка восстановления – массив данных, в котором располагается информация о системных настройках операционной системы, а также установленных сторонних программах и их настройках. Пользовательские данные (музыка, видео, фотографии, документы и т.д.) при этом не затрагиваются.
По задумке разработчиков, данный функционал может пригодиться на случай, если операционная система стала «сбоить» и проявлять нестабильность в работе.
Воспользовавшись откатом к определённой точке, можно вернуть настройки (системные и сторонних утилит) на момент создания контрольной точки, когда никаких проблем с системой и установленным сторонним программным обеспечением не наблюдалось.
Контрольные точки создаются как в автоматическом (перед установкой системных обновлений, сторонних программ и утилит), так и ручном режиме.
Создаём точку восстановления системы в Windows 10
А теперь перейдём к описанию пошагового процесса создания контрольной точки восстановления в новейшей операционной системе Windows 10.
- Нажмите мышкой на кнопку с изображением лупы (находится рядом с кнопкой Пуск). В открывшемся меню в поисковой строке введите «Создание точки восстановления».
- В результате откроется системное окно Свойства системы с активной вкладкой Защита системы.
В Windows 10 Восстановление системы по умолчанию отключено. Для его включения в «Доступные диски» следует выбрать системный диск и чуть ниже нажать на кнопку Настроить…
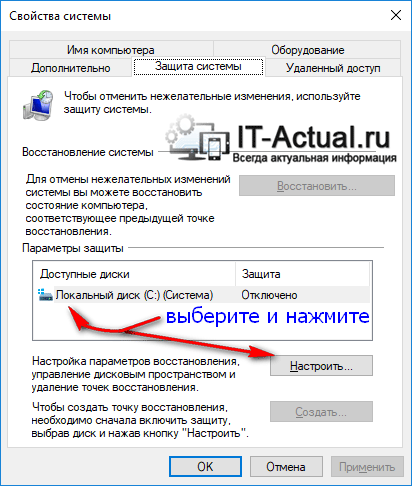
В открывшемся окне переключите настройку на пункт «Включить защиту системы», а в чуть ниже располагающейся настройке дискового пространства укажите с использованием ползунка максимальный размер, который может использовать защита системы для своих целей. 30% будет достаточно в большинстве случаев.

Указав все требуемое, нажмите клавишу OK для сохранения настроек.
Примечание: если в системе есть и другие диски, то функцию восстановления можно включить и для них тоже аналогичным образом.
- Вы вернётесь в родительское окно Защита системы, в котором станет доступна для нажатия кнопка Создать…Нажмите её, и высветится окно, в котором необходимо будет указать имя для создаваемой вами контрольной точки восстановления.
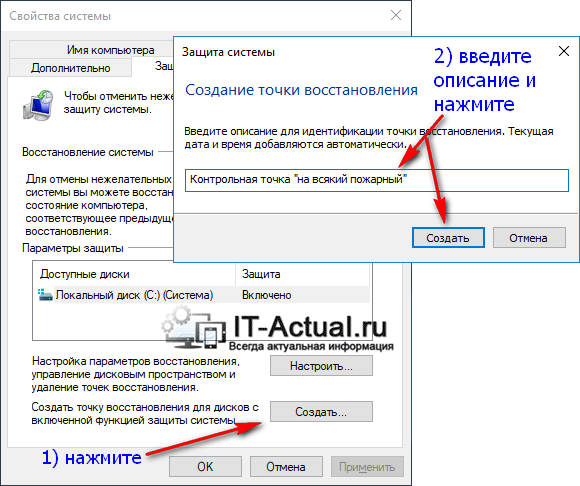
Указав требуемое и нажав клавишу OK, будет запущен процесс создания контрольной точки восстановления.
- По окончании будет высвечено информационное окно, в котором вас проинформируют о успешном создании точки восстановления.

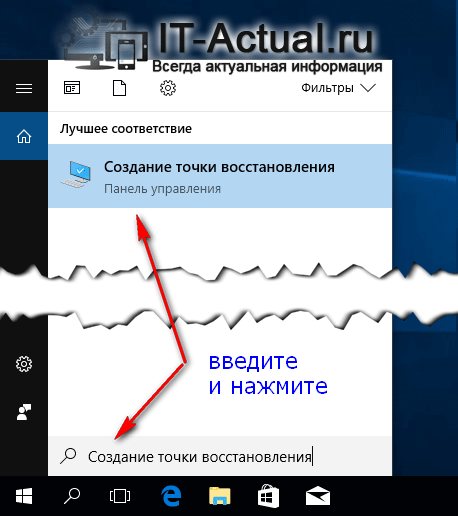
Нажмите на одноимённый пункт, что высветился в результатах поиска.
Задача выполнена!
Если вам потребуется «откатиться» на контрольную точку (созданную вами или системой в автоматическом режиме), то данная процедура осуществляется в том же окне.
Нажав кнопку Восстановить… будет выведен мастер восстановления, который осуществит желаемое.
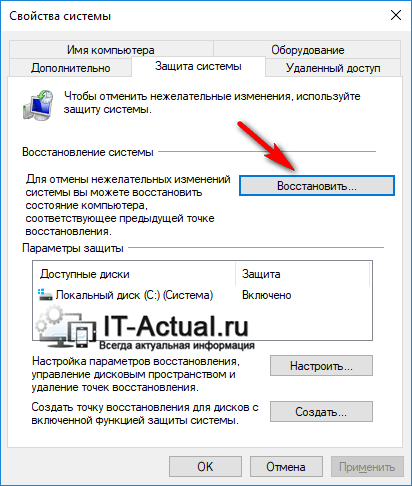
Краткий итог
Теперь вы знаете, как с лёгкостью включить восстановление системы и собственноручно создать в любое время контрольную точку в Windows 10. И если возникнет программный глюк или сбой, то вы сможете быстро «откатиться» к тому моменту, когда его не было.
При этом ваши личные данные не пострадают, в процессе восстановления они никак не затрагиваются (не переносятся, не удаляются, не затираются прошлыми копиями и т.д.).
Желаю вам только беспроблемной работы!
В случае возникновения вопросов, оставляйте их в комментариях.
it-actual.ru
Как сделать восстановление системы на Windows 10
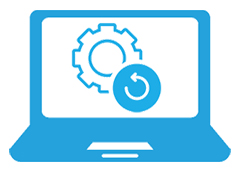 В случае возникновения проблем на компьютере, использующим десятую версию Windows, можно попытаться их решить при помощи отката системы к ее исходному состоянию. Для этого необходимо предпринять ряд действий, которые позволят вернуть вашему устройству работоспособность и избавят от переустановки всего программного пакета. Если вы хотите узнать, как сделать восстановление системы на Виндовс 10, то ознакомьтесь с пошаговой инструкцией, приведенной в данной статье. В ней представлено несколько простых и проверенных примеров, которые совсем несложно повторить.
В случае возникновения проблем на компьютере, использующим десятую версию Windows, можно попытаться их решить при помощи отката системы к ее исходному состоянию. Для этого необходимо предпринять ряд действий, которые позволят вернуть вашему устройству работоспособность и избавят от переустановки всего программного пакета. Если вы хотите узнать, как сделать восстановление системы на Виндовс 10, то ознакомьтесь с пошаговой инструкцией, приведенной в данной статье. В ней представлено несколько простых и проверенных примеров, которые совсем несложно повторить.
Исправление неполадок в безопасном режиме
При появлении первых проблем попробуйте произвести загрузку компьютера в безопасном режиме. Его можно использовать, когда система не грузится и зависает и, кроме того, не дает возможности заново сделать перезагрузку с использованием определенных параметров. В данном случае наши действия будут следующими:
- Используем для запуска носитель с Виндовс 10 при помощи Boot Menu.
- Выбираем там русский язык и идем дальше.
- В новом окне кликаем на значок, служащий для восстановления ОС.
- А затем указываем следующую команду для запуска – «bc dedit /set safe boot minimal» и исполняем ее.
- После чего жмем на перезагрузку, не забыв при этом закрыть все оставшиеся окна.
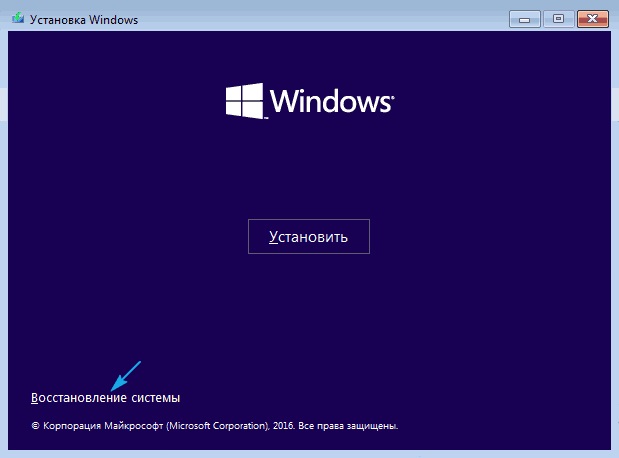
После того, как компьютер запустится, можно будет попытаться решить возникшие проблемы, препятствующие его нормальной работе.
Как сделать восстановление системы на Виндовс 10
Одной из самых значительных функций Windows 10 является возможность возврата системы к своему исходному состоянию. Ее включение доступно через вкладку «Параметры». Порядок действия при этом должен быть следующим:
- Используем комбинацию Win→I для вызова меню.
- Затем открываем вкладку «Обновление и безопасность».
- Находим и кликаем на «Восстановление».
- Дальше нажимаем на строку «Начать».
- Открывается новый диалог, где мы отмечаем все требуемые параметры для запуска процесса сброса системы.
Использовать данный вариант рекомендуется в том случае, когда все другие не смогли устранить данную неисправность.
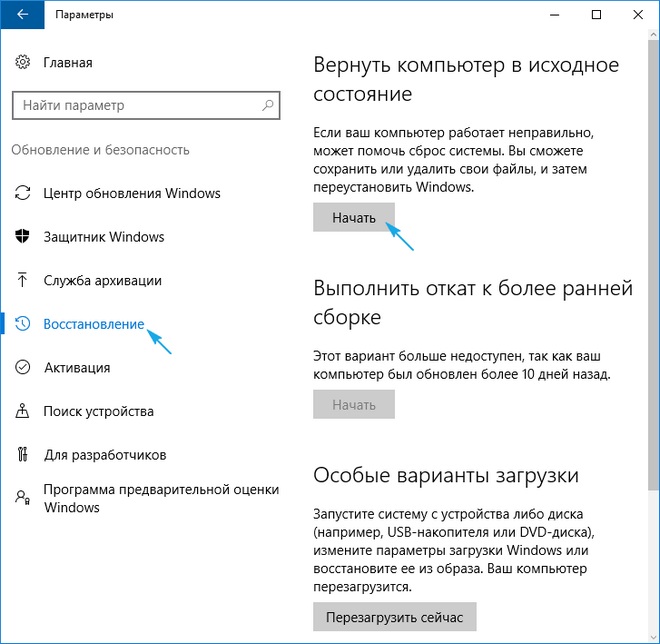
Возвращаем систему в ее исходное состояние
Если вы захотите узнать, как сделать откат системы Windows 10 самостоятельно, то мы посоветуем для этого два самых надежных способа:
- Первый способ представляет собой полноценную зачистку системных папок от все имеющихся там файлов, вместе с переустановкой Windows 10 без использования диска от Microsoft.
- Второй способ предлагает переустановку Виндовс вместе со всеми файлами и имеющимися настройками работающих приложений, однако сами программы при этом не сохраняются.
Какой из данных вариантов более предпочтителен, зависит от конкретной ситуации каждого пользователя.
Выбор восстановительных действий
Имеется еще один приемлемый способ начала процедуры сброса без использования авторизации в системе. Это происходит при помощи экрана. Чтобы запустить данную функцию необходимо кликнуть мышкой на вкладку «Перезагрузка» зажимая в то же время кнопку Shift на клавиатуре. Как только компьютер перезагрузится, нажимаем на строку «Диагностика» и затем на кнопку, которая служит для перевода системы в ее предыдущее состояние.
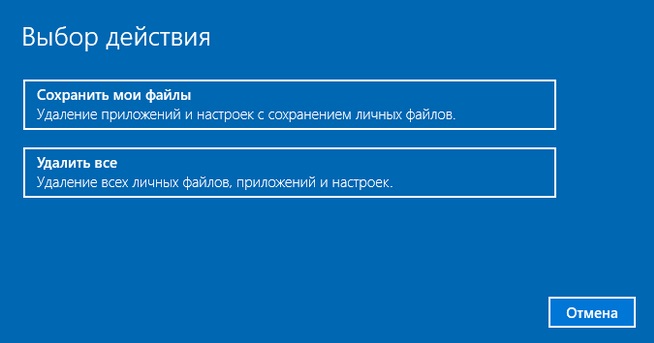
Основным преимуществом данного варианта является возможность в автоматическом проведении всех необходимых действий без участия самого пользователя. Однако у него есть и один небольшой недостаток, который не позволяет выполнить оперативную переустановку, если предварительно было произведено удаление какого-либо поврежденного образа или месторасположения папки жесткого диска. Но для таких случаев в Виндовс 10 предусмотрен целый ряд дополнительных инструментов, которые помогут справиться с этой проблемой.
Флэш драйв для восстановления Виндовс 10
Если в предыдущих версиях Windows применялись лишь некоторые утилиты для восстановления системы, то уже в десятой версии имеется отдельная опция по сохранению текущего образа системы и возврата ее по необходимости в исходное состояние. При чем все эти действия выполняются полностью в автоматическом режиме. Создание образа происходит следующим путем:
- Открываем панель управления и заходим в раздел «Восстановление».
- Ищем строку для создания восстановительного диска, которая находится в левой стороне меню.
- Выделяем опцию, служащую для копирования системных файлов на флэш драйв, чтобы всегда была возможность быстрой переустановки ОС.
- По завершению процесса записи или же по мере необходимости грузимся с готовой флэшки. Для этого используем Boot Menu.
- Затем идем в подраздел «Диагностика».
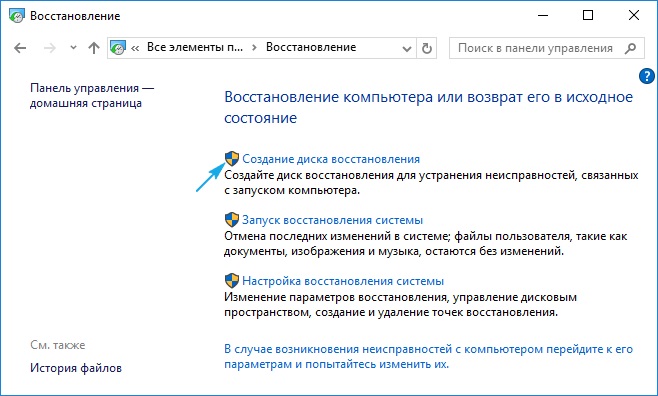
Он дает возможность выполнить большое количество диагностических процедур, которые требуются для каждой системы и устройства. Туда входят следующие операции, позволяющие:
- при помощи флэшки с записанным образом возвратить Виндовс 10 в исходное состояние;
- просмотреть текущие параметры системы через Биос;
- запустить процесс восстановления Windows 10 с использованием точки отката;
- осуществить запуск с применением командной строки;
- выполнить восстановление «десятки» из резервной копии системы.
Данная флэшка гораздо полезнее установочной, невзирая на то, что с помощью последней возможен запуск восстановительной операции с применением лишь кнопки «Установить». А теперь посмотрим, как сделать восстановление системы на Виндовс 10 используя для этого полный образ.
Выполняем действия по созданию полного образа восстановления
Создание условий для автоматического восстановления начинается с подготовки снимка Виндовс 10 во время ее текущего состояния. Рекомендуется сохранение данного образа сразу же по завершению установки ОС, пока реестр и системный том еще не засорены. При этом, совсем не обязательно делать снимок в первые минуты работы системы. Достаточно будет выполнить его в течение нескольких дней после установки. Это необходимо для того, чтобы ОС смогла обжиться и была доведена до полного рабочего состояния, но в то же самое время не успела бы еще забиться нефункционирующими файлами или поврежденными компонентами реестра.
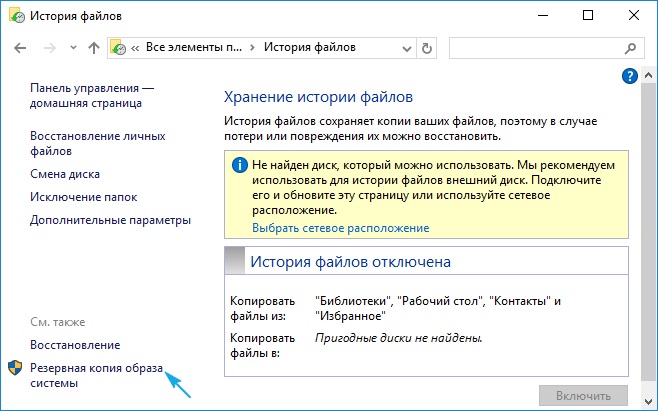
В данном случае наши действия будут такими:
- Сначала очищаем диск «С» и системный реестр от мусора, который остается от удаления ненужных программ и приложений.
- Потом идем в «Панель управления».
- Где ищем и открываем раздел «История файлов».
- Затем кликаем на функцию по созданию резервной копии.
- В меню выбираем ссылку на «Создание образа системы» и переходим по ней.
- Решаем вопрос с выбором места для хранения текущего снимка системы и указываем рабочий накопитель для этих целей.
После того, как этот процесс завершится, и копия системных файлов разместится на носителе, его будет можно применять для оперативного возврата к сохраненному образу Виндовс 10. Для этого, потребуется осуществить загрузку ПК напрямую с носителя, где хранятся необходимые файлы. В ином случае, можно воспользоваться инсталлятором Виндовс.
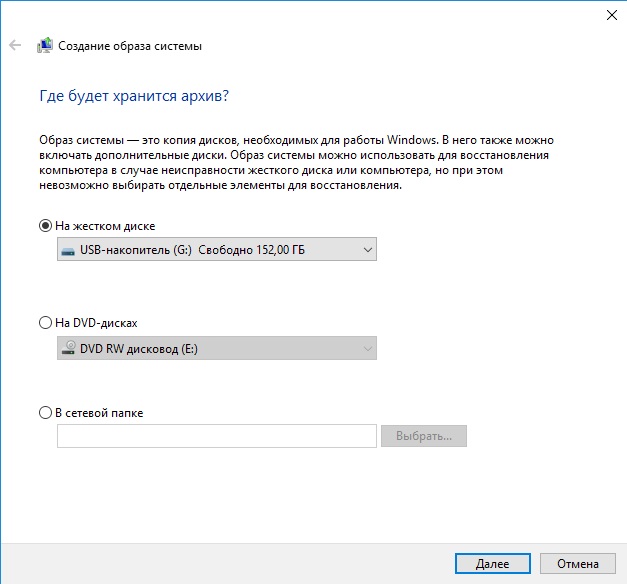
Точки отката для десятой версии Виндовс
Для данной функции не применяется никаких новых средств. Она работает точно так же, как и все ее предыдущие варианты. Это средство дает отличный шанс возврата ОС к сохраненному образу при помощи среды восстановления. Чтобы восстановить систему на Win 10, его потребуется активировать. Провести проверку текущего состояния возможно через панель управления и раздела «Восстановление».
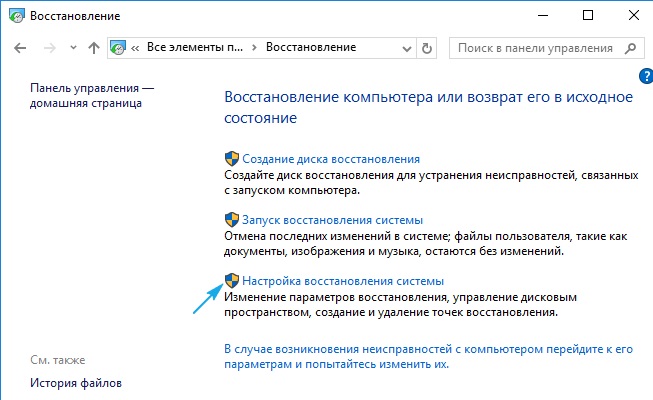
Настройка функции восстановления Виндовс 10
Если требуется изменить параметры, то мы кликаем на вкладку «Настроить» и поясняем то место, где будут храниться на диске необходимые точки отката. Когда используется лицензионная копия Windows 10, то данная функция уже идет заранее активированной, но в пиратский версиях она обычно отключена. Для включения восстановления идем в системный раздел, кликаем на вкладку «Настроить» и передвигаем метку напротив включения системной защиты. Как правило, формирование точки отката происходит в автоматическом режиме, хотя и можно задействовать для этих целей и ручной режим. В разделе, отвечающем за системные свойства, нажимаем на строку «Создать» и указываем для упрощения индефикации название нового снимка. Для задействования процесса откаты с помощью точки восстановления возвращаемся в тот же самый раздел и кликаем уже на «Запуск восстановления». Если система не хочет запускаться, то мы делаем загрузку с восстановительного диска или с официального софта, предоставленного компанией Микрософт, и в диагностическом окне начинаем процедуру восстановления.
История резервных системных файлов
Это очередная новинка от Microsoft для Виндовс 10, которая позволяет создавать и затем сохранять копии резервных файлов или самых разных проектов и документов. При необходимости она дает возможность быстро выбирать требуемую копию и начинать с ней работать. Как мы видим, десятая версия Виндовс имеет достаточно широкий набор полезных функций, которые смогут помочь вернуть систему в нормальное состояние без необходимости ее пере6установки. Хотелось бы также добавить к перечисленным выше инструментам, специально предусмотренную возможность по восстановлению загрузчика Виндовс 10.
Предложенная нами пошаговая инструкция о том, как сделать восстановление системы на Виндовс 10 представляет все возможные для этого инструменты. Показывает механизм их работы и способы применения, а также рассказывает об эффективности тех или иных вариантов восстановления в различных ситуациях. Мы рекомендуем, прежде чем начинать ознакомление с материалом, обратить внимание на инструкции по работе с загрузчиком ОС.
Читайте также:
xn--80aaacq2clcmx7kf.xn--p1ai