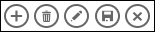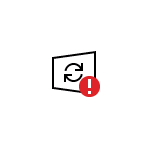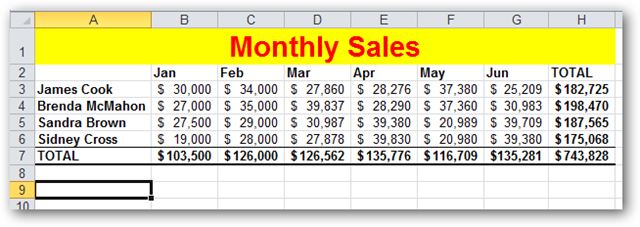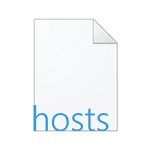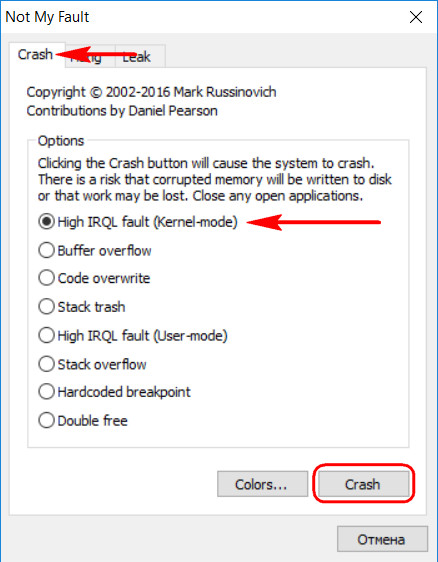Срок доставки товара в течении 1-3 дней !!!
|
|
Использование управляющих кнопок в веб-приложении Access. Access как пользоваться
Знакомство с Access 2016 - Access

Чтобы создавать базы данных с помощью Access, не нужно быть специалистом и писать код.
Продуманные шаблоны помогут вам быстро получить результат. Вы сможете легко находить нужные данные с помощью запросов, мгновенно создавать формы для удобного ввода данных, а также обобщать данные с помощью отчетов с группировкой и сводных отчетов. Десятки мастеров позволят сразу приступить к эффективной работе.
Создание базы данных
-
Откройте Access.
Если приложение Access уже открыто, на вкладке Файл выберите пункт Создать.
-
Выберите пустую базу данных или шаблон.
-
Введите имя базы данных, выберите расположение, а затем нажмите кнопку Создать.
Когда база данных откроется, при необходимости нажмите кнопку Включить содержимое на желтой панели сообщений.
Дополнительные сведения см. в статье Создание базы данных.
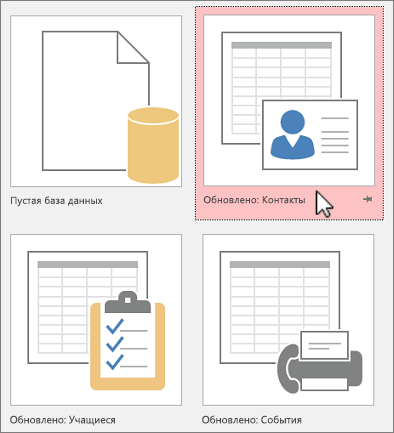
Импорт данных из Excel
-
Откройте книгу Excel, убедитесь в том, что каждый столбец имеет заголовок и содержит данные одного типа, а затем выделите диапазон.
-
На вкладке Внешние данные нажмите кнопку Excel.
-
Нажмите кнопку Обзор, чтобы найти файл Excel, оставьте значения по умолчанию и нажмите кнопку ОК.
-
Установите флажок Первая строка содержит заголовки столбцов, а затем нажмите кнопку Далее.
-
Заполните остальные страницы мастера и нажмите кнопку Готово.
Дополнительные сведения см. в статье Импорт или связывание данных в книге Excel.
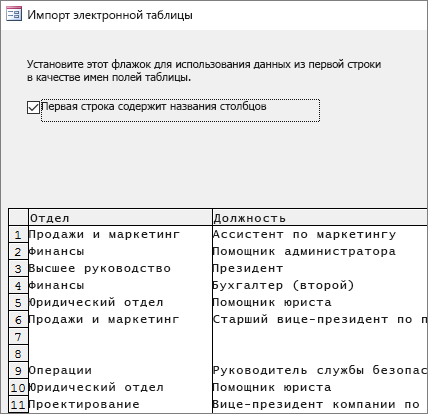
support.office.com
Установка или изменение защиты на уровне пользователя Access 2003 в Access 2007 или более поздней версии
Как работает защита на уровне пользователя в Access 2007 или более поздней версии
Access 2007 и более поздних версий обеспечивает безопасности на уровне пользователя только для баз данных, использующих Access 2003 и более ранних форматов файлов (файлы .mdb .mde). В более поздней версии Если при открытии базы данных, созданных в более ранних версиях Access и базы данных содержит безопасности на уровне пользователя применен, эту функцию безопасности будет работать должным предназначен для этой базы данных. Например пользователи необходимо ввести пароль для доступа к базе данных.
Общие сведения о безопасности на уровне пользователя Access 2003
В следующих разделах приведены общие сведения о безопасности на уровне пользователя Access 2003 и более ранних версий. Если вы уже знаком с предыдущей модель безопасности и защита на уровне пользователя, можно пропустить эти разделы и перейти непосредственно к безопасности на уровне пользователя установка или Снятие защиты на уровне пользователя, читайте дальше в этой статье.
Основы безопасности на уровне пользователя
Защита на уровне пользователя Access 2003 и более ранних версий используется сочетание пароли и разрешения — набор атрибутов, задающее видов, у пользователя есть данных или объектов в базе данных access. Можно задать пароли и разрешения для отдельных пользователей или групп пользователей и их комбинаций пароли и разрешения становятся учетные записи безопасности, которые определяют пользователей и групп пользователей, которым предоставлен доступ к объектам базы данных. В свою очередь сочетание пользователей и групп называется рабочей группы и Access сохраняет эти сведения в файле рабочей группы. При запуске Access читает файл рабочей группы и применяет разрешения на основе данных в файле.
По умолчанию в Access предусмотрена встроенных пользователя и две встроенные группы. Идентификатор пользователя по умолчанию администратороми группы по умолчанию являются пользователей и администраторов. По умолчанию Access добавит идентификатор пользователя встроенные группы пользователей из-за всех идентификаторов должен принадлежать по крайней мере одну группу. В свою очередь в группу пользователей дает полный доступ для всех объектов в базе данных. Кроме того ИД администратора также является членом группы администраторов. Группы администраторов должен содержать по крайней мере одному пользователю ID (должен быть администратором базы данных), а идентификатор администратор — к администратору базы данных по умолчанию, пока не будет изменено.
При запуске Access 2003 или более ранних версиях Access назначает вам идентификатор пользователя администратора и тем самым делает член каждой группы по умолчанию. Что идентификатор и этих групп (администраторов и пользователей) дать всем пользователям полный набор разрешений для всех объектов в базе данных — это означает, что любой пользователь, открывать, просматривать и изменить все объекты всех файлов MDB, если не реализовать безопасности на уровне пользователя.
Изменение разрешений для группы пользователей и добавление новых администраторов групп администраторов — один способ реализации безопасности на уровне пользователя в Access 2003 или более ранних версиях. После этого, Access автоматически назначает новых пользователей в группу пользователей. Выполнив эти шаги, пользователи должны входить в систему с помощью пароля при каждом открытии защищенного базы данных. Тем не менее при необходимости защита на уровне уточняющее — разрешить одну группу Пользователи должны вводить данные, а другой только на чтение данных, например, необходимо создать дополнительных пользователей и групп и предоставить им отдельные разрешения для некоторых или всех объектов в базе данных . Реализация этот тип безопасности на уровне пользователя может стать сложной задачей. Чтобы упростить процесс Access предусмотрена мастера защиты уровне пользователя, который упрощает создание пользователей и групп в одноэтапным процессом.
Мастер защиты помогает назначить разрешения и создать пользователи и группы. Учетные записи пользователей содержат имена пользователей и личных номеров уникальных Идентификаторов (PID) требуется управлять разрешениями для просмотра, с помощью или измените объектов базы данных в рабочей группе Microsoft Access. Учетные записи групп представляют собой набор учетных записей, в свою очередь, находятся в рабочей группе. Access использует имя группы и PID для идентификации каждой рабочей группы и разрешения, назначенные группе применяются ко всем пользователям в группе. Дополнительные сведения об использовании мастера содержатся в разделе Настройка безопасности на уровне пользователя, читайте дальше в этой статье.
После завершения работы мастера вручную назначение, изменение или удаление разрешений для группы учетные записи пользователей и вашей рабочей группы для базы данных и его существующих таблиц, запросов, форм, отчетов и макросы. Можно также задать разрешения по умолчанию, Access автоматически назначает для новых таблиц, запросов, форм, отчетов и макросов, которые вы или другой пользователь Добавление в базу данных.
Информационные файлы рабочих групп и рабочей группы
В Access 2003 и более ранних версиях рабочей группы — это группа пользователей в многопользовательской среде, совместное использование данных. Файл рабочей группы содержит учетные записи пользователей и групп, пароли и разрешения, заданные для каждого отдельного пользователя или группы пользователей. При открытии базы данных Access читает данные в файле рабочей группы и обеспечивает параметров безопасности, которые содержатся в файле. В свою очередь учетная запись пользователя — это сочетание имени пользователя и личный идентификатор (PID), которая Access создаст для управления разрешениями пользователя. Учетные записи групп представляют собой коллекции учетных записей пользователей и Access также определяет их групповое имя и личный код (PID). Разрешения, назначенные группе применяются ко всем пользователям в группе. Учетные записи безопасности можно затем назначаются разрешения на баз данных и их таблиц, запросов, форм, отчетов и макросы. Сами разрешения сохраняются в базе данных включенной защитой.
При первом запуске Access 2003 или более ранних версиях Access автоматически создает файл рабочей группы Access, обозначенными имя и организация информации, пользователь указывает, когда он устанавливает доступ. Для Access 2003 программа установки добавляет относительное расположение файла рабочей группы в следующих разделах реестра:
HKEY_CURRENT_USER\Software\Microsoft\Office\11.0\Access\Jet\4.0\Engines\SystemDB
и
HKEY_USERS\. DEFAULT\Software\Microsoft\Office\11.0\Access\Jet\4.0\Engines\SystemDB
Последующие пользователи будут наследовать путь к файлу рабочей группы по умолчанию значение раздела реестра HKEY_USERS. Так как эта информация часто это легко определить, возможна для несанкционированного доступа к создать другую версию файла рабочей группы. Таким образом несанкционированное было считать разрешения на доступ к учетной записи администратора (является членом группы администраторов) в рабочей группе, определяемой этого файла рабочей группы. Чтобы предотвратить несанкционированное предположении следующие разрешения, создайте новый файл рабочей группы и укажите код рабочей группы (WID), строкой с учетом регистра букв и цифр от 4 до 20 символов, введенное при создании нового сведения рабочей группы файл. Создание новой рабочей группы однозначно определяет в группу администраторов для этого файла рабочей группы. Только тот, кто знает этот код будет иметь возможность создать копию файла рабочей группы. Чтобы создать новый файл, используйте мастер защиты на уровне пользователя.
Важно: Не забудьте запишите идентификатор точное имя, название организации и рабочей группы, включая букв, являются ли верхнего или нижнего регистра (для всех трех элементов) — и хранить их в надежном месте. Если необходимо повторно создать файл рабочей группы, необходимо указать точный же имя, название организации и рабочая группа ID. Если вы забыли или потеряли этих записей, могут быть потеряны доступ к базам данных.
Как работают разрешения и кто может назначать их
Защита на уровне пользователя распознает два типа разрешений: явных и неявных. Явные разрешения будут те разрешения, которые предоставляются непосредственно к учетной записи пользователя; другие пользователи не изменяются. Неявное разрешения будут разрешения для учетной записи группы. Добавление пользователя в группу предоставление разрешений на группу для этого пользователя; Удаление пользователей из группы убирает разрешения группы из этого пользователя.
При попытке выполнить операцию над объекта базы данных, которая использует возможности безопасности этого пользователя набор разрешений основаны на пересечении явных и неявных разрешений пользователя. Уровень безопасности пользователя всегда является наименьшего явные разрешения пользователя и разрешения всех групп, к которым принадлежит пользователь. По этой причине бы сложными администрировать рабочей группе всего создавать новые группы и назначьте ему разрешения для групп, а не отдельным пользователям. Затем вы можете изменить разрешения для отдельных пользователей путем добавления или удаления пользователей из группы. Кроме того Если вам нужно предоставить новые разрешения, вы можете предоставить их всем участникам группы в рамках одной операции.
Можно ли изменить разрешения для объекта базы данных путем:
-
Члены группы администраторов файла рабочей группы используется при создании базы данных.
-
Владелец объекта.
-
Любой пользователь с разрешениями администратора для объекта.
Даже если пользователи не смогут выполнять действия в данный момент, они могут смогут предоставлять разрешения на выполнение действия. Это значение true, если пользователь является членом группы администраторов или пользователь является владельцем объекта.
Пользователь, создавший таблицы, запроса, формы, отчета или макроса является владельцем этого объекта. Кроме того в группу пользователей, которые могут изменять разрешения в базе данных можно также изменить владельца объектов или заново создать эти объекты, которые являются способы изменения владельца объектов. Чтобы заново создать объект, можно создать копию объекта или его из импорта или экспорта в другую базу данных. Это простейший способ переноса владельца объектов, включая саму базу данных.
Примечание: Копирование, импорт или экспорт не изменяются владения запрос с его свойства при запуске предоставляются прававладельца. Вы можете изменить владельца запроса только в том случае, если его права на чтение данных имеет значение для пользователя.
Учетные записи безопасности
Файл рабочей группы Microsoft Access 2003 содержит следующие предопределенные учетные записи.
|
Учетная запись |
Функция |
|
Admin |
Учетная запись пользователя по умолчанию. Эта учетная запись именно то же самое для каждой копии Access и других программ, использующих базы данных Microsoft Jet, например Visual Basic для приложений (VBA) и Microsoft Office Excel 2003. |
|
Администраторы |
Учетная запись администратора группы. Эта учетная запись является уникальным для каждого файла рабочей группы. По умолчанию администрирования пользователя является членом группы администраторов. Должна быть по крайней мере одному пользователю в группе "Администраторы" в любое время. |
|
Users |
Учетная запись группы, содержащая все учетные записи пользователей. Access автоматически добавляет учетные записи пользователей в группу пользователей, создавая является членом группы администраторов. То же самое для любого файла рабочей группы предназначена эта учетная запись, но он содержит только учетные записи пользователей, созданных членами группы администраторов этой рабочей группы. По умолчанию эта учетная запись имеет полный разрешения на все объекты, созданный. Единственный способ удалить учетную запись пользователя из группы пользователей является членом группы администраторов удаление пользователя. |
В результате безопасности в Access 2003 и более ранних версиях всегда активна. Пока вы активируете процедура входа для рабочей группы, Access подключает всех пользователей при запуске с помощью учетной записи администратора по умолчанию с пустым паролем. В скрытом Access используется для рабочей учетной записи администратора под учетной записью администратора. Access использует учетной записи администратора не только владелец (пользователю или группе) любой баз данных и таблиц, запросов, форм, отчетов и макросы, которые были созданы.
Владельцы и Администраторы важны, поскольку они имеют разрешения, которые невозможно отобрать:
-
Администраторы (члены группы администраторов) всегда можно получить объекты, созданные в рабочей группе разрешения на полный доступ.
-
Учетная запись, которой принадлежит таблицы, запроса, формы, отчета или макрос всегда можно получить разрешения на полный доступ этот объект.
-
Учетная запись, которой принадлежит базы данных всегда можно открыть базу данных.
Поскольку учетной записи администратора точно то же самое для каждой копии Access, первые шаги по обеспечению безопасности базы данных, для определения администратора и владельца учетных записей пользователей (или использования учетной записи одного пользователя как «администратор» и «владелец учетные записи) и нажмите Удалите учетную запись администратора пользователя из группы "Администраторы". В противном случае — любой пользователь, имеющий доступ к копии систему рабочей группы с помощью учетной записи администратора и иметь разрешения на полный доступ рабочей группы таблиц, запросов, форм, отчетов и макросы.
Вы можете назначать столько учетных записей пользователей в группу "Администраторы", но только одной учетной записи пользователя можно владельцем базы данных — владельца учетной записи — учетная запись пользователя, который активен при создании базы данных или при передаче права владельца путем создания новой базы данных и импорт все объекты базы данных в нее. Тем не менее учетные записи групп могут владельцем таблиц, запросов, форм, отчетов и макросов в базе данных.
Соображения при организации учетных записей безопасности
-
Учетные записи пользователей можно войти в Access; не удается войти в систему с помощью учетной записи группы.
-
Учетные записи, созданные для пользователей базы данных должны храниться в файле рабочей группы пользователи будут присоединяться при использовании базы данных. Если вы используете другой файл для создания базы данных, изменение файла перед созданием учетных записей.
-
Не забудьте создать уникальный пароль для учетных записей администраторов и пользователей. Пользователь может войти в систему с учетной записью администратора всегда можно получить разрешения на полный доступ таблиц, запросов, форм, отчетов и макросов, которые были созданы в рабочей группе. Пользователь может войти с помощью учетной записи владельца всегда можно получить те объекты, принадлежащие этому пользователю разрешения на полный доступ.
После создания пользователи и группы могут просматривать и печатать отношения между ними. Access печать отчета из учетных записей в рабочей группе, отображающий групп, которым принадлежит каждый пользователь и пользователям, которые относятся к каждой группы.
Примечание: При использовании файла рабочей группы, созданные с помощью Microsoft Access 2.0, вам необходимо войти в систему как участник группы администраторов для печати пользователя и сведения о группах. Если файл рабочей группы был создан в Microsoft Access 97 или более поздней версии, все пользователи в рабочей группе можно распечатать пользователей и сведения о группах.
Защита на уровне пользователя набор
В этом разделе описано, как начать и запустить мастер защиты на уровне пользователя. Помните, что эти действия применимы только к базам данных, которые содержат Access 2003 или более ранней формате, открытых в Access 2007 или более поздней версии.
Важно: В Access 2007 или более поздней версии при использовании мастера защиты на уровне пользователя укажите файл рабочей группы по умолчанию, необходимо также использовать переключатель командной строки /WRKGP, чтобы они указывали файл рабочей группы при запуске Access. Дополнительные сведения об использовании командной строки с помощью Access читайте в статье Параметры командной строки для продуктов Microsoft Office.
Для запуска мастера защиты на уровне пользователя
-
Откройте файл MDB или .mde, который вы хотите управлять.
-
На вкладке " Работа с базами данных ", в группе " Администрирование " щелкните стрелку под кнопкой пользователи и разрешения и нажмите кнопку Мастер защиты на уровне пользователя.
-
Следуйте инструкциям на каждой странице, чтобы завершить работу мастера.
-
Мастер защиты на уровне пользователя создаст резервную копию текущей базы данных Access с тем же именем и расширением имени файла .bak и затем использует средства защиты для выбранных объектов в текущей базе данных.
-
Если текущей базы данных Access защищает код VBA с использованием пароля, мастер предлагает ввести пароль, который необходимо ввести для успешного завершения работы мастера.
-
Мастер защиты на уровне пользователя отчет, в котором печатается по завершении с помощью мастера печатаются все пароли, созданное с помощью мастера. Этот отчет следует хранить в надежном месте. Этот отчет можно использовать для воссоздания файла рабочей группы в случае его потери или повреждения.
Снятие защиты на уровне пользователя
Чтобы удалить безопасности на уровне пользователя при работе в Access 2007 или более поздней версии, сохраните MDB-файл в формате ACCDB.
Сохранить копию в файле. Формат ACCDB
-
Перейдите на вкладку файл. Откроется представление Backstage.
-
В левой части экрана щелкните общий доступ.
-
В правой части щелкните Сохранить базу данных как и нажмите кнопку Базы данных Access (*.accdb).
Откроется диалоговое окно Сохранение документа.
-
Найдите расположение, в котором нужно сохранить преобразованную базу данных с помощью списка Сохранить в.
-
В списке Тип файла выберите База данных Access 2007 – 2016 (*.accdb).
-
Нажмите кнопку Сохранить.
Примечание: Если вы используете Access 2007, нажмите кнопку Microsoft Office и выберите команду преобразовать в открыть диалоговое окно Сохранение в базу данных, чтобы сохранить. Формат файла ACCDB.
Ссылка на объект разрешения
В следующей таблице перечислены разрешения, которые можно задать для базы данных и объектов в базе данных и его описание эффект и результат использования каждого параметра разрешений.
|
Разрешение |
Применяется к эти объекты |
Результат |
|
Открытие и запуск |
Всю базу данных, форм, отчетов, макросов |
Пользователей можно открыть или выполнить объекта, включая процедуры в модулей кода. |
|
Монопольный доступ |
Всей базы данных |
Пользователи могут открыть базу данных и блокировка других пользователей. |
|
Чтение макета |
Таблиц, запросов, форм, макросов и модулей кода |
Пользователи могут открывать объектов в списке в режиме конструктора. Примечание: Всякий раз, когда предоставить доступ к данным в таблице или запросе, назначив другое разрешение, например чтение данных или обновление данных можно также предоставить разрешения Чтение макета, так как структуры должны быть видимыми для правильного представления и просмотра данных. |
|
Изменить макет |
Таблиц, запросов, форм, макросов и модулей кода |
Пользователи могут изменять структуру объектов в списке. |
|
Администрирование |
Всю базу данных, таблиц, запросов, форм, макросов и модулей кода |
Пользователи могут назначать разрешения в списке объекты, даже если пользователь или группа является владельцем объекта. |
|
Чтение данных |
Таблицы, запросы |
Пользователи могут считывать данные из таблицы или запроса. Чтобы предоставить пользователям разрешения на чтение запросов, необходимо также предоставить пользователям разрешения на чтение родительского таблиц или запросов. Этот параметр подразумевает разрешение на чтение макета, которое означает, что пользователи могут читать структуры таблицы или запроса в дополнение к данным. |
|
Обновление данных |
Таблицы, запросы |
Пользователи могут обновлять данные в таблицу или запрос. Пользователи должны иметь разрешения на обновление родительской таблицы или запросы. Этот параметр подразумевает разрешения на чтение макета и чтение данных. |
|
Вставка данных |
Таблицы, запросы |
Пользователи могут вставлять данные в таблицу или запрос. Для запросов пользователи должны иметь разрешения для вставки данных в родительской таблиц или запросов. Этот параметр подразумевает разрешения на чтение данных и чтение макета. |
|
Удаление данных |
Таблицы, запросы |
Пользователи могут удалять данные из таблицы или запроса. Для запросов пользователи должны иметь разрешения на удаление данных из родительских таблиц или запросов. Этот параметр подразумевает разрешения на чтение данных и чтение макета. |
К началу страницы
support.office.com
Создание отчета с группировкой или сводного отчета
Как правило, данные проще анализировать, если они разделены на группы. Например, отчет с группировкой продаж по регионам может помочь выявить тенденции, которые иначе могли бы остаться незамеченными. К тому же, поместив итоговые значения (например, суммы или средние значения) в конце каждой группы своего отчета, вы тем самым замените множество операций, выполняемых на калькуляторе.
Access упрощает работу над отчетами с группировкой. Вы можете создать простой отчет с группировкой при помощи мастера отчетов, добавить группировку или сортировку в уже созданный отчет, а также изменить уже заданные параметры группировки или сортировки.
Примечание: Статья неприменима к веб-приложениям Access — новому типу баз данных, которые создаются в Access и публикуются в Интернете.
Создание краткого отчета с группировкой или сортировкой
Даже если вам впервые приходится создавать отчеты с группировкой, вы можете быстро создать простой отчет, выполнив следующие действия:
-
в области навигации выберите таблицу или запрос с записями, которые вы хотите поместить в отчет;
-
на вкладке Создание щелкните Отчет.
Access создаст простой табличный отчет, а затем отобразит его в режиме макета. Если в отчете много полей, вероятно, отчет займет больше страницы. Прежде чем применять группировку или сортировку, вам может понадобиться изменить размер столбцов или удалить нежелательные, чтобы отчет помещался на одной странице. Чтобы удалить столбец, щелкните его правой кнопкой мыши, а затем выберите Удалить столбец;
-
щелкните столбец, к которому вы хотите применить сортировку или группировку, затем нажмите Группировка [имя поля] или выберите один из параметров в меню Сортировка. К примеру, чтобы применить группировку к приоритетному столбцу, щелкните его правой кнопкой мыши и выберите пункт Группировать по приоритету.
Во время группировки Access перемещает поле группировки в крайний левый столбец, а затем группирует по нему остальные столбцы. В некоторых случаях Access добавляет в раздел колонтитула отчета общий итог;
-
вы можете дополнительно просмотреть и настроить параметры сортировки, выполнив действия, указанные в разделе Добавление или изменение группировки и сортировки в существующем отчете.
Создание отчета с группировкой при помощи мастера отчетов
Мастер отчетов задает вам вопросы и на основе ответов создает отчет. В одном из них упоминаются поля, по которым нужно выполнить группировку в отчете. После создания отчета вы можете использовать его в готовом виде или изменить в соответствии со своими потребностями. Прежде чем запускать мастер отчета, определитесь с выбором источника данных.
Запуск мастера отчетов
-
На вкладке Создание в группе Отчеты выберите Мастер отчетов.
Access запустит мастер отчетов.
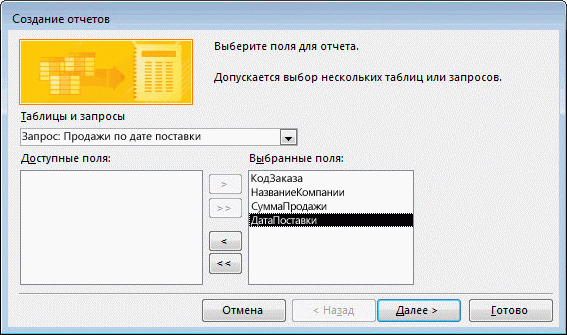
-
Щелкните раскрывающийся список Таблицы и запросы и выберите таблицу или запрос с полями, которые вы хотите добавить в отчет.
-
Чтобы выбрать поля, дважды щелкните их в списке Доступные поля.
Access переместит их в список Выбранные поля. Вы также можете нажать кнопки, находящиеся между полями Доступные поля и Выбранные поля, чтобы добавить или удалить выбранное поле или сразу все поля.
-
Если вы хотите добавить в отчет также поля из другой таблицы или из другого запроса, щелкните еще раз раскрывающийся список Таблицы и запросы, выберите нужное и продолжайте добавлять поля.
-
После того, как вы завершите добавление полей, нажмите Далее.
Группировка записей при помощи мастера отчетов
Группировка позволяет упорядочить записи по группам (например, по регионам или продавцам). Вложенные группы дают возможность легко определить отношения между группами и быстро найти нужные данные. С помощью группировки вы также можете получить сводные данные, такие как итоговые значения или проценты.
Когда вы включаете в отчет несколько таблиц, мастер проверяет отношения между ними и определяет возможный способ просмотра данных.
-
На странице мастера отчетов с вопросом Добавить уровни группировки? щелкните одно из полей в списке и нажмите Далее.
-
Чтобы добавить уровни группировки в отчет, дважды щелкните любое из добавляемых в отчет полей в списке.
Вы также можете удалить уровень группировки, дважды щелкнув его на отображении страницы в правой части диалогового окна. С помощью клавиш со стрелками добавьте или удалите уровни группировок. Назначьте низкий или высокий приоритет для уровня группировки, выбрав его и нажав соответствующие кнопки. Access добавляет каждый уровень группировки и показывает, что он вложен в родительский уровень группировки.
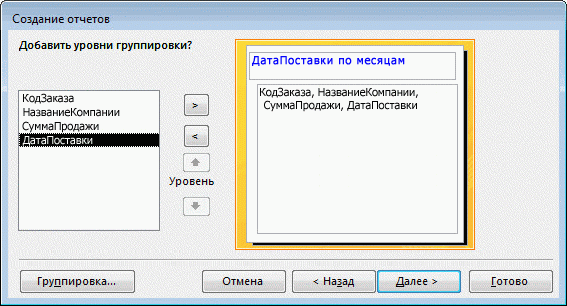
-
Нажмите кнопку Параметры группировки, чтобы открыть диалоговое окно Интервалы группировки.
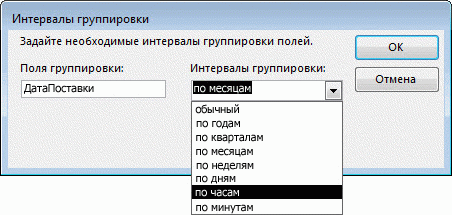
-
При желании для каждого поля группировки выберите интервал группировки.
Интервал группировки позволяет настраивать способ группировки записей. На предыдущем рисунке записи группируются по полю "ДатаПоставки" с типом данных "Дата и время". Мастер отчетов предлагает варианты, соответствующие типу поля из списка Интервалы группировки. Так как тип поля "ДатаПоставки" — "Дата и время", вы можете группировать по действительному значению (обычный), по годам, кварталам, месяцам, неделям, дням, часам и минутам. Если бы поле имело текстовый тип, вы могли бы группировать по всему полю (обычный) или, к примеру, по первым пяти символам. В случае числового типа данных вы можете группировать по значению (обычный) или по возрастанию в выбранном диапазоне.
Выбрав интервал группировки, нажмите ОК.
-
Чтобы перейти к следующей странице мастера, нажмите Далее.
Сортировка записей и подведение итогов по ним
Вы можете сортировать записи в порядке возрастания или убывания по 1–4 полям.
-
Щелкните первый раскрывающийся список и выберите поля для сортировки.
Вы можете нажать кнопку в правой части списка, чтобы выбрать сортировку по возрастанию или убыванию (сортировка по возрастанию используется по умолчанию). При необходимости щелкните второй, третий и четвертый раскрывающийся список, чтобы выбрать дополнительные поля для сортировки.

-
Нажмите кнопку Итоги, если вам нужно вычислить итоговые значения числовых полей.
Обратите внимание, что кнопка Итоги будет доступной лишь в случае, если в разделе подробностей отчета содержится одно или несколько числовых полей. Мастер отображает доступные числовые поля.

-
Установите флажок рядом с Sum, Avg, Min или Max, чтобы включить расчеты в примечание группы.
Вы также можете выбрать для отображения подробности и сводку или только сводку. В последнем случае итоги отображаются для каждого значения поля "ДатаПоставки" (например, если вы установили флажок Sum), но подробности о заказе опускаются. Вы также можете выбрать для сумм отображение итоговых расчетов в процентах.
-
Нажмите кнопку ОК.
-
Следуйте инструкциям на остальных страницах мастера отчетов. На последней странице вы можете изменить заголовок отчета. Этот заголовок будет отображаться на первой странице отчета, и Access сохранит отчет, используя этот заголовок в качестве имени документа. В дальнейшем вы сможете изменить как заголовок, так и имя документа.
-
Нажмите кнопку Готово. Access автоматически сохранит отчет и отобразит его в в режиме предварительного просмотра, в котором вы сможете посмотреть, как будет выглядеть распечатанный отчет.
С помощью кнопок навигации в нижней части области просмотра вы можете последовательно просматривать страницы отчета или перейти к любой его странице. Нажмите одну из кнопок навигации или введите номер нужной страницы в поле ввода номера страницы, а затем нажмите клавишу ВВОД.
В режиме предварительного просмотра вы можете увеличивать масштаб, чтобы просмотреть подробности, или уменьшать его, чтобы просмотреть расположение данных на странице. Щелкните один раз, когда курсор мыши будет указывать на отчет. Чтобы отменить эффект увеличения, щелкните еще раз. Вы также можете использовать элемент управления масштабом в строке состояния.
Добавление или изменение группировки и сортировки в существующем отчете
Если у вас уже есть отчет и вам нужно добавить в него сортировку или группировку, либо вам нужно изменить в нем условия сортировки или группировки, этот раздел поможет вам в этом.
Добавление группировки, сортировки и итогов
Вы можете выполнять операции сортировки, группировки и подведения итогов, щелкнув правой кнопкой мыши поля в режиме макета, а затем выбрав в контекстном меню нужную операцию. Чтобы перейти в режим макета, щелкните правой кнопкой мыши отчет в области навигации и выберите пункт Режим макета.
Примечание: Хотя в инструкциях этого раздела не говорится прямо об области Группировка, сортировка и итоги, мы советуем открыть ее и отслеживать изменения на ней в процессе работы. Вы получите более полное представление о действиях Access, а освоив работу с областью Группировка, сортировка и итоги, вы с ее помощью сможете дополнительно корректировать отчет. Чтобы отобразить панель Группировка, сортировка и итоги:
Сортировка по одному полю
-
Щелкните правой кнопкой любое значение в поле, по которому требуется выполнить сортировку.
-
В контекстном меню выберите нужный вариант сортировки. Например, чтобы выполнить сортировку текстового поля по возрастанию, щелкните Сортировка от А до Я. Чтобы выполнить сортировку числового поля в убывающем порядке, щелкните Сортировка по убыванию.
Access выполняет сортировку отчета, как вы указали. Если область Группировка, сортировка и итоги уже открыта, вы можете заметить, что в поле добавилась новая строка Сортировка.
Сортировка по нескольким полям
Примечание: Когда вы применяете сортировку, щелкая поле в режиме макета, вы можете проводить сортировку лишь одного поля за раз. Применение сортировки к другому полю удаляет сортировку по первому полю. Это отличается от способа проведения сортировок в формах, где можно установить разнообразные порядки сортировки, щелкая каждое поле по очереди и выбирая нужный порядок сортировки. Чтобы создать уровни сортировки для нескольких полей, см. раздел Добавление группировки, сортировки и итоговых расчетов с помощью области "Группировка, сортировка и итоги".
Группировка по полю
-
Щелкните правой кнопкой любое значение в поле, по которому требуется выполнить группировку.
-
В контекстном меню выберите Группировка.
Access добавит уровень группировки и создаст заголовок группы. Если область Группировка, сортировка и итоги уже открыта, будет видно, что к полю добавилась новая строка Группировка.
Добавление итогового значения в поле
Этот параметр позволяет вычислить сумму, среднее, количество или другие статистические поля. Итоговое значение добавляется в конец отчета, а групповые итоги добавляются к группам отчета.
-
Щелкните правой кнопкой любое значение в поле, по которому требуется рассчитать итоговое значение.
-
Щелкните Итог.
-
Выберите операцию, которую нужно выполнить: Сумма, Среднее, Число записей (чтобы посчитать все записи), Количество значений (чтобы посчитать только записи со значением данного поля), Максимум, Минимум, Стандартное отклонение или Дисперсия.
Access добавит в колонтитул отчета такой элемент управления, как вычисляемый текст, в котором подводится общий итог. Если в отчете содержатся уровни группировки, Access добавит колонтитулы групп (если их нет) и поместит итоговое значение в каждый колонтитул.
Примечание: Вы также можете добавить итоги, щелкнув поле, по которому их необходимо рассчитать, и на вкладке Конструктор в группе Группировка и итоги щелкнув Итоги.
Добавление группировки, сортировки и итогов с помощью области "Группировка, сортировка и итоги"
Работа с областью Группировка, сортировка и итоги предоставляет максимальные возможности, когда вам нужно добавить или изменить группы, порядки сортировки или параметры итогов в отчете. При этом режим макета наиболее удобен в работе, так как в нем гораздо проще просматривать, как внесенные изменения влияют на отображение данных.
Отображение области "Сортировка, группировка и итоги"
-
На вкладке Конструктор в группе Группировка и итоги щелкните Группировка и сортировка.
Access отобразит область Группировка, сортировка и итоги.

Чтобы добавить уровень группировки или сортировки, щелкнитеДобавить группировку или Добавить сортировку.
В область Группировка, сортировка и итоги будет добавлена новая строка и отобразится список доступных полей.
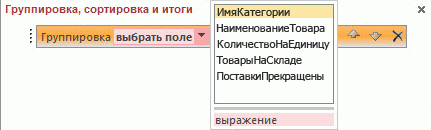
Вы можете щелкнуть одно из этих имен полей или выражение под списком полей, чтобы ввести выражение. Как только вы щелкните поле или введете выражение, Access добавит в отчет уровень группировки. В режиме макета немедленно отобразятся порядок сортировки или группировки.
Дополнительные сведения о создании и использовании выражений см. в статье Создание выражений.
Примечания:
-
После указания нескольких уровней сортировки или группировки вам может понадобиться перейти вниз области Сортировка, группировка и итоги, чтобы увидеть кнопки Добавить группировку и Добавить сортировку.
-
Вы можете назначить до десяти уровней сортировки и группировки в отчете.
Изменение параметров группировки
Каждый уровень группировки или сортировки содержит набор параметров, с помощью которых можно получить нужные результаты.

-
Чтобы отобразить все параметры для уровня сортировки или группировки, щелкните Больше на нужном уровне.

-
Чтобы скрыть параметры, щелкните Меньше.
Порядок сортировки. Вы можете изменить порядок сортировки, щелкнув соответствующий раскрывающийся список и выбрав нужный параметр.
Интервал группировки. Эта настройка определяет способ группировки записей. Например, текстовые поля можно сгруппировать вместе по первому символу (если они начинаются на "А", "Б" и т. д.). Поля даты можно сгруппировать по дню, неделе, месяцу, кварталу или ввести свой интервал.
Итоги. Чтобы добавить итоги, щелкните этот параметр. Вы можете добавить итоги к нескольким полям, а также рассчитать несколько типов итоговых значений для одного поля.
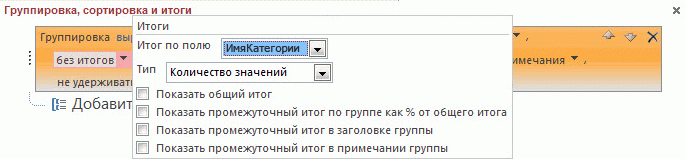
-
Щелкните стрелку раскрывающегося списка Итог по полю и выберите поле, по которому нужно рассчитать итоговые значения.
-
Щелкните стрелку раскрывающегося списка Тип и выберите способ расчета.
-
Выберите Показать общий итог, чтобы добавить общий итог в конец отчета (его колонтитул).
-
Выберите Показать итоги групп и общий итог, чтобы добавить в колонтитул групп элемент управления, рассчитывающий процент общего итога для каждой группы.
-
Выберите Показать в заголовке группы или Показать в колонтитуле группы, чтобы отобразить общий итог в нужном месте.
После выбора всех параметров для поля вы можете повторить процесс, выбрав другое поле из раскрывающегося списка Итог по полю, или щелкнуть за пределами всплывающего окна Итоги, чтобы закрыть его.
Название. Позволяет вам изменить заголовок поля, по которому вычисляется итоговое значение. Используется для заголовка столбца и для итоговых полей в заголовках и колонтитулах.
Чтобы добавить или изменить заголовок:
-
щелкните голубой текст после надписи с заголовком;
появится диалоговое окно Масштаб;
-
введите новый заголовок в диалоговом окне, а затем нажмите ОК.
С разделом/без раздела заголовка. С помощью этой настройки вы сможете добавить или удалить раздел заголовка, который находится перед каждой группой. При добавлении раздела заголовка Access помещает поле группировки в заголовок. Прежде чем удалить раздел заголовка, который содержит элементы управления, отличающиеся от поля группировки, Access попросит вас о подтверждении.
С разделом/без раздела примечания. Используйте этот параметр, чтобы добавить или удалить раздел колонтитулов после каждой группы. Прежде чем удалить раздел колонтитулов, содержащий элементы управления, Access попросит вас о подтверждении.
Неразрывное представление группы. Этот параметр определяет, как группы располагаются на странице при печати отчета. Вам может понадобиться расположить группы как можно ближе друг к другу для их удобного просмотра на странице. Но это обычно увеличивает расход бумаги при распечатке отчета, потому что на большинстве страниц будет пустое место внизу.
-
Не удерживать группу на одной странице. Используйте этот параметр, если вам не важно расположение групп при разрыве страниц. Например, 10 элементов группы из 30 элементов могут располагаться внизу одной страницы и остальные 20 вверху следующей страницы.
-
Удерживать группу на одной странице. Этот параметр помогает свести к минимуму число разрывов страниц в группе. Если группа не помещается на оставшемся месте одной страницы, Access оставляет это место пустым и размещает группу на следующей странице. Большие группы все же могут располагаться на нескольких страницах, но этот параметр сводит такие случаи к минимуму.
-
Удерживать заголовок и первую запись на одной странице. Следит за тем, чтобы заголовок группы не распечатывался отдельно от самой группы в нижней части страницы. Если Access определит, что места недостаточно для печати хотя бы одной строки после заголовка, группа будет распечатана со следующей страницы.
Изменение приоритета уровней группировки и сортировки
Чтобы изменить приоритет, щелкните строку в области Группировка, сортировка и итоги, а затем стрелку вверх или вниз справа строки.
Удаление уровней группировки и сортировки
Чтобы удалить уровень, в области Группировка, сортировка и итоги выберите строку, которую вы хотите удалить, а затем нажмите клавишу DELETE или кнопку Удалить справа от строки. При удалении уровня группировки, если заголовок группы или колонтитул содержали поле группировки, Access переместит его в раздел подробностей отчета. Все другие элементы управления удаляются.
Создание сводного отчета (без сведений о записях)
Если вы хотите показать только итоги (данные в строках заголовка и колонтитулов), на вкладке Конструктор в группе Группировка и итоги щелкните Скрыть подробности. Тем самым вы скроете записи следующего нижнего уровня группировки, и итоговые данные будут отображаться более компактно. Несмотря на то, что записи скрыты, элементы управления в скрытом разделе не удаляются. Щелкните Скрыть подробности еще раз, чтобы вернуть строки подробностей в отчет.
К началу страницы
support.office.com
Строковые функции и их использование
Примечание: Мы стараемся как можно оперативнее обеспечивать вас актуальными справочными материалами на вашем языке. Эта страница переведена автоматически, поэтому ее текст может содержать неточности и грамматические ошибки. Для нас важно, чтобы эта статья была вам полезна. Просим вас уделить пару секунд и сообщить, помогла ли она вам, с помощью кнопок внизу страницы. Для удобства также приводим ссылку на оригинал (на английском языке).
С помощью строковых функций в Access, работать с текстом в различных способов можно создавать выражения. Например можно отобразить только часть в числовом формате в форме. Или может потребоваться join (СЦЕПИТЬ) несколько строк друг с другом, например имени и фамилии. Если вы еще не способности выражения, ознакомьтесь со статьей Создание выражений.
Вот перечислены некоторые самые распространенные строковые операции в Access и функции, которые можно использовать для их выполнения.
|
Действие |
Функция |
Пример |
Результаты |
|
Возврат знаков с начала строки |
Функция Left |
=Left([СерийныйНомер],2) |
Если [СерийныйНомер] = "CD234", результат — "CD" |
|
Возврат знаков с конца строки |
Функция Right |
=Right([СерийныйНомер],3) |
Если [СерийныйНомер] = "CD234", результат — "234" |
|
Поиск позиции знака в строке |
Функция InStr |
=InStr(1,[Имя],"к") |
Если [Имя] = "Алексей", результат — 4 |
|
Возврат знаков из середины строки |
Функция Mid |
=Mid([СерийныйНомер],2,2) |
Если [СерийныйНомер] = "CD234", результат — "D2" |
|
Удаление начальных и конечных пробелов из строки. |
Функции LTrim, RTrim и Trim |
=Trim([Имя]) |
Если [Имя] = " Алексей ", результатом будет: "Алексей". |
|
Объединение двух строк |
Оператор "знак плюс" (+)* |
=[Имя] + [Фамилия] |
Если [Имя] = "Алексей", а [Фамилия] = "Орехов", результат — "АлексейОрехов" |
|
Объединение двух строк с пробелом между ними |
Оператор "знак плюс" (+)* |
=[Имя] + " " + [Фамилия] |
Если [Имя] = "Алексей", а [Фамилия] = "Орехов", результат — "Алексей Орехов" |
|
Изменения регистра строки на верхний или нижний |
Функция UCase или функция LCase |
=UCase([Имя]) |
Если [Имя] = "Алексей", результат — "АЛЕКСЕЙ" |
|
Определение длины строки |
Функция Len |
=Len([Имя]) |
Если [Имя] = "Алексей", результат — 7 |
* Ну хорошо, это не функция, а оператор. Но зато это самый быстрый способ объединения строк. В базе данных на компьютере для этой цели можно также использовать оператор "амперсанд" (&), а в приложении Access — только знак "плюс" (+).
Функций для работы с текстом в Access очень много. Чтобы познакомиться с ними, просто откройте построитель выражений и просмотрите списки функций. Его можно открыть практически из любого места, где разрешено создавать выражения. Обычно нужно нажать маленькую кнопку Построение, которая выглядит вот так:
 .
.
Чтобы продемонстрировать построителя выражений, открытие ее из свойство Данные в форму или представление. Воспользуйтесь одним из описанных ниже в зависимости от используемой базы данных на компьютере или веб-приложения Access.
Запуск построителя выражений в базе данных на компьютере
-
Откройте базу данных на компьютере (ACCDB-файл).
-
Если область навигации еще не открыта, откройте ее с помощью клавиши F11.
-
Если у вас уже есть какая-нибудь форма, щелкните ее в области навигации правой кнопкой мыши и выберите пункт Режим макета. Если форм у вас пока нет, на вкладке Создание нажмите Форма.
-
Щелкните правой кнопкой мыши текстовое поле в форме и выберите пункт Свойства.
-
На странице свойств нажмите Все > Данные, а затем — кнопку Построение
 в правой части поля свойства Данные.
в правой части поля свойства Данные.
-
В разделе Элементы выражений разверните узел Функции и выберите пункт Встроенные функции.
-
В разделе Категории выражений выберите пункт Текстовые.
-
В разделе Значения выражений выберите интересующие вас функции и прочитайте их краткое описание в нижней части построителя выражений.
Примечание: Не каждая из этих функций доступна в любом контексте. Access автоматически фильтрует список в зависимости от контекста.
Запуск построителя выражений в веб-приложении Access
-
Откройте веб-приложение в Access. Если вы просматриваете в браузере, щелкните Параметры > настроить в Access.
-
Щелкните таблицу в левом столбце, а затем в правой части списка таблиц выберите представление.
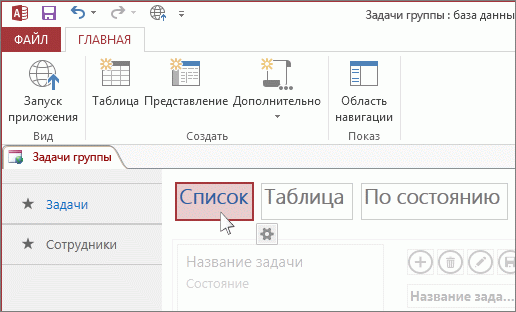
-
Нажмите Изменить, щелкните текстовое поле, а затем нажмите кнопку Данные, которая появится около этого поля.

-
Нажмите кнопку Построение
 справа от раскрывающегося списка Данные.
справа от раскрывающегося списка Данные. -
В разделе Элементы выражений разверните узел Функции и выберите пункт Встроенные функции.
-
В разделе Категории выражений выберите пункт Текстовые.
-
В разделе Значения выражений выберите интересующие вас функции и прочитайте их краткое описание в нижней части построителя выражений.
Комбинирование текстовых функций для большей гибкости
Иногда при каждом вызове строковой функции приходится заново вычислять ее числовые аргументы. Например, функция Left принимает строку и число, как здесь: =Left([СерийныйНомер], 2). Хорошо, если вам всегда требуются именно два первых знака строки, но иногда нужное число знаков для разных элементов различно. Вместо того чтобы однозначно задавать число знаков, его можно вычислять с помощью другой функции.
Ниже приведены примеры серийных номеров, в каждом из которых есть дефис, но в разной позиции.
|
[СерийныйНомер] |
|
3928-29993 |
|
23-9923 |
|
333-53234 |
|
3399940-444 |
Предположим, вы хотите получить левую часть номеров (до дефиса), и тогда каждый раз нужно вычислять, где он расположен. Вот один из способов:
=Left([СерийныйНомер],InStr(1,[СерийныйНомер],"-")-1)
Вместо того чтобы вводить числа в качестве второго аргумента функции Left, мы кабеля функция InStr, которая возвращает позицию дефиса в числовом формате. Из него вычитается 1 это значение и получите соответствующее количество символов для функции Left для возврата. Во-первых, но при этом немного эксперименты, можно объединить две или более выражений для получения результатов, которые нужно кажется немного сложным в.
Дополнительные сведения об использовании строковых функций см. в статье Использование строковых функций в SQL-запросах в Access.
support.office.com
Настройка и блокирование области навигации
Примечание: Мы стараемся как можно оперативнее обеспечивать вас актуальными справочными материалами на вашем языке. Эта страница переведена автоматически, поэтому ее текст может содержать неточности и грамматические ошибки. Для нас важно, чтобы эта статья была вам полезна. Просим вас уделить пару секунд и сообщить, помогла ли она вам, с помощью кнопок внизу страницы. Для удобства также приводим ссылку на оригинал (на английском языке).
Вы можете повысить удобство использования базы данных Access, Настройка и управление содержимым и организации в области навигации. Настраиваемые навигации повысить эффективность путем группировки, выделения или скрытия объектов. Способов документы в этой статье можно настроить и управление областью навигации для улучшения удобства, упрощая найти только те объекты базы данных, их нужно использовать.
Примечание: Эта статья не относится к веб-приложения Access.
В этой статье
Обзор
Перед началом работы
Настройка области навигации
Управление областью навигации с помощью макроса
Отключение режима конструктора для конкретного объекта
Скрытие объекта базы данных
Обзор
Расположенные сбоку экрана области навигации интерфейс для объектов в базе данных и предоставляет несколько функций, которые позволяют настроить пользовательский интерфейс.

В области навигации все элементы разделены на группы. Сгруппировать элементы можно в соответствии с категорией, например Типом объекта или Датой создания. Предыдущая иллюстрация отображает группу Все объекты Access категории Тип объекта, в которой некоторые группы, такие как Таблицы и Запросы, закрыты.
Пользовательские категории и группы
Можно также создавать пользовательские категории и пользовательские группы в этих категориях. В пользовательских группах в свою очередь можно создавать ярлыки, которые указывают на объекты базы данных.
Допустим, в базе данных находится много отчетов, которые используются с различной частотой (раз в день или раз в квартал). Можно создать категорию "Отчеты", а затем создать группы "Ежедневно", "Еженедельно", "Ежемесячно" и "Ежегодно". В каждой группе можно создать ярлыки для соответствующих отчетов.
Также для одного объекта базы данных можно создать несколько ярлыков и разместить в различных пользовательских группах.
Отображение или скрытие категорий и групп
С помощью диалогового окна Параметры переходов можно показать или скрыть категории или группы в области навигации.
Можно также использовать макрокоманд для управления отображением категорий области навигации как база данных открывается в Access.
-
ЗадатьОтображаемыеКатегории. Это действие отображает или скрывает одну категорию за раз. Но саму макрокоманду можно использовать в макросе много раз, чтобы скрыть или отобразить все необходимые категории.
-
ЗафиксироватьОбластьПереходов. Это действие блокирует область навигации, что предотвращает случайное добавление, перемещение или удаление элементов в области навигации.
Примечание: Фиксирование области навигации не мешает пользователям копировать объекты в буфер обмена.
Автоматический переход в категорию или группу при открытии базы данных
Для перехода в категорию или группу можно использовать макрокоманду ПерейтиК. При использовании этой команды в макросе AutoExec можно автоматически переходить в категорию или группу при открытии базы данных.
Отключение режима конструктора
Элементы, которые отображаются в пользовательских категориях — это ярлыки, которые указывают на объекты базы данных.
Ярлыки в области навигации имеют свойство Отключение режима конструктора, которое можно установить. Щелкните ярлык правой кнопкой мыши, в контекстном меню выберите пункт Свойства объекта или (для таблицы) Свойства таблицы, а затем установите флажок Отключение режима конструктора для ярлыков. Ели это свойство включено, ярлык нельзя использовать для открытия объекта в режиме конструктора или режиме макета. Например, если это свойство включено для ярлыка формы, пользователи не могут изменять структуру или схему формы с помощью этого ярлыка.
Скрытие объектов базы данных
Встроенные категории и группы области навигации отображают не ярлыки, а действительные объекты базы данных. В их число входят:
-
все группы во встроенных категориях;
-
группа Неопределенные объекты во всех пользовательских категориях.
Объекты базы данных не имеют свойства Отключить режим конструктора для ярлыков. Чтобы избежать изменения структуры объектов базы данных, а затем создавать их ярлыки для пользовательских категорий и групп, можно скрывать эти объекты.
Подготовка
Используя эти функции, можно эффективно управлять организацией области навигации и сделать ее более удобной в использовании. Однако эти функции не предотвратят внесение нежелательных изменений в базу данных злоумышленниками. Более того, они не предотвращают несанкционированный доступ к данным. Необходимо учитывать следующее.
Функции удобства можно обойти.
-
При использовании макроса для управления областью навигации и ее фиксации помните, что пользователи могут отключать макрос при запуске, нажав и удерживая клавишу SHIFT.
-
Хотя ярлыки области навигации имеют свойство Отключить режим конструктора для ярлыков, сами объекты базы данных такого свойства не имеют. Можно скрывать категории и группы, которые содержат объекты базы данных, или скрывать сами объекты, однако пользователи могут их отобразить.
Фокус на пользователе.
-
Если требуется разработать систему навигации для базы данных, необходимо работать с людьми, которые будут ее использовать. Если нет возможности работать с конкретными пользователями базы данных, в процессе разработки все же следует ориентироваться на их потребности.
-
В зависимости от ресурсов в процессе разработки можно использовать фокус-группы для планирования и проведения тестов на удобство использования.
Безопасность — это не цель.
-
Целью внедрение этих функций для управления областью навигации является повышение удобства пользования базой данных, а не повышение ее защиты.
К началу страницы
Настройка области навигации
Для настройки области навигации можно использовать Параметры переходов.
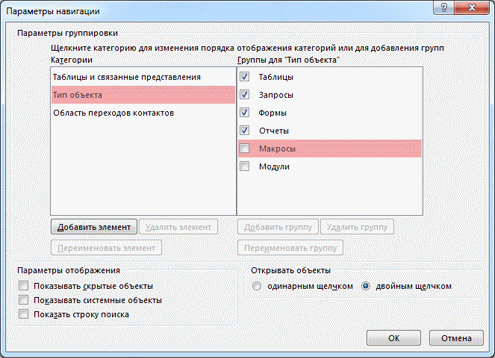
Ниже перечислены основные этапы этого процесса.
-
Создание пользовательской категории. В приложении Access уже есть одна встроенная пользовательская категория: Специальная. Эту категорию можно переименовать или удалить некоторые группы. Кроме того, можно создать новые пользовательские категории.
-
Создание пользовательской группы. После создания категории следует создать одну или несколько пользовательских групп.
-
Закрепление объектов в пользовательских группах путем создания ярлыков. В области навигации перетащите или скопируйте и вставьте те объекты базы данных, которые необходимо назначить пользовательской группе. Объекты перетаскиваются или копируются из особой группы Неназначенные объекты. Эта группа создается в Microsoft Access при создании пользовательской категории.
Примечания:
-
При добавлении объекта из группы Неназначенные объекты в пользовательскую группу в приложении Access создается ярлык для этого объекта — сам объект не копируется и не перемещается.
-
При переименовании или удалении ярлыка в пользовательской группе эти изменения не затрагивают сам объект, только его ярлык.
-
Можно создать столько ярлыков для каждого объекта базы данных, сколько нужно. Но в каждой группе должен содержаться только один ярлык для одного объекта.
-
-
Отображение или скрытие объектов в пользовательской категории. После заполнения пользовательской группы или групп можно скрыть группу Неназначенные объекты и любые другие группы, которые не нужно отображать. Кроме того, можно скрыть отдельные объекты.
Для отображения или скрытия категории можно использовать макрокоманду ЗадатьОтображаемыеКатегории. Используя макрокоманду, отобразить и скрыть категории можно независимо от установок в диалоговом окне Параметры перехода. Дополнительные сведения см. в разделе Управление областью навигации с помощью макроса.
Создание пользовательской категории
-
Щелкните правой кнопкой мыши меню вверху области навигации и выберите пункт Параметры переходов.
-
В диалоговом окне Параметры переходов под списком Категории нажмите кнопку Добавить элемент.
В списке появится новая категория. На рисунке показана новая пользовательская категория:

-
Введите имя новой категории и нажмите клавишу ВВОД.
Совет: Постарайтесь создать имя, которое будет иметь смысл для пользователей, работающих с базой данных. После создания имени обратите внимание на то, что подпись в списке справа изменится в соответствии с этим именем. Так, если новая категория получила имя Моя кнопочная форма, подпись в списке справа изменится в соответствии с этим именем Группы для "Моя кнопочная форма". Кроме того, обратите внимание, что список содержит группу под названием Неназначенные объекты. В приложении Access эта группа создается по умолчанию. Эта группа содержит все объекты базы данных. Используйте их для заполнения своей пользовательской группы.
После создания пользовательской категории следует создать одну или несколько групп для этой категории. Можно создать любое необходимое количество групп. Откройте диалоговое окно Параметры переходов и выполните следующие действия:
Создание пользовательской группы
-
В списке группы для «имя группы» нажмите кнопку Добавить группу, а затем введите имя группы. При необходимости вы можете повторить этот процесс, как часто. Например, Мои кнопочной формы может содержать три группы — формы для ввода данных, отчетах и запросах. Группы, которые вы добавляете следует определить, с потребностями пользователей или собственные предпочтения.
-
Установите флажок рядом с группой Неназначенные объекты и нажмите кнопку ОК.
Microsoft Access закроет диалоговое окно Параметры переходов и добавит новую пользовательскую группу в область навигации, однако пока она отображаться не будет.
-
Чтобы отобразить новую группу и добавить в нее объекты, перейдите к следующему разделу.
Для добавления элемента в новую пользовательскую группу щелкните его правой кнопкой мыши, в контекстном меню выберите пункт Добавить в группу, а затем щелкните Новая группа.
Назначение объектов в пользовательские группы путем создания ярлыков
-
Щелкните меню вверху области навигации и в верхнем разделе меню выберите новую категорию.
В нижнем разделе меню появится группа или группы, созданные для этой категории, вместе с группой Неназначенные объекты.
-
Перетащите элементы из группы Неназначенные объекты в пользовательскую группу.
Чтобы переместить несколько элементов сразу, при выборе объектов удерживайте клавишу CTRL и перетащите их в пользовательскую группу.
Отображение или скрытие групп и объектов в пользовательской категории
Некоторые или все группы в пользовательской категории и объекты в группе можно скрыть. Учитывайте при работе приведенные ниже факты.
-
В приложении Access объект можно скрыть двумя способами. Можно использовать команды, предоставляемые областью навигации для скрытия ярлыка в группе, или выбрать для каждого объекта свойство Скрытый и скрыть ярлык объекта во всех группах и категориях открытой базы данных, включая встроенные категории и группы.
-
Можно полностью скрыть группы и объекты или отобразить их в области навигации в виде недоступных затененных значков. Это можно сделать в диалоговом окне Параметры переходов, установив или сняв флажок Показывать скрытые объекты. Этот флажок можно также использовать для отображения либо восстановления группы или объекта.
В следующих разделах описано, как выполнить каждую из этих задач.
Скрытие группы в категории
-
В области навигации щелкните правой кнопкой мыши заголовок группы, которую необходимо скрыть, а затем выберите команду Скрыть.
Вы также можете скрыть группу с помощью диалогового окна Параметры переходов. Открытие диалогового окна (просмотреть действия, описанные в следующем разделе, если вы не знаете, как) и в списке группы для «категория» снимите флажок рядом с группой, которую необходимо скрыть.
Восстановление отображения скрытой группы в категории
-
Щелкните правой кнопкой мыши строку меню вверху области навигации и выберите в контекстном меню пункт Параметры переходов.
-
В списке Категории выберите категорию, включающую скрытую группу.
-
В списке Группы для "Категория" установите флажок рядом со скрытой группой.
-
Нажмите кнопку ОК.
Скрытие ярлыка или объекта только в его группе
Скрытие объекта во всех категориях и группах
-
Щелкните правой кнопкой мыши объект, который необходимо скрыть, а затем в контекстном меню выберите Свойства объекта или (для таблицы) Свойства таблицы.
Откроется диалоговое окно Свойства: Имя_объекта, и приложение Access добавит имя объекта к заголовку диалогового окна. Например, если открывается форма "Заказы", в заголовке диалогового окна отобразится Свойства: Заказы. Это диалоговое окно показано на рисунке.
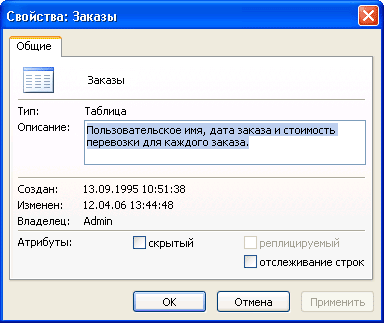
-
Установите флажок Скрытый.
-
Нажмите кнопку ОК.
Восстановление (отображение) скрытого объекта
-
Щелкните правой кнопкой мыши меню вверху области навигации, а затем в контекстном меню выберите пункт Параметры переходов.
-
В группе Параметры отображения установите флажок Показывать скрытые объекты.
-
Нажмите кнопку ОК и вернитесь в область навигации.
Все скрытые объекты отобразятся в области в виде затененных значков.
-
Выполните одно из указанных ниже действий.
-
Если ярлык скрыт в группе, щелкните его правой кнопкой мыши и выберите команду Показать в этой группе.
-
Если объект был скрыт во всех категориях и группах путем установки свойства Скрытый, щелкните его правой кнопкой мыши, выберите пункт Свойства объекта или (для таблицы) Свойства таблицы, а затем снимите флажок Скрытый.
-
Удаление и восстановление ярлыков в пользовательских группах
Пользовательские группы со временем могут изменяться по желанию пользователя и в зависимости от обстоятельств. Ярлыки в группе можно добавлять и удалять в любое время.
Удаление ярлыка из пользовательской группы
-
В области навигации щелкните правой кнопкой мыши ярлык, который необходимо удалить, и выберите команду Удалить.
Восстановление ярлыка в пользовательской группе
-
Если группа Неназначенные объекты скрыта, отобразите ее.
Отображение группы "Неназначенные объекты"
-
Щелкните правой кнопкой мыши меню вверху области навигации и выберите в контекстном меню пункт Параметры навигации.
-
В области Группы для "Категория" установите флажок Неназначенные объекты.
-
-
При необходимости перетащите или скопируйте и вставьте нужный объект из группы Неназначенные объектыв свою пользовательскую группу
Переименование ярлыка в пользовательской группе
-
В области навигации щелкните правой кнопкой мыши ярлык, который необходимо переименовать, и выберите команду Переименовать ярлык.
-
Введите новое имя ярлыка и нажмите клавишу ВВОД.
К началу страницы
Управление областью навигации с помощью макроса
Приложение Access содержит несколько макрокоманд для управления областью навигации. С помощью макрокоманды можно выполнять следующие действия:
-
выборочно отображать или скрывать категории;
-
фиксировать область навигации, чтобы предотвратить внесение случайных изменений;
-
переходить в категорию или группу;
-
скрывать область навигации.
Эти действия можно выполнять в любой момент. Для этого можно использовать существующие макросы или создавать новые. Дополнительные сведения о создании макросов для управления пользовательским интерфейсом см. в статье Создание макроса пользовательского интерфейса.
Для автоматического выполнения макрокоманды при открытии базы данных поместите действия в макрос AutoExec.
Использование макрокоманд для управления отображением в области навигации
-
Выполните одно из указанных ниже действий.
-
Для создания нового макроса на вкладке Создать в группе Макрос и код нажмите кнопку Макрос.
-
Чтобы добавить команду в существующий макрос, в области навигации щелкните макрос правой кнопкой мыши, а затем выберите Конструктор.
-
-
На вкладке Конструктор в группе Показать или скрыть выберите пункт Показать все действия.
-
В конструкторе макроса из выпадающего списка выберите ЗадатьОтображаемыеКатегории. Эта макрокоманда появится в конструкторе макроса.
-
В поле Показать выберите Да, если необходимо отобразить категорию в области навигации, или Нет, чтобы ее не отображать.
-
В поле Категория выберите имя категории, которую необходимо отобразить или скрыть.
-
Повторите шаги с третьего по пятый для каждой категории, которой необходимо управлять с помощью макроса.
-
В конструкторе макроса из выпадающего списка выберите параметр ЗафиксироватьОбластьПереходов. Эта макрокоманда появится в конструкторе макроса.
-
Укажите значение для аргумента Блокировка. Чтобы заблокировать область навигации, выберите значение Да.
Использование макрокоманды для перехода в категорию или группу
-
Выполните одно из указанных ниже действий.
-
Для создания нового макроса на вкладке Создать в группе Макрос и код нажмите кнопку Макрос.
-
Чтобы добавить команду в существующий макрос, в области навигации щелкните макрос правой кнопкой мыши, а затем выберите команду Конструктор.
-
-
На вкладке Конструктор в группе Показать или скрыть выберите пункт Показать все действия.
-
В конструкторе макроса из выпадающего списка выберите параметр ПерейтиК. Эта макрокоманда появится в конструкторе макроса.
-
В поле Категория щелкните имя категории, в которую необходимо перейти.
-
Если необходимо перейти в определенную группу в категории, щелкните стрелку в поле Группа, а затем выберите нужную группу.
Использование макрокоманды для скрытия области навигации
Если необходимо создать собственную систему навигации, можно скрыть область навигации, используя макрокоманду ВыполнитьКоманду и аргумент ОкноСкрыть.
-
Выполните одно из указанных ниже действий.
-
Для создания нового макроса на вкладке Создать в группе Макрос и код нажмите кнопку Макрос.
-
Чтобы добавить команду в существующий макрос, в области навигации щелкните макрос правой кнопкой мыши, а затем выберите команду Конструктор.
-
-
На вкладке Конструктор в группе Показать или скрыть выберите пункт Показать все действия.
-
В конструкторе макроса из выпадающего списка выберите параметр ЗапускКомандыМеню. Эта макрокоманда появится в конструкторе макроса.
-
В поле Команда выберите ОкноСкрыть.
Можно также включить отображение области навигации и отключение с помощью флажок Отобразить область навигации в диалоговом окне Параметры Access. При использовании макрокоманды запускаменюкоманд с аргумент Окноскрыть будет скрыть область навигации, является ли установлен или снят флажок Область навигации.
К началу страницы
Отключение режима конструктора для конкретного объекта
В области навигации для ярлыка можно установить свойство Отключить режим конструктора для ярлыка, чтобы контролировать возможность открывать объект в режиме конструктора или макета.
-
В области навигации щелкните правой кнопкой мыши ярлык, для которого необходимо отключить режим конструктора, а затем выберите Свойства объекта или (для таблицы) Свойства таблицы.
-
В диалоговом окне Свойства: Имя_объекта установите флажок Отключить ярлыки режима конструктора.
К началу страницы
Скрытие объекта базы данных
-
Щелкните правой кнопкой мыши объект, которые необходимо скрыть, а затем выберите Свойства объекта или (для таблицы) Свойства таблицы.
Откроется диалоговое окно Свойства: Имя_объекта, и приложение Access добавит имя объекта к заголовку диалогового окна. Например, если открывается форма "Заказы", в заголовке диалогового окна отобразится Свойства: Заказы. Это диалоговое окно показано на рисунке.
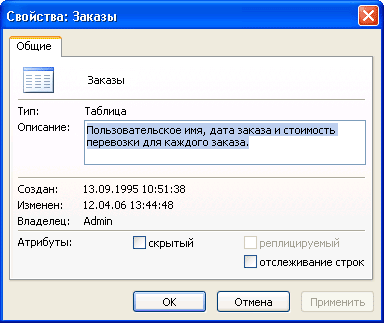
-
Установите флажок Скрытый.
-
Нажмите кнопку ОК.
Восстановление (отображение) скрытого объекта
-
Щелкните правой кнопкой мыши меню вверху области навигации, а затем в контекстном меню выберите пункт Параметры переходов.
-
В группе Параметры отображения установите флажок Показывать скрытые объекты.
-
Нажмите кнопку ОК и вернитесь в область навигации. Все скрытые объекты отобразятся в области в виде затененных значков.
-
Выполните одно из указанных ниже действий.
-
Если ярлык или объект скрыт только в группе, щелкните его правой кнопкой мыши и выберите команду Отобразить в этой группе.
-
Если объект скрыт для всех категорий и групп с помощью свойства Скрытый, щелкните объект правой кнопкой мыши, выберите в контекстном меню пункт Просмотр свойств и снимите флажок Скрытый.
-
К началу страницы
support.office.com
Создание выражений - Access
С помощью выражений можно выполнять разнообразные операции с данными. Например, вы можете определить, сколько дней прошло с момента отправки заказа, или объединить содержимое полей FirstName и LastName и поместить результат в поле FullName. Разделы этой статьи содержат пошаговые инструкции по созданию выражений.
В этой статье
Вычисление значений элементов управления в формах и отчетах
При использовании выражения в качестве источника данных элемента управления создается вычисляемый элемент управления. Предположим, например, что имеется отчет, в котором отображаются товары на складе, и необходимо создать в нижнем колонтитуле итог для суммирования данных по всем строкам отчета.
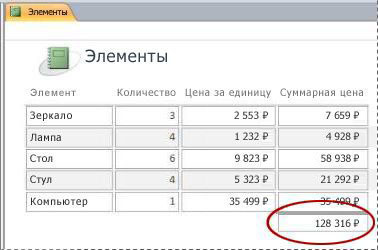
Чтобы вычислить итог, поместите элемент управления "поле" в нижний колонтитул отчета и настройте для свойства ControlSource этого поля следующее выражение:
=Sum([table_field])В данном случае table_field — это имя поля, содержащего значения промежуточных итогов. Оно может находиться в таблице или запросе. Функция Sum вычисляет итог для всех значений в table_field.
ПРОЦЕДУРА
-
В области навигации щелкните правой кнопкой мыши форму, которую необходимо изменить, и выберите в контекстном меню пункт Режим макета или Конструктор.
-
Выделите элемент управления, в который необходимо ввести выражение.
-
Если окно свойств не отображается, нажмите клавишу F4.
-
Чтобы создать выражение вручную, на вкладке Данные страницы свойств выберите свойство ControlSource (Данные) поля, а затем введите выражение, предварив его знаком равенства (=). Например, для вычисления итога, как показано выше, введите =Sum([table_field]). Вместо элемента table_field укажите действительное имя поля.
-
Чтобы создать выражение с помощью построителя выражений, нажмите кнопку Построить
 в ячейке свойства.
в ячейке свойства.После ввода выражения окно свойств будет выглядеть так:

К началу страницы
Использование выражений в условиях запросов
Вы можете использовать условия, чтобы ограничить результаты запроса. Введите условия в виде выражения, и приложение Access вернет только соответствующие ему строки.
Предположим, вы хотите просмотреть все заказы с датой отгрузки в течение первых трех месяцев 2017 г. Чтобы задать условие, введите следующее выражение в ячейку Условия столбца "Дата и время" в запросе. В нашем примере используется столбец "Дата и время" с именем ShippedDate. Чтобы определить диапазон дат, введите следующее условие:
Between #1/1/2017# And #3/31/2017#Столбец ДатаИсполнения будет выглядеть подобным образом:

Для каждой записи в таблице заказов, для которой значение в столбце ShippedDate попадает в указанный интервал дат, будет создана запись в выходных данных запроса. Обратите внимание: в выражении даты заключаются в знаки решетки (#). Значение между знаками решетки трактуется в Access как значение с типом данных "Дата и время". Это означает, что с такими значениями могут производиться соответствующие вычисления, например вычитание одной даты из другой.
ПРОЦЕДУРА
-
В области навигации щелкните правой кнопкой мыши запрос, который необходимо изменить, и выберите в контекстном меню пункт Конструктор.
-
Выберите ячейку Условия в столбце, для которого необходимо создать условие отбора.
-
Чтобы создать выражение вручную, введите выражение условия. Не начинайте выражение условия с оператора =.
-
Чтобы использовать построитель выражений, на вкладке Конструктор в группе Настройка запроса нажмите кнопку Построитель
 .
.Если для редактирования выражения вам требуется больше места, установите курсор в ячейку Условие отбора, а затем нажмите сочетание клавиш SHIFT+F2, чтобы открыть окно Область ввода:
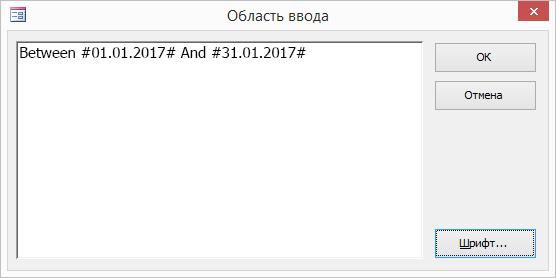
Совет. Чтобы сделать текст более удобным для чтения, выберите Шрифт.
К началу страницы
Создание вычисляемого поля в запросе
Предположим, вы создаете запрос и хотите показать результаты расчета, в котором используются другие поля запроса. Чтобы создать вычисляемое поле, нужно ввести выражение в пустую ячейку в строке Поле запроса. Допустим, в вашем запросе есть поля Количество и Цена. Их значения требуется перемножить, чтобы получить вычисляемое поле Сумма. Для этого в строке Поле запроса введите следующее выражение:
Extended Price: [Quantity] * [Unit Price]Поскольку выражение начинается с текста Extended Price:, новый столбец получит имя Extended Price. Это имя часто называется "псевдоним". Если псевдоним не указан, он будет создан автоматически, например такой: Expr1..

При выполнении запроса в Access выполняется расчет каждой строки, как показано ниже:

ПРОЦЕДУРА
-
В области навигации щелкните правой кнопкой мыши запрос, который необходимо изменить, и выберите в контекстном меню пункт Конструктор.
-
Выберите ячейку Поле в столбце, в котором необходимо создать вычисляемое поле.
-
Чтобы создать выражение вручную, просто введите его.
Не начинайте выражение условия с оператора = . В начале выражения должно стоять понятное название, за которым следует двоеточие. Например, введите Extended Price:, чтобы задать название в выражении, которое создает вычисляемое поле с именем Extended Price. После двоеточия введите условие для выражения.
-
Чтобы использовать построитель выражений, на вкладке Конструктор в группе Настройка запроса нажмите кнопку Построитель.
К началу страницы
Создание вычисляемого поля в таблице
В Access можно создать вычисляемое поле в таблице. Благодаря этому для выполнения расчетов не придется создавать отдельный запрос. Например, если у вас есть таблица, в которой перечислены количество, цена и налоговая ставка для каждой позиции заказа, вы можете добавить вычисляемое поле общей стоимости:
[Quantity]*([UnitPrice]+([UnitPrice]*[TaxRate]))В вычислении нельзя использовать поля из других таблиц или запросов, а результаты вычислений доступны только для чтения.
ПРОЦЕДУРА
-
Откройте таблицу, дважды щелкнув ее в области навигации.
-
Прокрутите таблицу по горизонтали до крайнего правого столбца и нажмите в заголовке столбца кнопку Щелкните, чтобы добавить.
-
В появившемся списке выберите пункт Вычисляемое поле и укажите тип данных результата. В Access откроется построитель выражений.
-
Введите формулу вычисления, которую вы хотите использовать для этого поля, например:
[Quantity] * [Unit Price]Выражения в вычисляемых полях не начинаются со знака равенства (=).
-
Нажмите кнопку ОК.
Приложение Access добавит вычисляемое поле и выделит его заголовок, чтобы можно было ввести имя поля.
-
Введите имя вычисляемого поля и нажмите клавишу ВВОД.
К началу страницы
Задание значений по умолчанию для поля таблицы
С помощью выражения можно задать для поля таблицы значение по умолчанию, которое Access будет использовать для новых записей, если не предоставлено другое значение. Допустим, вы хотите автоматически вставлять дату и время в поле "Дата_заказа" при добавлении новой записи. Для этого можно использовать следующее выражение:
Now()ПРОЦЕДУРА
-
В области навигации дважды щелкните таблицу, которую нужно изменить.
Таблица откроется в режиме таблицы.
-
Выберите поле, которое требуется изменить.
-
На вкладке Поля в группе Свойства нажмите кнопку Значение по умолчанию. В Access откроется построитель выражений.
-
Введите выражение, начинающееся со знака равенства (=).
Примечание. При связывании элемента управления с полем таблицы действует следующее правило: если для элемента управления и для поля заданы значения по умолчанию, значение по умолчанию элемента управления имеет приоритет.
К началу страницы
Задание значений по умолчанию для элементов управления
Другим объектом, где часто применяются выражения, является свойство Значение по умолчанию элемента управления. Свойство Значение по умолчанию элемента управления аналогично свойству Значение по умолчанию поля в таблице. Например, чтобы использовать текущую дату в качестве значения по умолчанию для текстового поля, вы можете указать следующее выражение:
Date()В этом выражении используется функция Date, которая возвращает текущую дату, но не время. Если текстовое поле привязано к полю таблицы, которое имеет значение по умолчанию, то значение по умолчанию элемента управления будет иметь приоритет перед значением по умолчанию поля таблицы. Часто имеет смысл настроить свойство Значение по умолчанию для поля таблицы. Если в этом случае к одному и полю таблицы привязано несколько элементов управления в разных формах, каждый из них будет иметь одно значение по умолчанию, и ввод данных во всех формах будет согласованным.
ПРОЦЕДУРА
-
В области навигации щелкните правой кнопкой мыши форму или отчет, которые необходимо изменить, и выберите в контекстном меню пункт Конструктор или Режим макета.
-
Выделите элемент управления, который необходимо изменить.
-
Если окно свойств не отображается, нажмите клавишу F4.
-
На вкладке Все окна свойств перейдите к ячейке свойства Значение по умолчанию.
-
Введите выражение или нажмите кнопку Построить
 в ячейке свойства, чтобы создать выражение с помощью построителя выражений.
в ячейке свойства, чтобы создать выражение с помощью построителя выражений.
К началу страницы
Добавление правила проверки в поле таблицы или запись
Выражения весьма полезны при проверке данных, которые вводятся в базу данных: они позволяют отсеять неподходящие сведения. В таблицах можно создавать правила проверки двух типов: для полей, которые не позволяют вводить в поля недопустимые данные, и для записей, которые не позволяют создавать записи, нарушающие правило. В обоих случаях используются выражения.
Предположим, что в таблице Inventory имеется поле Units On Hand и требуется задать условие, разрешающее пользователям вводить только неотрицательные значения. Иначе говоря, количество товара никогда не может быть отрицательным. Это можно сделать, указав для поля Units On Hand следующее правило проверки:
>=0ПРОЦЕДУРА: ввод правила проверки для поля или записи
-
В области навигации дважды щелкните нужную таблицу. Она откроется в режиме таблицы.
-
Чтобы ввести правило проверки для поля, выберите нужное поле.
-
На вкладке Поля в группе Проверка поля нажмите кнопку Проверка и выберите пункт Правило проверки поля или Правило проверки. В Access откроется построитель выражений.
-
Начните вводить необходимые условия. Например, для условия на значение поля, требующего ввода неотрицательных значений, введите следующее выражение:
>=0Не начинайте выражение со знака равенства (=).
Выражения правил проверки являются логическими, т. е. их результатом может быть только значение True или False. Если значение не равно True, Access не сохраняет вводимые данные и выводит сообщение об ошибке. Если в этом примере ввести в поле Units On Hand отрицательное значение, правило проверки выдаст результат False и значение будет отклонено. Если вы не ввели сообщение о проверке, как описано в следующем разделе, Access выведет собственное сообщение о том, что значение запрещено.
ПРОЦЕДУРА: ввод сообщения проверки правильности
Чтобы сделать базу данных более удобной в использовании, можно задать собственные сообщения проверки правильности. Эти сообщения будут использоваться вместо стандартных сообщений, выводимых приложением Access, когда данные не соответствуют условию. В сообщение можно включить сведения, помогающие пользователю ввести правильные данные, например "Значение в поле Units On Hand не может быть отрицательным".
-
В области навигации дважды щелкните таблицу, которую нужно изменить.
Таблица откроется в режиме таблицы.
-
При создании сообщения для условия на значение поля выделите соответствующее поле.
-
На вкладке Поля в группе Проверка полей нажмите кнопку Проверка и выберите пункт Сообщение проверки поля или Сообщение проверки записи.
-
В диалоговом окне Введите сообщение о проверке введите сообщение, которое будет выводиться, если данные не соответствуют условию на значение, и нажмите кнопку ОК.
К началу страницы
Добавление правила проверки в элемент управления
Как и у полей таблицы и записей, у элементов управления есть свойство ValidationRule (Правило проверки), для которого можно создать выражение. Предположим, что используется форма ввода интервала дат для отчета и требуется, чтобы начальная дата была не раньше, чем 01.01.2017. В этом случае можно задать свойства ValidationRule и ValidationText (Сообщение об ошибке) для поля, в которое вводится начальная дата:
|
Свойство |
Значение |
|
Условие на значение |
>=#01.01.2017# |
|
Сообщение об ошибке |
Невозможно ввести дату ранее 01.01.2017. |
При попытке ввести дату раньше 01.01.2017 будет выведено сообщение с текстом, указанным в свойстве ValidationText. Если поле свойства ValidationText пусто, будет выведено стандартное сообщение. После нажатия кнопки ОК фокус ввода вернется в текстовое поле.
Если условие на значение задается для поля таблицы, оно будет действовать при любом изменении значения этого поля в базе данных. Напротив, если условие на значение задается для элемента управления в форме, оно будет действовать только при использовании этой формы. Чтобы задать разные условия на значение для разных пользователей, иногда имеет смысл создать эти условия отдельно для полей таблицы и элементов управления в форме.
ПРОЦЕДУРА
-
В области навигации щелкните правой кнопкой мыши форму или отчет, которые необходимо изменить, и выберите в контекстном меню пункт Конструктор или Режим макета.
-
Щелкните правой кнопкой мыши элемент управления, который требуется изменить, и выберите пункт Свойства, чтобы отобразить окно свойств.
-
На вкладке Все выберите ячейку свойства Validation Rule (Правило проверки).
-
Введите выражение или нажмите кнопку Построить
 в ячейке свойства, чтобы создать выражение с помощью построителя выражений.
в ячейке свойства, чтобы создать выражение с помощью построителя выражений.Не начинайте выражение с оператора =.
-
Чтобы настроить сообщение, которое появится при вводе значения, не соответствующего условию, укажите нужный текст в ячейке свойства Сообщение об ошибке.
К началу страницы
Группировка и сортировка данных в отчетах
Область Группировка, сортировка и итоги служит для задания уровней группировки и порядков сортировки данных в отчете. Как правило, группировка и сортировка выполняются по полю, выбранному в списке, но если требуется выполнить группировку или сортировку по вычисляемому значению, можно указать выражение.
Группировка — это процедура суммирования столбцов с одинаковыми значениями. Например, пусть в базе данных хранятся сведения о продажах для офисов в разных городах, а один из отчетов этой базы данных называется "Продажи по городам". Запрос, который обеспечивает данные для этого отчета, группирует их по названию города. Такого рода группировка облегчает восприятие и понимание информации.
Напротив, сортировка представляет собой процесс наложения порядка сортировка на строки (записи) в результатах запроса. Например, можно отсортировать записи по значению первичного ключа (или по другому набору значений в другом поле) по возрастанию или по убыванию либо отсортировать записи по одному или нескольким символам в указанном порядке, например по алфавиту.
ПРОЦЕДУРА: добавление группировки и сортировки в отчет
-
В области навигации щелкните правой кнопкой мыши отчет, который необходимо изменить, и выберите в контекстном меню пункт Режим макета или Конструктор.
-
На вкладке Конструктор в группе Группировка и итоги нажмите кнопку Группировка. Ниже отчета появится область Группировка, сортировка и итоги.
-
Чтобы добавить к отчету уровень группировки, нажмите Добавить группировку.
-
Чтобы добавить к отчету порядок сортировки, нажмите Добавить сортировку.
В области появится новый уровень группировки или порядок сортировки, а также список полей с данными для этого отчета. На приведенном ниже рисунке показан типичный новый уровень группировки (по полю "Категория") и порядок сортировки (по полю "Производитель"), а также список доступных полей для группировки и сортировки.
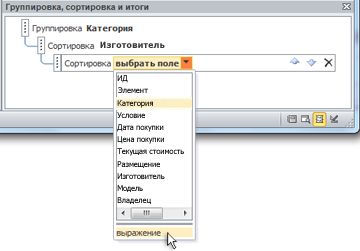
-
Ниже списка доступных полей нажмите выражение, чтобы открыть построитель выражений.
-
Введите нужное выражение в поле выражения (верхнее поле) построителя выражений. Обязательно начните выражение с оператора равенства (=).
ПРОЦЕДУРА: добавление выражения в существующую группировку или сортировку
-
В области навигации щелкните правой кнопкой мыши отчет, который необходимо изменить, и выберите в контекстном меню пункт Режим макета или Конструктор.
-
Выберите уровень группировки или порядок сортировки, который требуется изменить.
-
Щелкните стрелку вниз рядом с пунктом Группировка (уровни группировки) или Сортировка (порядок сортировки). Появится список доступных полей
-
В нижней части этого списка нажмите выражение, чтобы открыть построитель выражений.
-
Введите выражение в поле выражения (верхнем поле) построителя выражений. Убедитесь, что выражение начинается с оператора равенства (=).
К началу страницы
Управление запуском макрокоманд
В некоторых случаях выполнять макрокоманду или набор макрокоманд в макросе нужно только в том случае, если выполнено определенное условие. Предположим, необходимо, чтобы макрокоманда выполнялась только в том случае, если значение в поле не меньше 10. Для этого в блоке Если макроса можно задать соответствующее условие с помощью выражения.
Например, пусть поле называется Items, тогда выражение для условия будет выглядеть следующим образом:
[Items]>=10

ПРОЦЕДУРА
-
В области навигации щелкните правой кнопкой мыши макрос, который необходимо изменить, и выберите в контекстном меню пункт Конструктор.
-
Перейдите к блоку Если, который требуется изменить, или добавьте блок Если из области "Каталог макрокоманд".
-
Щелкните верхнюю строку блока Если.
-
Введите условное выражение в поле или нажмите кнопку Построить
 рядом с ячейкой выражения, чтобы открыть построитель выражений.
рядом с ячейкой выражения, чтобы открыть построитель выражений.
Можно ввести только логическое выражение, которое принимает значения Trueили False. Макрокоманды внутри блока Если будут выполняться только в том случае, если условие примет значение True.
К началу страницы
См. также
Работа с построителем выражений
Введение в использование выражений
Руководство по синтаксису выражений
Примеры выражений
support.office.com
Использование управляющих кнопок в веб-приложении Access
|
Важно Корпорация Майкрософт больше не рекомендует создавать и использовать веб-приложения Access в SharePoint. В качестве альтернативного средства для бизнес-решений, не требующих дополнительного программирования и работающих в браузере и на мобильных устройствах, рекомендуется использовать Microsoft PowerApps. |
При создании или использовании веб-приложения Microsoft Access управляющие кнопки на панели действий позволяют выполнять различные задачи, такие как добавление, изменение или удаление записей. Управляющие кнопки похожи на элементы управления в представлении. Некоторые управляющие кнопки невозможно изменить, так как они предопределены, но вы можете добавить на панель действий настраиваемые кнопки, если это нужно для веб-приложения. В каждом представлении веб-приложения Access на панели действий отображаются те предопределенные управляющие кнопки, которые можно использовать в этом представлении. В данной статье представлен обзор предопределенных управляющих кнопок и приведены инструкции по добавлению в представление настраиваемых управляющих кнопок. Если панель действий скрыта разработчиком приложения, управляющие кнопки не отображаются. Если источник записей представления доступен только для чтения, управляющие кнопки будут также недоступны, так как вы сможете только просматривать данные.
Дополнительные сведения см. в статье Создание веб-приложений Access.
Эта статья не относится к классическим базам данных Access. Дополнительные сведения о формах и навигации в классических базах данных см. в статье Создание формы в Access.
В этой статье
Обзор
Представления и действия
Предопределенные действия
Использование предопределенных действий
Добавление записи
Удаление записи
Изменение записи
Сохранение записи
Отмена изменения записи
Скачивание в Excel
Перемещение и скрытие действий
Отображение и скрытие панели действий
Создание и использование настраиваемых действий
Добавление настраиваемых действий
Редактирование настраиваемых действий
Удаление настраиваемых действий
Восстановление удаленных настраиваемых действий
Перемещение управляющей кнопки на панели действий
Обзор
Тип управляющих кнопок, которые отображаются на панели действий, зависит от представления, которое вы используете. Предопределенные действия автоматически выполняют назначенные им задачи. При наведении указателя мыши на управляющую кнопку выводится название ее функции. На следующем рисунке показаны примеры управляющих кнопок на панели действий и их функции:
|
Действия: |
|
|||||
|
Функции |
Добавление Удаление Изменение Сохранение Отмена |
|||||
Такие действия, как добавление, удаление и сохранение, предопределены в Access и могут выполнятся в контексте, в котором они отображаются. Если удалить предопределенное действие из представления, его будет невозможно вернуть. Предопределенные действия невозможно изменить в представлениях любого типа. В большинство представлений можно добавлять настраиваемые действия, и далее в этой статье объясняется, как это сделать. В следующем разделе рассмотрим использование предопределенных действий.
В режиме таблицы есть управляющая кнопка "Скачать в Excel".
К началу страницы
Представления и действия
В каждом представлении Access на панели действий отображаются предопределенные управляющие кнопки, соответствующие задачам, которые можно выполнить в нем. В следующей таблице указано, какие предопределенные управляющие кнопки доступны в различных представлениях и когда они включены.
Список : в этом представлении отображается самое большое число действий. В представлении списка доступны управляющие кнопки добавления, удаления, изменения, сохранения и отмены.
|
Условие |
Включение действий |
|
При добавлении первой записи |
Сохранение и отмена |
|
При добавлении записей, когда другие записи уже существуют |
Сохранение и отмена |
|
При чтении обновляемых данных |
Добавление, удаление и изменение |
|
При чтении необновляемых данных |
Нет |
|
При редактировании записи, если в нее не внесены изменения |
Отмена |
|
При редактировании записи, если в ней есть несохраненные изменения |
Сохранение и отмена |
Режим таблицы : в режиме таблицы доступны управляющие кнопки добавления, удаления и скачивания. Добавление и удаление постоянно включены, кроме случаев ввода данных в новую запись. Управляющая кнопка "Скачать в Excel" в режиме таблицы включена постоянно.
Представление сводки : в сокращенном режиме управляющие кнопки недоступны.
Пустое представление : управляющие кнопки появляются на панели действий в пустом представлении только при настройке свойства источника записей. Управляющие кнопки, которые отображаются в пустом представлении, наследуются из представления списка.
Примечание: Предопределенные управляющие кнопки не включены для представления, если оно открывается в качестве всплывающего окна через представление сводки. При открытии представления в виде всплывающего окна из представления сводки Access отключает возможность обновления данных.
К началу страницы
Предопределенные действия
В веб-приложениях Access есть шесть предопределенных управляющих кнопок, которые отображаются на панели действий в зависимости от типа выбранного представления. Число выводимых предопределенных действий зависит от типа представления. Хотя предопределенные управляющие кнопки невозможно изменить, вы можете настроить их порядок на панели действий или скрыть всю панель действий в представлении.
Примечание: Скрывать панель действий не рекомендуется, если только вы не предоставляете альтернативный способ навигации в веб-приложении.
Следующая таблица содержит информацию о предопределенных управляющих кнопках, их функциях и сочетаниях клавиш:
|
Кнопка |
Действие |
Сочетание клавиш |
|
|
Добавление новой записи |
N или ALT+N |
|
|
Удаление записи |
DELETE |
|
|
Изменение записи |
E или ALT+E |
|
|
Сохранение записи |
CTRL+S |
|
|
Отмена изменений |
ESC |
|
|
Скачивание в Excel |
Примечание: При создании пустого представления в веб-приложении Access предопределенные управляющие кнопки не отображаются, пока вы не определите источник записей для представления.
Использование предопределенных действий
Добавление записи
Управляющая кнопка "Добавить запись" доступна в представлении списка и режиме таблицы, если источник записей является обновляемым. Управляющая кнопка "Добавить запись" также доступна в пустом представлении, если для него определен обновляемый источник записей. Используйте управляющую кнопку "Добавить" для добавления новой записи в таблицу. Чтобы использовать действие, выполните приведенные ниже инструкции в открытом веб-приложении Access:
-
Выберите представление списка. (Вы также можете добавлять записи в режиме таблицы и пустом представлении.)
-
Нажмите кнопку "Свойства" и выберите пункт Открыть в браузере.
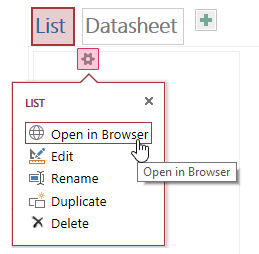
-
Когда в веб-браузере откроется представление списка, нажмите кнопку Добавить
 . Будут отображены поля.
. Будут отображены поля.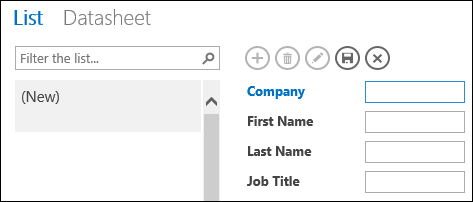
Примечание: На этом этапе доступны только действия Сохранить и Отмена.
-
Добавьте информацию в новую запись и нажмите кнопку Сохранить
 .
.
Повторите шаги 3 и 4 для добавления других записей.
К началу страницы
Удаление записи
Управляющая кнопка удаления записи доступна в представлении списка, пустом представлении и режиме таблицы, если источник записей является обновляемым.
-
Чтобы удалить запись, откройте таблицу в режиме таблицы, представлении списка или пустом представлении.
-
Выберите запись, а затем нажмите управляющую кнопку Удалить
 .
. -
Если Access запрашивает подтверждение удаления, выберите один из следующих вариантов:
После удаления запись больше не отображается в представлении, а отображаются следующие изменения.
-
Выделяется запись, перед которой была расположена удаленная запись.
-
При удалении последней записи в таблице выделяется предыдущая запись.
-
Отображаются оставшиеся в таблице записи. Если была удалена последняя запись, представление меняется на представление без записей.
К началу страницы
Изменение записи
Управляющая кнопка Изменить
 для записи доступна только в представлении списка и режиме таблицы, если источник записей является обновляемым. При открытии представления списка или пустого представления доступны управляющие кнопки изменения, добавления и удаления.
для записи доступна только в представлении списка и режиме таблицы, если источник записей является обновляемым. При открытии представления списка или пустого представления доступны управляющие кнопки изменения, добавления и удаления.
-
Для изменения существующей записи откройте таблицу в представлении списка и нажмите управляющую кнопку Изменить для записи.
-
Внесите необходимые изменения и нажмите управляющую кнопку Сохранить.
Как только начнется изменение данных, станут доступными действия Отмена и Сохранение.
К началу страницы
Сохранение записи
Управляющая кнопка сохранения записи становится доступной после изменения информации в записи в представлении списка или пустом представлении. При нажатии управляющей кнопки сохранения записи в веб-приложении Access измененные данные отправляются на сервер. Если возникает конфликт сохранения, Access отображает сообщение об ошибке.
Примечание: Управляющая кнопка сохранения записи недоступна, если запись открыта в режиме чтения или источник записей представления не является обновляемым.
Примечание: В режиме таблицы отсутствует управляющая кнопка сохранения записи, так как Access автоматически пытается сохранять внесенные в запись изменения при переходе к другой записи.
К началу страницы
Отмена изменения записи
Вы можете отменить изменение данных в представлении списка и пустом представлении, если в записи есть несохраненные изменения, а источник записей представления является обновляемым.
Чтобы отменить внесенные изменения, выполните следующие действия.
-
Нажмите управляющую кнопку Отмена. В недавно измененных полях появятся значения, сохраненные в базе данных.
Управляющие кнопки "Сохранить" и "Отмена" становятся недоступными после того, как выполняется отмена и поля переходят в режим только для чтения.
К началу страницы
Скачивание в Excel
В режиме таблицы можно скачивать записи из веб-приложения Access в Excel.
Чтобы скачать записи в Excel:
-
При просмотре приложения в веб-браузере выберите представление Таблица.
-
Нажмите управляющую кнопку Скачать в Excel
 .
.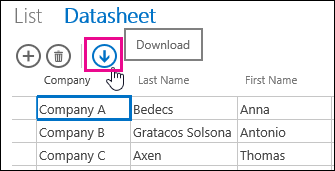
-
Выберите команду Открыть, чтобы открыть электронную таблицу Excel, Сохранить, чтобы сохранить файл в папку, или Отмена, чтобы отменить скачивание записей в Excel.
-
В Excel откроются записи, экспортированные из режима таблицы.

Совет: Если перед нажатием управляющей кнопки "Скачать в Excel" в режиме таблицы использовались какие-либо фильтры для отображения определенных записей, Access все равно экспортирует все записи из источника записей представления в Excel. Если вам требуется скачать только некоторые из них, откройте режим таблицы из другого представления с помощью макрокоманды OpenPopup и отфильтруйте записи, применив предложение WHERE. В этом случае с помощью управляющей кнопки "Скачать в Excel" Access экспортирует только часть записей.
Примечание: Кнопку "Скачать в Excel" невозможно удалить из режима таблицы. Чтобы убрать ее, потребуется скрыть всю панель действий.
К началу страницы
Перемещение и скрытие действий
Управляющие кнопки отображаются во всех представлениях в заранее определенном порядке. Если вы хотите изменить порядок управляющих кнопок, нажмите и удерживайте кнопку и перетащите ее на новое место на панели действий. Изменение порядка управляющих кнопок не влияет на их работу при использовании веб-приложения Access. Последовательность табуляции автоматически изменится в соответствии с новым порядком.
Если удалить управляющую кнопку из представления, ее не удастся восстановить. Если вы хотите восстановить удаленную управляющую кнопку, создайте другое представление.
Управляющие кнопки можно скрыть с помощью макросов пользовательского интерфейса. Используйте макрокоманду SetProperty, выберите Видимый в поле "Свойство" и введите Да или Нет в поле "Значение". В поле "Имя элемента" введите название управляющей кнопки. Чтобы найти имя настраиваемого действия, откройте представление в режиме конструктора в Access, щелкните настраиваемое действие и нажмите кнопку свойства Данные. Имя настраиваемого действия будет указано в поле Имя элемента.
|
Действие |
Имя управляющей кнопки |
|
Добавление новой записи |
addActionBarButton |
|
Удаление записи |
deleteActionBarButton |
|
Изменение записи |
editActionBarButton |
|
Save record |
saveActionBarButton |
|
Отмена изменений |
cancelActionBarButton |
Примечание: В режиме таблицы невозможно удалить управляющую кнопку "Скачать в Excel", переместить ее или же скрыть ее с помощью макросов пользовательского интерфейса. Имя управляющей кнопки "Скачать данные в Excel" не предоставляется.
Узнайте, как настроить представление с помощью макроса пользовательского интерфейса.
К началу страницы
Отображение и скрытие панели действий
Если у вас есть разрешения на изменение структуры веб-приложения Access, вы можете отобразить или скрыть всю панель действий для определенного представления. Если скрыть панель действий в представлении, все предопределенные и настраиваемые управляющие кнопки не будут доступны при открытии представления в веб-браузере.
Чтобы скрыть или вывести панель действий, выполните следующие инструкции в открытом веб-приложении Access:
-
Выберите представление, которое вы хотите изменить. Можно выбрать представление списка, пустое представление или режим таблицы.
-
Нажмите кнопку свойства и щелкните Изменить, чтобы открыть представление в режиме редактирования и внести изменения в его структуру.
-
Нажмите кнопку свойства "Форматирование" для представления.
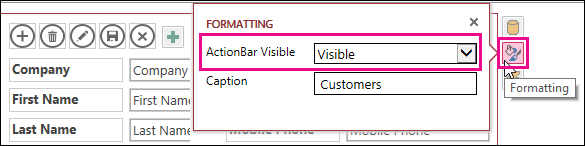
Если вы не можете ее найти, щелкните пустое место в сетке представления (не элементы управления).
-
Чтобы отобразить панель действий, выберите значение Видимый в поле свойства Панель действий отображается. Чтобы скрыть панель действий, выберите значение Скрытый в поле свойства Панель действий отображается.
-
Сохраните изменения представления.
К началу страницы
Создание и использование настраиваемых действий
Если имеется разрешение на изменение структуры веб-приложения Access, на панель действий можно добавлять новые действия и настраивать их с помощью макросов. Также с помощью конструктора веб-приложения Access можно изменять существующие макросы действий.
В представление можно добавить до семи настраиваемых действий. Когда вы достигнете максимального значения, Access выведет сообщение о том, что предел достигнут. В таком случае вы можете удалить существующие настраиваемые действия и добавить новые.
В отличие от предопределенных действий настраиваемые действия можно создавать и изменять. Вы также можете выбрать значок для настраиваемого действия и настроить его положение на панели действий.
-
Чтобы изменить порядок отображения настраиваемых действий, нажмите кнопку действия и перетащите ее на новое место на панели действий. Последовательность табуляции автоматически изменится в соответствии с новым порядком.
Добавление настраиваемого действия
-
Откройте веб-приложение Access, в области навигации щелкните правой кнопкой мыши представление, в которое вы хотите добавить действие, а затем нажмите кнопку Открыть.
Совет: Если область навигации скрыта, на вкладке Главная выберите пункт Область навигации.
-
Нажмите кнопку Добавить настраиваемое действие.
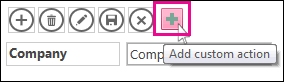
-
Выберите настраиваемое действие, а затем нажмите появившуюся кнопку "Свойства данных".
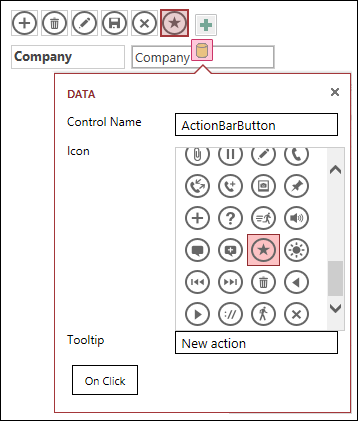
-
Для настройки действия внесите изменения в следующие свойства.
-
Имя элемента: введите имя действия.
-
Значок: нажмите стрелку возле значка по умолчанию и выберите значок из галереи. Убедитесь, что выбранного значка нет на панели действий, иначе будут отображаться одинаковые значки.
-
Подсказка: для действия можно добавить короткое описание. Добавление подсказки является необязательным, но отображение описания действия может быть удобным для других пользователей.
-
-
Выберите параметр По щелчку и добавьте к кнопке макрос.
-
Щелкните вкладку макроса правой кнопкой мыши, сохраните и закройте.
Узнайте, как настроить представление с помощью макроса пользовательского интерфейса.
Изменение настраиваемого действия
-
Щелкните действие, чтобы выделить его.
-
Нажмите кнопку Данные и внесите необходимые изменения.
Удаление настраиваемого действия
Также можно одновременно выделить и удалить несколько действий. При удалении действия значок удаляется из панели действий, но не из галереи значков.
Отмена удаления настраиваемого действия
Перемещение настраиваемой управляющей кнопки на панели действий
К началу страницы
Дальнейшие действия
support.office.com