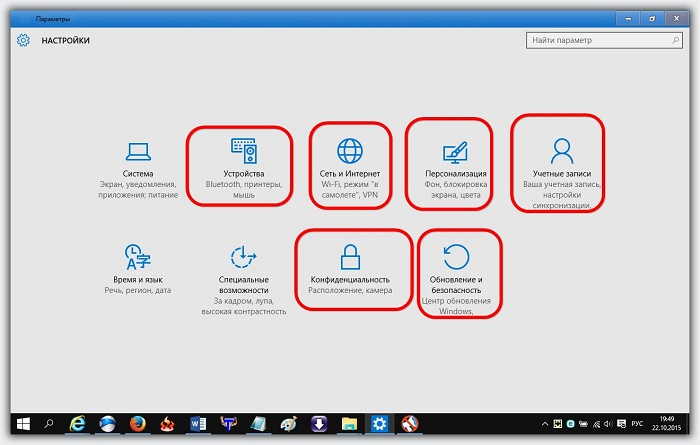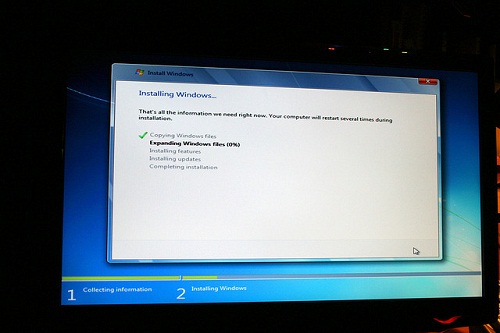Срок доставки товара в течении 1-3 дней !!!
|
|
Как удалить список логинов? Список логинов
ПРОВЕРКА ЛОГИНА ОНЛАЙН - проверить логин онлайн
Данный сайт создан для облегчения проверки и подбора логина для аккаунтов социальных сетей, электронных адресов и прочее.
Придумать логин к аккаунту требуется, когда вы хотите зарегистрироваться в социальных сетях, на сайта, на форумах, в чатах, на сайтах и порталах, а также для регистрации электронной почты. Придумать логин - это значит придумать себе имя в интернете. Достаточно важно, чтобы ваш логин к аккаунту был уникален, потому что по логину вас могут отыскать ваши друзья, коллеги, родственники, воспользовавшись нашим сервисом по проверке логина на уникальность и занятость.
На сегодняшний день очень много людей пользуются соцсетями, форумами и чатами. Многие из них хотят иметь уникальный логин, чтобы была возможность везде зарегистрироваться под одним логином, что очень удобно и практично.
Проверка логина ответственное дело для подбора логина к аккаунтам, которые регистрируют компании для себя в соцсетях. Естественно компании ориентируются на название своей компании, но иногда таких зарегистрированных компаний с таким наименованием много, поэтому стоит заранее проверить логин на совместимость с наименованием компании.
Проверить логин на уникальность и занятость можно очень просто, введя желаемый логин в форму для проверки.
Администрация сайта не несет абсолютно никакой ответственности за полученную информацию и ее использование. Сайт создан для облегчения проверки информации о логинах. Сайт не является коммерческим проектом. Технология проверки и отображения информации о логинах постоянно меняется. На сайте используются технологии сторонних веб-сайтов, поэтому Администрация сайта не несет абсолютно никакой ответственности за их работоспособность и временные технические затруднения в работе. Лимит на проверку логинов в день составляет не более 3 раз. В случае превышения лимита вас могут заблокировать по ip адресу на некоторое время.
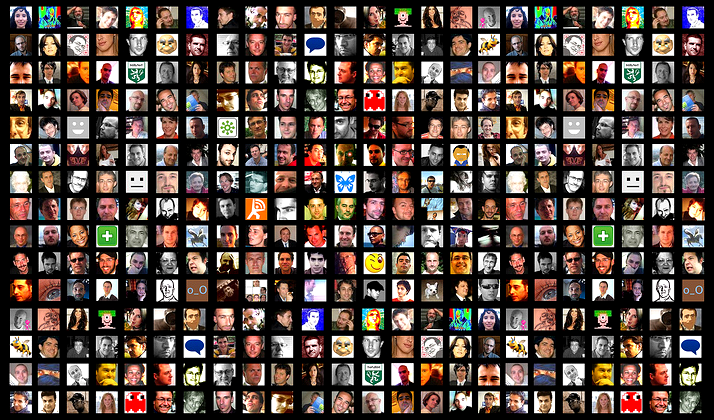
login.stop-list.info
Как удалить список логинов?
Даже за непродолжительное время пользования интернетом одного человека браузер накапливает немалое количество запомненных логинов и паролей. Ведь каждая регистрация на форумах, в социальных сетях, почтовых службах и т.д. увеличивает список на еще одну пару логин/пароль. А многие компьютеры используются для веб-серфинга больше чем одним пользователем. Это делает задачу очистки списка логинов и паролей в браузере достаточно актуальной.
Инструкция
imguru.ru
Список логинов/паролей продуктов VMware | vMind.ru
Mr. Nobody подкинул прелестную ссылку
Скопипастю ее себе на память.
Horizon Application Manager
http://IPorDNS/SAAS/login/0
http://IPorDNS
Horizon Connector
https://IPorDNS:8443/
vCenter Appliance Configuration
https://IPorDNS_of_Server:5480
username: root
password: vmware
vCenter Application Discovery Manager
http://IPorDNS
username: root
password: 123456
vCenter Chargeback
http://IPorDNS:8080/cbmui/
username: root
password: vmware
vCenter Infrastructure Navigator:
https://IPorDNS_of_Server:5480
username: root
password: Supplied during OVA deployment
vCenter MOB
https://vcenterIP/mob
vCenter Web Client Configuration
https://IPorDNS_of_Server:9443/admin-app
username: root
password: vmware
vCenter vSphere Web Client Access
https://IPorDNS_of_Server:9443/vsphere-client/
username: root
password: vmware
vCenter Single Sign On (SSO)
https://IPorDNS_of_Server:7444/lookupservice/sdk
Windows default username: admin@System-Domain
Linux (Virtual Appliance) default username: root@System-Domain
password: specified during installation
Adding AD authentication to VMware SSO 5.1
vCenter Orchestrator Appliance
http://orchestrator_appliance_ip
Appliance Configuration:
change the root password of the appliance Linux user. Otherwise, the first time when you try to log in to the appliance Web console, you will be prompted to change the password.
Orchestrator Configuration:
username: vmware
password:vmware
Orchestrator Client:
username: vcoadmin
password: vcoadmin
Web Operator
username: vcoadmin
password: vcoadmin
vCenter Orchestrator for Windows:
https://IPorDNS:8283 or http://IPorDNS:8282
username: vmware
password: vmware
WebViews: http://orchestrator_server:8280.
vCenter Operations
Manager: https://IPorDNS_of_UI_Server
username: admin
password: admin
Admin: https://IPorDNS_of_UI_Server/admin
username: admin
password: admin
CustomUI: https://IPorDNS_of_UI_Server/vcops-custom/
username: admin
password: admin
vCloud Connector Node
https://IPorDNS:5480
username: admin
vCloud Connector Server
https://IPorDNS:5480
username: admin
password: vmware
vCloud Director
https://IPorDNS/cloud/
username: administrator
password: specified during wizard setup
vCloud Director Appliance
username: root
password: Default0
OracleXEDatabase
username: vcloud
password: VCloud
VMware Site Recovery Manager:
username: vCenter admin username
password: vCenter admin password
vShield Manager
console to VM
username: admin
password: default
type «enable»
password: default
type «setup» then configure IP settings
http://IPorDNS
vFabric Application Director
https://IP_or_DNS:8443/darwin/flex/darwin.html
root: specified during deploylemt
password: specified during deplyent
darwinuser password: specified during deployment
admin: specified during deployment
vFabric AppInsight
http://IP_or_DNS
username: admin
password: specified during OVA deployment
vFabric Data Director
https://IPorDNS/datadirector
username: created during wizard
password: created during qizard
vFabric Hyperic
vFabric Suite License
https://IPorDNS:8443/vfabric-license-server/report/create
View Admin
https://IPorDNS/admin
username: windows credentials
password: windows credentials
Zimbra Appliance Administration Console
https://IPorDNS:5480
username: vmware
password: configured during wizard setup
vmind.ru
Как удалить список логинов | Сделай все сам
Даже за непродолжительное время пользования интернетом одного человека браузер накапливает немалое число запомненных логинов и паролей. Чай вся регистрация на форумах, в общественных сетях, почтовых службах и т.д. увеличивает список на еще одну пару логин/пароль. А многие компьютеры применяются для веб-серфинга огромнее чем одним пользователем. Это делает задачу чистки списка логинов и паролей в браузере довольно востребованной.

Инструкция
1. В браузере Mozilla FireFox для чистки списка логинов и паролей нужно в меню войти в раздел «Инструменты» и предпочесть пункт «Удалить собственные данные». В появившемся окне будут перечислены все типы данных пользователя, хранимых браузером. Вам нужно поставить отметку наоборот пункта «Сохраненные пароли». Разумеется, дозволено предпочесть и другие опции. Для запуска процедуры удаления нажмите кнопку «Удалить теперь».

2. В браузере Opera для удаления логинов и паролей нужно в «Основном меню» войти в раздел «Настройки» и предпочесть в нем пункт «Удалить собственные данные». Это действие откроет диалоговое окно со свернутым списком хранимых браузером личных данных пользователя. Его надобно развернуть, щелкнув метку вблизи надписи «Детальная настройка». В списке поставьте отметку наоборот надписи «Удалить сохраненные пароли», а также у всяких других типов данных, которые следует удалить. При желании вы можете щелкнуть кнопку «Управление паролями» и удалить не все оптом, а выборочно. В отвратном случае нажмите кнопку «ОК» для запуска процедуры тотальной зачистки.

3. В обозревателе Internet Explorer, вероятно, путь к надобной опции самый длинный. Вначале в меню обозревателя раскройте раздел «Сервис» и выберите в нем пункт «Свойства обозревателя». Это откроет окно свойств, в котором на закладке «Всеобщие», в сегменты «История просмотра», вам следует нажать кнопку с надписью «Удалить». В итоге откроется еще одно окно, тоже разбитое на сегменты. В сегменты «Пароли» нажмите кнопку «Удалить пароли». В дальнейшем окне удостоверите удаление нажатием кнопки «Да».
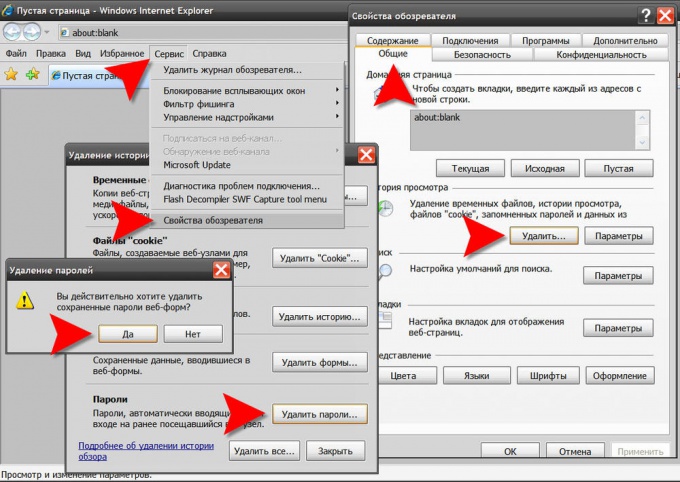
4. В браузере Google Chrome для удаления списка логинов и паролей вам нужно щелкнуть в правом верхнем углу окна пиктограмму с изображением гаечного ключа. В открывшемся меню выберите раздел «Инструменты», а в нем пункт «Удаление данных о просмотренных документах». Этим вы откроете окно с перечнем данных для чистки. Дозволено сократить путь к этому окошку, если взамен мыши воспользоваться клавиатурой — нажатие сочетания CTRL + SHIFT + DEL тоже открывает это окно. Тут вам надобно указать временной предел зачистки данных и поставить метку наоборот пункта «Очистить сохраненные пароли», а в заключение нажать кнопку «Удалить данные о просмотренных страницах».
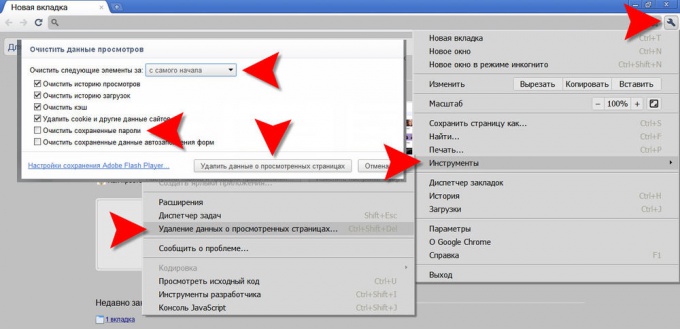
5. В браузере Safari что бы удалить список логинов и паролей откройте в меню раздел «Правка» и выберите в нем пункт «Настройка». Если отображение меню у вас не включено — выберите данный же пункт, щелкнув пиктограмму с шестеренкой в правом верхнем углу окна браузера. Этим вы откроете окно настроек, в котором вам следует перейти на вкладку «Автозаполнение». В перечне автозаполнения веб-форм, наоборот пункта «Имена и пароли пользователей», вам необходимо нажать кнопку «Правка». В открывшемся окне со списком логинов есть вероятность удалить как отдельные логины с паролями (кнопка «Удалить»), так и все сразу (кнопка «Удалить все»).

В браузере Mozilla Firefox все сделано для комфорта пользователя, но «разумную программу» надобно настроить под себя, указав ей, что она должна делать, а что нет. При первом вводе имени пользователя и пароля на сайте браузер предлагает запомнить для данного сайта введенную комбинацию. Финально, изредка это комфортно, но если вы нечаянно сберегли неверный пароль либо сделали это на чужом компьютере, еще не поздно все поправить. Удалить запомненный пароль довольно легко.
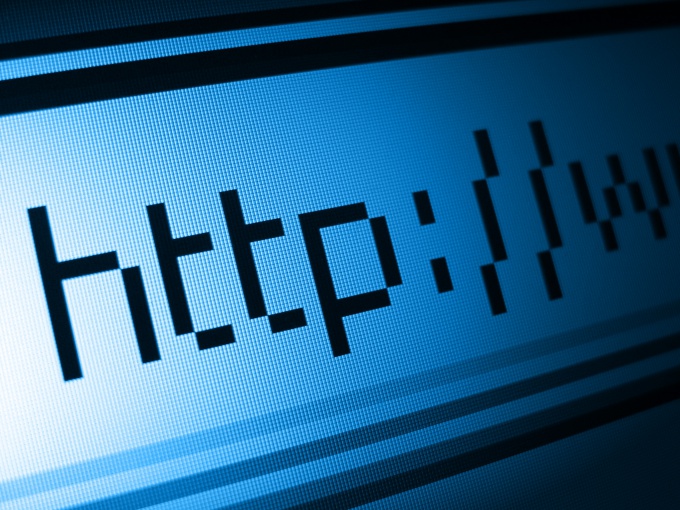
Инструкция
1. Для того дабы удалить пароль , тот, что запомнил браузер, нужно в верхней строке меню предпочесть пункт «Инструменты». В выпадающем меню следует предпочесть строчку «Настройки» и кликнуть на ней левой кнопкой мыши — откроется отдельное окно.
2. В открывшемся окне следует перейти на вкладку «Охрана» (иконка в виде желтого замка), кликнув по ней левой кнопкой мыши.
3. На выбранной вкладке в нижней части окна располагается раздел «Пароли». В правой части раздела нужно нажать левой кнопкой мыши кнопку «Сохраненные пароли».
4. Откроется новое окно со списком адресов сайтов и имен, под которыми пользователь заходил на определенный сайт. Окно может содержать два поля («Сайт» и «Имя пользователя») либо три поля. Третье поле предусмотрено для отображения использованных паролей.
5. Нажав на кнопку «Отобразить пароли», пользователь может просмотреть, какой пароль был использован для входа на тот либо другой источник. Как водится, браузер запрашивает доказательство данного действия: позже того, как кнопка нажата, возникает окно с вопросом «Вы уверены, что хотите отобразить ваши пароли?» Дальше остается только удостоверить делаемую операцию либо отказаться от нее. Если пароли отображаются, утаить их дозволено, кликнув левой кнопкой мыши на кнопке «Спрятать пароли».
6. Позже того, как вы получили всю нужную информацию о сайтах, именах и паролях, в списке нужно предпочесть те сайты, пароли для которых вы хотите удалить, и нажать на кнопку слева – «Удалить». Удаление сайтов происходит по одному, то есть придется повторять процедуру для всей строки (выделить, удалить). Если вы хотите удалить все пароли, нажмите центральную кнопку «Удалить все» и закройте окно с информацией о паролях.
Полезный совет На той же вкладке в том же разделе дозволено настроить исключения, то есть подметить те сайты, для которых пароли не будут сохраняться. Исключения могут быть удалены таким же методом, что и пароли.
Современные браузеры предлагают пользователям комфортные настройки сохранения личных данных. Но в определенной обстановки может возникнуть надобность удалить авторизационную информацию. Для этого в всяком браузере предусмотрен инструмент чистки списка логинов .

Инструкция
1. В программе Opera чистку логинов дозволено произвести с поддержкой пункта меню «Настройки». Обнаружьте в нем надпись «Удалить собственные данные». В появившемся окне должен находиться пункт «Детальная настройка». Нажмите на него. Это действие вызовет происхождение добавочного списка. В нем нажмите на надпись «Управление паролями». Вы увидите список веб-сайтов, в которых вы вводили авторизационные данные. Выберите волнующие вас сайты и удалите относящиеся к ним логины.
2. Для удаления списка логинов в Mozilla Firefox выберите в основном верхнем меню рубрику «Инструменты». В выпадающем списке выделите пункт «Стереть недавнюю историю». Программа предложит выбор из нескольких вариантов чистки сохраненных данных. Для удаления логинов выберите пункт «Журнал форм и поиска». Вы можете уточнить интервал времени, за тот, что были добавлены новые логины. Для этого нажмите на выпадающий список вверху окна, тот, что находится рядом с надписью «Открыть». Позже этого выберите подходящий временной интервал. Удостоверите свой выбор соответствующей клавишей.
3. Если вы посещаете интернет источники с поддержкой обозревателя Internet Explorer, удалить непотребные логины вы сумеете, зайдя на соответствующие сайты. Наведите на поле авторизации сайта, которое соответствует логину, и выделите волнующие вас варианты. Вы можете передвигаться по списку с поддержкой кнопок со стрелками на клавиатуре. Удалите логины, нажимая на всем из них клавишу Delete.
4. Для чистки списков логинов в Google Chrome нажмите на кнопку настройки с изображением гаечного ключа. В открывшемся комплекте инструментов выберите «Параметры». Позже этого браузер откроет страницу с огромным числом настроек. Просмотрите левую часть страницы и обнаружьте надпись «Собственные материалы». Нажмите на нее. Откройте дополнительное окно «Управление сохраненными паролями», ссылка на которое располагается в правой части страницы. Сейчас вы можете навести курсор на необходимый сайт и, нажав на появившийся в верхнем правом углу крестик, удалить логин.
jprosto.ru