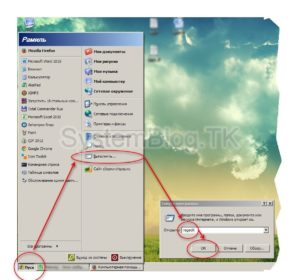Срок доставки товара в течении 1-3 дней !!!
|
|
Как убрать запрос пароля при запуске Windows 10. Как с ноутбука убрать пароль виндовс 10
Как снять пароль с компьютера Windows 10 🚩 Отключаем пароль при загрузке Windows
Во время установки Виндовс 10 пользователям предлагается установить пароль на учетную запись. Это делать вовсе не обязательно, но не все это знают и прописывают там какие-либо символы, после чего возникает вопрос, как снять пароль с компьютера Windows 10. Существует парочка проверенных методов, как это сделать, которые и станут нашей сегодняшней темой.

Снимаем пароль с учетной записи Windows 10
Подобное рекомендуется делать, если вашим ПК пользуетесь только вы и нет риска, что кто-либо залезет в Windows и украдет важные данные.
Используя контроль учетных записей
Очень просто отключить пароль при загрузке Windows 10 можно при помощи специальной панели. Это делается следующим образом:
- Там нужно прописать следующее: netplwiz или же userpasswords2, затем нажать Enter.
- Откроется окно, где будут все существующие на данном устройстве учетные записи. Выберите необходимую, выделите ее, затем деактивируйте пункт «Требовать ввод имени пользователя и пароля».
- Далее появится окно, где следует два раза прописать установленный пароль, чтобы снять его.
Совет! После этого перезагрузите систему и проверьте, убрался пароль или нет.
Редактор реестра
Второй метод, как снять пароль с компьютера Windows 10 – всем знакомый Редактор реестра. Алгоритм действий следующий:
- Запустите консоль Выполнить, используя комбинацию клавиш Win+R.
- В появившемся поле пропишите команду regedit и тапните по клавише Enter.
- Система может спросить по поводу внесения изменений в нее, ничего страшного, подтверждайте.
- В редакторе нужно перейти в раздел «HKEY_LOCAL_MACHINE».
- Там необходимо пройти по пути SOFTWARE, Microsoft, Windows NT, CurrentVersion и Winlogon.
- Справа будут параметры. Среди них следует найти DefaultUserName, два раза кликнуть по нему и проверить, чтобы среди значений было название необходимой учетной записи.
- Проверьте, чтобы там присутствовал параметр «DefaultPassword», если его нет, создайте.
- Последний шаг – найти среди параметров «AutoAdminLogon» и сменить его значение на 1.
Перезапускайте ПК, теперь при попытке входа в ОС пароль запрашивать не должно.
Заключение
Данный материал объясняет новичкам, как снять пароль с компьютера Windows 10. Это нужно если пользователь забыл его и код следует убрать, либо просто надоело каждый раз вводить код при входе. Деактивировать его можно буквально за 5-10 минут своего драгоценного времени.
gadgetok.ru
Как убрать пароль при входе в Windows 10.
Как отключить пароль при входе в Window 10.
При загрузке компьютера или ноутбука, выходе из ждущего (спящего) режима, а также при смене пользователей, Windows 10 просит ввести пароль для учётной записи. Запрос на ввод пароля – это именно то, что поджидает пользователя при попытке входа в «десятку» (Windows 10). Ничего удивительного в этом нет – компания заботится о безопасности пользователей и конфиденциальности их данных, вот только забота эта далеко не всегда актуальна.
Потребность в пароле отсутствует, если человек работает с компьютером в одиночку или никакой ценной информации у него не имеется. Впрочем, отключение запроса дело довольно простое и сегодня мы поговорим о том, как и какими способами это можно сделать. Вот ещё одно интересное решение проблемы с svchost.exe, netsvc, Superfetch, MsMpEng.exe и нагрузкой на процессор и оперативную память в Windows 10.
Редактирование учётной записи – самый простой способ отключения пароля в Windows 10.
Первый вариант отличается своей простотой и не требует от пользователя особых познаний. Нужно задействовать команду «Выполнить» — активация ее осуществляется нажатием клавиш «Windows+R». Следующий этап – ввод команды «netplwiz» и подтверждение действия. В появившемся окне следует выбрать ту «учетку», которая требует отключения запроса на введение пароля (при условии, что их несколько), и деактивировать опцию «Требовать ввод имени пользователя и пароля».
На этом этапе система попросит ввести актуальный пароль и подтвердить его в соответствующей графе. Всё, теперь осталось лишь перегрузить систему и проверить в реальности, что пароль при включении больше не появляется.
Отключение пароля Windows 10 при выходе из режима «сна».
Многих пользователей не устраивает потребность указания пароля при выходе из спящего режима. Попробует отключить и эту опцию. Команда Пуск*Параметры*Учетные записи*Параметры входа откроет доступ к настройкам системы. Тут необходимо обратить внимание на опцию «Требуется вход». Именно она определяет тот временной промежуток, по истечении которого система запросит от пользователя повторный ввод пароля.
Опция «Время выхода компьютера из режима сна» имеет активацию по умолчанию – в настройках требуется указать значение «Никогда». При таком раскладе выход из спящего режима будет проходить без выдачи запроса о пароле. Для подтверждения всех совершенных действий следует перегрузить компьютер.
Реестр – отключение пароля для Windows 10 для опытных пользователей.
Последний вариант следует выбирать тем, кто имеет опыт работы с системой и не боится пользоваться ее реестром.
- Посредством клавиш «Win+R» следует активировать команду «Выполнить», ввести запрос «regedit» и подтвердить действие.
- Следующий шаг – выбор раздела «HKEY_LOCAL_MACHINESoftwareMicrosoftWindows NTCurrentVersionWinlogon» и переход к требуемому нам параметру «AutoAdminLogon». Тут нужно указать значение типа «1» (параметр «0» активирован изначально).
- Далее нужно создать строковой параметр – «DefaultDomainName». В качестве значения нужно указать то имя или домен, которое присвоено для текущего компьютера.
Обратите внимание: узнать эти данные можно посредством реализации команды «hostnamehostname». Как вариант, можно ознакомиться со свойствами системы ПК.В завершение нужно создать строковый параметр «DefaultPassword» с указанием в нем актуального пароля.
На этом работа окончена – после перезагрузки системы все проделанные действия вступят в силу.
htbd.ru
Как отключить пароль на «Виндовс 10»: простейшие методы
Десятая версия Windows, в сравнении с предыдущими модификациями, имеет более сложную систему безопасности, поэтому везде, где только можно, предлагает пользователю вводить пароль. Это не всегда целесообразно. Как отключить пароль на «Виндовс 10», сейчас и будет рассмотрено. По крайней мере, если владелец компьютера или ноутбука является единственным пользователем, это намного упростит работу. В противном случае лучше взвесить все «за» и «против».
«Виндовс 10»: как отключить пароль при входе проще всего?
Первое напоминание о вводе пароля юзер встречает уже при старте системы. Здесь может быть два варианта: это либо пароль учетной записи, либо локальный пароль, созданный самим пользователем.
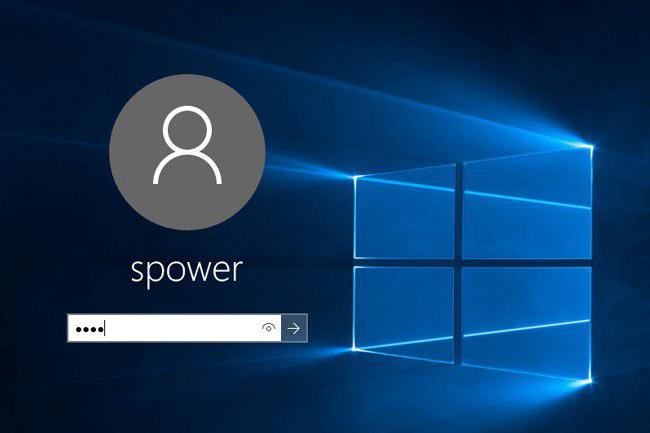
Учетную запись можно деактивировать или даже удалить на официальном ресурсе. Там же есть раздел изменения пароля. Для «учетки» в Windows 10 полный отказ от его использования невозможен в принципе.
Но сама проблема того, как отключить пароль на «Виндовс 10», имеет и гораздо более простое решение. Для отключения постоянного напоминания нужно использовать команду netplwiz, вводимую в меню «Выполнить» (Win + R), которая предоставляет быстрый доступ к настройкам локальных юзеров.
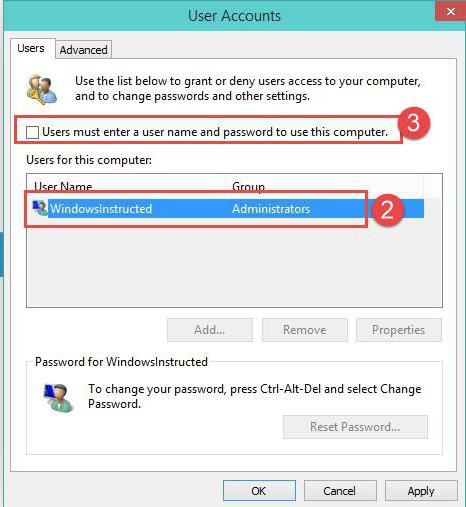
В окне настроек напротив строки с требованием ввода пароля при входе нужно всего лишь снять «птичку». Затем в новом окне параметров входа в систему для своего учетного имени нужно один раз прописать действующий пароль, а затем подтвердить его и нажать кнопку подтверждения произведенных изменений. Теперь вход для данного локального пользователя будет осуществляться автоматически.
Важно знать: такой способ рекомендуется применять исключительно в тех случаях, когда юзер работает, например, на домашнем терминале один. На рабочих местах в офисах при наличии нескольких зарегистрированных пользователей на одном компьютере такими вещами лучше не заниматься.
Настройки системного реестра
Существует и несколько более сложное решение вопроса о том, как отключить пароль на «Виндовс 10». Оно пригодится и системным администраторам, и обычным юзерам. Отключение постоянного требования при входе в систему осуществляется в системном реестре. Редактор вызывается командой regedit из меню «Выполнить».

Здесь используется ветка HKLM, в которой через подраздел Software нужно спуститься до каталога Winlogon. Справа имеется ключ DefaultUserName, название которого должно соответствовать имени текущего юзера. Далее ищем строку DefaultPassword, в которой должен содержаться текущий пароль с подтверждением. Если этого ключа нет, нужно создать такой строковый параметр самому и ввести необходимую комбинацию пароля.
Для активации автоматического режима входа нужно посмотреть на ключ AutoAdminLogon. Значением его параметра должна быть единица (параметр активен), если там стоит ноль, его нужно сменить.
Как отключить ввод пароля в «Виндовс 10» для режима гибернации?
Наконец, иногда возникает необходимость отключения требования пароля при выходе из режима гибернации (сна). Решение самого вопроса о том, как отключить пароль на «Виндовс 10», находится в разделе электропитания, доступ к которому можно получить либо из «Панели управления», либо вызвать его кликом на иконке аккумулятора в системном трее (для ноутбуков).
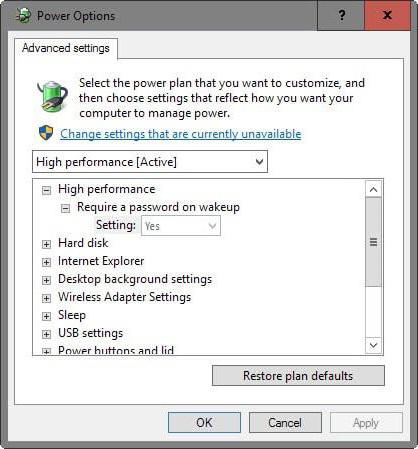
В левой части есть специальная строка для изменения настроек пробуждения. После входа в это меню сначала выбирается ссылка на недоступные параметры, а затем активируется еще одна строка, содержащая указание на то, что при пробуждении пароль не требуется.
Кое-что напоследок
Здесь были рассмотрены только самые простые ситуации. Вопросы сброса пароля или удаления учетной записи являются несколько более сложными. И с самой «учеткой» нужно вести себя крайне аккуратно, поскольку ее деактивация или удаление может привести только тому, что всю систему придется переустанавливать (такие случаи уже были).
fb.ru