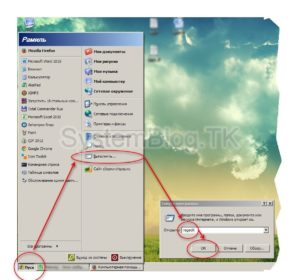Срок доставки товара в течении 1-3 дней !!!
|
|
Как вызвать командную строку в "Виндовс 10": инструкция. Как на виндовс 10 открыть командную строку
Как быстро открыть командную строку в виндовс 10
Чтобы вызвать командную строку в windows 10, нужно знать где она находится. В десятке она находится там же где восьмерке и семерке.
Хотя возможно даже ближе – открыть ее можно немного быстрее (чем в семерке) – не более секунды, включая от имени администратора.
Виндовс 10 в отношении вызвать командную строку, диспетчер устройств, панель управления или диспетчер задач, немного преуспела.
Хотя видимость другая – те, кто перешел на нее, например, с семерки найти ее мгновенно не смогут.
Интерфейс десятки хотя и минимально, но все же получил некоторые изменения. Теории хватит – перейдем к действию.
Самый быстрый способ сделать вызов командной строки в windows 10
Быстрее всего вызвать командную строку, включая от имени администратора, (разумеется в windows 10) это клик ПКМ по всем известной кнопке «Пуск» (первая слева внизу).
Как на рисунке ниже, там есть два способа вызова – обычный и от имени администратора.
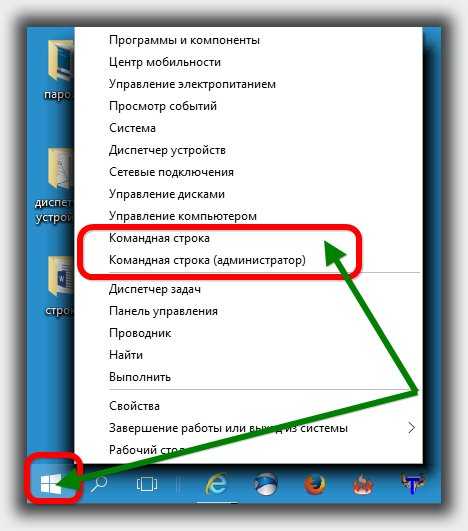
Как уже упоминалось, точно также эта процедура интегрирована в восьмерке, в семерке такого не было
Второй вариант сделать запуск командной строки в виндовс 10
Второй вариант, немного длиннее. Его чаще всего использовали в семерке.
Чтобы им воспользоваться, вам надо в личной windows 10 вначале вызвать команду выполнить.
Далее водим команду, состоящую из трех английских букв: CMD и подтвердить нажатием опции «ОК».Сразу после этого увидите черное окно – это и будет командная строка. Также можно получить доступ к «черному окну», через «все программы», но это длиннее. Успехов.
vsesam.org
Как открыть командную строку Windows / 10 способов открыть командную строку

Cmd.exe — интерпретатор командной строки (англ. command line interpreter) для операционных систем OS/2, Windows CE и для семейства операционных систем, базирующихся на Windows NT (англ. Windows NT-based). cmd.exe является аналогомCOMMAND.COM, которая используется в семействах MS-DOS и Windows 9x. В операционных системах семейства Windows NT для архитектуры IA-32 и OS/2 имеется и COMMAND.COM для совместимости со старыми программами. В настройках интерпретатора, присутствует возможность изменить размер курсора, шрифт, цвет текста и размер окна.
Давай те же рассмотрим как же его открыть.
Как открыть командную строку от администратора
Ниже мы рассмотрим, десять мне известных способов, как открыть командную строку от администратора.
1 способ. До Windows 8 (если только не стоит возврат кнопки пуск)
Для того чтобы открыть командную строку нажмите пуск и в поле поиска введите cmd, сверху появится значок программы для запуска
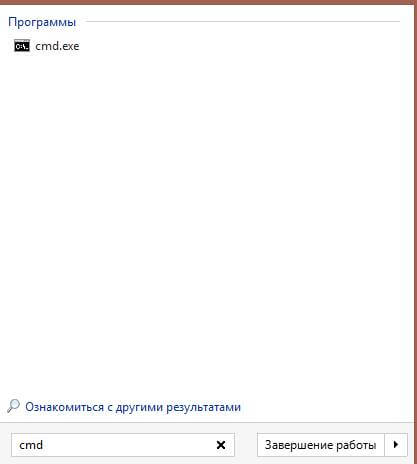
Как открыть командную строку Windows-02
или введите командная строка, эффект будет тот же
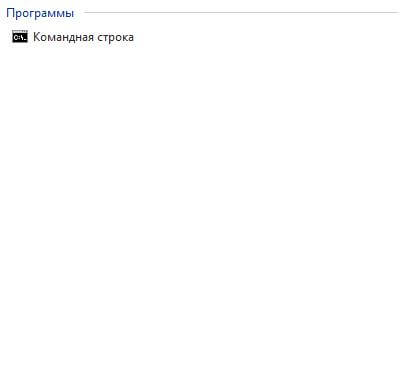
Как открыть командную строку Windows-03
Если нужно открыть cmd от имени Администратора, то это делается правой кнопкой и выбор пункта
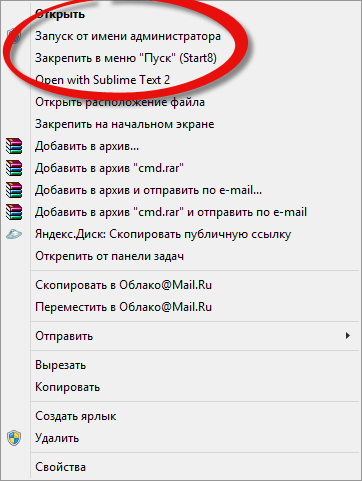
Как открыть командную строку Windows-03-1
2 способ это с помощью через Выполнить
Нажимаете две волшебные кнопки win+R
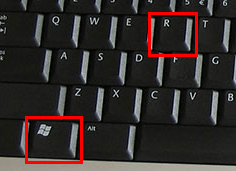
win+R
Откроется окно Выполнить в нем вводите cmd и нажимаете Enter

Как открыть командную строку Windows-04
3 Способ через папку Windows
Открываете Мой компьютер и идете по пути C:\Windows\System32 и находите там файл cmd.exe. Способ не самый быстрый, но с ним справится каждый. Суть простая, командная строка, как и все утилиты, имеет свой исполняющий файл

Как открыть командную строку Windows-05
4 Способ создать через ярлык
В данном методе мы с вами создадим для поставленной задачи ярлык Windows. Щелкаем правым кликом Создать-Ярлык
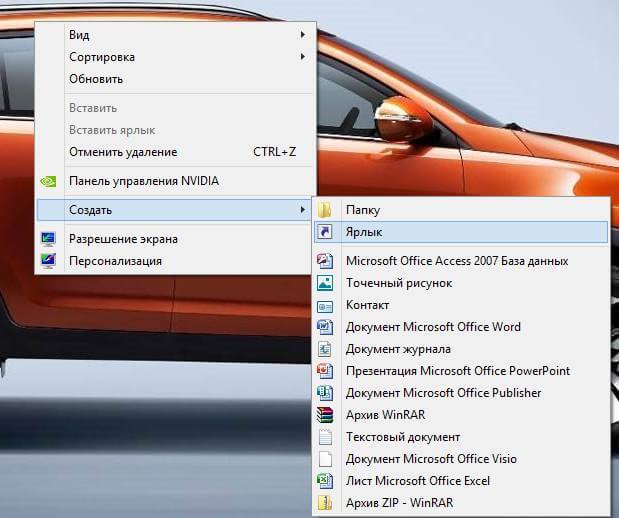
Как открыть командную строку Windows-06
Указываем расположение файла, пишем тут cmd
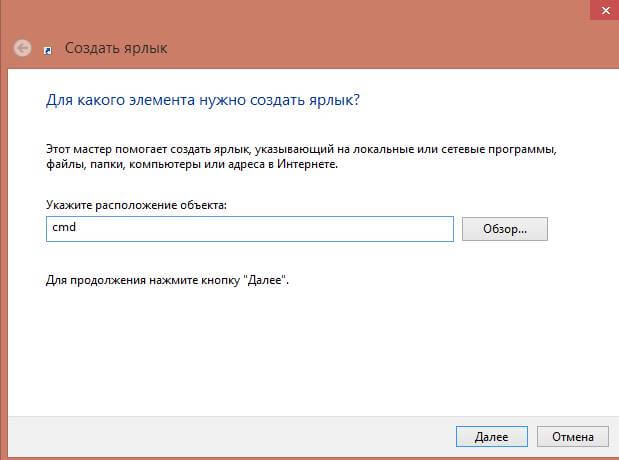
Как открыть командную строку Windows-07
Как назвать ярлык это уже ваше дело, я назову его тоже cmd, Готово
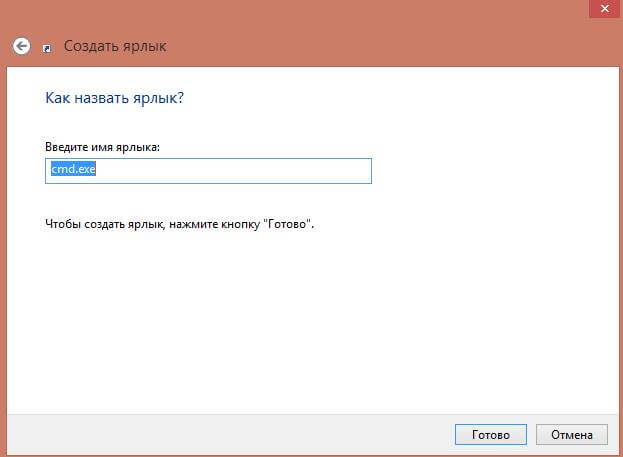
Как открыть командную строку Windows-08
И видим, что создался ярлык командной строки

Как открыть командную строку Windows-09
5 Способ через диспетчер задач
Открываем диспетчер задач правым кликом по нижней части экрана
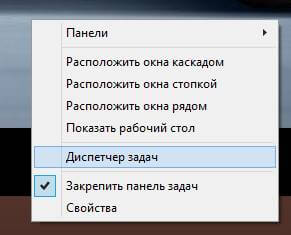
Как открыть командную строку Windows-10
Идем в меню Файл-Запустить новую задачу
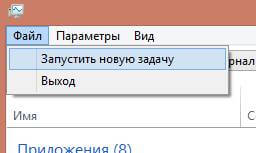
Как открыть командную строку Windows-11
Пишем в задаче cmd и нажимаем ОК и включаем командную строку.
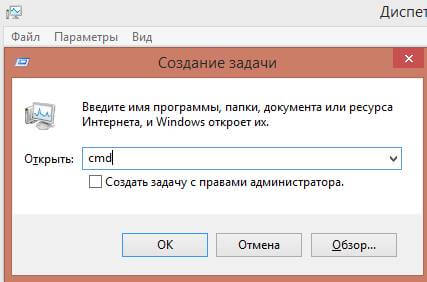
Как открыть командную строку Windows-12
6 Способ для тех у кого windows 8 и выше
Заходим в пуск и справа вверху нажимаем лупу либо лупу можно вызвать из бокового меню на рабочем столе
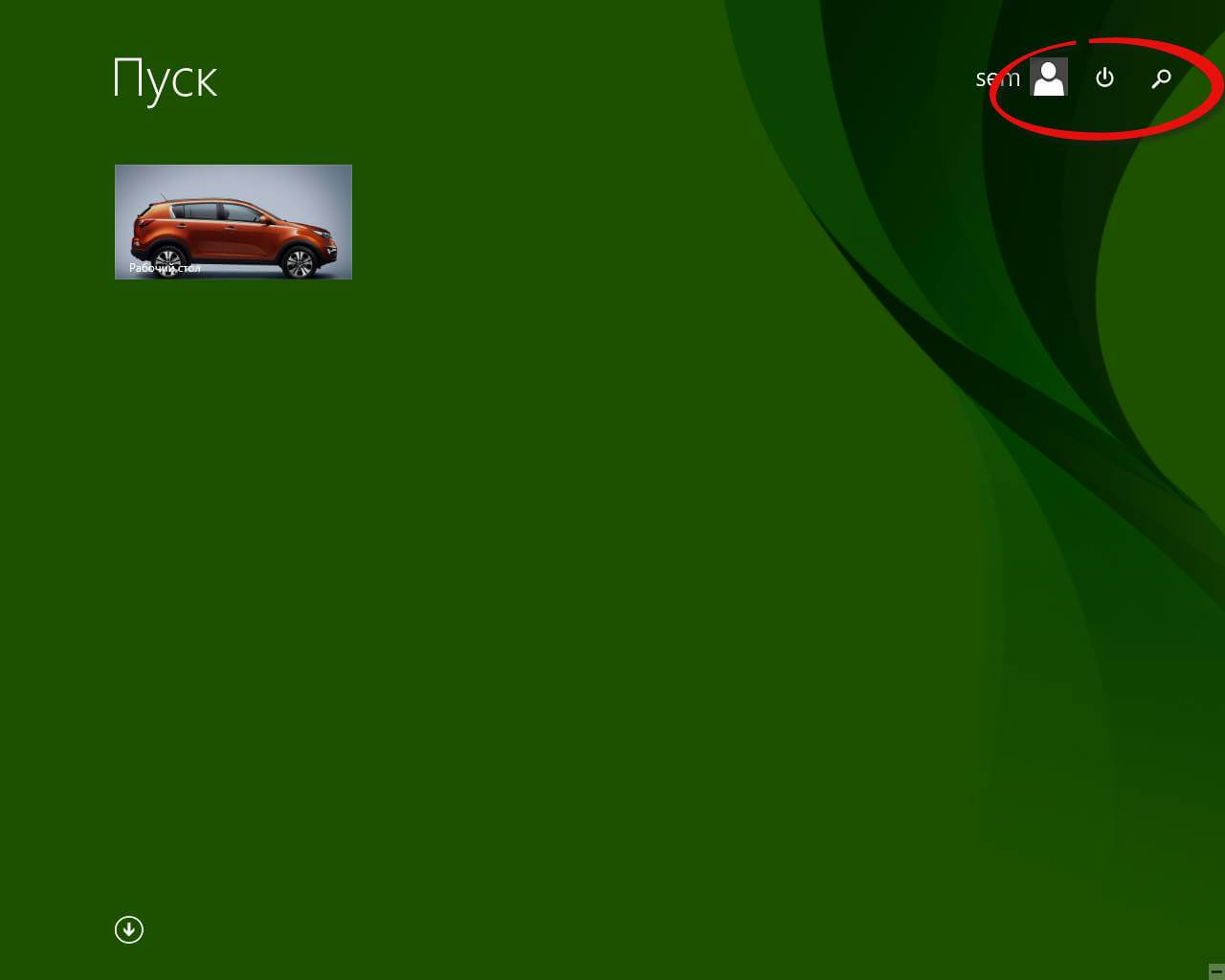
Как открыть командную строку Windows-13
Вводим cmd и в результатах поиска видим нужный нам ярлык.

Как открыть командную строку Windows-14
Так же в пуске можно нажать стрелку вниз
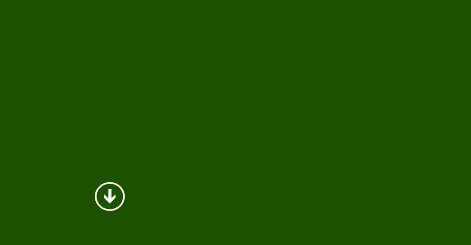
Как открыть командную строку Windows-15
Откроется структура меню пуск в которой пролистывая вправо вы найдете командную строку
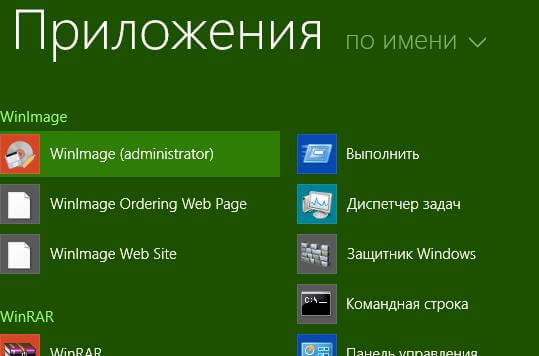
Как открыть командную строку Windows-16
7 Способ для тех у кого windows 8.1 и выше
Кликаем правой кнопкой мыши по пуску и выбираем Командная строка
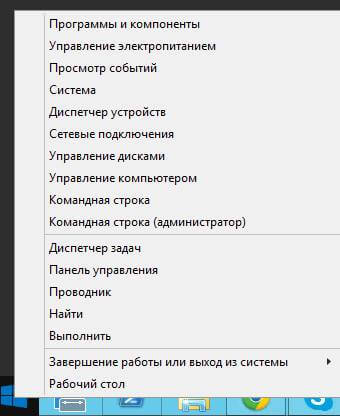
Как открыть командную строку Windows-17
8 способ через стандартные программы в пуске до windows 8
Открываем пуск все программы
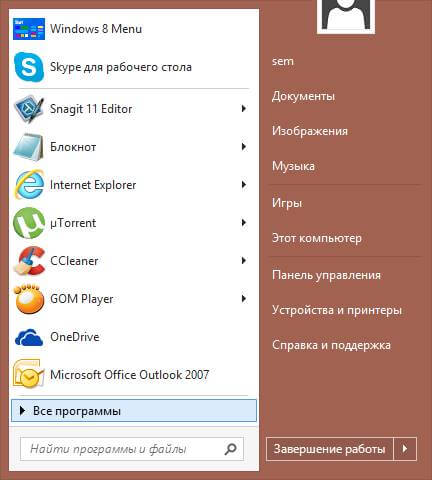
Как открыть командную строку Windows-18
Идем в Служебные-Командная строка
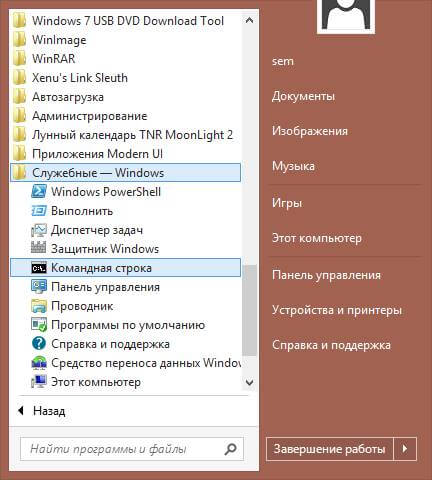
Как открыть командную строку Windows-19
9 Способ с помощью меню проводника в Windows 8, 8.1 и 10
Открываем любую папку и слева нажимаем меню Файл
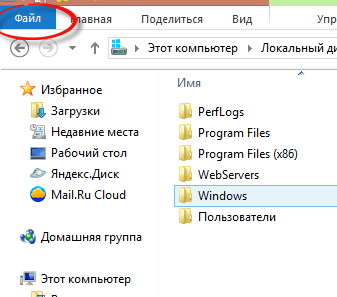
Как открыть командную строку Windows-20
и выбираем открыть командную строку, вам сразу предложат два варианта простое открытие или от имени Администратора.
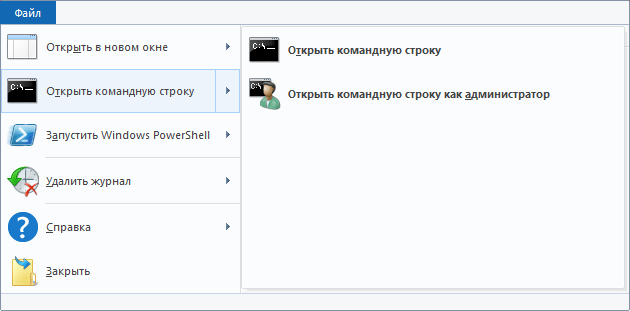
Как открыть командную строку Windows-21
Хитрость заключается в том, что в командной строке будет открыт текущий каталог, а не папка пользователя.
10 способ через кнопку Shift
Выберите любую папку зажмите Shift и правым кликом мышки и из контекстного меню выберите Открыть окно команд
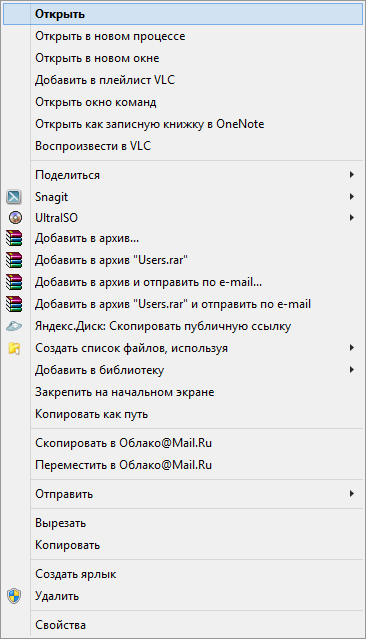
Как открыть командную строку Windows-22
Вот мы с вами разобрали как открыть командную строку Windows, какой из способов подходит вам, я не знаю знаю лишь что выбор есть.
pyatilistnik.org
Как открыть командную строку в Windows 10
Командная строка - это оболочка системы Windows, которая позволяет работать с файлами и компонентами, минуя графический интерфейс ОС. С помощью интерпретатора команд можно изменять параметры системы, изменять свойства файлов, подключать и отключать компоненты и многое другое. В данной статье проведем инструктаж на тему: как открыть командную строку в Windows 10.
Содержание:
- Способы открытия
- С помощью ПУСК
- С помощью команды "Выполнить"
- Через поиск Windows
- Где расположен файл cmd?
Способы открытия
В операционной системе Windows существует три способа открытия командной строки.
С помощью ПУСК
Нажав правой кнопкой мыши по кнопке "Пуск" из открывшегося списка команд вы можете выбрать "Командная строка" или "Командная строка (администратор)".
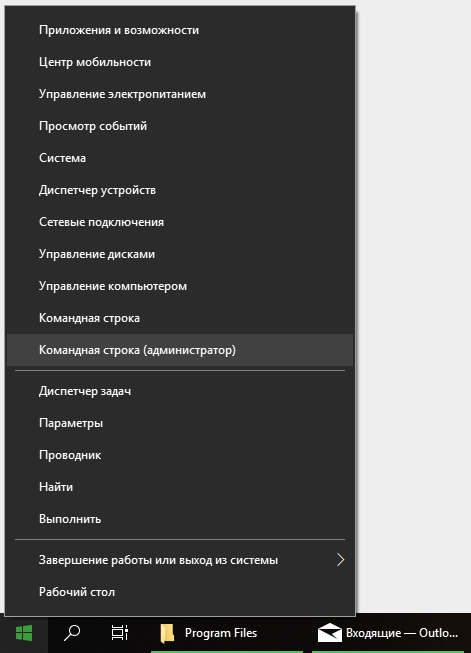
Совет! Комбинацией клавиш Win+X также можно вызвать контекстное меню Пуск.
В конце 2017 года в Windows 10 установлена оболочка PowerShell по умолчанию. Она отображается при вызове контекстного меню Пуск.
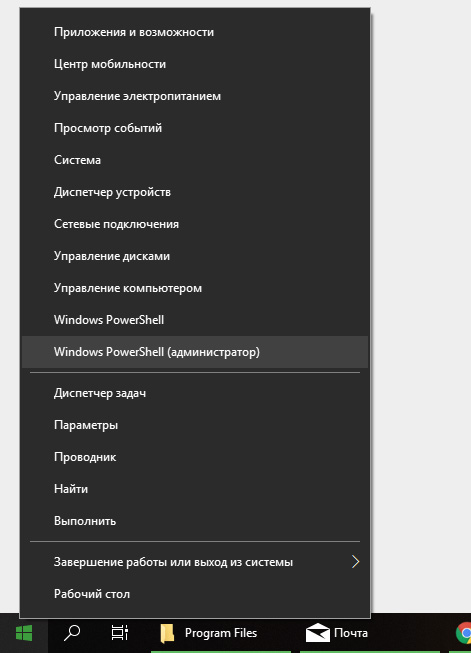
Чтобы не исключать персонализацию, парни из Microsoft добавили возможность изменить выбор интерпретатора в меню Пуск. Для этого перейдите "Параметры" → "Персонализация" → "Панель задач" → "Заменить командную строку оболочкой PowerShell" переведите метку в статус "Выкл".
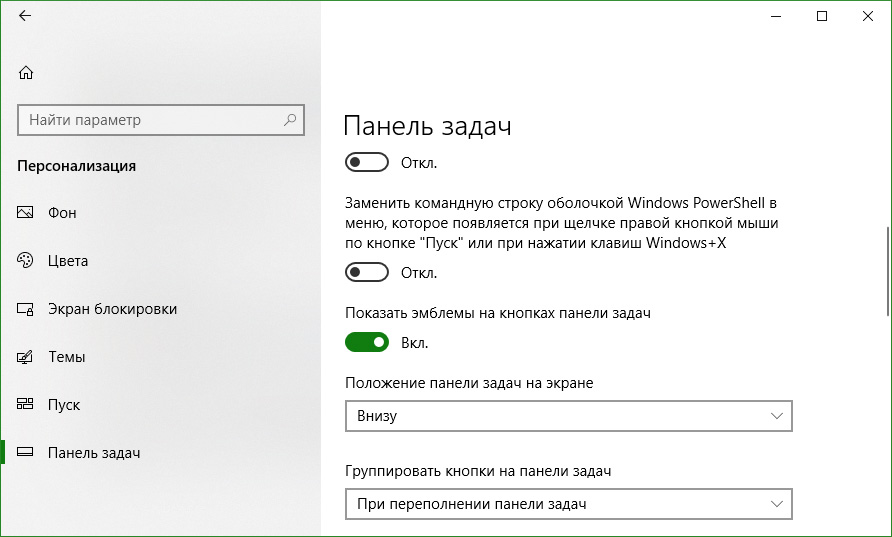
С помощью команды "Выполнить"
Сочетание клавиш Win+R позволит вам запустить строку "Выполнить". Чтобы открыть командную строку введите команду cmd и нажмите "Ок".
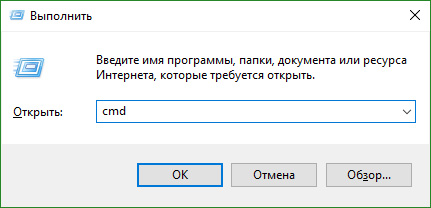
Через поиск Windows
Поиск позволяет найти и открыть командную строку. Достаточно в поле начинать вводить нужное слово, и поисковик сам выдаст результат.
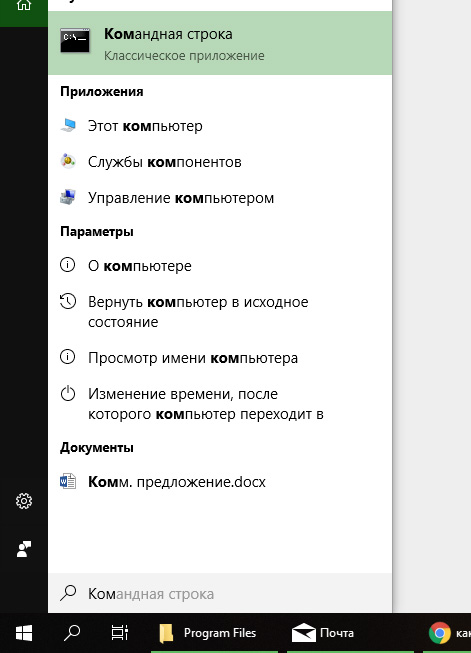
Также вы всегда можете создать ярлык и разместить его как на рабочем столе своего устройства, так и на начальном экране панели Пуск. Для этого перейдите в место расположения файла cmd и создайте ярлык.
Где расположен файл cmd?
Запустить Командную строку можно и с помощью файла cmd.exe. Расположен екзешник по пути C:/Windows/System32/
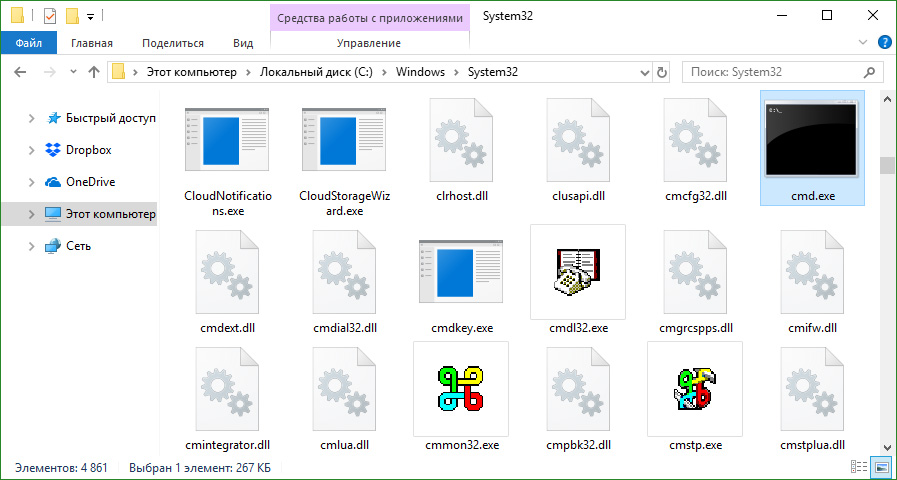
Также, ярлык интерпретатора расположен в Пуск → Служебные - Windows → Командная строка.
Если вам нужно выполнить команды в конкретной директории системы, ознакомьтесь с информацией "как открыть окно команд в папке".
vr4you.net
Как открыть командную строку в Windows 10: вызов cmd всеми способами
Командная строка (cmd, консоль) представляет собой инструмент для работы с командами без графического интерфейса. Обычным пользователям работать с этим элементом почти нет необходимости. Однако возникают разные ситуации. В этом материале ознакомимся, как открыть командную строку в Windows 10 несколькими методами, как включить к ней доступ.
Основные способы вызова Cmd
Рассмотрим 6 способов запуска консоли, в том числе и от имени админа. Используйте для себя метод, который больше привлекает или подходит по ситуации.
1. Кликните по иконке поиска, которая находится возле кнопки «Пуск» на панели задач или используйте сочетание кнопок Win + S. В область ввода напечатайте cmd. ОС Windows найдет командную строку. Для ее запуска произведите клик Enter, либо ЛКМ. Если необходим вызов с привилегиями админа, щелкните по найденному объекту ПКМ. В выскочившем меню выберите соответствующий пункт.
2. Окошко «Выполнить» является быстрым и удобным инструментом открытия компонентов Windows. Чтобы увидеть этот инструмент используйте сочетание клавиш Win + R. Напечатайте в поле ввода cmd, кликнув OK (Enter).
3. Щелкните значок «Пуск», проскрольте до пункта служебных приложений Windows и раскройте его по клику ЛКМ. Соответственно нас интересует приложение «Командная строка». Нажмите по нему ПКМ, далее наведите на «Дополнительно», и сделайте запуск от имени админа.
4. Вызов командной строки в Windows 10 можно даже сделать с использованием менеджера задач. Воспользуйтесь сочетанием Ctrl + Shift + Esc для запуска диспетчера задач. В верхнем меню выберите «Файл», затем «Запустить новую задачу».
Как и в предыдущих способах введите cmd если нужно отметьте флажком пункт, создания задачи с правами администратора. После всех действий щелкните OK. Еще можно для немедленного запуска cmd от имени админа зажать Ctrl и совершить нажатие на «Запустить новую задачу».
5. Командная строка находится в F:\Windows\System32. Где F это метка системного тома, чаще всего она обозначается, как C. Откройте проводник, нажав Win + E. Посетите каталог System32, найдите cmd.exe. Двойным щелчком ЛКМ откройте командную строку или используйте ПКМ для вызова меню и выбора соответствующего пункта.
Есть еще одна хитрость. В адресной строке проводника Windows 10, печатаем cmd, и производим нажатие Enter.
6. Случаются ситуации, когда нужно вызвать командную строку в Windows 10 при загрузке. Используйте кнопки Win + I для запуска параметров. В разделе обновления и безопасности, выберите «Восстановление» и «Перезагрузить сейчас» в особых вариантах загрузки.
Выберите пункт по устранению неисправностей.
Коснитесь дополнительных параметров.
Далее совершаем щелчок на командную строку.
После перезапуска системы, выберите нужную учетную запись. 
Если потребуется, напечатайте пароль или оставьте поле пустым, и щелкните «Продолжить». Далее Вы получите доступ к cmd.
Дополнительные методы открытия командной строки
Данные способы предлагают проделать дополнительные действия прежде, чем их использовать в будущем. Сделайте следующие шаги.
1. Начиная со сборки Windows 10 14971 в меню, вызываемом по клику Win + X, отображается PowerShell вместо командной строки. Есть прием, который может включить cmd за место PowerShell. Откройте настройки сочетанием клавиш Win + I. Посетите раздел «Персонализация». Передвиньте ползунок, как показано на скриншоте.
Нажав ПКМ на «Пуске», в меню появится два значения, связанных с cmd. Чтобы открыть командную строку в Windows 10, выберите нужное значение по щелчку ЛКМ.
2. Начиная со сборки Windows 10 14986 в меню, которое запускается путем зажатия Shift и кликом ПКМ, на той папке, где нужно вызвать консоль, отсутствует командная строка, но существует способ, добавляющий ее обратно. Проделайте такие шаги:
- Скачайте reg файл здесь, далее распакуйте архив.
- Дважды щелкните ЛКМ по файлу Shift_PKM, затем кликните «Запустить», «Да», «Да», OK.
Выберите нужный элемент, зажмите Shift + ПКМ, и в меню добавится «Открыть окно команд».
3. Сделайте щелчок ПКМ по любой свободной области для вывода меню. Курсор наведите на «Создать», затем кликните «Ярлык». Напечатайте название Cmd.exe, нажмите «Далее».
Задайте имя, например, командная строка, нажав «Готово».
Для удобства можете щелкнуть ПКМ по ярлыку, выбрать «Свойства», «Дополнительно», и отметить, чтобы запуск происходил по двойному клику ЛКМ в режиме администратора.
Включение командной строки
Бывает, что при вызове cmd одним из способов выше появляется сообщение об ограничении пользования администратором. При клике на любую клавишу консоль закрывается. Войдите в систему в качестве админа, далее проделайте один из двух шагов.
1. Чтобы включить командную строку в Windows 10 в такой ситуации проделайте такие шаги. В окошке «Выполнить» (вызывается Win + R) напечатайте regedit, щелкните OK. Доберитесь до раздела System (путь на скриншоте ниже), кликните по нему ПКМ, выберите «Удалить». В подтверждение нажмите «Да».
2. Если в реестре нет раздела System, и Вы владелец Windows 10 Pro , Enterprise, Education в поиске напечатайте gpedit.msc, нажав Enter. Пройдите по разделам «Конфигурация пользователя», «Административные шаблоны», до «Система». Справа найдите состояние, запрещающее использование cmd, дважды щелкните по нему.
Поставьте положение «Не задано». Затем кликните OK. Теперь cmd должна спокойно функционировать.
Вот как, можно открыть командную строку в Windows 10. Как видно из материала существует достаточно методов (основных и дополнительных) это сделать, а если Вы столкнетесь с проблемой ограничения, Вы всегда можете оперативно включить консоль.
Посмотрите еще статьи:
Вы можете пропустить чтение записи и оставить комментарий. Размещение ссылок запрещено.
nastrojcomp.ru
Как открыть командную строку в Windows 10 – несколько способов
 Командная строка является полноценным способом управления ОС. Используя ее функционал, можно выполнить абсолютно любые операции на персональном компьютере.
Командная строка является полноценным способом управления ОС. Используя ее функционал, можно выполнить абсолютно любые операции на персональном компьютере.
Более того, в определенных ситуациях она и вовсе незаменима, когда обычных функций Виндовс 10 бывает недостаточно. Например, с ее помощью можно проверить качество сетевого соединения командой «ping». Но это уже тема отдельной статьи.
А сегодня мы поговорим, о том, как открыть командную строку в Windows 10 и что для этого необходимо. Давайте рассмотрим несколько быстрых и эффективных способов, среди них вы сможете найти наиболее подходящий. Все они невероятно простые и не требуют наличия специальных знаний и умений.
Окно «Выполнить»
Первый способ запуска – с помощью окна «Выполнить». Данная функция позволяет максимально быстро открыть приложение или выполнить какую-то команду.
Чтобы запустить его необходимо:
- Нажать
 .
. - В открывшемся окне вводим фразу, которая находится в кавычках «CMD» и жмем «ОК».

После этих действий будет открыта необходимая для работы функция, и вы сможете без проблем ей воспользоваться.
Специальное меню
Начиная с Windows 8, появилось дополнительное меню. Чтобы открыть его нужно нажать правой кнопкой на «Пуск» или зажать комбинацию «Win+X». Данное меню открывает доступ ко всем имеющимся системным утилитам, необходимым для полноценной настройки системы компьютера, в том числе и к нужной нам консоли.

В специальном меню для пользователей доступно одновременно 2 пункта, с помощью которых можно вызвать обычную командную строку с пользовательскими правами и расширенную с уникальными правами администратора. Какая именно нужна, выбирать исключительно вам.
Ярлык на рабочем столе
Следующий метод – использование соответствующего ярлыка, который предварительно нужно создать.
Для этого делаем следующее:
- Кликаем мышью по свободному месту на рабочем столе и жмем «Создать/Ярлык».

- Откроется новое окно для его создания. Вводим команду «cmd», прожимаем «Далее».

- Вводим подходящее имя и жмем клавишу «Готово».

После будет отображен соответствующий ярлык, благодаря использованию которого можно зайти в командную строку и начать использовать ее по своему предназначению.
Это, пожалуй, самый оперативный способ доступа к консоли.
Использование поиска
Еще один вариант запуска – использования обычного поиска встроенного в систему.
Все что нужно, это:
- Запустить меню «Пуск».
- Ввести «cmd» в поисковую строку.

После будут показаны результаты поиска, и вверху отобразится соответствующее приложение. Кликните по нему, и будет открыта нужная нам программа, полностью готовая к работе.
Через проводник
До сих пор некоторые пользователи Windows 10, даже не догадываются о том, что открыть командную строку можно с помощью любого запущенного в проводнике каталога.
И сделать это достаточно просто:
- Заходим в любую папку или раздел и щелкаем правой мышкой по свободному пространству.
- Выбираем «Открыть окно команд».

После этого будет запущено окно с черным фоном, где будет написан путь к выбранному каталогу. Но вот запустить командную строку от имени администратора таким образом уже не получится, о том, как это сделать, мы поговорим ниже.
Запуск cmd.exe
Консоль является обычной программой ОС Windows 10 и представляет собой отдельно выполняемый файл «cmd.exe». Найти его можно в следующих папках – «C:\Windows\SysWOW64» и «C:\Windows\System32».

Запускается она прямо оттуда. Также если вам необходимо открыть командную строку с уникальными правами администратора, то просто нажмите по иконке правой мышкой и выберите соответствующий пункт.
Как уже говорилось ранее, для более оперативного доступа к консоли можно создать специальный ярлык, который можно разместить в любом удобном для вас месте, даже на панели задач.
Диспетчер задач
Также запустить консоль можно с помощью создания новой задачи, через всем известный «Диспетчер задач».
Итак, как это сделать:
- Открываем диспетчер задач комбинацией «Ctrl+Shift+Esc».
- Жмем кнопку «Файл» и кликаем по пункту «Запустить новую задачу».

- В открывшемся окне, в строку выполнения вводим «CMD» и щелкаем «ОК».

Вызов от имени администратора
Воспользовавшись одним из вышеуказанных способов, вы можете обнаружить, что выполнение некоторых команд требует больше прав, даже если вход в систему был выполнен с помощью аккаунта администратора.
Такие ситуации встречаются очень часто, и необходимы для максимальной безопасности пользователей, так как взаимодействие с командной строкой при отсутствии должных навыков и умений может привести к неприятным, а порою и вовсе необратимым последствиям для информации и файлов, хранящихся на компьютере.

Если вход в систему был выполнен под учетной записью администратора, то решить данную проблему можно все в один клик. Необходимо просто нажать правой клавишей по ранее созданному ярлыку и в контекстном меню кликнуть «Запуск от имени администратора». В новом появившемся окне подтверждаем наши намерения кнопкой «Да».
Как результат правильного выполнения вышеописанного алгоритма на вашем компьютере будет запущена консоль с правами администратора, так что теперь вы знаете, где искать данную функцию.
Назначаем горячие клавиши
Для того чтобы оперативно вызывать программу можно задать соответствующие горячие клавиши. Сделать это можно всего в несколько шагов:
- Нажать правой мышкой на ярлык программы и выбрать пункт «Свойства».
- Переместится в раздел «Ярлык», щелкнуть левой мышкой по пункту «быстрый вызов», нажать нужное вам сочетание клавиш, например, «Ctrl+Alt+J», или что-то другое.

- После того как комбинация отобразится в графе быстрого вызова, можно сохранять изменения щелкнув «ОК».
Данный способ невероятно удобен, поскольку позволяет открыть программу всего в несколько нажатий.
Запуск консоли при включении компьютера
Иногда при загрузке Windows 10 появляются различные ошибки, которые не дают системе полностью загрузиться, а то и вовсе отправляют компьютер в бесконечную перезагрузку. Именно в таких случаях на помощь приходит командная строка, с помощью которой можно исправить различные системные ошибки и восстановить работоспособность ОС.
Но как открыть ее при включении компьютера, до загрузки Windows, знает далеко не каждый, поэтому давайте разберем этот процесс более подробно:
- Вставляем в ПК установочную флешку или диск.
- Включите компьютер, зайдите в настройки биос и в приоритетах загрузки, на первое место поставьте флешку или диск.
- Появится окно, в котором вас попросят нажать на любую клавишу, чтобы загрузиться с носителя – нажимаем.

- В самом низу окна установки Windows, заходим в раздел «Восстановление системы».

- Переходим в раздел «Поиск неисправностей».

- Открываем дополнительные параметры.

- Выбираем необходимый нам пункт.

Далее вам предложат выбрать учетную запись, выбираем администратора и входим в систему.
Если Windows 10 и в этом случае не загрузится, тогда единственным вариантом останется загрузиться с LiveCD или вовсе воспользоваться восстановлением системы.
Прочитав данную статью, вы узнали, для чего в первую очередь нужна консоль, где она находится и как в нее войти. А каким способом запуска пользуетесь вы? Пишите в комментариях.
Видео по теме
Профессиональная помощь
Если не получилось самостоятельно устранить возникшие неполадки,то скорее всего, проблема кроется на более техническом уровне. Это может быть: поломка материнской платы, блока питания,жесткого диска, видеокарты, оперативной памяти и т.д.
Важно вовремя диагностировать и устранить поломку,чтобы предотвратить выход из строя других комплектующих.
В этом вам поможет наш специалист.
onoutbukax.ru
Как открыть командную строку в Windows 10
- 05.10.2015
- Просмотров: 1669
В этом уроке покажу как открыть командную строку в Windows 10. Дело в том, что в новой операционной системе как такового пункта "Выполнить" нет, поэтому на первый взгляд может возникнуть проблема с тем, что вы не сможете открыть командную строку. На самом деле это не беда.
Теперь командную строку можно открыть без пункта выполнить, да и к тому же ее можно открыть сразу от администратора. Для это необходимо щелкнуть по иконку "Пуск" правой клавишей мыши и из выпадающего меню выбрать пункт "Командная строка", а также можете открыть ее сразу от администратора через пункт "Командная строка (администратор)".

Поздравляю, теперь вы знаете где находится командная строка Windows 10. Кстати, открыть ее можно и старым дедовским способом. Жмакаем на клавиатуре сочетание заветных клавиш Win+R, тем самым вызывая функцию "Выполнить" и в специальное поле вводим слово cmd.

Не забудьте поделиться ссылкой на статью ⇒

Сегодня расскажу как избавиться от мутных текстов в некоторых программах в Windows 10. После того как я перешел на Windows 10 сам столкнулся с проблемой, что когда я открывал некоторые (не все) программы, у меня в них был мутный шрифт.
- 04.10.2015
- Просмотров: 11062
- Видеоурок

В прошлом уроке я уже рассказывал как можно убрать мутный шрифт в Windows 10. К сожалению, значки, которые становятся слишком маленькие, на большом разрешении экрана устраивают не всех. Поэтому сегодня покажу как убрать мутный шрифт у отдельной программы. Кстати, эта настройка есть и в более ранних версия операционной системы, например в Windows 7.
- 13.10.2015
- Просмотров: 2184

В этом уроке будет разобрана настройка обновлений Windows 10. Рассмотрим пару интересных моментов. Я расскажу где находится центр обновления Windows 10 и какие настройки у него есть.
- 26.08.2015
- Просмотров: 2589
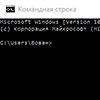
В этом уроке покажу как открыть командную строку в Windows 10. Дело в том, что в новой операционной системе как такового пункта "Выполнить" нет, поэтому на первый взгляд может возникнуть проблема с тем, что вы не сможете открыть командную строку. На самом деле это не беда.
- 05.10.2015
- Просмотров: 1669

Почему-то у многих пользователей возникает вопрос о том как убрать этот пароль при входе. Ну а если есть спрос, значит будет и предложение. Сегодня мы рассмотрим как убрать пароль с помощью настройки учетных записей и редактирования реестра.
- 10.01.2018
- Просмотров: 960
4upc.ru
Как вызвать командную строку в "Виндовс 10": инструкция
Командная строка – обязательная функция для каждой Windows. Любой пользователь хоть раз сталкивался с ней в том или ином случае. Иногда командная строка необходима самому пользователю для внесения тех или иных изменений в работу компьютера. В данной статье вы узнаете, как вызвать командную строку в "Виндовс 10".
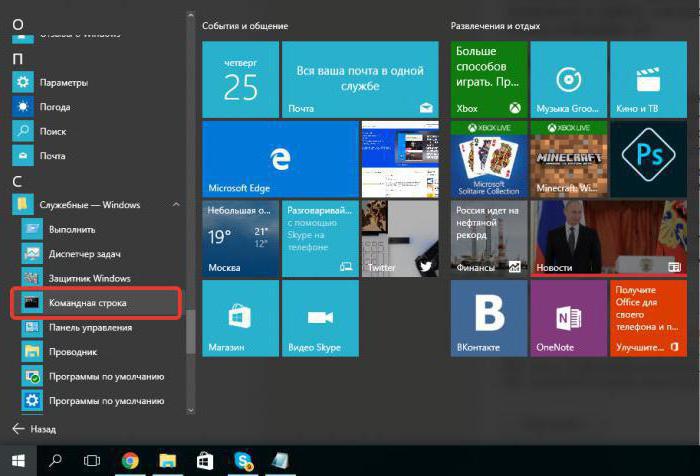
Что это такое?
Разберемся в предназначении. Командная строка – это стандартная программа "Виндовс" для введения команд без использования окон и органов управления операционной системы. Программа представляет собой окно с текстовым интерфейсом и полем для введения символов. Поддерживает только латинские буквы и арабские цифры. Набрать команду русскими буквами у вас не получится. Функционал программы просто огромный. С помощью команд вы можете открывать различные файлы, если не имеете доступа к проводнику, изменять параметры реестра и многое другое. Давайте разберемся, как вызвать командную строку в "Виндовс 10". Для этого имеется два простых способа. Они немного отличаются от предыдущих версий "Виндовс", однако суть остается прежней.
Меню "Пуск"
Разберемся, как вызвать командную строку в "Виндовс 10". Нажмите на значок меню "Пуск" слева внизу. Далее нажмите на вкладку «Все приложения». Среди всех программ найдите подпункт «Служебные». В нем и находится необходимая программа. Запустить CMD можно одним левым кликом мышки. Для некоторых команд понадобится получение администраторского доступа. Давайте разберемся, как это можно сделать.
Найдите программу в списке служебных по вышеописанному способу. Через контекстное меню правой кнопкой мышки откройте файл от имени администратора.
Следующий способ также связан с панелью "Пуск". В старых версиях "Виндовс" вам приходилось заходить в меню и выбирать пункт «Выполнить». В «десятке» все гораздо проще. Для запуска нажмите на значок лупы рядом с "Пуском". В поисковой строке наберите сочетание английских букв cmd. Поиск выдаст нужную программу. Нажмите на командную строку левой кнопкой мыши.
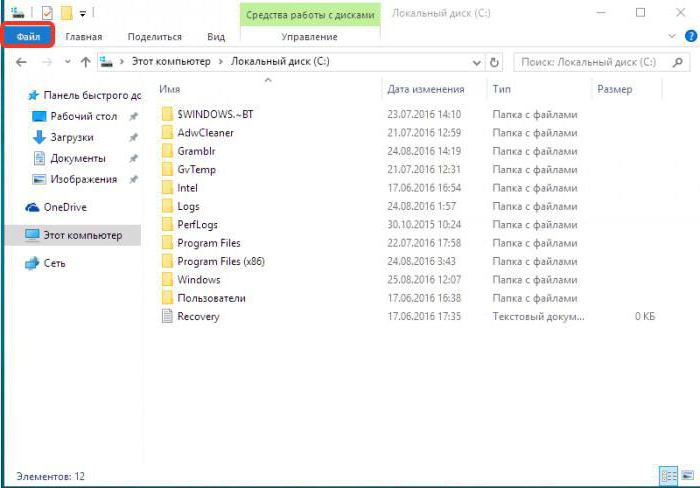
Как вызвать командную строку в "Виндовс 10" с помощью проводника
В обновленной версии ОС вы можете пользоваться новыми функциями в проводнике. Откройте нужную папку. В строке сверху окна нажмите на пункт «Файл», далее выберите пункт, связанный с командной строкой. Далее можно выбрать обычный вариант запуска или открытие с администраторскими правами. В запустившемся окне вы сможете применять команды к открытой в проводнике папке. Теперь вы знаете, как быстро открыть командную строку в "Виндовс 10".
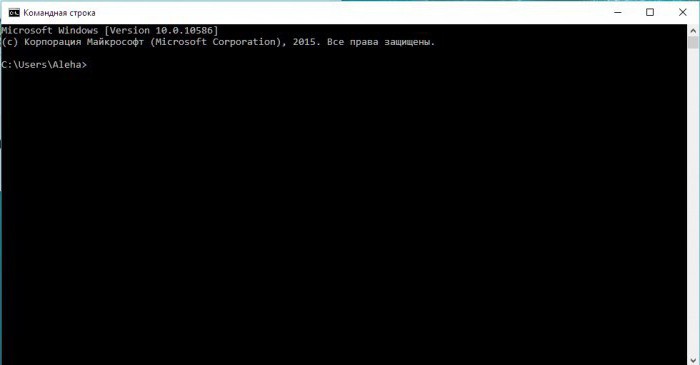
Еще один метод
Также вы можете открыть программу, следуя по указанному пути в системной папке. Вам необходимо зайти в раздел Windows на системном диске (раздел с установленной операционной системой). Далее найдите папку System32. В ней находится нужный файл cmd.exe. Этот путь подходит для 32-битных версий ОС. В папке SysWOW64 в 64-битной версии находится командная строка Windows 10. Как вызвать (открыть) приложение вы знаете, осталось использовать его функционал по назначению, используя специальные команды.
fb.ru