
Срок доставки товара в течении 1-3 дней !!!
|
|
Настройка ноутбука. Как зайти в БИОС. Настройка ноутбуков
Настройка ноутбуков на дому
Большое спасибо! Отлично сработано начиная со звонка оператору до починенного компьютера)) Нужен был мастер срочно на выходных, думала, что придется ждать до понедельника, но приехали в тот же день. Оказалось, что сломался блок питания, мастер привез с собой новый и все починил. Компьютер работает, дали гарантию, да и цена приятно удивила. Буду обращаться еще!
В одни день разом на нескольких компьютерах в офисе выскочил банер. Работать невозможно, нашли в интеренете компанию Fast-Repair. Довольно быстро приехал мастер, привел их в порядок. Переживали за документы, которые которые были на компьютерах, но все остались невредимы. Мастер был очень вежливый и видно что хорошо знает свою работу. Еще и антивирус поставил и скидку сделал :)
Уже пару раз обращалась к ребятам в Fast-Repair, очень выручали. И ноутбук починят ин а вопросы ответят и скидку сделают. Теперь точно знаю, на кого могу положиться.
Очень понравилась проделанная работа, почистили мне ноут от пыли. Мастер Александр дал еще полезные рекомендации) Приятный сервис, никаких претензий)
Невероятная скорость работы!! Отдал ноутбук, сказали что-то там с мостом…думал, что это очень надолго затянется, но буквально несколько дней и готово!! Предже чем что то делать позвонили и согласовали. Привезли как договаривались, все вовремя с документами и гарантией. Очень доволен!
Вызывала мастера бабушке, чтобы подключить компьютер к интернету и научить пользоваться скайпом. Пришел очень вежливый молодой человек Антон, все подключил установил и настроил. Научил мою дорогую бабушку пользоваться скайпом все показал рассказал, теперь могу с ней созваниваться по видеосвязи! Спасибо большое!
Залила свой ноутбук чаем была в панике хорошо что сразу выключила. соседка дала номер телеона компании Fast-Repair, ребята очень помогли!! думала что все выкидывать только! но приехали забрали починили и привезли обратно. осталась очень довольна сервисом и цены человеческие! Спасибо Fast-Repair!
Начал очень сильно греться и перезагружаться ноутбук, а он для меня очень важен как в профессиональных так и в личных делах. Очень щепетильно подошел к выбору сервисной компании, обзвонил очень много, изучил отзывы и сайт, остановил свой выбор на компании Fast-Repair, очень понравились компетентные специалисты и скидки на услуги. Есть возможность вызвать мастера в тот же день, что я и сделал. Специалист приехал вовремя, сразу приступил к работе, провел диагностику и чистку. Очень аккуратная и качественная работа, мастер также предложил провести программную чистку, и я не пожалел что согласился. После проведенной работы ноутбук работает как новый, я был очень приятно удивлен. Без сомнений, обращусь еще.
На прошлой неделе перестала загружаться windows на компьютере. Обратилась в эту компанию. Компьютерщик, весьма вежливый и воспитанный молодой человек, приехал примерно через 3 часа после моего звонка. Провел диагностику, сказал, в чем дело и сколько этой выйдет по стоимости. Отремонтировал все не более чем за 2 часа на моих глазах. Составил договор, прописал гарантию. Оплатила ровно столько же, как и озвучил мастер перед работой. Очень понравилось, что я задавала вопросы, и мастер спокойно, терпеливо и понятно все объяснял, продолжая работать. Очень довольна результатом. Компьютер теперь отлично работает и без ошибок.
Не совсем поняла, что произошло с компьютером...просто в какой-то момент на компьютере вылез синий экран и он перестал работать... Вызвала мастера из Fast-Repairа, приехал в удобное для меня время, сделал бесплатную диагностику (мелочь а приятно), объяснил что и почему нужно сделать и сколько это будет стоить, я согласилась. С работой справился на все 100%, дал пару советов. Цена получилась очень даже приемлемая. Спасибо вам!
Мне как человеку старшего поколения хотелось бы обращаться в компанию, где мне починят ровно то что необоходимо и не обманут, навязав дополнительные и ненужные услуги, потому что я не разбираюсь в технике. Для меня такой компанией стала Fast-Repair. Не хочу дергать детей, да и они не разбираются также хорошо, еще и чинить больше придется. В Fast-Repair я обратилась когда у меня стал тормозить компьютер и вылазить непонятные сообщения. Хорошо, что везти самой никуда не надо, мастер сам приехал в назначенное время и привел в порядок. Остались только положительные впечталения.
Так случилось, что нужно было поменять жесткий диск на ноутбуке и перенести всю информацию со старого. Мастер мало того, что домой приезжает, так еще и новый жесткий диск привез с собой!)) сервис просто класс)))
Ура ура ура, мне отремонтировали Макбук! Многие сервисы запрашивали какую-то баснословную сумму, но ребята из Fast-Repairа предложили способ решения за значительно меньшие деньги :)) спасибо вам!
Отличный сервис, вообще без нареканий. Только в их работе уверен. Выручали не раз, за что очень благодарен.
Сын очень любит играть в игры на компьютере но он уже устарел и новые игры просто не запускаются, сынок очень расстраивался поэтому с мужем решили сначала купить новый но это весьма дорогостоящее удовольствие да и все подорожало. Решили обратиться с вопросом можно ли модернизировать частично. Нам сказали что можно, мастер пришел с сыном обсудил что он хочет, с нами денежный вопрос. В итоге нашли решение которое устроило всех. Мастер сам привез детали, все поставил, дал гарантию. Сыночек радуется и нам не влетело в копеечку. Спасибо Fast-Repair!
В одном сервисе сказали, что надо менять матрицу на ноутбуке, но цена оказалась очень высокой. Решил обзвонить другие конторы, в Fast-Repairе цена оказалась пониже. Курьер приехал забрал мой hp, дал документ о том что они забрали технику. Буквально на следующий день мне позвонили, сообщили результат диагностики, сколько займет ремонт и стоимость. Ноутбук уже рабочий получил обратно где-то через неделю, считаю, что очень быстро. В других сервисах нужно было ждать почти месяц. Не разочаровался, что обратился именно сюда, отличная работа!
Нужно было переустановить виндоус на компьютере, все просто: позвонила приехал специалист все сделал. Правда мастер немного опоздал, но мне заранее позвонили и предупредили, так что все ок) спасибо за хорошую работу)
Вообще ничего не понимаю в устройстве компов!)) роутер - какая то коробочка с антеннками xD именно для его подключения и настройки вызывала специалиста из компании Fast-Repair) все сделали и недорого, что приятно)))
Вы знаете, никогда не оставляла отзывы до этого момента, но в данном случае. Настолько меня выручила эта компания, что впервые решила оставить отзыв!! Полетел жесткий диск на котором были все фотографии, докуенты и даже свеженаписанная диссертация!! Позвонила навреное в 6 компаний и сказали что воосстановить невозможно! Уже в отчаянии набрала номер Fast-Repairа, они провели диагностику, восстановили все-все и перенесли на новый диск!! СПАСИБО! Вы настоящие профессионалы своего дела!
Доволен сервисом, обращался с перегретым ноутбуков асус, куллер шумел. Позвонили в тот же день как отдал, они уже сделали диагностику, все почистили на следущий день сказали заменят кулер как курьер привезет. На следующий день полкчил свой ноутбук почищенный и с новым куллером, класс! Еще и скидку в следующий раз пообещали. Спасибо!
Сломал эммм петли на ноутбуке короче держался на проводках да еще и зарядка не поступала. Кто то мне сказал что можно уже выкидывать и не починить но я решил позвонить в Fast-Repair. Сказали что корпус отдельно почти нереально найти но зарадку точно можно починить. Перезвонили и сказали что есть корпус от другого ноута почти нового! Сами прислали курьера починили привезли обратно! Вот это сервис! Сделали мне ноут спасибище!
Я вроде как не полный чайник в компьютерах, но переустанавливать windows не взялась, уж лучше профессионалу доверить. Нашла компанию Fast-Repair через гугл. Оформила заявку на вызов мастера и стала ждать, он не опоздал что порадовало. После диагностики назвал сумму работ немного выше чем озвучил оператор, но это был обосновано. Только после полного утверждения списка и суммы работ я дала разрешение на действие. Все было делано идеально да и сам мастер весьма приятный человек, с которым было приятно пообщаться. Спасибо за выполненную работу.
Не первый раз обращался в эту компанию, теперь решил вызвать мастера привести в порядок рабочие компьютеры. Радует отношение к клиентам в компании, ненужные работы не навязывают, дают персональные скидки. Бывали и недостатки, ну ломалось уже починенное, но без проблем и по гарантии все быстро исправляли, замечаний нет. Отличный сервис.
fast-repaircomp.ru
Ремонт и настройка ноутбука своими руками

Ремонт и настройка ноутбука
Технологический прогресс неустанно движется вперёд. Чтобы успеть за его скоростью, современным людям необходимо двигаться в ногу со временем, а иногда опережая его хотя бы на шаг. Персональные компьютеры стали незаменимой вещью не только на работе, но и дома. Однако ПК имеют один существенный недостаток – они стационарны. Исходя из этого, всё чаще для личного пользования люди приобретают ноутбуки. Они компакты, его можно без труда переносить не только из комнаты в комнату, но и брать с собой на работу, в поездку, в любое место, где вам может понадобиться его применение.

Люди, которые не привязаны к офисной жизни, не представляют себя без ноутбука. Благодаря ему всегда можно быть в курсе свежих новостей, посмотреть любимый фильм в поезде или послушать музыку. Для максимального использования всех возможностей портативного компьютера в них имеется точка WI-FI позволяющая осуществлять доступ в интернет. Так же для этой цели можно использовать модемы.
Рано или поздно вся техника ломается или даёт некоторый сбой. С ноутбуками происходит то же самое. Причин для этого достаточно. Это может быть как неправильная эксплуатация, так и установка программного обеспечения, не предназначенного для них.
Причинами для обращения в сервисный центр могут быть:
• Длительный процесс запуска операционной системы.• Система сообщает о всевозможных ошибках.• Сильное нагревание процессора.• Синий экран (в этом случае медлить больше нельзя).
Настройка ноутбука своими руками
Прежде чем начать использование только что купленной техники, ей предстоит настройка. Возможно, вы приобрели ноутбук с уже установленной операционной системой и драйверами, но она вам не подходит и вы хотели бы заменить её. Здесь также можно прибегнуть к помощи профессионалов, но можно выполнить всю настройку ноутбука самостоятельно. Для этого вам не нужно обладать особыми знаниями.
Всё что вам потребуется это установки операционной системы на ноутбук:
Диск с операционной системой, с которого будет проходить установка.Пакет драйверов (они либо идут в комплекте с ноутбуком, либо можно скачать их из всемирной сети, после установки операционной системы).
Установка операционной системы Windows на ноутбук
1. Подготовка и очистка жёсткого диска (если он не был пустым, следует скопировать все данные, находящиеся на нём на диск или флешку).
2. Диск, на котором находятся драйвера, должен быть под рукой. Если его нет, то придёт скачивать из интернета.
3. Самое главное, на чём стопорятся люди, впервые устанавливающие систему – это метод загрузки ноутбука. В нашем случае необходимо сделать так, чтобы установка шла с диска. Процедура выполняется достаточно просто, главное быть внимательным.
Войти в меню BIOS можно только в момент непосредственной загрузки ноутбука. Для этого нужно непрерывно нажимать клавишу F2 или DEL (в зависимости от модели, смотреть инструкцию). Постоянное короткое нажатие позволит вам не пропустить нужный момент, и вы попадёте в меню. Управление в этом меню выполняется стрелочками на клавиатуре, мышь ещё не активна. Выбираем опцию BOOT, в которой выбираем загрузку с CD/DVD. Чтобы сохранить изменения достаточно нажать клавишу F10. Что бы переместить пункт CD-ROM в самый верх используйте клавиши «+» и «-». Теперь во время загрузки ноутбук предложить нажать любую клавишу (надпись будет на английском языке) для старта установки с диска.

4. Следующим шагом будет разбивка жесткого диска на разделы. Это нужно для того, чтобы часть диска уходила под операционную систему (около 100 гигабайт), остальное можно оставить для личного пользования. Таким образом, создаётся два локальных диска «С» и «D». Далее можно начинать установку операционной системы на диск «С». Когда диск определён, нужно выбрать раздел: «Форматировать в системе NTFS».
5. В процессе установке, когда копирование файлов завершено, программа предлагает ввести серийный код продукта. Он указан на коробке с установочным диском.
6. Когда установка завершена, ноутбук предложит установить имя и пароль для учётной записи пользователя.
7. Завершающий этап – установка полного пакета драйверов под ваш ноутбук. Если у вас нет установочного диска. Вам придётся потратить время на поиски необходимых программ в интернете. Этим пунктом нельзя пренебрегать, потому, как это может привести к сбою работы ноутбука. Некоторые сервисы будут работать некорректно, возможно будет отсутствовать звук.
Посмотрите видео на тему: Как установить Windows на новый ноутбук
На этом установка операционной системы и настройка ноутбука завершена. Как можно видите, процесс хоть и продолжительный, но довольно увлекательный и не сложный. После установки всех необходимых программ нужно вернуться в меню БИОС и выставить приоритет загрузки ноутбука с жесткого диска и сохранить изменения при помощи кнопки F12. Теперь вы можете наслаждаться работой своего компьютера, а также устанавливать любые необходимые программы. Также посмотрите рубрику ремонт своими руками
www.svoimi-rukamy.com
Настройка экрана ноутбука: пошаговая инструкция
Правильно настроенный экран монитора – залог успешной и продуктивной работы с ноутбуком. Оптимальная настройка монитора начинается с регулировки элементарных составляющих.
Настройка частоты обновления экрана
 Щелкните правой кнопкой мыши в любом месте на мониторе. В разделе «Свойства» откройте «Параметры» → «Дополнительно» → «Частота обновления экрана». Из появившихся значений следует выбрать максимальное. Важно: частота ниже 70 Гц вредна для зрения, так как вызывает мерцание изображения.
Щелкните правой кнопкой мыши в любом месте на мониторе. В разделе «Свойства» откройте «Параметры» → «Дополнительно» → «Частота обновления экрана». Из появившихся значений следует выбрать максимальное. Важно: частота ниже 70 Гц вредна для зрения, так как вызывает мерцание изображения.Настройка яркости экрана ноутбука
Для настройки яркости на ноутбуке необходимо найти функциональную кнопку с изображением солнца. За это отвечают клавиши F5 и F6 в верхнем ряду клавиатуры. Для установки удобной яркости зажимайте кнопку Fn одновременно с клавишами F5 (для уменьшения яркости) или F6 (для увеличения яркости).
Яркость также можно регулировать через панель управления. Найдите раздел «Оборудование и звук», выберете пункт «Электропитание» и установите ползунок на нужном уровне.
Подробнее — в данной статье.
Как настроить контраст
В операционной системе Windows 7 есть «мастер», с помощью которого можно регулировать яркость и контрастность монитора. Панель управления → «Экран» →. «Калибровка цветов». Далее следуйте подсказкам.
Как изменить разрешение монитора
Зачастую, жидкокристаллические матрицы рассчитаны на работу с определенным разрешением монитора. Точное число прописано в «паспорте» к вашему ноутбуку. Нарушить это значение можно, однако это приведет в погрешности изображения.
 Итак, вы решили изменить разрешение монитора. Для этого, щелкните правой кнопкой мыши в произвольном месте на Рабочем столе. В появившемся на экране меню выберете пункт «Персонализация». Далее в появившемся диалоговом окне перейдите по ссылке Экран и выберите удобный для вас размер шрифта, переместив курсор в нужную точку.
Итак, вы решили изменить разрешение монитора. Для этого, щелкните правой кнопкой мыши в произвольном месте на Рабочем столе. В появившемся на экране меню выберете пункт «Персонализация». Далее в появившемся диалоговом окне перейдите по ссылке Экран и выберите удобный для вас размер шрифта, переместив курсор в нужную точку.
Следующий шаг – Настройка параметров экрана. Перейдите по ссылке в верхнем левом углу. В открывшемся окне укажите разрешение, соответствующее технической характеристике вашего ноутбука.
После того, как все шаги выполнены, сохраните настройки. Разрешение экрана изменится автоматически после закрытия окон.
Увеличение экрана ноутбука.
В случае если выбранные параметры все равно вызывают неудобства в работе, следует провести тестирование функциональности вашего устройства.
Тестирование экрана ноутбука в домашних условиях
Благодаря современному производству мониторов, тестирование оборудования можно провести в домашних условиях. Процесс следует начать с проверки применения серого оттенка. При выполнении тестирования необходимо обратить внимания на яркость, контрастность и цветовую гамму.
Далее скачать на ноутбук специальные обои и установите изображение на заставку для Рабочего стола. Придерживайтесь привычного расстояния от экрана и внимательно посмотрите на монитор. Вы должны увидеть одноцветный градиент, а не разноцветные полоски.
Если на экране все-таки видны полоски, то необходимо выполнить калибровку. Воспользуйтесь программой Atrise Lutcurve. Запустите файл и щелкните на строку «Gamma».

Показать гаммы цвета не должен быть выше 1,8. Далее добивайтесь того, чтобы квадрат, расположенный слева, не отличался от черного фона. Для этого меняйте степень яркости. Показатели »White Point» необходимо снизить до отметки 20, а показатели »All Cintrols» выставить так, чтобы квадраты приобрели серый оттенок.
Результаты тестирования вы увидеть сразу. Единственным недостатком этой программы является стоимость. Однако существуют несколько аналогов, например, проверенный CLTest.
Если домашнее тестирование не решило вашу проблему, пришло время обратить за помощью к профессионалу.
Напомним, что это лишь базовые настройки монитора. Существует огромное множество программ для людей, нуждающихся в специальных параметрах экрана.
lookfornotebook.ru
Правильная настройка электропитания ноутбука » |
 В данной статье я расскажу как оптимально настроить электропитание ноутбука (нетбука) силами Windows, не привлекая стороннего софта. Под "оптимально" будем подразумевать максимальное время автономной работы батареи без сокращения срока ее службы. Если следовать некоторым известным правилам эксплуатации, можно даже продлить жизнь аккумуляторной батареи своего мобильного друга. И первое правило для литий-ионных (Li-ion) аккумуляторов, которые ставятся во все современные лэптопы (англ. lap – "колени сидящего человека"), такое: не допускайте полного разряда! В интернете еще встречаются советы как через реестр (ветка HKEY_LOCAL_MACHINE\SYSTEM\ControlSet001\Control\Power\User\PowerSchemes) отсрочить "сон" компьютера, снизив критический уровень заряда батареи вплоть до 0%. Что делать не рекомендуется, т.к. срок службы батареи может сократиться вдвое, скажем, с 1000 до 500 циклов зарядки-разрядки. Взяв сие на заметку, попробуем настроить питание ноутбука должным образом, все скриншоты – от лица Windows 7 Домашняя расширенная 64х.
В данной статье я расскажу как оптимально настроить электропитание ноутбука (нетбука) силами Windows, не привлекая стороннего софта. Под "оптимально" будем подразумевать максимальное время автономной работы батареи без сокращения срока ее службы. Если следовать некоторым известным правилам эксплуатации, можно даже продлить жизнь аккумуляторной батареи своего мобильного друга. И первое правило для литий-ионных (Li-ion) аккумуляторов, которые ставятся во все современные лэптопы (англ. lap – "колени сидящего человека"), такое: не допускайте полного разряда! В интернете еще встречаются советы как через реестр (ветка HKEY_LOCAL_MACHINE\SYSTEM\ControlSet001\Control\Power\User\PowerSchemes) отсрочить "сон" компьютера, снизив критический уровень заряда батареи вплоть до 0%. Что делать не рекомендуется, т.к. срок службы батареи может сократиться вдвое, скажем, с 1000 до 500 циклов зарядки-разрядки. Взяв сие на заметку, попробуем настроить питание ноутбука должным образом, все скриншоты – от лица Windows 7 Домашняя расширенная 64х.

Итак, через кнопку "Пуск", наберем в поисковой строке "план электропитания" (без кавычек) → далее, клик по "Изменение плана электропитания" → в окне настроек текущего плана (по дефолту, "Сбалансированный") выберем "Изменить дополнительные параметры питания". В появившемся окошке первым делом восстановим параметры по умолчанию через одноименную кнопку. При таких настройках ноутбук с "севшим" аккумулятором сначала предупреждает, что пользователю пора "закругляться", после чего переходит в режим гибернации, т.е. сохраняет на винчестере открытые приложения и выключается. Теперь найдем и раскроем группу "Экран", затем – вложенную группу "Яркость экрана" → уменьшим дефолтные значения "От батареи" с 40% до, например, 20% и "От сети" – со 100% до 80% (см. скриншот). Это будет нашим первым "твиком" (англ. tweak – "уловка", "щипок") настроек электропитания, увеличивающим время работы лэптопа вдали от розеток.

Перейдем к группе "Батарея" и раскроем ее → последовательно раскроем подгруппы "Уровень низкого заряда батарей", "Уровень резервной батареи" и "Уровень почти полной разрядки батарей". Начальные значения будут соответственно такими: 10% (первое уведомление пользователя, что уровень заряда низкий) – 7% (второе уведомление о резервном уровне заряда) – 5% (переход в режим гибернации). Если ноутбук (аккумулятор) новый, то между всплывающими предупреждениями и выключением питания проходит время более чем достаточное для сохранения документов и выхода из системы. Поэтому дефолтные значения можно безболезненно уменьшить, как вариант, до 7% (первое уведомление) – 5% (второе уведомление) – 3% (выключение ПК). Так как остальные настройки выбранного плана электропитания изначально оптимальны, можно закрыть окно через кнопку "ОК" (скриншот).

А вот ситуация с "умирающей" батареей (о чем я в подробностях писал здесь) противоположная, ведь при вариантах выше Вы можете просто не успеть сохранить результаты своей работы до выключения компьютера. Поэтому, если ноутбук (аккумулятор) старый, "расстановка сил" будет следующая: 15% – 7% – 5% (скриншот). Разумеется, все значения примерные и в зависимости от степени "убитости" батареи их можно скорректировать. По окончании работы не забудьте подтвердить изменения кнопкой "ОК" и перезагрузить "операционку".
Дмитрий dmitry_spb Евдокимов
testsoft.su
Настройка ноутбуков на дому: Санкт-Петербург и ЛО
Настройка и оптимизация работы ноутбука
Как правило, под настройкой ноутбука понимается как настройка работы комплектующих портативного ноутбука, так и оптимизация работы Windows, а также настройка функционирования подключенных к ноутбуку устройств и установленных программ.
Это одна из наиболее обширных категорий услуг, которая включает в себя практически все неисправности ноутбука, которые пользователи не могут идентифицировать самостоятельно, и которые не относятся к ремонту ноутбука.
Наиболее распространенными формулировками проблем, с которыми к нам обращаются в данной категории, являются следующие:
- Ноутбук очень медленно загружается
- Ноутбук включается и сразу выключается
- Ноутбук сам перезагружается
- Появились полосы и иероглифы на экране ноутбука
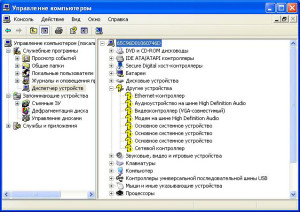
- Ноутбук выключается в играх
- Вместо видео на Ютуб только черный экран
- Черный экран в вебкамере ноутбука
- Камера ноутбука не работает
- Пропал звук на ноутбуке и пр.
В первую очередь, задачей мастера является определение причины неисправности, затем разъяснение клиенту причин и способов устранения неполадок, оглашение стоимости работ и последующая настройка ноутбука.
Если в прайс-листе вы не нашли интересующую вас услугу, просьба уточнить информацию у оператора компьютерной помощи UService по телефону 8 (812) 918-67-48.
В прайс-листе отражены только наиболее популярные виды работ.
9186748.ru
Настройка ноутбука. Как зайти в БИОС :: SYL.ru
Часто при работе с ПК или ноутбуком по тем или иным причинам возникает необходимость войти в БИОС (BIOS). Например, если нужно запустить загрузочную флешку и переустановить с нее систему или же настроить работу памяти или процессора, поставить пароль и так далее. Данная статья посвящена тому, как зайти в БИОС, потому что не каждый владелец ноутбука ознакомлен с данным процессом.
Что это такое?
БИОС - это базовая система, основа любого ноутбука и компьютера, представляющая собой микропрограмму, внедряемую в каждую материнскую плату. Она просто необходима для правильной работы всей системы. В ней собраны все самые важные настройки, из нее можно получить доступ к любому устройству "на борту", изменить его характеристики и рабочий (штатный) режим. БИОС делится на несколько логических разделов. У каждой компании-производителя данное количество незначительно варьируется. Например, один раздел включает в себя настройку процессора и памяти, другой - жесткого диска, а третий предоставляет информацию о температурном режиме агрегата и его частей и так далее. С помощью БИОСа, можно осуществить тонкую настройку ПК или ноутбука под свое индивидуальное пользование, поставить пароль, ускорить запуск системы и разогнать некоторые комплектующие.
Как туда попасть?
Интересным моментом является то, что вход в БИОС зависит от того, какой фирмы ноутбук. Как говорилось выше, каждый производитель задает определенную комбинацию клавиш для входа в данную микропрограмму. В связи с этим и возникает актуальность вопроса о том, как зайти в БИОС. На ноутбуках количество таких комбинаций значительно больше, нежели на ПК. Начать нужно с того, что любую комбинацию (вне зависимости от фирмы ноутбука) следует нажимать, когда появляется первое изображение на экране, то есть когда ноутбук начинает загружаться. Нажимать следует быстро, ну а для более уверенного входа, делайте это несколько раз, потому что времени на вход в БИОС отводится немного. Оно составляет порядка 3 секунд. Чтобы зайти в БИОС на ноутбуке, нужно нажимать клавишу "Delete" либо одну из клавиш с буквой "F". Обычно для входа используются "F1" или "F2", реже - "F12". Иногда нужно нажимать "Delete" и одну из клавиш "F" одновременно. Обращайте внимание на первичный экран загрузки, в нижней его части обычно написано, какую комбинацию кнопок следует нажать, чтобы зайти в эту микропрограмму. Как правило, при покупке ноутбука, клиенту выдают инструкцию, в которой наглядно написано и показано, как зайти в БИОС. На ноутбуках фирмы HP вход вообще оригинальный: сначала нужно нажать кнопку "Esc", после чего вам предоставят выбор, запустить меню настроек или осуществить загрузку с диска. На некоторых моделях этой же фирмы вход производится нажатием клавиши "F10". На ноутбуках марки Dell запуск БИОСа возможен нажатием кнопки "F2". Стоить отметить, что техника данного производителя отличается довольно легким и удобным запуском меню настроек. Наиболее частые вопросы о том, как в ноутбуке зайти в БИОС, задаются владельцами техники Acer. Тут программа открывается несколькими способами: "F2", "F1"либо "Alt"+"Ctrl"+"Esc".
Что нужно усвоить
Итак, надеемся, вы поняли, как зайти в БИОС, а также что это такое. Важно запомнить несколько моментов. Во-первых, всегда читайте инструкцию к устройству. Во-вторых, обращайте свое внимание на экран загрузки, а также на то, что на нем написано. В-третьих, комбинации клавиш чаще всего представлены кнопкой "Delete" и какой-нибудь клавишей "F".
www.syl.ru
Настройка ноутбука - Полезное о компьютерах и программах
Введение
Безусловно, любая техника ломается, в этой статье мы предлагаем обсудить поломки и настройку ноутбуков, а также предложения от сервисного центра «SD Company».
Основная часть
В сервисном центре «SD Company» работают высококвалифицированные специалисты, которым как никому другому известно, что такое качественная настройка ноутбука. Специалисты этой компании за кратчайшие сроки настроят или отремонтируют ваше устройство. Настройка ноутбука от вышеуказанной компании подразумевает также индивидуальную настройку. Индивидуальная настройка включает полную, а главное, качественную настройку аппаратной части устройства, инсталляцию операционной системы, загрузку и настройку утилит, антивирусного обеспечения, настройку подключения к сети, выполнение настройки реестра. Также услуга настройка ноутбука включает в себя оптимизацию работы Windows, заливку последних обновлений, а также замену старых плагинов. Нужно отметить, что компания предлагает заменить Windows 7 на новую оптимизированную XP.
Помимо того, что компанией «SD Company» предусмотрена настройка ноутбука, она предлагает желающим еще и ремонт устройств. Ноутбук представляет собой полнофункциональную машину, в нем есть все компоненты, как и в стационарной машине. Причем благодаря удобству в эксплуатации, ноутбуки становятся все популярнее компьютеров. Однако и ломается он также часто, поэтому необходимо знать места, где его можно быстро отремонтировать. А качественнее и быстрее, чем в Казани, его не отремонтируют нигде. К тому же в последнее время количество реализуемых ноутбуков исчисляется сотнями, поэтому нужно задуматься в выборе подходящего устройства. А помимо того, что компания «SD Company» предоставляет услугу настройка ноутбука и ремонт этих устройств, она также поможет в выборе этого аппарата.
Нередко бывает, что люди не обращаются в хорошие сервисные центры по той причине, что их устройства находятся на гарантии. Поэтому они идут в официальный центр по обслуживанию вашей покупки. Однако настройка ноутбука в таких центрах может затянуться до нескольких недель. А что делать, если необходим ноутбук, если вам необходим он для работы? Вот в таких случаях необходимо обращаться в сервисный центр «SD Company». Мало того, что компетентные сотрудники компании качественно отремонтируют устройство, так они это сделают еще и за кратчайшие сроки.
Вывод
Таким образом, в компании «SD Company» предоставляется лучшая настройка ноутбука, самый быстрый и качественный ремонт, а главное то, что компетентные сотрудники помогут вам в любом вопросе, касающемся ноутбука.
sd-company.su




