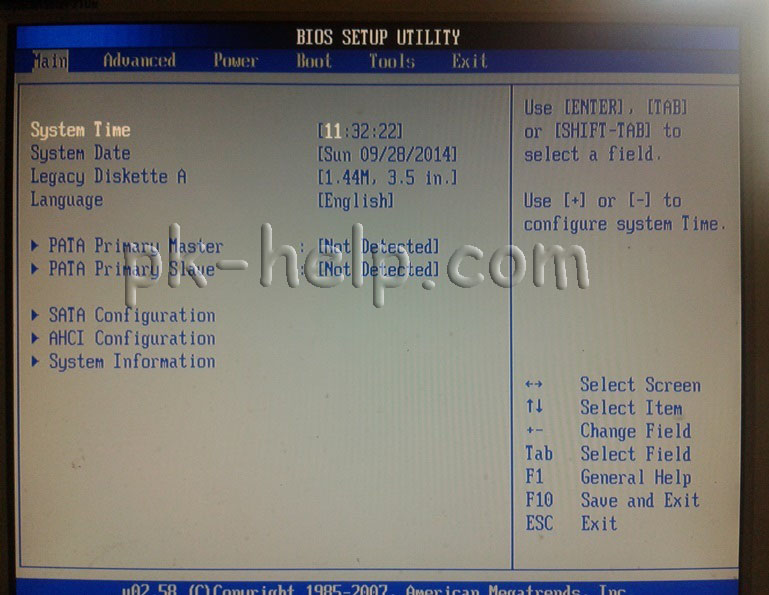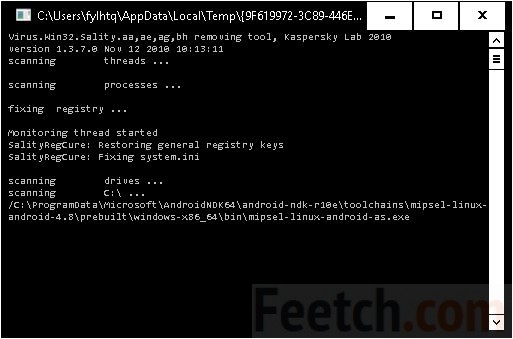Срок доставки товара в течении 1-3 дней !!!
|
|
🔥Как навсегда отключить слежку в windows 10? Как отключить слежку windows 10
Как отключить слежку в Windows 10. Обновлено.
Корпорация Microsoft представила много новых отличных функций с выходом Windows 10. Но, к сожалению большинство из них сильно нарушают вашу приватность. Некоторые СМИ возмущённо написали о том, что система скрыто собирает информацию о работе пользователя за компьютером. Сбором информации о пользователе сегодня удивить сложно, однако последняя операционка Microsoft делает это в таких масштабах, которые некоторым кажутся чрезмерными. Например, в неё встроена технология, позволяющая регистрировать все нажатия пользователя на клавиатуру и даже записывать голос с микрофона.
Windows 10 собирает данные и пароли пользователей
Microsoft оставила за собой право собирать и хранить историю посещений пользователем различных сайтов, пароли к ним, названия точек доступа, использовавшихся пользователем для подключения вместе с паролями к ним. Проблема состоит в том, что эти данные привязываются к аккаунту компании Microsoft, а его пароль вполне можно похитить или взломать. В подобном случае о своей жертве злоумышленник сможет узнать очень многое.
Есть и ещё один момент: антитеррористическое законодательство США обязывает IT-компании предоставлять сведения о любых своих клиентах по требованию не только суда, но и разведывательных служб. Таким образом, выходит, что пользователь своими собственными руками собирает на себя досье и отправляет его тем службам, которые могут использовать эту информацию против него же.
Исходя из этого синхронизацию данных не только можно, но и желательно отключить. А в Microsoft придумали включить по умолчанию эту функцию, рассчитывая на то, что подавляющее большинство пользователей даже не обратят внимания на подробности реализации подобной «синхронизации», поэтому примите это во внимание, пере обновлением до Windows 10.
Cortana – виртуальный шпион
Использующийся «десяткой» виртуальный ассистент Cortana, многие его уже окрестили «виртуальным шпионом». Microsoft в лицензионном соглашении к Windows 10 оставил за этим приложением право сбора различных пользовательских данных:
- SMS и фрагментов почтовой переписки;
- координат пользователя;
- данные о запланированных событиях, отмеченных в календаре пользователя;
- данные о совершённых звонках – кто кому и как часто звонил;
- данные из контактной книги и ещё ряд данных.
Помимо этого, данный сервис будет собирать данные об использовании компьютера: время, установленное на будильнике, имеющаяся на нём музыка, список устанавливавшихся программ и поисковых запросов и многое другое. Для обработки на серверы Microsoft будут даже отправляться образцы голоса пользователя.
Утешает несколько лишь то, что часть функций для российского пользователя работать пока не будет, в том числе и сомнительный сервис Cortana.
Сбор информации для маркетологов
Отслеживание третьей стороной пользователей. Уже не секрет, что «десятка» будет напичкана рекламой, что и является причиной неожиданной «щедрости» Microsoft, которая решила бесплатно раздавать эту операционную систему. Ранее эта компания не была замечена в подобной благотворительности.
Для инвентаризации всех потребителей рекламы, каждому из них будет присвоен идентификационный номер, доступ к которому получат рекламодатели. Получается, что поведение пользователей смогут отслеживать ещё и маркетологи. Подобные сомнительные «инновации», связанные с отслеживанием по идентификационному номеру, Microsoft охотно позаимствовала у Google. Поэтому на всех своих устройствах с Windows 10 лучше сразу отключить передачу идентификационных номеров (advertisingID).
Так ли надежно шифрование?
Microsoft также хранит у себя ключ шифрования. Всё очень здорово: зашифровав свои данные посредством прилагаемой утилиты «BitLocker», пользователь отправляет копию ключа доступа к своим данным «благодетелям» из «Microsoft». В лицензии к «десятке» указано, что данный пароль попадёт на сервер, контролируемый автором ОС. А этот ключ компания по первому требованию предоставит в спецслужбы США.
То есть стандартное шифрование в этой операционной системе совершенно бессмысленно. Потребуется установка другой программы шифрования, достойной большего доверия.
Локальные файлы в опасности!
Есть и ещё просто шокирующий пункт в лицензионном соглашении к «десятке»: компания может распоряжаться данными пользователя.
We will access, disclose and preserve personal data, including your content (such as the content of your emails, other private communications or files in private folders), when we have a good faith belief that doing so is necessary to protect our customers or enforce the terms governing the use of the services.
Смысл этого пункта в том, что локальные файлы, личную переписку и прочие персональные данные «Microsoft» может не только предоставить властям по их требованию, но и воспользоваться ими сама, если ей здесь почудится некая угроза для других клиентов. таким образом всё что загруженно в One Drive может быть передано и использованно третьей стороной.
Веб-камера также передает данные.
После активации Windows 10 и после первого запуска веб-камеры она отправляет около 35 мегабайт данных на следующие серверы:
ca.telemetry.microsoft.com oca.telemetry.microsoft.com.nsatc.net vortex-sandbox.data.microsoft.com i1.services.social.microsoft.com i1.services.social.microsoft.com.nsatc.net
Все данные, передающиеся на серверы Microsoft, зашифрованы, поэтому понять, что конкретно отправляет система без необходимости взлома шифрования, просто невозможно.
Представители Windows заявили, что Windows 10 собирает только информацию, которая поможет в будущем улучшить предоставляемые пользователям сервисы. Тем не менее, не все пользователи рады тому, что система продолжает что-то отправлять на серверы Microsoft, даже если ей запретить это делать, и пытаются решить эту проблему самостоятельно, создав соответствующие инструменты. Так на Github выложен код программы DisableWinTracking, которая «использует некоторые известные способы отключения слежки в Windows 10».
Программа проста в использовании, ниже показан принцип работы. Запустить от имени администратора, и отключить телеметрию. Копия программы под статьей. Но желательно скачать актуальную версию с Github.
![]()
Как отключить слежку Windows 10 во время установки.
Не используйте Стандартные параметры (Express Settings). Выберите "Настройка параметров", и убедитесь, что выключили АБСОЛЮТНО ВСЁ.



Рекомендуется использовать локальную учётную запись. Когда вас попросят ввести данные существующего аккаунта Microsoft или зарегистрировать новый, нажмите "Пропустить этот шаг". После этого можно безопасно следовать инструкциям.

Как отключить слежку Windows 10. Если система уже установленна.
Способ с использованием программы AntiKeylogger Windows 10.
1. Нажимаем сочетание клавиш Win+R, вводим в окно выполнить «regedit» и нажимаем «ОК». 2. Открываем ветку: «HKEY_LOCAL_MACHINE\SYSTEM\CurrentControlSet\Servic es\dmwappushsvc». 3. Значению «Start» присваиваем значение 4.4. Скачиваем файлик приложенный под статьёй, разархивируем и запускаем AntiKeylogger Windows 10 от имени администратора. 5. В открывшейся командной строке вводим yes и нажимаем Enter, после вводим Y и нажимаем Enter. 6. Нажимаем любую клавишу и перезагружаем компьютер.
Как отключить шпионство Windows 10. Способ второй.
После установки следует пройти: пуск > параметры > конфиденциальность и выключить все галочки.

Рядом в разделе Отзывовы и диагностика выбрать «никогда» и «базовые сведения».

Параметры >обновления>дополнительные параметры – здесь нужно убрать первый пункт и выбрать способ получения обновлений.

- В русской версии пока нет Cortana, её не следует и скачивать, а если есть – то удалить (кликните по значку поиска рядом с пуском, а далее идите по ходу настроек).

Полезно переименовать свой компьютер после инсталляции «десятки» (Поиск > Наберите "о компьютере" > Переименовать).

Продвинутым пользователям:
- Нажмите правой кнопкой мыши на Пуск > Командная строка (администратор) или нажав сочетание клавиш Win+X. Далее пропишите ( или скопировать, в Windows 10 есть такая возможность):sc delete DiagTracksc delete dmwappushserviceC:ProgramDataMicrosoftDiagnosisETLLogsAutoLoggerAutoLogger-Diagtrack-Listener.etl
- Затем групповые политики: нажать (win+R) > gpedit.msc (нужны админские права), перейти по адресу Конфигурация компьютера > Административные шаблоны > Компоненты Windows > Сборки для сбора данных и предварительные сборки > Разрешить телеметрию - Отключена
- В тех же групповых политиках: Конфигурация компьютера > Административные шаблоны > Компоненты Windows > OneDrive > Запретить использование OneDrive для хранения файлов > Включена
- В той же конфигурации: Конфигурация компьютера > Административные шаблоны > Компоненты Windows > Windows Defender > Вырубить его > Включена.
Возможно, вам не удастся найти этот пункт, поэтому можете постараться выключить через реестр по пути HKEY_LOCAL_MACHINE/SOFTWARE/Policies/Microsoft/Windows Defender, а параметр DisableAntiSpyware изменить значение на 1.
- Через редактор реестра (Выполнить > regedit) пройдите по пути HKEY_LOCAL_MACHINE/SOFTWARE/Microsoft/Windows/CurrentVersion/PoliciesDataCollection, а параметр AllowTelemetry измените на 0 (нуль).
- Пропишите вручную данные в Hosts: правой по Пуску > командная строка (администратор), напишите туда notepad C:WindowsSystem32driversetchosts, и впишите все hosts адреса свёрнуты в спойлер:
127.0.0.1 localhost127.0.0.1 localhost.localdomain255.255.255.255 broadcasthost::1 localhost127.0.0.1 local127.0.0.1 vortex.data.microsoft.com127.0.0.1 vortex-win.data.microsoft.com127.0.0.1 telecommand.telemetry.microsoft.com127.0.0.1 telecommand.telemetry.microsoft.com.nsatc.net127.0.0.1 oca.telemetry.microsoft.com127.0.0.1 oca.telemetry.microsoft.com.nsatc.net127.0.0.1 sqm.telemetry.microsoft.com127.0.0.1 sqm.telemetry.microsoft.com.nsatc.net127.0.0.1 watson.telemetry.microsoft.com127.0.0.1 watson.telemetry.microsoft.com.nsatc.net127.0.0.1 redir.metaservices.microsoft.com127.0.0.1 choice.microsoft.com127.0.0.1 choice.microsoft.com.nsatc.net127.0.0.1 df.telemetry.microsoft.com127.0.0.1 reports.wes.df.telemetry.microsoft.com127.0.0.1 wes.df.telemetry.microsoft.com127.0.0.1 services.wes.df.telemetry.microsoft.com127.0.0.1 sqm.df.telemetry.microsoft.com127.0.0.1 telemetry.microsoft.com127.0.0.1 watson.ppe.telemetry.microsoft.com127.0.0.1 telemetry.appex.bing.net127.0.0.1 telemetry.urs.microsoft.com127.0.0.1 telemetry.appex.bing.net:443127.0.0.1 settings-sandbox.data.microsoft.com127.0.0.1 vortex-sandbox.data.microsoft.com127.0.0.1 survey.watson.microsoft.com127.0.0.1 watson.live.com127.0.0.1 watson.microsoft.com127.0.0.1 statsfe2.ws.microsoft.com127.0.0.1 corpext.msitadfs.glbdns2.microsoft.com127.0.0.1 compatexchange.cloudapp.net127.0.0.1 cs1.wpc.v0cdn.net127.0.0.1 a-0001.a-msedge.net127.0.0.1 statsfe2.update.microsoft.com.akadns.net127.0.0.1 sls.update.microsoft.com.akadns.net127.0.0.1 fe2.update.microsoft.com.akadns.net127.0.0.1 65.55.108.23127.0.0.1 65.39.117.230127.0.0.1 23.218.212.69127.0.0.1 134.170.30.202127.0.0.1 137.116.81.24127.0.0.1 diagnostics.support.microsoft.com127.0.0.1 corp.sts.microsoft.com127.0.0.1 statsfe1.ws.microsoft.com127.0.0.1 pre.footprintpredict.com127.0.0.1 204.79.197.200127.0.0.1 23.218.212.69127.0.0.1 i1.services.social.microsoft.com127.0.0.1 i1.services.social.microsoft.com.nsatc.net127.0.0.1 feedback.windows.com127.0.0.1 feedback.microsoft-hohm.com127.0.0.1 feedback.search.microsoft.com
Не следует использовать браузер Edge, встроенный проигрыватель (WMP, Groove Music) и программу просмотра изображений, а установить их альтернативы, к которым вы более привыкли (браузеры Chrome, Firedox, проигрыватели MPC, VLC, AIMP3, Foobar2000 и т.д.).
На момент написания статьи данные настройки актуальны.
delay-delo.com
как отключить слежку за пользователем
Компания «Майкрософт» стала все активнее применять свои продукты для того, чтобы собирать информацию о пользователях. Многие люди приходят к выводам, что компания устроила самую настоящую слежку за ними. В первую очередь таким инструментом контроля является последняя версия операционной системы – Windows 10. По умолчанию в ней, действительно, есть множество функций, которые собирают данные о владельцах. А если учесть то, что среди всей передаваемой информации есть множество приватных данных, попадание которых в руки злоумышленников приведет к большому числу проблем, напрашиваются вопросы о том, переходить ли на Windows 10 и как отключить слежку.
Для чего добавлены эти функции

Разработчики операционной системы утверждают, что необходимость в наблюдении появилась у них не для того, чтобы собирать пользовательские персональные данные, а для улучшения взаимодействия пользователя с компьютером. К примеру, новый голосовой помощник помог поднять управление компьютером на новый уровень. Благодаря ему появились такие возможности, как:
- Управление компьютером и его настройками при помощи голоса.
- Напоминание пользователю о скорых мероприятиях, намеченных планах и делах, которые предстоят в скором времени.
- Подача сигналов, говорящих о том, что в системе возникли сбои.
Для того чтобы реализовать все вышеперечисленное, необходима постоянная передача информации между людьми и серверами компании.
Но вместе с тем подозрения вызывают некоторые функции, цель которых – слежка в Windows 10. К примеру, это встроенный кейлоггер, записывающий все то, что пользователь вводит с клавиатуры, и отправляющий эти данные на сервер. А еще были случаи, когда после того, как использовалась веб-камера, туда же отсылались пакеты данных большого размера, которые, по предположениям, содержали видеозаписи. Для чего корпорации все эти данные – неизвестно, но пользователи хотят, чтобы была возможность пользоваться Windows 10 без слежки.
Отключение функций наблюдения в операционной системе

Если знать то, что ОС наблюдает за своими пользователями, возникает много вопросов, касающихся Windows 10. Как отключить слежку? Существует два метода, которые помогают это сделать:
- Отключение вручную. Для этого нужно будет изменять настройки параметров операционной системы, а также работать с некоторыми службами.
- Способ, когда используется программа для отключения слежки в Windows 10. Такой софт устанавливается на компьютер и за несколько кликов позволяет избавиться от проблемы, связанной с конфиденциальностью.
Далее будут подробно рассмотрены оба метода. Итак, как отключить слежку в Windows 10 навсегда?
Отключение наблюдения вручную

Весь данный процесс можно разбить на несколько шагов. Для начала надо поменять параметры системы, затем отключить службы, которые собирают данные, а после – заблокировать на компьютере серверы компании.
Изменение параметров операционной системы
Итак, первый этап – изменение настроек Windows 10. Как отключить слежку?
1) В параметрах найти раздел «Конфиденциальность», в котором, в свою очередь, отыскать подраздел «Общие». Здесь необходимо отключить все параметры.
2) Вернуться назад и выключить функцию, отвечающую за расположение. В разделе «Рукописный ввод» отключить функцию изучения.
3) В центре обновлений нужно отключить их получение.
4) Кроме изменения настроек конфиденциальности и отключения обновлений, нужно при помощи брандмауэра заблокировать доступ нескольких служебных программ. Для этого в настройках брандмауэра нужно найти компоненты «Удаленный помощник» и «Беспроводной дисплей» и отключить их.
Отключение, а также удаление служб

После вышеперечисленных действий нужно деактивировать некоторые службы в Windows 10. Как отключить слежку до конца?
1) Нужно запустить командную строку от имени администратора, а затем запустить следующие команды:
- sc delete dmwappushservice;
- sc delete DiagTrack.
2) Запустить редактор групповых политик и выключить телеметрию.
Блокировка серверов компании
Осталось лишь перенаправить адреса серверов компании на собственный компьютер, чтобы все персональные данные никуда не отправлялись.
1) Необходимо перейти в каталог etc на диске C.
2) Открыть файл hosts при помощи блокнота и вместо указанных там адресов внести туда другие.
Использование сторонних программ
Все, что было проделано выше, годится для специалистов и тех, кто любит углубиться в настройки. Но есть ли другие способы? Как отключить слежку в Windows 10 навсегда? Для неподготовленных пользователей были разработаны специальные приложения. Ведь жалоб от пользователей все больше. Программисты не оставили это без ответа и создали большое число утилит, отключающих все функции наблюдения и отправки пользовательских данных. Какая программа для отключения слежки в Windows 10 лучше?
Существует несколько самых популярных утилит:
- Disable Windows 10 Tracking – самая маленькая программа такого типа.
- DoNotSpy10 – утилита, обладающая большим числом настроек, в которых легко разобраться.
- Windows 10 Privacy Fixer – программа, которая отключает функции слежки и может удалять встроенные программы.
Все эти программы легки в освоении и хорошо справляются со своей главной обязанностью - блокировкой слежки за пользователями.
Итоги

В заключение нужно сказать, что использование этой инструкции поможет компании «Майкрософт» перестать наблюдать за пользователями Windows 10. Как отключить слежку? Оказывается, легко. Вся процедура займет совсем немного времени, и любой пользователь, вне зависимости от уровня подготовки и знаний, справится с ней. Ведь если вручную отключать слежку страшно, то на помощь придут специальные утилиты.
fb.ru
Как отключить слежение в Windows 10
Покажу как отключить слежку в Windows 10. Многие очень боятся и озабочены этой проблемой и боятся раскрывать свои данные и личную информацию, которая уходит в Microsoft. И заботит подобных людей только Microsoft и совершенно не боятся Google и Andoid, iOS запоминающая вашу позицию с точностью до 5 метров.
Войдите в параметры Windows 10 нажав на пуск слева снизу и выберите «Параметры».

Откроются параметры Windows 10. Теперь подробно пройдемся по каждому пункту.

Войдите во вкладку «Система — Приложения и возможности» и удалите приложение Microsoft W-Fi. Чтобы данные о подключении к Wi-Fi не отправлялись в корпорацию, а также чтобы вам не предлагались Wi-Fi точки от Microsoft.

Вот отзывы и оценки приложения Microsoft Wi-Fi находящиеся на сайте microsoft microsoft.com/en-us/store/apps/microsoft-wi-fi/9nblgggxw3p8

Во вкладке «Параметры — Устройства» отключите автоматическое исправление слов с ошибками и выделение слов с ошибками, так как при включенном состоянии весь набранный вами текст будет анализироваться и сканироваться и отсылаться.

Во вкладке «Параметры — Сеть и Интернет — Wi-Fi» прокрутите вниз и нажмите на «Дополнительные параметры».

В параметрах беспроводной сети отключите сетевое обнаружение, чтобы ваш ПК не был виден в общедоступных сетях. Также отключите лимитное подключение.

Далее вернитесь назад и нажмите на Управление параметрами сети Wi-Fi.

Здесь отключите «Подключение к предложенным открытым хот-спотам» это бесплатные Wi-Fi сети.

А вы знаете, что и iOS следит за вашим перемещением и всем набранным текстом, перепиской? Об этом я уже писал в статье Как отключить слежку в айфоне. А программа Punto Switcher также может и следит за всем набранным вами текстом.
В этом ролике я рассказал про слежку в Punto Switcher (смотреть с 6:27).
Во вкладке «Параметры — Персонализация — Пуск» отключите все пункты, чтобы система не отслеживала программы, которыми вы чаще пользуетесь и недавно установленные вами программы.

Во вкладке «Параметры — Учетные записи — Электронная почта и учетные записи» отключите учетную запись Microsoft и используйте только локальную учетную запись, чтобы не быть привязанным к Microsoft.

Тут же во вкладке «Синхронизация ваших параметров» отключите все пункты, но если вы используете локальную учетную запись, то они и не будут включены.

Во вкладке «Параметры — Время и язык» отключите установление времени автоматически, а также автоматическую установку часового пояса, чтобы кое-кто не знал в каком вы часовом поясе.

Во вкладке «Параметры — Конфиденциальность — Общие» отключите возможность использования вашего идентификатора, чтобы получать рекламу собранную именно для вас на основе ваших запросов и интересов. Также отключите фильтр Smart Screen (он и так есть в современных версиях интернет браузерах).

Прокрутите ниже и отключите ползунок на пункте «позволить веб-сайтам предоставлять местную информацию за счет доступа к моему списку языков». Затем нажмите на строку «Управление получением рекламы от Майкрософт и другими сведениями о персонализации».

Откроется веб-сайт Майкрософт с информацией о рекламе.

Справа будет ползунок персонализированной рекламы в этом браузере, отключите этот ползунок.

Теперь ваши запросы и интересы не будут учитываться корпорацией.

В заявлении о конфиденциальности корпорации Microsoft вы можете прочитать кому и в каких случаях корпорация может раскрыть ваши личные данные.

Почитать о причинах раскрытия персональных данных.

Майкрософт имеет доступ к вашим данным и файлам в One Drive и Outlook и будет анализировать и раскрывать их в различных целях.

Во вкладке «Параметры — Конфиденциальность — Расположение» нажмите на «изменить», чтобы отключить определение вашего местоположения.

По умолчанию определение местоположения для вашего устройства включено.

Выключите определение местоположения.

Теперь ваше местоположение не будет доступно корпорации.

Двигаемся далее.

Прокрутите ниже страницу и нажмите «Очистить», чтобы очистить данные вашего местоположения сохраненные ранее.

Прокрутив ниже отключите все приложение, чтобы запретить этим приложениям использовать данные о вашем местоположении.

Во вкладке «Параметры — Конфиденциальность — Камера» запретите приложениям использовать камеру и отключите все приложения имеющие доступ к вашей веб-камере или камере на смартфоне, планшете.

Во вкладке «Параметры — Конфиденциальность — Микрофон» отключите возможность приложениям иметь доступ к вашему микрофону.

Во вкладке «Параметры — Конфиденциальность — Речь, рукожопный ввод и ввод текста» нажмите остановить изучение, чтобы отключить голосового помощника Cortana.

Это приведёт к отключению Кортавой, нажмите выключить.

Во вкладке «Параметры — Конфиденциальность — Сведения учетной записи» отключите доступ приложений к сведениям вашей учетной записи.

Во вкладке «Параметры — Конфиденциальность — Контакты» отключите все приложения имеющие доступ к вашим контактам.

Во вкладке «Параметры — Конфиденциальность — Календарь» отключите доступ к календарю всем приложениям.

Также не забудьте про настройку Windows 10, показанную в этом ролике.
Во вкладке «Параметры — Конфиденциальность — Журнал вызовов» отключите возможность приложениям получать доступ к вашему журналу вызовов.

Во вкладке «Параметры — Конфиденциальность — Электронная почта» отключите возможность приложений получать доступ к в электронной почте и отправке сообщений.

Во вкладке «Параметры — Конфиденциальность — Обмен сообщениями» отключите возможность приложений читать или отправлять сообщения (SMS и MMS).

Во вкладке «Параметры — Конфиденциальность — Радио» отключите доступ приложений к вашим радио модулям.

Во вкладке «Параметры — Конфиденциальность — Другие устройства» отключите возможность автоматически синхронизировать сведения.

Во вкладке «Параметры — Конфиденциальность — Отзывы и диагностика» установите частоту формирования отзывов на «никогда». В пункте данные диагностики и использования выберите «базовые сведения», чтобы в отчеты включались лишь базовые сведения о вашем ПК.

Во вкладке «Параметры — Конфиденциальность — Фоновые приложения» отключите все приложения, чтобы они не работали в фоновом режиме.

Во вкладке «Параметры — Обновление и безопасность — Центр обновления Windows» нажмите подробнее.

В дополнительных параметрах обновлений Windows выберите «Уведомлять о планировании перезагрузки» и поставьте галочку на «Отложить обновления», чтобы никакие новые обновления не устанавливались.

Откладывайте обновления в Windows 10 означает, что новые функции Windows не будут загружаться и устанавливаться в течении нескольких месяцев.

Также в дополнительных параметрах обновлений Windows нажмите «Выберите, как и когда получать обновления».

Отключите обновления из нескольких мест, чтобы не скачивать обновления подобно как в торрент-трекерах файлы. То есть при включенном обновлении из нескольких мест ваш ПК используется как клиент (сидер\личер) и раздаёт уже скачанные обновления, а также качает их с компьютеров других пользователей, чтобы снизить нагрузку на серверы Microsoft.

Во вкладке «Параметры — Обновление и безопасность — Защитник Windows» отключите облачную защиту, если не хотите отправлять сведения об угрозах безопасности обнаруженных Защитником Windows.

Прокрутив ниже отключите автоматическою отправку образцов.

Также вы можете добавить исключения (файлы и папки), чтобы эти файлы и папки не сканировались и в них Защитник Windows не искал вирусы и вредоносные программы и просто не совался в них. Нажмите добавить исключение.

Можете например добавить папку на вашем ПК, чтобы исключить её из сканирования Защитником Windows. Либо можете добавить расширения файлов или конкретные файлы, а также процессы.

Вот на примере показано, чтобы папка КИНО исключена из сканирования.

Во вкладке «Параметры — Обновление и безопасность — Для разработчиков» установите пункт «приложения магазина Windows», чтобы приложения устанавливались только из магазина Windows и никакие сторонние приложения не могли установится.

А вот видео ролик Дмитрия Бачило с его официального канала на YouTube, в котором рассказывается о том, что каждые несколько минут Windows 10 делает скриншот вашего ПК и что на его мониторе и отправляет в Майкросфот (смотреть с 1:56, а на 4:41 главное).
А вот и видео урок подоспел на эту тему.
Другие статьи на похожую тему:
smotrisoft.ru
Как отключить слежку в windows 10?
Главная проблема windows 10 — утечка приватной информации пользователя, хотя сама компания Microsoft гордо называет это «контролем качества и усиленной защитой пользователя». Так это или нет, пускай каждый решит для себя сам, прочитав данную статью. Тем не менее, есть определенный процент «юзеров», которые свято верят в то, что можно и нужно позволять майкрософту и другим компаниям оперировать любой вашей информацией для того, чтобы двигать технологический прогресс вперед, так сказать.

Конечно же, в этом есть доля здравого смысла, и я всеми руками «ЗА» технический прогресс, чуть более, чем — полностью. Но, мне, да и не только мне, нравится моя приватность, пускай и весьма условная, и откровенно говоря я возмущен тем, насколько бесцеремонно майкрософт реализовала метод сбора информации на стороне ПОЛЬЗОВАТЕЛЯ.
Далее, в этой статье будет подробно рассказано о том, как отключить всю слежку в Windows 10, залатать все «бреши» в безопасности и вернуть вам контроль над операционной системой (в частности). Ведь далеко не всем нравится, когда за ними следят, в прямом смысле.
Что написано в лицензионном соглашении microsoft
Далеко не каждый русскоговорящий «юзер» тщательно читает лицензионной соглашение, напечатанное на русском языке, я уже молчу про английский. По крайней мере у нас тут так принято. Нажимая «принять» мы автоматически соглашаемся со всеми условиями пользования данной ОС от Microsoft, а в тексте как раз идет речь о безопасности личных данных пользователя, в том числе.
Причем об этом говорится не напрямую, а как бы завуалированно. Никто не пишет «нажимая, принять, вы соглашаетесь отдавать нам ВСЕ вводимые вами данные, которыми мы можем распоряжаться как захотим». Компания собирает на свои сервера (на хранение) информацию о вводимых паролях, запоминает историю вашего браузера, все что вы печатаете с клавиатуры, данные о используемых программах, записи с микрофона и регулярные скриншоты рабочего стола.
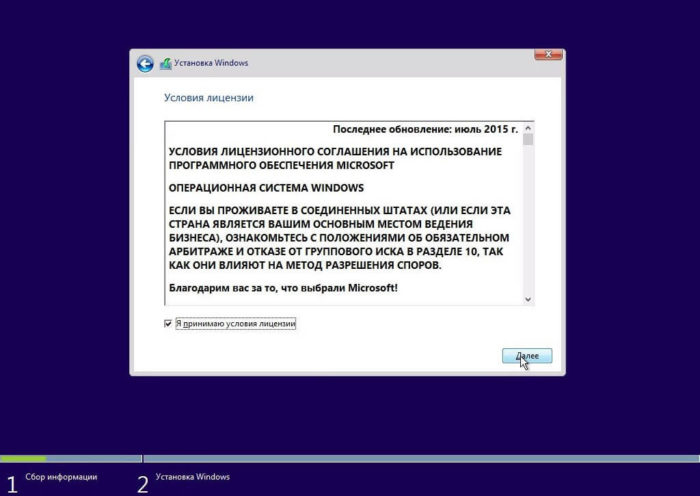
И самое безобидное в этом списке — информация о текущем местоположении, которая также успешно сливается «за бугор» для показа вам релевантной рекламы везде, где это только возможно. Тут надо понимать, что конкретно против Вас Microsoft вряд ли станет использовать эти данные, только если вы не президент страны. Но не нужно забывать, что весь этот массив хранится на серверах, которые могут быть атакованы различными хакерами.
Причем привлечь к ответственности саму компанию по факту невозможно, поскольку любой «слив» личной информации с вашего компьютера трактуется в пользу «мелкомягких». Тут есть два варианта: продолжать пользоваться предыдущими версиями Windows, которые не злоупотребляют телеметрией, например Windows 7, либо таки принять соглашение со «всеми вытекающими». Не пугайтесь, в Windows 10 если не все, то очень многое можно отключить уже на этапе установки.
Правильно настраиваем windows 10 на этапе установки
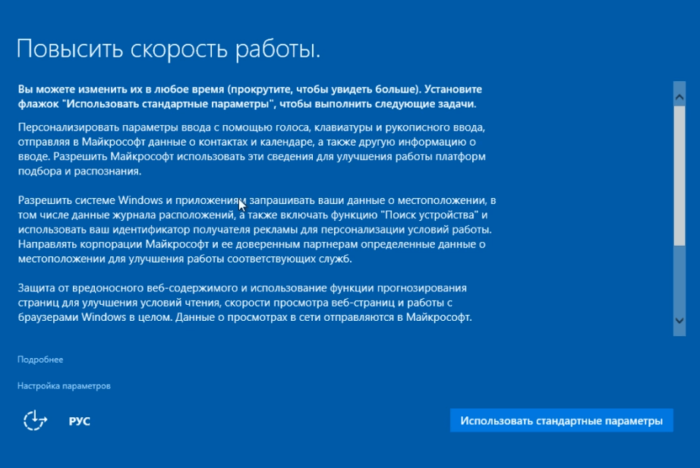
Итак, это первый экран установки, и с самого первого шага начинаются «трюки» от Microsoft. Установщик нам буквально «кричит» — нажми на кнопку «использовать стандартные параметры». То есть использовать предустановленные (рекомендуемые) настройки от Microsoft. Cлева, внизу — мелким шрифтом написано «Подробнее», а чуть ниже «Настройка параметров», вот сюда то нам и надо.
Проблема кроется в том, что большинство пользователей на этом этапе как раз жмут эту кнопку в правом углу, в результате чего автоматом включаются все службы, отвечающие за сбор конфиденциальной информации в windows 10. Это важный момент, вам однозначно не нужны стандартные параметры, потому что данная опция скрывает за собой целый «пласт» нарушений вашей приватности.
После того, как нажали «настройка параметров», нас перекинет в окно, в котором все опции по умолчанию включены. Давайте проанализируем каждую из опций здесь и решим, что нам нужно, а что стоит выключить.

Под так называемой «персонализацией» скрывается самый настоящий кейлогер, который тащит информацию с вашего компьютера о каждой нажатой вами клавише, каждом введенном пароле\логине, пин-коде, номере карточки — все это улетает автоматом на сервера майкрософт в режиме нон-стоп, так сказать.
Если вы планируете активно пользоваться голосовым помошником «Cortana» вам эта опция понадобится (не выключайте), дабы связать вас с облачным сервисом Microsoft. Те, кто не собираются пользоваться кортаной — можете смело выключать.
Вообще, тенденция развития мелкомягких такова, что в последнее время они стремятся уйти от производства операционных систем в сторону облачных технологий, а значит в приоритете идея — не продать вам новую версию ОС, а всячески изучать вас как некий «продукт» для маркетологов и рекламных компаний, это один из вариантов, почему им так нужна ваша личная информация.Вторая опция по своей сути похожа на первую, так что смело выключаем. Следующая опция (3) позволяет привязать всю вашу информацию к одному идентификатору (ID) и все, что вы введете с клавиатуры, найдете, посмотрите, установите, купите в интернете, будет лежать в структурированном виде в отдельной папке с вашем ID. Четвертый пункт — без комментариев...
Расположение — выключайте, если используете стационарный компьютер. И можете оставить включенным, если используете ноутбук (нетбук) или планшет, поскольку некоторые приложения могут требовать включения отслеживания местоположения. Кликаем «Далее», и перед нами открывается еще одна «порция» настроек, рекомендуются такие настройки, как на скриншоте ниже.

В пункте «браузер, защита и обновление» ставим «отключено», поскольку эта функция разрешает «винде» отправлять информацию о всех сайтах, на которые вы ходите и где регистрируетесь, то есть фактически, это еще одна программа, следящая за вами. И вдогонку отключаем следующую опцию, которая напрямую касается новомодного браузера microsoft edge, чтобы данные о браузинге не передавались к microsoft.
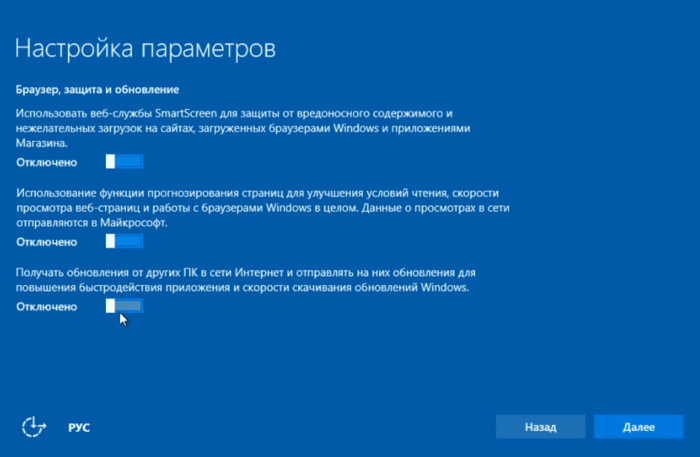
Последнюю опцию на этой странице можно охарактеризовать так: майкрософт настолько обнаглели, что теперь даже не хотят содержать сервера для своих продуктов, а просто решили переложить раздачу миллионов терабайт информации на наши с вами плечи. То есть в windows 10 встроено торрент-приложение, которое раздает windows 10 и «заплатки» к нему всему остальному миру 24 часа в сутки. Если хотите помочь компании раздавать их винду дальше, оставьте включенной эту опцию.
Итак, пол дела сделано, как минимум половина того, что напрямую относится к слежке в windows 10 — успешно удалено.
Локальный пользователь вместо Microsoft ID
На этом шаге, майкрософт предлагает использовать в качестве учетной записи — их «ID», к которому будет привязываться вся информация: программы, почта, устройства, синхронизация и т.д. Для ПК настоятельно не рекомендуется использовать эту «фишку», так как она существенно повышает возможность успешного взлома всех ваших данных. Но, если хотите создать себе «айди» — достаточно просто выполнить вход в почтовый ящик майкрософта, либо создать, если такового не имеется в наличии.
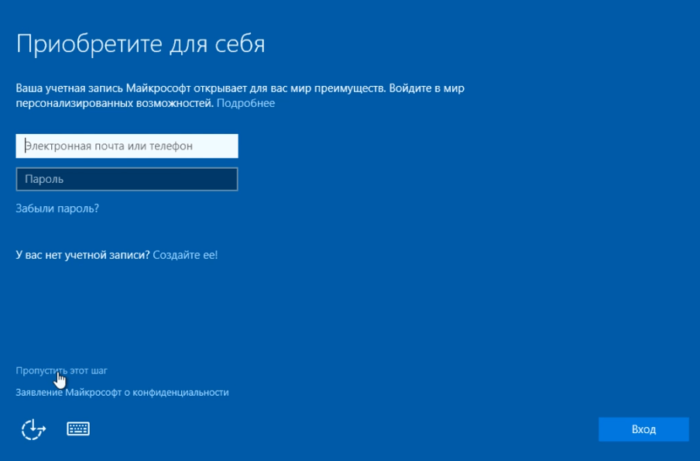
Если нажать «пропустить этот шаг», мы попадем в меню создания локального пользователя, как это было в той же Windows 7 или XP. То есть, как видите, все сделано так, чтобы запутать юзера по максимуму и повести его по самому легкому пути настроек, но этот путь ложный. На это всячески намекают как дизайн кнопок, применяющих стандартные настройки, так и мелкий шрифт важных настроек вкупе с «размытыми» формулировками их самих.
Настройка конфиденциальности в windows 10

Вот мы и в «винде», нажимаем на значок поиска и вписываем туда «privacy», после чего откроется окно с настройками конфиденциальности. Не смотря на то, что мы уже выключили множество «бреда» на этапе установки ОС, в windows все еще осталось немало фишек, которые вызывают больше вопросов, нежели ответов. Выключаем все то, что осталось активным.

Также, если на этапе установки windows ранее были выбраны стандартные настройки (ну ошиблись вы допустим), тут их можно исправить, просто все эти настройки — что были выбраны на начальном экране, тут разнесены по разным вкладкам. Поэтому можете «выдохнуть», вам не придется заново переустанавливать систему, чтобы произвести отключение слежки windows 10.
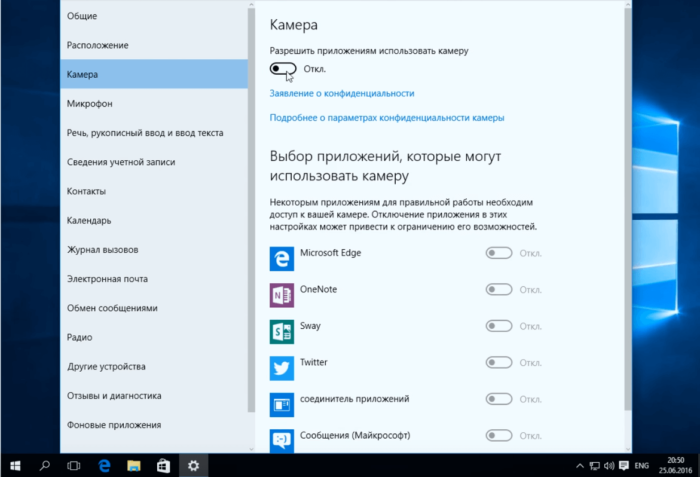
«Камера» — запрещаем приложениям использовать камеру. Если планируется активно использовать скайп (Skype), он все равно сможет получить доступ к камере самостоятельно, так что не переживайте по этому поводу. С «Микрофоном» поступаем аналогичным способом. Точно так же, переводим переключатели в положение «выключить» на остальных вкладках:
- Сведения учетной записи.
- Контакты.
- Календарь.
- Журнал вызовов.
- Электронная почта.
- Обмен сообщениями.
- Радио.
- Другие устройства (синхронизация с устройствами).
- На вкладке «Отзывы и диагностика» в пункте «windows должна запрашивать мои отзывы» — выбираем «никогда». Следующий пункт полностью выключить нельзя, сделаем это позже, а сейчас можно выбрать «Базовые сведения».
- Фоновые приложения.
Как полностью отключить слежку в windows 10 навсегда
Но, это еще не все, теперь перейдем к «низкоуровневой» очистке windows от всяких паразитных надстроек, по поводу которых так много ругаются и негодуют пользователи, путем внесения правок в реестр. В нашем распоряжении есть два способа, как это сделать:
- Через терминал — вручную.
- Скачать одну из программ-оптимизаторов, которые позволяют избавиться от всей шпионской нечисти одним махом.
Я предлагаю использовать известную программу «Spybot Anti-Beacon». Это очень хорошая прога, к тому же — абсолютно бесплатная! Она и поможет нам выключить все следящие за нами службы windows 10. Когда будете ставить, не забудьте поставить галочку в поле «применять иммунизацию каждый раз при старте системы»:

Это очень важно, поскольку Microsoft постоянно латает десятку разными патчами, которые, по-видимому, больше ничего не делают, кроме как активно пытаются включить обратно всю выключенную ранее телеметрию (передачу данных). После установки, запустить программу необходимо от имени администратора.

Как вы можете видеть, в самой программе на вкладке «защита» (Protection) отображается целый список самых разных телеметрий под разным соусом, которые мониторят вас, как хомячка и всю вашу информацию. Программа находит целый ворох и «маленькую тележку» проблем с безопасностью — множество телеметрий и встроенный торрент! который мы недавно выключали, да да, он почему-то включен. Жмем «immunize».

Помимо этого, есть много «дыр», связанных с такими сервисами, как: OneDrive, Bing, Cortana и др. Все это можно отключить на вкладке «Optional». Beacon моментально вносит нужные правки в реестр системы и выключает паразитные службы, а также заносит все известные IP адреса майкрософт (через которые идет телеметрия) в блок лист в хост-файле самой винды.
Итак, со Spybot на этом все, теперь необходимо внести еще несколько правок, но уже вручную, через терминал (командную строку). Требуется удалить две службы, которые отвечают за саму телеметрию и «контроль качества».
С этого момента настройки вы должны понимать, что идете на определенный риск, потому что удаляете службы в самой системе, что может вылиться в определенные нестабильности в работе системы, вероятность — КРАЙНЕ МАЛА! По крайней мере, я никаких проблем не заметил. Просто этот шаг не предусмотрен разработчиком, как «сценарий» поведения юзера.
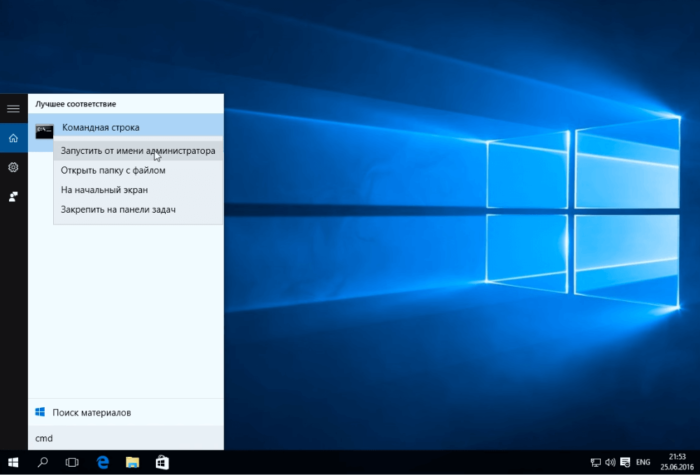
Необходимо «грохнуть» (удалить) сами службы, так, чтобы если MS выпустит новый патч, которые попытается включить их обратно — включать было нечего. Итак, открываем терминал от имени администратора. Для начала проверим выключена ли сама служба, которую нужно удалить. Для этого существует команда «sc stop diagtrack» как на скриншоте:

И видим, что Spybot Anti-Beacon выключил ее за нас, а теперь удалим ее, для этого пишем «sc delete diagtrack» и нажимаем Enter, должно быть уведомление об успешном удалении:
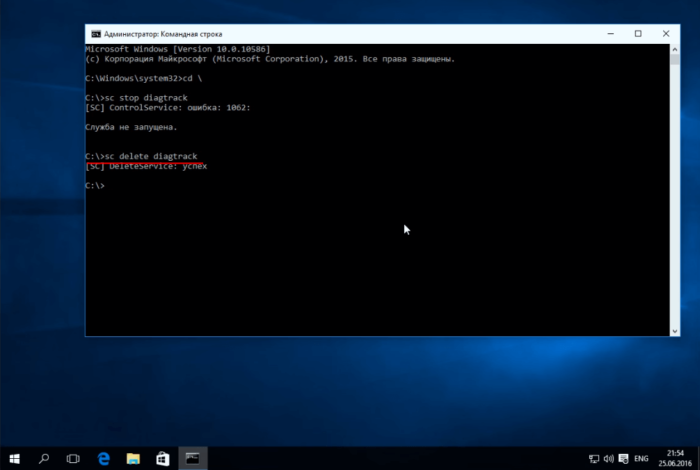
Теперь все тоже самое теперь необходимо проделать с другой службой — «dmwappushservice»:

Речь и рукописный ввод
Для полной деактивации голосового помошника нужно внести определенные правки в реестр, чтобы не вводить команды с клавиатуры, предлагаю скачать архив с уже готовыми файлами реестра, там будет файл выключить и файл включить (на всякий случай).

Просто открываем файл, жмем «Да» и все, необходимые изменения уже внесены в реестр. Удобно, не правда ли? Теперь она не будет жрать системные ресурсы, интернет-трафик и репортить непонятно что в майкрософт.
Дополнительные настройки и безопасность
Windows 10 действительно имеет хороший уровень защиты, во многом благодаря постоянной телеметрии. Поэтому не рекомендуется использовать встроенный в винду защитник (антивирус), а встроенный фаерволл (брандмауэр) так и вовсе — абсолютно бесполезен без «тонкой» настройки. Поэтому их необходимо отключить.
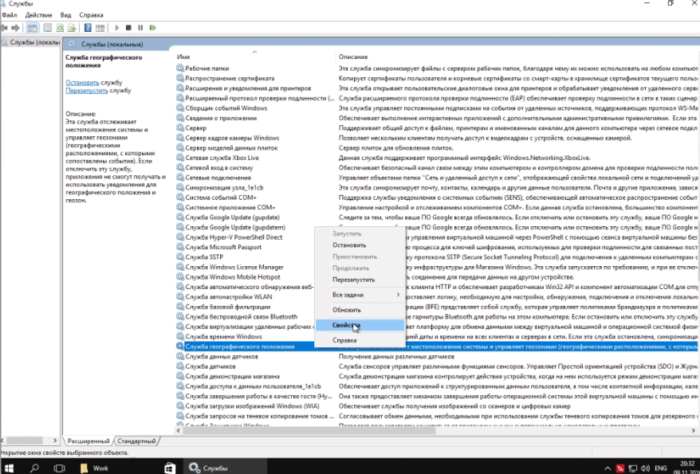
Для этого в строке поиска вбиваем «Службы», а в открывшемся окне жмем правой кнопкой на выбранной службе и выбираем «Свойства» и в выпадающем списке выбираем «отключена».
Если отключаете встроенную в windows защиту от вирусов, обязательно поставьте сторонний антивирус, например Avira, о котором я уже упоминал в отдельной статье, вот здесь.
Ну и напоследок, если вы хотите относительно безопасно пользоваться новым браузером от microsoft (Edge), необходимо произвести в нем кое-какие настройки, а именно — отключить прогнозирование страниц и фильтр SmartScreen. Для этого зайдите в «параметры» (настройки), затем в дополнительные параметры, и поставьте переключатели так, как показано на скриншоте:
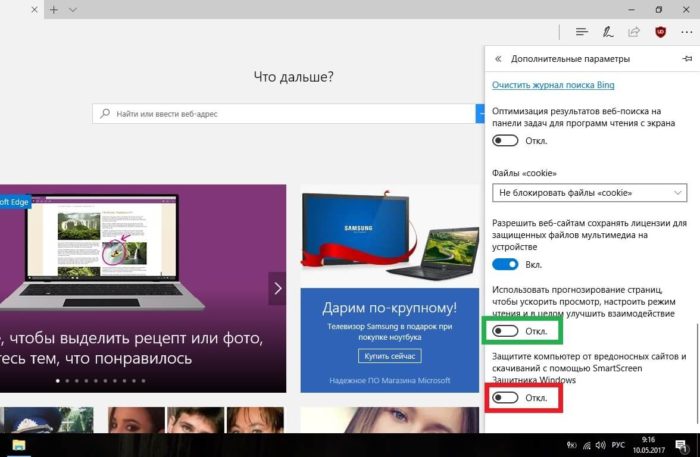
Но, я бы советовал вовсе отказаться от использования данного браузера и посмотреть в сторону, например, нового Firefox Quantum, к нему доверия гораздо больше ввиду открытого исходного кода, с хромом и другими браузерами в плане приватности дела обстоят уже гораздо хуже. Что уж говорить, если Edge «ходит» в обход того же хост-файла винды...
Программы для отключения слежки в windows 10
Фуух...вроде бы все. Конечно, кто-то скажет, что полностью слежку в виндовс 10 «выпилить» все равно не удастся, какие-то данные она все равно будет отправлять в MS — и скорее всего он будет прав, поскольку windows является ОС с закрытым исходным кодом и увидеть все места «утечки» данных не представляется возможным. Но большую часть телеметрии мы с вами успешно выключили, скажем, процентов так 90, если не больше — что безусловно не может не радовать.
Мы с вами сделали это вручную, однако, вскоре после всеобщего «скандала» по поводу приватности пользователей, словно «грибы», стали появляться специальные утилиты. Иными словами, появилась возможность отключать слежку в windows 10 программой. Таких программ множество, приведу пример 3 популярных:
- Destroy windows 10 spying.
- Windows privacy tweaker.
- Disable win tracking.
Ну и зачем тогда было так заморачиваться, спросите вы? А затем, что любая из программ отключения слежки для windwos 10, может проделывать НЕ ТОЛЬКО то, что обещают ее разработчики, а еще и «втихую» вносить неизвестные никому изменения в реестр и не только туда. Поэтому, крайне рекомендуется производить все действия вручную по вышеописанному алгоритму, это важно! Но, если решили пользоваться программой. тогда рекомендую именно первую из трех, она самая удобная и функциональная.

После установки и запуска программы, перейдите в раздел настроек, тут необходимо галочками отметить то, что вы бы хотели удалить из системы. Затем перейдите на главную и нажмите большую кнопку сверху:
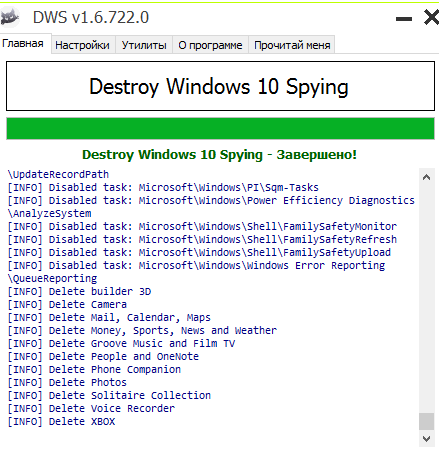
pc-information-guide.ru
Windows 10: как отключить слежку
1. Отправляйтесь в раздел «Параметры» > «Конфиденциальность» и отключите все. В разделе отзывов и диагностики выставите: Никогда/Базовые сведения.
2. В разделе «Параметры» найдите «Обновление и безопасность» — отключите автоматическое обновление Windows 10.
3. Отключите Кортану и поиск в интернете.
4. Переименуйте ваш ПК. Поиск > Наберите «О компьютере» > Переименовать.
5. Самое время отключить телеметрию, но для этого нам понадобится «Командная строка» Windows 10. Нажимаем сочетание клавиш Win + X или правой кнопкой мыши по «Пуску» > «Командная строка (администратор)» — прописываем:
sc delete dmwappushservice
C:\ProgramData\Microsoft\Diagnosis\ETLLogs\AutoLogger\AutoLogger-Diagtrack-Listener.etl
Примечание: после ввода каждой из команд необходимо нажимать клавишу Enter.
6. Разбираемся с «Конфигурацией компьютера», нажимаем «Выполнить» (win+R) > gpedit.msc (нужны права администратора) и:
Групповые политики: Идем по адресу Конфигурация компьютера > Административные шаблоны > Компоненты Windows > Сборки для сбора данных и предварительные сборки > Разрешить телеметрию — Отключена.
Использование OneDrive: Конфигурация компьютера > Административные шаблоны > Компоненты Windows > OneDrive > Запретить использование OneDrive для хранения файлов — Включена
Отключаем Windows Defender: Конфигурация компьютера > Административные шаблоны > Компоненты Windows > Windows Defender > Вырубить его — Включена.
7. В файле Hosts (путь: C:\Windows\System32\drivers\etc\hosts) необходимо прописать следующие значения:
/* Прописываем запреты в файл Hosts */
127.0.0.1 localhost.localdomain
255.255.255.255 broadcasthost
127.0.0.1 vortex.data.microsoft.com
127.0.0.1 vortex-win.data.microsoft.com
127.0.0.1 telecommand.telemetry.microsoft.com
127.0.0.1 telecommand.telemetry.microsoft.com.nsatc.net
127.0.0.1 oca.telemetry.microsoft.com
127.0.0.1 oca.telemetry.microsoft.com.nsatc.net
127.0.0.1 sqm.telemetry.microsoft.com
127.0.0.1 sqm.telemetry.microsoft.com.nsatc.net
127.0.0.1 watson.telemetry.microsoft.com
127.0.0.1 watson.telemetry.microsoft.com.nsatc.net
127.0.0.1 redir.metaservices.microsoft.com
127.0.0.1 choice.microsoft.com
127.0.0.1 choice.microsoft.com.nsatc.net
127.0.0.1 df.telemetry.microsoft.com
127.0.0.1 reports.wes.df.telemetry.microsoft.com
127.0.0.1 wes.df.telemetry.microsoft.com
127.0.0.1 services.wes.df.telemetry.microsoft.com
127.0.0.1 sqm.df.telemetry.microsoft.com
127.0.0.1 telemetry.microsoft.com
127.0.0.1 watson.ppe.telemetry.microsoft.com
127.0.0.1 telemetry.appex.bing.net
127.0.0.1 telemetry.urs.microsoft.com
127.0.0.1 telemetry.appex.bing.net:443
127.0.0.1 settings-sandbox.data.microsoft.com
127.0.0.1 vortex-sandbox.data.microsoft.com
127.0.0.1 survey.watson.microsoft.com
127.0.0.1 watson.live.com
127.0.0.1 watson.microsoft.com
127.0.0.1 statsfe2.ws.microsoft.com
127.0.0.1 corpext.msitadfs.glbdns2.microsoft.com
127.0.0.1 compatexchange.cloudapp.net
127.0.0.1 cs1.wpc.v0cdn.net
127.0.0.1 a-0001.a-msedge.net
127.0.0.1 statsfe2.update.microsoft.com.akadns.net
127.0.0.1 sls.update.microsoft.com.akadns.net
127.0.0.1 fe2.update.microsoft.com.akadns.net
127.0.0.1 diagnostics.support.microsoft.com
127.0.0.1 corp.sts.microsoft.com
127.0.0.1 statsfe1.ws.microsoft.com
127.0.0.1 pre.footprintpredict.com
127.0.0.1 i1.services.social.microsoft.com
127.0.0.1 i1.services.social.microsoft.com.nsatc.net
127.0.0.1 feedback.windows.com
127.0.0.1 feedback.microsoft-hohm.com
127.0.0.1 feedback.search.microsoft.com
Примечание: по возможности не используйте браузер EDGE, Windows Media Player, Groove Music и штатное средство просмотра изображений.
hi-tech.mail.ru
Как отключить слежку в windows 10
Если вы на своем компьютере используете операционную систему windows 10, то вы наверняка уже слышали, что в windows 10 встроена разработчиками кейлогер, который следит за вами собирает всю вашу информацию и отправляет ее в службу Майкрософт, поэтому всем следует отключить слежение на своем компьютере.
И так чтобы отключить keylogger и слежку в windows 10, вам нужно будет скачать специальную программку, которая поможет в несколько минут отключить и удалить слежку в виндовс 10. Программка которая удаляет кейлоггер с компьютера называется Remove Windows 10 Spying Features, чтобы скачать данную нажимаем по ссылке скачать. Скачать программу. После того как вы скачаете программу, вам нужно навести курсор мыши на программу и один раз нажать правую кнопку мыши, после чего откроется контекстное меню, в котором выбираем пункт «Запуск от имени администратора».
После всех выполненных действий на вашем компьютере откроется программа Remove Windows 10, чтобы приступить к удалению слежки вам нужно будет в программе выполнить необходимые настройки. И так убираем галочку с пункта «Создать точку восстановления системы». Затем ставим галочку в следующих строчках «Удалить службы Tracking, WAP Push и кейлоггер», «Заблокировать домены для отсылки данных», «Заблокировать нежелательные домены». Напротив строки «Удалить приложения Metro» убираем галочку. Далее ставим галочку напротив следующих строк «Отключить нежелательные запланированные задания» «Запретить использование AdvertisingID». Далее убираем галочки с пунктов «Запретить доступ к списку языков обозревателя», «Запретить распознавание речи и печати», «Отключить поиск в поле поиска». Чтобы продолжить и убрать слежку в windows 10 нажимаем на кнопку «Старт».
Когда вы нажмете на кнопку «Старт», на вашем компьютере начнется процесс удаления слежки в windows, процесс удаления слежки может занять от 30 секунд и до минуты.
После завершения процесса удаления keylogger в программе откроется сообщение, о том, что удаление успешно завершено, теперь нам нужно нажать на кнопку «OK» и «Выход».
Когда вы нажмете на кнопку «Выход», на вашем компьютере откроется сообщение, о том что вам нужно перезагрузить компьютер, чтобы выполненные нами действия вступили в силу. Чтобы перезагрузить компьютер, нажимаем на кнопку «Да», после того как ваш компьютер будет перезагружен, слежение за вами и вашем компьютером будет полностью удалено.
Понравилось – ставим лайк, делимся с друзьями, подписываемся на сайт.
Твитнуть
Поделиться
Плюсануть
Поделиться
Отправить
Класснуть
Линкануть
Вотсапнуть
Запинить
www.computerhom.ru
Как отключить слежение в Windows 10
Здравствуйте, уважаемые друзья! С каждым новым обновлением операционной системы Windows слежка за пользователями становилась все навязчивее и навязчивее. Выражается слежение в сборе различных данных о пользователе, в сохранении логинов и паролей. Используется эта информация обычно для рекламы, но никому не хочется, чтобы личные данные были доступны кому-то еще, независимо от того, чиста ли совесть у человека или нет.

Последнее детище Microsoft – Windows 10 стало самым проработанным инструментом контроля. В этой версии операционной системы используется несколько сервисов для отправки данных на сервера Windows. Прочитав эту статью, Вы сможете отгородиться от ненужной слежки. Вам в этом помогут простые инструкции, качественные скриншоты и видеозаписи.
Как отключить слежение в Windows 10?
Мы рассмотрим два способа отключения слежение в Windows 10:
— При помощи программы.
— Вручную – изменением параметров в Windows 10.
Как Microsoft объясняет добавление таких сервисов?
В первую очередь я бы хотел отметить тот факт, что представителям Microsoft уже не раз задавали этот вопрос о слежке в Windows 10. Сотрудники этой корпорации уверяют нас, что эти сервисы настроены не на дополнительную «слежку», а на повышение качества соединения «компьютер-человек» и «человек-компьютер». И действительно, некоторые приложения упростили управление компьютером и его сервисами. Однако как отключить слежение в Windows 10 знает не каждый обычный пользователь.
Для примера можно взять программу-помощника Cortana:
1. При появлении ошибок и сбоев в работе операционной системы Windows появляются оповещающие сигналы;
2. Система оповещает вас о грядущих событиях. Это полезная функция для деловых людей, которым нужно всегда помнить о намеченных планах и предстоящих делах;
3. В Windows 10 появилось полноценное управление и настройка компьютера голосовыми командами. Вы можете вносить изменения в панели управления, а также управлять отдельными приложениями.
И действительно, без собирающих информацию сервисов сделать такого помощника будет нереально. Но это только один сервис, обеспечивающий связь между серверами Microsoft и данными пользователей. Также существуют и другие функции, которые направлены на сбор личных данных. Особое подозрение у пользователей вызывает встроенный и, самое главное, скрытый keylogger. Его задача довольно простая – записывать данные, введенные с клавиатуры, а затем отправлять их на сервера Microsoft.

Также есть вероятность, что на сервера корпорации отправляются даже видеозаписи с веб-камеры. Об этом пользователи узнали, когда заметили большие пакеты данных, которые уходили на сервера Microsoft во время разговора в Skype. Вот после этого у многих юзеров появилось острое желание полностью избавиться от слежки, ведь сохранять запросы в поисковой системе – это одно, но сохранять видео с веб-камеры – это внедрение в личную жизнь. В этом случае уже многие пользователи задаются вопросом а как отключить слежение в Windows 10?
Для начала можно отключить обновления, как это сделать ниже подробно все расписано:
Как отключить обновления в Windows 10?
Далее отключаем слежку при помощи утилиты
Сначала рассмотрим наиболее простой способ – отключение программ, собирающих данные, при помощи утилиты Remove Windows 10 Spying Features. Скачиваем приложение http://wintoflash.com/forum/viewtopic.php?f=7&t=42295 чтобы отключить слежение в Windows 10.
Утилита позволяет удалить сервисы, ведущие наблюдение, а также выполнить твикинг Windows 10 – тонкую настройку операционной системы. Но нас в первую очередь интересует отключение назойливых программ-шпионов.
ВНИМАНИЕ! Настоятельно рекомендую Вам создать точку восстановления операционной системы. Отключение сервисов может негативно сказаться на работе Windows 10, и тогда Вы сможете спокойно вернуться на нетронутую версию. Если Вы не знаете как создать точку восстановления, тогда для начала прочитайте вот эту статью:
Как создать точку восстановления системы?
Итак, установка для утилиты не требуется, но при загрузке некоторые интернет-браузеры могут с опаской отнестись к этому файлу, поэтому просто подтвердите загрузку. Открыв приложение, мы увидим окно со скромным интерфейсом, где нам предлагают отключить определенные сервисы Windows 10. Разберемся подробней, чтобы знать, с чего убрать галочку, а где ее нужно оставить.

Действие последних трех пунктов объяснять не нужно – здесь и так понятно, что сделает приложение, если мы оставим галочки.
— Удалить «Keylogger», «Tracking» и «WAP Push» — основные сервисы, которые ведут слежку и отправку данных пользователя, поэтому здесь галочку точно оставляем.
— Отключение запланированных заданий – некоторые задания никак не помогают и не улучшают работу системы, при этом они занимают оперативную память.
— Отключить домены, отсылающие данные – после выключения данного пункта обратная связь с серверами Microsoft будет отключена.
— Заблокировать нежелательные домены – приложение отключает домены, которые занимаются сбором информации о пользователях компьютера.
— Заблокировать Advertising ID – отключение данного пункта подразумевает блокировку рекламного индефикатора, который появился в последней версии операционной системы.
— Деинсталляция программы «Metro» — если вы хотите отключить только некоторые сервисы из этой программы, то придется выполнять такую работу вручную. При выборе этого пункта отключатся все программы из серии «Metro».
Подумайте, какие из сервисов Вам понадобятся, а затем поставьте галочки напротив ненужных программ и приложений. Нажав кнопку «Старт», Вы запустите процесс отключения сервисов-шпионов.
Чтобы изменения вступили в силу, вам останется только перезагрузить компьютер. Готово!
Как отключить слежение в Windows 10 ручным способом?
Этот способ более длительный, поэтому мы разобьём его на несколько этапов. Первым делом мы изменим настройки Windows, затем выключим сервисы, которые собирают информацию.
Процесс проходит следующим образом:
1. Заходим в «Пуск», переходим в «Параметры» и выбираем вкладку «Конфиденциальность». Далее нажимаем на вкладку «Общие» и перетягиваем все бегунки на «Отключить», как это показана на скриншоте.

2. Снова возвращаемся в раздел «Конфиденциальность» и выключаем «Расположение». Также нам следует выключить функцию изучения, которая находится в разделе «Ввод текста, речь».

3. Следующий шаг – выключение обновлений, которые будут восстанавливать службы, занимающиеся слежкой. Заходим в «Параметры», затем в «Обновления» и переходим на «Центр обновления». Во вкладке «Дополнительные параметры» следует отключить пункт «Обновление из разных мест».

4. Также нам нужно отключить некоторые сервисы при помощи брандмауэра операционной системе. Открываем «Пуск» и в поисковой строке вводим «Брандмауэр» и кликаем на него. Внутри службы нам следует зайти в «Обмен данными с приложениями» и выключить сервисы «Удаленный помощник» и «Беспроводной дисплей». В итоге у вас должно получиться, как на скриншоте.

Выключение сервисов.
Здесь придется поработать с командной строкой, но в этом нет ничего сложного:
Заходим в командную строку (ее можно найти в пуске или через поисковой сервис). Теперь копируем эти команды поочередно, после ввода каждой из которых вам следует нажимать кнопку «Enter»:
sc delete DiagTrack
sc delete dmwappushservice
echo "" > C:\ProgramData\Microsoft\Diagnosis\ETLLogs\AutoLogger\AutoLogger-Diagtrack-Listener.etl
reg add «HKLM\SOFTWARE\Policies\Microsoft\Windows\DataCollection» /v AllowTelemetry /t REG_DWORD /d 0 /f
При помощи комбинации клавиш Win+R запускаем редактор сервисов и вводим туда: gpedit.msc. Нам необходимо выключить службу «Телеметрия», которая находится в компонентах Windows. Вы быстро найдете ее, ориентируясь по скриншоту ниже:

В завершение предлагаю Вам также посмотреть следующее видео о том, как правильно отключить слежение в Windows 10.
Вот и все, теперь Вашей конфиденциальности ничего не угрожает. Завершая сегодняшнюю статью, хотел бы узнать Ваши дополнительные предложения, как отключить слежение в Windows 10 и каковы Ваши общие мнения по сегодняшней теме.
Уважаемые пользователи, если у вас после прочтения этой статьи возникли вопросы или вы желаете что-то добавить относительно тематики данной статьи или всего интернет-ресурса в целом, то вы можете воспользоваться формой комментарий.Также Задавайте свои вопросы, предложения, пожелания..
Итак, на сегодня это собственно все, о чем я хотел вам рассказать в сегодняшнем выпуске. Мне остается надеяться, что вы нашли интересную и полезную для себя информацию в этой статье. Ну а я в свою очередь, жду ваши вопросы, пожелания или предложения относительно данной статьи или всего сайта в целом
temowind.ru